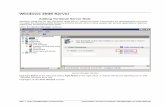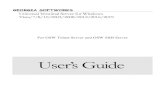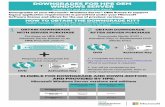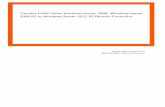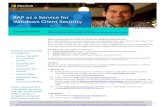User's Guidesoftware.fujitsu.com/jp/manual/manualfiles/m150008/... · Windows Server 2008 R2...
Transcript of User's Guidesoftware.fujitsu.com/jp/manual/manualfiles/m150008/... · Windows Server 2008 R2...

B1WD-3386-01ENZ0(00)July 2015
Windows(R)
FUJITSU SoftwareSystemwalker Live Help
User's Guide

Preface
Purpose of this guide
This document provides an overview of the functions and reference information on the remote operation functions of SystemwalkerDesktop Patrol.
Systemwalker is a generic name for the distributed system operation management products provided by Fujitsu Limited.
Intended readers
This document is aimed at persons who will use the remote operation functions of Systemwalker Desktop Patrol.
To understand the contents of this guide, the following knowledge is essential.
- General knowledge regarding personnel computers
- General knowledge regarding Windows
- General knowledge regarding the Internet
Structure of this guide
The structure of this guide is as follows:
Chapter 1 Installing and Uninstalling the Software
Describes how to install and uninstall Live Help Expert and Live Help Connection Manager, and system requirements of the Live Helpsoftware.
Chapter 2 Introducing Live Help
Gives you an introduction to Live Help features and functionality. It also includes an overview of how a support session starts, theroles of the members, a summary of the security features, and explains how a session proceeds.
Chapter 3 Take a Test Drive
Walks you through a quick demonstration of a support session. It gives step-by-step instructions for starting a session, and shows youhow to use Live Help's features, including Screen Transfers, Remote Control, and File Transfer.
Chapter 4 Remote Control
Describes how to remotely operate the Client's applications and desktop. It also explains how to send special Windows(R) key sequencesto the Client using Remote Control. Keyboard and mouse sharing tips are also included.
Chapter 5 Instruction Mode
Explains how to instruct Clients to operate their computers and applications.
Chapter 6 Screen Transfer
Explains how to see what is displayed on the Client's screen, and show your screen to the Client. It includes some tips to help makeyour screen-sharing sessions more effective.
Chapter 7 Client File Exchange
Explains how to send a single file, multiple files, or entire folders to the Client. You can also get a copy of files from the Client'scomputer, or just browse the Client's file system.
Chapter 8 Clipboard Transfer
Explains how to send the contents of your Clipboard to the Client, or receive the Client's Clipboard data. If another Support Specialistis in the session, you can also transfer your Clipboard to the Specialist.
Chapter 9 Message Exchange
Describes how to send a text message to the Client. Help Desk Personnel can also send text messages to each other.
- i -

Chapter 10 Recording and Playing a Session
Explains how to record and play a session held between Expert and Client.
Chapter 11 Changing Your Live Help Expert Configuration
Explains how to change your Live Help Expert software installation. You can change your name, default security settings, choose yourpreferences for the display of the Live Help Expert window, and add or remove support for TCP/IP, or a modem.
Chapter 12 Live Help Monitor
Describes the Live Help Monitor application and the differences between it and the Live Help Expert application.
Chapter 13 Live Help Address Book
Describes features of the Live Help Address Book application.
Chapter 14 Client Configuration Feature
Describes how to change the settings of Live Help Client application running on a computer, in a quick operation.
Chapter 15 Live Help Connection Manager
Describes the Live Help Connection Manager application and how to establish Live Help sessions using it.
Appendix A How do I . . .
Gives a summary of the most commonly used Live Help features.
Appendix B Backward Compatible Client File Exchange
Explains how to use Client File Exchange with older version of Live Help.
Appendix C Session Journal Setup and Configuration
Explains how to enable this feature to log important session-related activities.
Appendix D Windows Firewall
Describes its known issues with the Live Help applications and how to unblock (allow) connections.
Appendix E Workaround for Port Conflict
Describes a potential port conflict between operating systems and Live Help, and provides a workaround for it.
Appendix F Security
Describes recommended security settings for computers having Live Help sessions, and how to backup and restore Live Help settings.
Appendix G Live Help Security Setup Command
Describes what the Live Help Security Setup command can restrict and how to use it.
Appendix H Support for PRIMERGY FT models
Describes cautions for using Live Help products on PRIMERGY FT model servers.
Appendix I Support for Terminal Services
Describes limitations and notes for chain connections with Live Help and Terminal Services.
Appendix J TroubleShooting
Describes general troubles may happen while using the Live Help products and how to solve them.
Appendix K Release Notes
This appendix describes the release information about this version/level.
Appendix L Information Collection Using FJQSS
This appendix explains how to access the reference material for FJQSS (Information Collection Tool).
Location of this guide
In Systemwalker Desktop Patrol manual, location of this guide is shown as follows.
- ii -

Manual Name Contents
Systemwalker Desktop Patrol Release Information Functions modified and added to Systemwalker Desktop Patrol, anditems that become incompatible after a version upgrade.
Systemwalker Desktop Patrol User's Guide (ThisGuide)
Basic knowledge of Systemwalker Desktop Patrol, such as overview,features, functions, etc.
Systemwalker Desktop Patrol Installation Guide How to install Systemwalker Desktop Patrol, change the operationenvironment, and perform maintenance.
Systemwalker Desktop Patrol Operation Guide: forAdministrators
How to collect PC information, install security patches, distributesoftware, license management, management ledger, and environmentsetup of Systemwalker Desktop Keeper.
Systemwalker Desktop Patrol Operation Guide: forClients
How to install, operate and change the settings of the client side. Inaddition, it explains how to handle error messages output from clientside.
Systemwalker Desktop Patrol Reference Manual Commands, files and port numbers used in Systemwalker DesktopPatrol. In addition, it explains how to handle error message output fromSystemwalker Desktop Patrol.
Also, the following manuals are enclosed as Systemwalker Live Help manuals. Please refer to them when you use the remote operationfunction (Systemwalker Live Help Function).
Manual Name Contents
Systemwalker Live Help User's Guide It explains how to install Systemwalker Live Help, how to use thehardware and software and set the support center. In addition, it alsoexplains how to manage by Live Help Connection Manager.
Systemwalker Live Help Client Guide It explains how to install, use and set Systemwalker Live Help Client.
Symbols used in this guide
This guide uses the following names, symbols and abbreviations for explications.
Symbols used in commands
This subsection describes the symbols used in the examples of commands.
Meaning of symbols
Symbol Meaning
[ ] Indicates that the items enclosed in these brackets can be omitted.
l Indicates that one of the items separated by this symbol should be specified.
{ } Indicates that one of the items enclosed in these symbols should be specified.
Symbols used in this guide
The following symbols are used in this guide.
Meaning of symbols
Symbol Meaning
n Indicates variable value.
- iii -

Note
Indicates an item requires special attention.
Point
Indicates useful information.
Abbreviations
In this guide, the operating system names are abbreviated as follows.
Abbreviation Full Name
Windows Server 2012 R2 Microsoft(R) Windows Server(R) 2012 R2 StandardMicrosoft(R) Windows Server(R) 2012 R2 EssentialsMicrosoft(R) Windows Server(R) 2012 R2 FoundationMicrosoft(R) Windows Server(R) 2012 R2 Datacenter
Windows Server 2012 Microsoft(R) Windows Server(R) 2012 StandardMicrosoft(R) Windows Server(R) 2012 EssentialsMicrosoft(R) Windows Server(R) 2012 FoundationMicrosoft(R) Windows Server(R) 2012 Datacenter
Windows Server 2008 R2 Microsoft(R) Windows Server(R) 2008 R2 FoundationMicrosoft(R) Windows Server(R) 2008 R2 StandardMicrosoft(R) Windows Server(R) 2008 R2 Enterprise
Windows Server 2008STD
Microsoft(R) Windows Server(R) 2008 StandardMicrosoft(R) Windows Server(R) 2008 Standard without Hyper-V™
Windows Server 2008 EE Microsoft(R) Windows Server(R) 2008 EnterpriseMicrosoft(R) Windows Server(R) 2008 Enterprise without Hyper-V™
Windows Server 2008Foundation
Microsoft(R) Windows Server(R) 2008 FoundationMicrosoft(R) Windows Server(R) 2008 R2 Foundation
Windows Server 2003STD
Microsoft(R) Windows Server(R) 2003, Standard EditionMicrosoft(R) Windows Server(R) 2003, Standard x64 EditionMicrosoft(R) Windows Server(R) 2003 R2, Standard EditionMicrosoft(R) Windows Server(R) 2003 R2, Standard x64 Edition
Windows Server 2003 EE Microsoft(R) Windows Server(R) 2003, Enterprise EditionMicrosoft(R) Windows Server(R) 2003, Enterprise x64 EditionMicrosoft(R) Windows Server(R) 2003 R2, Enterprise EditionMicrosoft(R) Windows Server(R) 2003 R2, Enterprise x64 Edition
Windows Server 2003STD(x64)
Microsoft(R) Windows Server(R) 2003, Standard x64 EditionMicrosoft(R) Windows Server(R) 2003 R2, Standard x64 Edition
Windows Server 2003EE(x64)
Microsoft(R) Windows Server(R) 2003, Enterprise x64 EditionMicrosoft(R) Windows Server(R) 2003 R2, Enterprise x64 Edition
Windows 8.1 Windows(R) 8.1Windows(R) 8.1 ProWindows(R) 8.1 Enterprise
Windows 8 Windows(R) 8Windows(R) 8 ProWindows(R) 8 Enterprise
- iv -

Abbreviation Full Name
Windows 7 Windows(R) 7 EnterpriseWindows(R) 7 UltimateWindows(R) 7 ProfessionalWindows(R) 7 Home Premium
Windows Vista Microsoft(R) Windows Vista(R) UltimateMicrosoft(R) Windows Vista(R) EnterpriseMicrosoft(R) Windows Vista(R) BusinessMicrosoft(R) Windows Vista(R) Home PremiumMicrosoft(R) Windows Vista(R) Home BasicMicrosoft(R) Windows Vista(R) Ultimate 64-bit EditionMicrosoft(R) Windows Vista(R) Enterprise 64-bit EditionMicrosoft(R) Windows Vista(R) Business 64-bit EditionMicrosoft(R) Windows Vista(R) Home Premium 64-bit EditionMicrosoft(R) Windows Vista(R) Home Basic 64-bit Edition
Windows Microsoft(R) Windows Server(R) 2012 R2 StandardMicrosoft(R) Windows Server(R) 2012 R2 EssentialsMicrosoft(R) Windows Server(R) 2012 R2 FoundationMicrosoft(R) Windows Server(R) 2012 R2 DatacenterMicrosoft(R) Windows Server(R) 2012 StandardMicrosoft(R) Windows Server(R) 2012 EssentialsMicrosoft(R) Windows Server(R) 2012 FoundationMicrosoft(R) Windows Server(R) 2012 DatacenterMicrosoft(R) Windows Server(R) 2008 FoundationMicrosoft(R) Windows Server(R) 2008 StandardMicrosoft(R) Windows Server(R) 2008 EnterpriseMicrosoft(R) Windows Server(R) 2008 Standard without Hyper-V™
Microsoft(R) Windows Server(R) 2008 Enterprise without Hyper-V™
Microsoft(R) Windows Server(R) 2008 R2 FoundationMicrosoft(R) Windows Server(R) 2008 R2 StandardMicrosoft(R) Windows Server(R) 2008 R2 EnterpriseMicrosoft(R) Windows Server(R) 2003, Standard EditionMicrosoft(R) Windows Server(R) 2003, Enterprise EditionMicrosoft(R) Windows Server(R) 2003, Standard x64 EditionMicrosoft(R) Windows Server(R) 2003, Enterprise x64 EditionMicrosoft(R) Windows Server(R) 2003 R2, Standard EditionMicrosoft(R) Windows Server(R) 2003 R2, Enterprise EditionMicrosoft(R) Windows Server(R) 2003 R2, Standard x64 EditionMicrosoft(R) Windows Server(R) 2003 R2, Enterprise x64 EditionWindows(R) 8.1Windows(R) 8.1 ProWindows(R) 8.1 EnterpriseWindows(R) 8Windows(R) 8 ProWindows(R) 8 EnterpriseWindows(R) 7 EnterpriseWindows(R) 7 UltimateWindows(R) 7 ProfessionalWindows(R) 7 Home PremiumMicrosoft(R) Windows Vista(R) UltimateMicrosoft(R) Windows Vista(R) EnterpriseMicrosoft(R) Windows Vista(R) BusinessMicrosoft(R) Windows Vista(R) Home PremiumMicrosoft(R) Windows Vista(R) Home BasicMicrosoft(R) Windows Vista(R) Ultimate 64-bit EditionMicrosoft(R) Windows Vista(R) Enterprise 64-bit Edition
- v -

Abbreviation Full Name
Microsoft(R) Windows Vista(R) Business 64-bit EditionMicrosoft(R) Windows Vista(R) Home Premium 64-bit EditionMicrosoft(R) Windows Vista(R) Home Basic 64-bit Edition
IIS Internet Information Services 6.0Internet Information Services 7.0Internet Information Services 7.5Internet Information Services 8.0Internet Information Services 8.5
IE Microsoft(R) Internet Explorer(R) 6.0Windows(R) Internet Explorer(R) 7Windows(R) Internet Explorer(R) 8Windows(R) Internet Explorer(R) 9 Windows(R) Internet Explorer(R) 10Windows(R) Internet Explorer(R) 11
Android Android(TM) 3.0 - Android(TM) 5.0
iOS iOS 5.0 - iOS 8.1
Shortcuts in the Start window of Windows(R) 8 and Windows Server(R) 2012
To check which product a shortcut in the Start window is for, right-click the shortcut and click Open File Location from the menuat the bottom of the screen. This will open the file location in Windows Explorer, where the product name can be checked.
Halfwidth characters
In this guide, the "halfwidth characters to be handled" refer to the following ASCII characters, except in places where limitations forthe halfwidth characters that can be used are described.
- Halfwidth spaces
- Halfwidth symbols
! " # $ % & ' ( ) * + , - . / : ; < = > ? @ [ \ ] ^ _ ` { | } ~
- Halfwidth numbers
0 1 ... 9
- Halfwidth alphabetic characters
A B ... Z
a b ... z
Characters other than the above are treated as fullwidth characters.
Version notation
The following versions of this product do not have an English version - please ignore references to them.
- Systemwalker Desktop Patrol V12.0L10
- Systemwalker Desktop Patrol V13.3.0
- Systemwalker Desktop Patrol V14.0.0
- Systemwalker Desktop Patrol V14.0.1
- Systemwalker Desktop Patrol V14.1.0
- Systemwalker Desktop Patrol V14.3.0
- Systemwalker Desktop Patrol V14.3.1
- Systemwalker Desktop Patrol V15.0.0
- Systemwalker Desktop Patrol V15.0.1
- vi -

For example, read "V15.0.1 or later" as "V14.2.0 or later", because V15.0.1 does not have an English version.
Likewise, read "V14.0.0 or earlier" as "V13.2.0 or earlier", because V14.3.1 does not have an English version.
The table below shows the available versions:
Japanese version English version
V11.0L10 V11.0L10
V12.0L10 V11.0L10
V13.0.0 V13.0.0
V13.2.0/V13.2.1 V13.2.0
V13.3.0 V13.2.0
V14.0.0/V14.0.1 V13.2.0
V14.1.0 V13.2.0
V14.2.0 V14.2.0
V14.3.0 V14.2.0
V14.3.1 V14.2.0
V15.0.0 V14.2.0
V15.0.1 V14.2.0
V15.1.0 V15.1.0
Export management regulations
Exportation/release of this document may require necessary procedures in accordance with the regulations of your resident countryand/or US export control laws.
Trademark
Intel, Intel vPro and Centrino are trademarks or registered trademarks of Intel Corporation or its subsidiaries in the United States and othercountries.
Microsoft, Windows, Windows NT, Windows Vista, Windows Server, Active Directory and names or product names of other Microsoft'sproducts are registered trademarks of Microsoft Corporation in the United States and other countries
Oracle is the registered trademark of Oracle Corporation.
Symantec, the Symantec logo, and Norton AntiVirus are registered trademarks of Symantec Corporation in the United States.
VirusBuster is registered trademark of Trendmicro Ltd.
VirusScan and NetShield are trademarks or registered trademarks of Network Associate, Inc. or its affiliates.
Google, the Google logo, Android, the Android logo, Google Play, the Google Play logo, Gmail, and the Gmail logo are trademarks orregistered trademarks of Google Inc.
Wi-Fi is a registered trademark of Wi-Fi Alliance.
IOS is a trademark or registered trademark of Cisco in the U.S. and other countries and is used under license.
Apple, the Apple logo, and Mac OS are trademarks of Apple Inc., registered in the United States and other countries.
All other trademarks are the property of their respective owners.
Screen shots are used in accordance with Microsoft Corporation's guidelines.
July 2015
First edition, July 2015
- vii -

Copyright 1993 - 2015 FUJITSU LIMITED
- viii -

ContentsChapter 1 Installing and Uninstalling the Software...................................................................................................................1
1.1 System Requirements.......................................................................................................................................................................... 11.1.1 Hardware Requirements............................................................................................................................................................... 11.1.2 Software Requirements.................................................................................................................................................................3
1.2 Precautions...........................................................................................................................................................................................41.3 Installing Live Help Software Using the Product CD-ROM...............................................................................................................7
1.3.1 Installing Live Help Expert...........................................................................................................................................................71.3.2 Installing Live Help Connection Manager..................................................................................................................................13
1.4 Installing Live Help Expert Using the Live Help Installer Customize Wizard................................................................................. 171.4.1 Flow of the installation using Live Help Installer Customize Wizard....................................................................................... 171.4.2 Start the Live Help Installer Customize Wizard.........................................................................................................................18
1.4.2.1 Select Install Package.......................................................................................................................................................... 191.4.2.2 Specify Settings to Customize............................................................................................................................................. 211.4.2.3 Live Help Expert Settings....................................................................................................................................................251.4.2.4 Save Install Package............................................................................................................................................................ 26
1.5 Uninstalling Live Help Software....................................................................................................................................................... 27
Chapter 2 Introducing Live Help.............................................................................................................................................292.1 Live Help Feature Overview..............................................................................................................................................................29
2.1.1 See what the Client is talking about............................................................................................................................................292.1.2 Remote Control the Client's computer........................................................................................................................................302.1.3 Instruct the Client How to Operate............................................................................................................................................. 302.1.4 Transfer facilities........................................................................................................................................................................ 312.1.5 Save a Support Session............................................................................................................................................................... 31
2.2 Live Help Support Session................................................................................................................................................................ 312.2.1 How a Support Session Starts.....................................................................................................................................................312.2.2 Meet the Members...................................................................................................................................................................... 32
2.2.2.1 Client....................................................................................................................................................................................322.2.2.2 Support Specialist................................................................................................................................................................ 32
2.2.3 Security Features.........................................................................................................................................................................332.2.3.1 Encryption............................................................................................................................................................................332.2.3.2 Support Centers....................................................................................................................................................................332.2.3.3 Restricted Connections........................................................................................................................................................ 332.2.3.4 Live Help Client-Specific Security Settings........................................................................................................................342.2.3.5 Live Help Expert-Specific Security Settings....................................................................................................................... 36
2.2.4 Setting the Communications Transports.....................................................................................................................................362.2.5 Functions Limited to Specific Communications type ................................................................................................................372.2.6 Conducting a Session..................................................................................................................................................................38
2.2.6.1 Client Sessions.....................................................................................................................................................................382.2.6.2 Support Specialist Sessions................................................................................................................................................. 39
2.2.7 Client Runs as a Windows Service............................................................................................................................................. 402.3 Live Help Communication Requirements......................................................................................................................................... 41
2.3.1 Port Conflict between operating systems and Live Help............................................................................................................432.3.2 Known Issues with Windows Firewall....................................................................................................................................... 43
2.4 Live Help Expert Menus....................................................................................................................................................................44
Chapter 3 Take a Test Drive.................................................................................................................................................. 453.1 Starting a Network Support Session.................................................................................................................................................. 45
3.1.1 Creating a support request.......................................................................................................................................................... 453.1.2 Joining a support session............................................................................................................................................................ 46
3.1.2.1 Authentication Methods.......................................................................................................................................................463.1.2.2 Making a connection to the Client's computer.....................................................................................................................473.1.2.3 Important notes for Windows group based authentication.................................................................................................. 513.1.2.4 Re-entering information for a Live Help connection...........................................................................................................533.1.2.5 Using Most Recently Used list............................................................................................................................................ 54
- ix -

3.2 Starting a Modem Support Session....................................................................................................................................................553.2.1 Support Specialist Dials a Client................................................................................................................................................ 553.2.2 Client Dials a Support Specialist................................................................................................................................................ 55
3.3 Live Help Expert Window.................................................................................................................................................................563.3.1 Session Name..............................................................................................................................................................................573.3.2 Live Help Menu Bar................................................................................................................................................................... 573.3.3 Live Help Expert Toolbar........................................................................................................................................................... 583.3.4 Status Bar ...................................................................................................................................................................................58
3.4 Remote Control: Control the Client's Computer................................................................................................................................593.5 Send Keys: Send Special Windows(R) Key...................................................................................................................................... 593.6 Screen Transfers: Send or Receive Screens.......................................................................................................................................593.7 Client File Exchange: Send or Receive Files.....................................................................................................................................603.8 Clipboard Transfer: Send or Receive Clipboard................................................................................................................................603.9 Full Screen......................................................................................................................................................................................... 603.10 Close the Support Session................................................................................................................................................................61
Chapter 4 Remote Control......................................................................................................................................................624.1 Sharing Control of the Client's Application and Desktop..................................................................................................................624.2 Setting Remote Control Options........................................................................................................................................................624.3 Starting Remote Control.................................................................................................................................................................... 63
4.3.1 Ways to Initiate Remote Control................................................................................................................................................ 634.3.2 Live Help System Behavior During Remote Control.................................................................................................................63
4.4 What Gets Shared?.............................................................................................................................................................................644.4.1 Performance Settings.................................................................................................................................................................. 64
4.5 Keyboard and Mouse Sharing Tips................................................................................................................................................... 644.6 Sending Special Windows(R) Keys...................................................................................................................................................65
4.6.1 CTRL+ALT+DEL...................................................................................................................................................................... 654.6.2 CTRL+ESC.................................................................................................................................................................................674.6.3 PRINT SCREEN.........................................................................................................................................................................674.6.4 ALT+PRINT SCREEN ..............................................................................................................................................................67
4.7 Stopping Remote Control.................................................................................................................................................................. 684.8 Notes on Logging Off and Switching User on Client Computer.......................................................................................................68
4.8.1 Logging off................................................................................................................................................................................. 684.8.2 Switching user.............................................................................................................................................................................684.8.3 Shutting down............................................................................................................................................................................. 69
Chapter 5 Instruction Mode.................................................................................................................................................... 705.1 Instructing the Client in operating methods from the Expert's computer.......................................................................................... 705.2 Setting Remote Control Options........................................................................................................................................................705.3 Starting Instruction Mode.................................................................................................................................................................. 70
5.3.1 How to start instruction mode.....................................................................................................................................................715.4 Stopping Instruction...........................................................................................................................................................................71
5.4.1 How to switch to remote control mode.......................................................................................................................................715.4.2 How to change to monitoring..................................................................................................................................................... 71
Chapter 6 Screen Transfer.....................................................................................................................................................726.1 Viewing the Client Screen and Showing Your Screen...................................................................................................................... 726.2 Starting Screen Transfers...................................................................................................................................................................736.3 What Do Screen Transfer Recipients See?........................................................................................................................................ 73
6.3.1 Different Screen Resolutions...................................................................................................................................................... 746.3.2 Full Screen View........................................................................................................................................................................ 746.3.3 Scale Screen View...................................................................................................................................................................... 74
6.4 Screen Sharing Tips........................................................................................................................................................................... 756.5 Stopping Screen Transfers................................................................................................................................................................. 75
Chapter 7 Client File Exchange..............................................................................................................................................767.1 Displaying the Client File Exchange Window.................................................................................................................................. 777.2 Client File Exchange Window...........................................................................................................................................................77
- x -

7.2.1 Menus..........................................................................................................................................................................................777.2.2 Toolbar........................................................................................................................................................................................787.2.3 Sub-windows.............................................................................................................................................................................. 78
7.3 File System Sub-windows................................................................................................................................................................. 787.3.1 Path Bar ......................................................................................................................................................................................797.3.2 Folder Tree..................................................................................................................................................................................797.3.3 File List....................................................................................................................................................................................... 797.3.4 Status Bar....................................................................................................................................................................................80
7.4 Compare Result Sub-window............................................................................................................................................................ 807.4.1 Path Bar ......................................................................................................................................................................................807.4.2 Folder Tree..................................................................................................................................................................................817.4.3 Compare Result List................................................................................................................................................................... 817.4.4 Status Bar....................................................................................................................................................................................81
7.5 Manipulating Files and Folders......................................................................................................................................................... 817.5.1 Sending Files and Folders...........................................................................................................................................................817.5.2 Receiving Files and Folders........................................................................................................................................................827.5.3 Creating a Folder........................................................................................................................................................................ 827.5.4 Deleting a File or Folder.............................................................................................................................................................837.5.5 Renaming a File or Folder.......................................................................................................................................................... 837.5.6 Viewing File or Folder Properties.............................................................................................................................................. 83
7.6 Client File Exchange Options............................................................................................................................................................ 847.6.1 Remote Options.......................................................................................................................................................................... 84
7.6.1.1 Approve File Operations......................................................................................................................................................847.6.1.2 Confirm Overwrites............................................................................................................................................................. 84
7.6.2 Local Options..............................................................................................................................................................................857.6.2.1 Confirm All File Operations................................................................................................................................................ 857.6.2.2 Confirm All Overwrites....................................................................................................................................................... 857.6.2.3 Send Only Newer Files........................................................................................................................................................ 85
7.6.3 Include Subfolders...................................................................................................................................................................... 857.7 Comparing Files, Folders and Drives................................................................................................................................................ 85
7.7.1 Comparing from the File System Sub-window.......................................................................................................................... 857.7.2 Comparing from the Compare Result Sub-window................................................................................................................... 867.7.3 Viewing the Comparison Details................................................................................................................................................877.7.4 Saving the Compare Results....................................................................................................................................................... 877.7.5 Compare Options........................................................................................................................................................................ 877.7.6 View Options.............................................................................................................................................................................. 87
7.8 Closing Client File Exchange............................................................................................................................................................ 88
Chapter 8 Clipboard Transfer.................................................................................................................................................898.1 Transferring the Clipboard.................................................................................................................................................................898.2 Sending or Receiving Clipboard Information....................................................................................................................................89
Chapter 9 Message Exchange............................................................................................................................................... 909.1 Typing and Sending a Message......................................................................................................................................................... 909.2 Sending a Message.............................................................................................................................................................................909.3 Sending a Reply................................................................................................................................................................................. 90
Chapter 10 Recording and Playing a Session........................................................................................................................9210.1 Startup Methods of Session Recording............................................................................................................................................92
10.1.1 Manual Recording.....................................................................................................................................................................9210.1.2 Automatic Recording................................................................................................................................................................92
10.2 Saving Methods of Session Recording............................................................................................................................................ 9210.2.1 Manual Saving.......................................................................................................................................................................... 9310.2.2 Automatic Saving..................................................................................................................................................................... 93
10.3 Maximum Recording Period............................................................................................................................................................9410.4 Start Recording................................................................................................................................................................................ 9410.5 Pause Recording.............................................................................................................................................................................. 9410.6 Stop Recording................................................................................................................................................................................ 95
- xi -

10.7 Session Recording Options..............................................................................................................................................................9510.7.1 Temporary Folder..................................................................................................................................................................... 9610.7.2 Recording Options.................................................................................................................................................................... 9710.7.3 Automatic Saving Option......................................................................................................................................................... 97
10.8 Replay the Saved Session Data File................................................................................................................................................ 9710.8.1 Starting Live Help Replay........................................................................................................................................................ 98
10.9 Live Help Replay Window.............................................................................................................................................................. 9810.9.1 Live Help Replay Menu............................................................................................................................................................9810.9.2 Live Help Replay Toolbar........................................................................................................................................................ 9910.9.3 Live Help Replay Seek Bar...................................................................................................................................................... 9910.9.4 Live Help Replay Status Bar.................................................................................................................................................... 99
10.10 Open and Replay Session Data File...............................................................................................................................................9910.11 Operate Live Help Replay........................................................................................................................................................... 100
10.11.1 Play, Stop, and Pause............................................................................................................................................................10010.11.2 Fast-Forward and Rewind.....................................................................................................................................................10010.11.3 High Speed Play and Slow Motion Play...............................................................................................................................10010.11.4 Scale Screen..........................................................................................................................................................................10010.11.5 Full Screen............................................................................................................................................................................ 101
10.12 File Type Association for Session Data Files..............................................................................................................................10110.12.1 Registering the File Type......................................................................................................................................................10110.12.2 Deleting the Registered File Type Association.................................................................................................................... 102
Chapter 11 Changing Your Live Help Expert Configuration.................................................................................................10311.1 Toolbar...........................................................................................................................................................................................103
11.1.1 Moving and Resizing the Toolbar.......................................................................................................................................... 10311.1.2 Customizing the Appearance of the Toolbar.......................................................................................................................... 10411.1.3 Displaying Toolbar Help........................................................................................................................................................ 105
11.2 Status Bar.......................................................................................................................................................................................10511.3 Name..............................................................................................................................................................................................10611.4 Security Preferences...................................................................................................................................................................... 106
11.4.1 Warning Message Before Exit................................................................................................................................................10611.4.2 Approve Connections............................................................................................................................................................. 10611.4.3 Announce Entries and Departures.......................................................................................................................................... 10711.4.4 Allow CTRL+ALT+DEL When Remote Controlled............................................................................................................. 107
11.5 Communications Setup.................................................................................................................................................................. 10711.5.1 Local Area Network Setup..................................................................................................................................................... 10811.5.2 Modifying Entries in the Restricted Connections List............................................................................................................10911.5.3 Modem Setup..........................................................................................................................................................................111
11.6 Screen Transfer Method and Performance Settings...................................................................................................................... 11111.6.1 Method.................................................................................................................................................................................... 11211.6.2 Colors......................................................................................................................................................................................11211.6.3 Wallpaper................................................................................................................................................................................112
Chapter 12 Live Help Monitor...............................................................................................................................................11312.1 Comparing Live Help Monitor to Live Help Expert..................................................................................................................... 11312.2 Live Help Monitor Window.......................................................................................................................................................... 113
12.2.1 Monitor Menus....................................................................................................................................................................... 11412.2.2 Monitor Toolbar......................................................................................................................................................................115
12.3 Connecting to Multiple Clients......................................................................................................................................................115
Chapter 13 Live Help Address Book.................................................................................................................................... 11713.1 Live Help Address Book Window.................................................................................................................................................117
13.1.1 Live Help Address Book Menus.............................................................................................................................................11713.2 File Menu.......................................................................................................................................................................................118
13.2.1 New Contact........................................................................................................................................................................... 11813.2.2 New Group..............................................................................................................................................................................11913.2.3 Properties................................................................................................................................................................................ 11913.2.4 Delete...................................................................................................................................................................................... 120
- xii -

13.2.5 Import......................................................................................................................................................................................12013.2.6 Export......................................................................................................................................................................................12113.2.7 Exit..........................................................................................................................................................................................121
13.3 Edit Menu...................................................................................................................................................................................... 12113.3.1 Cut...........................................................................................................................................................................................12113.3.2 Copy........................................................................................................................................................................................12213.3.3 Paste........................................................................................................................................................................................ 12213.3.4 Select All.................................................................................................................................................................................122
13.4 View Menu.................................................................................................................................................................................... 12213.4.1 Toolbar....................................................................................................................................................................................12213.4.2 Status Bar................................................................................................................................................................................12213.4.3 Details..................................................................................................................................................................................... 122
13.5 Tools Menu.................................................................................................................................................................................... 12213.5.1 Join (make a connection)........................................................................................................................................................ 12213.5.2 Find People............................................................................................................................................................................. 12313.5.3 Change Password....................................................................................................................................................................124
13.6 Help Menu..................................................................................................................................................................................... 12413.6.1 Help Topics.............................................................................................................................................................................12413.6.2 About Live Help Address Book..............................................................................................................................................125
Chapter 14 Client Configuration Feature..............................................................................................................................12614.1 Client Configuration Wizard......................................................................................................................................................... 12614.2 How to Launch Client Configuration Wizard................................................................................................................................126
14.2.1 Running Client Configuration Wizard from Start menu or Apps screen............................................................................... 12614.2.2 Running Client Configuration Wizard from Live Help Expert CD-ROM............................................................................. 126
14.3 Select How to Create Client Configuration File............................................................................................................................12614.3.1 Create a new Client configuration file....................................................................................................................................12714.3.2 Edit the following Client configuration file............................................................................................................................12714.3.3 Create a Client configuration file based on your Client's settings..........................................................................................127
14.4 Specify Running Method............................................................................................................................................................... 12714.4.1 Change the running method to:...............................................................................................................................................12814.4.2 Do Not Run as a Service.........................................................................................................................................................12814.4.3 Run as a Service......................................................................................................................................................................12814.4.4 Start Client at Windows boot..................................................................................................................................................12814.4.5 Do Not Start Client automatically.......................................................................................................................................... 128
14.5 Specify Communication Type....................................................................................................................................................... 12914.5.1 Change the communication type to:....................................................................................................................................... 12914.5.2 Support Centers.......................................................................................................................................................................12914.5.3 Center name: .......................................................................................................................................................................... 12914.5.4 IP address or host name of the Center: .................................................................................................................................. 12914.5.5 TCP/IP Direct Connect........................................................................................................................................................... 130
14.6 Specify User Name........................................................................................................................................................................ 13014.6.1 Change the user name............................................................................................................................................................. 13014.6.2 Name: .....................................................................................................................................................................................130
14.7 Specify How to Authenticate.........................................................................................................................................................13114.7.1 Change authentication method................................................................................................................................................13114.7.2 Authenticate using Live Help password................................................................................................................................. 13114.7.3 Password:................................................................................................................................................................................ 13114.7.4 Confirm Password:................................................................................................................................................................. 13214.7.5 Authenticate using Windows groups...................................................................................................................................... 132
14.7.5.1 Permitted Groups............................................................................................................................................................. 13214.8 Specify Other Settings................................................................................................................................................................... 136
14.8.1 Change the settings to: ...........................................................................................................................................................13614.8.2 Run minimized........................................................................................................................................................................13714.8.3 Store in task tray..................................................................................................................................................................... 13714.8.4 Approve connections.............................................................................................................................................................. 13714.8.5 Display messages for [sec]: ................................................................................................................................................... 137
- xiii -

14.8.6 Remote control: ......................................................................................................................................................................13714.8.7 Make NumLock, ScrollLock, and CapsLock keys state on the Client computer same as those of the Expert computer when a
session is started............................................................................................................................................................... 13714.9 Save Client Configuration File...................................................................................................................................................... 138
14.9.1 Write a note on the Client configuration file if necessary...................................................................................................... 13814.9.2 Save the Client configuration file as: .....................................................................................................................................138
14.10 Client Configuration File Apply Tool......................................................................................................................................... 13814.11 Running Method of Client Configuration File Apply Tool.........................................................................................................139
14.11.1 GUI mode............................................................................................................................................................................. 13914.11.2 Silent mode........................................................................................................................................................................... 139
14.12 How to Launch Client Configuration File Apply Tool................................................................................................................13914.12.1 Running Client Configuration File Apply Tool in GUI mode..............................................................................................13914.12.2 Running Client Configuration File Apply Tool in Silent mode........................................................................................... 139
14.13 Select Client Configuration File.................................................................................................................................................. 13914.13.1 Apply the following Client configuration file:..................................................................................................................... 14014.13.2 Write whether the Client configuration file has been successfully applied or not to an Event Log.....................................140
14.14 Confirm the Settings.................................................................................................................................................................... 14014.14.1 Created: ................................................................................................................................................................................14114.14.2 Note: .....................................................................................................................................................................................14114.14.3 Settings:................................................................................................................................................................................ 14114.14.4 Next button........................................................................................................................................................................... 141
14.15 Applying the Client Configuration File....................................................................................................................................... 14114.15.1 Cancel button........................................................................................................................................................................ 142
14.16 Finish........................................................................................................................................................................................... 14214.16.1 Client configuration file has been applied as follows: .........................................................................................................14314.16.2 Exit Client Configuration File Apply Tool...........................................................................................................................143
14.17 Silent Mode..................................................................................................................................................................................14314.17.1 To specify a Client configuration file to apply..................................................................................................................... 14314.17.2 To disable "Write whether the Client configuration file has been successfully applied or not to an Event Log" option.... 14314.17.3 To check the results of applying a Client configuration file.................................................................................................143
Chapter 15 Live Help Connection Manager......................................................................................................................... 14415.1 Overview........................................................................................................................................................................................144
15.1.1 What is Live Help Connection Manager?...............................................................................................................................14415.1.1.1 Enable Experts to connect to Clients using Live Help user name................................................................................... 14415.1.1.2 Group Experts/Clients......................................................................................................................................................14415.1.1.3 How Live Help Connection Manager keeps track of its support sessions?.....................................................................145
15.1.2 What is a Support Center?...................................................................................................................................................... 14515.1.2.1 Control the number of simultaneous sessions in a Support Center................................................................................. 14515.1.2.2 Control users' access to a Support Center........................................................................................................................14515.1.2.3 Restrict a user to only creating or only joining sessions in a particular support center...................................................146
15.2 Starting and Stopping Programs.................................................................................................................................................... 14615.2.1 Live Help Connection Manager..............................................................................................................................................146
15.2.1.1 Changing the startup method of Live Help Connection Manager................................................................................... 14615.2.1.2 Starting or stopping Live Help Connection Manager manually...................................................................................... 147
15.2.2 Connection Manager Administrator....................................................................................................................................... 14815.2.2.1 Starting Connection Manager Administrator...................................................................................................................14815.2.2.2 Closing Connection Manager Administrator...................................................................................................................148
15.3 Using Live Help Connection Manager with Basic Configuration.................................................................................................14915.3.1 Connecting to Live Help Connection Manager...................................................................................................................... 149
15.3.1.1 Identify the Live Help Connection Manager computer by host name "CMTCP"...........................................................14915.3.1.2 Identify the Live Help Connection Manager computer by host name other than "CMTCP"..........................................14915.3.1.3 Identify the Live Help Connection Manager computer by TCP/IP address.................................................................... 150
15.3.2 Establishing Live Help Sessions using Live Help Connection Manager............................................................................... 15015.4 Customizing Live Help Connection Manager............................................................................................................................... 151
15.4.1 Modifying Live Help Connection Manager configuration..................................................................................................... 15115.4.1.1 Adding a Live Help Connection Manager.......................................................................................................................151
- xiv -

15.4.1.2 Changing the information for a Live Help Connection Manager....................................................................................15215.4.1.3 Deleting a Live Help Connection Manager..................................................................................................................... 152
15.4.2 Modifying Support Centers.................................................................................................................................................... 15315.4.2.1 Adding a Support Center................................................................................................................................................. 15315.4.2.2 Changing the Support Center configuration.................................................................................................................... 15415.4.2.3 Deleting a Support Center................................................................................................................................................155
15.4.3 Creating, distributing, and deleting CCL files........................................................................................................................15515.4.3.1 Creating a CCL file..........................................................................................................................................................15515.4.3.2 Distributing a CCL file.................................................................................................................................................... 15615.4.3.3 Deleting a CCL file..........................................................................................................................................................156
15.4.4 Using added Support Centers................................................................................................................................................. 15715.4.4.1 Establishing Live Help Sessions using an added Support Center................................................................................... 15715.4.4.2 Deleting the default CCL file and Support Center.......................................................................................................... 157
Appendix A How do I . . .......................................................................................................................................................158A.1 Summary of Features...................................................................................................................................................................... 158
Appendix B Backward Compatible Client File Exchange..................................................................................................... 160B.1 Displaying the File Exchange Window...........................................................................................................................................160
B.1.1 Client File Exchange Window................................................................................................................................................. 160B.2 Transferring Files and Folders........................................................................................................................................................ 162B.3 Live Help Client Options................................................................................................................................................................ 162
B.3.1 Approve File Operations.......................................................................................................................................................... 162B.3.2 Confirm Overwrites................................................................................................................................................................. 163
B.4 Live Help Expert Options............................................................................................................................................................... 163B.4.1 Confirm All File Operations.................................................................................................................................................... 163B.4.2 Confirm All Overwrites........................................................................................................................................................... 163B.4.3 Send Only Newer Files............................................................................................................................................................ 163
B.5 Include Subfolders.......................................................................................................................................................................... 163B.6 Closing Client File Exchange..........................................................................................................................................................163
Appendix C Session Journal Setup and Configuration.........................................................................................................164C.1 What is Session Journal?.................................................................................................................................................................164C.2 Setup and Configuration of the Session Journal............................................................................................................................. 164C.3 Journal File Format......................................................................................................................................................................... 166C.4 Session Events.................................................................................................................................................................................166C.5 File Operation Events......................................................................................................................................................................168
Appendix D Windows Firewall..............................................................................................................................................170D.1 Known Issues with Windows Firewall .......................................................................................................................................... 170D.2 Permitting Connections from Live Help.........................................................................................................................................170D.3 Windows Firewall Settings............................................................................................................................................................. 170
D.3.1 Unblocking Live Help on Windows(R) Security Alert........................................................................................................... 170D.3.2 Adding Live Help to Windows Firewall Exceptions...............................................................................................................171D.3.3 Adding Live Help Port to Windows Firewall Exceptions ...................................................................................................... 171
Appendix E Workaround for Port Conflict.............................................................................................................................172E.1 Port Conflict between Operating Systems and Live Help...............................................................................................................172E.2 Live Help Port Numbers..................................................................................................................................................................172E.3 Reserving Live Help Port Numbers................................................................................................................................................ 173
Appendix F Security ............................................................................................................................................................ 176F.1 Logging Off and Using Password Protection Feature in a Screen Saver ....................................................................................... 176
F.1.1 Unattended Expert Access........................................................................................................................................................176F.1.2 Unattended Client Access.........................................................................................................................................................176
F.2 Password..........................................................................................................................................................................................176F.3 Modem connection.......................................................................................................................................................................... 176F.4 Routing Recommendations .............................................................................................................................................................176
F.4.1 TCP/IP Direct........................................................................................................................................................................... 176
- xv -

F.4.2 Support Center (Live Help CM)...............................................................................................................................................177F.4.3 Support Center (Live Help Connect)........................................................................................................................................178F.4.4 Modem......................................................................................................................................................................................178
F.5 Viruses............................................................................................................................................................................................. 178F.6 Client Setup Privileges.................................................................................................................................................................... 178F.7 Backup/Restore................................................................................................................................................................................179
F.7.1 Files to Backup......................................................................................................................................................................... 179F.7.2 How to Restore the Backup Files............................................................................................................................................. 180
Appendix G Live Help Security Setup Command.................................................................................................................181G.1 What activities and information can be restricted?.........................................................................................................................181
G.1.1 Live Help Expert/Monitor........................................................................................................................................................181G.1.2 Live Help Client.......................................................................................................................................................................182
G.2 Live Help Security Setup Command Usage................................................................................................................................... 183G.3 Migration of Live Help Security Settings on Uninstall/Version Upgrade......................................................................................185
G.3.1 Uninstall...................................................................................................................................................................................185G.3.2 Version Upgrade...................................................................................................................................................................... 185
Appendix H Support for PRIMERGY FT models..................................................................................................................187H.1 PRIMERGY FT (Fault-Tolerant) Models...................................................................................................................................... 187H.2 Behavior of Live Help on 2 Operating Systems............................................................................................................................. 187H.3 TCP/IP Address Settings on FT models......................................................................................................................................... 187
H.3.1 Using Live Help Expert and Live Help Client.........................................................................................................................187H.3.2 Using Live Help Connect.........................................................................................................................................................188
Appendix I Support for Terminal Services............................................................................................................................189I.1 Operation Models............................................................................................................................................................................. 189
I.1.1 Remotely use Live Help on Terminal Services server.............................................................................................................. 189I.1.2 Remotely use Remote Desktop on Client computer..................................................................................................................189
I.2 Session Condition Requirements......................................................................................................................................................190I.2.1 For Windows(R) XP / Windows Vista or later / Windows Server 2008 or later...................................................................... 190I.2.2 For Windows Server 2003 STD / Windows Server 2003 EE................................................................................................... 190
I.3 Connecting to the same server using Terminal Services and Live Help..........................................................................................191
Appendix J TroubleShooting................................................................................................................................................ 193J.1 Cannot establish a connection?........................................................................................................................................................ 193J.2 Cannot receive the Client screen?.................................................................................................................................................... 198
Appendix K Release Notes...................................................................................................................................................199K.1 Overview of new functions.............................................................................................................................................................199K.2 Compatibility information.............................................................................................................................................................. 199
Appendix L Information Collection Using FJQSS.................................................................................................................200
Index.....................................................................................................................................................................................201
- xvi -

Chapter 1 Installing and Uninstalling the Software
This section describes install and uninstall procedure of Live Help Expert and Live Help Connection Manager. The flows of the installationand uninstallation tasks are as follows.
To install Live Help Expert or Live Help Connection Manager
1. Make sure the computer meets all of the requirements listed in the section System Requirements.
2. Read the section Precautions and make sure your computer has no problem.
3. Choose one of the following methods:
- Installing Live Help Software Using the Product CD-ROM.The most ordinary installation method that requires you to specify each setting during the installation.
- Installing Live Help Expert Using the Live Help Installer Customize Wizard.The Live Help Installer Customize Wizard allows you to create a customized install package that some or all installation optionsare pre-configured. By presetting the all install options, you can even perform a silent install.
To uninstall Live Help Expert or Live Help Connection Manager
Refer to the section Uninstalling Live Help Software.
Note
- Live Help Monitor is installed and uninstalled automatically together with Live Help Expert.
- The Live Help Installer Customize Wizard does not support Live Help Connection Manager. To install Live Help Connection Manager,use the product CD-ROM.
- Live Help Connection Manager is required only when you use a Support Center for Live Help sessions. Refer to Live Help ConnectionManager for more information about Live Help Connection Manager and Support Centers.
- Refer to the Live Help Client's Guide or Live Help Connect Administrator's Guide on how to install Live Help Client or Live HelpConnect.
1.1 System RequirementsThis section describes the hardware and software requirements to run Live Help Expert, Live Help Connection Manager, and ConnectionManager Administrator software.
Requirements written with a specific program name apply only to the specified program. Requirements written without any program nameapply to all programs.
1.1.1 Hardware RequirementsLive Help software works on the PC-AT compatible computer that meets the following requirements.
- 1 -

Note
There are some exceptions on the cases below:
- Cluster environment
You can use Live Help on a cluster environment, but the cluster failover is not supported. In this case, the remote control functionguarantee is limited to proper work on a normal Windows Server 2008 STD / Windows Server 2008 EE / Windows Server 2008 R2 /Windows Server 2008 Foundation / Windows Server 2012 / Windows Server 2012 R2.
- PRIMERGY FT models
You can use Live Help on PRIMERGY FT models, but only Live Help Client supports CoServer OS. Besides that, there are somemore limitations. Refer to Appendix - Support for PRIMERGY FT models for further information.
Peripherals:
The computer must have a display monitor, a keyboard and a mouse connected.
Live Help does not support computers without peripherals listed above.
Processor:
500MHz or more and 32bit(x86) processor or 64bit(x64) processor.
RAM:
Prepare the enough RAM for running your OS properly. (Refer to your Windows(R) User's Guide for the minimum and recommendedRAM sizes)
You don't need additional RAM for Live Help software.
Hard disk space required:
To install Live Help software, you need the following hard disk space.
Program Required hard disk space
Live Help Expert 25MB
Live Help Connection Manager 5MB
Connection Manager Administrator 5MB
Network environment
- LAN Adapter: To run Live Help Connection Manager, you need a computer with one LAN adapter (Live Help Connection Manager does not supporta computer with more than one LAN adapter).
- TCP/IP: To have Live Help sessions using TCP/IP, Live Help Expert use Winsock2.2 compatible and Live Help Connection Manager useWinsock1.1 compatible. And it is necessary to be the environment which can use the following port number. Live Help ConnectionManager supports IPv4 connections only.
Program Port number used
Live Help Expert 1513
- 2 -

Program Port number used
Live Help Connection Manager 1514
Note
Some operating systems use the TCP port 1024 through 5000. Since the Live Help ports are within this port range, there may be aport conflict between your operating system and Live Help software. In such case, Live Help does not run properly.To work around this port conflict, you must configure your operating system not to use the Live Help ports. For details, refer toAppendix - Workaround for Port Conflict.
Also, Live Help uses the following numbers of TCP sockets for transmission of the TCP/IP session.
Program Numbers of TCP sockets used
Live Help Expert The number of session member (includeyourself)
Live Help ConnectionManager
The number of session that Live HelpConnection Manager is handling (up to 63).
- Network Interconnects:You need Bridge/Router and dial-in network access via high speed modems (56 kbps or higher recommended) for TCP/IP connectionswith a dialup modem access.
- Modem:56 kbps or higher is recommended.
1.1.2 Software Requirements
Platforms
Live Help Expert works on the following operation systems.
OS Note
Windows Vista
Windows 7
Windows Server 2008 STDWindows Server 2008 EE
Live Help software doesn't run on aServer Core installation.Only Full installation is supported.
Windows Server 2008 Foundation
Windows Server 2008 R2
Windows 8
Windows Server 2012
Windows 8.1
Windows Server 2012 R2
Live Help Connection Manager and Connection Manager Administrator work on the following operation systems.
OS Note
Windows Server 2003 STDWindows Server 2003 EE
- 3 -

Shell
The Windows(R)' shell is the application that is presented when Windows(R) starts. By default, this application is always Explorer. LiveHelp is designed to work properly only when Windows(R) is using the standard shell.
Programs that cannot coexist with Live Help
Live Help cannot coexist with the following programs.
- Other companies' remote control products
If Live Help is installed on a computer on which one of other companies' remote control products (for example, the remote controlfunctionality of pcAnywhere, LapLink, ReachOut, CoSession, VNC, WinShare, JP1, LANDeskServerManager, SMS, and so on) isinstalled, the Windows(R) system may become unable to start up due to inconsistency. Before installing Live Help, make sure thatother companies' remote control products are not installed. If such products are installed, uninstall them before installing Live Help.
- MetaFrame
We do not guarantee that Live Help will work properly when it is installed together with MetaFrame, which is the add-on softwareof the Terminal Services.
Programs that can coexist with Live Help but require special attention
- The Remote Desktop feature and Terminal Services
Live Help can coexist with the Remote Desktop feature and Terminal Services. However, the use of Live Help on a server where theTerminal Services is running is limited to specific conditions. Refer to the section Session Condition Requirements in Appendix -Support for Terminal Services for further details.
- The Remote Assistance feature
Live Help can coexist with the Remote Assistance (Windows Messenger) feature. However, you must quit the Remote Assistancefeature before using Live Help. In the same manner, you must quit Live Help before using the Remote Assistance feature. We do notguarantee that Live Help will work properly when you use the Remote Assistance feature and Live Help at the same time.
- VM software
You can use Live Help on a VM environment, but there are some limitations as follows;
- Limitations on the network configurationWhen NAT is used on a guest network configuration, the limitations same as on the NAT environment are applied.
- Only a point to point static NAT connection is supported.
- You can have just one NAT device on the communication route between the Live Help Expert and the Live Help Clientcomputers. NAT with multiple layers are not supported.
- Limitations on a guest OS
- To operate a guest OS remotely, you must connect your Live Help Expert to the Live Help Client installed on the guest OS.In this case, you cannot remotely operate the management OS.
- When you see a remotely operated guest OS from the management OS, the mouse on the guest OS may seem not remotecontrolled because the mouse cursor of the guest OS may not move.
1.2 Precautions
- 4 -

General Precautions on Installation of Live Help
- On the installation of [Live Help Expert] program , the error report "Could not load driver software" issued by the Fujitsu Live Helpgraphics driver may appear in 'Problem Reports and Solutions' or 'Reliability Monitor' of the operating system. However, you canignore the error report as it does not affect the Live Help functions. Make sure to restart the operating system after installing theseproducts.
- When you install the Live Help Expert and Live Help Client programs on the same computer, they should be the same versions/levels.If the versions/levels are different, the computer will not work properly.
- You cannot remotely install Live Help applications by using one of other companies' remote control products, such as pcAnywhere,LapLink, ReachOut, CoSession, VNC, WinShare, JP1, LANDeskServerManager, SMS, and so on.
- You cannot install Live Help applications when you are working on a user other than the first logged in user by using Fast UserSwitching feature.
- You cannot upgrade the Live Help Client while you are remotely operating it using the Live Help Expert.
- Normally, when an application is installed on an NTFS partition, Windows(R) will provide the "Everyone" group with full accesspermissions to the installation folder. This is considered a security risk. Consequently, when Live Help is installed on an NTFSpartition, the "Everyone" group is removed from the permissions list. This also applies to Live Help's Registration Database entriesregardless of the file system. This is done to prevent unwanted access to Live Help's files and configuration. Interactive Users (thosephysically logged in to the computer) and Administrators will still have full access permissions to the installation folder andRegistration Database entries. Refer to the documentation describing access permissions accompanying your copy of Windows(R) if you find it necessary to restorethese permissions.
- When you use different versions of the Live Help products together on the network, the version of Live Help Expert and Live HelpMonitor must be the same as or later than that of the Live Help Client program.
- Live Help CM program should be the same version as the latest version of the Live Help Expert and Live Help Monitor currentlyused.
- You cannot perform remote operation using the touch screen feature.
Precautions on Version Upgrade
This section describes precautions you need to consider when you upgrade your Live Help application from an old version to a new version.
- User Data Compatibility
There is no data incompatibility.
- Migration of Configuration
Some versions of Live Help do not support migration of some settings. The table below summarizes migration of configuration amongversions.
- 5 -

Upgraded Version
5.0 5.2 10.0 11.0 12.0 13.x
Old V
ersion
5.0 P/C P/C P/C P/C
5.2
10.0
11.0
12.0
13.x
Compatible All settings will be migrated. However,
- If you upgrade Live Help Expert/Monitor onwhich the "16 Colors" option in the ScreenTransfer Method is selected, it will be changedto the "256 Colors" option.
- If you upgrade version 13.1.0 or 13.2.0 of LiveHelp Expert/Monitor, option switches for LiveHelp Security Setup command will becomedifferent from the old version. Refer to thesection Version Upgrade in Appendix - LiveHelp Security Setup Command for furtherdetails.
P/C Partially compatible Some settings will not be migrated. Refer to Settings not migrated on partiallycompatible cases for more details.
Blank Incompatible No setting will be migrated. (Migration of configuration is not supported.)
Settings not migrated on partially compatible cases
Upgrade installation resets the following settings. Run Live Help Expert and configure them again after upgrade.
View Full Screen
ToolbarToolbar HelpStatus Bar
Options - Security Warning message before ExitApprove Connections
- 6 -

Announce Entries & DeparturesAllow CTRL/ALT/DEL when remote controlled
Options -Communication Setup
TCP/IP Setup - Local Interface
Options - Screen TransferMethod
MethodColorsWallpaper
1.3 Installing Live Help Software Using the Product CD-ROM
1.3.1 Installing Live Help ExpertTo install Live Help Expert software using the product CD-ROM, follow the steps below:
Note
- You need an administrator's permission to install Live Help software. Therefore, you must logon to the Windows(R) system as anadministrator (a user who belongs to the Administrator group) to install the Live Help products.
- During installation of Live Help, the screen may blackout a few seconds. This is a proper behavior that occurs when Live Help installerregisters drivers for controlling screen information.
- After installing Live Help Expert, you must restart the computer to run it.
- For the following operating systems, enable Secure Attention Sequence for the software.
- Windows Vista or later
- Windows Server 2008 or later
Settings
1. From the Start menu or Apps screen, select Run, then execute "gpedit.msc".
2. In the Local Group Policy Editor window, select Computer Configuration >> Administrative Templates >> WindowsComponents >> Windows Logon Options. Then, on the right hand side of the window, double-clickDisable or enable software Secure Attention Sequence.
3. In the Disable or enable software Secure Attention Sequence window, select Enabled, then select Services or Services and Easeof Access applications from the drop-down menu in the bottom left hand side of the window,and then click OK.
4. In the Local Group Policy Editor window, select File >> Exit.
- 7 -

1. Insert the CD containing the Live Help Expert software in the CD drive.
The Systemwalker Live Help installation program should automatically start showing the dialog box below. If not, runSWSETUP.EXE stored in the root of the CD.
2. Click [Systemwalker Live Help Expert] in the [Install] menu.
If a "User Account Control" (UAC) message appears, click Continue and move on to the next step.
- 8 -

3. Click Next when Welcome screen appears.
4. Caution screen will be displayed.
Read the contents carefully and click Next if your system has no problem.
5. Specify a directory where the software will be stored.
The default install directory is as follows. Change if necessary.
- On 32bit OS:%ProgramFiles%\Fujitsu\Live Help\Expert
- 9 -

- On 64bit OS:%ProgramFiles(x86)%\Fujitsu\Live Help\Expert
6. Select your preferences of communications.
- When selecting a modem, choose the name of the modem from the pull-down box.
- Refer to the section Communications Setup in Changing Your Live Help Expert Configuration for details on each option in thedialog.
- 10 -

Information
- You can also change this option after the installation is completed, by using the OPTIONS menu.
7. Specify the user name used in Live Help sessions.
The default user name is the computer name of the target computer. Change if necessary.
Note
- Every Live Help user must have a unique user name on a Live Help network. Make sure that the specified user name is uniqueamong Live Help users.
- 11 -

- A user name can contain up to 16 characters.
8. Confirm installation options.
If you are satisfied with the settings, click Install to begin copying files.
At the end of the installation process, the system files (the Windows(R) registry) will be modified and shortcuts for Live HelpExpert, Live Help Monitor, and the EXPERT.TXT file (containing the latest information about points to note and limitations ofLive Help applications) will be added to the Live Help folder in the Start menu.
- 12 -

9. Select a preferred option and click Finish to exit the Setup program when [Finish] screen appears.
1.3.2 Installing Live Help Connection ManagerTo install Live Help Connection Manager software using the product CD-ROM, follow the steps below:
1. Insert the CD containing the Live Help Expert software in the CD drive.
The Systemwalker Live Help installation program should automatically start showing the dialog box below. If not, runSWSETUP.EXE stored in the root of the CD.
- 13 -

2. Click [Systemwalker Live Help Connection Manager] in the [Install] menu.
If a "User Account Control" (UAC) message appears, click Continue and move on to the next step.
3. When the following screen appears, read the contents carefully and click Yes to continue.
4. Specify components to install and a directory to store the software.
- Installation of the Connection Manager Administrator (referred to as CMADMIN) program is optional. Depends on yournetwork configuration, you may be able to establish Live Help sessions without changing Live Help Connection Managerconfiguration by CMADMIN program. Refer to the section Using Live Help Connection Manager with Basic Configuration inLive Help Connection Manager for further details.
- 14 -

- The default install directory is as follows. Change if necessary.
- On 32bit OS:%ProgramFiles%\Fujitsu\Live Help CM
- On 64bit OS:%ProgramFiles(x86)%\Fujitsu\Live Help CM
5. Specify a Program Folder (in the Start Menu) in which shortcuts for Live Help software will be stored.
The default folder name is "Fujitsu Live Help".
- 15 -

6. Confirm installation options.
If you are satisfied with the settings, click Next to begin copying files.
At the end of the installation process, the system files (the Windows(R) registry) will be modified. And shortcuts for "Info for TCP"(when you have installed Live Help Connection Manager) and "Connection Manager Administrator" (when you have installedCMADMIN) will be added to the Live Help folder (or the folder you have specified) in the Start menu.
7. Click Finish to exit the Setup program.
- 16 -

1.4 Installing Live Help Expert Using the Live Help InstallerCustomize Wizard
This chapter describes custom installation of the Live Help software, using the Live Help Installer Customize Wizard.
The Live Help Installer Customize Wizard walks you through to configure your Live Help software during its installation. Once theinstallation is complete, the Live Help Client program or the Live Help Expert program does not need to be configured.
It will save the customized settings in a text file that allows you to verify configuration of the customized package.
Note
- The Live Help Installer Customize Wizard does not support Live Help Connection Manager and Live Help Connect programs.
- Refer to the Live Help Client's Guide for how to install Live Help Client program using the Live Help Installer Customize Wizard.
- To receive Ctrl+Alt+Del using the Sending Special Windows(R) Keys feature on the following operating systems, enable SecureAttention Sequence for the software.
- Windows Vista or later
- Windows Server 2008 or later
Settings
1. From the Start menu or Apps screen, select Run, then execute "gpedit.msc".
2. In the Local Group Policy Editor window, select Computer Configuration >> Administrative Templates >> WindowsComponents >> Windows Logon Options. Then, on the right hand side of the window, double-clickDisable or enable software Secure Attention Sequence.
3. In the Disable or enable software Secure Attention Sequence window, select Enabled, then select Services or Services and Easeof Access applications from the drop-down menu in the bottom left hand side of the window,and then click OK.
4. In the Local Group Policy Editor window, select File >> Exit.
1.4.1 Flow of the installation using Live Help Installer Customize WizardTo install Live Help Expert program using the Live Help Installer Customize Wizard, follow the steps below.
1. Start the Live Help Installer Customize Wizard.
2. Select Install Package.
3. Specify Settings to Customize.
4. Save Install Package.
5. Copy or distribute the customized package to the computer on which you wish to install the Live Help product.
6. Run the executable file "SETUP.EXE" stored in the distributed package folder.
7. After the installation process is complete, restart the computer.
Refer to the subsequent sections for describe details on each step.
Note
- The computer will be restarted automatically at the end of the installation, if you uncheck the checkbox "Ask user to reboot thecomputer at the end of the Live Help installation" and select the radio button "Reboot the computer automatically."
- 17 -

1.4.2 Start the Live Help Installer Customize WizardTo run the Live Help Installer Customize Wizard, follow the steps below.
1. Insert the CD containing the Live Help Expert software in the CD drive.
The Systemwalker Live Help installation program should automatically start showing the dialog box below. If not, runSWSETUP.EXE stored in the root of the CD.
2. Click [Live Help Installer Customize Wizard] in the [Tools] menu.
- 18 -

3. The following Installer Customize Wizard dialog will appear.
The Live Help Installer Customize Wizard has the following fields.
- Left pane:Located at left of the window. Lists various settings available to configure using the Wizard.
- Right pane: Located at right of the window. Allows you to configure the selected setting (shown in blue) from the list on the left pane.
- Back: Displays the previous Wizard dialog.
- Next: Displays the next Wizard dialog.
- Cancel: Quits the Installer Customize Wizard without saving the settings.
- Help: Displays help for the Wizard dialogs.
1.4.2.1 Select Install PackageChoose a package to customize in the first dialog of the Installer Customize Wizard, Install Package Settings.You may also specify the installation type, advanced options for Live Help Expert, and installation view options.
- 19 -

- Refer to the following install package as the base image:
Specify the directory that stores the installation package to customize. The term "installation package" refers to the following folders.
- The following folder in the product CD of Live Help V12.0 or later:CD drive:\Expert
- A copy of any of the above folders.
- A customized folder of any of the above folders.
- Setup Type:
Install a new copy of Live Help application:
- Select this option when you install the Live Help application for the first time.
- If you use the customized install package selecting this option to upgrade an existing Live Help application, the following settingswill be overwritten with the values specified in the customized install package:
- Communication Type
- User Name
The install directory and other settings will not be changed.
Update an existing Live Help application:
- Select this option when you want to upgrade the previous version of Live Help application installed on your computer. The settingsto be migrated differ depends on the version of the Live Help application installed on the computer. For details, refer to the sectionPrecautions on Version Upgrade in Precautions.
- If you use the customized install package selecting this option on the computer on which the Live Help application is not installed,an error message will appear and the installation will be aborted.
- 20 -

- When you install the Live Help application using the customized install package with this option selected, the computer will notbe restarted automatically at the end of installation.
- If you select this option, following detailed setting screens in the Live Help Installer Customize Wizard program, such as theInstall Settings and the Live Help Expert Settings screens, are not displayed.
- Specify detailed options for Live Help Client
Check this checkbox to specify advanced options of for the Live Help Client application. This option will be grayed out and becomeunavailable when you specify a Live Help Expert package in the [Refer to the following install package as the base image] field.
- Specify detailed options for Live Help Expert
Check this checkbox to specify advanced options of for the Live Help Expert application. For details on available options, refer to thesection Live Help Expert Settings.
You must select "Install a new copy of Live Help application" for the Setup Type first to enable this checkbox.
- Do not show the background bitmap image during Live Help installation
Check this checkbox to hide the background screen of Live Help Installer during installation.
- Do not show the progress bar while copying files
Check this checkbox to hide the copy progress during the installation.
After specifying settings, click the Next button. The Installer Customize Wizard will verify the settings and displays the next Wizarddialog.
If the install package is invalid, an error message will be displayed. In that case, re-specify an appropriate install package.
1.4.2.2 Specify Settings to CustomizeAfter choosing a package to customize, specify each setting that you would like to customize.
The subsequent sections describe details on available settings on Wizard dialogs.
For details on each setting, refer to Changing Your Live Help Expert Configuration.
Select Install Directory
Select Install Directory allows you to specify the directory to install the Live Help application.
- 21 -

- Ask user to specify a destination folder during the Live Help installation
Check this checkbox to ask the user to specify the install directory of the Live Help application during the installation. If this optionis unchecked, the Installer will install the Live Help application to the directory specified in the [Install Live Help application to:]field.
- Install Live Help application to:
Specify the directory to install the Live Help application. If you specify a network drive or a drive that does not exist on the targetcomputer, the installation will fail. Decide the drive carefully and make sure that the drive you specified is appropriate for the computeron which the Live Help application will actually be installed.
If this field left empty, Live Help Installer will install the application to one of the following directories on the target computer.
- On 32bit OS:%ProgramFiles%\Fujitsu\Live Help\Expert
- On 64bit OS:%ProgramFiles(x86)%\Fujitsu\Live Help\Expert
Note
A directory name cannot contain any of the following characters:
- Slash ( / )
- More than one Colons ( : )
- Asterisk ( * )
- Question Mark ( ? )
- Double quotation ( " )
- 22 -

- Less-Than Sign ( < )
- Grater-Than Sign ( > )
- Vertical Line ( | )
Select Communication Type
Select Communication Type allows you to specify the communication type for Live Help Expert.
- Ask user to choose a communication method during the Live Help installation
Check this checkbox to ask the user to select the communication method during the installation. If this option is unchecked, the Installerwill install the Live Help application applying the communication method specified in the customized install package.
- Support Centers
Select this option to use a Support Center for communication.
- TCP/IP Direct Connect
Select this option to connect to a specific computer by using TCP/IP direct connection.
- Modem
Select this option to use a modem for communication. After installation, you must choose a modem installed on the target computer.
Specify the User Name
Specify the User Name allows you to specify the user name to use for Live Help connections.
- 23 -

Note
Every Live Help connection must have a unique user name. Make sure that the specified user name is unique among Live Help users.
- Ask user to type a user name during the Live Help installation
Check this checkbox to ask the user to specify the user name during the installation. If this option is unchecked, the Installer willinstall the application applying the user name specified in the customized install package.
- User name
Specify the user name in up to 16 characters.If unspecified, the Installer will use the name of the target computer as the user name.
Note
- A user name cannot contain double quotation (").
- If the specified user name begins with or ends with a space, Live Help Installer Customize Wizard will delete the space characterautomatically.
Select Rebooting Method
Select Rebooting Method allows you to specify the Installer action after completing the installation.
Note
After installing Live Help Expert, you must restart the computer to run it.
- 24 -

- Ask user to reboot the computer at the end of the Live Help installation
Check this checkbox to prompt the user to restart the computer at the end of the installation process. If this option is unchecked, theInstaller will end the installation with the action specified in the customized install package.
- Reboot the computer automatically
Select this option to automatically restart the computer at the end of the installation.
- Return to Windows without rebooting the computer
Select this option to return to Windows(R) without restarting the computer.
Note
The computer will be restarted automatically at the end of the installation, if you uncheck the checkbox "Ask user to reboot the computerat the end of the Live Help installation" and select the radio button "Reboot the computer automatically."
1.4.2.3 Live Help Expert SettingsLive Help Expert Options allows you to change the configuration of Live Help Expert.
- 25 -

- Automatically start remote control when connecting to Client
Check this checkbox to automatically start remote control of the Live Help Client computer when you join a Live Help session usingthe Live Help Expert or Live Help Monitor program.
- Always display the Live Help window on the top
Check this checkbox to display Live Help Expert or Live Help Monitor always on top.
1.4.2.4 Save Install PackageSave the customized install package in the Save Install Package dialog.
- 26 -

- Save the customized install package to:
Specify the directory to store the install package. The directory must have enough space to store all files necessary to install the productas well as the file that contains the customization information.
After specifying a folder, click the Next button to save the customized install package.
The customization information is stored in the file "custom.txt" in the specified folder.
1.5 Uninstalling Live Help SoftwareTo uninstall the Live Help software, follow the steps below.
On Windows Server 2003 STD / Windows Server 2003 EE;
1. Open the Control Panel and double-click the Add or Remove Programs icon.
2. Click to select Live Help Connection Manager in the list.
3. Click Remove button.
On Windows Vista;
1. In the Control Panel, under Programs, select Uninstall a program.
2. Click to select Live Help Expert in the list.
3. Click Uninstall button.
4. When a UAC message appears, click Continue.
- 27 -

On Windows 7 / Windows Server 2008 STD / Windows Server 2008 EE / Windows Server 2008 R2 / WindowsServer 2008 Foundation;
1. Open the Control Panel and double-click the Programs and Features icon.
2. Click to select Live Help Expert in the list.
3. Click Uninstall button.
On Windows 8 / Windows 8.1 / Windows Server 2012 / Windows Server 2012 R2;
1. In the Control Panel, under Programs, select Programs and Features icon.
2. Click to select Live Help Expert in the list.
3. Click Uninstall button.
Note
- You must logon to the Windows(R) system as an administrator (a user who belongs to the Administrator group) to uninstall the LiveHelp products.
- After uninstalling Live Help Expert, you must restart the computer.
- 28 -

Chapter 2 Introducing Live HelpThank you for choosing Fujitsu's Systemwalker Live Help remote support product. Systemwalker Live Help (called Live Help, for theremainder of this document) is a member of the Fujitsu Systemwalker family of products.
Live Help is versatile Windows(R) application that Help Desks and service providers use to provide remote support and training servicesin real time. With the built-in screen sharing and remote control facilities, Help Desk Personnel (referred to as Support Specialists) haveaccess to the desktop of an end user (referred to as Client) to solve application or configuration problems. With access to the user's entiredesktop, it's easy for help desk personnel to resolve application or configuration problems quickly and accurately, and provide just-in-time training. Live Help provides benefit to your entire company because down time is reduced from hours to minutes.
A Support Specialist conducts the support session, using remote control, screen sharing, file transfer, and clipboard transfer to assist theend user.
You can participate in support sessions with people down the hall or around the world. Sessions run on the in-house LAN, or over a WANor remote dial-up connection. You can even hold sessions using Intranet or Internet connections. If you don't have a network connection,modem-to-modem support is available.
This chapter introduces you to Live Help, explains how a support session is structured and managed, and describes the roles of the members.
Once you finish with this introductory information, run a real support session as described in For a detailed look at each of Live Help'sfeatures, refer to Chapters 3 through 14.
2.1 Live Help Feature OverviewLive Help is very easy to use. When someone has a problem or needs training, there is no complicated user interface to learn and operate
the person simply starts the Client application. With a few clicks of the mouse, a Support Specialist connects to the Client for an on-line session.
Live Help provides Help Desk Personnel with two tools for supporting the Client. These are the Live Help Expert and Live Help Monitorapplications. The two applications have similar features with a few key differences. Unless otherwise noted, this manual will discuss theLive Help Expert application. Live Help Monitor contains a separate discussion of Live Help Monitor and the differences between it andLive Help Expert.
Once connected, the Support Specialist conducts the support session, using screen sharing, remote control, file transfer, and other facilitiesto assist the Client. The Live Help Expert's floating toolbar provides easy access to Live Help features.
Additional Help Desk Personnel can join the session to consult with a Specialist or escalate the call to another level. This capability alsoallows Help desk supervisors to join support sessions and monitor the effectiveness and trouble-shooting skills of help desk staff.
During the session the Client does not operate the Live Help software. Because Live Help directs its functionality to help desk staff, it isnot necessary to teach the Clients our application. As a result, Live Help is easy to deploy throughout the organization or to your customers.
The following topics give you an overview of some of the features available to Help Desk Personnel.
2.1.1 See what the Client is talking aboutImagine you are sitting in your office at the help desk and the phone rings. At the other end is a frustrated user asking for help. Theyimmediately begin to explain what they did, what they were trying to do, and what is on the screen. While you try to figure out what iswrong, you ask questions which the user may or may not know how to answer. Perhaps you can eventually solve the problem over thephone, but more often than not you have to go to the person's office. Of course the office visit may not be possible if the person is inanother building or city. If only you could see the Client's screen . . .
With Live Help, you can! In just a few seconds, you start a support session and see everything on the Client's screen. While you talk onthe phone, your Client demonstrates the problem. You receive screen changes continuously, watching as the Client moves the mouse,opens menus, responds to dialog boxes, and so on. It's just as if you are looking over someone's shoulder.
The Screen Transfer feature allows you to view the Client's screen. You can see either Windows(R) or windowed DOS screens. Whenthe support session begins, the Live Help Expert application automatically starts Screen Transfers from the Client's screen. TypicallyScreen Transfers of the Client's screen remain in progress throughout the entire support session.
You can also start Screen Transfers of your screen to the Client, if you want to show some training material for example.
- 29 -

Note
You cannot view or operate on the following screens.
- The MS-DOS(R) prompt screen in full screen mode (If it has a window pane, it is possible to share and remotely operate the screen
- The screen of the applications that support Direct X / OpenGL
- The screen of Windows(R) applications that have motion picture and sound features
- The screen of the applications that do not work properly without system reboot after changing the settings in display properties
There are two Screen Transfer buttons on your toolbar one controls Screen Transfers for the Client, the other controls yours. Justclick the appropriate button to easily start or stop Screen Transfers.
When you use Screen Transfers you can immediately see what the Client is talking about!
Use Screen Transfers to see the Client's screen, or show your screen to the Client.
2.1.2 Remote Control the Client's computerWhile you view the Client's screen with Screen Transfers, you may want to use Remote Control to correct a problem or provide training.With Remote Control, you use your keyboard and mouse to operate the Client's applications and desktop, just as if you are sitting at theClient's computer.
You can share control of your colleague's computer and applications while editing files, opening menus, and even starting otherapplications. For example, the Client's problem may be caused by unfamiliarity with a new program. You can demonstrate the correctprocedure then watch as they try it, cutting down on repeat calls for the same problem. Because you both can see the changes and theireffect as they occur, you get the job done faster and the Client learns during the process. You also have the option to lock out the Client'smouse and keyboard during Remote Control.
If your system is configured appropriately, you can automatically take Remote Control of the Client's computer. Collaborating over thephone, you and your colleague see immediate results as you operate the Client's computer together.
It's easy to start and stop Remote Control just click the Remote Control button. If there are other Help Desk Personnel in the session,they watch the remote control actions but cannot make changes. However, another Support Specialist can easily take Remote Control byclicking the Remote Control button.
The Client can also configure the software to allow him/her to accept or deny any Remote Control request.
2.1.3 Instruct the Client How to OperateInstruction mode allows you to instruct the Client in operating methods while viewing the Client's computer screen and operation. Whenyou switch the operating mode to the instruction mode, the instruction pointer manipulated by the Expert appears on the Client's computerscreen and enables the Expert to provide the Client with operating instructions.
Because Clients themselves perform operations, such as editing files, opening menus, and starting other applications, they can learn moreefficiently, and therefore cutting down on repeat calls for the same problem.
To enable the instruction mode, you need to turn on the remote control. During instructions, if the remote control right moves to anotherExpert, the right to control the instruction pointer will also moves to the Expert. Experts can acquire the remote control right (the right tomanipulate the instruction pointer) as necessary.
- 30 -

2.1.4 Transfer facilitiesIn addition to application and screen sharing, use Live Help's transfer facilities to exchange information with session members. You cansend files, a text message, or the contents of the Clipboard.
If there are other Help Desk Personnel in the session, the transfer facilities allow you to send information to all or selected members.
Transferring a file is a good way to distribute a new version of software to the Client. With Client File Exchange, you can transfer filesto the Client, or take copies of files from the Client's computer. A dialog box displays a list of your files and folders on top of a list of theClient's files and folders. It is easy to navigate to different places within either file system using your mouse. You choose the files youwant to transfer, and specify the destination on the recipient computer.
You can either send your Clipboard or receive the Client's Clipboard. The data, whether text or graphics, is transferred directly to therecipient's Clipboard. Once in the Clipboard, the information can be pasted into any Windows(R) application.
You can also send a text message to someone without disturbing the other members. This feature is useful for private side conversationswith other Help Desk Personnel.
Use the File, Clipboard, and Message transfer features to distribute information.
2.1.5 Save a Support SessionYou can save the content of a support session in a session data file using the session record function. The session data file can be replayedwith Live Help Replay.
You can save the content of an operation as "history" by saving the operation done on a remote server in a support session.
2.2 Live Help Support Session
2.2.1 How a Support Session StartsLive Help uses a "meet-me" design, in which one person (usually the Client) creates a support request and Help Desk Personnel use eitherthe Live Help Expert or Live Help Monitor application to join in.
Let's take a quick walk through a typical startup sequence to illustrate how easy it is to establish a support session. In this example, wewill be conducting a session over a network. Suppose an end user is having a problem with a new application and has called the help deskfor assistance. The user tries to explain the problem, and the help desk decides to use Live Help to troubleshoot the problem. The sessionbegins with three easy steps:
1. First, the end user selects the Live Help Client shortcut from the Start menu or the Apps screen to run Live Help. Depending on theClient's configuration, a dialog box displays either their Live Help name or TCP/IP address.
Point
The dialog box shows the IP address of the Client computer, if Live Help Client is using TCP/IP Direct Connect to open a session.
Note
- Users may not need to start Live Help Client manually, if it is running as a service on Windows(R), and defined to start atWindows(R) boot.
- Do not include or create shortcuts to the Live Help applications in the Startup folder to start them automatically at Windows(R)boot. The Live Help applications may not work properly, because the Windows(R) system may launch them before completinginitialization of the communication environment.
- 31 -

2. The Support Specialist selects the Live Help Expert shortcut from the Start menu or the Apps screen to start the Live Help Expertsoftware.
3. The Support Specialist clicks the Join button, and then, depending on configuration, does one of the following:
- Manually enters the Client's IP address or selects it from the address book.
- Chooses the Client's Live Help name from a list of network sessions.
- Manually enters the Client's phone number or selects it from the phonebook.
As soon as the session begins, the Support Specialist automatically sees everything on the Client's screen in real-time, and can take RemoteControl of the Client's computer.
Point
If Remote Control is configured to start automatically, the Support Specialist immediately has control of the Client's computer.
Starting a support session is as easy as 1, 2, 3 . . . .
The Client demonstrates the problem, and the Support Specialist uses the keyboard, mouse, and Live Help facilities to resolve the problem.
In a network session, other Help Desk Personnel can join at any time.
To learn more about starting a session using a network connection, refer to the section Starting a Network Support Session in Take a TestDrive. Chapter 2 also explains how to start a session using a modem connection. Refer to the section Starting a Modem Support Sessionfor details.
2.2.2 Meet the MembersThere are two types of members in a support session: the Client and Help Desk Personnel.
2.2.2.1 ClientA Client is the person who needs assistance. The Client may have a simple question about a message on the screen for example, or a moredifficult problem where an application is not behaving as expected. Using Live Help, the Client demonstrates the problem to the help deskand receives help immediately.
There is only one Client in a support session.
2.2.2.2 Support SpecialistOnce the Client application starts, a Support Specialist can connect to the Client's computer.
On a network, a typical support session involves a Client and one Support Specialist. However, up to 7 Help Desk Personnel can join asession. When using a modem-to-modem connection, only the Client and one Specialist can participate.
Up to 8 people can participate in a support session on a network, while modem sessions are limited to 2 members.
A Support Specialist uses the Live Help toolbar to conduct the support session. Specialists have full use of all Live Help facilities, andthey close the session once the problem is resolved.
- 32 -

Help Desk Personnel also have the ability to hold sessions with other Specialists. When a Support Specialist creates a session, the LiveHelp Expert application provides certain options including session name, password, and whether new Specialists should be confirmed asthey join the session. Defaults are provided for all of these settings.
2.2.3 Security FeaturesLive Help offers a variety of security features. Some are built in, while others are set based on individual preferences.
Built-in feature (no settings are required)
- Encryption
Optional features (can be set based on individual preferences)
- Support Centers
- Restricted Connections
- Live Help Client-Specific Security Settings
- Live Help Expert-Specific Security Settings
There are security settings for both Client and Support Specialist.
Refer to following sections for details on each feature.
2.2.3.1 EncryptionLive Help encrypts session data of Live Help sessions conducted over a network. This prevents access to sensitive information exchangedduring Live Help sessions. Live Help makes use of Windows(R) ' own encryption functionality to accomplish this. The encryption methodLive Help uses is RC4, with key strength of 40-bit. When you choose modem as the communication method, Live Help does not encryptsession data of Live Help sessions.
2.2.3.2 Support CentersOn a network, one form of security is Live Help's use of Support Centers. In a default installation, the Live Help software provides oneSupport Center for TCP/IP-based users. If you would like a particular group of users to receive support from specific help desk technicians,you can create a special Support Center that only those people can use. For example, you may want to assign a senior technician to providehelp to top-level management in your company, and you do not want other help desk personnel to have access to the manager's supportsessions. Refer to the section Adding a Support Center in Live Help Connection Manager for more information about creating SupportCenters.
2.2.3.3 Restricted ConnectionsLive Help also provides a feature that restricts the ability to join a session based on the IP address or host name of the computer attemptingto join. For example, you could use this feature to restrict access only to people in your organization or on your local network. For moreinformation on the Restricted Connection List of Live Help Expert, refer to the section Modifying Entries in the Restricted ConnectionsList in Changing Your Live Help Expert Configuration For more information on the Restricted Connection List of Live Help Client, referto the "Changing your Configuration" in the Live Help Client's Guide.
- 33 -

2.2.3.4 Live Help Client-Specific Security SettingsA Support Specialist can only connect to a Client's computer if the person starts the Client application. If the Client application is notrunning, it is not possible to make a connection.
When the Client application starts, the Client can click the Change Settings button to set some security options:
- Live Help Password Authentication
This authentication method allows the Client to authenticate Live Help connections using the password registered on the Live HelpClient application. When the Client sets a password, a Support Specialist must specify this password to make a connection. Passwordsare case sensitive and can include spaces and special characters except double quotation (").If a password is set, the Client applicationremembers the password for future sessions.
Strong passwords should be utilized to provide unwanted access to the computer running the Client software. Passwords should:
- be at least seven characters long.
- contain letters (uppercase and lowercase)
- contain numerals (0-9)
- contain symbols (e.g. ~ ! @ # $ % ^ & * ( ) _ + - = { } | [ ] \ : ; ' < > ? , . / )
When the Client application starts, the opening dialog box reports that a password is set, as shown in the following example:
Refer to the "Changing your Configuration" in the Live Help Client's Guide for how to use Live Help Password Authentication.For how to connect to a Live Help Client on which Live Help Password Authentication is enabled, refer to "Joining a passwordprotected support session".
Note
- When the password is not set, Live Help Client will not verify the password.
- The contents of your startup screen may differ slightly from the screenshot shown.
- Windows Group Based Authentication
This authentication method allows the Client to authenticate Live Help connections using the Windows(R) Groups registered on theClient's system. The Client can grant the permission to connect to the Client's computer to up to 10 groups. A Support Specialist willbe allowed to connect to the Client's computer only when he/she joins the Client session using a user who belongs to the permittedgroups.
- 34 -

Note
The user specified by a Support Specialist will be used only to authenticate Live Help connections. After authentication, the SupportSpecialist will remotely operate the Client's computer based on the privileges of the logged in user of the Client's computer.
When the Client application starts, the opening dialog box reports that the Windows group based authentication is enabled, as shownin the following example:
Refer to the "Changing your Configuration" in the Live Help Client's Guide for how to use Windows Group Based Authentication.For how to connect to a Live Help Client on which Windows Group Based Authentication is enabled, refer to "Joining a supportsession on which Windows group based authentication is enabled".
Note
The contents of your startup screen may differ slightly from the screenshot shown.
- Approve Connections
When this option is set, the Client is notified when a Support Specialist tries to connect. The Specialist's name displays, and the Clientcan accept or deny the connection.
Note
- If the Client does not approve the request within 5 seconds when the Live Help Client is configured to "run as a service, startClient at Windows boot," the Live Help Client application decides that the Client is away and automatically denies the SupportSpecialist.
- In case the Live Help Client is configured to "run as a service" or "do not run as a service," the Live Help Client application waits30 seconds before it decides that the Client is away and automatically denies the Support Specialist.
- Remote Control
This option in the Client Setup dialog box allows the Client to control whether or not a Support Specialist can take remote control ofthe Client computer. Options include allow, prohibit or ask the user.
While the session is in progress, the Client can terminate the connection and end the session at any time. Normally this is not necessarybecause the Support Specialist will end the session once the problem is resolved. However, this capability gives the Client some controlover the session. The Client can end the session by clicking the minimized Client program icon, then clicking the End Session button.
- 35 -

2.2.3.5 Live Help Expert-Specific Security SettingsJust as with the Client application, no one can connect to your computer unless you start the Live Help Expert application and create orjoin a session.
When you create a session to hold an on-line meeting with other Help Desk Personnel, the Create dialog box offers some security features:
- Password
Anyone trying to join your session must specify the same password. Passwords are case sensitive and can include spaces and specialcharacters.
- Approve Connections
A dialog box displays the name of anyone trying to join your session. You can either accept or deny the join request.
Other settings are available in the Security dialog box, which displays when you select Security from the OPTIONS menu. Refer to thesection Security Preferences in Changing Your Live Help Expert Configuration for more information.
2.2.4 Setting the Communications TransportsLive Help supports either TCP/IP or Modems to establish and maintain a communications link between the session members. All membersmust use the same transport.
Live Help session members are connected using TCP/IP or modem.
Help Desk Personnel configure their transports with the Communications Setup item in the OPTIONS menu.
- TCP/IP
There are two ways to use the TCP/IP transport. First, you can choose the Support Center named "Support TCP/IP" (or a customizedcenter you have created). This method requires a Connection Manager computer. Refer to Live Help Connection Manager for moreinformation.
Note
Live Help Client will exit automatically when the communication with Live Help CM is idle for more than 2 minutes. On the Support Center network, to communicate with Live Help CM, Live Help Client reports the opening of session to Live HelpCM when started and keeps communicate with it after that.If Live Help Client is configured to use Live Help CM installed on the same computer, Live Help CM must be started before LiveHelp Client starts.
A second way is to use TCP/IP Direct Connect. With this method, you join a session by specifying the TCP/IP address of the computeryou wish to connect to.
Using either method, your TCP/IP protocol stack is used to make a connection using your internal corporate network, or the Internet.For those users who use a modem to access the Internet, Live Help can take advantage of Windows(R) 's Dial-up Networking (DUN)feature to make TCP/IP connections. Live Help will use these connections to locate and connect to your colleague's computer andsupport session.
If your computer has multiple IP addresses (known as a multi-homed host), Live Help lets you use either the Windows(R) default orselect which TCP/IP address to use for this session.
Dial-up Networking Support: Live Help Expert and Live Help Client will take advantage of the Windows(R) Dial-up Networking(DUN) feature to hold TCP/IP sessions over a network. If DUN is configured properly, Live Help can automatically activate it whencreating or joining a session.
- 36 -

The use of DUN requires no changes to your Live Help Expert or Live Help Client configuration. However, you must have properlyconfigured a dial-up networking connection (refer to the documentation included with your version of Windows(R) to determine howthis is done).
You will also need to instruct Windows(R) to use Dial-up Networking when a TCP/IP connection is required. This is accomplishedusing the Internet Options applet in the Windows(R) Control Panel.
Once this is accomplished, Live Help will automatically activate a dial-up connection when necessary.
When Live Help attempts to create or join a session, the standard Windows(R) dialog for activating a dial-up connection will bepresented. This dialog box allows you to set your dialing parameters and enter a username and/or password.
Note
The dialup connection to an IPv6 network cannot be performed.
- Modem
You can make a point-to-point connection using your modem. In this case, no network software is required or used.
You can use "regular" data modems, or Digital Simultaneous Voice and Data (DSVD) modems. If using a DSVD modem, it is bestif both you and your colleague use the same brand of DSVD modem to ensure reliable operation.
Information
Difference between modem connections and dialup connections:
- When you choose Modem as the communications type for Live Help, Live Help sessions are held between two modems. Live Helpwill dial to the modem telephone number of the other computer and make a point-to-point connection.
- On the other hand, dialup connections use the TCP/IP protocol, which is the standard protocol of the Internet. You must dial in toyour Internet service provider using a dialup function on OS first, and have an active Internet connection. Then Live Help will connectto another computer by specifying the IP address assigned to the target computer and communicate witj it using the TCP/IP protocol.
Clients use only one connection transport at a time. Help Desk Personnel can have multiple transports configured, but use the one thatmatches the Client's transport when making a connection (joining a session).
Clients use the Client Setup program to change their configuration.
The Client's communication method is configured during the software installation process, or using the Client Setup program (CSETUP).Refer to the "Changing your Configuration" in the Live Help Client's Guide for further information.
Note
Only users with administrative privileges can change Client's configuration when the access control is enabled on the Live Help Clientprogram using Live Help Security Setup command. If a user without administrative privileges starts the Client Setup program in suchsituation, all menu items will be grayed out and he/she can only see the settings of Live Help Client. Refer to the Live Help Security Setup Command for more information.
2.2.5 Functions Limited to Specific Communications typeSome Live Help functions are only available with specific communications type.
The following table shows details of the limited functions.
- 37 -

Communications Type
Support Centers
[Live Help CM]
Support Centers
[Live HelpConnect]
TCP/IPDirect
ConnectModem
Function
Running Client as aService
(*) (*)NotAvailable
Restricted ConnectionsList
Not AvailableNotAvailable
Encryption of SessionData
NotAvailable
Windows Group BasedAuthentication
NotAvailable
When you use Support Centers for your Live Help communications, Live Help Client and Live Help Connection Manager / Live HelpConnect will start sending each other a KeepAlive packet (to make sure the other computer is not dead) when the Live Help Client programis started. As a result, the Client system is always connected to the Internet and communicating with Live Help Connection Manager /Live Help Connect, and charged for Internet connections whenever Live Help Client is running. Therefore, it is recommended to configureLive Help Client to "not run as a service" and to manually launch it when you use it, if you use Support Centers for your Live Helpcommunications.
2.2.6 Conducting a SessionBecause Live Help is so versatile, there is no set procedure for conducting a support session. The purpose of the session and the actionsyou have to take to resolve the problem will determine whether Live Help Expert or Live Help Monitor will be more appropriate and whatfeatures will be used.
- Help Desk Personnel can participate in a session with a Client, or hold a session with other Specialists.
- Live Help Monitor can be run multiple times and be used to observe several Clients at once.
2.2.6.1 Client SessionsA session begins once the computers running the Expert and Client software make an on-line connection. Live Help automatically startsScreen Transfers of the Client's screen contents to the Support Specialist. If the software is configured appropriately, the Specialist isautomatically given Remote Control of the Client's computer. Normally a Specialist leaves these features active during the entire session.
The Support Specialist conducts the support session, using the Screen Sharing, Remote Control, File Transfer, and other facilities to assistthe Client. The floating toolbar provides easy access to Live Help features. Once the problem is resolved, the Specialist can close the LiveHelp Client application on the Client's computer.
Multiple Help Desk Personnel can connect to a Client.
Additional Personnel can join the session at any time, to consult with a Specialist or escalate the problem to a higher level. When a newSupport Specialist joins, he or she sees the Client's screen but does not have Remote Control. Only one Support Specialist at a time canuse Remote Control. However any Specialist can take Remote Control just by clicking the Remote Control button.
These multi-personnel capabilities also allow help desk supervisors to supervise sessions.
- 38 -

2.2.6.2 Support Specialist SessionsHelp Desk Personnel can also hold sessions with each other. The members run the Live Help Expert application, and in this case, a Clientis not present.
Support Specialist sessions are a great way for help desk staff to work together in an on-line virtual meeting. For example you can brainstorma problem, teach junior staff some troubleshooting techniques, review and edit technical support documents with the author, and take alook at a new application that the company will deploy to users desktops.
To establish a connection, one Support Specialist creates a session, and the others join. Once connected, the Specialists use Live Helptools to collaborate and conduct their on-line meeting.
Note
The ability to create sessions is only available in the Live Help Expert application. Live Help Monitor does not support this functionality.Refer to Live Help Monitor for more information.
To create a Support Specialist session, choose Create from the SESSION menu. The Create Session dialog box displays as shown below:
In the following example, we are using a network Support Center called "Accounting Help Desk" and have named the session "SarahNorton." The Approve Connections check box is selected so the Support Specialist is notified when someone tries to join the session. Youcan change these fields to meet your requirements.
In the Create Using area, choose the connection method you want others to use to connect to your session. The choices are: NetworkSupport Center, Modem, and TCP/IP Direct.
- If you choose Support Center, select the appropriate Support Center and a list of other sessions in progress displays at the bottom ofthe dialog box for your reference. You must choose a unique name for your session. Click OK to create the session.
- 39 -

- If you choose Modem, the modem you will use appears in a drop-down list box. You can select another modem if one has beenconfigured in Windows(R). If both you and your colleague have DSVD modems, you can take advantage of the modem's concurrentvoice and data capability. Just click OK.
- If you choose TCP/IP Direct and click OK, Live Help creates the support session and uses your TCP/IP address as the session name.
To join a Support Specialist session, choose Join from the SESSION menu or click the Join button on the Live Help Expert toolbar. TheJoin a Session dialog box displays, and you choose the same connection method that was used when the session was created. Dependingon the method, complete the fields accordingly. The Join a Session dialog box is explained in detail in the section Joining a supportsession in Take a Test Drive / Starting a Network Support Session.
2.2.7 Client Runs as a Windows ServiceThe Live Help Client can be configured to run as a Service. Running the Live Help Client as a service allows a Support Specialist toadminister unattended servers or workstations by remotely logging in and logging out with administrative privileges. For example, someconfiguration changes to a Windows(R) system require administrative privileges that may be unavailable to the logged in user.
Note
- When the Live Help Client program is running as a service, you cannot change the user name of it. If you click the Change Settingsbutton on the Client startup dialog box, the Name field will be grayed out and become unavailable. In such case, follow the stepsbelow to change the user name:
1. Click the Change Settings button to start Client Setup.
2. Change the running method of the Live Help Client to "Do Not Run as a Service," and exit Client Setup.
3. Again, click the Change Settings button to start Client Setup.
4. Change the user name.
5. Back the running method to one of "Run as a Service" options, and exit Client Setup.
- If you start the Live Help Client as a service, it could take several tens of seconds to start up with a slow computer. If auto start up isselected, wait awhile after rebooting the system, and then connect from the Live Help Expert or Live Help Monitor.
- If you start the Live Help Client as a service, Live Help Client Service will be added to Services in the Control Panel, and its StartupType will be set to "Automatic." You must not change the Startup Type of Live Help Client Service. It must always be "Automatic."
- When you run the Live Help Client as a service, or run it on Windows Vista or later, Windows Server 2008 or later, the Windows(R)Security Alert dialog box will not appear. Therefore, there is a possibility that Windows Firewall is blocking your Live Helpcommunications but you don't notice it. Refer to Windows Firewall for required settings when you use Live Help applications on asystem where Windows Firewall is enabled.
- If you log off from Windows(R) on the Client computer during a Live Help session, the session will be disconnected on some cases,depending on the operating system of the Client computer and the running method of the Live Help Client. Refer to the section Noteson Logging Off and Switching User on Client Computer for further details.
Refer to the "Changing your Configuration" in the Live Help Client's Guide for further information. You can also select this functionduring the installation process for Live Help Client application. Refer to the "Installing and Uninstalling the Software" in the Live HelpClient's Guide for more information.
Now that you have read about what Live Help can do, we suggest that you see for yourself! Contact a colleague and run a support sessionas described in Take a Test Drive.
Note
Important
- You cannot use Live Help together with other companies' remote control products. If you install Live Help on a computer on whichone of other companies' remote control products (for example, the remote control functionality of pcAnywhere, LapLink, ReachOut,CoSession, VNC, WinShare, JP1, LANDeskServerManager, SMS, and so on) is installed, the Windows(R) system may become unable
- 40 -

to start up due to inconsistency. Before installing Live Help, make sure that other companies' remote control products are not installed.If such products are installed, uninstall them before installing Live Help.
- Live Help can coexist with the Remote Desktop feature and Terminal Services. However, the use of Live Help on a server where theTerminal Services is running is limited to specific conditions. Refer to the section Session Condition Requirements in Support forTerminal Services for further details.
- Live Help can coexist with the Remote Assistance (Windows Messenger) feature. However, you must quit the Remote Assistancefeature before using Live Help. In the same manner, you must quit Live Help before using the Remote Assistance feature. We do notguarantee that Live Help will work properly when you use the Remote Assistance feature and Live Help at the same time.
- We do not guarantee that Live Help will work properly when it is installed together with MetaFrame, which is the add-on softwareof the Terminal Services.
- You can use Live Help on a VM environment, but there are some limitations as follows;
- Limitations on the network configurationWhen NAT is used on a guest network configuration, the limitations same as on the NAT environment are applied.
- Only a point to point static NAT connection is supported.
- You can have just one NAT device on the communication route between the Live Help Expert and the Live Help Clientcomputers. NAT with multiple layers are not supported.
- Limitations on a guest OS
- To operate a guest OS remotely, you must connect your Live Help Expert to the Live Help Client installed on the guest OS.In this case, you cannot remotely operate the management OS.
- When you see a remotely operated guest OS from the management OS, the mouse on the guest OS may seem not remotecontrolled because the mouse cursor of the guest OS may not move.
- You cannot remotely install Live Help applications by using one of other companies' remote control products, such as pcAnywhere,LapLink, ReachOut, CoSession, VNC, WinShare, JP1, LANDeskServerManager, SMS, and so on.
- Remote install of software using Live Help is not supported. The installer of software may stop Live Help Client to continue a LiveHelp session properly by changing the system settings on the Client system.
- You cannot upgrade the Live Help Client while you are remotely operating it using the Live Help Expert.
- When you use different versions of the Live Help products together on the network, the version of Live Help Expert and Live HelpMonitor must be the same as or later than that of the Live Help Client program.
- In case of connection through [Live Help Connect], use either the same (version) as the [Live Help Client] program, or [Live HelpConnect] in a lower version level than the [Live Help Expert]/[Live Help Monitor] program. When the version level of the [Live HelpExpert]/[Live Help Monitor] program that is being used is higher than the [Live Help Client] program, the functions supported by the[Live Help Client] program can be used regardless of choosing via/not via [Live Help Connect].
- When you install the Live Help Expert, Live Help Client, and Live Help Connection Manager programs on the same computer, theyshould be the same versions/levels. If the versions/levels are different, the computer will not work properly.
- The Windows(R)' shell is the application that is presented when Windows(R) starts. By default, this application is always Explorer.Live Help is designed to work properly only when Windows(R) is using the standard shell.
- You can use Live Help on a cluster environment, but the cluster failover is not supported. In this case, the remote control functionguarantee is limited to proper work on a normal Windows Server 2003 or later.
2.3 Live Help Communication RequirementsThis version of Live Help Expert and Live Help Client requires the following settings. Before using the Live Help applications, read thefollowing requirements and check your communication environment.
1. The Expert computer must be able to establish a connection to the Client computer over port 1513/TCP, which is the port Live Helpuses.
- 41 -

2. Similarly to LAN connections, the senders' as well as the recipients' IP addresses and port must not be mapped dynamically forcommunications between the Live Help Expert and the Live Help Client computers.
Note
Live Help supports NAT (Network Address Translation) for static mapping only. The senders' IP addresses must be mappedstatically as shown below.
Example: Static mapping from the IP address "a.b.c.d" to "A.B.C.D" ("S-IP" means source IP address and "D-IP" means destinationIP address)
- When using NAT, only one Live Help Expert computer may establish a connection to a Live Help Client computer at the sametime. Therefore, the following cases are not supported:
- A Live Help Expert computer that is not using NAT joins a Live Help session held via NAT.
- A Live Help Expert computer that is using NAT joins a Live Help session held without NAT.
- The network may have no more than one NAT device on the communication route between the Live Help Expert and the LiveHelp Client computers to allow communications.
- You cannot use NAT when you make a connection to the Live Help Client version V5.0 or earlier. In such case, upgrade theLive Help Client to V5.2 or later and apply the latest Program Temporary Fix to use NAT.
- 42 -

3. If more than one Live Help Expert computer establish connections to a Live Help Client computer and open sessions, Live HelpExpert computers must also communicate to each other. You must configure the network so that Live Help Expert computers mayuse the TCP port 1513 for Live Help communications.
Note
When two or more experts connect with one client and it performs remote operation, the expert of IPv4 and the expert of IPv6 cannotconnect simultaneously.
Live Help Connect (an optional product) is required to:
- Establish Live Help sessions over the Internet without Internet VPN, or
- Establish a connection between Live Help Expert and Live Help Client without specifying the computers' IP addresses. (Due to theNAT configuration and multiple NAT devices, the IP addresses and the port are mapped dynamically.)
2.3.1 Port Conflict between operating systems and Live HelpSome operating systems use the TCP port 1024 through 5000. Since the Live Help ports are within this port range, there may be a portconflict between your operating system and Live Help software. In such case, Live Help does not run properly.
To work around this port conflict, you must configure your operating system not to use the TCP port numbers that the Live Help applicationsuse.
For details, refer to Workaround for Port Conflict.
2.3.2 Known Issues with Windows FirewallWhen the Windows Firewall feature is enabled, the Live Help applications may experience difficulties with establishing connections sinceWindows Firewall blocks incoming connections to your computer, and this interferes with the Live Help communications.
Therefore you must pay a special attention when you use the Live Help applications on an Operating System on which Windows Firewallis enabled by default, such as Windows Vista or later, Windows Server 2008 or later.
You must configure Windows Firewall to accept the Live Help applications to connect to your computer. For details, refer to WindowsFirewall.
Point
You need to configure Windows Firewall to be turned off only once. Once you disable it, the Live Help applications will always runproperly.
- 43 -

Note
If you are using other firewall products, refer to the section Adding Live Help Port to Windows Firewall Exceptions in WindowsFirewall to unblock the ports that Live Help uses for communication.
2.4 Live Help Expert MenusThe following is a summary of the menu items in the Live Help Expert application:
Note
On the Live Help Monitor, you cannot use Create command in the SESSION menu and the Send Screen command in the TOOLS menu.
SESSION VIEW TOOLS OPTIONS HELP
Create Full Screen Client FileExchange
Name Contents
Join Scale Screen MessageExchange
Security How to UseHelp
Leave Refresh Send Clipboard CommunicationsSetup
About LiveHelp
Members Toolbar Receive Clipboard Screen TransferMethod
CloseClient
ToolbarHelp
Send Screen Remote Control
Exit Status Bar Receive Screen Recording
Remote Control Toolbar
Send Keys... Ctrl+Alt+Del
Ctrl+Esc
PrintScreen
Alt+PrintScreen
Switch Mode... RemoteControlMode
InstructionMode
Record
Pause
Stop
- 44 -

Chapter 3 Take a Test DriveThis chapter takes you through a quick demonstration of some of the features available when you participate in a Live Help support session.
Live Help is designed to make it easy for a user to start a support request, and for the Support Specialist to have control of the session andquickly resolve the problem. A user needing assistance simply selects the Live Help Client shortcut from the Start menu or the Appsscreen. Because the Support Specialist controls all functions, the Client does not need to know how to operate Live Help. In fact, otherthan the Client startup dialog box, Clients do not see a Live Help window.
The Live Help Expert application provides numerous features that help desk personnel use to troubleshoot user problems remotely. ALive Help Expert toolbar is included, for quick access to Live Help's facilities.
In this chapter, you will learn how a Support Specialist can get a session started, use Remote Control and Screen Transfers to operate yourclient's applications and desktop, send and receive files, and use Clipboard transfer. Live Help is easy to learn and use. However, if youhave a question during the session, use the help system.
If you haven't already done so, please read the information in Chapter 1 to get a brief introduction before continuing.
The steps you will follow in this chapter require you to have a colleague who will participate in the session with you.
The first example explains connections over a network using the TCP/IP protocol. Information about connecting using modems is alsoincluded. Once you have finished, be sure to read the remainder of this manual for a closer look at all of Live Help's capabilities.
3.1 Starting a Network Support SessionA user starts the Client application to allow the help desk to connect to their computer.
Support desk personnel use the Live Help Expert application to connect to a Client.
In the steps that follow, your colleague will play the role of the Client, starting the Client application to receive assistance from the helpdesk. You will become the Support Specialist, running the Live Help Expert application to connect to your colleague's computer over thenetwork and start the support session.
It is easy to get a support session started. You and your colleague just select the appropriate shortcut from the Fujitsu Live Help folder onthe Start menu or the Apps screen.
3.1.1 Creating a support request
To start Client, select the Remote Operation Client shortcut from the Start menu or the Apps screen
The person who needs assistance runs the Client application. Your colleague selects Live Help Client shortcut in the Fujitsu Live Helpfolder on the Start menu or the Apps screen.
The Live Help Client application starts, and the Client startup dialog box displays as shown in the following example.
The contents of your startup screen may differ slightly from the screenshot shown.
- 45 -

This dialog box is a notification that the Live Help Client application is running and that, in effect, a support request has started. TheClient's Live Help user name appears at the top of the dialog box, "Sarah Norton" in this example. If this is the first time the Clientapplication was started, their computer's hostname displays as Live Help user name. If the Client is configured to use the TCP/IP Directconnection method, their computer's IP address displays instead of their Live Help user name.
Note
- Do not place shortcuts to the Live Help applications in the Startup folder to start them automatically at Windows(R) boot. The LiveHelp applications may not work properly, because the Windows(R) system may launch them before completing initialization of thecommunication environment.
- Starting the Live Help Client program remotely, using a remote command or other methods, is not supported.
- Make sure that a network is available to the Live Help Client program before starting the program. Especially, you must pay a specialattention when you use Live Help over a wireless network. The Live Help Client program must be started after a wireless network isestablished.
By clicking the Change Settings button, the Client can change their Live Help user name, set a password, require approval for RemoteControl, set options to approve connections to their computer, and other options.
If the Client has set a password for Live Help password authentication, the "Password protected" reminder is posted at the bottom of thedialog box. If the Client has configured Live Help Client to authenticate using Windows(R) groups, "Windows Group Based Authentication Enabled"reminder is posted.
Use the Client Setup program (CSETUP) to change the connection method.
The Live Help Client software uses the connection method that was selected during the Client software installation, or by running theClient Setup program called CSETUP. Connection methods include Support Centers, TCP/IP Direct Connect, and Modem. The Live HelpExpert must use the same transport method to establish the connection.
The Client can close the support request before a Support Specialist joins by clicking Cancel. The support request is canceled, and thedialog box and the Client application close.
Note
Help Desk Personnel can also use the Live Help Expert application to hold sessions with each other. In this case, one Support Specialistcreates the session by choosing Create from the SESSION menu. Refer to the section Support Specialist Sessions in Introducing LiveHelp for more information.
Now it's time for you to make a connection to the Client and start the support session using the Live Help Expert application.
3.1.2 Joining a support session
To start Live Help Expert, select the Live Help Expert shortcut from the Start menu or the Apps screen.
To start the Live Help Expert application, select the Live Help Expert shortcut in the Fujitsu Live Help folder on the Start menu or theApps screen. The Live Help window and the Live Help Expert toolbar appear.
3.1.2.1 Authentication MethodsThe Client can use one of the following methods to authenticate Live Help connections.
Live Help Password Authentication This authentication method allows the Client to
authenticate Live Help connections using the passwordregistered on the Live Help Client application.
- 46 -

The Client can use this method regardless of the version ofLive Help Client.
Windows group based authentication(Active Directory and local)
This authentication method allows the Client toauthenticate Live Help connections using the Windows(R)Groups registered on the Client's system. Live Help Clientchecks the user name, password, and domain name that aSupport Specialist specifies against the user accountsdatabase that OS manages. The Support Specialist will beallowed to connect to the Client's computer only whenhe/she joins the Client session using a user who belongs tothe groups that the Client has grant the permission.
The Client can use this method only when Live Help Clientis V13.1.0 or later.
The user specified by a Support Specialist will be used onlyto authenticate Live Help connections. Afterauthentication, the Support Specialist will remotely operatethe Client's computer based on the privileges of the loggedin user of the Client's computer.
You need to select appropriate authentication method in the Join a Session dialog box.
Refer to the "Changing your Configuration" in the Live Help Client's Guide for the details on how to use these authentication methods.
3.1.2.2 Making a connection to the Client's computer
Click this button to display the Join a Session dialog box.
To make a connection to your colleague's computer, choose Join from the SESSION menu or click the Join button. The Join a Sessiondialog box displays, as shown in the following example. In this example we are using a Support Center to connect over the network.
- 47 -

Joining a password protected support session
1. To join a support session on which Live Help password authentication is enabled, specify each item in the Join a Session dialogbox as follows.
Field Description
Authenticate usingWindows group
Leave this check box empty (that means selecting the Live Helppassword authentication).
- 48 -

Field Description
User Name Not used (Grayed out).
Domain Name Not used (Grayed out).
Password
If the Client set a password, type it in this field. Otherwise, leavethe field blank.The password can contain up to 16 characters.The '*' character will be echoed in the field as you type.
Join UsingHere's where you must choose the same connection method thatyour colleague is using. The choices are Support Center,Modem, and TCP/IP Direct.
Support Center
If the Client is configured to use a network Support Center, youmust choose the same Support Center from the drop-down box.Once you do, a list of support requests displays in the SessionsIn Progress list. Your colleague's name appears in the list, andyou click on the name to select it. The name now appears in theSession Name field at the top of your Join a Session dialog box.
ModemRefer to the section Starting a Modem Support Session in Takea Test Drive to learn more about modem sessions.
TCP/IP Direct
If the Client is configured for TCP/IP Direct, you can type theperson's TCP/IP address instead of using a Support Center (andConnection Manager). When the Client application started,their TCP/IP address is displayed on the Client startup dialogbox instead of their name. Ask the Client to read the address toyou, so you can type it in the TCP/IP Address field. You canalso add an entry to your TCP/IP Address Book.
Session Name
For Support Center connections
If your colleague started the support request using a SupportCenter on the network, you must specify their name in this field.When the Client application starts, a dialog box displays thesession name typically the Client's name. Your SessionName field may already contain the Client's name. If the namethat appears is not correct, you can type the name or select itfrom a list of active sessions on the network.
For TCP/IP Direct and Modem connections
This field will be grayed out showing your Live Help name thatyou have specified in Name menu item in the OPTIONS menu.
2. After specifying required items, click OK. A connection is established, and the support session begins.
- 49 -

Joining a support session on which Windows group based authentication is enabled
1. To join a support session on which Windows group based authentication is enabled, specify each item in the Join a Session dialogbox as follows.
Field Description
Authenticate usingWindows groups
Select this check box to use Windows group basedauthentication.
User Name
You must specify a user name that Live Help uses forWindows group based authentication in this field.
A user name cannot:-contain more than 20 characters-contain any of the following characters:\ / [ ] : | < > + = ; , ? * @ "-end with a period.-begin with or end with a space.
Domain Name
If your colleague's computer is a member of a domain andyou want to connect his/her computer using a domain user,specify an appropriate domain name or computer name inthis field.
Otherwise, leave the field blank.
When the field is blank, Live Help Client will try toauthenticate the user on the Client's local computer first.
Refer to the section Important notes for Windows groupbased authentication for more details.
A domain name or computer name cannot:-contain more than 256 characters-contain any of the following characters:\ / [ ] : | < > + = ; , ? * @ "
- 50 -

Field Description
-end with a period.-begin with or end with a space.
Password
Specify the password of the user specified in the UserName field.A password can contain up to 256 characters.The '*' character will be echoed in the field as you type.
Join UsingHere's where you must choose the same connectionmethod that your colleague is using. The choices areSupport Center, Modem, and TCP/IP Direct.
Support Center
If the Client is configured to use a network SupportCenter, you must choose the same Support Center fromthe drop-down box. Once you do, a list of support requestsdisplays in the Sessions In Progress list. Your colleague'sname appears in the list, and you click on the name toselect it. The name now appears in the Session Name fieldat the top of your Join a Session dialog box.
ModemYou cannot use Windows group based authentication overmodem connections (Grayed out).
TCP/IP Direct
If the Client is configured for TCP/IP Direct, you can typethe person's TCP/IP address instead of using a SupportCenter (and Connection Manager). When the Clientapplication started, their TCP/IP address is displayed onthe Client startup dialog box instead of their name. Askthe Client to read the address to you, so you can type it inthe TCP/IP Address field. You can also add an entry toyour TCP/IP Address Book.
Session Name
For Support Center connections
If your colleague started the support request using aSupport Center on the network, you must specify theirname in this field. When the Client application starts, adialog box displays the session name typically theClient's name. Your Session Name field may alreadycontain the Client's name. If the name that appears is notcorrect, you can type the name or select it from a list ofactive sessions on the network.
For TCP/IP Direct connections
This field will be grayed out showing your Live Helpname that you have specified in Name menu item in theOPTIONS menu.
2. After specifying required items, click OK. A connection is established, and the support session begins.
3.1.2.3 Important notes for Windows group based authentication
Behavior that differs depends on what to specify
Depends on what you specify in the Join a Session dialog box, there are some points to note regarding Windows group based authentication.
Specified Items Points to Note
User name (no domain nameand password)
Refer to Using a user with no password for authentication.
- 51 -

Specified Items Points to Note
User name and domain name(no password)
User name and password (nodomain name)
Refer to Authentication priority.
User name, password, anddomain name
Refer to Authentication with wrong computer name or domain name.
Using a user with no password for authentication
On some computers, Live Help Client may fail to authenticate a user with no password because of the security policy settings.
To avoid this, follow the steps below to change the security policy settings of the Client's system.
1. Open Administrative Tools in Control Panel.
2. Start one of the following Control Panel applets.
- Domain Controller Security Policy
- Domain Security Policy
- Local Security Policy
3. Double-click the following security setting in the details pane.
Security Settings
+ Local Policies
+ Security Options
Accounts: Limit local account use of blank passwords to console logon only
4. If the security setting is enabled, disable it.
Refer to your Windows(R) User's Guide for further information.
Authentication priority
- 52 -

If you specify the user name and password but not domain name in the Join the Session dialog box, Live Help Client program willauthenticate the specified user in the following order.
1. First, it will try to authenticate the specified user on the local computer.
2. If the user is not authenticated on the local computer on which:
- Windows(R) XP, Windows Server 2003 or later , Windows Vista or later is running, no further authentication is done.
No need to consider the authentication order when you specified a computer name or domain name in the Domain Name field. In suchcase, Live Help Client will try to authenticate the user on the specified computer first.
In case of a wrong computer name or domain name is specified, refer to the following section, "Authentication with wrong computer nameor domain name".
Authentication with wrong computer name or domain name
Live Help Client program will ignore the specified computer name or domain name and try to authenticate the specified user on the localcomputer when:
- The computer name specified in the Domain Name field is invalid.
- The Client's computer is not member of the specified domain.
How the password change of a domain user take effect
In case of an environment where Windows Server 2003 or later is the domain controller, there is a note on changing password of domainusers. Depends on how you change the password of a domain user, how the change take effect differs as follows.
When a domain user changes his/her password by him/her self:
New password The new password will become valid right after the password change.
Therefore, you will be able to use the new password for Windows group basedauthentication.
Old password The old password will become invalid right after the password change.Therefore, you will no longer be able to use the old password for Windows groupbased authentication.
When the domain administrator changes (resets) a domain user's password:
New password The new password will become valid right after the password change.
Therefore, you will be able to use the new password for Windows group basedauthentication.
Old password The old password will become invalid when:
The domain user logon to the domain using the new password. Or...
More than one hour passed after resetting the password.
Therefore, you will be able to use the old password for Windows group basedauthentication for a while, even though the password has already been changed.
Changing password of domain users must be done carefully.
3.1.2.4 Re-entering information for a Live Help connectionIf the information you specified in the Join a Session dialog box is denied by the Live Help Client program, a dialog box appears andrequests you to re-enter information for a Live Help connection.
- 53 -

Figure 3.1 The dialog box to request a password for Live Help authentication
The dialog box above appears when:
- You have chosen the Windows group based authentication in the Join a Session dialog box and tried to connect to the Client, but theClient computer is configured to use Live Help password authentication.
- The password you specified in the Join a Session dialog box did not match with the password the Client has set.
Figure 3.2 The dialog box to request information for Windows group based authentication
The dialog box above appears when:
- You have chosen the Live Help password authentication in the Join a Session dialog box and tried to connect to the Client, but theClient computer is configured to use Windows group based authentication.
- The information you specified in the Join a Session dialog box, such as user name, domain name, and password, did not match withdata in the user accounts database of the Client system.
- The user you specified in the Join a Session dialog box does not belong to the groups that the Client has grant the permission.
3.1.2.5 Using Most Recently Used listWhen you successfully made a connection to a Client, the information of the Client is added to the MRU connections list of your LiveHelp Expert program. By using the MRU connections list, you can easily connect to the Client computer without specifying the IP addressor session name of the Client.
The password of the Client is not contained in the information for MRU connections list. Enter the appropriate password when the dialogbox to request a password appears.
- 54 -

3.2 Starting a Modem Support SessionTo start a modem session, either the Support Specialist or Client can place the data call.
There are two ways to start a support session using a modem. The method you and the Client choose depends on connectivity requirementsor the limitations of the environment.
Live Help offers modem connection options that allow the Support Specialist to dial the Client or the Client to dial the Support Specialist.
Note
You cannot use Windows group based Authentication over modem connections.
3.2.1 Support Specialist Dials a ClientIn the first method, the Support Specialist places a data call to the Client. The connection process is similar to establishing a networksession because the Client waits for a connection from the Support Specialist.
The Client application is configured for the Modem Communications Type, and the Wait for Call option. When the Client applicationstarts, the Client startup dialog box appears and the modem is placed in "auto answer" mode to wait for the incoming data call.
To dial the client:
1. Select the Modem connection method in the Join a Session:
2. Enter a password if the Client set one, and then type the Client's modem telephone number in the Phone Number field. You canalso click on an entry in the Address Book list if there is an entry for the Client.
3. If you are not using Dialing Rules (i.e. you have created an address book entry that is configured not to use them), be sure to includeany required pre-dial numbers such as "1" for long distance or an "8" or "9" for an outside line, when typing the phone number.You can include spaces and dashes to separate the digits of the telephone number.
4. The Support Specialist then selects his or her current telephone location from the Dialing From drop-down box. This drop-downlist box displays the standard dialing locations defined in your copy of Windows(R). To add or remove a dialing location, click theDial Rules button and use the controls in the Dial Rules dialog box. You can also use the Dial Rules button to automatically addany needed prefix numbers, to suppress the dialing of your local area code, or to enter calling card information.
5. After specifying required items, click OK. A modem connection is established, and the support session begins.
3.2.2 Client Dials a Support SpecialistAnother way to start a session using a Modem is for the Client to place the data call to the help desk. In this case, the Client may be in alocation where he or she cannot directly receive an incoming data call (in a business office or a hotel where an operator answers all incomingcalls for example), or you want the Client to pay the long distance charge for the call.
- 55 -

For the Client to dial the Help Desk:
1. First, the help desk starts the Live Help Expert application, using Create from the SESSION menu to create a Modem session. Seta password if needed. The Support Specialist waits for the incoming data call from the Client.
Note
Since Live Help Monitor does not support the ability to create sessions, the Live Help Client application cannot dial out to the LiveHelp Monitor application.
2. Make sure that the Client is configured for the Modem Communications Type, and the Dial Out option. When you start the Clientapplication, the Client Dial dialog box displays on the Client's screen as shown in the following example:
3. The Client enters the telephone number of the help desk modem in the Phone Number field, or clicks on an entry in the Phone Book.
If you are not using the Dialing Rules facility (i.e. you have created an address book entry that is configured not to use them), thephone number must include any required pre-dial numbers such as a "1" for long distance, or an "8" or "9" for an outside line, whentyping the phone number.
The Client can alternatively use the Dial Rules button to automatically add any needed prefix numbers, to suppress the dialing ofyour local area code, or to enter calling card information.
4. If the Support Specialist set a password, the Client enters it in the Password field.
5. The Client then selects his or her current telephone location from the Dialing From drop-down box. This drop-down list box displaysthe standard dialing locations defined in your copy of Windows(R). To add or remove a dialing location, click the Dial Rules buttonand use the controls in the Dial Rules dialog box.
6. Finally, to connect to the Support Specialist, the Client clicks the Dial button. Live Help makes the modem connection. The Clientdial dialog box automatically closes and the support session begins.
3.3 Live Help Expert WindowWhen the session begins, you see everything on the Client's screen. You also have Remote Control of the Client's computer (if youhave not changed the default and the client has not denied or blocked the request).
As soon as the connection is established to the Client, your Live Help window changes. It displays the current contents of the Client'sscreen, and you have Remote Control of the Client's computer (if you have not changed the default option to request Remote Controlautomatically at the start, and if the request has not been rejected by the Client).
In Remote Control, you share control of the Client's applications and desktop with the Client. You can also configure the software to blockthe Client's mouse and keyboard input during Remote Control.
On the Client's screen, the dialog box that displayed the person's name closes, but otherwise the screen does not change when the supportsession begins.
It is important to remember that whenever you have Remote Control, and as long as the Live Help window has focus (is the active window),then moving your mouse actually moves the mouse on the Client's computer screen. If you type, the keystrokes are sent to the Client'sactive application. It is just as if you walked over to the Client's computer and used their mouse and keyboard.
If the Live Help window loses focus, for example if you click outside the Live Help window to access an application on your computer,mouse movements and keystrokes are processed by your computer, and are not sent to the Client.
Full screen view enlarges the Live Help Expert window to its maximum size, and removes the title bar, scroll bars, and menus soyou can see more of the Client's screen.
You can change from a windowed to a full screen view to see more of the Client's screen. Just click the Full Screen button or chooseFull Screen from the VIEW menu. You can also double-click the right mouse button within the Live Help Expert window if you are notusing Remote Control.
The Live Help window title bar, scroll bars, and menus are removed. In this full screen view, you access the Live Help menus by movingyour mouse to the top of the screen a pop-up menu displays a list of the Live Help menus: SESSION, VIEW, TOOLS, OPTIONS, andHELP. To close the pop-up menu list, click the mouse outside of the menu list or press ESC.
- 56 -

To return to the windowed view, click the Full Screen button or choose Full Screen again from the VIEW menu. You can also double-click the right mouse button within the Live Help Expert window if you are not using Remote Control.
The Scale Screen function shrinks the incoming Client screen to fit in the Live Help Expert window.
You can also "scale" the Client's incoming screen to fit in the Live Help Expert window. To accomplish this, select Scale Screen from theVIEW menu. The incoming Client screen will then shrink to fit inside the Live Help Expert window.
You can customize the toolbar to display the Scale Screen button if you wish.
Let's take a look at an example of a Live Help Expert window, as it appears when a support session begins.
In this example, the Support Specialist is remotely examining the network configuration on the Client's system.
Note
No Live Help window appears on the Client's screen because the Specialist controls the session.
The areas of the Live Help Expert window are explained in the following sections.
3.3.1 Session NameThe name of the support session appears in the title bar. When the Client starts the support request, a dialog box displays the person'sname. This name becomes the support session name. In our example, the name of the session is "Sarah Norton."
3.3.2 Live Help Menu BarLocated at the top of the Live Help Expert window, the menu bar includes the SESSION, VIEW, TOOLS, OPTIONS, and HELP menus.You access menus using the mouse or keyboard.
- 57 -

- Use the SESSION menu to create or join a support session, display a list of current session members, and exit a session. A list of mostrecently attended sessions appears below the Exit item.
- Use the VIEW menu to control the appearance of the Live Help window.
- The TOOLS menu contains functions for moving information or control between session members. From the menu, screen data, files,text messages, and clipboard data can be sent or received.
- Use the OPTIONS menu to set or change configuration preferences such as your name, security choices, communications setup,remote control options, and screen transfer options.
- The HELP menu provides assistance if you have questions about using the Live Help Expert application.
- Status bar
Informational messages display in the status bar at the bottom of the window. For example, when a menu item is active, a descriptionof the item displays. If Screen Transfers are in progress the status area reads, "Screens are being displayed in a window."
Also included in the status bar is the Session Length. It shows the amount of time that you have participated in the session, 2 minutes54 seconds in our example.
In the next sections, we'll take a quick walk through using some of the main features of Live Help, such as Remote Control, ScreenTransfers, and Client File Exchange.
3.3.3 Live Help Expert ToolbarYou can access Live Help Expert facilities with the toolbar. The Client does not have a toolbar.
For easy access to Live Help features, we recommend you float the toolbar.
The toolbar is initially located just below the menu bar. You can make it float anywhere on the screen. If the Live Help Expert windowgets "lost" behind another application window while the toolbar is floating, you can click on the Live Help Expert toolbar. Doing so willbring the Live Help Expert window to the foreground.
You can also resize the toolbar, change the toolbar button size, customize the button layout, or hide the toolbar. Refer to the section Toolbarin Changing Your Live Help Expert Configuration for more information.
The following graphic shows the default Live Help Expert toolbar. Callouts identify each tool and show what the tool looks like whenactive.
3.3.4 Status BarVarious information is displayed in the status bar at the bottom of the window. For example, when a command is being selected, a generaldescription of the function is displayed. Also, when Live Help Expert / Live Help Monitor is receiving transferred screens, the followingmessage appears in the status bar: "Screens are being displayed in a window."
Also, Recording Length and Session Length are displayed here. Recording Length is elapsed time since starting session recording. Theicon blinks during recording and pausing. Session Length is the amount of time that you have participated in the session. The exampleabove shows 0 minutes, 34 seconds.
The following section describes the main features of Live Help, such as Remote Control, Screen Transfer, and Client File Exchange.
- 58 -

3.4 Remote Control: Control the Client's Computer
When the support session begins, you can automatically have Remote Control of the Client's computer. The Remote Control button
will be pressed. Depending on how you set Remote control options, you can start Remote Control automatically when connecting to aClient and/or disable the Client keyboard and mouse. Refer to the section Setting Remote Control Options in Remote Control for moreinformation.
You can also start remote control by clicking the Remote Control button or by selecting Remote Control on the TOOLS menu.
You view the Client's screen in your Live Help window, and watch as the Client demonstrates the problem. You can then use your keyboardand mouse to share control of the Client's applications and desktop. You both see changes and the results as they occur.
Remember to take turns moving the mouse and typing, just as you would if you were sitting at the same computer. Only one of you shoulduse the mouse or keyboard at a time. If necessary, the Support Specialist can disable the Client's keyboard and mouse to alleviate anypotential confusion.
During a support session, the Support Specialist usually leaves Remote Control running throughout the entire session. However, if youwant to stop Remote Control, just click the Remote Control button.
If another Specialist is in the session, he or she can take Remote Control by pressing their Remote Control button. Only one Specialistcan use Remote Control at a time.
Note
- Keyboard type of Live Help Expert/Monitor computer and Live Help Client computer must be the same. Using different keyboardtypes in a Live Help session may cause wrong keyboard input on the remote computer.
- The state of NumLock, ScrollLock and CapsLock keys on Live Help Client computer may be synchronized with those of Live HelpExpert/Monitor computer when a Live Help session is started, depending on the version and settings of Live Help Client you areconnecting. When you connect to:
- Live Help Client version 12.0 or earlier:Live Help Client synchronizes the state of NumLock, ScrollLock and CapsLock keys on Live Help Client computer with thoseof Live Help Expert computer.
- Live Help Client version 13.0.0 or later:Live Help Client does not synchronize the state of NumLock, ScrollLock and CapsLock keys on Live Help Client computerwith those of Live Help Expert computer.However, you can change Live Help Client to synchronize those keys by using Client Configuration Feature. Refer to the sectionMake NumLock, ScrollLock, and CapsLock keys state on the Client computer same as those of the Expert computer when asession is started in Client Configuration Feature for more information.
3.5 Send Keys: Send Special Windows(R) KeyWhen using Remote Control in a support session, you can send special Windows(R) key sequences to the Client or another SupportSpecialist.
Refer to Sending Special Windows(R) Keys for details on the send keys function.
3.6 Screen Transfers: Send or Receive Screens
The Receive Screens button is used to view the contents of the Client's screen. When the support session begins, the button is
already pressed and you can see the Client's screen. It typically stays pressed during the entire support session. If other Help Desk Personnelare in the session, they also will see the Client's screen.
- 59 -

Want to show your screen to your client? Just click Send Screens button to start Screen Transfers. You may want to start Screen
Transfers of your screen if you want to show training material for example. You can also select Receive Screen or Send Screen from theTOOLS menu.
Note
The Send Screen function is unique to the Live Help Expert application and is not available in Live Help Monitor.
Your screen doesn't change in any way, but the Client's does. A Live Help viewing window opens and the Client sees everything on yourscreen, watching while you move your mouse, start applications, or display a document. Screen changes are sent to the Client continuously,so it's just as if they are sitting right next to you. Any other Help Desk Personnel in the session also see your screen in their Live Helpwindow.
You can easily switch between viewing the Client's screen and showing your screen to the Client. Just click the appropriate Screen Transferbutton.
Note
Important:
If you are using Remote Control of the Client's computer, you must stop Remote Control before you send screens.
3.7 Client File Exchange: Send or Receive Files
Use the Client File Exchange button or select Client File Exchange from the TOOLS menu to send or receive single files, multiple
files, or entire folders to and from the Client. You can also browse the Client's file system. If other Help Desk Personnel are in the session,they are not included in the transfer.
3.8 Clipboard Transfer: Send or Receive Clipboard.
Click the Receive Clipboard button to transfer the contents of the Client's Clipboard to your Clipboard. For example, you may
want to examine a portion of a Client's configuration file. Once you receive the information, you can paste it into a document, or a call-tracking database.
You can also send the contents of your Clipboard to the Client or another Support Specialist just click the Send Clipboard button
to transfer the contents of your Clipboard to the Client's Clipboard.
You can also choose Send Clipboard or Receive Clipboard from the TOOLS menu.
3.9 Full ScreenFull Screen removes the title bar, menu bars, and scroll bars from the Live Help window.
To see more of the Client's screen, click the Full Screen button or choose Full Screen from the VIEW menu to display the Live
Help window in the largest view possible. The Live Help Expert program removes the title bar, menus, and scroll bars from your LiveHelp Expert window and allows you to see the whole screen of the Client without operating the scroll bars.
In this full screen view, you access the Live Help menus by moving your mouse to the top of the screen a pop-up menu displays a listof the Live Help menus. Select a menu and the menu items display. To close the pop-up menu list, click the mouse outside of the menulist or press ESC.
- 60 -

If you click the Full Screen button when you have a higher video resolution than Client, the Client's screen is displayed in a windowedLive Help Expert window using a part of your desktop. In this case, the title bar, menus, and scroll bars are not removed from your LiveHelp Expert window.
Note
When not using Remote Control, you can switch to full screen by double-clicking the right mouse button inside the Live Help window.
You can shift or "pan" the screen data to see "hidden" information just by moving your mouse to the edge of the screen.
If the Client has a higher video resolution, you will not be able to see all the information that appears on the Client's screen. When youfirst switch to full screen view, the lower right corner of the Client's screen is not displayed. To see portions of the screen outside thecurrent viewing area, just move your mouse to the edge of the screen (the right side for example) and the incoming screen will "pan" toshow the remaining information.
To return to the windowed view, choose Full Screen from the VIEW menu or click the Full Screen button. If Remote Control is not on,you can also close Full Screen by pressing ESC, or double-clicking the right mouse button inside the Live Help Expert window.
3.10 Close the Support SessionYou've just had a short demonstration of some of the features of Fujitsu's Live Help. The following paragraphs discuss the different waysyou can disconnect from the Client:
- To end the session and close the Client, click the Close Client button or select Close Client from the SESSION menu. A
confirmation message box will display. Selecting the Yes button on the message will close the Live Help Client application on theClient's computer. Your Live Help Expert application stays running and the window and the toolbar remain, so you can connect toanother Client.
- If you would like to leave the session but keep the Client application running on the Client's computer, choose Leave from the SESSIONmenu. The Live Help Expert application stays running on your computer. Because the Client application continues to run, anotherSupport Specialist can connect to the Client. You would use this method of disconnecting if you want to move to another session, butleave the Client application active.
- To close the Live Help Expert application, choose Exit from the SESSION menu. The Live Help Expert application closes on yourcomputer. If you choose Exit without closing the Client (with the Close Client button), the Client application stays running on theClient's computer.
Note
- If the Live Help Client program is configured to run as a Windows(R) Service and start at Windows(R) boot, the Live Help Clientapplication stays running even if you click Close Client button. The Live Help Client program returns to the Client startup dialogbox, becoming ready for a future connection from another Support Specialist. Since this starting method is usually used on unattendedworkstations or servers, it is important that the Live Help Client application continues to run.
- In the middle of recording where automatic saving option is disabled, if you choose the Exit command in the SESSION menu (or clickthe Exit button) to close Live Help Monitor which was started by Systemwalker Console or Integrated Console of SystemwalkerCentric Manager, the recorded session data will be discarded.
Please continue on in this manual to learn more about Live Help. The following chapters explain all features in more detail and providesome tips to help you make your support sessions more effective.
- 61 -

Chapter 4 Remote Control
4.1 Sharing Control of the Client's Application and DesktopUse Remote Control to operate the Client's applications and desktop from your office. While it is operating, you share control of theClient's computer in real-time!
Since both of you see any screen changes as they occur, problems are resolved quickly and accurately. For example, the Client candemonstrate the problem, and watch as you use remote control to provide the solution. In a training situation, you can then ask the Clientto perform the same steps to verify that they learned the correct procedure. This just-in-time training cuts down on repeat calls.
A Support Specialist shares control of the Client's computer during a remote control session.
Remote Control works between the Client and one Support Specialist. The Client demonstrates the problem by running applications,opening data files, and operating the computer normally. A Specialist shares control of the Client's computer. It's just as if both people aresitting at the Client's computer, taking turns using the mouse and keyboard.
Use Remote Control to operate any Windows(R) application or the Client's entire Windows(R) desktop. You can also control windowedDOS applications.
Note
You cannot view or operate on the following screens.
- The MS-DOS(R) prompt screen in full screen mode (If it has a window pane, it is possible to share and remotely operate the screen)
- The screen of applications that support Direct X / OpenGL
- The screen of the Windows(R) applications that have motion picture and sound features.
- The screen of the applications that do not work properly without system reboot after changing the settings in display properties
Remote Control does not make copies of the Client's applications or data files.
For security purposes, the Client keeps possession of his or her applications and files. A Support Specialist's computer does not receive acopy of any data files, and does not need to possess or run the same application. During a remote control session, Live Help sends theSpecialist's keystrokes and mouse movements to the Client's computer, where they are processed.
You start and stop Remote Control by pressing the Remote Control button or by selecting Remote Control from the TOOLS menu. Whilethe button is pressed, Remote Control is active. You and the Client make changes using the keyboard and mouse.
If additional Help Desk Personnel join the session, they also view the actions but cannot make changes because only one Specialist at atime can use Remote Control. However, another Specialist can take Remote Control just by pressing the Remote Control button. Typically,you leave Remote Control running throughout the entire session. However, if you want to stop remote control, simply click the RemoteControl button again. Shared control of the Client's computer and applications ends, and Screen Transfers of the Client's screen continues.
4.2 Setting Remote Control OptionsThe Remote Control options dialog box is reached by choosing Remote Control on the OPTIONS menu.
Here you can set options that determine whether Remote Control is to start automatically when you join a session, and if the Client's mouseand keyboard are to be disabled.
Also, you can set options to start remote control automatically in instruction mode when you join a session.
By default, Remote Control will attempt to start automatically, and will allow the Client's keyboard and mouse to function fully duringthe session. Also, instruction mode is not active.
- 62 -

4.3 Starting Remote ControlWhen a support session begins, you automatically have Remote Control of the Client's computer, unless the Client has taken actions thatprevent this or you have disabled the option to automatically start Remote Control which is enabled by default.
Note
The Client can select what happens when a Support Specialist requests Remote Control. For more information on this feature, refer to the"Changing your Configuration" in the Live Help Client's Guide.
4.3.1 Ways to Initiate Remote ControlThere are three ways to initiate Remote Control in a session:
- Auto Start: Configure your software through the OPTIONS menu so that Remote Control will automatically at the start of the session.OR...
Note
Remember, when a second Support Specialist joins a session, he or she does not take Remote Control of the Client. They will onlyreceive a copy of the Client's screen.
- Button: Click the Remote Control button. OR...
- Menu: Choose Remote Control from the TOOLS menu.
If you have previously stopped Remote Control or you are a Support Specialist joining a support session already in progress, you can startRemote Control using the menu or the toolbar.
4.3.2 Live Help System Behavior During Remote ControlYour mouse cursor remains an arrow while you share control of the Client's applications and desktop.
Once Remote Control has been started by one of the three methods mentioned above, your Remote Control button stays pressed and theRemote Control menu item remains checked as long as Remote Control is in progress. "Keyboard" displays next to your name in thesession members list (choose Members from the SESSION menu), to indicate that you are sharing keyboard and mouse control of theClient's computer.
Remember that you are seeing an exact view of the Client's screen, and that your mouse movements and keystrokes take effect as if youare making the changes while sitting at the Client's computer.
Full screen view removes the title bar, scroll bars, and menus so you can see more of the Client's screen.
You can change from a windowed to a full screen view. When you switch to full screen, the Live Help window's title bar, scroll bars, andmenus do not display. Refer to Screen Transfer for information about switching to a full screen view.
- 63 -

If you use your mouse outside of the Live Help window or minimize the window, your mouse movements and keystrokes are processedby your computer and are not sent to the Client.
Note
While Remote Control is in use, Live Help can take advantage of Microsoft's Intellimouse(R) technology. If both the Client and SupportSpecialist's computers are running operating systems compatible with this technology, you can use the mouse wheel to scroll up and downin documents.
During the session, the Client can also use the mouse and keyboard unless you have configured your system to disable the client keyboardand mouse during Remote Control. Refer to the section Setting Remote Control Options above.
4.4 What Gets Shared?While remote control is in progress, both the Client and a Support Specialist can use the mouse and keyboard to jointly operate theapplications running on the Client's computer. Both people can control whatever appears on the Client's screen. This includes anyWindows(R) applications, the Windows(R) desktop, and even windowed DOS applications.
Note
You cannot view or operate on the following screens.
- The MS-DOS(R) prompt screen in full screen mode (If it has a window pane, it is possible to share and remotely operate the screen
- The screen of the applications that support Direct X / OpenGL
- The screen of Windows(R) applications that have motion picture and sound features
- The screen of the applications that do not work properly without system reboot after changing the settings in display properties
During remote control the applications and data stay on the Client's computer.
It is important to remember that the applications, data files, program groups, etc. remain on the Client's computer during remote control.Support Specialists do not receive a copy of any files.
During a remote control session, Live Help just sends the Support Specialist's keystrokes and mouse movements to the Client's computer,where they are processed. The Client's applications do not run on the Support Specialist's computer.
4.4.1 Performance SettingsYou can override Live Help's default data transfer techniques to affect performance.
While remote control is in progress, Live Help uses compression techniques and data differencing to achieve the best transfer performancepossible.
However, you can override the default transfer techniques by settings in the Screen Transfer Method dialog box. This dialog box alsoallows you to choose the number of video resolution colors, and whether you want to disable the sender's wallpaper. Refer to the sectionScreen Transfer Method and Performance Settings in Changing Your Live Help Expert Configuration for more information.
If there are other Help Desk Personnel in the session, they view the Remote Control session in their Live Help window, but cannot makechanges. They can use their mouse and keyboard normally, without affecting the session.
4.5 Keyboard and Mouse Sharing TipsHaving two people access the same application at the same time can be a little confusing at first. Don't worry, it's not difficult it's justdifferent, and it only takes a little cooperation between you and your co-worker to get familiar with this new and highly efficient way ofworking.
Here are a few tips about sharing the keyboard and mouse during a remote control session:
You can block the Client's keyboard and mouse.
- 64 -

- Remember that you can set options to disable the Client's mouse and keyboard through Remote Control on the OPTIONS menu.
Use the telephone to negotiate when you want to make a change.
- Don't forget to use the telephone! Let your colleague know when you are about to edit information, open a menu, start anotherapplication, and so on.
- Keyboard and mouse sharing etiquette is important in order to hold an effective Remote Control session. Take turns using the mouseand typing, just like you would if you were both sitting in front of the computer where the application is running. Only one of youwould use the keyboard or mouse at a time, and you should do the same during the session.
Don't type or move your mouse while the Client is making changes.
- While your colleague is making changes, don't press any keys and don't move your mouse!
- While it is possible to lock out the Client's keyboard and mouse, there will be instances where you will want the Client to demonstratesomething on their computer. In these cases, it is best that you take turns and avoid accidental mouse or keyboard use that can causeconfusion.
Another Support Specialist can take over the remote control session just by clicking the Remote Control button.
- If there is another Support Specialist in the session who wants to use Remote Control, he or she just clicks the Remote Control button.Only one Specialist can use Remote Control at a time.
4.6 Sending Special Windows(R) KeysWhile using Remote Control, you can send special Windows(R) key sequences to the Client or another Support Specialist.
Note
This feature is available only when having remote control.
To send a special Windows(R) key sequence:
- Click the Send Keys button. OR...
- Choose Send Keys from the TOOLS menu.
A cascading menu opens, listing the key sequences available. Once you choose the appropriate entry from the cascading menu, the keysequence is immediately sent to the computer you are remote controlling.
The following explains the key sequences that are available.
4.6.1 CTRL+ALT+DELThis function works differently depending on the operating system on which the Live Help Client program is running.
Note
While you are in a support session where other Help Desk Personnel are participating, you can also send the CTRL+ALT+DEL keys toanother Support Specialist's computer if his/her Live Help Expert program is configured to allow the CTRL+ALT+DEL keys. If the LiveHelp Expert program is configured to not allow the CTRL+ALT+DEL keys, this feature is not available and the menu item will be grayedout. Refer to the section Allow CTRL+ALT+DEL When Remote Controlled in Changing Your Live Help Expert Configuration for moreinformation.
You can send the CTRL+ALT+DEL keys to the Welcome to Windows(R) dialog box to log on to the Client computer. You can alsosend the CTRL+ALT+DEL keys after logging on.
- 65 -

Note
- If the connection destination is one of the following operating systems, the software Secure Attention Sequence in the connectiondestination must be enabled:
- Windows Vista or later
- Windows Server 2008 or later
- The setting procedure is shown below.
1. From 'Start' or 'Apps' >> 'Run', execute gpedit.msc.
2. In 'Local Group Policy Editor' that is displayed, select 'Computer Configuration' >> 'Administrative Templates' >> 'WindowsComponents' >> 'Windows Logon Options'. Then, on the right hand side of the window, double-click 'Disable or enable softwareSecure Attention Sequence'.
3. In the 'Disable or enable software Secure Attention Sequence' settings window that is displayed, select the 'Enabled' radio button,then select 'Services' or 'Services and Ease of Access applications' from the drop-down menu in the bottom left hand side of thewindow, and then click 'OK'.
4. Close 'Local Group Policy Editor'.
If the connection destination is Remote Operation Client of Systemwalker Centric Manager V15.0.1 or earlier, Systemwalker DesktopPatrol Remote Operation Client, or Systemwalker Live Help Client, this function cannot be used for the following operating systems:
- Windows Vista or later
- Windows Server 2008 or later
If the CTRL+ALT+DEL keys must be entered in the logon window, use the following method to start the screen keyboard, and thenenter the keys:
1. Click Ease of Access button displayed at the bottom-left corner of the logon screen.
2. Select the Type without the keyboard (On-Screen Keyboard) checkbox in the Ease of Access dialog box.
3. Click OK. On-Screen Keyboard will appear on the screen.
Note
- At screens other than the logon screen, such as Desktop, you can not enter the CTRL+ALT+DEL keys. If you type the CTRL+ALT+DEL keys using On-Screen Keyboard, Windows Vista or later / Windows Server 2008 or later will ignore the keys. This behaviordoes not relate to the Live Help or remote operation.
- When User Account Control (UAC) function of Windows Vista or later / Windows Server 2008 or later is disabled (At Windows 7or later, Windows Server 2008 R2 or later, it is "Never Notify"), you cannot enter the CTRL+ALT+DEL keys using On-ScreenKeyboard. This is a specification of these versions of the operating system. Therefore, when the connection destination is Remote Operation Client of Systemwalker Centric Manager V15.0.1 or earlier,Systemwalker Desktop Patrol Remote Operation Client, or Systemwalker Live Help Client, you cannot enter the CTRL+ALT+DEL keys from Live Help Expert/Monitor to remotely log on to a computer installed with Windows Vista or later / Windows Server2008 or later on which the User Account Control (UAC) function is disabled. In this case, to remotely log on, change to one of the following settings:
- Enable the User Account Control (UAC) function. OR...
- Disable CTRL+ALT+DEL requirement for logon.
- 66 -

Information
You can disable CTRL+ALT+DEL requirement for logon with the following steps.
1. Start one of the following Control Panel applets from Administrative Tools in Control Panel.
- Domain Controller Security Policy
- Domain Security Policy
- Local Security Policy
2. Open the option "Interactive logon: Do not require CTRL+ALT+DEL" in "Local Policies" / "Security Options".
3. Enable the option.
Refer to your Windows(R) User's Guide for further information.
4.6.2 CTRL+ESCSending the CTRL+ESC key sequence displays the Windows(R) Start menu on the computer you are remote controlling. This keysequence is the same as pressing the Windows(R) Logo Key on the keyboard.
4.6.3 PRINT SCREENSending the PRINT SCREEN key copies the entire contents of the remote computer's current screen image into that computer's Clipboard.
If you want to receive a copy of the remote computer's Clipboard into your Clipboard, click the Receive Clipboard button.
4.6.4 ALT+PRINT SCREENSending the ALT+PRINT Screen key sequence copies the image of the window that is currently active on the remote computer into thatcomputer's Clipboard.
If you want to receive a copy of the remote computer's Clipboard into your Clipboard, click the Receive Clipboard button.
- 67 -

4.7 Stopping Remote ControlThe Support Specialist usually leaves Remote Control running during the support session. However, to stop remote control of the Client'sapplications and desktop, do either of the following:
- Click the Remote Control button. OR...
- Choose Remote Control from the TOOLS menu.
The Remote Control button releases.
Control of the Client's computer and applications is immediately given back to the Client. Screen Transfers continue, and you still viewthe Client's screen but now cannot make changes.
4.8 Notes on Logging Off and Switching User on Client Computer
4.8.1 Logging offIf you log off from Windows(R) on the Client computer during a Live Help session, Live Help Client will behave differently dependingon the operating system of the Client computer and the running method of the Live Help Client.
Running Method
Run as a Service,start Client atWindows boot
Run as a ServiceDo not run as a
Service
Windows(R) XPWindows Server2003 STDWindows Server2003 EE
Survives
Stops running
Windows Vista orlaterWindows Server2008 or later
Stops running but restarts automatically (youcan re-connect to it)
Note
- If Log Off is executed at the connection destination computer while connected using Live Help, the Live Help session is terminatedas soon as Log Off is selected.
4.8.2 Switching userLive Help will behave as follows when Fast User Switching is used on the Client computer during a Live Help session.
When the operating system of the Client computer is;
Windows Vista or later / Windows Server 2008 or later
Live Help will stop screen transfers and remote control right after Fast User Switching is selected.
Windows(R) XP
Live Help will keep sending screens and allowing remote control at the logon screen that is displayed after selecting Fast User Switching.When another user logs on to Windows(R), Live Help will stop screen transfers and remote control.
- 68 -

To restart screen transfers, follow the steps below:
1. On the Client computer, locally switch to the first logged in user. (In most cases, screen transfers will be restarted with this operation)
2. If screen transfers were not restarted with the above step, locally log off all users on the Client computer, and then re-logon to thecomputer.
4.8.3 Shutting downIf Shut down is executed at the connection destination computer while connected using Live Help, the Live Help session is terminated assoon as Shut down is selected.
- 69 -

Chapter 5 Instruction Mode
5.1 Instructing the Client in operating methods from the Expert'scomputer
The Expert can instruct the Client in how to operate his/her computer and application from an office using the instruction mode feature.
During instruction mode, the Expert's mouse pointer moves as the instruction pointer. Since the actual operation is done by the Client, theExpert can only move the instruction pointer to show the Client where to click. This feature is suitable for training Clients.
If the mouse pointer goes outside the range of the Incoming screen, the instruction cursor will disappear. This allows the Client to learnmore independently since the Expert can hide the instruction pointer when it is not required while checking the Client's operation.
Note
- Instruction mode is available only when connecting to a remote computer running a Live Help Client version V11.0 or later. If theconnected Client is running V10.0 or earlier, this feature is not available.
- The remote control right for the Client is required to operate the instruction pointer.
5.2 Setting Remote Control OptionsWhen you direct the Client in Instruction Mode, the actual operation is done by the Client. Therefore, the Client's keyboard and mouseshould be set to fully function beforehand.
For information on setting Remote Control options, refer to the section Setting Remote Control Options in Remote Control.
5.3 Starting Instruction ModeTo start instruction mode, you need to enable the instruction mode feature when you have the remote control right for the Client. Usually,the Expert automatically acquires the remote control right for the Client computer when he/she joins a session. Therefore, "how to startinstruction mode when you have the remote control right" is explained in the following section.
Refer to the section Starting Remote Control in Remote Control for how to obtain the remote control right.
- 70 -

5.3.1 How to start instruction modeYou can start instruction mode with any of the following methods:
- Auto Start: Using the items in the Remote Control option in the OPTIONS menu, set Live Help Expert to always start in instructionmode when he/she joins a session. OR...
- Button: Click the Switch Mode button and select Instruction Mode. OR...
- Menu: Choose the Instruction Mode in the Switch Mode option in the TOOLS menu.
See
If you add the Switch Mode button to the toolbar using the toolbar customization feature, you can change operation mode by simplyclicking the button.
For information on customizing the toolbar, refer to the section Customizing the Appearance of the Toolbar in Changing Your Live HelpExpert Configuration.
Note
If there are several Experts in a session and the Expert with the remote control right changes the mode to instruction mode, the otherExperts also change into instruction mode. The instruction mode state is held throughout the session.
5.4 Stopping InstructionThere are two ways to stop the instruction mode.
- Switching to the remote control mode. OR...
- Changing to monitoring.
5.4.1 How to switch to remote control modeTo stop giving instructions to the Client and start operating it remotely, do either of the following:
- Button: Click the Switch Mode button and select Remote Control Mode. OR...
- Menu: Choose the Remote Control Mode in the Switch Mode option from the TOOLS menu.
The instruction cursor will disappear and you will become able to remote operate the Client computer with the arrow cursor.
5.4.2 How to change to monitoringTo stop giving instructions to the Client or stop remote operating the Client, do either of the following:
- Button: Click the Remote Control button. OR...
- Menu: Choose the Remote Control option from the TOOLS menu.
The Remote Control becomes unselected.
Control of the Client's computer and applications is immediately given back to the Client. Screens are kept transferred so you can keepviewing the Client's screen, but can no longer give instructions or remote control.
- 71 -

Chapter 6 Screen Transfer
6.1 Viewing the Client Screen and Showing Your ScreenUse the Screen Transfer facility to view the Client's screen, or show your screen to the Client. If there are other Help Desk Personnelparticipating in the support session, they also view the screen information.
There are two Screen Transfer modes:
- The Receive Screen mode allows you to see the contents of the Client's screen you "receive" Screen Transfers from the Client.
- The Send Screen mode is used to show the Client the contents of your screen you "send" Screen Transfers to the Client.
While you receive Screen Transfers from the Client, the screen information appears in your Live Help window. This window can be resizedor minimized. You continuously receive updates from the Client's screen as changes occur watching mouse movements, menus
opening, applications loading, and so on just as if you are sitting at the Client's computer. You even watch windowed DOS applicationsor mainframe sessions run.
You may want to show the Client your screen, in a training situation for example. In this case, use the Send Screen mode. A viewingwindow opens on the Client's screen, and the Client sees everything on your screen including your mouse movements. When you stoptransfers of your screen, the viewing window closes on the Client screen. The Client needs no action.
Screen Transfer is also useful when you participate in a session with another Support Specialist.
Note
- During a Live Help session, Live Help temporarily stops some of Windows(R) features to transfer screens efficiently. The featureswill become available when the Live Help session ends. The features to be disabled are:
- Animation pointers
They will be changed to monochrome and stop cursor animation.
- Windows Aero
In case the color scheme of Windows Vista / Windows 7 is set to Windows Aero on the Client computer, it will be changed toWindows Vista Basic.
- Live Help temporarily stops some of Windows(R) features to transfer screens efficiently. Therefore, animation pointers will bemonochrome (change color) and stop cursor animation during a Live Help session.
- When a screen saver is activated on the Client computer, the screen saver may not be displayed properly on the incoming screen ofLive Help Expert, depending on the type of computer, display driver, and screen saver. Cancel the screen saver by manipulating thekeyboard and mouse to display the Live Help Client screen. If the color of the Client's screen becomes abnormal even after deactivatingthe screen saver, redraw the abnormal area by placing another window on the area. This does not affect the performance of Live Help.
- You cannot change the settings in the Advanced tab / Settings tab / Display Settings tab in the Display Properties when a Live Helpapplication is running. Exit Live Help before changing these settings.
- You cannot change the wallpaper settings of the Client computer, such as file, display method, and pattern of wallpaper, when a LiveHelp session is held. Changes made during a Live Help session may only be effective until the end of the session, and the settingsmay be returned to the previous state when the session closes. Exit the Live Help session before changing these settings.
- If mouse trails are displayed on the Client computer, some mouse trails may remain on the Live Help Expert window. It is recommendedto disable the mouse trailing function during a Live Help session.
- 72 -

6.2 Starting Screen TransfersHelp Desk Personnel start and stop Screen Transfers. You can either start Screen Transfers of the Client's screen, or start Screen Transfersof your screen. If other Help Desk Personnel are in the session, they also receive the screen data.
When the session begins, you automatically receive Screen Transfers from the Client.
When the support session begins, the Receive Screens button is automatically pressed and you view the Client's screen in your Live Helpwindow. If for some reason Screen Transfers from the Client are stopped, you can start them by:
- Clicking the Receive Screens button. Screen Transfers from the Client's computer begin immediately. This button stays pressed
while transfers are in progress. OR...
- Choose Receive Screen from the TOOLS menu. The Receive Screen menu displays a check mark while Screen Transfers are inprogress.
If you want to use Remote Control to operate the Client's applications and desktop, click the Remote Control button. Refer to RemoteControl for more information.
You can show the other session members your screen.
If you want to show the Client your screen, there are several ways to start Screen Transfers. Choose the method that is most convenientfor you. Once Screen Transfers start, the Client sees everything from your screen in a Live Help window on their computer.
To start Screen Transfers of your screen:
- Click the Send Screens button on your toolbar. Your Send Screens button stays pressed while Screen Transfers are in
progress. OR...
- Choose Send Screen from the TOOLS menu. The Send Screen menu displays a check mark while Screen Transfers are in progress.
Note
Important
- If you are using Remote Control, you must end Remote Control before you can start Screen Transfers of your screen. Just click theRemote Control button.
- There is one case where the Client does not see everything on your screen. When Live Help dialog box displays on the SupportSpecialist's screen Screen Transfers temporarily suspend. An example is the Client File Exchange dialog box. Once you are finishedand close the dialog box, Screen Transfers resume.
- Send Screen is not available in the Live Help Monitor application, only in Live Help Expert. Refer to Live Help Monitor for moreinformation.
6.3 What Do Screen Transfer Recipients See?When the support session begins, Screen Transfers from the Client automatically start, and your Live Help window displays the contentsof the Client's screen. The session name (usually the name of the Client) appears in the title bar of the window for your reference.
As the Client's screen changes, you see the changes as they occur. You watch the Client move the mouse, start applications and open files,update documents, change drawings, select menu items, and so on.
You can move, size, minimize and maximize the Live Help window. For example, you can reduce the size of the window to monitor andoperate applications running on your own computer, while still continuing to receive updates of the Client's screen.
Although you can see the Client's screen, you cannot make changes unless you are using Remote Control. Remote Control alsoautomatically starts when the support session begins. Refer to Remote Control for more information.
If you show your screen to the Client using Send Screen, a viewing window opens on the Client screen. The Client sees everything onyour screen, including mouse movements. The Client can never start Remote Control of your computer. The viewing window stays openuntil you stop Screen Transfers of your screen.
- 73 -

6.3.1 Different Screen ResolutionsIf you have a lower video resolution than the Client, Live Help adds scroll bars to your window so no information is lost.
Don't worry if you have a different video resolution than the Client Live Help automatically adjusts so you still have access to everythingon the Client's screen. For example, if the Client has Super VGA (1024 x 768) and you have VGA (640 x 480), scroll bars are added toyour window. Using the scroll bars allows you to view the contents of the lower right corner of the Client's screen. If your video resolutionis the same or higher than the Client's, no adjustment is needed.
Additionally, if you have the Scale Screen option enabled on the VIEW MENU, Live Help will scale the incoming Client screen to fitinside the Live Help Expert window. This allows you to view the entire contents of the Client's screen even if your resolutions are different.It is important to note that when Scale Screen is enabled, the incoming screen shrinks. This loss in resolution may make it difficult to useRemote Control.
Note
Refer to the section Screen Transfer Method and Performance Settings in Changing Your Live Help Expert Configuration for informationabout overriding Live Help's default methods for transferring video resolution colors.
6.3.2 Full Screen ViewFull screen view removes the title bar, scroll bars, and menus so you can see more of the Client's screen.
You can also change from a windowed view to a full screen view.
To display the Live Help window in full screen:
- Click the Full Screen button. OR...
- Choose Full Screen from the VIEW menu. OR...
- If you are not using Remote Control, you can double-click the right mouse button.
The title bar, scroll bars, and menus are removed, and you see the Client's screen in a full screen view.
If you want to use the Live Help menus, just move your mouse to the top of the screen a pop-up menu displays a list of the Live Helpmenus: Session, View, Tools, Options, and Help. To close the pop-up menu list, click the mouse outside of the menu list or press ESC.
You can shift or "pan" the screen data to see "hidden" information just by moving your mouse to the edge of the screen.
If the Client has a higher video resolution, you will not be able to see all of the information that appears on the Client's screen. When youfirst switch to full screen view, the lower and right portions of the Client's screen are not displayed. To see the "hidden" portions of thescreen, just move your mouse to the edge of the screen (the right side for example) and the incoming screen will "pan" to show you theremaining information.
To return to the windowed view from full screen:
- Click the Full Screen button. OR...
- Choose Full Screen from the VIEW menu. OR...
- If you are not using Remote Control, you can double-click the right mouse button or press ESC.
The Live Help window title bar and menus return.
6.3.3 Scale Screen ViewScale Screen shrinks the incoming Client screen to fit within the Live Help window.
You can use the Scale Screen function to display the entire contents of the Client's screen within the Live Help Expert window. Selectingthis option will shrink the data displayed in the Live Help Expert window. It is important to note that since the incoming screen will besqueezed, Remote Control of a Client while in this mode may be difficult.
Also, more CPU power is needed for displaying shrunken data so this will increase the load on the machine.
- 74 -

To scale the incoming screen to fit in the Live Help Expert window:
- Choose Scale Screen from the VIEW menu.
6.4 Screen Sharing TipsHere are a few tips to help make screen-sharing sessions more effective.
You can override Live Help's default data transfer techniques to affect performance.
- While screen sharing is in progress, Live Help uses compression techniques and data differencing to achieve the best transferperformance possible. However, you can override the default transfer techniques with settings in the Screen Transfer Method dialogbox. Refer to the section Screen Transfer Method and Performance Settings in Changing Your Live Help Expert Configuration formore information.
This dialog box also allows you to choose the number of video resolution colors, and whether you want the sender's wallpaper includedin the transfer.
Consider getting your screen ready before you start Screen Transfers.
- Before you start Screen Transfers of your screen, consider preparing ahead of time. You may even want to do the setup work beforeyou join the session.
- For example, if you want to show a particular paragraph in a document or training material, load the application, open the file, moveto the appropriate page, then start Screen Transfers. Doing the setup work first saves valuable time during the session the Clientwon't be interested in watching all the steps you go through just to display the paragraph you want to discuss.
- The same is true if you need to open a private document and only want the Client to see a particular page stop Screen Transferswhile you move to the page then start them again when ready.
Either close or minimize confidential data before you start Screen Transfers.
- Don't forget that when you start Screen Transfers of your screen, everything that appears on your screen is shown to the other sessionmembers.
- You may want to temporarily attach your Live Help Expert floating toolbar to the Live Help window to prevent it from being includedin the screen transfer. Refer to the section Toolbar in Changing Your Live Help Expert Configuration.
- Also, some of the windows on your screen may have confidential data. To avoid showing the information, just remember to close orminimize those windows before you start Screen Transfers.
6.5 Stopping Screen TransfersIt's just as easy to stop Screen Transfers, as it is to start them.
To stop receiving Screen Transfers from the Client's computer:
- Click the Receive Screens button. OR...
- Choose Receive Screen from the TOOLS menu.
To stop sending Screen Transfers to the Client, choose one of the following methods:
- Click the Send Screens button. OR...
- Choose Send Screen from the TOOLS menu.
Screen Transfers immediately stop and the button releases. The viewing window on the Client's screen closes.
- 75 -

Chapter 7 Client File ExchangeYou can send or receive file(s) between the Support Specialist's computer and the Client's computer.
Use the Client File Exchange feature to send a single file, multiple files, or entire folders to the Client. You can also get a copy of filesfrom the Client's computer, or just browse the remote file system.
Client File Exchange makes it easy to update old files on the Client's computer, or take a copy of a file from the Client's computer so youcan investigate and work on it off-line.
The Client File Exchange window presents two lists: one shows the Support Specialist's files and folders, the other shows the files andfolders on the Client's computer. The lists are displayed one on top of another in a format similar to that found in Windows(R) Explorer.It's easy to navigate to different places within either file system using the mouse and keyboard. You choose the files you want to transfer,and specify the destination on the recipient computer. Client File Exchange can perform file operations (e.g. drag and drop) just likeWindows(R) Explorer.
You can perform delete, create or rename file operations on both the Support Specialist's and the Client's file systems.
You can also delete files and folders, create new folders, and rename files or folders. Security settings are available to approve file operationsand confirm overwrites. You can also choose to send only newer files if they already exist on the Client's computer.
Client File Exchange also has a folder compare function.
In addition to the above file operations, Client File Exchange provides a function to compare files and folders located on the SupportSpecialist's computer with those located on the Client's computer. Using this function, you can easily review the remote file system.
While you are working in the Client File Exchange window, the Client does not see the window. However, once you select the files tosend, both you and the Client can see the progress of the file transfer.
Note
- If you join a Client's computer running a Live Help Client version V5.0 or earlier, a different version of the Client File Exchange willstart. This version of the Client File Exchange is compatible with older Live Help Clients and resembles the Client File Exchangefrom previous versions of Live Help. Refer to Backward Compatible Client File Exchange for further details.
- To use Live Help's Client File Exchange, the user who logged on to the Windows(R) system must be configured and authorized byCOM security. Live Help uses this account to start processes and gain access to resources on the server computer, applying the Windows(R) COMsecurity settings. In this way and not having an independent COM security, Live Help can avoid causing an unintended system behaviorthat may threaten the security configured by your system administrator. Live Help will run properly with the Windows(R) COM security defaults. It may not work properly, if the COM security settings arecustomized.
- If you use the Client File Exchange while recording the session using the session recording feature, Live Help Expert suspends therecording until you close the Client File Exchange window. Since the Live Help Client does not send screens to the Live Help Expertduring the Client File Exchange, Live Help Expert cannot record Client's screens.
- The Client File Exchange feature does not support files that are 4GB or larger in size. The size of these files will be displayed as lessthan 4GB (surplus of the file size left after divided by 4GB (4,264,967,296bytes)) on the Client File Exchange window. If you sendthose files to the Client or receive them from the Client, the file transfer will stop in midway and never complete.
- You may see the error message "Access is denied" during file operations on the Client File Exchange function. The possible causesare the following:
- The logged in user of the Client computer does not have access rights to the file or folder you tried to operate.
- The file or folder you tried to operate is protected by Windows Resource Protection (WRP).
Remote operations on the Client computer is done based on the user privileges of the logged in user of the Client computer.Therefore, you must change the settings on the Client computer to allow the logged in user to access the target file or folder, to operatefiles and folders in the cases above.
- 76 -

7.1 Displaying the Client File Exchange WindowIf you would like to send files to the Client's computer or get a copy of files from the Client's computer, display the Client File Exchangewindow by either of the following methods:
- Click the Client File Exchange button, or
- Choose Tool, Client File Exchange menu item.
The Client File Exchange window displays on your screen. The Client and any other Help Desk Personnel that have joined the sessioncannot see the window while you are working in it.
7.2 Client File Exchange WindowThe Client File Exchange Window consists of the title bar, the menu bar, the toolbar, the File System sub-windows and the status bar.
7.2.1 MenusThe Client File Exchange menus are: File, View, Options, Window and Help.
- The File menu allows you to create a folder, delete file(s) and/or folder(s), rename a file or folder, get the properties of a file or folder,send and/or receive file(s) or folder(s), compare files, folders or drives, save the compare result and close the window.
- The View menu allows you to control the contents of file list for the local and remote file system sub-windows and the Compare sub-window.
- Use the Options menu to configure transfer confirmation settings or to change settings for the compare operation. For example, ifsecurity is an issue, you can allow the Client to approve file operations and overwrites.
- The Window menu can be used to arrange all the visible sub-windows in the Client File Exchange window.
- Refer to the Help menu if you have questions while operating Client File Exchange.
- 77 -

7.2.2 ToolbarThe buttons on the Client File Exchange tool bar are:
Go Up navigates up one level in the currently selected folder tree. Same as View,Go Up One Level menu item.
Refresh updates the contents of the active sub-window. Same as View, Refreshmenu item.
New Folder creates a new folder at the current path of the active sub-window. Sameas File, New Folder menu item.
Delete Files/Folders deletes selected file(s) and folder(s) from the active sub-window. Same as File, Delete menu item.
Rename File/Folder changes the name of the currently selected file or folder in theactive sub-window. Same as File, Rename menu item.
Send transfers the selected file(s) and folder(s) from the Support Specialist'scomputer to the Client's computer. Same as File, Send menu item.
Receive transfers the selected file(s) and folder(s) from the Client's computer to theSupport Specialist's computer. Same as File, Receive menu item.
Compare Folder compares the selected file, folder or drive on the SupportSpecialist's computer to the selected file folder or driver on the Client's computer. Sameas File, Compare menu item.
7.2.3 Sub-windowsWhen first started, the Client File Exchange window contains two sub-windows. These represent the Support Specialist's (local) and theClient's (remote) file systems. A third sub-window is displayed when utilizing the Compare function in Client File Exchange to comparefiles, folders or drives.
Refer to the File System Sub-windows or Compare Result Sub-window sections for more detail.
7.3 File System Sub-windowsUsing the file system sub-windows, you can view or navigate through the file system on the Support Specialist's computer or on the Client'scomputer.
At the top of each file system sub-window, there is a title bar followed by the path bar. On the left of each sub-window, there is a foldertree that shows the folder structure of the file system. On the right, there is a file list that shows a list of files, folders or drives containedin the selected folder tree item. The name, size, file type, date and attributes of each file or folder, or the name, type, total size, free space
- 78 -

of each drive are also included. A status bar is displayed at the bottom of each sub-window. Information such as free disk space, total diskspace, and space consumed by the selected files is included in the status bar.
7.3.1 Path BarThe path bar contains a drop down list that shows the path of the currently selected sub-window. You can navigate within the file systemby dropping down the list and selecting another folder or drive. Once you make a selection from the drop down list, the folder tree isupdated to show the current path.
The path bar can be enabled or disabled by selecting Path Bar from the VIEW menu.
7.3.2 Folder TreeThis tree shows the folder structure of the file system. The first entry in the tree is "My Computer" which contains all local and mappednetwork drives.
7.3.3 File ListThe File List presents a list of files and folders contained within the currently selected folder in the folder tree. It also shows the list ofavailable drives when "My Computer" item is selected in the Folder tree field.
The columns contained in this field behave like Windows(R) Explorer with regard to column resizing, sorting and display field format.The format of the date column follows the setting specified in the Windows(R) Control Panel.
If the selected item is a folder or a drive, the following columns are included.
- Name:
This column displays the name of the file or folder and its extension. To the left of the name, the appropriate icon (as defined on theSupport Specialist's computer) is displayed for the file or folder.
- Size:
This column displays the size of each file.
- Type:
This column displays the type of each entry in the list. The value for type is based on known file types on the Support Specialist'ssystem, regardless of whether you are viewing the Specialist's file system or the Client's. For example, if the Specialist's computersystem has .TXT files defined as "Notepad Files" and the Client's system has them defined as "Text Documents," Client File Exchangerunning on the Support Specialist's computer will show "Notepad Files" as the type of all .TXT files on both the Specialist's file systemand the Client's.
- Modified:
This column displays the date and time when the file or folder was last modified. The date and time for all sub-windows are displayedin the format defined in Control Panel on the Support Specialist's computer.
- Attributes:
This column displays the attribute of each file or folder. Potential values include R (for Read-only), H (for Hidden), A (for Archive),S (for System) and C (for Compressed).
If "My Computer" is currently selected in the folder tree, the following columns are included in the file list.
- Name:
This column displays the list of file, folder or drive names.
- Type:
This column displays the type of each drive.
- Total Size:
This column displays the total size of each drive.
- 79 -

- Free Space:
This column displays the free space of each drive.
7.3.4 Status BarThe status bar is located at the bottom of the file system sub-window and contains two panes. The content displayed in these panes dependson whether the file system sub-window is active or inactive.
If this sub-window is active and a folder or drive is selected in the folder tree, the left pane shows the total number and the combined sizeof files and folders in that folder or drive. The right pane shows the total number and combined size of the files and folders selected in thefile list.
If "My Computer" is selected, the left pane shows the number of available drives. The right pane shows the total and free space of a selecteddrive in the file list field. However, if multiple drives are selected, this pane is updated with the total selected items.
If a sub-window is inactive, and a folder or a drive selected in the folder tree field, the left and right panes display the amount of free andtotal space of the drive, respectively. If "My Computer" is selected, these two panes are empty
7.4 Compare Result Sub-windowClient File Exchange provides a function to compare files, folders or drives on the Support Specialist's file system to those on the Client's.At the completion of the compare operation, the results are shown in this sub-window.
The Compare sub-window consists of local and remote Path fields, the local folder tree, the remote folder tree, the Compare Result list,and the status bar.
7.4.1 Path BarThere are two path drop down lists in this bar. They display both the current path of the local file system and the current path of the remotefile system. You can navigate within the file system by dropping down the list and selecting another folder or drive. Once you make aselection from the drop down list, the folder tree is updated to show the current path.
The path bar can be enabled or disabled by selecting Path Bar from the VIEW menu.
- 80 -

7.4.2 Folder TreeThe Compare sub-window contains two folder trees. The local folder tree is located in the upper left corner and the remote folder tree islocated in the lower left corner. The first entry in each folder tree is "My Computer" which contains all local and mapped network drivesfor each computer.
7.4.3 Compare Result ListThis list shows the results of compare operation. Like Windows(R) Explorer, the columns contained in this list can be resized, or sorted.They also honor Windows(R) settings for displaying file, time and date formats.
The Compare Result list contains the following columns:
- Name:
This column shows the name of the item compared. It includes the relative path of the files and/or folders being compared.
- Type:
This column displays the type of each file or folder. The value for type is based on known file types on the Support Specialist's system.
- Difference:
This column shows the result of the compare operation. Potential values include "Same," "Only on Local," "Only on Remote" and"Different." In the case of the "Different" result, additional information is provided to show the difference in the date and time asbelow:
- Newer on remote:
If the file existing on the Client's computer is more recent than the file on the Support Specialist's computer.
- Newer on local:
If the file existing on the Support Specialist's computer is more recent than the file existing on the Client's computer.
After performing a compare operation, you can drag a file found on the Client's computer to the Support Specialist's folder tree. This willcopy the file to Support Specialist's computer. Likewise, to copy a file in the Compare Result list to the Client, you can drag a file foundon the Support Specialist's computer the Client's folder tree.
7.4.4 Status BarThe status bar shows information regarding files listed in the Compare Result list. The leftmost pane displays the total number of filescompared, the next pane shows the number of different files, the third pane displays the number of files which are existing only at thelocal file system while the number of files existing only at the remote file system is located on the rightmost pane.
7.5 Manipulating Files and FoldersFollow the steps below to manipulate (Send, Receive, Create Folder, Delete, Rename) the files or folders in the local or remote file system.
7.5.1 Sending Files and FoldersFollow the steps below to send files or folders from the Support Specialist's computer to the Client's computer.
1. In the remote file system sub-window, use the mouse or the arrow keys to navigate to the folder or drive containing the files orfolders that you wish to send.
2. To select a single file or folder, click on it in the list. To select more than one file or folder, hold down the CTRL key then click oneach item or hold the SHIFT key then use the arrow keys or page keys to select the files or folders. The selected files and/or foldersare highlighted.
3. In the remote file system sub-window, use the mouse to select the folder where you want to store the transferred files. The folderopens.
- 81 -

4. Select the Send menu item from the FILE menu or click the Send button to begin the transfer from the Support Specialist's
computer to the Client's computer. You can also drag the files or folders selected in the step 2 and drop them in the folder selectedin step 3.
Use the Send button to send the file(s) or folder(s)to the Client's computer.
5. If any confirm options are set, a dialog box is displayed. Refer to either the section Remote Options or Local Options for moreinformation on these options.
6. While the transfer is in progress, a status dialog box is displayed on both the Support Specialist's and the Client's computer. It showsthe percentage of the transfer that has occurred so far. A Cancel button is available to terminate the transfer.
7.5.2 Receiving Files and FoldersFollow the steps below to copy the files or folders on the Client's computer to the Support Specialist's computer.
1. In the remote file system sub-window, use the mouse or the arrow keys to navigate to the folder or drive containing the files orfolders that you wish to receive.
2. To select a single file or folder, click on the item directly. To select more than one file or folder, hold down the CTRL key thenclick on each item or hold the SHIFT key and then use the arrow or page keys to select the files or folders. The selected filesand/or folders are highlighted.
3. In the local file system sub-window, use the mouse to select the folder where you want to store the transferred files.
4. Select the Receive menu item from the FILE menu or click the Receive button to begin the transfer from the Client's
computer to the Support Specialist's computer. You can also drag the files or folders selected in step 2 and drop them in the folderselected in step 3.
5. If any confirm options are set, a dialog box is displayed. Refer to either the section Remote Options or Local Options for moreinformation on these options.
6. While the transfer is in progress, a status dialog box is displayed on both the Support Specialist's and the Client's computer. It showsthe percentage of the transfer that has occurred so far. A Cancel button is available to terminate the transfer.
7.5.3 Creating a FolderThe following is a quick summary of the steps on how to create a new folder. We'll use an example where you want to create a folder inthe Client's computer.
1. In the remote file system sub-window, use the mouse or the arrow keys to navigate to the folder or drive where you wish to createa new folder.
2. Select the New Folder menu item from the FILE menu or click the New Folder button . A new folder will be placed on
the file list with the initial folder name "New Folder." Once the folder is created, you can edit the name and change it to somethingmore appropriate.
3. Type the new name, and then press ENTER. If the folder name is valid for the current system, the folder will be renamed.
Note
A file or folder name can contain up to 255 characters, including spaces. It cannot contain the following characters: \ / : * ? " < > |
4. If any confirm options are have been configured, a dialog box is displayed. Otherwise, the new folder is created without confirmation.
Refer to either the section Remote Options or Local Options for more information on these options.
- 82 -

7.5.4 Deleting a File or FolderThe following is a quick summary of the steps you'll follow to delete files or folders. We'll use an example where you want to delete filesor folders on the Client's computer.
1. In the remote file system sub-window, use the mouse or the arrow keys to navigate to the folder or drive where the items you wishto delete are located.To select a single file or folder, click on the item directly and the item highlights.
To select more than one file/folder, hold down the CTRL key then click on each item or hold the SHIFT key then use the arrow orpage keys to select the files or folders. The selected files and/or folders are highlighted.
2. Select the Delete menu item from the FILE menu or click the Delete button . Alternatively, you can use the DELETE key
on your keyboard or using your mouse, right click on the item and choose Delete from the popup menu.
3. If any confirm options are set, a dialog box is displayed. Otherwise, the files and/or folders are deleted without confirmation.
Refer to either the section Remote Options or Local Options for more information on these options.
7.5.5 Renaming a File or FolderThe following is a quick summary of the steps to rename a file or folder. We'll use an example where you want to rename a file or folderon the Client's computer.
1. In the remote file system sub-window, use the mouse or the arrow keys to navigate to the folder or drive containing the items youwish to rename.
2. In the file list, select the file or folder you want to rename.
3. Select the Rename menu item from the FILE menu or click the Rename button . Alternatively, using your mouse, you can
right-click on the item and select Rename from the popup menu. The label will become editable and you can type the new namefor the file or folder.
4. Type the new name, and then press ENTER. If the name is valid for the current system, the file or folder name will be updated.
Note
A file or folder name can contain up to 255 characters, including spaces. It cannot contain the following characters: \ / : * ? " < > |
5. If any confirm options are set, a dialog box is displayed. Otherwise, the file or folder is renamed without confirmation.
Refer to either the section Remote Options or Local Options for more information on these options.
7.5.6 Viewing File or Folder PropertiesThe following is a quick summary of the steps to see the properties of a file or folder. We'll use an example where you want to see theproperties of a file or folder on the Client's computer.
1. In the remote file system sub-window, use the mouse or the arrow keys to navigate to the folder or drive containing the item youwish to see the properties for.
2. In the file list, select the file or folder for which you wish to see properties. The selected file or folder is highlighted.
- 83 -

3. Select the Properties menu item from the FILE menu or using your mouse, right-click on the item and select Properties from thepopup menu. The Properties dialog box opens as in the example below.
4. You can select each of the items in the list on the left to see its value in the list on the right.
7.6 Client File Exchange OptionsYou can configure confirmation settings for both the Support Specialist's and the Client's computers. For example, you can allow theClient to approve file operations and overwrites if security is an issue.
7.6.1 Remote OptionsUse the Remote menu item on the OPTIONS menu to allow the Client to approve file operations and confirm file overwrites. When anoption is selected, a check mark appears next to the menu item.
These options are available to address the Client security concerns.
Note
You should not set any remote options if you are going to control a server which runs without any attendees since this option shows adialog box which asks the user at the remote computer to approve the operation. If no one approves the operation in a specific time, LiveHelp Client automatically denies the request.
7.6.1.1 Approve File OperationsWhen selected, the Client must approve all file and folder operations that affect the Client's computer. This option covers creating a folder,deleting a file or folder, renaming a file or folder, sending files to the Client's computer, and taking a copy of files from the Client'scomputer.
When you attempt to perform one of these operations, a dialog box notifies the Client. The Client can approve or deny the request. Ifapproved, the operation begins. If permission is denied, a dialog box notifies you.
7.6.1.2 Confirm OverwritesIf this option is selected, the Client must give permission before any existing files are overwritten during a file transfer to the Client'scomputer. The Client can approve or deny overwriting the file. If approved, the file is replaced. If permission is denied, a dialog boxnotifies you.
- 84 -

7.6.2 Local OptionsUse the Local menu item on the OPTIONS menu to confirm file operations, confirm overwrites, and send newer files during transfers tothe Client's computer. When an option is selected, a check mark appears next to the menu item.
7.6.2.1 Confirm All File OperationsIf the Support Specialist wants a confirmation dialog to display before transferring, deleting, or renaming files and folders, choose ConfirmAll File Operations.
7.6.2.2 Confirm All OverwritesWhen this option is selected, a dialog box displays when the file to be transferred already exists at the Client's computer. The SupportSpecialist is given the option to overwrite the file or skip the update.
If Client File Exchange has been configured with Confirm Overwrites specified under the Remote options, the confirm dialog box displayson the Support Specialist's system first.
7.6.2.3 Send Only Newer FilesWhile sending files to the Client's computer and one or more of the files exists on the Client's computer, this option sends only the filesthat have a newer date and time. If the date and time of the local file is the same or older than the remote one, the file is not sent.
If this option is not selected, all files are sent to the Client regardless of any date and time differences.
This option does not affect files received from the Client's computer. All files are received regardless of any differences in date and time.
7.6.3 Include SubfoldersIf, when transferring a folder, you would like to automatically include all subfolders in the transfer, choose the Include subfolders menuitem from the OPTIONS menu. This setting applies to transfers in both directions.
Note
This option is also applied for the Comparing operation explained later.
7.7 Comparing Files, Folders and DrivesUsing the Compare operation, you can compare files, folders or drives on the Support Specialist's computer with those on the Client'scomputer. There are two ways to perform the compare function. The first is to compare them from the local and remote file system sub-windows. The second is to compare them from the Compare Result sub-window. In the later case, you can compare a folder or drive butcannot compare file.
7.7.1 Comparing from the File System Sub-windowThe following is a quick summary of the steps used to compare a file, folder or drive selected in the local and remote file system sub-window.
1. In the remote file system sub-window, use the mouse or the arrow keys to navigate to the location where the file, folder or driveyou want to compare is can be found.
2. In the file list, select the file, folder or drive you want to compare. The selected file, folder or drive is highlighted.
3. In the local file system sub-window, select the file, folder or drive you want to compare in the file list. The selected file, folder ordrive is highlighted.
- 85 -

4. Select the Compare menu item from the FILE menu or click the Compare button . A Compare progress dialog box will
show the progress of the compare operation.
Note
If you want to include subfolders (in the case of folder compares) or folders (in the case of drive compares) in the compare operation,select the Include Subfolders menu item from the OPTIONS menu.
5. When the Compare operation is complete, the results of the compare are displayed in the Compare Result sub-window as shownbelow.
7.7.2 Comparing from the Compare Result Sub-windowThe following is a quick summary of the steps to compare a file, folder or drive from the Compare Result sub-window.
1. In the remote folder tree, use the mouse or the arrow keys to navigate to the location where the file, folder or drive you want tocompare can be found and select it. The selected file, folder or drive is highlighted.
2. In the local folder tree, use the mouse or the arrow keys to navigate to the location where the file, folder or drive you want to comparecan be found and select it. The selected file, folder or drive is highlighted.
3. Select the Compare menu item from the FILE menu or click the Compare button . The Compare operation starts.
4. The Compare progress dialog box will show the progress of the compare operation.
Note
If you would like to automatically include all subfolders of the selected folder in the file transfer or in a compare operation, chooseOption, Include subfolders.
5. The Compare Result sub-window shows the result of the operation.
- 86 -

7.7.3 Viewing the Comparison DetailsFollow these steps to see detailed information on the differences between the file and folder that was compared.
1. In the Compare Result list, use the mouse or the arrow keys to select the file or folder for which you wish to detailed differenceinformation. The selected file or folder is highlighted.
2. Either select Properties from the FILE menu or right-click on the file or folder and select Properties from the popup menu. TheProperties dialog box opens as below.
3. You can select each of the properties in the item list on the left to see its appropriate value on both the local and remote computers.
7.7.4 Saving the Compare ResultsFollow these steps to save the contents of the Compare Result sub-window.
1. Select the Save Compare List menu item from the FILE menu.
The Save As dialog box displays.
2. Enter a file name, and choose the destination drive and directory.
The result of the Compare operation will be saved as a text file using a comma separated format that can be easily read by mostdatabase or spreadsheet applications.
7.7.5 Compare OptionsUse the Compare By menu item on the OPTIONS menu to configure settings for the Compare operation. Multiple compare criteria canbe selected under this menu. When any of these criteria are selected, a check mark is placed before that item. The compare criteria thatare checked will be added to the default compare criteria, which are Size, Date Modified and Version.
- Attributes:
If selected, the attribute of the file/folder is used as one of the criteria for the Compare operation.
- Check sum:
If selected, the file's check sum (if any) is used as one of the criteria for the Compare operation.
7.7.6 View OptionsBy Selecting the Compare Result menu item from the VIEW menu, you can specify filters to apply the compare result. The filters areIdentical Files, Local-only Files, Remote-only Files, and Different Files.
- 87 -

- Identical files:
In the Compare Result list, shows only files or folders that are identical on both the local and remote computers.
- Local-only files:
In the Compare Result list, shows only files or folders that are located only on the local computer.
- Remote-only files:
In the Compare Result list, shows only files or folders that are located only on the remote computer.
- Different files:
In the Compare Result list, shows only files or folders that are located only the local computer OR the remote computer (but not both).
7.8 Closing Client File ExchangeWhen you are finished using Client File Exchange, choose the Exit and Return menu item from the FILE menu to close the Client FileExchange window.
- 88 -

Chapter 8 Clipboard Transfer
8.1 Transferring the ClipboardUse Clipboard transfer to send the contents of your Clipboard to the Client, or receive the Client's Clipboard data. If another Specialist isin your session, you can also transfer your Clipboard to the Specialist.
Applications place information in the Clipboard in a number of ways. If you "cut" or "copy" a paragraph from a document, the paragraphis moved into the Clipboard. You can then "paste" the paragraph into another part of the document, or another application.
Clipboard transfer is useful in a number of situations. For example, you may want to examine a portion of a Client configuration file afterthe session ends. Rather than take a copy of the entire file with File Transfer, you would use Remote Control to copy the configurationlines into the Client Clipboard, and then use Clipboard transfer to receive the information. Once the data is in your Clipboard, you canpaste it into any Windows(R) application or store it in a call-tracking database.
Clipboard Transfer stores the transferred data in the recipient's Clipboard.
Clipboard transfer is a great way to contribute data to a support session. The recipients can easily paste the transferred data using theirword processor, spreadsheet application, drawing program, or other Windows(R) application.
8.2 Sending or Receiving Clipboard InformationClipboard Transfer is only available if data is in the Clipboard.
To transfer your Clipboard information, or receive the Client's Clipboard contents, follow these steps:
To send the contents of your Clipboard to the Client:
- Click the Send Clipboard button. OR...
- Select Send Clipboard from the TOOLS menu. This facility is also useful if you want to share information with another SupportSpecialist.
If there are more other Help Desk Personnel in the session, they will also receive a copy of your Clipboard.
To transfer the contents of the Client's clipboard to your Clipboard:
- Click the Receive Clipboard button. OR...
- Select Receive Clipboard from the TOOLS menu
While the Clipboard transfer is in progress, members involved in the transfer see a status box. It reports the progress of the transfer, showinghow much of the Clipboard has been sent.
Either the sender or recipients can click Cancel to stop the transfer before it finishes. If a recipient clicks Cancel, the transfer continuesto any other members. If the sender clicks Cancel, the transfer is stopped to all members.
The transferred Clipboard data is stored in the recipient's Clipboard.
- 89 -

Chapter 9 Message Exchange
9.1 Typing and Sending a MessageDuring a support session, it may not be possible to have a telephone conversation with a Client. For example, you may have a modemconnection where only one telephone line is available and it is needed for the modem data. You can send a text message to the Client usingMessage Exchange.
Help Desk Personnel can also send text messages to each other using Message Exchange. This chat facility is useful for private sideconversations or notes.
You can send the message to everyone or specific members. When the message arrives, the recipient can type a reply.
Note
The message exchange function is not available in sessions in instruction mode.
9.2 Sending a MessageTo type and send a text message follow the steps below:
1. Select Message Exchange from the TOOLS menu.
The Message Exchange dialog box displays, as shown in the following example:
2. Type a message of up to 240 characters including spaces and punctuation in the edit box. When you reach the end of a line, thewords wrap to the next line. You can press CTRL+ENTER to force a new line.
Note
The ENTER key sends the message, so be careful not to click it until you finish typing the message and select the recipients.
3. Next choose the recipient(s). If there is only one other member in the session, that person's name appears in the "To" field. If thereare more members, choose Everyone to send the message to all members, or choose Select to specify several members.
4. If you chose Select in the "To" field, the Select dialog box displays allowing you to choose one or more members for the transfer.To select or deselect members, press and hold down CTRL then click each name.
5. Click OK to begin the transfer. Click Cancel to close the dialog box without sending the message.
9.3 Sending a ReplyWhen the recipient receives a message, a dialog box displays the message at the top and a reply area appears at the bottom.
To respond to a message, type the text in the Reply field. When you reach the end of a line, the words wrap to the next line. Press CTRL+ENTER to force a new line. Pressing ENTER sends the reply, so be careful not to press it until you have finished typing and haveselected the recipients.
- 90 -

Select the recipients as explained in step 4 in the section Sending a Message. Click Reply to send the reply, or Cancel for no reply.
Note
The Message Exchange dialog box will be closed automatically when it is idle for more than 30 seconds in general, and 5 seconds if LiveHelp Client is started as a service at Windows(R) boot.This enables Live Help to maintain the session while the user is not at his/her computer.
- 91 -

Chapter 10 Recording and Playing a Session
You can save the content of a session by using the session recording feature. Then you can replay the saved session data with Live HelpReplay to check or analyze the operation after the session or in an offline environment.
Note
- Session recording is available only when connecting to a remote computer running Live Help Client version V11.0 or later. If theconnected Client is running V10.0 or earlier, this feature is not available.
- If you use the Client File Exchange while recording the session using the session recording feature, Live Help Expert suspends therecording until you close the Client File Exchange window. Since the Live Help Client does not send screens to the Live Help Expertduring the Client File Exchange, Live Help Expert cannot record Client's screens.
10.1 Startup Methods of Session RecordingLive Help provides two types of startup option for session recording, such as "manual recording" and "automatic recording".
10.1.1 Manual RecordingLive Help Expert will start recording a session when you manually order it. You can start recording whenever you want and record onlya necessary part of the session rather than recording the whole session. Refer to the section Start Recording for the details on how to start recording manually.
10.1.2 Automatic RecordingLive Help Expert will automatically start recording when it connects to a Live Help Client. You can record the content of a session fromright after the session started. Refer to the section Recording Options in Session Recording Options below for the details on how to start recording automatically.
10.2 Saving Methods of Session RecordingLive Help provides two types of saving option for session recording, such as "manual saving" and "automatic saving".
- 92 -

10.2.1 Manual SavingLive Help Expert will save session data files with the name you specified. When you stop recording, the Save As dialog box appears. To save the recorded session, type a file name and click the Save button. Thedefault file name is "SesRec.lhs". If you do not wish to save the content of the session, click the Cancel button.
10.2.2 Automatic SavingLive Help Expert will automatically save session data files in the folder specified beforehand and name them after recording informationas described below. If you keep recording a session longer than an hour, Live Help Expert will create a session data file for every hour.
Live Help Expert will name session data files in following format:
lhsesrec-username-YYYYMMDD-nnn.lhs
Keyword Explanation
lhsesrec Signature (Fixed string)
username User name of Live Help Client
YYYYMMDD Saved date
nnn Serial number between 001 and 999
When you stop recording manually or the recording has become longer than an hour, Live Help Expert saves a session data file in thespecified folder. If the all numbers (from 001 to 999) have been used, the following message box appears:
Click OK to display the Save As dialog box. If you do not wish to save the content of the session, click the Cancel button.
- 93 -

Refer to the section Automatic Saving Option in Session Recording Options below for the details on how to save session data filesautomatically.
10.3 Maximum Recording PeriodYou can set the maximum recording period to a value between 30 seconds and 2 hours.When you record a session manually, specify a value in the "Record up to" field in the Recording dialog box appears at the beginning ofrecording.When you use automatic saving option, specify a value in the "Record up to" field in the Setting for Recording dialog box.If you leave the "Record up to" check box empty and record a session manually, Live Help Expert will stop recording by 2 hours. In caseof automatic recording, Live Help Expert will keep recording until you stop recording manually.
Note
Do not change the system clock settings (date and time) during a session recording. It will cause Live Help Expert to incorrectly stoprecording.
10.4 Start RecordingYou can add the Start Recording button to the toolbar using the toolbar customization feature. For information on customizing the toolbar,refer to the section Customizing the Appearance of the Toolbar in Changing Your Live Help Expert Configuration.
To start recording a session, do either of the following:
- Click the Start Recording button. OR...
- Choose the Record command in the TOOLS menu.
At the beginning of recording, the Recording dialog box appears. In this dialog box, you can set the maximum recording period to a valuebetween 30 seconds and 2 hours. If you leave the "Record up to" check box empty, Live Help Expert will stop recording by 2 hours.
Click the Record button to start recording.
During the recording, the Recording Length icon in the status bar at the bottom of the Live Help Expert window blinks and Live HelpExpert counts the recording time.
10.5 Pause RecordingTo pause recording, do either of the following:
- Click the Pause Recording button. OR...
- Choose the Pause command in the TOOLS menu.
- 94 -

When you pause the recording, the Recording Length icon in the status bar at the bottom of the Live Help Expert window changes to thepause state and Live Help Expert stops counting the recording time.
To restart recording, do either of the following:
- Click the Start Recording button. OR...
- Choose the Record command in the TOOLS menu.
10.6 Stop RecordingTo stop recording, do either of the following:
- Click the Stop Recording button. OR...
- Choose the Stop command in the TOOLS menu.
After stopping recording, you can save the recorded session in a session data file. Refer to the section Saving Methods of SessionRecording for the details on how to save session data files.
Live Help Expert will stop recording in the following cases as well:
- When Live Help Expert becomes unable to communicate with Live Help Client.
- When you choose the Leave command in the SESSION menu to leave the session.
- When you choose the Close Client command in the SESSION menu to close Live Help Client.
- When you choose the Exit command in the SESSION menu to close Live Help Expert.
Note
In the middle of recording where automatic saving option is disabled, if you choose the Exit command in the SESSION menu (or clickthe Exit button) to close Live Help Monitor which was started by Systemwalker Console or Integrated Console of Systemwalker CentricManager, the recorded session data will be discarded.
10.7 Session Recording OptionsChoose the Recording option in the OPTIONS menu to open the Settings for Recording dialog box. Each recording option is explainedbelow.
- 95 -

10.7.1 Temporary FolderSpecify a folder in which Live Help Expert will save a header file necessary for session recording. It will also save a temporary sessiondata file in this folder. However, it will save the temporary session data file in the folder specified in the Automatic Saving Option fieldif the Automatic Saving function is enabled.
Session recording function uses the Expert computer's local hard disk to save session data. You can specify a folder where session data will be temporarily saved in the "Temporary Folder" field. The default temporary folder isthe Temp folder of Windows(R).
Note
- Since session recording requires a large hard disk space, specify a drive with sufficient disk space for saving temporary session datafiles. If the drive specified in the "Temporary Folder" field or the "Store the saved data into" field doesn't have 10MB of disk space,Live Help Expert/Monitor will not start recording.
- In the "Temporary Folder" field and the "Store the saved data into" field, you must specify a folder that all users who may use LiveHelp Expert/Monitor can access.If a user who cannot access to the folders specified in those fields runs Live Help Expert/Monitor, Live Help will ask the user to re-specify the fields.
The followings are examples of such cases:
- Example1 A user without administrative privileges runs Live Help Expert/Monitor when a folder that only users withadministrative privileges can access (for example, My Documents folder of an administrator user) is specified in any of thosefields.
- Example2 When a folder on a network drive that only specific users have mapped is specified in any of those fields, a userwho hasn't mapped the specified network drive runs Live Help Expert/Monitor.
- You cannot specify a folder on an unmapped drive (Universal Naming Convention (UNC) path), such as "\\server name\folder," inthe Temporary Folder field and the Store the saved data into field.
- The size of session data varies depending on the resolution and update frequency of the recorded Client's screen. (If Client's screen isa high resolution and often updated, the recording data size will be large.) If you record operations, such as creating a document and
- 96 -

editing a spreadsheet on the Client's screen that set to 1024 x 768 x 16bit for 1 minute, the session data size could be larger than 4 Mbytes.
- If you change the settings for session recording when more than one copy of Live Help Monitor are running, the changes will not takeeffect on the Live Help Monitor that is connecting to a Live Help Client.
10.7.2 Recording OptionsSelect the "Automatically start recording when connecting to Client" check box to start recording a session right after you have connectedto a Live Help Client.
The "Record up to" check box will become available when you select the "Automatically start recording when connecting to Client" checkbox.You can set a value between 30 seconds and 2 hours in the "Record up to" field.
If you leave the check box empty, Live Help Expert will:
- Keep recording until you stop recording manually when the automatic saving option is enabled.
- Stop recording by 2 hours when the automatic saving option is disabled.
10.7.3 Automatic Saving OptionSelect the "Save recorded data automatically in" check box to enable automatic saving function. Then specify a folder to save session datafiles in the "Store the saved data into" field.
Note
- Since session recording requires a large hard disk space, specify a drive with sufficient disk space for saving temporary session datafiles. If the drive specified in the "Temporary Folder" field or the "Store the saved data into" field doesn't have 10MB of disk space,Live Help Expert/Monitor will not start recording.
- You cannot specify a folder on an unmapped drive (Universal Naming Convention (UNC) path), such as "\\server name\folder," inthe Temporary Folder field and the Store the saved data into field.
- The size of session data varies depending on the resolution and update frequency of the recorded Client's screen. (If Client's screen isa high resolution and often updated, the recording data size will be large.) If you record operations, such as creating a document andediting a spreadsheet on the Client's screen that set to 1024 x 768 x 16bit for 1 minute, the session data size could be larger than 4 Mbytes.
- If you change the settings for session recording when more than one copy of Live Help Monitor are running, the changes will not takeeffect on the Live Help Monitor that is connecting to a Live Help Client.
10.8 Replay the Saved Session Data FileTo playback a session data file in which the content of a session is recorded, use the Live Help Replay application.
Note
You must replay a session data file with Live Help Replay that is the same version/level as the Live Help Expert/Monitor on which thesession data file was recorded, or higher than it. You may fail to replay a session data file if you use Live Help Replay that does not meetabove condition.
- 97 -

10.8.1 Starting Live Help ReplayTo start the Live Help Replay application, Select the Live Help Replay shortcut from the Live Help folder in the Start menu or the Appsscreen.
10.9 Live Help Replay WindowLive Help Replay window has a menu bar, a toolbar, a seek bar, a playback window, and a status bar.
10.9.1 Live Help Replay MenuThe following table shows the menu items in the Live Help Replay application:
Menu Menu Item Submenu Item
File Open
Recent File
Exit
View Toolbar
Seek Bar
Status Bar
Scale Screen
Full Screen
Replay Play
Pause
Stop
Rewind
Fast-forward
Replay Speed... 0.5x
1x
2x
3x
Option File Type Association
Help Help Topics...
About Replay...
- 98 -

10.9.2 Live Help Replay ToolbarThe following figure shows the Live Help Replay toolbar and the label for each button:
10.9.3 Live Help Replay Seek BarThe following figure shows the Live Help Replay seek bar:
Note
When you playback a session data file that recorded with the maximum recording time specified, the total time displayed in Live HelpReplay may differ a few seconds from the specified maximum time.
10.9.4 Live Help Replay Status BarThe following figure shows the Live Help Replay status bar.
The status bar shows informational messages, such as information on the opened session data file and a description of the active menu item. The information on the opened session data file includes the user name and IP address of the Live Help Client that had opened the recordedsession, and the recorded date and time.
The recorded date and time will be changed as the session data file replayed. If you playback a session data file recorded on Live HelpExpert V12.0 or earlier, the recorded date and time will not be displayed.
The TCP/IP address of the Live Help Client that had opened the recorded session will only be displayed when you replay a session datafile recorded over a TCP/IP direct connection. In case of a session data file recorded over a modem or support center communication, Live Help will display "Unknown" instead of aTCP/IP address.
10.10 Open and Replay Session Data FileTo open a session data file saved with the Live Help Expert application, do one of the following:
- Click the Open button on the toolbar and choose a session data file in the Open dialog box. OR...
- Select the Open command from the FILE menu and choose a session data file in the Open dialog box. OR....
- Double click a session data file. OR...
- Drag and drop a session data file in the Live Help Replay window.
- 99 -

Note
To open a session data file by double clicking it, you have to register the file type of session data files on your Operating System first.Refer to the section File Type Association for Session Data Files for details on how to register the file type of session data files.
10.11 Operate Live Help Replay
10.11.1 Play, Stop, and PauseTo resume, stop, or pause playing, do either of the following:
- Click an appropriate button on the toolbar from the Replay, Pause, or Stop button. OR....
- Select the Play, Pause, or Stop command from the REPLAY menu.
You can start playing from any position by moving to a desired point using the Seek slider or the rewinding and fast-forwarding functions.When you stop playback, the session data file will be back to the beginning position.
10.11.2 Fast-Forward and RewindIn the Live Help Replay application, you can rewind and fast-forward the session data file by 10 seconds.
To rewind or fast-forward the file, do either of the following:
- Click either the Rewind or Fast-forward button on the toolbar. OR...
- Choose the Rewind or Fast-Forward command from the REPLAY menu.
Note
As a result of rewinding or fast-forwarding a session data file, if the data length from the playing position to either end is less than 1 second,the position of the Seek slider may not match the time displayed in the Current time field. In this case, move the Seek slider to match thetime or rewind or fast-forward the file once more.
10.11.3 High Speed Play and Slow Motion PlayReplay Speed function allows you to change the play speed. In addition to normal speed replay, Live Help Replay supports high-speedreplay at double speed and triple speed as well as slow motion replay at half speed.
To change the replay speed, do either of the following:
- Click an appropriate button on the toolbar from the 0.5 (Half), 1 (Normal), 2 (Double), or 3 (Triple) button.
OR...
- Choose the Replay Speed command from the REPLAY menu to select a preferred speed.
10.11.4 Scale ScreenThe Scale Screen function allows you to scale a session data file to fit in a Live Help Replay window.
To fit the played session data file in the Live Help Replay window, do either of the following:
- Click the Scale Screen button on the toolbar. OR...
- Choose the Scale Screen command from the VIEW menu.
- 100 -

10.11.5 Full ScreenThe Full Screen function allows you to change from a windowed view to a full screen view.
To see the played session data file in a full screen view, do either of the following:
- Click the Full Screen button on the toolbar. OR...
- Choose the Full Screen command from the VIEW menu.
Note
If you are running at a higher screen resolution than the recorded Client, changing to full screen view is equivalent to maximizing the LiveHelp Replay window with the title bar and menus available.
10.12 File Type Association for Session Data FilesYou can register the file type of session data files on your Operating System. After registration:
- Files with a ".LHS" file extension will be displayed with the icon .
- You can playback a session data file by double clicking it.
Information
When you register a file type, you may see a User Account Control (UAC) message because Privilege Elevation is required. In that case,follow the steps below to continue.
When a message to confirm the operation appears
Click Continue.
When a message to ask an administrator password appears
Enter the password for an administrator account and click OK.
For details on User Account Control feature, refer to your Windows(R) Help.
10.12.1 Registering the File TypeTo register the file type of session data files, follow the steps below.
- 101 -

1. Choose the File Type Association command from the OPTION menu. The following dialog box appears.
2. Select the check box "Associate Live Help Replay with "lhs" extension".
3. Click OK to register the file type of session data files.
10.12.2 Deleting the Registered File Type AssociationTo delete the registered file type association, follow the steps below.
1. Choose the File Type Association command from the OPTION menu.
2. Unckeck the check box "Associate Live Help Replay with "lhs" extension".
3. Click OK to delete the file type association for session data files.
Also, the file type association will be deleted when you uninstall Live Help Expert application.
- 102 -

Chapter 11 Changing Your Live Help Expert ConfigurationThis section explains how to change your Live Help Expert configuration. Unless noted, the configuration changes are made using theVIEW or OPTIONS menus.
11.1 ToolbarThe Toolbar menu item in the VIEW menu determines whether your Live Help Expert toolbar displays. When the toolbar displays, acheck mark appears next to the Toolbar menu item.
The Client does not have a toolbar or Live Help menu items.
Refer to the section Live Help Expert Toolbar in Take a Test Drive / Live Help Expert Window for more information on the Live HelpExpert toolbar buttons and the functions they perform.
The toolbar is shown here just below the menu bar, as it first appears when you run Live Help Expert.
You can decide how and where you want the toolbar to appear, and you can also customize its appearance.
11.1.1 Moving and Resizing the ToolbarYou can "float" the toolbar, move it around the screen, or hide it. The first time you start the Live Help Expert application, the Live HelpExpert toolbar is "attached" to the menu bar at the top of the Live Help window. The easiest way to conduct a support session is to floatthe toolbar and display it at all times.
When you exit the Live Help Expert application, Live Help remembers the last state of the toolbar and re-establishes that state the nexttime you start the Live Help Expert application.
Note
Since you can start up to 8 Live Help Monitor applications simultaneously, its toolbar always starts in an attached position. You can stillfloat the toolbar during sessions but the next time Monitor is started, the toolbar will be attached to the Live Help Monitor menu bar.
To float the toolbar on your screen, pull it away from its position at the top just below the menu bar:
- Move your mouse to a blank spot on the toolbar, click and hold the mouse button, and drag the mouse. When you release the mousebutton, the toolbar "floats" where you have placed it.
When you float the toolbar, it is automatically set to appear always on top of your other windows. A floating toolbar will never behidden by another application.
To move the floating toolbar:
1. Click anywhere in the title bar of the toolbar.
2. Drag the toolbar anywhere on the screen and then release the mouse button.
To reattach the toolbar:
- Drag the floating toolbar into the edge of the window. As you drag, a frame appears. When the frame is in the location you want,release the mouse button and the toolbar appears. You can attach the toolbar to the top, bottom, or sides of the Live Help window.OR...
- Double click the title bar of the toolbar. It will reattach at the edge where it was most recently placed.
To resize the toolbar:
- Click and drag the edges of the toolbar in or out.
- 103 -

To hide the toolbar:
- Choose Toolbar from the VIEW menu. The check mark is removed and the toolbar closes. OR...
- Right click anywhere on the toolbar to display the toolbar popup menu. Choose Hide from the popup menu.
To display the toolbar again after hiding it:
- Choose Toolbar from the VIEW menu to display the toolbar again.
11.1.2 Customizing the Appearance of the ToolbarYou have the option of changing the size of the toolbar buttons. You can also add, delete, or rearrange the buttons to customize it so it ismost useful to you.
To resize the buttons:
1. Right click anywhere on the toolbar to display the toolbar popup menu.
2. Click Show Large Icons from the popup menu to select it or to remove the check mark.
- A check mark next to Show Large Icons in the menu indicates that large buttons are displayed.
- If Show Large Icons is not checked, small buttons are displayed.
To add, delete, or rearrange the toolbar buttons:
1. Choose Toolbar from the OPTIONS menu to open the Customize Toolbar dialog box.
The pane on the right shows the current toolbar buttons. The pane on the left shows available tools.
Information
The toolbar buttons that are not part of the default set are shown in the table following the procedure.
2. To add or remove a tool:
- Select a tool in the left pane. Click the Add button to add it to the tools on the toolbar. It will appear just above the tool that isselected on the right. OR...
- Select a tool in the right pane. Click the Remove button to remove it from the toolbar.
Point
You can quickly add or remove buttons by double clicking them.
3. To rearrange the position of the tools:
1. Select a tool in the pane at the right.
- 104 -

2. Click the Move Up or Move Down button to move the tool.
As you add or remove tools and move them, you will see the changes reflected on the toolbar on your screen.
4. To finish customizing:
- Click the Reset button to restore the toolbar buttons to their previous setting.
- Click the Close button to close the dialog box and saves your changes.
The toolbar settings are saved so you will see them each time you start Live Help Expert.
The following table shows the toolbar buttons that are available to add to the default toolbar.
Button Name Button Purpose
Close Client To end the session and close the Client. Same as Close Client onthe SESSION menu.
Exit Exit Live Help. Same as Exit on the SESSION menu. Live HelpClient application stays running on Client's computer.
Help Start help system. Same as Contents on the HELP menu.
Send Message Send a message. Same as Message Exchange on the TOOLSmenu.
Create Create a New session. Same as Create on the SESSION menu.(Not available in Live Help Monitor.)
Transfer Method Change performance settings for Screen Transfer method, colordepth, wallpaper. Same as Screen Transfer Method on theOPTIONS menu.
Scale Screen Scale incoming screen to fit within Live Help window. Same asScale Screen on the VIEW menu.
Start Recording Save content of a session held with a remote computer. Same asthe Record command in the TOOLS menu.
Pause Recording Stop recording temporarily. Same as the Pause command in theTOOLS menu.
Stop Recording Stop recording and save as a session data file. Same as the Stopcommand in the TOOLS menu.
Switch Mode Change to instruction mode or remote control mode. Same as theSwitch Mode command in the TOOLS menu.
11.1.3 Displaying Toolbar HelpChoosing Toolbar Help from the VIEW menu will cause a description to appear when you pause your mouse pointer over a toolbar button.A check mark is displayed when you have Toolbar Help selected.
11.2 Status BarChoose Status Bar from the VIEW menu to display the status area at the bottom of the Live Help window a check mark displays whenthis option is selected. The status bar gives a short explanation when you highlight a menu item and also shows the Session Length, which displays the amountof time that you have participated in the session.
- 105 -

11.3 NameBefore you start or join a support session, you can change your Live Help name by choosing Name from the OPTIONS menu. The Namedialog box is displayed.Enter your name as you want it to appear to the other members during a session. The name can be up to 16 characters.
Note
If the specified user name begins with or ends with a space, Live Help Expert will delete the space character automatically.
Note that a user may not use the same name and join the same session at then same time.Every Live Help Expert user in a session must have a different name.Make your changes then choose OK. Choose Cancel to leave the field unchanged.
Live Help displays your name in the following situations:
- As a member of a support session, your name displays in the Members List dialog box. The list is displayed when you choose Membersfrom the SESSION menu.
- Each support session has a name. If you want to create a support session to collaborate with another Support Specialist, choose Createfrom the SESSION menu. When the Create dialog box displays, your name is suggested as the default.
- When you have created a session, your name appears in the Live Help window title bar.
Note
The Client can change his or her name by starting the Client application and clicking the Change Settings button.
11.4 Security PreferencesBefore you start or join a support session, choose Security from the OPTIONS menu to set the defaults for your security preferences. TheSecurity dialog box displays the security options.Make your changes then choose OK. Choose Cancel to leave the fields unchanged. The following describes the fields in the Securitydialog box.
11.4.1 Warning Message Before ExitAs you leave a support session or close client, you can have Live Help ask you to confirm your request.Select Warning Message Before Exit if you want the dialog box to appear when you Leave, Exit or Close the Client. If you do not wantthe warning message, leave the check box empty.
11.4.2 Approve ConnectionsWhen you create a support session, you can have Live Help notify you whenever someone tries to join the session. You can either acceptor deny the request.Select Approve Connections to approve join requests, or leave the check box empty to allow people to join without approval. The defaultsetting is to approve connections.The Client can also approve connections. The Client starts the Client application, and then clicks the Change Settings button. The dialogbox that displays has an Approve Connections check box. Live Help Expert will display the message "Waiting for join response" whilewaiting for the Client's response. Once the connection is granted, a session will start. If the connection is denied, Live Help Expert willshow the message "Access denied" reporting that it is unable to open a session.
Note
- The Client's Approve Connections dialog box opens on top on the screen while other application windows or dialog boxes are in view.It may be hidden under some windows or dialog boxes, depending on their design.
- 106 -

- If the Client does not approve the request within 5 seconds when the Live Help Client is configured to "run as a service, start Clientat Windows boot," the Live Help Client application decides that the Client is away and automatically denies the Support Specialist.
- In case the Live Help Client is configured to "Run as a Service" or "Do not run as a Service," the Live Help Client application waits30 seconds before it decides that the Client is away and automatically denies the Support Specialist.
Information
Since the Live Help Monitor lacks the ability to create sessions, it doesn't have option to Approve Connections.
11.4.3 Announce Entries and DeparturesYou can choose to be notified whenever someone joins or leaves a session.
Whenever you are in a support session, you can be notified if someone joins or leaves the session.Select Announce Entries and Departures to see a dialog box showing who is joining or leaving the session. A new member will start receiving the Client screen when you and other members in the session click OK on the dialog box.Uncheck the check box if you do not want to be notified. The default setting is on.
Note
You don't have to click OK on the dialog box showing who is joining or leaving the session since the dialog box will automaticallydisappear in about 30 seconds. However, the new member cannot receive the Client screen during that period.
11.4.4 Allow CTRL+ALT+DEL When Remote ControlledDuring a support session where another Support Specialist is participating, you may allow that Specialist to take Remote Control of yourcomputer. Select Allow CTRL+ALT+DEL When Remote Controlled to permit another Specialist to send your computer the CTRL-ALT-DEL key sequence. This key sequence displays the Windows(R) Security dialog box on workstations. Consult your operating systemdocumentation for more information on these dialog boxes.
This setting does not affect your ability to use the Send Keys feature to send the CTRL-ALT-DEL key sequence to a Client or anotherSupport Specialist.
Information
Since the Live Help Monitor lacks the ability to create sessions, it doesn't have option to Allow CTRL+ALT+DEL.
11.5 Communications SetupDuring the Live Help Expert software installation, you had an opportunity to select the communications methods you want to use toparticipate in support sessions. The communications choices cover local and wide area networks as well as modems. Once the softwareis installed, choose Communications Setup from the OPTIONS menu to make changes to your configuration.
When you choose Communications Setup, the following dialog box displays:
- 107 -

The Communications Setup dialog box shows the current setting of your connection methods. If an entry is checked, that connectionmethod is available in the Create and Join dialog boxes. It is easy to add or remove a connection method. Just click an entry to add the method a check mark appears. To remove a method,click the entry so the check box is empty.
11.5.1 Local Area Network SetupChoose any or all of the network related choices to enable Local Area Network (LAN) and Wide Area Network (WAN) support. Thechoices are:
- Support Centers: To use this option, Live Help CM application is required. Refer to Live Help Connection Manager for informationabout configuring a Live Help CM application.If you need to establish Live Help sessions over the Internet through firewalls, you need a computer on which Live Help Connectapplication is installed instead of Live Help CM application. Refer to the Live Help Connect Administrator's Guide for informationabout configuring a Live Help Connect computer.
- TCP/IP Direct Connect: You will type the Client's TCP/IP address to make a connection to the Client. (Neither a Live Help CMapplication nor a Live Help Connect computer is required)
Note
If all network fields are empty, you cannot participate in support sessions using a network protocol. This is acceptable if you want to onlyuse a modem during sessions.
Clicking the TCP/IP Setup button in the Communications Setup dialog box displays the following TCP/IP Setup dialog box:
This allows you to configure two settings. These are:
- 108 -

- Local Interface
- If your system has multiple network cards with TCP/IP support installed, Live Help detects the cards and allows you to select theTCP/IP address to use for Live Help session communications. Use the pulldown list and select the IP address to use for Live Helpsessions. Select "Windows default" to let the Windows(R) system select an appropriate network adapter.
- When an IPv6 address is displayed, the global unicast address is displayed if it has been assigned. A unique local unicast addressis displayed if a global unicast address has not been assigned.
- The following three types of settings are possible in an IPv4/IPv6 dual stack environment:
- If waiting for only IPv4 connections, select the IPv4 address that waits for connections.
- If waiting for only IPv6 connections, select the IPv6 address that waits for connections.
- If waiting for both IPv4 and IPv6 connections, select the IPv4 and IPv6 address pair that waits for connections.
Note
If "Windows default" is selected when Support Specialist Sessions is used, Live Help will wait for connection requests for all networkadapters.Note that the IP address displayed in the Live Help Expert window that waits for connection will be one of the IP addresses set forthe terminals on which Live Help Expert is installed.
- Restricted Connections List This security feature allows a Support Specialist to restrict access to sessions based on the IP addressor host name of the computer attempting to join the session. By default, the Expert software is configured to allow all connections.To restrict access to any Live Help session that you create, select the Restrict Connections radio button. You will then need to configurewhich IP addresses or host names can have access to your machine.
- The Restricted Connections List contains IP addresses and host names of computers that are allowed to connect to a session thatthe Expert has created. The list contains two columns. The first column can contain an IP address, a range of IP addresses or ahost name. The second column contains an optional comment for each entry in the list.
- To help differentiate items in the list, a '#' icon is placed next to IP addresses or ranges of IP addresses. A face icon is placed nextto host names in the list.
- The list is sorted alphanumerically, first by IP address then by host name. The columns of the list box can be resized as necessaryand scroll bars will display should the contents of an entry not fit in the list.
- The Add, Edit and Delete buttons can be used to create, modify and remove entries in the list.
Note
The Restricted Connections List is valid only for TCP/IP Direct and Connection Manager sessions. Incoming connections throughmodems or a Live Help Connect Server will not be restricted by IP address or host name.
Pressing the OK button will save any changes made to either the Local Interface or Restricted Connections List. If you wish to discardany changes made to either the Local Interface or Restricted Connections List, press the Cancel button.
11.5.2 Modifying Entries in the Restricted Connections ListThe Restricted Connections list displays IP addresses and host names of computers that can connect to a session that a Support Specialisthas created. To modify entries in this list, click the Add, Edit or Delete buttons on the TCP/IP Setup dialog box.
Adding Entries
To add entries to the Restricted Connections List, click the Add button. The Add dialog box will display. This dialog box contains threeradio buttons that allow you to select the type of entry to add to the list.
- 109 -

- IPv4 Address Selecting this radio button permits you to enter the IPv4 address of a single workstation that can join the session.The address is entered in the format ###.###.###.### and is validated for correctness when the OK button is pressed.
- IPv4 Address Range Selecting this radio button permits you to enter a range of IPv4 addresses that can join the session. Thisoption is particularly useful when, for example, all workstations that might join a created session are located on a single subnet of thenetwork. The addresses are entered in the format ###.###.###.### and are validated for correctness when the OK button is pressed.
- IPv6 Address Selecting this radio button permits you to enter the IPv6 address of a single workstation that can join the session.The address is entered in the RFC5952 format and is validated for correctness when the OK button is pressed.
- IPv6 Address Range Selecting this radio button permits you to enter a range of IPv6 addresses that can join the session. Thisoption is particularly useful when, for example, all workstations that might join a created session are located on a single subnet of thenetwork. The addresses are entered in the RFC5952 format and are validated for correctness when the OK button is pressed.
- Host Name Selecting this radio button permits you to enter the host name of a computer that can join the session. This name mustbe any of the followings:
1. The host name written in the hosts file if there is the entry for the computer in the hosts file.
2. The host name of the computer registered on a DNS name server if there is no entry for the computer in the hosts file. (You cancheck the host name registered on a DNS name server by using NSLOOKUP command of Windows(R))
3. NetBIOS name (the name displayed as "Unique[00]" when you run NBTSTAT command) of the computer if the computer isnot registered on either hosts file or a DNS name server.
Note
- You must specify exactly the same name as the name written in the hosts file or displayed by NSLOOKUP/NBTSTAT command inthe Restricted Connections List. A computer with a fully qualified host name (e.g. jsmith.fujitsu.com) cannot connect to your supportsession if you specify a simple host name (e.g. jsmith) in the Restricted Connections List.
- When the IP address of Live Help Expert is changed in the NAT environment, the IP address to specify should specify the physicalIP address of Live Help Expert.
- 110 -

Wildcards are also allowed. So, for example, if you wish to allow all workstations located on the Fujitsu domain to join the session, youcould add *.fujitsu.com as the host name.
The Optional Comment text box can be used to enter a descriptive comment for that particular entry.
After you have supplied an IP address, range of addresses or host name, you can add the entry to your list by pressing the OK button.Pressing the Cancel button would cancel the dialog box without adding anything to your list.
Editing Entries
To edit entries in the Restricted Connections List, select the entry and press the Edit button. You can also edit an entry by double clickingon it in the Address column. The Edit dialog box will display. This dialog box is identical to the Add dialog box with the exception thatthe IP address, range of addresses or host name fields are filled in with the information from the selected entry.
Make any desired changes to the entry and press the OK button to save the changes. Press the Cancel button to discard any changes thatwere made.
Deleting Entries
To delete entries in the Restricted Connections List, select the entry that you wish to remove and press the Delete button. A message boxwill display requesting confirmation of the delete action.
11.5.3 Modem SetupWhen you select the Modem connection method, you are adding modem support to your Live Help setup. Live Help uses existingWindows(R) modem configurations. If there are currently no modems configured in Windows(R), the modem checkbox inCommunications Setup will be disabled. If there are multiple modems configured in Windows(R), the Live Help Expert Create and Joindialog boxes will supply a drop-down list for selecting which modem to use in that session. You can use the Modem Control Panel appletof Windows(R) to verify your modem configuration.
11.6 Screen Transfer Method and Performance SettingsThe Screen Transfer Method dialog box provides settings that affect screen-sharing performance during support sessions. Choose ScreenTransfer Method from the OPTIONS menu to display the dialog box.
When Screen Transfers are in progress, Live Help uses compression techniques and data differencing to achieve the best transferperformance possible.
- 111 -

Windows(R) application screens usually contain text, some drawings, buttons to control features, and so on. The Live Help data transfermethods are optimized to handle these types of screen components. The settings in the Screen Transfer Method dialog box allow you tooverride Live Help's default transfer techniques.
Note
These settings will apply to Screen Transfers you receive from the Client's computer as well as Screen Transfers of your screen to theClient. If another Support Specialist joins the session, the settings from the first Specialist are used. During the session, if either Specialistchanges their settings, the new settings are used for the remainder of the session.
11.6.1 MethodChoose either Normal or Animated Graphics to optimize the screen transfer technique based on the type of screen data to be shared.
- Normal This method is optimized to achieve the best transfer performance for screens containing text, spreadsheet cells, drawings,and the usual application components such as title bar, buttons, and scroll bars. This is the recommended setting.
- Animated Graphics Choose Animated Graphics if the application screens you will send or receive use animation. For example,some presentation packages offer graphic motion, and fading effects when going from slide to slide. Although the "Normal" transfermethod can handle this type of screen data, the Animated Graphics setting will probably achieve better performance.
When you select Animated Graphics, you must also specify the number of seconds between transfers that you would like Live Helpto use. For example, if you want Screen Transfers to occur every 2 seconds, enter a "2" in the Seconds field. Enter a "0" (zero) if youwant Live Help to transfer the screen data continuously, as quickly as it can process the information.
Note
If you use instruction mode, Animated Graphics is not recommended. The Animated Graphics function may delay displaying the instructionpointer operated by the Expert.
11.6.2 ColorsLive Help supports unlimited video resolutions. While Screen Transfers are in progress, the higher the sender's screen resolution, the moredata is transferred over the network or modem link. To reduce the amount of data transferred, you can limit the number of colors that aresent. This setting is used when the sender's screen resolution is above 256 colors.
When you choose a lower setting, Live Help uses the sender's Windows(R) video driver to convert each color of the current screen imageto the closest color available in your selection. This setting does not affect the sender's screen display, but is used to format the data sentto the recipients. The choices are: Unlimited and 256 Colors. Unlimited is the default setting.
11.6.3 WallpaperWindows(R) allows users to change the background of the desktop to a bitmap picture called Wallpaper. Sometimes these bitmaps arecomplex and may affect Screen Transfer and Remote Control performance because the image may not compress very well.
Select the Disable check box to disable the Windows(R) wallpaper on both your screen and the Client's while the support session is inprogress. Once you close the support session and disconnect from the Client, the wallpaper is restored to its original state. This settingtakes effect the next time you start the Live Help Expert application.
However, web content that some Windows(R) systems can display on the desktop cannot be disabled. The Web content is displayed onboth your screen and the Client's while the support session is in progress, even if the Disable check box is selected.
Web content displayed on the desktop may affect Screen transfer and Remote Control performance by causing frequent screen updates.It is strongly recommended not to display web content when you use the Live Help applications.
- 112 -

Chapter 12 Live Help MonitorThis chapter discusses the Live Help Monitor application and how it differs from Live Help Expert. You can use the information in thischapter to determine whether Live Help Expert or Live Help Monitor would be the appropriate application to use when solving a problem.
12.1 Comparing Live Help Monitor to Live Help Expert
Live Help Expert is a powerful tool used by support personnel to provide remote assistance to their customers. Because of its
sophisticated feature set, however, it is unable to connect to multiple Client computers simultaneously. Live Help Monitor has beendesigned to overcome this limitation.
You can start up to 8 Live Help Monitor applications simultaneously. This allows a support provider to connect to several Client
machines concurrently and monitor them for problems. This can be useful when Live Help Monitor is used for remote support of unattendedserver machines.
As an example, a support person could start four copies of Live Help Monitor, connect to four different servers, monitor them for problems,and take control of one them should a problem arise. Alternatively, Live Help Monitor could be used in a training environment to monitorthe progress of students and provide assistance when necessary.
Because of this functionality, the feature set of Live Help Monitor is slightly different than that of Live Help Expert. The table below liststhe features that are unique to each application.
Live Help Expert Live Help Monitor
- Can create sessions, allowingSpecialist-to-Specialist sessions.
- Allowing Support Specialist toconnect to 8 Client computers bybeing able to run up to 8 copies atthe same time.
- Can send Support Specialist screento Client in order to show Client howto perform an action.
- Can be run concurrently with theLive Help Client or Live HelpExpert applications.
- Provides additional securityoptions.
Note
When "Live Help Expert" is mentioned in this manual, the term means Live Help Monitor as well, unless it is explicitly specified that thecase is not applied to Live Help Monitor.
12.2 Live Help Monitor WindowThe user interface of Live Help Monitor application closely resembles that of the Live Help Expert application. The only differences liein the structure of Live Help Monitor's menus and toolbar.
- 113 -

12.2.1 Monitor MenusThe following is a summary of the menu items in the Monitor application:
SESSION VIEW TOOLS OPTIONS HELP
Join Full Screen Client FileExchange
Name Contents
Leave Scale Screen MessageExchange
Security How to UseHelp
Members Refresh Send Clipboard CommunicationsSetup
About LiveHelp
Close Client Toolbar ReceiveClipboard
Screen TransferMethod
Exit Toolbar Help Receive Screen Remote Control
Status Bar Remote Control Recording
Send Keys... CTRL+ALT+DEL
Toolbar
Ctrl+Esc
Print Screen
Alt+PrintScreen
Switch Mode... RemoteControlMode
- 114 -

SESSION VIEW TOOLS OPTIONS HELP
InstructionMode
Record
Pause
Stop
You can see from this structure that Live Help Monitor lacks the Create menu item on the SESSION menu and the Send Screen menuitem on the TOOLS menu. Otherwise, the application supports most of the same functionality of the Live Help Expert application.
Additionally, since the Live Help Monitor lacks the ability to create sessions, the options Approve Connections and Allow CTRL+ALT+DEL have been removed from the Security dialog box.
12.2.2 Monitor ToolbarSince Live Help Monitor has a slightly different set of features than that of Live Help Expert, its default toolbar is also different. Thedefault toolbar and a label for each button are shown below:
12.3 Connecting to Multiple ClientsThe ability to connect to more than one machine running the Live Help Client software is the primary feature that separates the Monitorapplication from the Live Help Expert application. In order to establish multiple sessions, simply start multiple copies of Monitor byselecting its shortcut from the Fujitsu Live Help folder on the Start menu or the Apps screen.
Each copy of Monitor that is started will have its own window accompanied by its own menus and toolbar. Since the Live Help Monitorapplication can be started multiple times, its toolbar always starts in an attached position. You can still float the toolbar during sessionsbut the next time Monitor is started, the toolbar will be attached to the Live Help Monitor window.
In order to avoid confusion, you can use a management feature of the Windows(R) user interface to cascade or tile the multiple copies ofMonitor. To accomplish this, perform the following steps:
1. Click with the right mouse button on the Windows(R) taskbar (if your taskbar is hidden, position your mouse cursor at the bottomof the screen to unhide it).
2. A popup menu will appear. From this menu you can either choose to cascade or tile all currently open windows. This will helporganize the currently running Live Help Monitors.
Note
This feature will cascade or tile ALL application windows currently on your desktop. If you do not wish to have other application windowstiled along with Monitor, close those applications before performing this function.
- 115 -

When using Monitor to track multiple computers running the Client application, you will want to be sure that you see the entire contentsof the incoming screen. Therefore, it is usually beneficial to take advantage of Live Help's Scale Screen function (refer to the section ScaleScreen View in Screen Transfer for more information). This feature shrinks the incoming Client screen so that it will fit within the LiveHelp Monitor window. You can use this mode to monitor the Clients for any problems and then, should an issue arise, leave Scale ScreenView and take Remote Control of the problem computer.
It is important to take note of floating toolbars when remotely controlling multiple clients. Support personnel who have several copies ofLive Help Monitor running will notice that only the toolbar for the currently active Monitor window will display. This is designed to helpavoid the confusion that would arise from several concurrent floating toolbars. As soon as a particular Live Help Monitor window is giventhe focus, its toolbar will once again become visible.
- 116 -

Chapter 13 Live Help Address BookLive Help Address Book is useful to manage IP addresses for TCP/IP Direct connections.
Live Help Address Book allows you to manage the IP addresses that Live Help Monitor may use for TCP/IP Direct connections. It usesa tree view to list the IP addresses. Live Help Address Book is easy to use, and each entry stores the contact name, the IP address and thenote.
13.1 Live Help Address Book Window
The Live Help Address Book window has two panes. The left pane shows groups on a tree, and the right pane shows a list of contactsincluded in the contact group selected in the left pane.
To start Live Help Address Book, from the Start menu or the Apps screen, point to Live Help, and then click Live Help Address Book.
13.1.1 Live Help Address Book MenusLive Help Address Book has the following menus and menu items.
Menu Menu Item Submenu Item
File New Contact
New Group
Properties
Delete
Import
Export
Exit
Edit Cut
Copy
Paste
Select All
View Toolbar
Status Bar
Details
Tools Join (make a connection)
Find People
- 117 -

Menu Menu Item Submenu Item
Change Password
Help Help Topics...
About Live Help Address Book...
This chapter describes Live Help Address Book menus, menu items and their actions and shows some of its dialog boxes. The descriptionfollows the order listed in the above table, starting from the File menu.
13.2 File Menu
13.2.1 New ContactSelect this menu item to add a new contact to the group specified in the left pane.
- Name Specify the name in up to 128 characters. This field is required.
- IP address Specify the IP address or the DNS name in up to 128 characters.
- Note Provide remarks or description on this contact. The remarks/description must be no more than 512 characters.
To add a new contact:
1. Select a group that you wish to add a new contact.
2. Select New Contact from the File menu.
3. Provide the contact information, and then click the OK button.
Note
- The name of the new group must be unique on the target layer of the tree to create it.
- The name of the new contact must be unique in the target group or on the target layer of the specified group to create it.
- The Address Book can store up to 3000 contacts.
- None of the fields may contain the following characters:
- Double quotation ( " )
- Comma ( , )
- 118 -

- Backslash ( \ )
13.2.2 New GroupSelect this menu item to create a new group to the group specified in the left pane.
To create a new group:
1. Select a group that you wish to add a new sub-group.
2. Select New Group from the File menu.
3. Specify the group name.
4. Click the OK button.
Note
- The name of the new group must be unique on the target layer of the tree to create it.
- The Address Book can have up to 15 layers on the Group tree.
- The Group Name field may not contain the following characters:
- Double quotation ( " )
- Comma ( , )
- Backslash ( \ )
13.2.3 PropertiesSelect this menu item to view the properties of the specified group or contact. You may use the dialog box and modify information.
Group properties:
- Group Name
Shows the name of the specified group. You may modify this group name.
Contact properties:
- 119 -

- Name Specify the name in up to 128 characters. This field is required.
- IP Address Specify the IP address or the DNS name in up to 128 characters.
- Note Provide remarks or description on this contact. The remarks/description must be no more than 512 characters.
Note
- The name of the new group must be unique on the target layer of the tree to create it.
- The name of the new contact must be unique in the target group or on the target layer of the specified group to create it.
- None of the fields may contain the following characters:
- Double quotation ( " )
- Comma ( , )
- Backslash ( \ )
13.2.4 DeleteSelect this menu item to delete the group or the contact specified on the tree or in the list.
To delete a group or a contact:
1. Select a group or a contact that you wish to delete.
2. Select Delete from the Edit menu, or press the Del key on your keyboard.
Note
- You can not undo the deletion, once you deleted a group or a contact in the Address Book.
- Deleting a group will also delete all contacts and groups included in that group.
13.2.5 ImportSelect this menu item to import contacts from a CSV file.
To import contacts:
1. Specify the group name to which you wish to import contacts, and then click the OK button.
- 120 -

2. Select the CSV file that stores the contacts, and then click the Open button.
3. The import process will start.
Note
- The import process will fail, if the specified CSV file contains an invalid statement or an invalid character such as a double quotation.Commas and backslashes found in the CSV file will be changed to underscores "_" before importing contacts to the Address Book.
- Live Help Address Book will skip importing contacts, if their Group tree has more than 15 layers. It will display an error messageafter it finishes importing other contacts and groups.
13.2.6 ExportSelect this menu item to export contacts to a CSV file.You may select a group to export all contacts and groups included in that group.
To export contacts:
1. Select a group or a contact that you wish to export.
2. Select Export from the File menu.
3. If password protection is enabled, you will be prompted to enter your password. Enter your password to proceed. If passwordprotection is not enabled, move on to the next step.
4. Specify the name of the CSV file, and then click the Save button.
Note
- If you selected a group and export the contacts, all contacts in that group will be exported. The CSV file does not have the specifiedgroup name.
- The CSV file will be empty, if the specified group does not have contacts.
- If the specified group has a subgroup and the subgroup does not have any contacts, the subgroup will be skipped and the CSV filewill not store such a subgroup name.
13.2.7 ExitSelect this menu item to quit Live Help Address Book.
13.3 Edit Menu
13.3.1 CutSelect this menu item to move a contact or a group.
To move a contact or a group:
1. Select a contact or a group that you wish to move.
2. Select Cut from the Edit menu, or press Ctrl+X on your keyboard.
3. Select a target group. Select Paste from the Edit menu, or press Ctrl+V on your keyboard.
Note
- Once moved to a new location, the contact or the group will be removed from its original location.
- 121 -

- Moving a group will also move all contacts and groups included in that group.
13.3.2 CopySelect this menu item to copy a contact or a group.
To copy a contact or a group:
1. Select a contact or a group that you wish to copy.
2. Select Copy from the Edit menu.
3. Select a target group.
4. Select Paste from the Edit menu.
You may paste the copy of the contact or the group as many times as you wish.
13.3.3 PasteSelect this menu item to copy or move a contact or a group.
- To move a contact or a group, refer to the description on the Cut menu item above.
- To copy a contact or a group, refer to the description on the Copy menu item above.
13.3.4 Select AllSelect this menu item to select all contacts of the group specified in the left pane.
To select all contacts included in a group:
1. Select a group.
2. Select Select All from the Edit menu.
13.4 View Menu
13.4.1 ToolbarSelect this menu item to toggle the display of the Live Help Address Book toolbar. When you display the toolbar, a check mark appearsnext to the Toolbar menu item.
13.4.2 Status BarSelect this menu item to toggle the display of the Live Help Address Book status bar. When you display the status bar, a check markappears next to the Status Bar menu item.
13.4.3 DetailsSelect this menu item to view details on the contacts. The details view shows contact names and their settings in a list.When you switch to the normal view, all contacts are shown as icons and only contact names will be in view.
13.5 Tools Menu
13.5.1 Join (make a connection)Select this menu item to use Live Help Monitor and establish a connection to the contact's IP address.
To connect to the IP address of the specified contact:
- 122 -

1. Select a contact that you with to establish a connection.
2. Select Join (make a connection) from the Tools menu,
OR
1. Double-click the contact in the Address Book.
Information
You can run up to 8 copies of the Live Help Monitor program at the same time.
13.5.2 Find PeopleSelect this menu item to find a contact in the Address Book. The dialog box provides fields that you may use to specify the contact nameand the IP address as search keywords.
To find a contact:
1. Specify the contact name, the IP address and/or notes as the search keywords in the appropriate field(s).
2. Click the Find Now button.
The dialog box will show a list of contacts that satisfy the search criteria.
- 123 -

You may specify the contact in the search result list and establish a connection (Join), view properties (Properties) or delete the contact(Delete).
13.5.3 Change PasswordSelect this menu item to set or change the password for Live Help Address Book.
- Old password:
Type the current password.
- New password:
Type a new password.
- Confirm new password:
Type the new password again to confirm it.
To set the password, or to disable password protection:
1. Select Change Password from the Tools menu.
2. In the Old password field, type the current Address Book password.
3. In the New password field, type a new password to change the Address Book password, or leave the field empty to disable thepassword protection for Address Book.
4. In the Confirm new password field, type the new Address Book password again to confirm it, or leave the field empty to disablethe password protection for Address Book.
5. Click the OK button.
6. The following message will appear when the new password is set successfully: "The Address Book Password has been changed."
Note
Once password protected, Live Help Address Book will prompt you to enter the Address Book password when:
- You attempted to start Live Help Address Book, and
- You attempted to export contacts (by selecting Export from the File menu).
13.6 Help Menu
13.6.1 Help TopicsSelect this menu item to display the help or to find a help topic about Live Help Address Book.
- 124 -

13.6.2 About Live Help Address BookSelect this menu item to display program information, version number and copyright information about Live Help Address Book.
- 125 -

Chapter 14 Client Configuration FeatureThis chapter discusses the Live Help Client Configuration Feature (called Client Configuration Feature in the remainder of this document)that allows you to change the settings of Live Help Client application by using Live Help Client Configuration Wizard (called ClientConfiguration Wizard in the remainder of this document) and Live Help Client Configuration File Apply Tool (called Client ConfigurationFile Apply Tool in the remainder of this document).
First, you can specify new settings of Live Help Client that you would like to change to and save them in a Client configuration file (*.lhp)by using Client Configuration Wizard. Then you can use Client Configuration File Apply Tool to apply the created Client configurationfile to a Live Help Client application to change the settings of it in a quick operation.
14.1 Client Configuration WizardClient Configuration Wizard allows you to create a Client configuration file (with a *.lhp file extension) .
Note
- Client configuration files can only be applied to Live Help Client application version V13.0.0 or later.
- To apply a Client configuration file to a Live Help Client application, use Client Configuration File Apply Tool.
14.2 How to Launch Client Configuration WizardTo run Client Configuration Wizard, do either of the following:
14.2.1 Running Client Configuration Wizard from Start menu or Apps screenChoose the Live Help Client Configuration Wizard shortcut from the Fujitsu Live Help Program Group on the Start menu or the Appsscreen.
14.2.2 Running Client Configuration Wizard from Live Help Expert CD-ROMUse Windows(R) Explorer to locate the EXPERT directory on the Live Help Expert CD and double click LHPOLEDT.EXE in the directory.
This starting method is effective only at Systemwalker Live Help Expert product CD-ROM.
14.3 Select How to Create Client Configuration FileSelect how to create a Client configuration file.
- 126 -

14.3.1 Create a new Client configuration fileSelect this option to create a new Client configuration file.
14.3.2 Edit the following Client configuration fileSelect this option to modify an existing Client configuration file.
When this option is selected, the Specify button becomes available. Click the button and specify an existing Client configuration file tomodify.
14.3.3 Create a Client configuration file based on your Client's settingsSelect this option to create a Client configuration file based on the settings of the Live Help Client application running on your computer.
This option is available only when Live Help Client application version V13.0.0 or later is installed on the computer on which ClientConfiguration Wizard is running.
14.4 Specify Running MethodSpecify Running Method of Live Help Client application.
- 127 -

14.4.1 Change the running method to:Select this check box to change the running method of Live Help Client application. If this check box is left empty, Client ConfigurationFile Apply Tool will not change the running method.
14.4.2 Do Not Run as a ServiceSelect this option to run Live Help Client application as an application instead of a service. You must click the Live Help Client shortcuton the Start menu or the Apps screen.
14.4.3 Run as a ServiceWhen Live Help Client application is running as a service, Live Help Expert/Monitor users may establish a connection over the networkto Live Help Client and use it while the user is not logged on to the computer locally.
14.4.4 Start Client at Windows bootSelect this option to run Live Help Client application as a service and start it when the Windows(R) system starts.
14.4.5 Do Not Start Client automaticallySelect this option to run Live Help Client application as a service, but start it manually. You must locally logon to the computer first,display the Start menu or the Apps screen, and select Live Help Client to start Live Help Client application.
Note
If you choose the "Do Not Run as a Service" option here, the "Authenticate using Windows groups" option in the "Specify How toAuthenticate" screen will become unavailable.
- 128 -

14.5 Specify Communication TypeSpecify communication type of Live Help Client application.
14.5.1 Change the communication type to:Select this check box to change the communication type of Live Help Client application. If this check box is left empty, Client ConfigurationFile Apply Tool will not change the communication type.
14.5.2 Support CentersSelect this option to relay a Support Center for communication. You must have a computer on which Live Help CM or Live Help Connectapplication is installed on your Live Help network to use a Support Center for communication.
14.5.3 Center name:Specify the name of a Support Center that Live Help Client application will connect. To select a Support Center name from the dropdownlist, click the Use an existing CCL file button, select a CCL file, and click the Open button.
Also, if your Live Help Client application uses Support Centers for communication and you have chosen the "Create a Client configurationfile based on your Client's settings" option in the "Select How to Create Client Configuration File" screen, Client Configuration Wizardwill automatically obtain the Support Center names from the CCL file of your Live Help Client application and display them on thedropdown list.
14.5.4 IP address or host name of the Center:Referring to the CCL file, Client Configuration Wizard will automatically obtain the IP address or the host name of the Support Centeryou have chosen, and display it in this field. You cannot directly type or modify an IP address or a host name in this field.
- 129 -

14.5.5 TCP/IP Direct ConnectSelect this option to connect to a specific computer by using TCP/IP direct connection.
14.6 Specify User NameSpecify the user name of Live Help Client application.
14.6.1 Change the user nameSelect this check box to change the user name of Live Help Client application. If this check box is left empty, Client Configuration FileApply Tool will not change the user name.
Note
Since each user may have been assigned a unique user name on a Live Help network, you must be very careful when you specify a username here.
14.6.2 Name:Specify the user name in up to 16 characters.If no user name is specified, Client Configuration File Apply Tool will use the name of the target computer as the user name.
Note
- A user name cannot contain double quotation (").
- If the specified user name begins with or ends with a space, Client Configuration Wizard will delete the space character automatically.
- 130 -

14.7 Specify How to AuthenticateSpecify how Live Help Client application authenticates Live Help sessions.
- When you select the "Authenticate using Live Help password" option, the "Password" and the "Confirm Password" fields becomeavailable.
- When you select the "Authenticate using Windows groups" option, the "Permitted Groups" button becomes available.
14.7.1 Change authentication methodSelect this check box to change the authentication method of Live Help Client application. If this check box is left empty, ClientConfiguration File Apply Tool will not change the authentication method.
14.7.2 Authenticate using Live Help passwordThis authentication method allows the Client to authenticate Live Help connections using the password registered on the Live Help Clientapplication.
14.7.3 Password:Specify the password in up to 16 characters. The '*' character will be echoed in the field as you type.
If no password is specified, Client Configuration File Apply Tool will disable password protection of Live Help Client application.
Note
A password cannot contain double quotation (").
- 131 -

14.7.4 Confirm Password:This field becomes available when you type a text in the Password field. Re-type the password exactly in this field to verify it. The '*'character will be echoed in the field as you type.
Client Configuration Wizard will set the password if the passwords you have typed in both fields match. If the passwords do not match,Client Configuration Wizard will clear both fields and ask you to re-set a password.
14.7.5 Authenticate using Windows groupsThis authentication method allows the Client to authenticate Live Help connections using the Windows(R) Groups registered on the Client'ssystem. The Client can grant the permission to connect to the Client's computer to up to 10 groups. A Support Specialist will be allowedto connect to the Client's computer only when he/she joins the Client session using a user who belongs to the permitted groups.
Note
If the "Do Not Run as a Service" option in the "Specify Running Method" screen has been selected, the "Authenticate using Windowsgroups" option is grayed out.
14.7.5.1 Permitted GroupsThis button becomes available when you select the "Authenticate using Windows groups" option. Click the button to specify permittedgroups.You can grant the permission to connect to the Client's computer to up to 10 groups.
- 132 -

Groups displayed in the "Permitted Groups" field differ depends on which option you have chosen in the "Select How to Create ClientConfiguration File" screen, as follows.
Selected option in the "Select How to Create
Client Configuration File" screenGroups displayed in the "Permitted Groups" field
Create a new Client configuration file Administrators group
Edit the following Client configuration file The permitted groups specified in the selected Clientconfiguration file
Create a Client configuration file based on yourClient's settings
The permitted groups specified on the Live Help Clientapplication running on your computer
To grant the permission to a group, choose one of the following methods:
- Type a group name directly. OR...
- Choose a group from a list of available groups.
Note
- If a specified group does not exist on the target computer applying setting change, Configuration File Apply Tool will not registerthat group as the permitted group.
- Each specified group will be recognized as one of the following group types in the following order, and registered as the recognizedgroup, on the target computer.
1. Built-in group
2. Local group
3. Domain global group
If a specified group name exists both on the local computer and the domain where the target computer is a member of, the group isregistered as the local group. Refer to the "Changing your Configuration" in the Live Help Client's Guide for more information aboutthe group types.
Refer to the following sections for detailed instructions for the specifying permitted groups.
- 133 -

Type a group name directly
1. Type a group name to grant the permission in the "Group Name" field.A group name can contain up to 256 characters.
Note
A group name cannot:
- contain any of the following characters:
\ / [ ] : | < > + = ; , ? * @ "
- end with a period.
- begin with or end with a space.
2. Click the Add button. The specified group will appear in the "Permitted Groups" field.
Choose a group from a list of available groups
1. Click the Refer button.
- 134 -

2. Windows(R) groups available on your computer will be displayed in the "Available Groups" window. Choose a group and clickOK.
Note that groups displayed in the "Available Groups" field differ depends on how you logged on to your computer.
Login Using: Displayed Groups
A domain userBuilt-in groupsLocal groupsDomain global groups
A local user (A domain user having thesame user name and the same passwordexists)
A local userBuilt-in groupsLocal groups
Refer to the "Changing your Configuration" in the Live Help Client's Guide for more information about the group types.
3. The group you have selected in the step 2 will appear in the "Group Name" field.
- 135 -

4. Click the Add button. The specified group will appear in the "Permitted Groups" field.
14.8 Specify Other SettingsSpecify other settings of Live Help Client application.
14.8.1 Change the settings to:Select this check box to change the settings of Live Help Client options described below. If this check box is left empty, Client ConfigurationFile Apply Tool will not change the settings.
- 136 -

14.8.2 Run minimizedSelect this checkbox to start Live Help Client application in a minimized state. Live Help Client application will appear in the taskbar.You can restore Live Help Client application by clicking on its taskbar button.
14.8.3 Store in task traySelect this checkbox to display the Live Help Client icon in the Windows(R) task tray when Live Help Client application is started. LiveHelp Client application will not appear in the taskbar. You can restore Live Help Client application by double-clicking on the task trayicon.
14.8.4 Approve connectionsSelect this checkbox to display a dialog box notifying you when someone tries to connect to your computer using a Live Help Expert/Monitor application. The Live Help Expert/Monitor user name will be displayed and you can accept or deny the connection.
14.8.5 Display messages for [sec]:Select this checkbox to specify how long Live Help Client application keeps displaying messages (connection approval and remote control,etc.) when it is running as a service. The default value is 5 seconds, and the maximum value is 120 seconds. If you specify the value "0,"you must close message boxes manually since Live Help Client application will not close them automatically.
Note
Please set the following registries at expert/monitor/client respectively when the number of seconds for display is set to 80 or more.
Key: HKLM\SOFTWARE\Fujitsu\LiveHelp\*(expert/monitor/client)\TCP
Name: memberlife
Data (String value): the set number of seconds for display + 10
The *part of the key is one of expert/monitor/client.
Please set the above-mentioned registry to 65535 when the number of seconds for display is set to 0.
14.8.6 Remote control:Choose an option to determine how a Live Help Expert/Monitor user can take Remote Control of your computer.
- Allow - Allows a Live Help Expert/Monitor user to take remote control.
- Prohibit - Prohibits a Live Help Expert/Monitor user from taking remote control.
- Ask User - When a Live Help Expert/Monitor user attempts to take control, displays a dialog box that allows you to accept or denythe request.
14.8.7 Make NumLock, ScrollLock, and CapsLock keys state on the Clientcomputer same as those of the Expert computer when a session isstarted
Select this checkbox to synchronize the state of NumLock, ScrollLock and CapsLock keys on Live Help Client computer with those ofLive Help Expert computer when a Live Help session is started.
Note
By default, Live Help Client does not synchronize the state of NumLock, ScrollLock and CapsLock keys on Live Help Client computerwith those of Live Help Expert computer.
- 137 -

14.9 Save Client Configuration FileSave the Client configuration file.
14.9.1 Write a note on the Client configuration file if necessary.You can type any note that will help you to identify a Client configuration file you have created, in up to 256 characters.The note you have typed will be displayed in the Confirm the Settings screen of Client Configuration File Apply Tool. You can check thenote and confirm that you have chosen an appropriate Client configuration file.
14.9.2 Save the Client configuration file as:You cannot directly type a file name in this field. Click the Specify button to open Save As dialog box and specify a folder and filenameto save a Client configuration file.
14.10 Client Configuration File Apply ToolClient Configuration File Apply Tool allows you to apply a Client configuration file (file with a *.lhp file extension) to a Live Help Clientapplication.
Note
- Client configuration files can only be applied to Live Help Client application version V13.0.0 or later.
- To create Client configuration files, use Client Configuration Wizard.
- 138 -

14.11 Running Method of Client Configuration File Apply Tool
14.11.1 GUI modeWhen Client Configuration File Apply Tool is running in this mode, you can check the settings specified in the selected Client configurationfile, the progress of configuration change on a Live Help Client application, and the result of applying the Client configuration file.
14.11.2 Silent modeWhen Client Configuration File Apply Tool is running in this mode, no user operation is required. Client Configuration File Apply Toolwill write the result of applying a Client configuration file in LHPOLSET.LOG file stored in the subdirectory where Live Help Clientprogram files are installed.
14.12 How to Launch Client Configuration File Apply Tool
14.12.1 Running Client Configuration File Apply Tool in GUI modeUse Windows(R) Explorer to locate the subdirectory where Live Help Client program files are installed, and double click LHPOLSET.EXEin the directory.
14.12.2 Running Client Configuration File Apply Tool in Silent mode1. Select "Run" from the Start menu.
2. Specify LHPOLSET.EXE stored in the subdirectory where Live Help Client program files are installed with the following optionswitch:
/s: Client configuration file (full path)
Refer to the section To specify a Client configuration file to apply in Silent Mode in this chapter for more details.
14.13 Select Client Configuration FileSpecify the following settings.
- 139 -

14.13.1 Apply the following Client configuration file:You cannot directly type a file name in this field. Click the Specify button and specify a Client configuration file to apply.
14.13.2 Write whether the Client configuration file has been successfullyapplied or not to an Event Log.
Select this checkbox to write whether the Client configuration file has been successfully applied or not to an Event Log.This option is selected by default.
14.14 Confirm the SettingsInformation on the selected Client configuration file is displayed.
- 140 -

14.14.1 Created:Displays the date that the selected Client configuration file was created.
14.14.2 Note:Displays the note on the selected Client configuration file.
14.14.3 Settings:Displays the settings specified in the selected Client configuration file.
14.14.4 Next buttonClick the Next button to apply the settings specified in the selected Client configuration file to your Live Help Client application.If "Support Centers" is selected as the communication type in the Client configuration file, Client Configuration File Apply Tool maydisplay a confirmation message to modify the existing CCL file. In this case, click "Yes" to start applying the Client configuration file.
14.15 Applying the Client Configuration FileThe progress bar indicates the progress of configuration change on your Live Help Client application.
- 141 -

14.15.1 Cancel buttonClick the Cancel button to move to the Finish screen without completing the configuration change.
Note
If you stop applying a Client configuration file in the middle of configuration change, settings that have already been changed will not berestored to the previous settings. You can check which settings have been changed by the Finish screen.
14.16 FinishDisplays the results of applying the settings specified in the selected Client configuration file.
- 142 -

14.16.1 Client configuration file has been applied as follows:Displays the result for each setting.
14.16.2 Exit Client Configuration File Apply ToolClick the Finish or Cancel button to exit Client Configuration File Apply Tool.
14.17 Silent ModeWhen Client Configuration File Apply Tool is running in this mode, no user operation is required.
14.17.1 To specify a Client configuration file to applyUse [/s] parameter to specify the name of a Client configuration file in full path.
ex) <The subdirectory where Live Help Client program files are installed>\lhpolset.exe /s:"c:\My Documents \Client1.lhp"
14.17.2 To disable "Write whether the Client configuration file has beensuccessfully applied or not to an Event Log" option
This option is enabled by default. Use [/e] parameter if you do not want File Apply Tool to write a result to an Event Log.
14.17.3 To check the results of applying a Client configuration fileClient Configuration File Apply Tool will write the result of applying a Client configuration file in LHPOLSET.LOG file stored in thesubdirectory where Live Help Client program files are installed.
- 143 -

Chapter 15 Live Help Connection Manager
15.1 Overview
15.1.1 What is Live Help Connection Manager?Live Help Connection Manager is a software that manages Live Help support session connections with the following two main functions:
- Enable Experts to connect to Clients using Live Help user name
- Group Experts/Clients
Note
- Live Help Connection Manager software cannot manage Live Help sessions over the Internet through firewalls. To connect to theInternet through firewalls, you will need the Live Help Connect software. Refer to the Live Help Connect Administrator's Guide fordetailed instructions for the software installation.
- If connections are to be made from a support session, use the product distribution media for this version and install the Live Help CMprogram in the operating system of either Windows(R) XP, Windows Server 2003 STD, or Windows Server 2003 EE computers.
- The support session by Live Help CM supports only IPv4 communication.
15.1.1.1 Enable Experts to connect to Clients using Live Help user nameLive Help allows every Expert and Client system to have a unique user name (computer name by default). Live Help Connection Manageruses this Live Help user name to identify all Experts and Clients. This allows Experts to connect to a specific Client system by simplyspecifying the Live Help user name instead of TCP/IP address. This is convenient if your TCP/IP environment is configured to use dynamicTCP/IP addresses because the Client's address may change frequently.
15.1.1.2 Group Experts/ClientsUsing Live Help Connection Manager, you can group Experts and Clients into user groups called Support Center.
Refer to the section Control users' access to a Support Center in What is a Support Center? for more information on grouping users.
- 144 -

15.1.1.3 How Live Help Connection Manager keeps track of its support sessions?Live Help Connection Manager maintains a database of Support Centers, the sessions in progress, and the name and network address ofthe person who started each support session. In summary, it does:
- Create a request for assistance in the appropriate Support Center when a Client starts the Live Help Client application.
- Build the list of the names of support sessions currently in progress in the selected Support Center. (This list appears in the SupportSpecialist's Join a Session dialog box)
- Locate a Client when Help Desk Personnel want to connect to the Client's computer for a support session. (Support Specialists canconnect to a Client by just specifying the Live Help user name)
- Remove the session's entry from the database when a session closes.
15.1.2 What is a Support Center?Live Help keeps track of its support sessions on the network by grouping them into Support Centers.
A Support Center is similar to a building containing conference rooms. To attend a meeting, people enter a building then go to theappropriate conference room. When a Client starts Live Help, a request for assistance is placed on the network. In effect a "support session"is created in the Support Center that the person is assigned to. This is equivalent to entering a building, going into a conference room, andreserving it for a meeting with Help Desk Personnel.
Help Desk Personnel can make a connection to the Client by selecting the Support Center that the Client is using from the drop-down listin the Join dialog box, and then choosing the Client's name - the equivalent to entering the same building and walking into the Client'sconference room. The support session then begins.
Using Support Centers you can:
- Control the number of simultaneous sessions in a Support Center
- Control users' access to a Support Center
- Restrict a user to only creating or only joining sessions in a particular support center
15.1.2.1 Control the number of simultaneous sessions in a Support CenterYou may need to control network usage over a WAN link for example. You can control the amount of bandwidth used, by limitingthe maximum number of concurrent sessions in the Support Center.
Refer to the section Adding a Support Center in Customizing Live Help Connection Manager on how to limit the maximum number ofconcurrent sessions.
15.1.2.2 Control users' access to a Support CenterFor example, consider the following scenario: Imagine you have two people in the Help Desk who provide technical assistance for yourcompany Sarah Norton and Joe Brown. Sarah knows the project A well, and Joe knows the project B well.
In this case you can make that the members of the project A get help from Sarah and the members of the project B get help from Joe, byfollowing the steps below.
1. Create two Support Centers named "Sarah Norton" and "Joe Brown".
2. Create two separate CCL files (SARAH.CCL and JOE.CCL for example).
3. Distribute the file SARAH.CCL to the members of the project A, and the file JOE.CCL to the members of the project B.
4. Give the file SARAH.CCL to Sarah Norton, and the file JOE.CCL to Joe Brown.
- 145 -

Because only appropriate CCL file is distributed to each Client, a request for assistance will be automatically created in the appropriateSupport Center when a Client starts the Live Help Client application.
This will prevent users from having unnecessary accesses to other Support Centers as well.
Refer to the following sections for detailed instructions for each step.
- Adding a Support Center in Customizing Live Help Connection Manager
- Creating a CCL file and Distributing a CCL file in Customizing Live Help Connection Manager
15.1.2.3 Restrict a user to only creating or only joining sessions in a particular supportcenter
Usually you grant All rights, so users can both create and join sessions. However, you may want to limit session rights for security purposes.In that case, you can grant restricted session privileges to users by following the steps below.
1. Specify an additional name in the "Create Only" or "Join Only" field.
2. Create a CCL file for the additional name.
3. Distribute the created CCL file to the users that you want to limit session rights.
Refer to the following sections for detailed instructions for each step.
- Changing the Support Center configuration in Customizing Live Help Connection Manager
- Creating a CCL file and Distributing a CCL file in Customizing Live Help Connection Manager
15.2 Starting and Stopping Programs
15.2.1 Live Help Connection ManagerThis section explains how to start or stop Live Help Connection Manager software.
15.2.1.1 Changing the startup method of Live Help Connection ManagerBecause Live Help Connection Manager software runs as a Windows(R) service, it will continue to run even when users log out of theoperating system. Also, there is no need to have a user log in to the operating system in order to start the Live Help Connection Managersoftware. Since Windows(R) services can be configured to run before logon occurs, Live Help Connection Manager is automatically started.You can start the Live Help Connection Manager software manually when you need it, or configure it to run at the Windows(R) boot.
- 146 -

To change the starting method of Live Help Connection Manager software, do one of the following:
Use Connection Manager Administrator program
1. Start the Connection Manager Administrator (referred to as CMADMIN) program.
2. If the message saying "An attempt to establish communication with the Connection Manager has failed. Would you like to reviewits address information?" appears, click "No".
3. Select Setup Service from the SERVICE menu and choose one of the following commands:
- Manual ServiceChanges the startup method of LiveHelp Connection Manager service to manual startup. If the service has already configuredas manual start up, you cannot select the item.
- Auto ServiceChanges the startup method of LiveHelp Connection Manager service to start automatically at the Windows(R) boot. If theservice has already configured as automatic start up, you cannot select the item.
Note
You can control the Live Help Connection Manager program by the SERVICE menu only when the Live Help Connection Manager andCMADMIN programs are installed on the same computer. In case the two programs are installed on different computers, menu items inthe SERVICE menu are grayed out and cannot be selected.
Use the Windows(R) service setting
1. Open the Service applet in Control Panel.
2. Open properties for the LiveHelp Connection Manager Service.
3. Configure the startup type to "Automatic" or "Manual".
15.2.1.2 Starting or stopping Live Help Connection Manager manuallyTo manually start or stop Live Help Connection Manager software, do one of the following:
Use Connection Manager Administrator program
1. Start the CMADMIN program.
2. If the message saying "An attempt to establish communication with the Connection Manager has failed. Would you like to reviewits address information?" appears, click "No".
3. Select Control Service from the SERVICE menu and choose one of the following commands:
- Start ServiceIf the service has already started, you cannot select the item.
- Stop ServiceIf the service has already stopped, you cannot select the item.
Note
When you start the LiveHelp Connection Manager service, the CMADMIN program will not connect to the service automatically. If youwant to keep working on the CMADMIN program after starting the service, re-select the started Live Help Connection Manager from theConnection Managers list (by default, the name of the Connection Manager is "Connection Manager 1"). The CMADMIN program willbe connected to the selected Live Help Connection Manager program, and Support Centers in the Live Help Connection Manager will bedisplayed.
Use the Windows(R) service setting
- 147 -

1. Open the Service applet in Control Panel.
2. Start or stop LiveHelp Connection Manager Service.
15.2.2 Connection Manager AdministratorThis section explains how to start or stop Connection Manager Administrator (referred as to CMADMIN) program.
15.2.2.1 Starting Connection Manager AdministratorTo start the CMADMIN program, select the Conn. Mgr. Admin shortcut from the Live Help folder on the Start menu.
The Connection Manager Administrator window displays as shown in the following example.
The Connection Manager Administrator window is explained below:
- Menus: Located at the top of the window, it lists the menus available: File, CM, Centers, Service, and Help.
- Connection Managers list: This drop-down list displays the Live Help Connection Managers you can access. In this example, the name of the Live Help ConnectionManager is "Third Floor Connection Manager."
- Centers list: This display box shows the Support Centers currently configured in the selected Live Help Connection Manager. In this example,there are two Support Centers: "Accounting Help Desk" and "Support TCP/IP."
- Status bar: Located at the bottom of the window, it displays the current status of the connection to the Live Help Connection Manager computerand informational messages. In the above example, status reports "Connection active" to the Live Help Connection Manager computer.
15.2.2.2 Closing Connection Manager AdministratorTo end the communication with the Live Help Connection Manager computer, and close the CMADMIN program, select the Exit menuitem from the FILE menu.
- 148 -

15.3 Using Live Help Connection Manager with BasicConfiguration
15.3.1 Connecting to Live Help Connection ManagerTo establish Live Help session s using Live Help Connection Manager program, you must connect Live Help Expert and Client programsto the Live Help Connection Manager computer.
Also, if you want to change the configuration of the Live Help Connection Manager program using the CMADMIN program, you needto connect the two programs.
By default, "CMTCP" is preset as the host name of the Live Help Connection Manager computer. You can use this default host name tomake the Live Help Connection Manager computer visible to your TCP/IP users, or specify other information.
In the following sections, the three methods to identify the Live Help Connection Manager computer are explained.
- Identify the Live Help Connection Manager computer by host name "CMTCP"
- Identify the Live Help Connection Manager computer by host name other than "CMTCP"
- Identify the Live Help Connection Manager computer by TCP/IP address
15.3.1.1 Identify the Live Help Connection Manager computer by host name "CMTCP"To identify the Live Help Connection Manager computer using host name "CMTCP":
1. Resolve the host name "CMTCP".
Add the host name "CMTCP" to your DNS or the appropriate hosts table files. (Skip this step if the host name has already beenresolved)
15.3.1.2 Identify the Live Help Connection Manager computer by host name other than"CMTCP"
To identify the Live Help Connection Manager computer using host name other than "CMTCP":
1. Resolve the host name of your Live Help Connection Manager computer.
Add the host name of your Live Help Connection Manager computer to your DNS or the appropriate hosts table files. (Skip thisstep if the host name has already been resolved)
2. Start the Live Help Connection Manager.
Start the LiveHelp Connection Manager service on the Live Help Connection Manager computer.
3. Start the CMADMIN program.
4. Change the configuration information of the Live Help Connection Manager.
Change the host name for "Connection Manager 1" (the name of the Live Help Connection Manager computer registered by default)from "CMTCP" to the host name of your Live Help Connection Manager computer.
The CMADMIN program will establish a connection to the Live Help Connection Manager computer and show Support Centers(the default Support Center name is "Support TCP/IP") in the connected Live Help Connection Manager.
5. Create a CCL file.
Create the CCL file for the "Support TCP/IP."
6. Distribute the CCL file.
Distribute the created CCL file to Experts and Clients.
- 149 -

Refer to the following sections for detailed instructions for each step.
- Live Help Connection Manager in Starting and Stopping Programs
- Starting Connection Manager Administrator in Starting and Stopping Programs
- Changing the information for a Live Help Connection Manager in Customizing Live Help Connection Manager
- Creating a CCL file and Distributing a CCL file in Customizing Live Help Connection Manager
15.3.1.3 Identify the Live Help Connection Manager computer by TCP/IP addressTo identify the Live Help Connection Manager computer by TCP/IP address:
1. Start the Live Help Connection Manager.
Start the LiveHelp Connection Manager service on the Live Help Connection Manager computer.
2. Start the CMADMIN program.
3. Change the configuration information of the Live Help Connection Manager.
Change the "IP Address" information for "Connection Manager 1" (the name of the Live Help Connection Manager computerregistered by default) from the host name "CMTCP" to the IP address of your Live Help Connection Manager computer.
The CMADMIN program will establish a connection to the Live Help Connection Manager computer and show Support Centers(the default Support Center name is "Support TCP/IP") in the connected Live Help Connection Manager.
4. Create a CCL file.
Create the CCL file for the "Support TCP/IP."
5. Distribute the CCL file.
Distribute the created CCL file to Experts and Clients.
Refer to the following sections for detailed instructions for each step.
- Live Help Connection Manager in Starting and Stopping Programs
- Starting Connection Manager Administrator in Starting and Stopping Programs
- Changing the information for a Live Help Connection Manager in Customizing Live Help Connection Manager
- Creating a CCL file and Distributing a CCL file in Customizing Live Help Connection Manager
15.3.2 Establishing Live Help Sessions using Live Help Connection ManagerWhen you have made the Live Help Connection Manager computer known to TCP/IP users, you are ready to start a support session usingthe Live Help Connection Manager. Follow the steps below to have a support session.
1. Start the Live Help Connection Manager.
If the LiveHelp Connection Manager service is not started on the Live Help Connection Manager computer, start it.
2. Start the Live Help Client program.
Start the Live Help Client program with the following settings:
- Communications Type: Support Centers
- Support Center: Support TCP/IP
Instead of the TCP/IP address, the Live Help user name of the Client appears at the top of the Client startup dialog box.
3. Connect Live Help Expert program to the Client's support session.
Start the Live Help Expert program and connect to the Client by specifying as follows:
- 150 -

- Communications Type: Support Centers
- Support Center: Support TCP/IP
- Session to join: The Live Help user name of the Client (displayed in the Sessions in Progress field)
Refer to the following sections for detailed instructions for each step.
- Live Help Connection Manager in Starting and Stopping Programs
- Live Help Client's Guide
- Joining a support session in Take a Test Drive
15.4 Customizing Live Help Connection Manager
15.4.1 Modifying Live Help Connection Manager configurationBecause all users on your network can share the same Live Help Connection Manager, a single Live Help Connection Manager computeris enough for most cases. However you may need an additional Live Help Connection Manager computer if you want to manage morethan 63 support sessions, since one Live Help Connection Manager can manage up to 63 sessions.
Also, you may need to change or delete the configuration information of a Live Help Connection Manager computer when you changethe TCP/IP address of the Live Help Connection Manager computer, or replace the computer.
In such cases, you can use the CMADMIN program to modify necessary settings.
Before moving to each operation, start the CMADMIN program with the following steps.
1. Start the Live Help Connection Manager.
Start the LiveHelp Connection Manager service on the Live Help Connection Manager computer.
2. Start the CMADMIN program.
Note
One Live Help CM computer can process a maximum of 63 sessions simultaneously. The number of sessions is the total number of LiveHelp Client terminals that have established sessions via the Live Help CM computer. (For example, if two Live Help Client terminalshave established sessions, the number of sessions is two.) If participating in a session from a Live Help Expert terminal established via aLive Help CM computer, the number of Live Help CM sessions does not increase.
Refer to the following sections for detailed instructions for each step.
- Live Help Connection Manager in Starting and Stopping Programs
- Starting Connection Manager Administrator in Starting and Stopping Programs
15.4.1.1 Adding a Live Help Connection ManagerWhen you add a Live Help Connection Manager computer, you have two choices to manage it: Install a new CMADMIN program on theadded computer, or use the existing CMADMIN program.
If you choose to install a new CMADMIN program on the added Live Help Connection Manager computer, follow the section Connectingto Live Help Connection Manager in Using Live Help Connection Manager with Basic Configuration to identify the added computer.
If you choose to manage all Live Help Connection Manager computers using the existing CMADMIN program, follow the steps belowto add configuration parameters for the new Live Help Connection Manager computer to the CMADMIN program first. Then refer to thesection Connecting to Live Help Connection Manager in Using Live Help Connection Manager with Basic Configuration to identify theadded computer.
- 151 -

1. Choose Add command from the MANAGERS menu.
2. When the Connection Manager Parameters dialog box displays, specify the following information:
- Name:Type a name that describes the new Live Help Connection Manager (e.g. "Support Manager 1," "Third Floor ConnectionManager," "Stamford Remote").
- Host Name or IP Address:You can either enter a logical host name or the actual IP address of the Live Help Connection Manager computer.
Note
When you use the host name to identify the Live Help Connection Manager computer, the host name must be resolved on thecomputers on which Live Help Client, Live Help Expert, or CMADMIN program is installed. Refer to the section Connectingto Live Help Connection Manager in Using Live Help Connection Manager with Basic Configuration for more details.
Information
If you are not sure of the host name or IP address of the new Live Help Connection Manager computer, you can run the AddressInformation (INFOTCP.EXE) program which is available in the Fujitsu Live Help folder on the Start menu of the Live HelpConnection Manager computer. It displays the IP address in a dialog box, and writes it to a file named CMTCP.ADR that isstored in the install folder of the Live Help Connection Manager. Then you can click the Import button to import the address.This will prevent you from specifying a wrong TCP/IP address.
3. Click OK.
The CMADMIN program establishes a connection with the added Live Help Connection Manager computer if the specified hostname or TCP/IP address is correct. Once the connection is made, you can configure your Support Centers.
15.4.1.2 Changing the information for a Live Help Connection ManagerTo change the configuration parameters of a Live Help Connection Manager computer, do the following:
1. Select the appropriate Live Help Connection Manager computer in the Connection Manager list.
2. Select Configure command in the MANAGERS menu.
3. When the Connection Manager Parameters dialog box displays, Change the information as needed.
Refer to the section Adding a Live Help Connection Manager for details on each item in the dialog box.
4. Click OK.
The CMADMIN program establishes a connection with the Live Help Connection Manager computer if the specified host name orTCP/IP address is correct.
Note
If you change the host name or IP address of the Live Help Connection Manager computer, you need to update the CCL file for the SupportCenters in the Live Help Connection Manager. Re-write the CCL files for each Support Center and distribute them to users who use theSupport Centers. For details, refer to the section Creating a CCL file and Distributing a CCL file in Customizing Live Help ConnectionManager.
15.4.1.3 Deleting a Live Help Connection ManagerTo delete configuration parameters for a Live Help Connection Manager computer, do the following:
- 152 -

1. Select the appropriate Live Help Connection Manager computer in the Connection Manager list.
2. Choose Delete command from the MANAGERS menu.
3. When a dialog box asking you to confirm the delete appears, click Yes. The CMADMIN program deletes the configurationparameters for the Live Help Connection Manager, and closes the connection to the computer.
Note
The Delete command deletes configuration parameters (the information used to connect a Live Help Connection Manager computer)registered on the CMADMIN program, but not Support Centers configured in the deleted Live Help Connection Manager. If you want todelete Support Centers as well, delete them before removing the Live Help Connection Manager. Refer to the section Deleting a SupportCenter in Modifying Support Centers on how to delete Support Centers.
15.4.2 Modifying Support CentersThe easiest setup is to have one Support Center that everyone uses. In most cases, the default "Support TCP/IP" Support Center issatisfactory and should meet your requirements.However, you may have a situation where more than one Support Center is needed. (See the section What is a Support Center? in theOverview for benefits of using multiple Support Centers)Also, you may want to change or delete the configuration of an existing Support Center.In such cases, you can use the CMADMIN program to modify necessary settings.
Before moving to each operation, connect to the Live Help Connection Manager computer that you want to change the Support Centerconfiguration with the following steps.
1. Start the Live Help Connection Manager.
Start the LiveHelp Connection Manager service on the Live Help Connection Manager computer.
2. Start the CMADMIN program.
3. Select the appropriate entry in the Connection Manager list.
If the Live Help Connection Manager computer that you want to modify is not displayed, select it from the drop-down list. TheLive Help Connection Manager computer named "Connection Manager 1" is selected by default.
Refer to the following sections for detailed instructions for each step.
- Live Help Connection Manager in Starting and Stopping Programs
- Starting Connection Manager Administrator in Starting and Stopping Programs
15.4.2.1 Adding a Support CenterTo add a Support Center to the Connection Manager, follow the steps below:
1. Select Add from the CENTERS menu.
2. When the Center Information dialog box displays, enter the following information on the Center tab:
- Name:Type the name of the Support Center (e.g. "Help Desk for Accounting," "Technical Support").
Point
Choose your Support Center name carefully. Remember that each name must be unique if you have two Support Centersnamed "Help Desk," Help Desk Personnel won't know which one to choose to find the Client they are looking for. Consider aname that either represents the group of people who will use the Support Center, or its purpose.
- Concurrent Sessions: Choose "Unlimited" to allow any number of concurrent sessions, or "Maximum" to set a limit. If you choose to limit the number
- 153 -

of sessions, type the number. Setting a limit may allow you to have more control over bandwidth usage.We recommend you choose Unlimited this is the default.
3. If you want to grant restricted session privileges to users, enter the following information on the Additional Names tab (If you don'tneed to limit session lights, skip this step):
- Create Only:If you specify a name in the Create Only field, people using this Support Center name can only start a new session.They cannot join any sessions, and no session names are listed in the Sessions in Progress list when they display the Createdialog box not even other sessions started in the same "Create Only" Support Center.
- Join Only:If you specify a name in the Join Only field, people using this Support Center can only join sessions.
They cannot start a new support session. The sessions that appear in the Sessions in Progress list in the Join dialog box includethose started using the "parent" Support Center or the "Create Only" Support Center name.
The term "parent" refers to the Support Center you specified in the Name field of the Center folder. The names you enter in theCreate Only or Join Only fields are just alternate ways to use the "parent" Support Center, like an alias. For example, if youcreate a Join Only Support Center, people using it actually are joining sessions in the "parent" Support Center they just havelimited rights. The Connection Manager manages the privileges when a person tries to start or join a session, and only allowsthe person to use the privileges they are granted.
Point
- While choosing a name, consider including the word "create" in the name for a Create Only, or "join" for Join Only SupportCenters. For example, if the "parent" Support Center name is called "Support Desk," the Create Only name would be "CreateSupport Desk."
- We recommend you not to limit session rights.
4. Click OK.
The Support Center you added appears in the Centers List box. If you enter either a Create Only or Join Only name, the name isindented below the "parent" Support Center.
Note
When you add a Support Center, you need to create a CCL file for the Support Center and distribute it to users. For details, refer to thesection Creating a CCL file and Distributing a CCL file.
15.4.2.2 Changing the Support Center configurationTo change the configuration of an existing Support Center, follow the steps below:
1. Highlight (click) an appropriate Support Center in the Centers list.
2. Select Configure from the CENTERS menu.
3. When the Center Information dialog box displays, change the information as needed.
Refer to the section Adding a Support Center for details on each setting.
4. click OK.
- 154 -

Note
When you change the name, Create Only name, or Join Only name of a Support Center, you need to update the CCL file for the SupportCenter. Re-write a CCL file for the modified Support Center and distribute it to users. For details, refer to the section Creating a CCLfile and Distributing a CCL file.
15.4.2.3 Deleting a Support CenterTo remove a Support Center from a Connection Manager, follow the steps below:
1. Highlight (click) an appropriate Support Center in the Centers list.
2. Select Delete from the CENTERS menu.
3. When a dialog box asking you to confirm the delete appears, click Yes.
The Support Center is removed from the Connection Manager computer.
Note
When you remove a Support Center, you must delete the corresponding CCL file. Refer to the section Deleting a CCL file on how todelete CCL files.
15.4.3 Creating, distributing, and deleting CCL filesA CCL file is a configuration file that Live Help programs refer to find the available Support Centers. This file is stored in a subdirectorywhere the Live Help program files are installed, and contains Support Center configuration information, such as the name of the SupportCenter and the host name or IP address of the Live Help Connection Manager computer that manages the Support Center.
When you install Live Help Expert or Live Help Client program, the default CCL file named SUPTCP.CCL is created. The settings presetin this file are:
- Host name for Live Help Connection Manager computer: CMTCP
- Support Center name: Support TCP/IP
When you can establish Live Help sessions using this CCL file, you don't need to create another CCL file. However, you may need tocreate and distribute an additional CCL file when; the host name of the Live Help Connection Manager is other than "CMTCP," the hostname "CMTCP" is not resolved on your network, or you want to use a Support Center other than "Support TCP/IP."
Also, you need to delete the corresponding CCL file when you remove a Support Center.
15.4.3.1 Creating a CCL fileTo add a Support Center to the Connection Manager, follow the steps below:
1. Start the Live Help Connection Manager.
Start the LiveHelp Connection Manager service on the Live Help Connection Manager computer.
2. Start the CMADMIN program.
3. Select an appropriate Support Center in the Centers list box.
After checking that the appropriate Live Help Connection Manager computer is chosen in the Connection Manager list, click theSupport Center that you want to create a CCL file for.
- 155 -

Point
You can create a CCL file that contains entries for more than one Support Center just highlight (click) more than one SupportCenter in the "Centers" list box, then write the CCL file. However, we recommend you write a separate CCL file for each SupportCenter rather than grouping several records into one file. Separate files make it easier to manage and maintain your configuration.
4. Select Write CCL File command on the FILE menu.
5. When the Save As dialog box displays, enter the name of the Support Center file, and the drive and directory where you want towrite the file.
Point
- Each file name must be unique.
- Try to make the name as descriptive as possible. For example, if the name of the Support Center is "Help Desk," name the file"HELPDESK.CCL."
6. Click Save.
Refer to the following sections for detailed instructions for each step.
- Live Help Connection Manager in Starting and Stopping Programs
- Starting Connection Manager Administrator in Starting and Stopping Programs
15.4.3.2 Distributing a CCL fileWhen you have created a new CCL file, distribute it to Experts and Clients. The folders to copy the CCL file into are:
- For the Client application
The CLICCL subdirectory of the install folder of Live Help Client program.
- For Expert/Monitor applications
The EXPCCL subdirectory of the install folder of Live Help Expert program.
Note
- A second file, named DCTCP.CCL, is in the above subdirectories. It contains configuration information for the TCP/IP Direct Connectconnection method. Do not edit or delete this file.
- You have to distribute the new CCL file to all Experts and Clients who use the Support Center corresponding to the CCL file.
15.4.3.3 Deleting a CCL fileWhen you remove a Support Center, remember to delete the corresponding CCL file in the following folders:
- For the Client application
The CLICCL subdirectory of the install folder of Live Help Client program.
- For Expert/Monitor applications
The EXPCCL subdirectory of the install folder of Live Help Expert program.
- 156 -

Note
A second file, named DCTCP.CCL, is in the above subdirectories. It contains configuration information for the TCP/IP Direct Connectconnection method. Do not delete this file.
15.4.4 Using added Support Centers
15.4.4.1 Establishing Live Help Sessions using an added Support CenterIf multiple CCL files exist in either the CLICCL or EXPCCL directories, a user can select which Support Center to utilize.
To use an added Support Center, just select it instead of the default Support Center (Support TCP/IP) when you create a support requestor join a support session. Refer to the section Establishing Live Help Sessions using Live Help Connection Manager in Using Live HelpConnection Manager with Basic Configuration on how to establish a support session using a Support Center)
15.4.4.2 Deleting the default CCL file and Support CenterIn case you don't use the default CCL file (SUPTCP.CCL), you can delete it to prevent misuse of it.Also, you can delete the default Support Center (Support TCP/IP), if you don't use it.
Refer to the following sections for detailed instructions for each step.
- Deleting a CCL file
- Deleting a Support Center
Note
Do not delete DCTCP.CCL file. It contains configuration information for the TCP/IP Direct Connect connection method.
- 157 -

Appendix A How do I . . .
A.1 Summary of FeaturesThe following is a summary of the most commonly used Live Help features.
START AND STOP SUPPORT SESSIONS
Start the Live Help Expert application Select the Live Help Expert shortcut from the Start menu or theApps screen.
Start the Live Help Monitor application. Select the Live Help Monitor shortcut from the Start menu or theApps screen.
Create a session Choose Create from the SESSION menu. (Not available in LiveHelp Monitor.)
Join a session as a Support Specialist - Choose Join from the SESSION menu. OR...
- Click the Join button.
Leave a session but keep the Live Help Clientapplication running on the Client's computer
Choose Leave from the SESSION menu.
Stop a session and close the Client - Choose Close Client from the SESSION menu. OR...
- Click the Close Client button.
Exit Live Help Choose Exit from the SESSION menu.
SEND
Send your Clipboard to the Client Clipboard - Choose Send Clipboard from the TOOLS menu. OR...
- Click the Send Clipboard button.
Send the Client Clipboard to your Clipboard - Choose Receive Clipboard from the TOOLS menu. OR...
- Click the Receive Clipboard button.
Send Files to the Client, or Receive Files fromthe Client's computer
- Choose Client File Exchange from the TOOLS menu. OR...
- Click the Client File Exchange button.
Send a Message Choose Message Exchange from the TOOLS menu.
Send special Windows(R) keys duringRemote Control
- Choose Send Keys from the TOOLS menu. OR...
- Click the Send Keys button.
Show your Screen to others - Choose Send Screen from the TOOLS menu. OR...
- Click the Send Screens button.
Stop sending your Screen - Choose Send Screen from the TOOLS menu. OR...
- Click the Send Screens button.
DISPLAY
View the Client's screen - Choose Receive Screen from the Tools menu. OR...
- Click the Receive Screens button.
Enter "Full Screen" mode while watching theClient's Screen Transfers
- Choose Full Screen from the VIEW menu. OR...
- Click the Full Screen button.
- 158 -

DISPLAY
If you are not using Remote Control:
- Double-click the right mouse button within the Live Helpwindow if you are not using Remote Control.
Return to "windowed" view from "FullScreen"
- Choose Full Screen from the VIEW menu. OR...
- Click the Full Screen button.
If you are not using Remote Control:
- Double-click the right mouse button within the Live Helpwindow if you are not using Remote Control.
Scale incoming Client Screen to fit inside theLive Help Expert or Live Help Monitorwindow
- Choose Scale Screen from the VIEW menu. OR...
- Click the Scale Screen button.
Acquire the latest Client screen - Choose Refresh from the VIEW menu.
Refresh is available only when you are connecting to a remotecomputer on which Live Help Client V11.0 or later is running.If the connected Client is version V10.0 or earlier, this feature isnot available.
CHANGE CONFIGURATION
Approve Connections Choose Security from the OPTIONS menu.
Name Choose Name from the OPTIONS menu.
Warning Message Before Exit Choose Security from the OPTIONS menu.
Modem support Choose Communications Setup from the OPTIONS menu.
Network protocol Choose Communications Setup from the OPTIONS menu.
Enable/disable member joining and leavingmessages
Choose Security from the OPTIONS menu.
Restrict Access to a session based on IPaddress or host name
Choose Communications Setup from the OPTIONS menu.
Adjust performance settings Choose Screen Transfer Method from the OPTIONS menu.
Toolbar display on/off Choose Toolbar from the VIEW menu.
Toolbar help text on/off Choose Toolbar Help from the VIEW menu.
Status bar display on/off Choose Status Bar from the VIEW menu.
- 159 -

Appendix B Backward Compatible Client File ExchangeIf a Support Specialist joins a Client running a previous version of Live Help, Client File Exchange as explained in this appendix, willstart. This version of Client File Exchange is compatible with older Clients and resembles the Client File Exchange from previous versionsof Live Help.You can use the Client File Exchange feature to send a single file, multiple files, or entire folders to the Client. You can also get a copyof files from the Client's computer, or just browse the Client's file system.
Client File Exchange makes it easy to update old files on the Client's computer, or take a copy of a file from the Client so you can investigateand work on it off-line. The file exchange occurs between you and the Client. If other Help Desk Personnel are in the session, they are not included in the exchange. The File Exchange window presents two lists: one shows your files and folders, the other shows the Client's files and folders. The listsare displayed next to each other in a format similar to that found in Explorer and File Manager. It's easy to navigate to different placeswithin either file system using your mouse. You choose the files you want to transfer, and specify the destination on the recipient computer.
In addition to copying files, you can delete files and folders, create a new folder, and rename a file or folder. Security settings are available,to approve file operations and confirm overwrites. You can also send only newer files to the destination if files already exist.While you are working in the File Exchange window, the Client does not see the window. However, once you select the files to send, bothyou and the Client watch the progress of the transfer.If other Help Desk Personnel are in the session, they do not see either the File Exchange window or transfer progress dialog box.
Note
- The Client File Exchange feature can be used only in an Expert and Client combination. This feature is not available in sessionsbetween Experts.
- If you join a Client's computer running a Live Help Client version V5.0 or earlier, a different version of the Client File Exchange willstart. This version of the Client File Exchange is compatible with older Live Help Clients and resembles the Client File Exchangefrom previous versions of Live Help.
B.1 Displaying the File Exchange WindowIf you would like to send files to the Client's computer or get a copy of files from the Client's computer, display the File Exchange windowby either of the following methods:
- Click the Client File Exchange button. OR
- Choose Client File Exchange from the TOOLS menu.
The File Exchange window displays on your screen. The Client and any other Help Desk Personnel that have joined the session cannotsee the window while you are working in it.
B.1.1 Client File Exchange WindowThe File Exchange window displays two lists showing your files and folders, and the Client's files and folders. Using your mouse youmove within the file systems of either computer. An example of the window is shown below:
- 160 -

The Support Specialist's file and folder list always displays on the left, and the Client's displays on the right. The lists show the file namesand extensions, date and time, and file size. You can click the Name, Ext, Date/Time, and Size buttons to sort the file lists, and then clickthe sort button again to reverse the sort order.
Note
This version of Client File Exchange does not support long file names.
The following topics take a look at the File Exchange window, starting at the top.
Menus
The Client File Exchange menus are: File, Options, and Help. The File menu allows you to create folders, delete folders and files, renamea file or folder, change the transfer direction, begin the transfer, and close the window. Use the Options menu to configure transferconfirmation settings for both you and the Client. For example, you can allow the Client to approve file operations and overwrites ifsecurity is an issue. Use the Help menu if you have questions while operating File Exchange.
Toolbar
The buttons on the File Exchange toolbar are:
-Create Folder create a new folder on the selected computer. Same asFile, Create Folder menu.
-Delete Files/Folders delete the selected files and folders. Same as File,Delete menu item.
-Rename File/Folder rename the selected file. Same as File, Renamemenu item.
-Change Transfer Direction reverse the source and destinationdirection for the transfer. The arrow that displays between the SupportSpecialist and Client file lists indicates the current direction. Same as File,Change Direction menu item.
- 161 -

-Send begin the transfer of the selected files. Same as File, Send menuitem.
-Cancel close the File Exchange window. You can also press the ESCkey on the keyboard. Same as File, Cancel menu item.
File Lists
Two lists appear in the File Exchange window. The list on the left shows the current folders and files from your computer, while the liston the right shows the Client's. You'll see each person's name above the list for reference.At the top of each list is the current path, followed by the filter. Next the files and folders are shown, and the date, time, and size of eachfile are included. You can sort the list by pressing the Name, Ext, Date/Time, and Size buttons. The sort order reverses if you press a buttonagain.
A status bar displays below each list, and the content depends on whether the list belongs to the source or destination computer. On thesource computer, the number of files/folders currently selected and their combined size appears. On the destination, the amount of freeand total space on the selected drive appears.At the bottom of each list is the Drive Select list. The current working drive is shown.
To move within the file system on either computer, use your mouse just as you would for File Manager and Explorer.
B.2 Transferring Files and FoldersThis section gives a quick summary of the steps you use to select then transfer files and folders. We'll use an example where you want toupdate files on the Client's computer by transferring files from your computer.
1. In your File list (the list on the left of the window), use your mouse move to the folder where the files you want to transfer arelocated.
2. To select a single file, click on the file and the item highlights. To select more than one file, hold down the CTRL key then clickon each file. The selected files highlight.
3. In the Client's File list, click on the folder where you want to store the transferred files. The folder name highlights.
You will notice that the Direction arrow now points to the Client's computer. If it is not pointing in to the Client, click the ChangeTransfer Direction button.
4. Click the Send button to begin the transfer from your computer to the Client. If any confirm options are set, a dialog box displays. Refer to either the section Live Help Client Options or Live Help ExpertOptions later in this chapter for more information about the options available.
5. While the transfer is in progress, a status dialog box displays to both you and the Client. It shows the percentage of the transfer thathas occurred so far. A Cancel button is available to terminate the transfer.
6. The status dialog box will be disappear when the file transfer is completed.
After the transfer completes, you can transfer additional files or folders. When you have finished, click the Cancel button to close theClient File Exchange window.
B.3 Live Help Client OptionsUse the Client menu item in the File Exchange OPTIONS menu to allow the Client to approve file operations and confirm file overwrites.When an option is selected, a check mark appears next to the menu item. These options are available to address Client security concerns.
B.3.1 Approve File OperationsWhen selected, the Client must approve all file and folder operations that affect the Client's computer. This option covers creating a folder,deleting a file or folder, renaming a file or folder, sending files to the Client, and taking a copy of files from the Client.When you attempt to perform one of these operations, a dialog box notifies the Client. The Client can approve or deny the request. Ifapproved, the operation begins. If permission is denied, a dialog box notifies you.
- 162 -

Note
- By default, this option is disabled.
- If Live Help Client is running as a service on Windows(R) and configured to start at Windows(R) boot, Live Help Client will notshow a dialog box to approve file operation even if you have enabled this option.
B.3.2 Confirm OverwritesIf this option is selected, the Client must give permission before any existing files are overwritten during a file transfer to the Clientcomputer. The Client can approve or reject the overwrite. If approved, the file is replaced. If permission is denied, a dialog box notifiesyou.
B.4 Live Help Expert OptionsUse the Expert menu item in the File Exchange OPTIONS menu to confirm file operations, confirm overwrites, and send newer filesduring transfers to the Client. When an option is selected, a check mark appears next to the menu item.
B.4.1 Confirm All File OperationsIf you want a confirmation dialog to display before you transfer, delete, or rename files and folders, choose Confirm All FileOperations. Click OK to begin the operation.
B.4.2 Confirm All OverwritesWhen this option is selected, a dialog box displays when the file to be transferred already exists at the destination. You are given the optionto overwrite the file or skip the update. If you have also set the Client's Confirm Overwrites option, the confirm dialog box displays on your system first.
B.4.3 Send Only Newer FilesWhile you are transferring files to the Client and a file exists in the destination, this option transfers only the files that have a newer dateand time. If your file date and time is the same or older than the Client's, the file is not transferred.If this option is not selected, all files are sent to the Client regardless of any date and time differences.This option does not affect files you transfer from the Client's computer to you. All files are transferred regardless of date and timedifferences.
B.5 Include SubfoldersIf you would like to automatically include all subfolders of the selected folder in the transfer, choose Include Subfolders in the File ExchangeOPTIONS menu. This setting applies to transfers in both directions.
B.6 Closing Client File ExchangeWhen you are finished using Client File Exchange, click the Cancel button or choose Cancel from the FILE menu to close the window.
- 163 -

Appendix C Session Journal Setup and Configuration
C.1 What is Session Journal?Session Journal is a feature used to record key session events that occur when using Live Help Client, Expert and Monitor. Events recordedinclude all session-related functions and file operations. A history of steps taken during a session is stored in a journal file saved in aspecial directory on the user's system. Each journal file stores one day's worth of activity and the user can specify how many days worthof information to retain.
In order to facilitate sharing data with other applications, information in the Session Journal is stored in a standard format known as CommaSeparated Value (CSV). This file format is easily viewable from various database or spreadsheet programs.
Live Help also uses basic file management functions to optionally delete outdated files each time a new one is created. Only one-day worthof information will be recorded on a daily basis to the journal file. Live Help will however keep an unlimited number of journal files. Ifyou require fewer journal files, the number of files to be kept can be specified. By default, Expert and Monitor journal files are recordedtogether into a single journal file.
C.2 Setup and Configuration of the Session JournalUse the Session Journal Setup application to configure the Session Journal.
You can enable, disable or configure the Session Journal using the Session Journal Setup application; SJSETUP.EXE. This application islocated in the installation folder for the Live Help Client and Expert applications.
Note
Only users with administrative privileges can run the Session Journal Setup program when the access control is enabled on the Live HelpClient or Expert program using Live Help Security Setup command. If a user without administrative privileges attempts to run the SessionJournal Setup program in such situation, it will result in an error message indicating that access to the program is denied.
Refer to the Live Help Security Setup Command for more information.
To run the Session Journal Setup application, perform the following steps:
1. Using Windows(R) Explorer, locate the installation folder for the Live Help application you are using.
2. Within that folder, locate the SJSETUP.EXE application and execute it.
- 164 -

3. The Session Journal Setup dialog box appears as below.
Session Journal Setup Options
Listed below is a description of the options that are configurable using SJSETUP.EXE.
Change Settings On...
To select which Live Help product you wish to change settings for, select the appropriate radio button. If a Live Help product is notinstalled, that radio button will be disabled.
Session Journal Function
This section of the dialog box contains options for configuring the Session Journal.
- On/Off This radio button enables or disables the Session Journal.
- Reset to Default This button restores all settings pertaining to the Session Journal back to the default configuration.
- Folder to save Journal files This field contains the path of the folder that you wish to save journal files to. This defaults to the\JOURNAL folder inside the Live Help installation folder. Click the Browse button to change the folder.
- Date format Use this drop-down list to select the format of the date entries stored in the Session Journal file. Your choices aremm/dd/yyyy (e.g. 11/01/2003), yyyy/mm/dd, or the system format. Refer to the Control Panel in Windows(R) to determine what thecurrent date format is for your system.
- Number of days to keep Journal files This option lets you specify how many days of Journal files you want to store on your harddrive. You can specify a value of 0 (keep all journal files) or a value between 1 and 90 (keep 1 to 90 days of Journal files).
After you have configured any options, you can press the Apply button to apply the changes and configure another Live Help product ifdesired. Selecting another Live Help product without first applying the configuration will discard any changes that you made. Pressingthe OK button will apply any changes and exit the program. Pressing the Cancel button will discard any changes that have not alreadybeen applied and exit the program.
- 165 -

C.3 Journal File FormatWhen Live Help is initially installed, a default folder is created for Session Journal within the local directories for Client and Expert.Journal files are stored in a folder, \Journal by default. An alternate name can be used but will need to be specified using the SessionJournal Setup application (see the section Setup and Configuration of the Session Journal). Journal files store one day's worth of informationand are easily identified by their name that uses the format "Journal mm-dd-yyyy.csv." (e.g. Journal 11-14 -2001.csv)
Each time a user performs session-related functions (including file operations) the date, time, program identifier, event and event-specific parameters are recorded in the journal file. The purpose of the date and time fields is obvious. The program identifier field indicateswhich Live Help application generated that line (or record) in the file. In the case of a line generated by Live Help Monitor, the programidentifier will use the format "Monitor###" where ### will represent the instance of Monitor (e.g. "Monitor000" indicates the first instanceof Monitor running on the system).
Events represent actions taken by the user during a Live Help session. Sending a file would be an example of event. Parameters providemore information about the event that took place. For example, during the above file transfer, the name of the file would be a parameterfor the event.
A sample journal file from Live Help Expert may look like the following:
"4/5/01","2:04:45 PM","EXPERT","LiveHelp","2.0","LogonUser"
"4/5/01","2:04:45 PM","EXPERT","STARTUP","LogonUser"
"4/5/01","2:04:49 PM","EXPERT","INITNETWORK","proxy","TCP/IP Direct","LogonUser"
"4/5/01","2:04:51 PM","EXPERT","JOIN","proxy1","proxy","110.2","LogonUser"
"4/5/01","2:04:51 PM","EXPERT","MEMBERADD","proxy","110.2","LogonUser"
"4/5/01","2:04:51 PM","EXPERT","SESSIONSTART","proxy","LogonUser"
"4/5/01","2:04:59 PM","EXPERT","SESSIONEND","proxy","000:00:07","User","LogonUser"
"4/5/01","2:05:04 PM","EXPERT","SHUTDOWN","LogonUser"
C.4 Session EventsSession events include all Live Help operations occurring while in a session with the exception of operations involving file transfers.
Several events indicate "address" information among their parameters. Here the term varies based on the connection method used by thesession. Address information will be written in the journal file as an IP address (for a TCP/IP connection), phone number (if calling byModem), or nothing (if receiving the call by modem).
The table below also refers to "Support Center name" when discussing parameters for InitNetwork. Parameters also vary based on theconnection method used by the session. Values for parameters can be the Support Center's name (for a Support Center session), "TCP/IPDirect" (for a TCP/IP direct session), or nothing (if a Modem was used).
Also, the "name of the logged in user" will be written for all events. The parameter is not mentioned in the table below, but it will bealways added at the end of parameters for each event. The logged in user means the user who is using the Live Help software. In case ofthe Live Help Client program running on the Windows(R) Security dialog box, the word "SYSTEM" will be written instead of a username since no user is logged on.
Session events and parameters written to and which may appear in the journal file include the following:
Values and Descriptions
Event: "CONTACT"Describes:A request to join a Live Help session has been receivedParameters:Remote user name, address of the individual joining the session
Event: "CONTACT_OS_AUTH"Describes:A request to join a Live Help session using Windows group based authentication has beenreceived
- 166 -

Values and Descriptions
Parameters:Remote user name and address of the individual joining the session, user ID and domainname specified for Windows group based authentication
Event: "CREATE"Describes:A Live Help session has been createdParameters:User name, session name, address of the individual creating the session
Event: "INITNETWORK"Describes:A Network initialization Parameters:User name, support center name
Event: "JOIN"Describes:A request to join a Live Help session has been sentParameters:User name, remote name, address of the individual joining
Event: "JOIN_OS_AUTH"Describes:A request to join a Live Help session using Windows group based authentication has been sentParameters:User name, remote name, and address of the individual joining, user ID and domain namespecified for Windows group based authentication
Event: "LIVE HELP"Describes:Identifies that the Session Journal was created by Live HelpParameters:Revision number of the journal file format. May be updated with later versions of Live Help
Event: "MEMBERADD"Describes:A member has been added to the Live Help session Parameters:Remote user name, address of the individual being added
Event: "REJECT"Describes:A join request for a Live Help session has been deniedParameters:Remote user name, address, and one of the following reasons:
Value Description
Access Denied The join request was denied by the remote user
Connection Failed Live Help was unable to establish a connection with the remote computer
Duplicate Name The session already has a member with the same user name
Encryption Required The remote computer requires an encrypted connection and encryptionfacilities are not available
Incorrect Password The password provided in the join request, for Live Help passwordauthentication, was not correct
Incorrect Version The remote computer is running an old version of Live Help that is not compatiblewith this version
Request Cancelled The user cancelled the request
Session Full There are already 7 members in the session and no additional members can join
Failure of OS Authentication The user name, password, or domain name provided in the joinrequest, for Windows group based authentication, was not correct
Member of Not Permitted Group The user specified in the join request, for Windows group basedauthentication, didn't belong to the permitted groups
Event: "REMOVE"Describes:A member of the Live Help session has left Parameter:Remote user name, address of the individual leaving
- 167 -

Values and Descriptions
Event: "SESSIONEND"Describes:A Live Help session has endedParameters:Session name, session length and one of the following reasons:
Value Description
Error Communication or other failure occurred
Idle Live Help disconnected due to inactivity
Remote Session was ended by the remote system
System System was shut down or user logged out of Windows(R)
User User ended the session
Event: "SESSIONSTART"Describes:A Live Help session has begun Parameters:Session name
Event: "SHUTDOWN"Describes:A Live Help program has been terminatedParameters:None
Event: "STARTUP"Describes:A Live Help program has started Parameters:None
C.5 File Operation EventsFile operation events are those occurring when using Live Help's Client File Exchange facilities.
Please not that the "name of the logged in user" will be written for all events. The parameter is not mentioned in the table below, but itwill be always added at the end of parameters for each event. The logged in user means the user who is using the Live Help software. Incase of the Live Help Client program running on the Windows(R) Security dialog box, the word "SYSTEM" will be written instead of auser name since no user is logged on.
Events and their parameters are recorded to the journal file as follows:
Values and Descriptions
Event: "FILEDELETE"Describes:A file has been deleted Parameters:Path of the deleted file
Event: "FILEOPFAIL"Describes:A file operation has failed Parameters:File operation, operating path and one of the following reasons:
Value Description
Access Denied OS denied access to file
Drive Not Ready Destination drive is not ready
File Exists File with the same name already exists
File Not Found File does not exist
Folder Exists Folder with the same name already exists
General Error An Invalid Operation error occurred
- 168 -

Values and Descriptions
Insufficient Disk Space Not enough space on target disk to complete operation
Invalid Drive Requested drive is not valid
Invalid Operation Operation cannot be performed on target
Invalid Path Path specified is not correct
Older File Not Sent Existing file newer than the one being sent
Out of Memory Not enough memory to complete operation
Overwrite Denied User would not allow an existing file to be overwritten
Permission Denied User or operating system would not allow the operation
Read Error Error occurred while reading
Read Only Operation failed because target is marked as read only
Write Error Error occurred while writing
Event: "FILERECEIVE"Describes:A file has been receivedParameters:Destination path of the file received
Event: "FILERENAME"Describes:A file has been renamedParameters:Original path, new file name
Event: "FILESEND"Describes:A file has been sentParameters:Source path, destination path
Event: "FOLDERCREATE"Describes:A folder has been created Parameters:New folder path
- 169 -

Appendix D Windows Firewall
D.1 Known Issues with Windows FirewallWhen the Windows Firewall feature is enabled, the Live Help applications may experience difficulties with establishing connections sinceWindows Firewall blocks incoming connections to your computer, and this interferes with the Live Help communications.Therefore you must pay a special attention when you use the Live Help applications on an Operating System on which Windows Firewallis enabled by default, such as Windows(R) XP Service Pack 2 or later, Windows Vista or later, Windows Server 2008 or later.
When Windows Firewall is enabled, you must configure Windows Firewall to not block the Live Help applications.
You need to change Windows Firewall configuration only once. After you have done it, the Live Help applications will be able tocommunicate always.
Note that you need to configure Windows Firewall locally on your Windows(R) system. (Remote control is not available.)
D.2 Permitting Connections from Live HelpYou need to configure your Windows Firewall to accept connections from the Live Help applications. The required settings differdepending on the communications type and the Live Help applications. Refer to the table below and configure Windows Firewall on your
system using one of the methods marked with .
Table D.1 Windows Firewall settings required for Live Help
Live Help Application Client Expert Monitor
CMCommunications type TCP/IPDirect
SupportCenter
TCP/IPDirect
SupportCenter
TCP/IPDirect
SupportCenter
Method 1Allow (Unblock) incomingLive Help traffic whenprompted by the Windows(R)Security Alert dialog box.
Method 2Add the Live Help applicationto the Windows FirewallExceptions.
Method 3Add the Live Help TCP port tothe Windows FirewallExceptions.
Note
When you run the Live Help Client as a service, or run it on Windows Vista or later, Windows Server 2008 or later, the Windows(R)Security Alert dialog box will not appear. Take the Method 2 or 3 to unblock incoming Live Help traffic.
D.3 Windows Firewall SettingsTake one of the following actions and configure Windows Firewall to allow (unblock) incoming Live Help traffic to your computer.
D.3.1 Unblocking Live Help on Windows(R) Security AlertAs summarized in the Method 1 (See the Windows Firewall settings required for Live Help above), you may use the Windows(R) SecurityAlert dialog box to allow incoming Live Help traffic.
- 170 -

When you run Live Help Client not as a service or a Live Help Expert tries to connect to Live Help Client on your computer, theWindows(R) Security Alert dialog box will appear and ask if you want to block or unblock the connection. When prompted, click theUnblock button. The name "DTC Application" is an alias of Live Help.
D.3.2 Adding Live Help to Windows Firewall ExceptionsYou may add the Live Help application to the Windows Firewall Exceptions and allow incoming Live Help connections. (See the Method2 in the Windows Firewall settings required for Live Help.)
The table below shows the executable files of the Live Help applications.
Live Help Type Executable File
Live Help Client "DTC.EXE" stored in the Live Help Client install directory.
Live Help Expert"DTC.EXE" stored in the Live Help Expert installdirectory.
Live Help CM"CMTCP.EXE" stored in the Live Help CM installdirectory.
The default install directories of the Live Help applications are as follows:
C:\Program Files\Fujitsu\Live Help\Client
C:\Program Files\Fujitsu\Live Help\Expert
C:\Program Files\Fujitsu\Live Help CM
D.3.3 Adding Live Help Port to Windows Firewall ExceptionsYou may add the Live Help port to the Windows Firewall Exceptions and allow incoming Live Help connections. (See the Method 3 inthe Windows Firewall settings required for Live Help.)
Table D.2 Live Help ports
Live Help Name TCP/IP Port No.
Live Help Client LiveHelp1513 1513
Live Help Expert LiveHelp1513 1513
Live Help CM LiveHelp1514 1514
Select the "TCP" protocol.
- 171 -

Appendix E Workaround for Port Conflict
E.1 Port Conflict between Operating Systems and Live HelpSome operating systems use the TCP port 1024 through 5000. Since the Live Help ports are within this port range, there may be a portconflict between your operating system and Live Help software. In such case, Live Help does not run properly.
To work around this port conflict, you must configure your operating system not to use the TCP port numbers that the Live Help applicationsuse.You need to configure your operating system for port numbers only once. Once you configure it, the Live Help applications will alwaysrun properly.
E.2 Live Help Port NumbersThe TCP ports that Live Help uses are IANA (ICANN) registered ports, and these port numbers are reserved for the Live Help applications.
Information
- IANA: Internet Assigned Numbers Authority
- ICANN: Internet Corporation for Assigned Names and Numbers
- IANA was an international nonprofit organization until 1998 when the ICANN was established.
The required port numbers differ depending on the communications type and the Live Help applications. Refer to the table below andconfigure the Windows(R) system.You must configure the Windows(R) system on the computer running the Live Help application such as Live Help Client.The Live Help applications open the following ports.
Communication Application Type Port Number
TCP/IP Direct
Live Help Client 1513
Live Help Expert
Live Help Expert opens this port only whencreating a session.
1513
Support Center
Live Help Connection Manager 1514
Live Help Connect
Live Help Connect is required to establishconnections over the Internet through a firewall.For details, refer to the Live Help ConnectAdministrator's Guide.
1513, 1514, 1657
- 172 -

E.3 Reserving Live Help Port NumbersYou need to configure your operating system and reserve the TCP port numbers that Live Help uses so that the operating system does notuse them. To do so, follow the steps below. We will take the Live Help Client port 1513 as an example and use the Registry Editor.
Note
Using Registry Editor incorrectly can result in unintended effects and cause serious, system-wide problems that may require you to reinstallyour operating system to correct them. Make sure that you understand the behavior of registry properties before setting them. Use RegistryEditor at your own risk.
1. From the Windows(R) Start button or the Apps screen, select Run.
2. Type regedit in the field, and then click OK.
3. navigate to the following registry key: HKEY_LOCAL_MACHINE\SYSTEM\CurrentControlSet\Services\Tcpip\Parameters
- 173 -

4. Select the key node "Parameters," and select [New]-[Multi-String Value] from the Edit menu. The name of a value sets up"ReservedPorts."
- 174 -

5. In Value Data, enter the range of the Live Help port numbers "1513-1513" (in the format: xxxx-yyyy).
6. Click OK to close the Multi String Editor.
7. Quit the Registry Editor.
8. Restart your computer.
- 175 -

Appendix F Security
F.1 Logging Off and Using Password Protection Feature in aScreen Saver
F.1.1 Unattended Expert AccessWhen a Live Help Expert is installed on a machine, there is a risk that an unauthorized user can improperly operate the Live Help Expertand access a Client computer. Therefore, when you leave that machine unattended, it is recommended that you log off from the operating system or use the PasswordProtection feature in a Screen Saver to force approval when someone uses the Expert computer.
F.1.2 Unattended Client AccessWhen a Live Help Client is running, there is a risk that a Live Help Expert operated by an unauthorized user can improperly access themachine on which Live Help Client is installed. Therefore, if that machine is unattended or you are not currently accessing the machine, it is recommended that you log off from theoperating system or use the Password Protection feature in a Screen Saver to force approval when someone connects to the Client computer.
F.2 PasswordThe following is tips for using password protection, with the Live Help Password Authentication or Windows group based authenticationfeature, on Live Help sessions.
1. Assign a unique and non-obvious password for every Client.
2. Let the support desk staffs (Expert users) know the passwords for their authorized Client systems only.
3. Change the password periodically.
F.3 Modem connectionWhen a session is held over a modem, communication data is not encrypted. Those sessions are therefore under risk of phone lineinterception. If you require higher security for Live Help sessions, use communication methods other than modem, such as TCP/IP direct or SupportCenters.
F.4 Routing RecommendationsThe Live Help software uses specific TCP/IP ports for communications during sessions and while waiting for a connection. Since thesoftware is waiting for a TCP/IP connection, Live Help could be accessed by an unauthorized user. To minimize the likelihood of this problem, it is recommended that firewalls/routers be configured to specify the port number and IPaddresses of approved Live Help users. A detailed explanation of the ports used for each communication method is listed below:
F.4.1 TCP/IP DirectWhen Live Help communicates via TCP/IP Direct, the following ports are opened:
Expert 1513/TCP (Opened on Expert for communications with other Experts/Monitors)
Monitor A dynamically assigned TCP port (higher than 1024) (Opened on Monitor forcommunications with other Experts/Monitors)
Client 1513/TCP (Opened on Client for communications with Experts/Monitors)
- 176 -

When a single Expert or Monitor connects to Client, routers must be configured to allow communication from Expert/Monitor to Clientover port 1513/TCP.
In the case where more than one Expert accesses a Client or another Expert, each Expert must allow interactive port 1513/TCPcommunication since TCP/IP communications occur between the Experts as well as between the Experts and Client.
In the case where more than one Monitor accesses a Client or another Expert, TCP/IP communications are held between Monitors, butaccess can not be restricted since the port to be opened are dynamically assigned by the operating system.
Therefore, if you want to restrict the routing used with Live Help, you should avoid having multiple monitors access a Client or Expert.
F.4.2 Support Center (Live Help CM)When Live Help communicates using Live Help CM Support Centers, the following ports are opened:
Expert 1513/TCP (Opened on Expert for communications with another Expert or Monitor)
Monitor A dynamically assigned TCP port (higher than 1024) (Opened on Monitor forcommunications with other Experts/Monitors)
Client 1513/TCP (Opened on Client for communications with Expert/Monitor)
CM 1514/TCP (Opened on CM for communications with Expert/Monitor/Client/CMAdministrator)
You will note that this port usage is the same as in the case of TCP/IP Direct with the exception of port 1514/TCP that is used to communicatewith Connection manager.
- 177 -

F.4.3 Support Center (Live Help Connect)When Live Help communicates using Live Help Connect Support Centers, the following ports are opened:
Connect Dispatcher 1514/TCP and 1657/TCP (Opened on Connect Dispatcher for
communications with Expert/Monitor/Client/Connect Administrator)
Connect Server 1513/TCP (Opened on Connect Server for communications with Expert/Monitor/Client)
Port 1514/TCP and 1657/TCP are used for communications from an Expert/Monitor/Client/ or Connect Administrator to ConnectDispatcher and must not be restricted.Also, port 1513/TCP is used for communications from an Expert/Monitor/ Client to a Connect Server and also must not be restricted.
F.4.4 ModemWhen you select the modem option in Live Help, no TCP/IP ports are opened.
F.5 VirusesIf a computer on which Live Help is installed is infected by a virus, you should avoid connecting to the computer. File exchanges usingLive Help can spread the viral infection.
F.6 Client Setup PrivilegesUsing Client Setup, which is installed with the Live Help Client software, you can change Live Help Client settings. Allowing everyoneto run Client Setup means that there is a risk that the Client software's configuration may be changed by an approved or unknown user,accidentally or intentionally.Therefore, it is recommended that only the administrator account be allowed to run Client Setup. To change access control settings ofClient Setup, follow the steps below:
- 178 -

1. Right-click the following file and click Properties.
<Folder where Live Help Client is installed>\CSETUP.EXE
2. Click the Security tab and modify the file permissions.
Using Live Help Security Setup command, you can restrict a user without administrative privileges from changing the Live Help Clientsettings.Refer to the Live Help Security Setup Command for more information.
F.7 Backup/RestoreIt is possible that your Live Help configuration could be damaged through user error or improper access from an unauthorized user.Therefore, it is recommended that you make a backup of personal files to facilitate restoring the configuration when trouble occurs.Listed below are the files containing your personal configuration.
Information
You can share the connection information, such as the IP address book entries, phone book entries, and Support Center names, with otherLive Help users by copying backup files to their computers with the method same as restoring the backup files. However, you should bevery careful when you handle these files since the files contain important information.
F.7.1 Files to BackupFiles to backup differ among communications types.
- TCP/IP Direct
When using TCP/IP Direct connections, backup the following files:
<Folder where Live Help Expert is installed>\DIPPBOOK.DAT
<Folder where Live Help Expert is installed>\LHADDRBKDB.DAT
- Modem
When using modem connections, backup the following files:
<Folder where Live Help Expert is installed>\PHONEBOK.DAT
<Folder where Live Help Client is installed>\PHONEBOK.DAT
- Support Centers
When using CM or Live Help Connect connections, backup all files in following folders:
<Folder where Live Help Expert is installed>\EXPCCL
<Folder where Live Help Client is installed>\CLICCL
Information
By default, Live Help Client and Live Help Expert are installed in the following folders:
Client C:\Program Files\Fujitsu\Live Help\Client
Expert C:\Program Files\Fujitsu\Live Help\Expert
- 179 -

F.7.2 How to Restore the Backup FilesRename original files and folders before restoring backup files and folders.If Live Help doesn't run because a registry or file is broken or deleted, re-install Live Help first, then restore backup files and folders.In the case of a Live Help Connect connection, copy the credential file from the Live Help Connect Dispatcher, rename the original file,and then restore the backup file, in addition to the backup steps above.The credential files for Live Help Client and Live Help Expert are as follows:
Client clientcr.dat
Expert expertcr.dat
- 180 -

Appendix G Live Help Security Setup CommandLive Help Security Setup command allows you to restrict users from seeing specific information on the Live Help Expert and Monitorprograms and changing the Live Help Client settings and the Session Journal settings.
G.1 What activities and information can be restricted?
G.1.1 Live Help Expert/MonitorThis section explains activities or information on the Live Help Expert and Monitor programs that can be restricted by Live Help SecuritySetup command.Refer to the section Live Help Security Setup Command Usage in this chapter on how to use the command.
MRU Connections List
When you successfully made a connection to a Client, the information of the Client is added to the MRU connections list of your LiveHelp Expert or Monitor program. By using the MRU connections list, you can easily connect to the Client computer without specifyingthe IP address or session name of the Client. Therefore, the MRU connections list is very useful, but the IP address or session name of theClient you have connected is not necessarily required information for other users.
By enabling the access control on the Live Help Expert and Monitor programs using Live Help Security Setup command, you can limitaccess to the information about previously connected Client computers, as follows.
You can Limit Access to:
- The MRU connections list displayed on the SESSION menu (Information of up to 4 recently connected Clients)
- The information of the previously connected Client in the "Join a Session" dialog box
The following is behavior of Live Help Expert and Monitor programs.
Access Control(MRU function)
MRU connections list and the information of thepreviously connected Client
Enabled to restrict access by any user Will not be displayed regardless of the rights of user whostarted Live Help Expert/Monitor.
Enabled to restrict access by users withoutadministrative privileges
Will only be displayed when the user who started Live HelpExpert/Monitor has administrative privileges.
Disabled Will be displayed always.
Note
- By default, the access control is disabled.
- If you change the access control setting while the Live Help Expert or Monitor program is running, the new setting will take effectwhen you restart the program.
Session Journal Setup program
Session Journal is a feature used to record key session events that occur when using Live Help Client, Expert and Monitor. Events recordedinclude all session-related functions and file operations.
By using Live Help Security Setup command, you can restrict users from changing the configuration of Session Journal for Live HelpExpert and Monitor programs, as follows.
- 181 -

Access Control(ESJ function)
Session Journal Setup program(Settings for Live Help Expert and Monitor)
Enabled to restrict changes by any user Cannot be changed because the "Live Help Expert" and "Live HelpMonitor" options in the "Change settings on" field will be grayedout regardless of the rights of user who started Session JournalSetup program.
Enabled to restrict changes by users withoutadministrative privileges
Can only be changed when the user who started Session JournalSetup program has administrative privileges.
Disabled Can be changed always.
Refer to Session Journal Setup and Configuration for further information about the Session Journal function.
G.1.2 Live Help ClientThis section explains activities on the Live Help Client program that can be restricted by Live Help Security Setup command.Refer to the section Live Help Security Setup Command Usage in this chapter on how to use the command.
Client Setup program
An approved or unknown user can run Client Setup program and change the Client software's configuration accidentally or intentionally.
By using Live Help Security Setup command, you can restrict users from changing the configuration of Live Help Client program, asfollows.
Access Control
(CSETUP function)Setting options on Client Setup
Enabled to restrict changes by any user Cannot be changed because all options will be grayed outregardless of the rights of user who started Client Setupprogram.
Enabled to restrict changes by userswithout administrative privileges
Can only be changed when the user who started Client Setupprogram has administrative privileges.
Disabled Can be changed always.
Note
- By default, the access control is disabled.
- If you change the access control setting while the Live Help Client program is running, the new setting will take effect when yourestart the program.
- You can change the running method of Live Help Client only when you started Client Setup program using a user with administrativeprivileges because to change the running method you must change the settings of a Windows(R) service. Therefore, you cannot changethe running method when you started Client Setup program with a user who doesn't have administrative privileges, regardless of thesecurity setting for Client Setup program.
Session Journal Setup program
Session Journal is a feature used to record key session events that occur when using Live Help Client, Expert and Monitor. Events recordedinclude all session-related functions and file operations.
By using Live Help Security Setup command, you can restrict users from changing the configuration of Session Journal for Live HelpClient program, as follows.
- 182 -

Access Control(CSJ function)
Session Journal Setup program(Settings for Live Help Client)
Enabled to restrict changes by any user Cannot be changed because the "Live Help Client" option in the"Change settings on" field will be grayed out regardless of therights of user who started Session Journal Setup program.
Enabled to restrict changes by users withoutadministrative privileges
Can only be changed when the user who started Session JournalSetup program has administrative privileges.
Disabled Can be changed always.
Refer to Session Journal Setup and Configuration for further information about the Session Journal function.
G.2 Live Help Security Setup Command UsageThis section explains how to change or see the access control settings on the Live Help applications.Live Help Security Setup command is contained in the installation folder of the Live Help Client and Live Help Expert.
Note
If a user without administrative privileges runs the Live Help Security Setup command, he/she can only see but not change the accesscontrol settings.
Usage
LHSECPRG.EXE [ { { /ALL | /MRU | /ESJ | /CSJ | /CSETUP } { /XON | /ON | /OFF } | /V | /? } ]
Where:
FunctionOption
Explanation
/ALL Changes the security settings for all functions, such as MRU connectionslist, Session Journal functions of all Live Help programs, and Client Setupprogram, in one operation.
/MRU Changes the security setting for MRU connections list.(To use this option, Live Help Expert program must be installed)
/ESJ Changes the security setting for Session Journal functions of Live HelpExpert and Monitor programs.(To use this option, Live Help Expert program must be installed)
/CSJ Changes the security setting for Session Journal function of Live Help Clientprogram.(To use this option, Live Help Client program must be installed)
/CSETUP Changes the security setting for Client Setup program.(To use this option, Live Help Client program must be installed)
SettingOption
Explanation
/XON Enable access control on the specified function(s) to restrict access or changesby any user.(To use this option, administrative privileges are required)
- 183 -

SettingOption
Explanation
/ON Enable access control on the specified function(s) to restrict access or changesby users without administrative privileges.(To use this option, administrative privileges are required)
/OFF Disable access control on the specified function(s).(To use this option, administrative privileges are required)
Information
OptionExplanation
/V Display current security settings for all functions.
/? Display the help messages.
none Display the help messages.
Examples
1. To display MRU connections list for no user, type as follows:
> LHSECPRG.EXE /MRU /XON
2. To restrict users without administrative privileges from changing the configuration of Live Help Client program, type asfollows:
> LHSECPRG.EXE /CSETUP /ON
3. To disable access control on all functions, type as follows:
> LHSECPRG.EXE /ALL /OFF
4. To display current security settings, type as follows:
> LHSECPRG.EXE /V
5. To display the help messages, type as follows:
> LHSECPRG.EXE /?
Note
- If you specify function options and setting options together with an information option, only the information option will work.
- In case of the following example, the current security settings will be displayed, but the setting for MRU option will not be changed.
Ex) LHSECPRG.EXE /MRU /ON /V
- You can specify only one information option. If you specify "/V" and "/?" options together, only the first option will work.
- You can specify only one function option. If you specify two or more function options together, only the last option will work.
- In case of the following example, only "/ESJ" option will work.
Ex) LHSECPRG.EXE /MRU /ESJ /ON
- 184 -

- You can specify only one setting option. If you specify two or more setting options together, only the last option will work.
- In case of the following example, only "/OFF" option will work.
Ex) LHSECPRG.EXE /MRU /ON /OFF
- When you specify options incorrectly, the help messages will be displayed.
- Ex1) LHSECPRG.EXE (No option is specified)
- Ex2) LHSECPRG.EXE /MRU (Setting option is not specified)
- Ex3) LHSECPRG.EXE /ON (Function option is not specified)
- If you try to change the security settings of a Live Help application that is not installed, the following error message will be displayed:
"Failed to change Live Help security settings."
- Ex) Typing the following command on a computer on which Live Help Expert is not installed:
LHSECPRG.EXE /MRU /XON
G.3 Migration of Live Help Security Settings on Uninstall/VersionUpgrade
G.3.1 UninstallWhen you uninstall Live Help Expert and/or Live Help Client programs, Live Help security settings will be kept or discarded as follows.
If you uninstall both Live Help Expert and Live Help Client programs
All of the Live Help security settings will be discarded.
If you uninstall either program on a computer on which Live Help Expert and Live Help Client programs areboth installed
The Live Help security settings for the uninstalled program will be kept after uninstallation.
- If you re-install the uninstalled program, the security settings will be set as before uninstallation. If you do not want to apply theprevious security settings, change the settings using Live Help Security Setup command.
- The settings are kept, but you cannot change them after uninstallation. Live Help Security Setup command can change the securitysettings of Live Help applications only when the applications are installed.
G.3.2 Version UpgradeWhen you upgrade Live Help Expert and Live Help Client programs on which Live Help security settings are enabled, all of the settingswill be migrated.
However, option switches and information displayed with "/V" option will be changed as follows when you upgrade Live Help Expertand Live Help Client programs from version 13.1.0 or 13.2.0.
Version 13.1.0 and 13.2.0 Version 13.3.0 and later
OptionSwitches
Information displayedwith /V option
OptionSwitches
Information displayedwith /V option
/EXP /ON Live Help Expert : ONLive Help Monitor : ON
/MRU /ON/ESJ /ON
/MRU : ON/ESJ : ON
- 185 -

Version 13.1.0 and 13.2.0 Version 13.3.0 and later
OptionSwitches
Information displayedwith /V option
OptionSwitches
Information displayedwith /V option
/CLI /ON Live Help Client : ON /CSETUP /ON/CSJ /ON
/CSJ : ON/CSETUP : ON
/ALL /ON Live Help Expert : ONLive Help Monitor : ONLive Help Client : ON
/ALL /ON /MRU : ON/ESJ : ON/CSJ : ON/CSETUP : ON
- 186 -

Appendix H Support for PRIMERGY FT models
H.1 PRIMERGY FT (Fault-Tolerant) ModelsPRIMERGY FT (Fault-Tolerant) models (called FT models in the remainder of this document) that consist of 2 servers are fully redundantand high reliable system that will almost never stop. The mirrored pair of servers run in lockstep with each other. Each server has an OSto operate input and output called "CoServer OS," and an OS to operate other tasks called "FTvirtual Server OS".
H.2 Behavior of Live Help on 2 Operating SystemsAs mentioned above, 2 Operating Systems (the CoServer OS and the FTvirtual Server OS) run on a PRIMERGY FT model server. Althoughthe 2 systems are displayed simultaneously on one monitor, you cannot remote-operate the 2 systems at the same time through one LiveHelp Expert window.
If you would like to operate the CoServer OS remotely, you must connect to the Live Help Client running on the CoServer OS.
Likewise, if you would like to operate the FTvirtual Server OS remotely, you must connect to the Live Help Client running on the FTvirtualServer OS.
CoServer FTvirtual Server
Client
Expert N/S
CM N/S
Connect N/S
: Supported
N/S: Notsupported
Note
Important
- You cannot remotely switch between the CoServer OS and the FTvirtual Server OS using Live Help.
- Do not change the FTvirtual Server Desktop screen to full screen view when you are remote operating the CoServer OS. Since remoteswitching of the 2 systems is not supported, you will become unable to operate the CoServer OS.
- The 2 FTvirtual Server OSs synchronize 2 CoServer OSs when 2 PRIMERGY FT model servers boot. Including Live Help, applicationsinstalled on the FTvirtual Server OS cannot start until the synchronization among 2 CoServer OSs is finished. Therefore, you shouldwait for a while until the synchronization is finished and Live Help applications on the FTvirtual Server OS start, before you join thesupport session on the FTvirtual Server OS.
H.3 TCP/IP Address Settings on FT models
H.3.1 Using Live Help Expert and Live Help ClientFT model servers have multiple TCP/IP addresses. Therefore you must choose a TCP/IP address to use for Live Help sessions explicitly.When you use Live Help Expert or Live Help Client on the FTvirtual Server OS, specify an external IP address that the FTvirtual ServerOS uses to communicate with other computers.
When you use Live Help Client on the CoServer OS, specify an external IP address that the CoServer OS uses to communicate with othercomputers.
- 187 -

Refer to the Local Area Network Setup section in Changing Your Live Help Expert Configuration for details on how to specify aTCP/IP address on Live Help Expert. Refer to the "Changing your Configuration" in the Live Help Client's Guide for details on how tospecify a TCP/IP address on Live Help Client.
H.3.2 Using Live Help ConnectWhen you install Live Help Connect on the FTvirtual Server OS, specify a TCP/IP address that the FTvirtual Server OS uses tocommunicate with other computers as the TCP/IP address of Live Help Connect server.
- 188 -

Appendix I Support for Terminal ServicesTerminal Services (Remote Desktop) allows you to remotely operate Windows(R) systems. Live Help supports a chain connection withTerminal Services.
Refer to your Windows(R) User's Guide for further details about Terminal Services and Remote Desktop.
I.1 Operation ModelsThe following section explains examples of chain connection using Terminal Services (Remote Desktop) and Live Help.
I.1.1 Remotely use Live Help on Terminal Services server
As in the figure above, the operator can connect to multiple relay servers using Remote Desktop. Then he/she can start the Live HelpMonitor program and connect to a Client computer from each relay server.
Note
In case of a chain connection like this example, you cannot use the Live Help Expert program on the relay servers instead of the Live HelpMonitor program.
I.1.2 Remotely use Remote Desktop on Client computer
As in the figure above, the operator can connect to a relay server using the Live Help Expert or Live Help Monitor program. Then he/shecan use Remote Desktop on the relay server to connect to multiple Terminal Services servers.
- 189 -

I.2 Session Condition RequirementsSome Live Help applications are limited to run only on specific session conditions. Including the explanation for each session condition,details are discussed in the following section.
I.2.1 For Windows(R) XP / Windows Vista or later / Windows Server 2008or later
Considering Remote Desktop connections, session conditions of Windows(R) XP, Windows Vista or later, Windows Server 2008 or latercan be classified as follows.
Session Condition and Scenario
(1) Logged on to the server locally.
(2) Switched to another account by using Fast User Switching feature. (*1)
(3) - With a Remote Desktop connection, connected to the server on which no user haslogged on, and logged on to it.
- With a Remote Desktop connection, connected to the server on which one or moreusers have already logged on, and logged on to it using a user account other thanthe logged in users.
(4) With a Remote Desktop connection, connected to the server on which a user has locallylogged on, and logged on to it using the same user account as the logged in user.
*1 If you switch to another user by using Fast User Switching feature, the session condition of the first logged in user will be the condition(1), and which of the next logged in user will be the condition (2).
Depends on the session condition, you can or cannot run Live Help applications as follows.
(1) (2) (3) (4)
Live Help Monitor (*2)
Live Help Expert N/A N/A N/A
Live Help ClientN/A N/A
(*3)
Client Setup N/A N/A
Client Configuration Wizard N/A N/A
Live Help Client Configuration File Apply Tool N/A N/A
: You can run the program.
N/A: Your attempt to run the program will result in an error message indicatingthat you cannot run the program on the session.
*2 If you run a Live Help Monitor application on a session with condition (2) or condition (3) and change the settings of it, the Live HelpMonitor will not save the changed settings. (The changes will only be valid until you close that Live Help Monitor application.)
*3 Starting can be done normally. However, if it connects from Live Help Expert/Monitor, the dialog "Screen Transfer Suspended" isdisplayed and it cannot connect. Therefore, please do not start in this state.
I.2.2 For Windows Server 2003 STD / Windows Server 2003 EEConsidering Remote Desktop connections, session conditions of Windows Server 2003 STD and Windows Server 2003 EE can beclassified as follows.
- 190 -

Session Condition and Scenario
(1) Logged on to the server locally.
(2) -
(3) Connected to the server in a Windows(R) Terminal Services session and logged on toit.
(4) Connected to the server in the Terminal Server Console session (specified "/console"option on the Remote Desktop Connection) and logged on to it.
Depends on the session condition, you can or cannot run Live Help applications as follows.
(1) (2) (3) (4)
Live Help Monitor (*1) -
Live Help Expert - N/A N/A
Live Help Client- N/A
(*2)
Client Setup - N/A
Client Configuration Wizard - N/A
Live Help Client Configuration File Apply Tool - N/A
: You can run the program.
N/A: Your attempt to run the program will result in an error message indicatingthat you cannot run the program on the session.
*1 If you run a Live Help Monitor application on a session with condition (3) and change the settings of it, the Live Help Monitor willnot save the changed settings. (The changes will only be valid until you close that Live Help Monitor application.)
*2 Starting can be done normally. However, if it connects from Live Help Expert/Monitor, the dialog "Screen Transfer Suspended" isdisplayed and it cannot connect. Therefore, please do not start in this state.
I.3 Connecting to the same server using Terminal Services andLive Help
You can run Terminal Services and the Live Help Client application on a server computer at the same time.However, when the followingoperations are performed, the dialog "Screen Transfer Suspended" may be displayed during a start or execution in the session of LiveHelp.
- 191 -

- Client Computer is Windows XP, Windows Vista or laterAn operator connects to Client using a remote desktop.
- Client Computer is Windows Server 2003An operator connects with Client in the console session of a remote desktop.
- Client Computer is Windows Server 2008 or laterAn operator makes remote desktop connection by the same user as the user who logs on on the local of client.
When you remotely connect to the Terminal Server console session, the connected server computer will automatically lock.
To restart screen transfers, follow the steps below:
- Client Computer is Windows XP, and Windows Server 2003On the Client computer, Please locally log on. If screen transfers were not restarted with the above step, locally log off all users onthe Client computer, and then re-logon to the computer.
- Client Computer is Windows Vista or later, Windows Server 2008 or later.Please log off remote desktop connection of Client computer. If screen transfers were not restarted, locally log off all users on theClient computer.
- 192 -

Appendix J TroubleShootingThe following table describes general troubles may happen while using the Live Help products and how to solve them.
Note
Review the material in the EXPERT.TXT file as well. It contains the latest information about points to note and limitations of Live HelpExpert / Monitor program. You can read it by clicking "Read Me" shortcut in the Fujitsu Live Help folder on the Start menu or the Appsscreen.
J.1 Cannot establish a connection?
Problem Possible Cause Where to Check Solution
Cannot make aconnection to aClient computerusing Live HelpExpert. The attemptto join the Live HelpClient's session failswith the message"Unable to connectto the TCP/IPaddress".
The IP address youspecified in the "Join aSession" dialog box ofthe Live Help Expert isnot correct.
Is the IP address youspecified in the Live HelpExpert same as the IPaddress of the Clientcomputer?
If the IP address you specified isnot same as the IP address of theClient computer, make sure youspecify the correct IP address ofthe Client computer in the "Join aSession" dialog box of the LiveHelp Expert. You can avoid such mistakes byusing the IP address book featureof Live Help Expert or Live HelpAddress Book. Refer to Live HelpAddress Book for details on LiveHelp Address Book
The Live Help Clientprogram is not runningon the Client computer.
Is a Live Help Client icondisplayed in theWindows(R) taskbar ortask tray on the Clientcomputer?
If no Live Help Client icon isdisplayed on the Client computer,select "Live Help Client"shortcut in the "Fujitsu Live Help"folder on the Start Menu or theApps screen to launch Live HelpClient program. Then make surethat a Live Help Client icon isdisplayed in the Windows(R)taskbar or task tray.
The processes requiredfor the Live Help Clientprogram are notrunning on the Clientcomputer.
On the Client computer,are the followingprocesses displayed onthe Processes tab of theTask Manager?
- LH092165.EXE
- LH081550.EXE *
- CLIENT.EXE
- DTC.EXE
- FXCLIENT.EXE
* The process only runswhen the Live Help Clientprogram is configured to
If any of the processes listed in theleft is not running, follow the stepsbelow to stop the processes andrestart the Live Help Clientprogram.
1. If the Live Help Client isrunning as a service, stopthe service "LiveHelpClient Service" using theservices applet in theControl Panel.
2. If the processes listedbelow are displayed on theProcesses tab of the TaskManager, stop them in thefollowing order.
- 193 -

Problem Possible Cause Where to Check Solution
"run as a Windowsservice".
1. LH081550.EXE
2. CLIENT.EXE
3. DTC.EXE
4. FXCLIENT.EXE
3. Start the Live Help Clientprogram as follows.
- If the Live Help Clientis configured to "run asa service, start Client atWindows boot," restartthe service "LiveHelpClient Service" usingthe services applet.
- If the Live Help Clientis configured to "run asa service," restart theservice "LiveHelpClient Service" usingthe services applet first.Then select "Live HelpClient" shortcut in the"Fujitsu Live Help"folder on the StartMenu or the Appsscreen to launch LiveHelp Client program.
- If the Live Help Clientis configured to "do notrun as a service," select"Live Help Client"shortcut in the "FujitsuLive Help" folder onthe Start Menu or theApps screen to launchLive Help Clientprogram.
The TCP/IP addressthat the Live HelpExpert uses is notspecified.
Is a TCP/IP addressspecified in the "LocalInterface" field in the"TCP/IP Setup" dialogbox of the Live HelpExpert program?
If the "<Windows Default>"option is specified in the "LocalInterface" field, follow the stepsbelow to specify a TCP/IPaddress.
1. On the Live Help Expertprogram, select"Communications Setup"in the "Option" menu. The"Communication Setup"dialog box appears.
2. Click "TCP/IP Setup"button. The "TCP/IPSetup" dialog box appears.
- 194 -

Problem Possible Cause Where to Check Solution
3. From the drop down listbox in the "Local Interface"field, choose a TCP/IPaddress that Live HelpExpert uses for Live Helpsessions.
For details on the communicationsettings, refer to the sectionCommunications Setup inChanging Your Live Help ExpertConfiguration.
The communicationfrom the Expertcomputer to the Clientcomputer over port1513/TCP is blocked.
Are routers and firewallsconfigured to allow thecommunication from theExpert computer to theClient computer over port1513/TCP?
If the communication from theExpert computer to the Clientcomputer over port 1513/TCP isblocked, configure routers andfirewalls to allow thecommunication.
The Windows Firewallis enabled on the Clientcomputer or the Expertcomputer.
On the Client or Expertcomputer, is the WindowsFirewall configured toaccept the Live Helpapplications to connect tothe computer?
If the Windows Firewall on theClient or Expert computer isblocking connections from LiveHelp applications, refer toWindows Firewall and configurethe Windows Firewall to acceptthe connections.
Cannot make aconnection to a LiveHelp Client runningon an unattendedserver, using LiveHelp Expert. Theattempt to join theLive Help Client'ssession fails with themessage "Accessdenied".
The "ApproveConnections" option isenabled on the LiveHelp Client, but sincethe server is unattendedthere is no one toapprove the request.
Therefore, the LiveHelp Client deniedyour join request.
Is the check box"Approve Connections"unchecked in the ClientSetup program?
On the Client server, accept joinrequests in a given time or leavethe check box "ApproveConnections" empty to allowpeople to join without approval.
Instead of the "ApproveConnections" option, you can usethe Password Protection featureand the Restricted ConnectionsList of Live Help Client forsecurity. Use these options ifnecessary.
For details on those options, referto the section Live Help Client-Specific Security Settings and thesection Restricted Connections inIntroducing Live Help.
The RestrictedConnections Listfeature is enabled onthe Client computer torestrict access tosessions.
Is the RestrictedConnections List featureenabled on the Clientcomputer?
If so, is there an entry foryour computer (IPaddress or host name ofyour computer) in theRestricted ConnectionsList?
Click the TCP/IP Setup button inClient Setup to display the TCP/IPSetup dialog box.
If the Restrict Connections radiobutton is selected but your IPaddress or host name is notspecified in the RestrictedConnections List, click the Addbutton and specify your IP addressor host name. (*)
- 195 -

Problem Possible Cause Where to Check Solution
Your computer's hostname is listed in theRestricted ConnectionsList of the Live HelpClient program, but theClient system fails toresolve it.
Can the Client systemresolve your host name toyour IP address?
Do one of the following to help theLive Help Client programrecognize your computer properlyas a permitted computer.
- On the Client computer, addan entry for your computer tothe Hosts file.
- Register your computer's IPaddress in the RestrictedConnections List of LiveHelp Client, instead of yourhost name.
The error message"Unable to accessNIL_TCP.DLL" isdisplayed and fails tostart the Live HelpClient program.
In communicationprocesses, the LiveHelp Client failed tobind a TCP/IP addressand a TCP port to asocket.
Is TCP port 1513 notbeing used by anapplication or theoperating system?
If an application is using the TCPport 1513, change the settings ofthe application not to use the port.
If the operating system is using theport temporarily, refer toWorkaround for Port Conflict andconfigure the OS not to use theport.
The error message"Live Help RemoteAccess Service is notstarted. Please restartWindows or re-install Live Help." isdisplayed and fails tostart the Live HelpClient program.
After the installation,the Live Help Clientprogram was startedwithout rebooting thecomputer.
Did you reboot yourcomputer after installingLive Help Client?
Reboot your computer. The"LiveHelp Remote AccessService" service willautomatically start when thesystem starts.
The "LiveHelp RemoteAccess Service"service is not started.
Is the "LiveHelp RemoteAccess Service" servicelisted in the Servicesapplet in Control Panel?
If the "LiveHelp Remote AccessService" service is not listed in theServices applet, the Live HelpClient program may not have beeninstalled properly.
In such case, re-install the LiveHelp Client.
In the Services applet inControl Panel, is thestartup type for the"LiveHelp RemoteAccess Service" serviceset to "Automatic"?
If the "Manual" or "Disabled"option is selected as the startuptype for the "LiveHelp RemoteAccess Service" service, change itto the "Automatic" option andrestart your computer. The"LiveHelp Remote AccessService" service willautomatically start when thesystem starts.
If you see this error messagealthough the "Automatic" optionis selected as the startup type forthe "LiveHelp Remote AccessService" service, the Live HelpClient program may not have beeninstalled properly.
In such case, re-install the LiveHelp Client.
- 196 -

Problem Possible Cause Where to Check Solution
The Live Help Clientprogram is double-started.
Haven't you done both ofthe followings?
- Selecting the "Run asa Service, start Clientat Windows boot"option as the runningmethod of the LiveHelp Client program.
- Adding a shortcut tothe Live Help Clientprogram in theStartup folder.
The Live Help Client programwill automatically start at systemboot when the "Run as a Service,start Client at Windows boot"option is selected as the runningmethod. Therefore, you don't haveto and shouldn't add a shortcut tothe Live Help Client program inthe Startup folder.Remove theshortcut to the Live Help Clientprogram from the Startup folder.
The error message"Unable to establisha connection to theConnectionManager." isdisplayed and fails tostart the Live HelpClient program.
The "Support Centers"option is selected as thecommunication type ofthe Live Help Clientprogram, but there is noLive Help CMcomputer in your LiveHelp networkenvironment.
Is the "TCP/IP DirectConnect" option selectedas the communicationtype of the Live HelpClient program?
When you are not using Live HelpCM, select the "TCP/IP DirectConnect" option as thecommunication type of the LiveHelp Client program. It willprevent the Live Help Clientprogram from attempting toconnect to Live Help CM whenthe program starts. As a result, theerror message will no longerappear.
The "LiveHelpConnection ManagerService" service is notstarted on the Live HelpCM computer.
In the Services applet inControl Panel on the LiveHelp CM computer, is the"LiveHelp ConnectionManager Service" servicestarted?
Start the "LiveHelp ConnectionManager Service" service on theLive Help CM computer.
The communicationfrom the Clientcomputer to the LiveHelp CM computerover port 1514/TCP isblocked.
Are routers and firewallsconfigured to allow thecommunication from theClient computer to theLive Help CM computerover port 1514/TCP?
If the communication from theClient computer to the Live HelpCM computer over port1514/TCP is blocked, configurerouters and firewalls to allow thecommunication.
Cannot join a LiveHelp session thatanother Live HelpExpert is attending.The attempt to jointhe session fails withthe message "Unableto establish aconnection to allsession members".
Your Live Help Expertcould not communicatewith the Live HelpExpert attending thesession.
On the computer of theLive Help Expertattending the session, arethe network settingsconfigured not to blockthe TCP port 1513?
In the case where more than oneExpert accesses a Client oranother Expert, each Expert mustallow interactive port 1513/TCPcommunication.Configure the network settings onboth Expert computers to allowcommunication over TCP port1513.
Refer to the section Live HelpCommunication Requirements inIntroducing Live Help for details.
Cannot join a LiveHelp session via LiveHelp ConnectionManager (SupportCenter). The attemptto join the session
Your Live Help Expertcould not directlycommunicate with theLive Help Client.
Can you establish aconnection from yourExpert computer to theClient computer over port1513/TCP?
If the communication from theExpert computer to the Clientcomputer over port 1513/TCP isunavailable, change your LiveHelp network settings to allow thecommunication.
- 197 -

Problem Possible Cause Where to Check Solution
fails with themessage "Joinrequest error."
Refer to the section Live HelpCommunication Requirements inIntroducing Live Help for details.
*: For further information, refer to the "Changing your Configuration" in the Live Help Client's Guide.
J.2 Cannot receive the Client screen?
Problem Possible Cause Where to Check Solution
When you join orhaving a Live Helpsession, an errormessage indicatingthat "Screen Transferis suspended" isdisplayed.
The Live Help Clientcannot obtain screeninformation becauseanother operator hasremotely connected tothe Terminal Serviceson the Client computer.
Isn't there any otheroperator who hasconnected to the toTerminal ServerConsole session of theClient computer beforeyou join or having theLive Help session?
On your computer: Click theLeave session button to leave thesession.
On the Client computer: locallyunlock the computer.
Refer to the section "Connectingto the same server using TerminalServices and Live Help" inSupport for Terminal Services forfurther details.
The Live Help Clientcannot obtain screeninformation because auser other than the firstlogged in user isworking on the Clientcomputer by using FastUser Switching feature.
Isn't there a user otherthan the first logged inuser working on theClient computer byusing Fast UserSwitching feature?
On the Client computer, locallyswitch to the user who logged onto the computer first.
Refer to the section Switchinguser in Notes on Logging Off andSwitching User on ClientComputer for further details.
The Live Help Clientcannot load the LiveHelp module for screentransfers because thesystem resourcesavailable on the Clientcomputer are notenough.
Isn't the system of theClient computer runningout of the systemresources?
Close other applications runningon the Client computer, and jointhe Client session again.
- 198 -

Appendix K Release NotesThis appendix describes the release information about this version/level.
The following table describes general troubles may happen while using the Live Help products and how to solve them.
K.1 Overview of new functions- Support for IPv6 network
This version of Live Help supports IPv6 network.
- Support for Windows 8 / Windows 8.1 / Windows Server 2012 / Windows Server 2012 R2
This version of Live Help supports Windows 8, Windows 8.1, Windows Server 2012 and Windows Server 2012 R2 operating systems.
K.2 Compatibility information- Change of Icon Name
The Client Configuration Wizard icon that is to be registered in Start or Apps > Live Help has been changed to the Live Help ClientConfiguration Wizard icon.
- 199 -

Appendix L Information Collection Using FJQSSYou can collect the information necessary for the trouble investigation with FJQSS (Information Collection Tool).
See the manual according to the following procedures shown below.
You can collect information using FJQSS only if Live Help was installed with standard settings.
- Windows Server 2012 or later OS, Windows 8 and later OS
Click [All Apps] menu, and select [FJQSS (Information Collection Tool)]>[FJQSS User's Guide].
- Windows Server 2008 R2 or former OS, Windows 7 or former OS.
Click [Start] menu, and select [FJQSS (Information Collection Tool)]>[ FJQSS User's Guide].
Collecting Information by FJQSS (Information Collection Tool)
- Click [Start] or [All Apps] menu, and select [FJQSS (Information Collection Tool)]>[Information Collection( Live Help Expert )].This operation opens a command prompt.
- After the command prompt opens, input "Y[Enter]" according to the instruction in the prompt.
- After the FJQSS has completed the collection, the name of the output folder of the collected information appears in the prompt.Verify that the information have been collected in the folder whose name is indicated in the prompt.
- Input "[Enter]" to end the command prompt.
- The following file is created in the output folder of the collected information. Please send it to the Fujitsu support engineer.resultYYYYMMDDHHMMSS_1_1.cab(YYYYMMDDHHMMSS: time (year, month, day, hours, minutes and seconds) that the collection started)
- 200 -

Index[A]
Authentication Methods........................................................... 46
[B]Behavior that differs depends on what to specify.....................51
[C]Choose a group from a list of available groups...................... 134Client Configuration Feature.................................................. 126Client Configuration File Apply Tool.................................... 138Client Configuration Wizard.................................................. 126comparing files......................................................................... 80Comparing Live Help Monitor to Live Help Expert.............. 113Customizing the Toolbar........................................................ 104
[E]Encryption................................................................................ 33
[F]Fault-Tolerant......................................................................... 187File Type Association for Session Data Files.........................101FT models............................................................................... 187Full Screen View...................................................................... 74Functions Limited to Specific Communications type.............. 37
[H]Hardware Requirements............................................................. 1
[I]Important notes for Windows group based authentication.......51Installing Live Help Expert Using the Live Help InstallerCustomize Wizard.................................................................... 17Installing Live Help Software Using the Product CD-ROM......7Instructing the Client................................................................ 70
[J]Joining a password protected support session.......................... 48Joining a support session on which Windows group basedauthentication is enabled.......................................................... 50
[L]LAN........................................................................................ 108Live Help Address Book........................................................ 117Live Help Client-Specific Security Settings.............................34Live Help Client Configuration Feature.................................126Live Help CM.........................................................................144Live Help Communication Requirements................................ 41Live Help Connection Manager............................................. 144Live Help Expert-Specific Security Settings............................36Live Help Expert Menus...........................................................44Live Help Installer Customize Wizard..................................... 17Live Help Port Numbers.........................................................172Live Help Security Setup Command...................................... 181Live Help Support Session....................................................... 31Local Area Network Setup..................................................... 108Logging Off.............................................................................. 68
[M]Manipulating Files and Folders................................................ 81Modem Support Session...........................................................55Monitor Menus....................................................................... 114Most Recently Used list............................................................54MRU list................................................................................... 54
[N]NAT.......................................................................................... 42
[P]password change of a domain user........................................... 53Port Conflict...................................................................... 43,172Precautions on Installation..........................................................5
[R]Recording a session.................................................................. 92Replay the Saved Session Data File......................................... 97Restricted Connections............................................................. 33
[S]Scale Screen View.................................................................... 74Screen Transfer Method......................................................... 111Screen Transfers....................................................................... 73Security...................................................................................176Security Features...................................................................... 33Sending a Message................................................................... 90send or receive files.................................................................. 76Send Special keys..................................................................... 59Send Windows Keys.................................................................59Session Condition Requirements............................................190Session Journal....................................................................... 164Setting the Communications Transports...................................36Software Requirements...............................................................3Support Centers........................................................................ 33Switching User......................................................................... 68System Requirements................................................................. 1
[T]Terminal Services................................................................... 189Transferring the Clipboard....................................................... 89TroubleShooting..................................................................... 193Type a group name directly.................................................... 134
[U]Uninstalling Live Help Software..............................................27
[V]Viewing the Client Screen........................................................72
[W]Windows Firewall..............................................................43,170
- 201 -