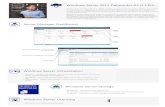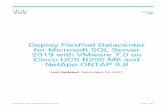Managing the Oracle Application Server in a Datacenter Environment
Hyper-V 監視スタートガイド - Fujitsu Global...-Microsoft(R) Windows Server(R) 2008...
Transcript of Hyper-V 監視スタートガイド - Fujitsu Global...-Microsoft(R) Windows Server(R) 2008...

J2X1-7536-01Z0(00)2010年10月
Windows(R)共通
Systemwalker Centric Manager
Hyper-V 監視スタートガイド

まえがき
本書の目的
本書は、Systemwalker Centric Manager V13.4.0で、Hyper-Vのイベント監視や稼働監視を行うための情報を以下の観点で説明してい
ます。
・ Systemwalker Centric Managerの概要
・ Systemwalker Centric Managerの導入/設定手順
・ Systemwalker Centric Managerによる、お勧めの監視方法
・ Systemwalker Centric Managerで監視しているシステム環境の運用変更手順
なお、本書は、Windows版を対象としています。
本書の読者
本書は、システムで発生するトラブルを監視し、発生したトラブルの原因に対応する管理者を対象としています。
なお、本書を読む場合、OSやGUIの一般的な操作、およびTCP/IP、SMTP、SNMP、ディレクトリサービス(Active Directory、またはLDAP)などの一般的な知識をご理解の上でお読みください。
略語表記について
・ 以下の製品すべてを示す場合は、“Windows 7”と表記します。
- Windows(R) 7 Home Premium
- Windows(R) 7 Professional
- Windows(R) 7 Enterprise
- Windows(R) 7 Ultimate
・ 以下の製品すべてを示す場合は、“Windows Server 2008 R2”と表記します。
- Microsoft(R) Windows Server(R) 2008 R2 Foundation
- Microsoft(R) Windows Server(R) 2008 R2 Standard
- Microsoft(R) Windows Server(R) 2008 R2 Enterprise
- Microsoft(R) Windows Server(R) 2008 R2 Datacenter
- Microsoft(R) Windows Server(R) 2008 R2 Standard without Hyper-V(TM)
- Microsoft(R) Windows Server(R) 2008 R2 Enterprise without Hyper-V(TM)
- Microsoft(R) Windows Server(R) 2008 R2 Datacenter without Hyper-V(TM)
・ 以下の製品すべてを示す場合は、“Windows Server 2008 Foundation”と表記します。
- Microsoft(R) Windows Server(R) 2008 R2 Foundation
- Microsoft(R) Windows Server(R) 2008 Foundation
・ 以下の製品すべてを示す場合は、“Windows Server 2008 Server Core”、または“Server Core”と表記します。
- Microsoft(R) Windows Server(R) 2008 Standard Server Core
- Microsoft(R) Windows Server(R) 2008 Standard without Hyper-V(TM) Server Core
- Microsoft(R) Windows Server(R) 2008 Enterprise Server Core
- Microsoft(R) Windows Server(R) 2008 Enterprise without Hyper-V(TM) Server Core
- i -

- Microsoft(R) Windows Server(R) 2008 Datacenter Server Core
- Microsoft(R) Windows Server(R) 2008 Datacenter without Hyper-V(TM) Server Core
・ 以下の製品すべてを示す場合は、“Windows Server 2008 STD”と表記します。
- Microsoft(R) Windows Server(R) 2008 Standard
- Microsoft(R) Windows Server(R) 2008 Standard without Hyper-V(TM)
・ 以下の製品すべてを示す場合は、“Windows Server 2008 DTC”と表記します。
- Microsoft(R) Windows Server(R) 2008 Datacenter
- Microsoft(R) Windows Server(R) 2008 Datacenter without Hyper-V(TM)
・ 以下の製品すべてを示す場合は、“Windows Server 2008 EE”と表記します。
- Microsoft(R) Windows Server(R) 2008 Enterprise
- Microsoft(R) Windows Server(R) 2008 Enterprise without Hyper-V(TM)
・ 以下の製品すべてを示す場合は、“Windows Server 2003 STD”と表記します。
- Microsoft(R) Windows Server(R) 2003, Standard x64 Edition
- Microsoft(R) Windows Server(R) 2003, Standard Edition
・ 以下の製品すべてを示す場合は、“Windows Server 2003 DTC”と表記します。
- Microsoft(R) Windows Server(R) 2003, Datacenter x64 Edition
- Microsoft(R) Windows Server(R) 2003, Datacenter Edition for Itanium-based Systems
- Microsoft(R) Windows Server(R) 2003, Datacenter Edition
・ 以下の製品すべてを示す場合は、“Windows Server 2003 EE”と表記します。
- Microsoft(R) Windows Server(R) 2003, Enterprise x64 Edition
- Microsoft(R) Windows Server(R) 2003, Enterprise Edition for Itanium-based Systems
- Microsoft(R) Windows Server(R) 2003, Enterprise Edition
・ 以下の製品すべてを示す場合は、“Windows(R) 2000”と表記します。
- Microsoft(R) Windows(R) 2000 Professional operating system
- Microsoft(R) Windows(R) 2000 Server operating system
- Microsoft(R) Windows(R) 2000 Advanced Server operating system
- Microsoft(R) Windows(R) 2000 Datacenter Server operating system
・ 以下の製品すべてを示す場合は、“Windows NT(R)”と表記します。
- Microsoft(R) Windows NT(R) Server network operating system Version 4.0
- Microsoft(R) Windows NT(R) Workstation operating system Version 4.0
- Microsoft(R) Windows NT(R) Server network operating system Version 3.51
- Microsoft(R) Windows NT(R) Workstation operating system Version 3.51
・ 以下の製品すべてを示す場合は、“Windows(R) XP”と表記します。
- Microsoft(R) Windows(R) XP Professional x64 Edition
- Microsoft(R) Windows(R) XP Professional
- Microsoft(R) Windows(R) XP Home Edition
・ 以下の製品すべてを示す場合は、“Windows Vista”と表記します。
- Microsoft(R) Windows Vista(R) Home Basic
- ii -

- Microsoft(R) Windows Vista(R) Home Premium
- Microsoft(R) Windows Vista(R) Business
- Microsoft(R) Windows Vista(R) Enterprise
- Microsoft(R) Windows Vista(R) Ultimate
・ Microsoft(R) Windows(R) Millennium Editionを“Windows(R) Me”と表記します。
・ Microsoft(R) Windows(R) 98 operating system、Microsoft(R) Windows(R) 98 Second Editionを“Windows(R) 98”と表記します。
・ Microsoft(R) Windows(R) 95 operating system、Microsoft(R) Windows(R) 95 Second Editionを“Windows(R) 95”と表記します。
・ 以下の製品上で動作する固有記事を“Windows Server 2003 STD(x64)”と表記します。
- Microsoft(R) Windows Server(R) 2003, Standard x64 Edition
・ 以下の製品上で動作する固有記事を“Windows Server 2003 DTC(x64)”と表記します。
- Microsoft(R) Windows Server(R) 2003, Datacenter x64 Edition
・ 以下の製品上で動作する固有記事を“Windows Server 2003 EE(x64)”と表記します。
- Microsoft(R) Windows Server(R) 2003, Enterprise x64 Edition
・ 以下の製品上で動作する固有記事を“Windows(R) 2000 Server”と表記します。
- Microsoft(R) Windows(R) 2000 Server operating system
・ 以下の製品上で動作する固有記事を“Windows(R) XP x64”と表記します。
- Microsoft(R) Windows(R) XP Professional x64 Edition
・ Systemwalker Centric Manager Standard Editionを“SE版”と表記します。
・ Systemwalker Centric Manager Enterprise Editionを“EE版”と表記します。
・ Systemwalker Centric Manager Global Enterprise Editionを“GEE版”と表記します。
・ Standard Editionを“SE”、Enterprise Editionを“EE”、Global Enterprise Editionを“GEE”と表記します。
・ Windows上、Itaniumに対応したWindows上で動作するSystemwalker Centric Managerを“Windows版”と表記します。
・ Itaniumに対応したWindows上で動作するSystemwalker Centric Managerの固有記事を“Windows for Itanium版”と表記します。
・ Windows Server 2003 STD(x64)/Windows Server 2003 DTC(x64)/Windows Server 2003 EE(x64)に対応したWindows上で動作する
Systemwalker Centric Managerの固有記事を“Windows x64版”と表記します。
・ Microsoft(R) SQL Server(TM)を“SQL Server”と表記します。
・ Microsoft(R) Visual C++を“Visual C++”と表記します。
・ Microsoft(R) Cluster ServerおよびMicrosoft(R) Cluster Serviceを“MSCS”と表記します。
輸出管理規制について
本書を輸出、または提供する場合は、外国為替、外国貿易法、および米国輸出管理関連法規などの規制をご確認の上、必要な手続
きをおとりください。
商標について
Apache、Tomcatは、The Apache Software Foundationの登録商標または商標です。
APC、PowerChuteは、American Power Conversion Corp.の登録商標です。
ARCserveは、米国CA Technologiesの登録商標です。
Citrix、MetaFrameは、Citrix Systems, Inc.の米国およびその他の国における登録商標です。
- iii -

Ethernetは、富士ゼロックス株式会社の登録商標です。
IBM、IBMロゴ、AIX、AIX 5L、HACMP、Power、PowerHAは、International Business Machines Corporationの米国およびその他の国
における商標です。
Intel、Itaniumは、米国およびその他の国におけるIntel Corporationまたはその子会社の商標または登録商標です。
JP1は、株式会社日立製作所の日本における商標または登録商標です。
LaLaVoiceは、株式会社東芝の商標です。
LANDeskは、米国およびその他の国におけるAvocent Corporationとその子会社の商標または登録商標です。
Laplinkは、米国Laplink Software, Inc.の米国およびその他の国における登録商標または商標です。
Microsoft、Windows、Windows NT、Windows Vista、Windows Serverまたはその他のマイクロソフト製品の名称および製品名は、米国
Microsoft Corporationの米国およびその他の国における登録商標または商標です。
Mozilla、Firefoxは、米国Mozilla Foundationの米国およびその他の国における商標または登録商標です。
NEC、SmartVoice、WinShareは、日本電気株式会社の商標または登録商標です。
Netscape、Netscapeの N および操舵輪のロゴは、米国およびその他の国におけるNetscape Communications Corporationの登録商標
です。
Oracleは、米国Oracle Corporationの登録商標です。
Palm、Palm OS、HotSyncは、Palm, Inc.の商標または登録商標です。
R/3およびSAPは、SAP AGの登録商標です。
Symantec、Symantecロゴ、LiveUpdate、Norton AntiVirusは、Symantec Corporationの米国およびその他の国における登録商標です。
Symantec pcAnywhere、Symantec Packager、ColorScale、SpeedSendは、Symantec Corporationの米国およびその他の国における商標
です。
TRENDMICRO、Trend Micro Control Manager、Trend Virus Control System、TVCS、InterScan、ウイルスバスター、INTERSCANVIRUSWALL、eManagerは、トレンドマイクロ株式会社の登録商標です。
UXP、Systemwalker、Interstage、Symfowareは、富士通株式会社の登録商標です。
Veritasは、Symantec Corporationの米国およびその他の国における登録商標です。
VirusScanおよびNetShieldは、米国McAfee, Inc.および関連会社の商標または登録商標です。
VMware、VMwareロゴ、Virtual SMP、VMotionはVMware, Inc.の米国およびその他の国における登録商標または商標です。
ショートメール、iモード、mova、シティフォンは、株式会社エヌ・ティ・ティ・ドコモ(以下NTTドコモ)の登録商標です。
その他の会社名および製品名は、それぞれの会社の商標もしくは登録商標です。
Microsoft Corporationのガイドラインに従って画面写真を使用しています。
平成22年10月
改版履歴
平成22年 10月 初 版
Copyright 1995-2010 FUJITSU LIMITED
All Rights Reserved, Copyright (C) PFU LIMITED 1995-2010
Portions Copyright (C) 1983-1994 Novell, Inc., All Rights Reserved.
- iv -

目 次
第1章 はじめに..........................................................................................................................................................................1
第2章 概要................................................................................................................................................................................22.1 Systemwalker Centric ManagerでHyper-Vを監視する......................................................................................................................22.2 Systemwalker Centric Managerの監視の仕組み...............................................................................................................................32.3 イベント監視と稼働監視......................................................................................................................................................................5
第3章 システム構成と作業の流れ..............................................................................................................................................83.1 システム構成.......................................................................................................................................................................................83.2 作業の流れ..........................................................................................................................................................................................9
第4章 インストール前の準備....................................................................................................................................................114.1 インストールに必要な資材を準備する.............................................................................................................................................114.2 サーバの動作環境を確認する.........................................................................................................................................................114.3 運用管理サーバの動作環境を設定する.........................................................................................................................................12
4.3.1 DNSサーバ、またはhostsファイルの設定を行う........................................................................................................................124.3.2 ファイアウォールを設定する......................................................................................................................................................124.3.3 SNMPエージェントの動作環境を設定する...............................................................................................................................134.3.4 FTPをインストールする...............................................................................................................................................................224.3.5 TELNETの動作環境を設定する...............................................................................................................................................37
4.4 監視対象サーバの動作環境を設定する.........................................................................................................................................414.4.1 DNSサーバ、またはhostsファイルの設定を行う........................................................................................................................424.4.2 ファイアウォールを設定する......................................................................................................................................................424.4.3 SNMPエージェントの動作環境を設定する...............................................................................................................................424.4.4 SNMPトラップの送信先を設定する...........................................................................................................................................424.4.5 TELNETの動作環境を設定する...............................................................................................................................................454.4.6 Hyper-V統合サービスの設定をする.........................................................................................................................................73
第5章 Systemwalker Centric Managerのインストール.............................................................................................................785.1 Systemwalker Centric Managerをインストールする..........................................................................................................................785.2 修正を適用する.................................................................................................................................................................................825.3 ハードウェア監視の設定をする........................................................................................................................................................835.4 Systemwalker Centric Managerの運用環境を構築する..................................................................................................................845.5 FTPの設定をする..............................................................................................................................................................................875.6 Systemwalkerテンプレートをインストールする................................................................................................................................112
第6章 システムを監視するための設定....................................................................................................................................1136.1 構成情報を検出する.......................................................................................................................................................................1136.2 ポリシーを設定する.........................................................................................................................................................................1216.3 ServerView Operations Managerのトラップ変換定義を設定する..................................................................................................1496.4 監視マップを作成する....................................................................................................................................................................1536.5 監視マップを定期的に更新するための設定.................................................................................................................................162
第7章 運用............................................................................................................................................................................1737.1 トラブルを監視する..........................................................................................................................................................................1737.2 トラブルに対処する.........................................................................................................................................................................174
第8章 監視環境の変更..........................................................................................................................................................1808.1 表示するメッセージを絞り込む.......................................................................................................................................................1808.2 不要なメッセージを監視対象からはずす.......................................................................................................................................1868.3 管理OSおよび仮想マシンを監視対象として追加する..................................................................................................................2038.4 管理OSおよび仮想マシンを監視対象から削除する.....................................................................................................................222
付録A ServerView Resource Coordinator VEとの連携.........................................................................................................235
- v -

第1章 はじめに
本書は、Systemwalker Centric Managerを使用した、Hyper-Vによる仮想化を行ったシステムの監視について理解していただくための
マニュアルです。
マニュアルの読み方
Systemwalker Centric Managerを使用した監視をご理解いただくために、概要から順に導入・設定、運用、保守と読み進めてください。
本書を読み進めることで、Hyper-Vによる仮想化を行ったシステムを、Systemwalker Centric Managerで監視できるようになります。
- 1 -

第2章 概要
2.1 Systemwalker Centric ManagerでHyper-Vを監視する
Hyper-Vによる仮想化を行っているシステムに対して、監視を行っていない場合の問題点と、Systemwalker Centric Managerを使用し
た監視の必要性について説明します。
監視を行っていない場合の問題点
Hyper-Vによる仮想化を行っているシステムでトラブルが発生した場合、Hyper-Vの管理OSと仮想マシンのどこでトラブルが発生して
いるかを特定し、いつ、どんなトラブルが発生しているのか調査することは非常に困難です。
そこで、Hyper-Vによる仮想化を行っているシステムでは、Hyper-Vの管理OSと仮想マシンの構成を把握し、少なくとも以下の監視を
行う必要があります。
・ イベント監視
管理OSや仮想マシンのイベントログを監視する
・ 稼働監視
物理サーバの稼働状態を監視する
- 2 -

Systemwalker Centric Managerを導入して監視を行っているシステム
Systemwalker Centric Managerを導入すると、イベント監視と稼働監視を行い、Hyper-Vによる仮想化を行っているシステム内のどこで
どのようなトラブルが発生したかを監視することができます。
また、Hyper-Vの管理OSと仮想マシンの構成を監視画面上で把握することができるため、トラブルの発生場所を視覚的に確認するこ
とができます。
Systemwalker Centric Managerは、システム全体の構成を監視することで、管理者の作業負荷を軽減し、監視にかかる運用コストを削
減するとともに、システムの安定稼働を支援します。
本書では、Systemwalker Centric Managerを使用して、Hyper-Vによる仮想化を行っているシステムの“イベント監視”と“稼働監視”を
行う方法について説明します。
2.2 Systemwalker Centric Managerの監視の仕組み
Systemwalker Centric Managerの監視の仕組みと監視方法について説明します。
- 3 -

Systemwalker Centric Managerによる監視の仕組み
“イベント監視”と“稼働監視”を行うためには、Systemwalker Centric Managerをインストールした後に、“ポリシー”の設定が必要です。
“ポリシー”とは、監視対象となるサーバに対する、監視の運用ルールのことです。
管理者は、Systemwalker Centric Managerがインストールされたサーバで、“ポリシー”を作成します。
Systemwalker Centric Managerは、作成された“ポリシー”に従ってシステムを監視します。
監視方法
Systemwalker Centric Managerには、以下の2種類の監視方法があります。
インストール型エージェント
監視対象サーバに、Systemwalker Centric Managerのエージェント機能をインストールして監視します。
インストールレス型エージェント
監視対象サーバに、Systemwalker Centric Managerのエージェント機能をインストールせずに、TELNETやSNMPを使用して監視
します。
また、インストールレス型エージェントには、以下の2つの方式があります。
デプロイ方式
監視対象サーバに、自動でSystemwalker Centric Managerのエージェント機能を配付して監視を行います。
非デプロイ方式
監視対象サーバに、Systemwalker Centric Managerのエージェント機能を配付しません。
デプロイ方式は、非デプロイ方式よりも幅広い機能を利用することができます。
本書では、インストールレス型エージェントのデプロイ方式による監視方法を使用しています。
- 4 -

2.3 イベント監視と稼働監視
Systemwalker Centric Managerによる、“イベント監視”と“稼働監視”、およびSystemwalker Centric Managerの監視画面の概要を説明
します。
イベント監視
“イベント監視”とは、監視対象となるHyper-Vの管理OSや仮想マシンのイベントログを、Systemwalker Centric Managerに集約して監
視画面に表示する機能です。
トラブルが発生すると、監視画面にイベントが通知され、どこで、どのようなシステム異常が発生したかを確認することができます。
また、ServerView Operations Managerと連携することにより、PRIMERGYのハードウェア情報(温度、CPUの異常、ディスクの異常など)も監視することができます。
なお、インストールレス型エージェントの非デプロイ方式では、Hyper-V Server イベントログは監視できません。
- 5 -

稼働監視
“稼働監視”とは、監視対象となるサーバの、通信ポートの稼働状態を監視する機能です。
Systemwalker Centric Managerから、監視対象となるHyper-Vの管理OSや仮想マシンの稼働状態を特定の時刻や一定間隔で監視し、
停止した場合はメッセージで通知します。
稼働状態は、ICMPで監視します。
監視画面(Systemwalkerコンソール)
Systemwalker Centric Managerでは、システムの監視やトラブル対処など、業務のライフサイクルに従った管理を、監視画面上で行うこ
とができます。
この監視画面を[Systemwalkerコンソール]と呼びます。
管理者は、[Systemwalkerコンソール]上のアイコンで、監視対象にトラブルが発生しているかどうかを確認します。
また、トラブルの発生を確認した場合、[Systemwalkerコンソール]上で以下を確認することができるため、監視対象で発生したトラブル
に迅速に対応することができます。
・ トラブルが発生しているHyper-V管理OS
・ 監視対象サーバ内のHyper-V管理OSと仮想マシンの構成
・ トラブル発生場所
・ トラブルの内容やトラブル発生日時
なお、監視するために必要なポリシーの設定や、監視対象の追加/削除といった運用の変更も[Systemwalkerコンソール]で行います。
- 6 -

[Systemwalkerコンソール]画面
- 7 -

第3章 システム構成と作業の流れ
3.1 システム構成
本書は、以下のシステム構成をモデルとして、導入・設定から運用・保守までの手順を説明しています。
システム構成
運用管理サーバ : 1台
運用管理サーバとは、Systemwalker Centric Managerで監視を行うためのサーバです。
本マニュアルでは、運用管理サーバを物理サーバに導入していますが、運用管理サーバをHyper-Vの仮想マシンに導入すること
もできます。
監視対象サーバ
監視対象サーバとは、Systemwalker Centric Managerで監視されるサーバです。
本マニュアルでは、各監視対象サーバで、Hyper-Vによる仮想化を行う環境の構築が完了していることを前提としています。
- 8 -

動作環境
本マニュアルでモデルとしているシステムの動作環境は以下のとおりです。
運用管理サーバ
項目 本書で使用している環境
対象機種 PRIMERGY
対象OS Windows Server 2003、
Windows Server 2008、
またはWindows Server 2008 R2
搭載CPU(クロック) 1GHz以上
搭載メモリ 1GB以上
ディスク容量 10GB以上の空き容量(NTFS)
必須ソフトウェア ・ FTP
・ TELNET
・ SNMPエージェント
監視対象サーバ
項目 本書で使用している環境
監視対象サーバ機種 PRIMERGY
必須ソフトウェア ・ TELNET
・ SNMPエージェント
対象OS 管理OS Windows Server 2008 R2
仮想マシン Windows Server 2003
Windows Server 2008
Windows Server 2008 R2
3.2 作業の流れ
Systemwalker Centric Managerをインストールするときの作業の流れを説明します。
なお、本書は、Hyper-Vによる仮想化を行う環境がすでに構築されていることを前提としています。
インストール前の準備
インストールに必要な資材を準備する
サーバの動作環境を確認する
運用管理サーバの動作環境を設定する
・ DNSサーバ、またはhostsファイルの設定を行う
・ ファイアウォールを設定する
- 9 -

・ SNMPエージェントの動作環境を設定する
・ FTPをインストールする
・ TELNETの動作環境を設定する
監視対象サーバの動作環境を設定する
・ DNSサーバ、またはhostsファイルの設定を行う
・ ファイアウォールを設定する
・ SNMPエージェントの動作環境を設定する
・ SNMPトラップの送信先を設定する
・ TELNETの動作環境を設定する
・ Hyper-V統合サービスの設定をする
Systemwalker Centric Managerのインストール
Systemwalker Centric Managerをインストールする
修正を適用する
ハードウェア監視の設定をする
Systemwalker Centric Managerの運用環境を構築する
FTPの設定をする
Systemwalkerテンプレートをインストールする
- 10 -

第4章 インストール前の準備
4.1 インストールに必要な資材を準備する
Systemwalker Centric Managerをインストールするために、以下の資材を準備してください。
Systemwalker Centric Manager V13.4.0 インストール媒体(CD-ROM)
Systemwalker Centric Managerの運用管理サーバをインストールするための、インストール媒体(CD-ROM)が必要です。
Systemwalkerテンプレート
Systemwalker Centric Managerでは、イベント監視で監視する、OSやHyper-Vのメッセージの定義情報をテンプレートとして提供してい
ます。
Systemwalkerテンプレートをインストールすることで、イベント監視で監視するメッセージを登録することができます。
Systemwalkerテンプレートは、Systemwalker技術情報ホームページで提供しています。
新版のSystemwalkerテンプレートを以下からダウンロードし、運用管理サーバの任意のディレクトリに保存してください。
URL:
http://systemwalker.fujitsu.com/jp/man/template/
OSインストール媒体(CD-ROM)
Systemwalker Centric Managerでは、運用管理サーバと監視対象サーバで通信を行うときに、SNMP、TELNET、およびFTPを使用し
ます。
SNMP、TELNET、およびFTPはインストール時に、OSインストール媒体(CD-ROM)が必要となります。
ただし、OSがWindows Server 2008の場合には、インストール媒体は必要ありません。
4.2 サーバの動作環境を確認する
Systemwalker Centric Managerをインストールする前に、Systemwalker Centric Managerの運用管理サーバをインストールするサーバ
(以降、運用管理サーバと記載します)と、監視対象となるサーバで以下を確認してください。
名前解決方法
本書で使用する監視方式の場合、システム全体で名前解決方法が統一されている必要があります。
各サーバのネットワーク設定による名前解決の方法が、以下のどちらに統一されているかを確認してください。
・ DNS名運用
・ 上記以外
“IPアドレス”と“ホスト名”
運用管理サーバをインストールするサーバと、各監視対象サーバの、“IPアドレス”と“ホスト名”を確認してください。
運用管理サーバをインストールするドライブ
Systemwalker Centric Managerの運用管理サーバをインストールするサーバについては、インストールするドライブが、以下であること
を確認してください。
- 11 -

・ NTFS環境であること
・ 10GB以上の空き容量がある
なお、本書では、Cドライブにインストールしています。
4.3 運用管理サーバの動作環境を設定する
Systemwalker Centric Managerの運用管理サーバをインストールするサーバ(以降、運用管理サーバと記載します)で、以下の動作環
境を設定します。
DNSサーバ、またはhostsファイルを設定する
システムの名前解決方法を確認し、DNSサーバ、またはhostsファイルを設定します。
ファイアウォール
ファイアウォールが「有効」の場合は、サーバ間の通信に使用するポートを設定します。
SNMPエージェント
Systemwalker Centric Managerでは、SNMPエージェントにアクセスしてサーバの情報を取得するため、運用管理サーバにSNMPエージェントをインストールし、コミュニティ名を設定します。
FTP
本書で使用する監視方式では、監視対象サーバから運用管理サーバに対して、FTPで接続して監視を行うため、運用管理サーバに
FTPをインストールします。
TELNET
本書で使用する監視方式では、運用管理サーバから監視対象サーバに対して、TELNETで接続して監視を行うため、運用管理
サーバにTelnetクライアントをインストールします。
運用管理サーバでの動作環境設定手順について、以降に説明します。
4.3.1 DNSサーバ、またはhostsファイルの設定を行う
システムのネットワーク設定による名前解決の方法に合わせて、以下の設定を行います。
・ DNS名運用の場合
DNSサーバの設定を行います。
・ その他の場合
hostsファイルに、システム内で一意の自ホスト名と、通信先となる監視対象サーバのホスト名などを設定します。
4.3.2 ファイアウォールを設定する
運用管理サーバで、ファイアウォールが「有効」と「無効」のどちらに設定されているかを確認します。
ファイアウォールが「有効」の場合は、以下のポートに対して、通信許可の設定を行ってください。
「無効」になっている場合は以下のポートを設定する必要はありません。
・ SNMP(161/udp、162/udp)
・ FTP(20/tcp、21/tcp)
- 12 -

4.3.3 SNMPエージェントの動作環境を設定する
SNMPエージェントの動作環境は、以下の手順で設定します。
1. SNMPエージェントのインストール状況を確認する
2. SNMPエージェントをインストールする
3. コミュニティ名を設定する
SNMPエージェントのインストール状況を確認する
SNMPエージェントがインストールされているかどうかを、以下の手順で確認します。
【Windows Server 2003の場合】
1. [管理ツール]-[サービス]を選択します。
2. [サービス]画面で、[SNMP Service]が表示されているか確認します。
[SNMP Service]が表示されていればインストール済みです。
【Windows Server 2008の場合】
1. [管理ツール]-[サーバーマネージャ]を選択します。
2. [サーバーマネージャ]画面で、[機能の概要]に[SNMP サービス]が表示されているか確認します。
[SNMP サービス]が表示されていればインストール済みです。
- 13 -

SNMPエージェントをインストールする
SNMPエージェントがインストールされていない場合は、以下の手順でインストールします。
【Windows Server 2003の場合】
1. [コントロールパネル]-[プログラムの追加と削除]をダブルクリックします。
- 14 -

2. [プログラムの追加と削除]画面で、[Windowsコンポーネントの追加と削除]をクリックします。
3. [Windows コンポーネントウィザード]画面で、[コンポーネント]の[管理とモニタツール]を選択し、[詳細]ボタンをクリックしま
す。
- 15 -

4. [管理とモニタツール]画面の[管理とモニタ ツールのサブコンポーネント]で、[簡易ネットワーク管理プロトコル(SNMP)]のチェッ
クボックスをチェックし、[OK]ボタンをクリックします。
5. [Windows コンポーネントウィザード]画面で、[次へ]ボタンをクリックします。
6. 画面の指示に従って、Windows Server 2003 のCD-ROMをセットするとインストールが開始されます。
- 16 -

7. SNMPエージェントがインストールされます。
【Windows Server 2008の場合】
1. [管理ツール]-[サーバー マネージャ]を選択します。
2. [サーバー マネージャ]画面で、[機能の追加]をクリックします。
- 17 -

3. [機能の追加ウィザード]-[機能の選択]画面で、[SNMPサービス]のチェックボックスをチェックし、[次へ]ボタンをクリックしま
す。
4. [機能の追加ウィザード]-[インストール オプションの確認]画面で、[インストール]ボタンをクリックします。
5. 画面の指示に従ってインストールを開始します。
- 18 -

6. [機能の追加ウィザード]-[インストールの結果]画面で、[インストールが正常に完了しました]が表示されていることを確認し、
[閉じる]ボタンをクリックします。
コミュニティ名を設定する
以下の手順でコミュニティ名を設定します。
コミュニティ名は任意で設定可能ですが、本書では、例として“public”を使用しています。
【Windows Server 2003/ Windows Server 2008 共通】
1. [管理ツール]-[サービス]を選択します。
- 19 -

2. [サービス]画面で、[SNMP Service]を右クリックし、[プロパティ]を選択します。
3. [(ローカル コンピュータ)SNMP Service のプロパティ]画面で、[セキュリティ]タブをクリックします。
- 20 -

4. [(ローカル コンピュータ)SNMP Service のプロパティ]-[セキュリティ]タブの画面で、[受け付けるコミュニティ名]の[追加]ボタンを
クリックします。
5. [SNMP サービスの構成]画面で、以下の項目を設定し、[追加]ボタンをクリックします。
項目 設定値
[コミュニティの権利] [読み取りのみ]
[コミュニティ名] “public”
- 21 -

6. [(ローカル コンピュータ)SNMP Service のプロパティ]-[セキュリティ]タブの画面で、[すべてのホストからSNMPパケットを受け付
ける]をチェックし、[OK]ボタンをクリックします。
4.3.4 FTPをインストールする
FTPは以下の手順でインストールします。
1. FTPのインストール状況を確認する
2. FTPをインストールする
FTPのインストール状況を確認する
運用管理サーバにFTPがインストールされているかどうかを、以下の手順で確認します。
【Windows Server 2003の場合】
1. [管理ツール]-[サービス]を選択します。
2. [サービス]画面で、[FTP Publishing Service]が表示されているか確認します。
[FTP Publishing Service]が表示されていればインストール済みです。
- 22 -

【Windows Server 2008(R2以外)の場合】
1. [管理ツール]-[サーバーマネージャ]を選択します。
2. [サーバーマネージャ]画面で、[役割]-[Web サーバー (IIS)]を選択し、[FTP サーバー]と[FTP 管理コンソール]が表示されて
いるか確認します。
3. [FTP サーバー]と[FTP 管理コンソール]が[インストール済み]と表示されていればインストール済みです。
【Windows Server 2008 R2の場合】
1. [管理ツール]-[サーバーマネージャ]を選択します。
- 23 -

2. [サーバーマネージャ]画面で、[役割]-[Web サーバー (IIS)]を選択し、[FTP サービス]が表示されているか確認します。
3. [FTP サービス]が[インストール済み]と表示されていればインストール済みです。
FTPをインストールする
運用管理サーバでFTPがインストールされていない場合には、インストールします。
【Windows Server 2003の場合】
1. [コントロールパネル]-[プログラムの追加と削除]をダブルクリックします。
- 24 -

2. [プログラムの追加と削除]画面で、[Windowsコンポーネントの追加と削除]をクリックします。
3. [Windows コンポーネントウィザード]画面で、[コンポーネント]の[アプリケーションサーバー]を選択し、[詳細]ボタンをクリック
します。
- 25 -

4. [アプリケーション サーバー]画面で、[アプリケーション サーバー のサブコンポーネント]の[インターネット インフォメーション
サービス (IIS)]を選択し、[詳細]ボタンをクリックします。
5. [インターネット インフォメーション サービス (IIS)]画面の、[インターネット インフォメーション サービス (IIS)のサブコンポーネ
ント]で、[FTP (File Transfer Protocol) サービス]のチェックボックスをチェックし、[OK]ボタンをクリックします。
- 26 -

6. [アプリケーション サーバー]画面で、[OK]ボタンをクリックします。
7. [Windows コンポーネントウィザード]画面で、[次へ]ボタンをクリックします。
8. 画面の指示に従って、Windows Server 2003 のCD-ROMをセットするとインストールが開始されます。
- 27 -

9. FTPがインストールされます。
【Windows Server 2008(R2以外)の場合】
1. [管理ツール]-[サーバー マネージャ]を選択します。
2. [サーバー マネージャ]画面で、[役割の追加]をクリックします。
- 28 -

3. [役割の追加ウィザード]-[開始する前に]画面で、[次へ]ボタンをクリックします。
4. [役割の追加ウィザード]-[サーバーの役割の選択]画面で、[Web サーバー (IIS)]のチェックボックスをチェックし、[次へ]ボタ
ンをクリックします。
- 29 -

5. [役割の追加ウィザード]-[Web サーバー (IIS)]画面で、[次へ]ボタンをクリックします。
6. [役割の追加ウィザード]-[役割サービスの選択]画面で、[FTP サーバー]と[FTP 管理コンソール]のチェックボックスをチェック
し、[次へ]ボタンをクリックします。
- 30 -

7. [役割の追加ウィザード]-[インストール オプションの確認]画面で、[インストール]ボタンをクリックします。
8. 画面の指示に従ってインストールを開始します。
9. [役割の追加ウィザード]-[インストールの結果]画面で、[インストールが正常に完了しました]が表示されていることを確認し、
[閉じる]ボタンをクリックします。
- 31 -

10. [管理ツール]の[サービス]を選択します。
11. サービスの名前[FTP Publishing Service]を右クリックし、[プロパティ]を選択します。
12. [(ローカル コンピュータ) FTP Publishing Service のプロパティ]画面で以下を設定し、[適用]ボタンをクリックします。
項目 設定値
[スタートアップの種類] [自動]
- 32 -

13. [(ローカル コンピュータ) FTP Publishing Service のプロパティ]画面で、[開始]ボタンをクリックします。
14. [(ローカル コンピュータ) FTP Publishing Service のプロパティ]画面で、[サービスの状態]が[開始]と表示されていることを確
認し、[OK]ボタンをクリックします。
【Windows Server 2008 R2の場合】
1. [管理ツール]-[サーバー マネージャ]を選択します。
- 33 -

2. [サーバー マネージャ]画面で、[役割の追加]をクリックします。
3. [役割の追加ウィザード]-[開始する前に]画面で、[次へ]ボタンをクリックします。
- 34 -

4. [役割の追加ウィザード]-[サーバーの役割の選択]画面で、[Web サーバー (IIS)]のチェックボックスをチェックし、[次へ]ボタ
ンをクリックします。
5. [役割の追加ウィザード]-[Web サーバー (IIS)]画面で、[次へ]ボタンをクリックします。
- 35 -

6. [役割の追加ウィザード]-[役割サービスの選択]画面で、[FTP サービス]のチェックボックスをチェックし、[次へ]ボタンをクリッ
クします。
7. [役割の追加ウィザード]-[インストール オプションの確認]画面で、[インストール]ボタンをクリックします。
8. 画面の指示に従ってインストールを開始します。
- 36 -

9. [役割の追加ウィザード]-[インストールの結果]画面で、[インストールが正常に完了しました]が表示されていることを確認し、
[閉じる]ボタンをクリックします。
4.3.5 TELNETの動作環境を設定する
TELNETの動作環境は、以下の手順で設定します。
1. Telnetクライアントのインストール状況を確認する
2. Telnetクライアントをインストールする
運用管理サーバのOSがWindows Serve 2003の場合は、TELNETが標準でインストールされるため、手順1は不要です。
Telnetクライアントのインストール状況を確認する
運用管理サーバにTelnet クライアントがインストールされているかどうかを、以下の手順で確認します。
【Windows Server 2008の場合】
1. [管理ツール]-[サーバーマネージャ]を選択します。
2. [サーバーマネージャ]画面で、[機能の概要]に[Telnet クライアント]が表示されているか確認します。
[Telnet クライアント]が表示されていればインストール済みです。
- 37 -

Telnet クライアントをインストールする
運用管理サーバにTelnet クライアントがインストールされていない場合は、インストールします。
【Windows Server 2008の場合】
1. 運用管理サーバで、[管理ツール]-[サーバー マネージャ]を選択します。
- 38 -

2. [サーバー マネージャ]画面で、[機能の追加]をクリックします。
3. [機能の追加ウィザード]-[機能の選択]画面で、[Telnet クライアント]のチェックボックスをチェックし、[次へ]ボタンをクリックし
ます。
- 39 -

4. [機能の追加ウィザード]-[インストール オプションの確認]画面で、[インストール]ボタンをクリックします。
→画面の指示に従ってインストールを開始します。
- 40 -

5. [機能の追加ウィザード]-[インストールの結果]画面で、[インストールが正常に完了しました]が表示されていることを確認し、
[閉じる]ボタンをクリックします。
4.4 監視対象サーバの動作環境を設定する
すべての監視対象サーバで、以下の動作環境を設定します。
DNSサーバ、またはhostsファイルを設定する
システムの名前解決方法を確認し、DNSサーバ、またはhostsファイルを設定します。
ファイアウォール
ファイアウォールが「有効」の場合は、サーバ間の通信に使用するポートを設定します。
SNMPエージェント
Systemwalker Centric Managerでは、SNMPエージェントにアクセスしてサーバの情報を取得するため、監視対象サーバにSNMPエージェントをインストールし、コミュニティ名を設定します。
SNMPトラップの送信先
本書でモデルとして使用しているシステムでは、ServerView Operations Managerと連携してハードウェア監視を行います。
監視対象サーバから運用管理サーバにSNMPトラップを通知するための設定として、Hyper-Vの管理OSで、ServerView OperationsManagerのSNMPトラップ送信先を設定します。
SNMPトラップの送信先は、SNMPエージェントの設定が完了した後に設定します。
TELNET
本書で使用する監視方式では、運用管理サーバから監視対象サーバに対して、TELNETで接続して監視を行うため、各監視対
象サーバにTelnetサーバーをインストールし、Telnetサービスを起動後、以下を設定します。
- 41 -

- Telnetサーバーの 大接続数を設定する
- 管理者アカウントを作成する
- 管理者アカウントに、Hyper-Vの管理OSへのアクセス許可を設定する
Hyper-V統合サービス
Hyper-Vで仮想化したシステムを監視する場合は、監視対象サーバ上のすべての仮想マシンに対して、Hyper-V統合サービスの
インストールと設定を行います。
Hyper-V統合サービスは、TELNETの設定が完了した後に設定します。
各監視対象サーバでの環境設定手順について、以降に説明します。
4.4.1 DNSサーバ、またはhostsファイルの設定を行う
事前に確認した、システムのネットワーク設定による名前解決の方法に合わせて、以下の設定を行います。
・ DNS名運用の場合
DNSサーバの設定を行います。
・ その他の場合
hostsファイルに、システム内で一意の自ホスト名と、通信先となる運用管理サーバのホスト名などを設定します。
4.4.2 ファイアウォールを設定する
運用管理サーバから監視対象サーバを監視するために、ファイアウォールの設定を確認します。
ファイアウォールが有効の場合は、運用管理サーバとの通信に使用する以下のポートとプログラムに対して、通信許可の設定を行っ
てください。
「無効」になっている場合は以下のポートやプログラムを設定する必要はありません。
ポート
・ ICMP
・ SNMP(161/udp)
・ TELNET(23/tcp)
プログラム
・ %SystemRoot%\System32\ftp.exe
4.4.3 SNMPエージェントの動作環境を設定する
SNMPエージェントの動作環境設定方法は、運用管理サーバ上での設定方法と同じです。
“運用管理サーバの動作環境を設定する”の“SNMPエージェントの動作環境を設定する”を参照して、監視対象サーバ上にSNMPエージェントの動作環境を設定してください。
4.4.4 SNMPトラップの送信先を設定する
SNMPエージェントの動作環境設定の完了後、以下の手順でHyper-Vの管理OSに対してSNMPトラップの送信先を設定します。
- 42 -

1. Hyper-Vの管理OSで、[管理ツール]-[サービス]を選択します。
2. [サービス]画面で、[SNMP Service]を右クリックし、[プロパティ]を選択します。
3. [SNMP Serviceのプロパティ]画面で、[トラップ]タブをクリックします。
4. [SNMP Serviceのプロパティ]-[トラップ]タブの画面で、以下の項目を設定し、[一覧に追加]ボタンをクリックします。
- 43 -

項目 設定値
[コミュニティ名] “public”
5. [SNMP Serviceのプロパティ]-[トラップ]タブの画面で、[追加]ボタンをクリックします。
6. [SNMPサービスの構成]画面で、以下を入力し、[追加]ボタンをクリックします。
項目 設定値
[ホスト名、IPアドレス、またはIPXアドレス] 運用管理サーバのIPアドレス
- 44 -

7. [SNMP Serviceのプロパティ]-[トラップ]タブの画面で、[OK]ボタンをクリックします。
ServerView Operations Managerのその他の機能については、ServerView Operations Managerのマニュアルを参照してください。
4.4.5 TELNETの動作環境を設定する
TELNETの動作環境は、以下の手順で設定します。
1. Telnetサーバーのインストール状況を確認する
2. Telnetサーバーをインストールする
3. Telnetサービスを起動する
4. Telnetサーバーの 大接続数を設定する
5. 管理者アカウントを設定する
6. Hyper-Vの管理OSへのアクセス許可を設定する
Telnetサーバーのインストール状況を確認する
監視対象サーバにTelnetサーバーがインストールされているかどうかを、以下の手順で確認します。
【Windows Server 2003の場合】
TELNETが標準でインストールされるため、確認する必要はありません。
- 45 -

【Windows Server 2008の場合】
1. [管理ツール]-[サーバーマネージャ]を選択します。
2. [サーバーマネージャ]画面で、[機能の概要]に[Telnet サーバー]が表示されているか確認します。
[Telnet サーバー]が表示されていればインストール済みです。
Telnet サーバーをインストールする
監視対象サーバにTelnet サーバーがインストールされていない場合は、インストールします。
【Windows Server 2003の場合】
TELNETが標準でインストールされるため、インストール作業は必要ありません。
【Windows Server 2008の場合】
1. 監視対象サーバで、[管理ツール]の[サーバー マネージャ]を選択します。
- 46 -

2. [サーバー マネージャ]画面で、[機能の追加]をクリックします。
- 47 -

3. [機能の追加ウィザード]-[機能の選択]画面で、[Telnet サーバー]のチェックボックスをチェックし、[次へ]ボタンをクリックしま
す。
- 48 -

4. [機能の追加ウィザード]-[インストール オプションの確認]画面で、[インストール]ボタンをクリックします。
→画面の指示に従ってインストールを開始します。
- 49 -

5. [機能の追加ウィザード]-[インストールの結果]画面で、[インストールが正常に完了しました]が表示されていることを確認し
て、[閉じる]ボタンをクリックします。
Telnetサービスを起動する
Telnetサービスを自動起動に変更し、Telnetサービスを起動します。
1. 監視対象サーバで、[管理ツール]の[サービス]を選択します。
2. サービスの名前[Telnet]を右クリックし、[プロパティ]を選択します。
3. [(ローカル コンピュータ)Telnet のプロパティ]画面で以下を設定し、[適用]ボタンをクリックします。
項目 設定値
[スタートアップの種類] [自動]
- 50 -

4. [(ローカル コンピュータ)Telnet のプロパティ]画面で、[開始]ボタンをクリックします。
- 51 -

5. [(ローカル コンピュータ)Telnet のプロパティ]画面で、[サービスの状態]が[開始]と表示されていることを確認し、[OK]ボタンをク
リックします。
Telnetサーバーの最大接続数を設定する
本書では、運用管理サーバから監視対象サーバに対して、TELNETで接続して監視を行いますが、その際に使用されるTELNETの接続数は、 大で以下の合計値の“5”となります。
内容 TELNETの接続数
監視対象サーバにTELNETで接続して、イベントを監視する。 1
監視対象サーバにTELNETで接続して、管理OSと仮想マシンの構成情報
を取得する。
4
そのため、以下の手順で、Telnetサーバーの 大接続数を変更します。
1. 監視対象サーバのコマンドプロンプトで、以下のコマンドを実行し、現在のTelnetサーバーの 大接続数を確認します。
→以下の情報が出力されます。
- 52 -

2. 以下のコマンドを実行し、手順1.で確認した値に“5”を加算した値をTelnetサーバーの 大接続数として設定します。
3. 以下のコマンドを実行し、Telnetサーバーの 大接続数が変更されていることを確認します。
→以下の情報が出力されます。
管理者アカウントを設定する
TELNETの“アカウント”と“パスワード”は任意で設定可能ですが、本書では、以下の“アカウント”と“パスワード”を使用して説明してい
ます。
・ [アカウント名]:“systemwalker”
・ [パスワード] :“Centric2010”
なお、パスワードは“Centric2010”と記載していますが、必要に応じて変更してください。
変更した場合は、パスワードを必ず覚えておいてください。
【Windows Server 2003の場合】
1. 監視対象サーバで、[管理ツール]-[コンピュータの管理]を選択します。
- 53 -

2. [コンピュータの管理]画面から、[ローカルユーザーとグループ]-[ユーザー]を選択します。
3. [コンピュータの管理]画面で[ユーザー]を選択した状態で、[操作]メニューから[新しいユーザー]を選択します。
[新しいユーザー]画面で、以下の項目を設定し、[作成]ボタンをクリックします。
項目 設定値
[ユーザー名] “systemwalker”
[パスワード] “Centric2010”
[ユーザーは次回ログオン時にパスワードの変更が必要] チェックしない
[パスワードを無期限にする] チェックする
- 54 -

4. [新しいユーザー]画面で、[閉じる]ボタンをクリックします。
- 55 -

5. [コンピュータの管理]画面で、[ローカルユーザーとグループ]-[ユーザー]の[systemwalker]を選択し、[操作]メニューから[プロパティ]を選択します。
6. [systemwalkerのプロパティ]画面で、[所属するグループ]タブをクリックします。
- 56 -

7. [systemwalkerのプロパティ]-[所属するグループ]タブの画面で、[追加]ボタンをクリックします。
8. [グループの選択]画面で以下を設定し、[OK]ボタンをクリックします。
項目 設定値
[選択するオブジェクト名を入力してください] “Administrators”
- 57 -

9. [systemwalkerのプロパティ]-[所属するグループ]タブの画面で、[所属するグループ]に“Administrators”が表示されているこ
とを確認し、[OK]ボタンをクリックします。
【Windows Server 2008の場合】
1. 監視対象サーバで、[コントロールパネル]の[管理ツール]の[コンピュータの管理]を選択します。
2. [コンピュータの管理]画面で、[ローカルユーザーとグループ]-[ユーザー]を選択します。
- 58 -

3. [コンピュータの管理]-[ユーザー]を選択した状態で、[操作]メニューから[新しいユーザー]を選択します。
4. [新しいユーザー]画面で、以下の項目を設定し、[作成]ボタンをクリックします。
項目 設定値
[ユーザー名] “systemwalker”
[パスワード] “Centric2010”
[ユーザーは次回ログオン時にパスワードの変更が必要] チェックしない
[パスワードを無期限にする] チェックする
- 59 -

5. [新しいユーザー]画面で、[閉じる]ボタンをクリックします。
6. [コンピュータの管理]画面で、[ローカルユーザーとグループ]-[ユーザー]-[systemwalker]を選択し、[操作]メニューから[プロ
パティ]を選択します。
- 60 -

7. [systemwalkerのプロパティ]画面で、[所属するグループ]タブをクリックします。
8. [systemwalkerのプロパティ]-[所属するグループ]タブの画面で、[追加]ボタンをクリックします。
9. [グループの選択]画面で以下を設定し、[OK]ボタンをクリックします。
項目 設定値
[選択するオブジェクト名を入力してください] “Administrators;TelnetClients”
- 61 -

10. [systemwalkerのプロパティ]画面で、[所属するグループ]に“Administrators”と“TelnetClients”が表示されていることを確認
し、[OK]ボタンをクリックします。
Hyper-Vの管理OSへのアクセス許可を設定する
TELNETで接続するために準備した管理者アカウント(“systemwalker”)について、Hyper-Vの管理OSに対するアクセス許可を設定し
ます。
アクセス許可は以下の手順で設定します。
1. Hyper-Vの管理OSで、[管理ツール]の[コンピュータの管理]を選択します。
- 62 -

2. [コンピュータの管理]画面で、[WMI コントロール]を右クリックし、[プロパティ]を選択します。
3. [WMI コントロール(ローカル)のプロパティ]画面で、[セキュリティ]タブをクリックします。
- 63 -

4. [WMI コントロール(ローカル)のプロパティ]画面で、[Root]-[CIMV2]を選択し、[セキュリティ]ボタンをクリックします。
5. [セキュリティ ROOT\CIMV2]画面で、[詳細設定]ボタンをクリックします。
- 64 -

6. [CIMV2 のセキュリティの詳細設定]画面で、[追加]ボタンをクリックします。
7. [ユーザー または グループ の選択]画面で以下を設定し、[OK]ボタンをクリックします。
項目 設定値
[選択するオブジェクト名を入力してください] “systemwalker”
8. [CIMV2 のアクセス許可エントリ]画面で以下を設定し、[OK]ボタンをクリックします。
項目 設定値
[適用先] [この名前空間と副名前空間]
[アクセス許可] [メソッドの実行] [許可]をチェックする
[アカウントの有効化] [許可]をチェックする
[リモートの有効化] [許可]をチェックする
[セキュリティの読み取り] [許可]をチェックする
[これらのアクセス許可を、このコンテナーの中にあるオブジェクト
やコンテナーのみに適用する]チェックする
- 65 -

9. [CIMV2 のセキュリティの詳細設定]画面で、[アクセス許可エントリ]に“systemwalker”が表示されていることを確認し、[OK]ボタ
ンをクリックします。
- 66 -

10. [セキュリティ ROOT\CIMV2]画面で、[グループ名またはユーザー名]に“systemwalker”が表示されていることを確認し、[OK]ボタンをクリックします。
11. [WMI コントロール(ローカル)のプロパティ]画面で、[Root]-[virtualization]を選択し、[セキュリティ]ボタンをクリックします。
- 67 -

12. [セキュリティ ROOT\virtualization]画面で、[詳細設定]ボタンをクリックします。
13. [virtualization のセキュリティの詳細設定]画面で、[追加]ボタンをクリックします。
14. [ユーザー または グループ の選択]画面で以下を設定し、[OK]ボタンをクリックします。
項目 設定値
[選択するオブジェクト名を入力してください] “systemwalker”
- 68 -

15. [virtualization のアクセス許可エントリ]画面で以下を設定し、[OK]ボタンをクリックします。
項目 設定値
[適用先] [この名前空間と副名前空間]
[アクセス許可] [メソッドの実行] [許可]をチェックする
[アカウントの有効化] [許可]をチェックする
[リモートの有効化] [許可]をチェックする
[セキュリティの読み取り] [許可]をチェックする
[これらのアクセス許可を、このコンテナーの中にあるオブ
ジェクトやコンテナーのみに適用する]チェックする
16. [virtualization のセキュリティの詳細設定]画面で、[アクセス許可エントリ]に“systemwalker”が表示されていることを確認し、[OK]ボタンをクリックします。
- 69 -

17. [セキュリティ ROOT\virtualization]画面で、[グループ名またはユーザー名]に“systemwalker”が表示されていることを確認し、[OK]ボタンをクリックします。
18. [WMI コントロール(ローカル)のプロパティ]画面で、[OK]ボタンをクリックします。
19. Hyper-Vの管理OSで、[スタート] ボタンをクリックし、[ファイル名を指定して実行] をクリックします。
20. [ファイル名を指定して実行]画面で以下を設定し、[OK]ボタンをクリックします。
項目 設定値
[名前] “azman.msc”
- 70 -

21. [承認マネージャー]画面で、[承認マネージャー]を右クリックし、[承認ストアを開く]を選択します。
22. [承認ストアを開く]画面で以下を設定し、[OK]ボタンをクリックします。
項目 設定値
[承認ストアの種類を選択してく
ださい][XML ファイル]を選択
[ストア名] “C:\ProgramData\Microsoft\Windows\Hyper-V\InitialStore.xml”
- 71 -

23. [承認マネージャー]画面で、[承認マネージャー]-[InitialStore.xml]-[Hyper-V services]-[役割の割り当て]-[Administrator]を右ク
リックし、[ユーザとグループの割り当て]-[Windows と Active Directory を使用]を選択します
24. [ユーザー または グループ の選択]画面で以下を設定し、[OK]ボタンをクリックします。
項目 設定値
[選択するオブジェクト名を入力してください] “systemwalker”
- 72 -

25. [承認マネージャー]画面で、[承認マネージャー]-[InitialStore.xml]-[Hyper-V services]-[役割の割り当て]-[Administrator]に“systemwalker”が表示されていることを確認します。
26. [承認マネージャー]画面で、[承認マネージャー]-[InitialStore.xml]を右クリックし、[閉じる]を選択します。
4.4.6 Hyper-V統合サービスの設定をする
TELNETの動作環境設定の完了後、すべての仮想マシンに対して以下の手順でHyper-V統合サービスの設定を行います。
- 73 -

1. Hyper-Vの統合サービスをインストールする
2. Hyper-Vの統合サービスを設定する
Hyper-V統合サービスをインストールする
以下の手順で、Hyper-V統合サービスをインストールします。
1. Hyper-Vの管理OSで、[管理ツール]-[Hyper-V マネージャ]を選択します。
2. [Hyper-V マネージャ]画面の[仮想マシン]で、Hyper-V統合サービスをインストールする仮想マシンを選択し、[操作メニュー]から
[接続]を選択します。
- 74 -

3. [仮想マシン接続]画面の[操作メニュー]から、[統合サービス セットアップ ディスクの挿入]を選択します。
4. 画面の指示に従って、Hyper-V統合サービスのインストールを行います。
5. 監視する仮想マシンが複数ある場合は、手順2~4を繰り返します。
Hyper-V統合サービスを設定する
以下の手順で、Hyper-V統合サービスの設定を行います。
1. Hyper-Vの管理OSで、[管理ツール]-[Hyper-V マネージャ]を選択します。
- 75 -

2. [Hyper-V マネージャ]画面の[仮想マシン]で、Hyper-V統合サービスを設定する仮想マシンを選択し、[操作メニュー]から[設定]を選択します。
- 76 -

3. 以下の画面で、[統合サービス]の[データ交換]のチェックボックスをチェックし、[OK]ボタンをクリックします。
4. 監視する仮想マシンが複数ある場合は、手順2~3を繰り返します。
- 77 -

第5章 Systemwalker Centric Managerのインストール
5.1 Systemwalker Centric Managerをインストールする
以下の手順で、Systemwalker Centric Managerの運用管理サーバをインストールします。
1. Systemwalker Centric Managerをインストールするサーバに、ビルトインローカルのAdministratorユーザでログインします。
2. Systemwalker Centric Managerの1枚目のインストール媒体(CD-ROM)をCD-ROMドライブに挿入します。
なお、Systemwalker Centric Managerのインストール媒体(CD-ROM)は、2枚組みです。
1枚目のCD-ROMと2枚目のCD-ROMが、同一ドライブの同一パスとなるように、インストールします。
ポイント
Autorunが実行されない場合
インストール媒体(CD-ROM)1枚目をCD-ROMドライブに挿入し、インストールコマンドを実行します。
CD-ROMドライブ\swsetup.exe
3. [Systemwalker Centric Manager Standard Edition V13.4.0]画面で、[インストール]をクリックします。
- 78 -

4. [Systemwalkerセットアップへようこそ]画面で、[次へ]ボタンをクリックします。
5. [購入ライセンスとインストール種別の選択]画面で以下を選択し、[次へ]ボタンをクリックします。
項目 設定値
[購入ライセンス] [マネージャ]
[インストール種別] [運用管理サーバ]
6. [インストール方法の選択]画面で、[標準インストール]を選択し、[次へ]ボタンをクリックします。
ポイント
インストール先
標準インストールでは、自動的に“C:\Systemwalker”配下にインストールされます。
- 79 -

7. [スタートアップアカウントの登録]画面で、[スタートアップアカウント]に以下を入力し、[次へ]ボタンをクリックします。
項目 設定値
[アカウント名] “systemwalker”
[パスワード] “Centric2010”
ポイント
[アカウント名]と[パスワード]について
Systemwalker Centric Managerでは、インストール時に、“スタートアップアカウント”と“パスワード”を設定します。
インストール時に設定した、“スタートアップアカウント”と“パスワード”は、Systemwalker Centric Managerのサービスを起動する
ときのアカウントとして使用されます。
8. [ファイルコピーの開始]画面で以下のセットアップ情報を確認し、[次へ]ボタンをクリックします。
確認項目
□ [インストール先]が“C:\Systemwalker”となっている
□ [インストール種別]が“運用管理サーバ”となっている
- 80 -

□ [アカウント名]が“systemwalker”である
→インストールが開始されます。
9. [次のディスクの挿入]画面が表示されたら、2枚目のインストール媒体(CD-ROM)をCD-ROMドライブに挿入し、[OK]ボタンをク
リックします。
→インストールが再開されます。
10. [Systemwalker セットアップ]画面が表示されたら、[はい、今すぐコンピュータを再起動します。]を選択し、[完了]ボタンをクリック
します。
→OSの再起動が行われ、Systemwalker Centric Managerのインストールが完了します。
- 81 -

11. OSの再起動後、ビルトインローカルのAdministratorユーザで、運用管理サーバにログインします。
→自動的に[運用環境保守ウィザード]が起動されます。
12. [運用環境保守ウィザードへようこそ]画面で、[キャンセル]ボタンをクリックし、[運用環境保守ウィザード]を一旦終了します。
5.2 修正を適用する
Systemwalker Centric Manager V13.4.0でHyper-Vを監視するためには、修正の適用が必要となります。
運用管理サーバにUpdateAdvisor(ミドルウェア)をインストールして、以下の修正を適用してください。
【Windows(32bit)版 Systemwalker Centric Manager V13.4.0を導入した場合】
- T004557WP-01 以降の緊急修正
- T004440WP-02 以降の緊急修正
- T004749WP-01 以降の緊急修正
- T004612WP-02 以降の緊急修正
【Windows(64bit)版 Systemwalker Centric Manager V13.4.0を導入した場合】
- T004563XP-01 以降の緊急修正
- T004441XP-02 以降の緊急修正
- T004750XP-01 以降の緊急修正
- T004661XP-02 以降の緊急修正
UpdateAdvisor(ミドルウェア)のインストール方法、および修正の適用方法の詳細については、以下のサイトを参照してください。
https://eservice.fujitsu.com/updatesite/
- 82 -

5.3 ハードウェア監視の設定をする
ServerView Operations Managerと連携してハードウェア監視を行うために、ServerView Operations ManagerからのSNMPトラップを受
信するための設定が必要です。
SNMPトラップの受信には、Microsoft SNMP Trap Serviceを使用します。
以下の手順で、Microsoft SNMP Trap ServiceのSNMPトラップデーモンの設定を行います。
1. 運用管理サーバのコマンドプロンプトで、以下のコマンドを実行します。
MPMSTS ON
“システム再起動後、有効になります”が表示されますが、システムの再起動は実施せず、次の手順でSNMPトラップデーモンの
サービスを再起動してください。
2. SNMPトラップデーモンのサービスを再起動します。
a. [管理ツール]-[サービス]を選択します。
b. [サービス]画面で[SNMP Trap Service]を右クリックし、[再起動]を選択します。
- 83 -

c. 以下の画面が表示された場合は、[はい]をクリックします。
5.4 Systemwalker Centric Managerの運用環境を構築する
以下の手順で、Systemwalker Centric Managerの運用環境を構築します。
1. 運用管理サーバで、[スタート]メニューから[すべてのプログラム]-[Systemwalker Centric Manager]-[ツール]-[運用環境の保守]を選択します。
2. [運用環境保守ウィザードへようこそ]画面で、[次へ]ボタンをクリックします。
3. [処理の選択]画面で以下を選択し、[次へ]ボタンをクリックします。
項目 設定値
[実施する処理] [運用環境の構築]
- 84 -

4. [運用形態の設定]画面で以下を選択し、[次へ]ボタンをクリックします。
項目 設定値
[運用形態] [基本運用]
- 85 -

5. [各種データベース作成情報の入力]画面で、フレームワークデータベース、およびインベントリデータベースのサイズや格納先
を設定します。今回は、自動的に設定される推奨値をもとにインストールするので、設定値は変更せずに、[次へ]ボタンをクリッ
クします。
6. [運用環境保守ウィザード]画面で、[はい]ボタンをクリックします。
7. [設定内容の確認]画面で以下の設定内容を確認し、[次へ]ボタンをクリックします。
確認項目
□ [対象処理]が“運用環境の構築”となっている
→ [処理の実行]画面が表示され、フレームワークデータベース、およびインベントリデータベースの作成処理が実行されます。
- 86 -

8. [処理完了]画面が表示されたら、[完了]ボタンをクリックします。
注意
[運用環境ウィザード]-[処理完了]画面の表記について
[運用環境ウィザード]-[処理完了]画面に以下の記載がありますが、引き続き本書の記載に従って、作業を実施してください。
[ウィザード完了後の作業については、各マニュアルに記載されている手順に従い作業を実施してください。]
5.5 FTPの設定をする
運用管理サーバ上のFTPを、以下の手順で設定します。
1. FTP サイトの状態を確認する
2. FTP サイトを作成する
3. FTP サイトを開始する
4. 仮想ディレクトリを作成する
- 87 -

FTP サイトの状態を確認する
以下の手順で、運用管理サーバ上のFTP サイトの状態を確認します。
【Windows Server 2003の場合】
1. [管理ツール]-[インターネット インフォメーション サービス(IIS) マネージャ]を選択します。
2. [インターネット インフォメーション サービス(IIS) マネージャ]画面で、[FTP サイト]をクリックし、右画面で、ポート“21”を使用する
FTP サイトがあるか、確認してください。
【Windows Server 2008(R2以外)の場合】
1. [管理ツール]-[インターネット インフォメーション サービス(IIS)6.0 マネージャ]を選択します。
- 88 -

2. [インターネット インフォメーション サービス(IIS)6.0 マネージャ]画面で、[FTP サイト]をクリックし、右画面で、ポート“21”を使用する
FTP サイトがあるか、確認してください。
【Windows Server 2008 R2の場合】
1. [管理ツール]-[インターネット インフォメーション サービス(IIS) マネージャ]を選択します。
2. [インターネット インフォメーション サービス(IIS) マネージャ]画面で、[サイト]をクリックし、[インターネット インフォメーション サービス
(IIS) マネージャ]-[サイト]画面で、ポート“21”を使用するFTP サイトがあるか、確認してください。
- 89 -

FTP サイトを作成する
運用管理サーバ上に、ポート“21”を使用するFTP サイトがすでに存在する場合は、そのFTP サイトに対して、以下の設定を行ってくだ
さい。
・ 監視対象サーバからのFTP接続を許可する設定にする
・ アカウント“systemwalker”がホームディレクトリのパスを読み取りで接続できるように設定する
・ Windows Server 2008 R2の場合は、FTP サイトが自動開始される設定にする
ポート“21”を使用するFTP サイトがない場合は、以下の手順でFTP サイトを作成してください。
【Windows Server 2003の場合】
1. [管理ツール]-[インターネット インフォメーション サービス(IIS) マネージャ]を選択します。
2. [インターネット インフォメーション サービス(IIS) マネージャ] 画面で、[FTP サイト]を右クリックし、[新規作成]-[FTP サイト]を選択します。
3. [FTP サイトの作成ウィザード]画面で、[次へ]ボタンをクリックします。
- 90 -

4. [FTP サイトの作成ウィザード]-[FTP サイトの説明]画面で、以下の項目を設定し、[次へ]ボタンをクリックします。
項目 設定値
[説明] 任意で設定可能ですが、本書では、以下を使用します。
“Systemwalker”
5. [FTP サイトの作成ウィザード]-[IP アドレスとポートの設定]画面で、以下の項目を設定し、[次へ]ボタンをクリックします。
項目 設定値
[このFTPサイトTCP ポートを入力してください(規定値=21)] “21”
- 91 -

6. [FTP サイトの作成ウィザード]-[FTP ユーザーの分離]画面で、[ユーザーを分離しない]にチェックし、[次へ]ボタンをクリックし
ます。
7. [FTP サイトの作成ウィザード]-[FTP サイトのホームディレクトリ]画面で、以下の項目を設定し、[次へ]ボタンをクリックします。
項目 設定値
[パス] “C:\Inetpub\ftproot”
8. [FTP サイトの作成ウィザード]-[FTP サイト アクセス許可]画面で、[読み取り]にチェックし、[次へ]ボタンをクリックします。
- 92 -

9. [FTP サイトの作成ウィザード]画面で、「FTP サイトの作成ウィザードは正常に完了しました。」が表示されていることを確認し、
[完了]ボタンをクリックします。
→ FTP サイト“Systemwalker”が作成されます。
【Windows Server 2008(R2以外)の場合】
1. [管理ツール]-[インターネット インフォメーション サービス(IIS)6.0 マネージャ]を選択します。
- 93 -

2. [インターネット インフォメーション サービス(IIS)6.0 マネージャ] 画面で、[FTP サイト]を右クリックし、[新規作成]-[FTP サイト]を選択します。
3. [FTP サイトの作成ウィザード]画面で、[次へ]ボタンをクリックします。
4. [FTP サイトの作成ウィザード]-[FTP サイトの説明]画面で、以下の項目を設定し、[次へ]ボタンをクリックします。
項目 設定値
[説明] 任意で設定可能ですが、本書では、以下を使用します。
“Systemwalker”
- 94 -

5. [FTP サイトの作成ウィザード]-[IP アドレスとポートの設定]画面で、以下の項目を設定し、[次へ]ボタンをクリックします。
項目 設定値
[このFTPサイトのTCP ポートを入力してください(規定値=21)] “21”
6. [FTP サイトの作成ウィザード]-[FTP ユーザーの分離]画面で、[ユーザーを分離しない]にチェックし、[次へ]ボタンをクリックし
ます。
7. [FTP サイトの作成ウィザード]-[FTP サイトのホームディレクトリ]画面で、以下の項目を設定し、[次へ]ボタンをクリックします。
- 95 -

項目 設定値
[パス] “C:\Inetpub\ftproot”
8. [FTP サイトの作成ウィザード]-[FTP サイト アクセス許可]画面で、[読み取り]にチェックし、[次へ]ボタンをクリックします。
9. [FTP サイトの作成ウィザード]画面で、「FTP サイトの作成ウィザードは正常に完了しました。」が表示されていることを確認し、
[完了]ボタンをクリックします
→ FTP サイト“Systemwalker”が作成されます。
- 96 -

【Windows Server 2008 R2の場合】
1. [管理ツール]-[インターネット インフォメーション サービス(IIS) マネージャ]を選択します。
2. [インターネット インフォメーション サービス(IIS) マネージャ]画面で、[サイト]を右クリックし、[FTP サイトの追加]を選択しま
す。
3. [FTP サイトの追加]-[サイト情報]画面で、以下の項目を設定し、[次へ]ボタンをクリックします。
- 97 -

項目 設定値
[FTP サイト名] 任意で設定可能ですが、本書では、以下を使用します。
“Systemwalker”
[物理パス] “C:\inetpub\ftproot”
4. [FTP サイトの追加]-[バインドと SSL の設定]画面で、以下の項目を設定し、[次へ]ボタンをクリックします。
項目 設定値
[ポート] “21”
[FTP サイトを自動的に開始する] チェックする
[SSL] [無し]
5. [FTP サイトの追加]-[認証および承認の情報]画面で、以下の項目を設定し、[終了]ボタンをクリックします。
項目 設定値
[認証] [基本]
- 98 -

項目 設定値
[アクセスの許可] [すべてのユーザー]
[アクセス許可] [読み取り]
→ FTP サイト”Systemwalker”が作成されます。
FTP サイトを開始する
以下の手順で、運用管理サーバ上のFTP サイトを開始します。
- 99 -

【Windows Server 2003の場合】
1. [管理ツール]-[インターネット インフォメーション サービス(IIS) マネージャ]を選択します。
2. [インターネット インフォメーション サービス(IIS) マネージャ]画面で、[FTP サイト]をクリックし、ポート“21”を使用するFTP サイトの
[状況]を確認してください。[状況]が [実行中]の場合は、3.の手順は不要です。
3. ポート“21”を使用するFTP サイトを右クリックし、[開始]を選択します。
→[状況]が[実行中]になっていることを確認してください。
- 100 -

【Windows Server 2008(R2以外)の場合】
1. [管理ツール]-[インターネット インフォメーション サービス(IIS)6.0 マネージャ]を選択します。
2. [インターネット インフォメーション サービス(IIS)6.0 マネージャ]画面で、[FTP サイト]をクリックし、ポート“21”を使用するFTPサイトの[状況]を確認してください。[状況]が [実行中]の場合は、3.の手順は不要です。
- 101 -

3. ポート “21”を使用するFTP サイトを右クリックし、[開始]を選択します。
→[状況]が[実行中]になっていることを確認してください。
【Windows Server 2008 R2の場合】
1. [管理ツール]-[インターネット インフォメーション サービス(IIS) マネージャ]を選択します。
- 102 -

2. [インターネット インフォメーション サービス(IIS) マネージャ]画面で、[サイト]をクリックし、ポート“21”を使用するFTP サイトの
[状態]を確認してください。[状態]が [開始済み(ftp)]の場合は、3.の手順は不要です。
3. ポート“21”を使用するFTP サイトを右クリックし、[FTP サイトの管理]-[開始]を選択します。
→[状態]が[開始済み(ftp)]になっていることを確認してください。
- 103 -

仮想ディレクトリを作成する
以下の手順で、運用管理サーバ上の仮想ディレクトリを作成します。
仮想ディレクトリは、ポート“21”を使用するFTP サイトに作成してください。
【Windows Server 2003の場合】
1. [管理ツール]-[インターネット インフォメーション サービス(IIS) マネージャ]を選択します。
- 104 -

2. [インターネット インフォメーション サービス(IIS) マネージャ]画面で、ポート“21”を使用するFTP サイトを右クリックし、[新規
作成]-[仮想ディレクトリ]を選択します。
3. [仮想ディレクトリの作成ウィザード]-[仮想ディレクトリの作成ウィザード開始]画面で、[次へ]ボタンをクリックします。
4. [仮想ディレクトリの作成ウィザード]-[仮想ディレクトリ エイリアス]画面で、以下の項目を設定し、[次へ]ボタンをクリックします。
項目 設定値
[エイリアス] “systemwalker_mpopals”
- 105 -

5. [仮想ディレクトリの作成ウィザード]-[FTP サイトのコンテンツのディレクトリ]画面で、以下の項目を設定し、[次へ]ボタンをクリッ
クします。
項目 設定値
[パス] “C:\Systemwalker\MPWALKER.DM\mpopals\ftp”
6. [仮想ディレクトリの作成ウィザード]-[仮想ディレクトリのアクセス許可]画面で、[読み取り]にチェックをし、[次へ]ボタンをクリッ
クします。
- 106 -

7. [仮想ディレクトリの作成ウィザード]画面で、「仮想ディレクトリの作成ウィザードは正常に完了しました。」が表示されているこ
とを確認し、 [完了]ボタンをクリックします。
→ 仮想ディレクトリ“systemwalker_mpopals”が作成されます。
【Windows Server 2008(R2以外)の場合】
1. [管理ツール]-[インターネット インフォメーション サービス(IIS)6.0 マネージャ]を選択します。
- 107 -

2. [インターネット インフォメーション サービス(IIS)6.0 マネージャ]画面で、ポート“21”を使用するFTP サイトを右クリックし、[新規作成]-[仮想ディレクトリ]を選択します。
3. [仮想ディレクトリの作成ウィザード]-[仮想ディレクトリの作成ウィザードの開始]画面で、[次へ]ボタンをクリックします。
4. [仮想ディレクトリの作成ウィザード]-[仮想ディレクトリ エイリアス]画面で、以下の項目を設定し、[次へ]ボタンをクリックします。
項目 設定値
[エイリアス] “systemwalker_mpopals”
- 108 -

5. [仮想ディレクトリの作成ウィザード]-[FTP サイトのコンテンツのディレクトリ]画面で、以下の項目を設定し、[次へ]ボタンをクリッ
クします。
項目 設定値
[パス] “C:\Systemwalker\MPWALKER.DM\mpopals\ftp”
6. [仮想ディレクトリの作成ウィザード]-[仮想ディレクトリのアクセス許可]画面で、[読み取り]にチェックをし、[次へ]ボタンをクリッ
クします。
- 109 -

7. [仮想ディレクトリの作成ウィザード]画面で、「仮想ディレクトリの作成ウィザードは正常に完了しました。」が表示されているこ
とを確認し、[完了]ボタンをクリックします。
→ 仮想ディレクトリ“systemwalker_mpopals”が作成されます。
【Windows Server 2008 R2の場合】
1. [サービス管理]-[インターネット インフォメーション サービス(IIS) マネージャ]を選択します。
- 110 -

2. [インターネット インフォメーション サービス(IIS) マネージャ] 画面で、ポート“21”を使用するFTP サイトを右クリックし、[仮想
ディレクトリの追加]を選択します。
3. [仮想ディレクトリの追加]画面で、以下の項目を設定し、[OK]ボタンをクリックします。
項目 設定値
[エイリアス] “systemwalker_mpopals”
[物理パス] “C:\Systemwalker\MPWALKER.DM\mpopals\ftp”
→ 仮想ディレクトリ“systemwalker_mpopals”が作成されます。
- 111 -

5.6 Systemwalkerテンプレートをインストールする
“インストールに必要な資材を準備する”で任意のディレクトリに保存したSystemwalkerテンプレートを運用管理サーバにインストールし
ます。
Systemwalkerテンプレートのインストール手順は以下のとおりです。
1. systemwalker_template_yyyymmdd.exe(自己解凍形式)を実行し解凍します。
ファイル名の“yyyymmdd”は、Systemwalkerテンプレートの公開日付です。
systemwalker_template_yyyymmdd.exe
2. コマンドプロンプトより、解凍後に作られたフォルダ “systemwalker_template”へ移動します。
cd systemwalker_template
3. インストールスクリプトを実行します。
install.bat
“Systemwalker テンプレートのインストールが完了しました”が表示されたら、インストールは完了です。
- 112 -

第6章 システムを監視するための設定
6.1 構成情報を検出する
システムの監視は、監視画面上の[監視マップ]で行います。
Hyper-Vを監視する[監視マップ]を作成するために、以下の手順で構成情報を検出します。
1. 運用管理サーバで、[スタート]メニューから[すべてのプログラム]-[Systemwalker Centric Manager]-[Systemwalkerコンソール]を選択します。
→[Systemwalkerコンソール[監視]]画面を初めて起動すると、自動的に以下の[ノード検出]-[一般]タブの画面が表示されます。
2. [ノード検出]-[一般]タブの画面で以下を設定し、[OK]ボタンをクリックします。
項目 設定値
[検出範囲] [運用管理サーバが属するサブネット]をチェックする
- 113 -

→運用管理サーバが属するサブネット上の、サーバやネットワーク機器が検出されます。
3. 監視対象サーバを登録するためのサブネットフォルダを作成します。[Systemwalkerコンソール[監視]]画面で、[機能選択]コン
ボボックスから[編集]を選択します。
ただし、運用管理サーバと監視対象サーバが同一サブネットに属する場合は、手順3~10は不要です。手順11に進んでくださ
い。
- 114 -

4. [Systemwalkerコンソール[編集]]画面で、[ノード一覧]ツリーの[自部門]フォルダを右クリックし、[フォルダの作成]を選択します。
- 115 -

5. [フォルダ作成]-[基本情報]タブの画面で以下を設定し、[ネットワーク]タブをクリックします。
項目 設定値
[表示名] 監視対象サーバが属するネットワークのサブネットアドレス
6. [フォルダ作成]-[ネットワーク]タブの画面で以下を設定し、[OK]ボタンをクリックします。
項目 設定値
[サプネットアドレス] 監視対象サーバが属するネットワークのサブネットアドレス
[サプネットマスク] 監視対象サーバが属するネットワークのサブネットマスク
- 116 -

7. [Systemwalkerコンソール[編集]]画面で、[ノード一覧]ツリーの[自部門]フォルダ配下にサブネットフォルダが追加されていること
を確認します。
- 117 -

8. [Systemwalkerコンソール[編集]]画面で、追加したサブネットフォルダを選択し、 [検出]メニューから[ノードの検出]を選択しま
す。
- 118 -

9. [ノード検出(フォルダ)]画面で[OK]ボタンをクリックします。
→監視対象サブネット上の、サーバが検出されます。
ポイント
サブネットが複数の場合
監視するサブネットが複数ある場合は、手順3~9を繰り返します。
- 119 -

10. [Systemwalkerコンソール[編集]]画面で、[機能選択]コンボボックスから[監視]を選択します。
11. [Systemwalkerコンソール[監視]]画面で[監視マップ]の作成状態を確認します。
確認項目
□監視対象となるHyper-Vの管理OSや仮想マシンが属するネットワークのサブネットフォルダが[自部門]フォルダ配下に表
示されている
□監視対象となるHyper-Vの管理OSや仮想マシンのノードアイコンがすべて検出されている
- 120 -

6.2 ポリシーを設定する
監視対象サーバに対する監視の運用ルールは、運用管理サーバ上で管理します。
Systemwalker Centric Managerでは、この運用ルールのことを“ポリシー”と表現しています。
管理者は、監視に必要なポリシーを作成し、監視対象サーバや目的に合わせて、その組み合わせを“ポリシーグループ”として割り当
てます。
ポリシーグループは、運用管理サーバで“配付”を行うことにより設定が有効になります。
ポイント
ポリシーとポリシーグループについて
作成したポリシーの組み合わせをポリシーグループとして管理することにより、同じ目的で監視を行う複数の監視対象サーバに対して、
一括でポリシーを設定することができます。
たとえば、3台の仮想マシンを監視する場合、仮想マシンを監視するためのポリシーグループを1つ作成するだけで、3台の仮想マシン
に対する監視の運用ルールを一括で設定することができます。
ポリシーの作成から配付までの流れ
- 121 -

Systemwalker Centric Managerは、配付されたポリシーに従って監視対象サーバを監視します。
本書では、イベント監視と稼働監視を行うために、以下のポリシー、およびポリシーグループを作成します。
【作成するポリシー】
ポリシー名 ポリシーの概要
イベント監視 Hyper-Vのイベントを監視する。
ServerView Operations Managerと連携して、PRIMERGYのハードウェアの状態を監視する。
ICMPポートの監視 監視対象サーバのICMPポートの稼働状態を監視する。
インストールレス環境設定 監視対象サーバにアクセスするアカウントを定義する。
【作成するポリシーグループ】
- 122 -

ポリシーグループ名 割り当てる
ポリシー
配付先
運用管理サーバ用ポリシーグループ イベント監視 運用管理サーバ
監視対象サーバ用ポリシーグループ ICMPポートの監視 監視対象サーバ
インストールレス環境設定
イベント監視と稼働監視を行うためのポリシー、およびポリシーグループの作成/配付手順は以下のとおりです。
1. 運用管理サーバで、[スタート]メニューから[すべてのプログラム]-[Systemwalker Centric Manager]-[Systemwalkerコンソール]を選択します。
→[Systemwalkerコンソール[監視]]画面が表示されます。
- 123 -

2. [Systemwalkerコンソール[監視]]画面で、[機能選択]コンボボックスから[編集]を選択します。
3. [Systemwalkerコンソール[編集]]画面で、[ポリシー]メニューから[監視]-[監視ポリシー]を選択します。
- 124 -

4. “イベント監視”のポリシーを作成します。
a. [監視ポリシー[管理]]画面で、[設定対象]の[監視ポリシー]-[ポリシー]-[イベント監視]-[監視条件]を右クリックし、[新規作
成]を選択します。
b. [監視ポリシー[ポリシーの作成]]画面で以下を入力し、[OK]ボタンをクリックします。
項目 設定値
[ポリシー名] “イベント監視”
c. [イベント監視[監視条件]]画面で以下を設定し、[OK]ボタンをクリックします。
項目 設定値
[製品一覧] Hyper-Vのイベント監視、およびServerView Operations Managerと連携し
たPRIMERGYのハードウェア監視を行うため、以下をチェックする。
・ [PRIMERGY (Windows)]
・ [Windows 2000 Server/Windows Server 2003/Windows Server 2008]
- 125 -

d. [監視ポリシー[管理]]画面で、以下の設定情報を確認します。
確認項目
□[設定対象]の[監視ポリシー]-[ポリシー]-[イベント監視]-[監視条件]に“イベント監視”が追加されている
- 126 -

5. “ICMPポートの監視”のポリシーを作成します。
a. [監視ポリシー[管理]]画面で、[設定対象]の[監視ポリシー]-[ポリシー]-[ノード監視]-[稼働状態の監視]を右クリックし、[新規作成]を選択します。
- 127 -

b. [監視ポリシー[ポリシーの作成]]画面で以下を入力し、[OK]ボタンをクリックします。
項目 設定値
[ポリシー名] “ICMPポートの監視”
c. ICMPポートの稼働状態を監視するための情報を設定します。[稼働状態の監視]画面で以下を設定し、[OK]ボタンをクリッ
クします。
項目 設定値
[監視方法一覧] [ICMP]のチェックボックスをチェックする
d. [監視ポリシー[管理]]画面で以下の設定情報を確認します。
確認項目
□[設定対象]の[監視ポリシー]-[ポリシー]-[ノード監視]-[稼働状態の監視]に“ICMPポートの監視”が追加されている
- 128 -

6. “インストールレス環境設定”のポリシーを作成します。
a. [監視ポリシー[管理]]画面で、[設定対象]の[監視ポリシー]-[ポリシー]-[インストールレス型エージェント監視]-[動作環境]を右クリックし、[新規作成]を選択します。
- 129 -

b. [監視ポリシー[ポリシーの作成]]画面で以下を入力し、[OK]ボタンをクリックします。
項目 設定値
[ポリシー名] “インストールレス環境設定”
c. 監視対象サーバへアクセスするアカウントを定義するための情報を設定します。[インストールレス型エージェント監視]-[通信環境]タブの[telnet]タブ画面で、以下を入力し、[FTP]タブをクリックします。
項目 設定値
[デプロイ方式の設定] チェックボックスをチェックする
[デプロイ先のパス] C:\
[ログインプロンプト] “login:”
[ログインID] “systemwalker”
[パスワードプロンプト] “password:”
[パスワード] “Centric2010”
[パスワード(再入力)] “Centric2010”
[コマンドプロンプト] “>”
ポイント
パスワードを変更している場合
“TELNETの動作環境を設定する”の“管理者アカウントを設定する”でパスワードを変更している場合は、[パスワード]と[パスワード(再入力)]に、変更したパスワードを入力してください。
- 130 -

d. [インストールレス型エージェント監視]-[通信環境]タブの[FTP]タブ画面で、以下を入力し、[動作設定]タブをクリックしま
す。
項目 設定値
[ログインID] “systemwalker”
[パスワード] “Centric2010”
[パスワード(再入力)] “Centric2010”
ポイント
“Systemwalker Centric Managerをインストールする”でパスワードを変更している場合
[パスワード]および[パスワード(再入力)]には、変更したパスワードを入力してください。
- 131 -

e. [インストールレス型エージェント監視]-[動作設定]タブ画面で、以下を入力し、[OK]ボタンをクリックします。
項目 設定値
[イベントログ/システムログを監視する] チェックボックスをチェックする
[インベントリ収集を行う] チェックボックスをチェックする
- 132 -

f. [監視ポリシー[管理]]画面で以下の設定情報を確認します。
確認項目
□[設定対象]の[監視ポリシー]-[ポリシー]-[インストールレス型エージェント監視]-[動作環境]に“インストールレス環境
設定”が表示されている
- 133 -

7. 運用管理サーバに配付するためのポリシーグループを作成します。
a. [監視ポリシー[管理]]画面で、[設定対象]の[監視ポリシー]-[ポリシーグループ]を右クリックし、[新規作成]を選択します。
- 134 -

b. [監視ポリシー[ポリシーグループの登録](スタンダードモード)]-[設定]タブの画面で以下を設定し、[配付先]タブをクリック
します。
項目 設定値
[基本設定] [ポリシーグループ名] “運用管理サーバ用ポリ
シーグループ”
[監視項目の設定] [Systemwalker Centric Managerを使用して監
視する]チェックする
[インストール型エージェント] チェックする
[インストールレス型エージェント] チェックしない
[SNMPエージェントを使用して監視する] チェックしない
[ノード監視] [稼働状態の監視] [監視しない]
[イベント監視] [監視条件] [イベント監視]
[アプリケーション監視] [監視条件] [監視しない]
- 135 -

c. [監視ポリシー[ポリシーグループの登録](スタンダードモード)]-[配付先]タブの画面で[追加]ボタンをクリックします。
d. [監視ポリシー[配付先の追加]]画面で以下を選択し、[追加]ボタンをクリックします。
項目 設定値
[ノード/フォルダ一覧] [運用管理サーバ]
- 136 -

e. [配付先一覧]に、追加した[運用管理サーバ]が反映されていることを確認し、[OK]ボタンをクリックします。
f. [監視ポリシー[ポリシーグループの登録](スタンダードモード)]画面で[OK]ボタンをクリックします。
g. [監視ポリシー[設定内容の確認]]画面で以下の項目を確認し、[はい]ボタンをクリックします。
確認項目
□各項目が以下の内容で設定されている
項目 設定内容
[基本情報] ポリシーグループ名:運用管理サーバ用ポリシーグループ
[監視項目の設定] ・ Systemwalker Centric Managerを使用して監視する:有効
- 137 -

項目 設定内容
- インストール型エージェント:有効
- インストールレス型エージェント:無効
・ SNMPエージェントを使用して監視する:無効
[ノード監視] 稼働状態の監視:監視しない
[イベント監視] 監視条件:イベント監視
[アプリケーション監視] 監視条件:監視しない
- 138 -

h. [監視ポリシー[管理]]画面の[ポリシーグループ]に、“運用管理サーバ用ポリシーグループ”が追加されていることを確認
します。
- 139 -

8. 監視対象サーバに配付するためのポリシーグループを作成します。
a. [監視ポリシー[管理]]画面で、[設定対象]の[監視ポリシー]-[ポリシーグループ]を右クリックし、 [新規作成]を選択します。
b. [監視ポリシー[ポリシーグループの登録](スタンダードモード)]-[設定]タブの画面で以下を設定し、[配付先]タブをクリック
します。
項目 設定値
[基本設定] [ポリシーグループ名] “監視対象サーバ用ポ
リシーグループ”
[監視項目の設定] [Systemwalker Centric Managerを使用して監視
する]チェックする
[インストール型エージェント] チェックしない
[インストールレス型エージェント] チェックする
[SNMPエージェントを使用して監視する] チェックしない
[ノード監視] [稼働状態の監視] [ICMPポートの監視]
[インストールレス型
エージェント監視][動作環境] [インストールレス環境
設定]
- 140 -

c. [監視ポリシー[ポリシーグループの登録](スタンダードモード)]-[配付先]タブの画面で[追加]ボタンをクリックします。
- 141 -

d. [監視ポリシー[配付先の追加]]画面で、[ノード/フォルダ一覧]から、監視対象サーバを選択し、[追加]ボタンをクリックしま
す。
e. [監視ポリシー[配付先の追加]]画面で、[配付先一覧]に、追加した監視対象サーバが反映されていることを確認し、[OK]ボタンをクリックします。
- 142 -

f. [監視ポリシー[ポリシーグループの登録](スタンダードモード)]-[配付先]タブの画面で、[OK]ボタンをクリックします。
g. [監視ポリシー[設定内容の確認]]画面で以下の項目を確認し、[はい]ボタンをクリックします。
確認項目
□各項目が以下の内容で設定されている
項目 設定内容
[基本情報] ポリシーグループ名:監視対象サーバ用ポリシーグループ
[監視項目の設定] ・ Systemwalker Centric Managerを使用して監視する:有効
- インストール型エージェント:無効
- インストールレス型エージェント:有効
・ SNMPエージェントを使用して監視する:無効
[ノード監視] 稼働状態の監視:ICMPポートの監視
[インストールレス型
エージェント監視]動作環境:インストールレス環境設定
- 143 -

- 144 -

h. [監視ポリシー[管理]]画面で、[ポリシーグループ]に“監視対象サーバ用ポリシーグループ”が追加されていることを確認
します。
9. 作成したポリシーグループを有効にするために、ポリシーを配付します。
[監視ポリシー[管理]]画面で、[設定対象]の[監視ポリシー]-[ポリシーグループ]を右クリックし、[全て配付]を選択します。
- 145 -

10. 以下の確認画面で[はい]ボタンをクリックします。
11. ポリシーの配付が完了し、[監視ポリシー[配付結果]]画面が表示されたら、[OK]ボタンをクリックします。
12. [監視ポリシー[管理]]-[配付状況]タブで、以下のポリシーグループの[配付状況]が[配付済み]となっていることを確認します。
確認項目
□[運用管理サーバ用ポリシーグループ]の配付状況が[配付済み]になっている
□[監視対象サーバ用ポリシーグループ]の配付状況が[配付済み]になっている
- 146 -

13. [Systemwalkerコンソール[編集]]画面に表示を切り替えるため、[監視ポリシー[管理]]画面を閉じます。
[監視ポリシー[管理]]画面で、[ファイル]メニューから[閉じる]を選択します。
- 147 -

14. [Systemwalkerコンソール[編集]]画面で、[機能選択]コンボボックスから[監視]を選択します。
→[Systemwalkerコンソール[監視]]画面が表示されます。
- 148 -

6.3 ServerView Operations Managerのトラップ変換定義を設定する
ユーザがわかるような形式でServerView Operations ManagerのSNMPトラップを表示するため、トラップ変換定義を行います。
トラップ変換定義は、ポリシー配付を行うことで運用管理サーバに適用されます。
ServerView Operations ManagerのSNMPトラップ変換定義は、以下の手順で行います。
1. 運用管理サーバで、ServerView Operations Managerのインストール媒体(CD-ROM)をCD-ROMドライブに挿入し、以下のコマ
ンドを実行します。
CD-ROMドライブ\SVMANAGE\Tools\SystemWalker\F5FBSW01.exe
2. [トラップ変換ファイルの登録]画面で、[デフォルトのトラップ変換ファイルをすべて登録する]を選択し、[OK]ボタンをクリックしま
す。
3. [トラップ変換ファイルの登録]画面で、[OK]ボタンをクリックします。
4. [トラップ変換ファイルの登録]画面で、[CANCEL]ボタンをクリックします。
5. 運用管理サーバで、[スタート]メニューから[すべてのプログラム]-[Systemwalker Centric Manager]-[Systemwalkerコンソール]を選択します。
→[Systemwalkerコンソール[監視]]画面が表示されます。
- 149 -

6. [Systemwalkerコンソール[監視]]画面で、[機能選択]コンボボックスから[編集]を選択します。
- 150 -

7. SNMPトラップ変換定義を運用管理サーバに適用します。[Systemwalkerコンソール[監視]]画面で、[ポリシー]メニューから[監視]-[ポリシーの配付]を選択します。
8. [ポリシーの配付(監視)]画面で、[すぐに適用する(配付先のサービスを再起動する)]を選択し、[OK]ボタンをクリックします。
→SNMPトラップ変換定義が運用管理サーバに適用されます。
- 151 -

9. [Systemwalkerコンソール[編集]]画面で、[機能選択]コンボボックスから[監視]を選択します。
→[Systemwalkerコンソール[監視]]画面が表示されます。
- 152 -

6.4 監視マップを作成する
監視画面上で、Hyper-Vを監視する[監視マップ]を作成します。
管理者は、[監視マップ]を参照することで、監視対象システム内のどこでトラブルが発生しているのかを確認することができます。
[監視マップ]のイメージ図
[監視マップ]は以下の手順で作成します。
1. 運用管理サーバで、[スタート]メニューから[すべてのプログラム]-[Systemwalker Centric Manager]-[Systemwalkerコンソール]を選択します。
→[Systemwalkerコンソール[監視]]画面が表示されます。
- 153 -

2. [Systemwalkerコンソール[監視]]画面で、[機能選択]コンボボックスから[編集]を選択します。
- 154 -

3. [Systemwalkerコンソール[編集]]画面で、Hyper-Vの管理OSのノードアイコンを右クリックし、[プロパティ]を選択します。
4. [ノードプロパティ]画面で、[基本情報]タブの[追加]ボタンをクリックします。
- 155 -

5. [マシン種別設定]画面で、[マシン種別]から”Hyper-V”を選択し、[OK]ボタンをクリックします。
6. [ノードプロパティ]画面の[基本情報]タブで、以下の設定情報を確認し、[OK]ボタンをクリックします。
確認項目
□[マシン種別一覧]に“Hyper-V”が追加されている
7. 監視するHyper-Vの管理OSが複数ある場合は、手順3~6を繰り返します。
- 156 -

8. [Systemwalkerコンソール[編集]]画面で、[監視ツリー選択]コンボボックスから[ノード管理]を選択します。
- 157 -

9. [Systemwalkerコンソール[編集]]画面で、[ファイル]メニューから[監視ツリーの作成]を選択します。
10. [監視ツリーの作成]画面で、以下を設定し、[OK]ボタンをクリックします。
項目 設定値
[表示名] “仮想環境”
[作成方法] [新規作成]
ポイント
[表示名]について
監視ツリーの[表示名]は任意で設定可能ですが、本書では、以下の[表示名]を使用します。
- [表示名]: “仮想環境”
- 158 -

11. [Systemwalkerコンソール[編集]]画面で、監視ツリーの[表示名]が追加されていることを確認します。
12. [Systemwalkerコンソール[編集]]画面で、[ファイル]メニューから[仮想マシンの監視マップ作成]を選択します。
- 159 -

→[仮想マシンの監視マップ作成]が実行されます。
13. [仮想マシンの監視マップ作成]が終了したことを表すメッセージボックスが表示されたら、[OK]ボタンをクリックします。
14. [Systemwalkerコンソール[編集]]画面で[監視マップ]の作成状態を確認します。
確認項目
□Hyper-Vの管理OS単位にフォルダが作成されている
□Hyper-Vの管理OSのフォルダ配下に、管理OSと仮想マシンが振り分けられて表示されている
- 160 -

15. [Systemwalkerコンソール[編集]]画面で、[機能選択]コンボボックスから[監視]を選択します。
→[Systemwalkerコンソール[監視]]画面が表示されます。
- 161 -

6.5 監視マップを定期的に更新するための設定
ライブ マイグレーションによって、監視対象の仮想マシンが管理OS間を動的に移動する環境では、mpnmvmmapコマンドを定期的に
実行して、監視マップに表示される管理OSと仮想マシンの従属関係を 新の状態に更新する必要があります。
mpnmvmmap コマンドが実行されると、管理OSから 新の構成情報が取得され、管理OSと仮想マシンの従属関係が監視マップに反
映されますので、ライブ マイグレーション運用時でも、仮想マシンの移行状態を監視マップ上で確認することができます。
本書では、mpnmvmmapコマンドをタスクスケジューラに登録する方法で、定期的に監視マップを 新の状態に更新する手順を説明
します。
なお、ライブ マイグレーションを運用していない環境の場合は、以下の設定を実施する必要はありません。
【Windows Server 2003の場合】
1. 運用管理サーバで、[スタート]-[すべてのプログラム]-[アクセサリ]-[システム ツール]-[タスク]を選択します。
2. [タスク]画面で、[ファイル]-[新規]-[タスク]を選択します。
3. [タスク]画面に、“新しいタスク”が作成されますので、以下の[タスク名]を設定します。
項目 設定値
[タスク名] “監視マップ自動更新”
ポイント
[タスク名]について
[タスク名]は任意で設定可能ですが、本書では、以下の[タスク名]を使用します。
- [タスク名]: “監視マップ自動更新”
- 162 -

4. [タスク]画面で、[監視マップ自動更新]を右クリックし、[プロパティ]を選択します。
5. [監視マップ自動更新]画面の[タスク]タブで、以下を設定し、[スケジュール]タブをクリックします。
- 163 -

項目 設定値
[実行するファイル名] “mpnmvmmap”
[実行するアカウント名] “Administrator”
[実行する] チェックボックスをチェックする
6. [監視マップ自動更新]画面の[スケジュール]タブで、以下を設定し、[詳細設定]ボタンをクリックします。
項目 設定値
[タスクのスケジュール] [日単位]
[開始時刻] “0:00”
[間隔] “1”
7. [スケジュール オプションの詳細設定]画面で、以下を設定し、[OK]ボタンをクリックします。
項目 設定値
[開始日] 本日の日付
- 164 -

項目 設定値
[タスクを繰り返し実行] チェックボックスをチェックする
[間隔] “30”“分”
[終了時間]-[時刻] “23:59”
8. [監視マップ自動更新]画面の[スケジュール]タブ画面で、以下を確認し、 [OK]ボタンをクリックします。
確認項目
□ [設定日]が本日の日付となっている
□ [開始時刻]が“0:00 から 1439 分”となっている
□ [間隔]が“30 分”で “毎日”となっている
9. [パスワードの設定]画面で、以下を設定し、[OK]ボタンをクリックします。
項目 設定値
[パスワード] “Administrator”のパスワード
[パスワードの確認入力] “Administrator”のパスワード
- 165 -

10. [タスク]画面で、以下を確認します。
確認項目
□ [次回の実行時刻]一覧に“次回の実行時刻”が設定されている
【Windows Server 2008の場合】
1. 運用管理サーバで、[スタート]-[管理ツール]-[タスク スケジューラ]を選択します。
- 166 -

2. [タスク スケジューラ]画面で、[操作]-[タスクの作成]を選択します。
3. [タスクの作成]画面の[全般]タブで、以下を設定し、[トリガー]タブをクリックします。
項目 設定値
[名前] “監視マップ自動更新”
[タスクの実行時に使うユーザー アカウント] ビルトインローカルの“Administrator”
[ユーザーがログオンしているかどうかにかかわらず実行する] チェックボックスをチェックする
ポイント
[名前]について
[名前]は任意で設定可能ですが、本書では、以下の[名前]を使用します。
- [名前]: “監視マップ自動更新”
- 167 -

4. [タスクの作成]画面の[トリガー]タブで、[新規]ボタンをクリックします。
5. [新しいトリガー]画面で、以下を設定し、[OK]ボタンをクリックします。
項目 設定値
[タスクの開始] “スケジュールに従う”
[設定] “1回”
[開始] 本日の日付 “0:00:00”
[繰り返し間隔] “30 分間”
[継続時間] “無期限”
[有効] チェックボックスをチェックする
- 168 -

6. [タスクの作成]画面の[トリガー]タブで以下を確認し、[操作]タブをクリックします。
確認項目
□ [トリガー]が“指定日時”となっている
□ [詳細]が本日の日付で“ 0:00 に起動 - トリガーされた後、30 分間 ごとに無期限に繰り返します。”となっている
□ [状態]が“有効”となっている
- 169 -

7. [タスクの作成]画面の[操作]タブで、[新規]ボタンをクリックします。
8. [新しい操作]画面で、以下を設定し、[OK]ボタンをクリックします。
項目 設定値
[操作] “プログラムの開始”
[プログラム/スクリプト] “mpnmvmmap”
9. [タスクの作成]画面の[操作]タブ画面で、以下を確認し、[OK]ボタンをクリックします。
確認項目
□ [操作]が“プログラムの開始”となっている
□ [詳細]が“mpnmvmmap”となっている
- 170 -

10. [タスク スケジューラ]画面で、以下を設定し、[OK]ボタンをクリックします。
項目 設定値
[ユーザー名] “Administrator”
[パスワード] “Administrator”のパスワード
11. [タスク スケジューラ]画面で、以下を確認します。
確認項目
□ [アクティブなタスク]画面の[タスク名]一覧に、“監視マップ自動更新”が追加されている
- 171 -

- 172 -

第7章 運用
7.1 トラブルを監視する
トラブルの監視は、いつどこで、どんなトラブルが発生したかを確認することからはじまります。
管理者は、日々の運用の中で、トラブルの発生状況を[Systemwalkerコンソール[監視]]画面で監視します。
トラブルを監視するイメージ図
[Systemwalkerコンソール[監視]]画面について、上記のイメージ図にあわせて説明します。
[警告灯]アイコン
[Systemwalkerコンソール[監視]]画面の左上にあるアイコンです。
[監視イベント一覧]に、[未確認]のイベントがあった場合に点滅し、[未確認]のイベントが1件もなくなると、警告灯アイコンは消灯し
ます。
[監視マップ]
[監視マップ]には、Hyper-Vの管理OSと仮想マシンの構成がフォルダ単位で振り分けられて表示されます。
Hyper-Vの管理OSや仮想マシンでトラブルが発生した場合は、該当環境のアイコンに“×”マークが表示されます。
- 173 -

[監視イベント一覧]
[監視イベント一覧]には、通知されたイベントの内容や重要度などが表示されます。
トラブルが発生した場合、[監視イベント一覧]に[未確認]のイベントとして表示されます。
[イベントプレビュー域]
[イベントプレビュー域]には、[監視イベント一覧]で選択したイベントのメッセージが表示されます。
7.2 トラブルに対処する
トラブルが発生した場合は、トラブルの原因を調査して問題を解決します。
トラブル対処のイメージ図
ここでは、Hyper-Vの管理OSがダウンしたことを想定して、当該トラブルに対処する手順について説明します。
1.[Systemwalkerコンソール[監視]]画面でトラブルの内容と発生場所を確認する
2.トラブルに対処する
3.トラブルの状態を[対処済]にする
- 174 -

トラブルに対処する手順は以下のとおりです。
1. トラブルの内容や原因、および対処方法を確認します。
a. [スタート]メニューから[すべてのプログラム]-[Systemwalker Centric Manager]-[Systemwalkerコンソール]を選択します。
→[Systemwalkerコンソール[監視]]画面が表示されます。
b. [Systemwalkerコンソール[監視]]画面の[監視イベント一覧]で発生したトラブルの内容やトラブルがどの監視対象サーバ
で発生したかを確認します。
- 175 -

c. [Systemwalkerコンソール[監視]]画面の[監視イベント一覧]で発生したイベントを選択し、ダブルクリックします。
d. [メッセージ説明]に表示される、[メッセージの意味]や[対処方法]を確認します。
[メッセージ説明]が表示されていない場合は、[監視イベント詳細]画面の[メッセージ説明に詳細情報を表示する]をチェッ
クしてください。
- 176 -

2. 手順1で確認した、[メッセージの意味]、[対処方法]を元に、トラブルに対処します。
- 177 -

3. トラブルの対処が完了したら、対処したイベントの状態を、対処が完了したことを示す[対処済]に変更します。
a. [Systemwalkerコンソール[監視]]-[監視イベント一覧]で、対処が完了したイベントを右クリックし、[イベントの状態変更]を選択します。
b. [監視イベントの状態変更]画面で以下を設定し、[OK]ボタンをクリックします。
項目 設定値
[対応者] トラブルの対応者名
[状態] [対処済]をチェックする
→イベントの状態は[対処済]になります。
- 178 -

- 179 -

第8章 監視環境の変更
8.1 表示するメッセージを絞り込む
[監視イベント一覧]に大量のイベントが表示されると、重要なメッセージが埋もれてしまうことがあります。
本書では、連絡やアクションがとられていない重要なメッセージだけを表示する例を使用して、メッセージを絞り込んで表示する手順を
説明します。
表示するメッセージを絞り込む
1. [スタート]メニューから[すべてのプログラム]-[Systemwalker Centric Manager]-[Systemwalkerコンソール]を選択します。
→[Systemwalkerコンソール[監視]]画面が表示されます。
- 180 -

2. [Systemwalkerコンソール[監視]]画面で、[イベント]メニューから[絞り込み条件]を選択します。
- 181 -

3. [絞り込み条件]画面で以下を設定し、[新規条件で保存]ボタンをクリックします。
項目 設定値
[絞り込み条件名] “重要なメッセージ”
[重要度] チェックする
[ 重要] チェックする
[重要] チェックする
[状態] チェックする
[未確認] チェックする
[未対処] チェックする
→絞り込み条件が設定されます。
4. [Systemwalkerコンソール [監視]]画面に、設定した条件で絞り込まれたメッセージだけが表示されていることを確認します。
確認項目
□ 以下のメッセージだけが、[重要なメッセージ]タブに表示されている
- [重要度]が、[ 重要]、または[重要]
- [状態]が、[未確認]、または[未対処]
- 182 -

表示の絞り込みを解除する
1. [スタート]メニューから[すべてのプログラム]-[Systemwalker Centric Manager]-[Systemwalkerコンソール]を選択します。
→[Systemwalkerコンソール [監視]]画面が表示されます。
- 183 -

2. [Systemwalkerコンソール [監視]]画面で、[すべて表示]タブをクリックします。
- 184 -

→メッセージの絞り込みが解除され、すべてのメッセージが[Systemwalkerコンソール [監視]]画面に表示されていることを確認し
ます。
確認項目
□ すべてのメッセージが表示されている
- 185 -

8.2 不要なメッセージを監視対象からはずす
運用を行っていく上で、監視する必要がなくなったメッセージは、監視対象からはずすことができます。
監視する必要がなくなったメッセージを監視対象からはずすには、運用で使用しているポリシーを変更します。
本書では、第6章で作成したポリシーを変更して、以下のメッセージを監視対象からはずす手順について説明します。
変更するポリシー
変更するポリシー 関連するポリシーグループ 配付先
イベント監視 運用管理サーバ用ポリシーグループ 運用管理サーバ
監視対象からはずすメッセージ
項目 内容
メッセージ “分解用エンジンで抽出エラーが起きたため”が含まれるメッセージ
イベントID 6
ソース Symantec AntiVirus
種類 警告
ログ アプリケーションログ
なお、あらかじめ監視対象からはずすメッセージの一覧を作成し、定期的に監視するメッセージをメンテナンスすることをおすすめしま
す。
- 186 -

ポリシーを変更して不要なメッセージを監視対象からはずす手順は以下のとおりです。
1. [スタート]メニューから[すべてのプログラム]-[Systemwalker Centric Manager]-[Systemwalkerコンソール]を選択します。
→[Systemwalkerコンソール [監視]]画面が表示されます。
- 187 -

2. [Systemwalkerコンソール [監視]]画面で、[機能選択]コンボボックスから[編集]を選択します。
3. [Systemwalkerコンソール[編集]]画面で、[ポリシー]メニューから[監視]-[監視ポリシー]を選択します。
- 188 -

4. [監視ポリシー[管理]]画面で、[オプション]メニューから[カスタムモード表示]を選択します。
- 189 -

5. 以下の手順でポリシーを変更します。
a. [監視ポリシー[管理]]画面で、[設定対象]-[ポリシー]-[イベントの監視]-[監視条件]-[イベント監視]を右クリックし、[更新]を選択します。
b. [イベント監視[監視条件]]画面で、[詳細設定]ボタンをクリックします。
- 190 -

c. [イベント監視の条件定義]画面で、[番号]の[1]を選択し、[イベント]メニューから[イベントの追加]を選択します。
d. [イベント定義/アクション定義]画面で、[詳細設定]ボタンをクリックします。
- 191 -

e. [イベント定義(詳細)]画面で、[入力支援]ボタンをクリックします。
f. [入力支援]画面の[Windowsイベントログの形式で入力する]で、以下を入力後、[OK]ボタンをクリックします。
項目 設定値
[ログ] [アプリケーションログ]
[イベントID] 6
[ソース] [Symantec AntiVirus]
[種類] [警告]
[説明] [分解用エンジンで抽出エラーが起きたため]
- 192 -

g. [イベント定義(詳細)]画面で、[OK]ボタンをクリックします。
h. [イベント定義/アクション定義]画面で、[メッセージ監視アクション]タブをクリックします。
- 193 -

i. [メッセージ監視アクション]タブの画面で、[詳細設定]ボタンをクリックします。
j. [メッセージ監視(詳細)]画面で以下を選択し、[OK]ボタンをクリックします。
項目 設定値
[上位システムに送信] [しない]
[ログ格納] [しない]
- 194 -

k. [イベント定義/アクション定義]画面の[メッセージ監視アクション]タブで、[OK]ボタンをクリックします。
l. [イベント監視の条件定義]画面で、[ファイル]メニューから[終了]を選択します。
m. 以下の確認画面で[はい]ボタンをクリックします。
- 195 -

6. 簡易チェックツールを使用して、監視対象からはずすメッセージが正しく定義されているかどうかを確認します。
a. 以下の確認画面で[はい]ボタンをクリックし、簡易チェックツールを起動します。
b. [簡易チェックツール(イベント監視の条件定義)]画面で、[操作]メニューから[メッセージの設定]-[Windowsイベントログ]を選択します。
c. [メッセージの設定- Windowsイベントログ]画面で以下を設定し、[チェック]ボタンをクリックします。
項目 設定値
[ログの種類] [アプリケーションログ]
[イベントID] 6
[ソース] [Symantec AntiVirus]
[種類] 警告
[説明] [分解用エンジンで抽出エラーが起きたため]
- 196 -

d. [メッセージの設定- Windowsイベントログ]画面で、[キャンセル]ボタンをクリックします。
e. [簡易チェックツール(イベント監視の条件定義)]画面で、以下を確認します。
確認項目
□追加した行の行番号[1]の部分が青になっている
- 197 -

f. [簡易チェックツール(イベント監視の条件定義)]画面で、[ファイル]メニューから[終了]を選択します。
g. 以下の確認画面で、[はい]ボタンをクリックします。
- 198 -

h. [イベント監視[監視条件]]画面で、[OK]ボタンをクリックします。
7. 変更したポリシーを有効にするために、ポリシーを配付します。
[監視ポリシー[管理]]画面で、[設定対象]-[ポリシーグループ]を右クリックし、[全て配付]を選択します。
- 199 -

8. 以下の確認画面で、[はい]ボタンをクリックします。
9. ポリシーの配付が完了し、[監視ポリシー[配付結果]]画面が表示されたら、[OK]ボタンをクリックします。
10. [監視ポリシー[管理]]画面の[配付状況]タブで、以下のポリシーグループの[配付状況]が[配付済み]となっていることを確認しま
す。
確認項目
□[運用管理サーバ用ポリシーグループ]の配付状況が配付済みになっている
- 200 -

11. [監視ポリシー[管理]]画面で、[ファイル]メニューから[閉じる]を選択します。
12. [Systemwalkerコンソール [編集]]画面で、[機能選択]コンボボックスから[監視]を選択します。
- 201 -

→[Systemwalkerコンソール[監視]]画面が表示されます。
- 202 -

8.3 管理OSおよび仮想マシンを監視対象として追加する
Hyper-Vの管理OSおよび仮想マシンを増設した場合は、監視対象として追加することができます。
本書では以下のような場合を想定しています。
・ 新たにHyper-Vの管理OSと仮想マシンを増設した場合
・ 既存のHyper-Vの管理OSに仮想マシンを増設した場合
Hyper-Vの管理OS、および仮想マシンを監視対象として追加する手順は、以下のとおりです。
1. “インストール前の準備”を参照して、監視対象として追加するHyper-Vの管理OSおよび仮想マシンの確認/設定を行います。
2. 運用管理サーバで、[スタート]メニューから[すべてのプログラム]-[Systemwalker Centric Manager]-[Systemwalkerコンソール]を選択します。
→[Systemwalkerコンソール [監視]]画面が表示されます。
- 203 -

3. [Systemwalkerコンソール [監視]]画面で、[機能選択]コンボボックスから[編集]を選択します。
- 204 -

4. [Systemwalkerコンソール [監視]]画面で、[監視ツリー選択]コンボボックスから[ノード一覧]を選択します。
5. 監視対象として追加するHyper-Vの管理OSおよび仮想マシンを登録するためのサブネットフォルダを作成します。
ただし、追加するHyper-Vの管理OSおよび仮想マシンが、既存のサブネットフォルダに属する場合は、以下の手順a~cは不要
です。手順6に進んでください。
ポイント
追加するHyper-Vの管理OSおよび仮想マシンが別のサブネットに属する場合は、以下の手順a~cが必要です。
- 205 -

a. [Systemwalkerコンソール [編集]]画面で、[ノード一覧]ツリーの[自部門]フォルダを右クリックし、[フォルダの作成]を選択
します。
b. [フォルダ作成]-[基本情報]タブの画面で以下を入力し、[ネットワーク]タブをクリックします。
項目 設定値
[表示名] 追加するHyper-Vの管理OSおよび仮想マシンが属するネットワークの
サブネットアドレス
c. [フォルダ作成]-[ネットワーク]タブの画面で以下を入力し、[OK]ボタンをクリックします。
- 206 -

項目 設定値
[サブネットアドレス] 追加するHyper-Vの管理OSおよび仮想マシンが属するネッ
トワークのサブネットアドレス
[サブネットマスク] 追加するHyper-Vの管理OSおよび仮想マシンが属するネッ
トワークのサブネットマスク
→[Systemwalkerコンソール[編集]]画面が表示され、[ノード一覧]ツリーの[自部門]フォルダ配下にサブネットフォルダが
追加されます。
- 207 -

6. [Systemwalkerコンソール[編集]]で、監視対象として追加するHyper-Vの管理OSおよび仮想マシンが属するサブネットフォルダ
を選択し、[検出]メニューから[ノードの検出]を選択します。
- 208 -

7. [ノード検出(フォルダ)]画面で[OK]ボタンをクリックします。
→選択したサブネット上の、Hyper-Vの管理OSおよび仮想マシンが検出されます。
- 209 -

8. 監視対象として追加するHyper-Vの管理OSおよび仮想マシンが検出されたことを確認します。
ポイント
監視対象として追加するHyper-Vの管理OSおよび仮想マシンが複数ある場合
監視対象として追加するHyper-Vの管理OSおよび仮想マシンが複数ある場合は、手順5~8を繰り返します。
9. 監視対象として追加するHyper-Vの管理OSおよび仮想マシンをポリシーグループに追加します。
[Systemwalkerコンソール [編集]]画面で、[ポリシー]メニューから[監視]-[監視ポリシー]を選択します。
- 210 -

10. [監視ポリシー[管理]]画面で、[設定対象]の[監視ポリシー]-[ポリシーグループ]-[監視対象サーバ用ポリシーグループ]を右クリッ
クし、[更新]を選択します。
- 211 -

11. [監視ポリシー[ポリシーグループの登録]]画面で[配付先]タブをクリックします。
12. [監視ポリシー[ポリシーグループの登録]]-[配付先]タブの画面で、[追加]ボタンをクリックします。
- 212 -

13. [監視ポリシー[配付先の追加]]画面で、監視対象として追加するHyper-Vの管理OSおよび仮想マシンを選択し、[追加]ボタンを
クリックします。
14. [監視ポリシー[配付先の追加]]画面で、[配付先一覧]に、監視対象として追加するHyper-Vの管理OSおよび仮想マシンが反映
されていることを確認し、[OK]ボタンをクリックします。
- 213 -

15. [監視ポリシー[ポリシーグループの登録]]画面で、[OK]ボタンをクリックします。
16. [監視ポリシー[設定内容の確認]]画面で以下の項目を確認し、[はい]ボタンをクリックします。
確認項目
□以下の内容で設定されている
項目 設定内容
[基本設定] ポリシーグループ名:監視対象サーバ用ポリシーグループ
17. 作成したポリシーを有効にするために、ポリシーを配付します。
[監視ポリシー[管理]]画面で、[設定対象]の[監視ポリシー]-[ポリシーグループ]を右クリックし、[全て配付]を選択します。
- 214 -

18. 以下の確認画面で[はい]ボタンをクリックします。
19. ポリシーの配付が完了し、[監視ポリシー[配付結果]]画面が表示されたら、[OK]ボタンをクリックします。
20. [監視ポリシー[管理]]-[配付状況]タブで、以下のポリシーグループの[配付状況]が[配付済み]となっていることを確認します。
確認項目
□[監視対象サーバ用ポリシーグループ]の配付状況が[配付済み]になっている
- 215 -

21. [監視ポリシー[管理]]画面で、[ファイル]メニューから[閉じる]を選択します。
22. [Systemwalkerコンソール[編集]]画面で、監視対象として追加するHyper-V 管理OSのノードアイコンを右クリックし、[プロパティ]を選択します。
仮想マシンだけを監視対象として追加する場合は、手順27に進んでください。
- 216 -

23. [ノードプロパティ]画面で、[基本情報]タブの[追加]ボタンをクリックします。
- 217 -

24. [マシン種別設定]画面で、[マシン種別]から”Hyper-V”を選択し、[OK]ボタンをクリックします。
25. [ノードプロパティ]画面の[基本情報]タブで、以下の設定情報を確認し、[OK]ボタンをクリックします。
確認項目
□[マシン種別一覧]に“Hyper-V”が追加されている
26. 監視対象として追加するHyper-Vの管理OSが複数ある場合は、手順22~25を繰り返します。
- 218 -

27. [Systemwalkerコンソール[編集]]画面で、[監視ツリー選択]コンボボックスから[ノード管理]を選択します。
28. [Systemwalkerコンソール[編集]]画面で、[ファイル]メニューから[仮想マシンの監視マップ作成]を選択します。
- 219 -

→[仮想マシンの監視マップ作成]が実行されます。
29. [仮想マシンの監視マップ作成]が終了したことを表すメッセージボックスが表示されたら、[OK]ボタンをクリックします。
30. [Systemwalkerコンソール[編集]]画面で[監視マップ]の作成状態を確認します。
確認項目
□Hyper-Vの管理OS単位にフォルダが作成されている
□Hyper-Vの管理OSのフォルダ配下に、監視対象として追加するHyper-Vの管理OS、および仮想マシンのノードアイコンが
振り分けられて表示されている
- 220 -

31. [Systemwalkerコンソール[編集]]画面で、[機能選択]コンボボックスから[監視]を選択します。
→[Systemwalkerコンソール[監視]]画面が表示されます。
- 221 -

8.4 管理OSおよび仮想マシンを監視対象から削除する
業務の変更やマシン入れ替えなどにより、Hyper-Vの管理OS、および仮想マシンを撤去した場合は、監視対象から削除する必要があ
ります。
本書では以下のような場合を想定しています。
・ Hyper-Vの管理OSと仮想マシンを撤去した場合
・ Hyper-Vの仮想マシンだけを撤去した場合
Hyper-Vの管理OS、および仮想マシンを監視対象から削除する手順は、以下のとおりです。
1. [スタート]メニューから[すべてのプログラム]-[Systemwalker Centric Manager]-[Systemwalkerコンソール]を選択します。
→[Systemwalkerコンソール [監視]]画面が表示されます。
- 222 -

2. [Systemwalkerコンソール [監視]]画面で、[機能選択]コンボボックスから[編集]を選択します。
- 223 -

3. 監視対象からはずすHyper-Vの管理OSおよび仮想マシンをポリシーグループから削除します。
[Systemwalkerコンソール [編集]]画面で、[ポリシー]メニューから[監視]-[監視ポリシー]を選択します。
- 224 -

4. [監視ポリシー[管理]]画面で、[設定対象]の[監視ポリシー]-[ポリシーグループ]-[監視対象サーバ用ポリシーグループ]を右クリッ
クし、[更新]を選択します。
5. [監視ポリシー[ポリシーグループの登録]]画面で[配付先]タブをクリックします。
- 225 -

6. [監視ポリシー[ポリシーグループの登録]]-[配付先]タブの画面で、監視対象からはずすHyper-Vの管理OSおよび仮想マシンを
選択し、[削除]ボタンをクリックします。
7. [監視ポリシー[ポリシーグループの登録]]画面で、[OK]ボタンをクリックします。
8. [監視ポリシー[設定内容の確認]]画面で以下の項目を確認し、[はい]ボタンをクリックします。
確認項目
□各項目が以下の内容で設定されている
項目 設定内容
[基本情報] ポリシーグループ名:監視対象サーバ用ポリシーグループ
[配付先一覧] 監視対象からはずすHyper-Vの管理OSおよび仮想マシンが灰色
の表示となっている
- 226 -

9. 作成したポリシーを有効にするために、ポリシーを配付します。
[監視ポリシー[管理]]画面で、[設定対象]の[監視ポリシー]-[ポリシーグループ]を右クリックし、[全て配付]を選択します。
- 227 -

10. 以下の確認画面で[はい]ボタンをクリックします。
11. ポリシーの配付が完了し、[監視ポリシー[配付結果]]画面が表示されたら、[OK]ボタンをクリックします。
12. [監視ポリシー[管理]]-[配付状況]タブで、以下のポリシーグループの[配付状況]が[配付済み]となっていることを確認します。
確認項目
□[監視対象サーバ用ポリシーグループ]の配付状況が[配付済み]になっている
- 228 -

13. [監視ポリシー[管理]]画面で、[ファイル]メニューから[閉じる]を選択します。
14. [Systemwalkerコンソール[編集]]画面で、[監視ツリー選択]コンボボックスから[ノード一覧]を選択します。
- 229 -

15. [Systemwalkerコンソール[編集]]画面で、監視対象からはずすHyper-Vの管理OSおよび仮想マシンのノードアイコンを右クリッ
クし、[削除]を選択します。
監視対象からはずすHyper-Vの管理OSおよび仮想マシンが複数ある場合は、繰り返し行います。
16. 以下の確認画面で[はい]ボタンをクリックします。
- 230 -

17. [Systemwalkerコンソール[編集]]画面で、[監視ツリー選択]コンボボックスから[ノード管理]を選択します。
18. Hyper-Vの管理OSを監視対象からはずす場合は、[Systemwalkerコンソール[編集]]画面で、該当の管理OSのフォルダを右ク
リックし、[削除]を選択します。
監視対象からはずすHyper-Vの管理OSが複数ある場合は、繰り返し行います。
- 231 -

19. 以下の確認画面で[はい]ボタンをクリックします。
20. [Systemwalkerコンソール[編集]]画面で[監視マップ]の作成状態を確認します。
確認項目
□監視対象からはずすHyper-Vの管理OSのフォルダが削除されている
□監視対象からはずすHyper-Vの管理OSおよび仮想マシンのノードアイコンが削除されている
- 232 -

21. [Systemwalkerコンソール[編集]]画面で、[機能選択]コンボボックスから[監視]を選択します。
→[Systemwalkerコンソール[監視]]画面が表示されます。
- 233 -

- 234 -

付録A ServerView Resource Coordinator VEとの連携
Systemwalkerコンソールの[操作]メニューに、ServerView Resource Coordinator VEを呼び出すメニュー項目を登録すると、SystemwalkerコンソールからServerView Resource Coordinator VEの管理コンソール(以降、RCコンソールと記載します)を起動することができます。
SystemwalkerコンソールでServerView Resource Coordinator VEの異常メッセージを確認し、RCコンソールで異常の詳細を確認して
対処することにより、Hyper-Vで発生したトラブルに早期に対処することができます。
1. [Systemwalkerコンソール]の監視イベント一覧で、ServerView Resource Coordinator VEの異常メッセージ(“FJSVrcx”で始まる
メッセージ)を確認します。
2. [Systemwalkerコンソール]の[操作]メニューに登録した、RCコンソールを起動するためのメニューを選択します。
→RCコンソールが表示されます。
- 235 -