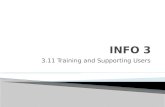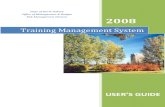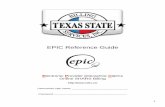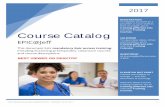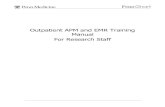Users’ Guide to the Epic Training Center - Dublin, · PDF fileUsers’ Guide to the...
-
Upload
trankhuong -
Category
Documents
-
view
226 -
download
3
Transcript of Users’ Guide to the Epic Training Center - Dublin, · PDF fileUsers’ Guide to the...
Users’ Guide Epic Training Center
Page 1 of 12© 2008 Carilion Corporate University 3/31/08
ContentsWelcome to the Epic Training Center! .........................................1
Logging in to the Epic Training Center ........................................2
Epic Training Center Glossary .....................................................3
Your Welcome Page In The Epic Training Center .......................4
Managing a Curriculum ...............................................................5
Read This Before You Take Any Online Courses ........................7
Starting an Online Course ...........................................................8
Taking Classroom Sessions ........................................................9
Withdrawing from a Classroom Session................................. ...11
Troubleshooting .........................................................................12
Welcome to the Epic Training Center!We know that there is great interest in the Epic software and Epic training. We invite you to log in to the Epic Training Center and learn more about the training you will be taking and to become familiar with the features of the train-ing center.
Please Do Not activate or lauNch Your oNliNe courses uNtil 2 Weeks Prior to atteNDiNg Your First iNstructor-leD class.
This will help you remember and perform better in class and when the hospital goes live with Epic.
Users’ Guide Epic Training Center
Page 2 of 12© 2008 Carilion Corporate University 3/31/08
1
2
3
23
11234567#######
Logging in to the Epic Training CenterAll Epic inpatient training is scheduled and accessed through the Epic Train-ing Center rather than through The Learning Center powered by Health-Stream. The Epic Training Center also tracks your progress, records tran-scripts, and provides reports for all Epic learning activities.
Go to the Epic Training Center website https://carilion.cyberu.com. You may access the Epic Training Center from a personal computer with high-speed Internet access. Mac users and anyone with non-standard computer and software configurations may experience difficulty. Should this occur, you may need to access from a Carilion/work computer with Internet Explorer.
Log in by typing your Kronos number without the leading zeros into both the box for the User ID and the Password.
For example if your Kronos number is 01234567, you would type 1234567 into the box for the User ID and the box for the Password.
Click the Login button.
time saver:You may add the Epic Train-ing Center to the Favorites list in Internet Ex-plorer.
At the Log In page, click the Favorites button at the top of the screen. Click Add to Favor-ites. The site is named Cor-porate Training Carilion. Then click OK.
The next time you come back to the Epic Training Center, rather than re-keying the entire address, click on the Favorites button in Inter-net explorer and choose Corpo-rate Training Carilion.
Users’ Guide Epic Training Center
Page 3 of 12© 2008 Carilion Corporate University 3/31/08
Epic Training Center GlossaryHere are a few key terms and icons that will be helpful to know as you read the rest of this guide.
Curriculum—a list of all the learning activities you need to complete and the order in which you need to complete them. A curriculum might include classes, online courses, tests, or reading assignments.
Event—an instructor-led course held in a classroom. The event is the name of the course. The actual date and time you take it is called a session.
Online Class—a class you can take on any computer with high-speed Internet access.
Test—an online test.
Pending Prior Training—there is a course, test or some other learning activ-ity that you must complete prior to starting the next course.
Registered—you have seat reserved for you in a class on a particular date and time.
Requested—you have asked your manager for permission to take a class. (We will not be using this feature during the Epic rollout. If you have a courses that show your status as Requested, please see you manager to get registered.)
Users’ Guide Epic Training Center
Page 4 of 12© 2008 Carilion Corporate University 3/31/08
Your Welcome Page In The Epic Training Center
Let’s get familiar with your welcome page in the Epic Training Center (ETC).
Your personalized welcome.
Getting Started—some basic activities you can do in the ETC.
Your Assigned Training—a list of the classes and curriculum your manager wants you to take. Only the three most recently added items appear. Click the blue Your Assigned Training bar to see more.
Your Inbox—check here for emails about your training such as a change in time or location. There is also a shortcut to your transcript. Your transcript shows the Epic courses you need to take, and the order in which you must take them.
Your Upcoming Sessions—a list of the classes you are registered to take in the near future. The next three scheduled display here. Click the blue Your Upcoming Sessions bar, then click Display My Events to see your calendar.
Online Training in Progress—a list of online courses or training curricula that have online learning activities. Click the Manage link to activate your online courses.
4
2
1
3 5
6
123
4
5
6
This guide and other resources for using the Epic Train-ing Center, are available by clicking the Knowledge tab.
Users’ Guide Epic Training Center
Page 5 of 12© 2008 Carilion Corporate University 3/31/08
Managing a CurriculumThe welcome page is your starting point in the Epic Training Center.
As you review yours, notice that your manager or education consultant has already assigned you the Epic training you need. Use the Epic Training Center to learn more about the courses, dates, and times for your classroom training. Launch your online courses from the Epic Training Center as well.
Click the Learning tab. Your transcript appears.
2.1 On your Transcript page, scroll down to review the list of items. Find the Curriculum next to the book icon. The curriculum is the list of online courses, tests, and classroom training you will need to complete.
2.2 Click Manage.
1
2
2.2
make sure You have a curriculum With the Book icoN Next to it.
iF You DoN’t, coNtact Your maNager.
1
2.1
Users’ Guide Epic Training Center
Page 6 of 12© 2008 Carilion Corporate University 3/31/08
3.1
3 3.1 The name of your curriculum is listed at the top of the Curriculum screen. Scroll down to view all the learning activities you will need to com-plete your Epic training. You must complete the activities in the order listed.
3.2 The learning activities are divided into sections. The sections are simply groupings of related training activities. Most of the training in the Epic Curricu-la are required. However, some curricula have training that is recommended, but not required. You’ll know if all the activities in a section are required by the Minimum Required Number for each section. For example if a section has two courses you’ll know that you need to take both if the section says “Min. Required: 2.”
About once a week, check the curriculum screen to ensure that you are on target with any online courses, tests or other learning activities that may be prerequisites for other training.
3.2
Users’ Guide Epic Training Center
Page 7 of 12© 2008 Carilion Corporate University 3/31/08
Read This Before You Take Any Online CoursesPlease do not click Activate or Launch any of the courses below until you see an announcement that the courses are available. Activating these courses prior to their final release will result in you having to re-register and re-take these courses. Please review your curriculum. If any of these courses are listed DO NOT ACTIVATE THEM, even if you have the option to do so.
EPIC ADT/Prelude - Census Log for Communications/Switchboard (ADT115E)
EPIC ADT/Prelude - Census Log for GSD/Volunteer/Security (ADT114E)
EPIC ADT/Prelude - Census Log for Pastoral Care (ADT116E)
EPIC ASAP - Carilion Direct- Hyperspace and In Basket Basics and Urgent Referral Review (ASAP107E)
EPIC ASAP - Carilion Direct- Telephone Encounters (ASAP108E)
EPIC ASAP - ED Medical Students- Basics (ASAP105E)
EPIC ASAP - ED Medical Students- Encounter Review using Track Board Reports (ASAP106E)
EPIC ASAP - ED Patient Representative- Basics (ASAP102E)
EPIC ASAP - ED Patient Representative- Notes (ASAP103E)
EPIC ASAP - E-learning Tutorial (ASAP101E)
EPIC ASAP - MD Associates- Hyperspace and In Basket Basics and Patient Encounter Summary Review (ASAP109E)
EPIC ASAP - MD Associates- Patient Encounter Summary Review (AS-AP110E)
EPIC ASAP - Security Staff- Basics (ASAP104E)
Epic HIM - Quick Disclosure (HIM102E)
EpicCare Inpatient- Care Coordination Introduction (INP102E)
EpicCare Inpatient- Sign Off Report (INP113E)
!Please Do Not activate or lauNch Your oNliNe courses uNtil 2 Weeks Prior to atteNDiNg Your First iNstructor-leD class.
this Will helP You remem-Ber aND Per-Form Better iN class aND WheN the hos-Pital goes live With ePic.
Users’ Guide Epic Training Center
Page 8 of 12© 2008 Carilion Corporate University 3/31/08
Starting an Online Course
From the Curriculum screen, scroll down to find the online course you’re ready to begin. Click Activate.
(If you are not on the Curriculum screen, click the Learning tab. Your tran-script will appear. Click the Manage link next to the curriculum.)
1
2
3
The option for the course will change to Launch. Click Launch.
You may see a pop-up box that says, “Security Information: This page con-tains both secure and non-secure items. Do you want to display the non-secure items?” Click the Yes button.
The course will automatically start.
Click the X button when you are ready to exit the course. If you exit before you finish the course, the next time you come back to your transcript, click the Launch button again. When the course opens, you should pick up at the point at which you exited the course.
When you have completed the course, you will come back to the transcript screen. You may need to refresh the screen in order to see that your course status in now listed as Completed.
1
tiPs For takiNg oNliNe courses:Some online • courses have knowledge check questions. If you are asked to type in an answer, type in all lower case letters. Otherwise the answer may be marked as incor-rect.
Your transcript • only shows that you completed an online course. The majority of online courses have a separate final assessment. This final assess-ment shows the pass/fail grade and is what de-termines whether you have suc-cessfully complet-ed the course.
Most courses • have narration. Make sure you have the volume on the computer and the speakers set so you can hear.
!
4
5
Users’ Guide Epic Training Center
Page 9 of 12© 2008 Carilion Corporate University 3/31/08
Taking Classroom SessionsYour manager or education consultant has registered you for the classroom training sessions that you need to attend. The instructions below explain how to learn more about the courses, dates, times, and locations.
On your Welcome page, click on the blue bar labeled Your Upcoming Sessions.
The Your Upcoming Sessions box only displays the next three sessions you need to attend. Clicking on the blue bar labeled Your Upcoming Sessions allows you to see all your scheduled training sessions.
Click on the Display My Events link.
2
1
2If you do not click Display My Events, you will see a list of all Epic Training sessions offered, not just the ones in which you are regis-tered.
Users’ Guide Epic Training Center
Page 10 of 12© 2008 Carilion Corporate University 3/31/08
3.1 Click on the dropdown menu to select the month you would like to view.
3.2 Click on the title of the session to learn more. Session titles in black indicate that a seat is being held for you in that session.
A pop-up box will display the details of the session including the location. Click the View Map link to get a map to the building where the class is held.
3
3.1
3.2
3.3 You may print a calendar with your training for the month by clicking the Printable Version link.
3.3
Users’ Guide Epic Training Center
Page 11 of 12© 2008 Carilion Corporate University 3/31/08
3.4 When the smaller window with the calendar opens, select File. Then click Print. You may want to click the Preferences button and change the Orientation to Landscape then click OK. Click Print.
3.4
Withdrawing from a Classroom SessionShould an emergency arise and you cannot attend training, discuss resched-uling with your manager. She can determine whether another session is available for that course.
Users’ Guide Epic Training Center
Page 12 of 12© 2008 Carilion Corporate University 3/31/08
TroubleshootingButtoNs DoN’t aPPear/screeN acts DiFFereNtlY thaN iNstructioNsYou may be trying to access the system from a Macintosh computer or using an Internet browser other than Internet Explorer. The Epic Training Center is accessible from PC’s with high-speed Internet access. Mac users and any-one with non-standard computer and software configurations may experience difficulty in using the Epic Training Center. Should this occur, you may need to access from a Carilion/work computer with Internet Explorer.
some screeNs DoN’t DisPlaYYour computer’s pop-up blocker may be turned on. In Internet Explorer, click on the Tools menu. Click Pop-up Blocker. Click Turn Off Pop-up Blocker.
aN error message aPPears WheN You trY to vieW, PriNt or saveThe security setting on your computer may be preventing you from viewing, printing or saving. Open Internet Explorer. Click the Tools tab, then Inter-net Options. When the Internet Option box opens, click the Advanced tab. Scroll down. Under the Security heading, uncheck the box that says Do Not Save Encrypted Files to Disk. Click the OK button. You should now be able to view all reports and documents.
lauNchiNg aN oNliNe course BriNgs uP a PlaceholDerSome online courses display placeholder courses rather than the actual course. Review the list on page 7 of this guide. If any of these courses are in your curriculum, DO NOT ACTIVATE THEM, even if you have the op-tion to do so.
Some curricula include online courses and tests that will not be released until shortly before the Epic go-live date. Check back periodically for an an-nouncement that the courses are available.