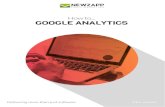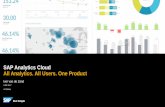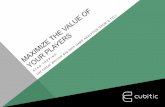Care Systems Analytics for Epic Users GuideCare Systems Analytics for Epic Users Guide VMW AR E,...
Transcript of Care Systems Analytics for Epic Users GuideCare Systems Analytics for Epic Users Guide VMW AR E,...

Care Systems Analytics for Epic®
Users Guide
VMware Management Pack for vCenter Operations Manager
T H I S D O C U M E N T S U P P O R T S T H E V E R S I O N O F
E A C H P R O D U C T L I S T E D A N D S U P P O R T S A L L
S U B S E Q U E N T V E R S I O N S U N T I L T H E
D O C U M E N T I S R E P L A C E D B Y A N E W E D I T I O N .
T O C H E C K F O R M O R E R E C E N T E D I T I O N S O F
T H I S D O C U M E N T , S E E
H T T P : / / W W W . V M W A R E . C O M / S U P P O R T / P U B S .
Y O U C A N F I N D T H E M O S T U P - T O - D A T E T E C H N I C A L
D O C U M E N T A T I O N O N T H E V M W A R E W E B S I T E A T :
H T T P : / / W W W . V M W A R E . C O M / S U P P O R T /
T H E V M W A R E W E B S I T E A L S O P R O V I D E S T H E L A T E S T
P R O D U C T U P D A T E S .
I F Y O U H A V E C O M M E N T S A B O U T T H I S D O C U M E N T A T I O N ,
S U B M I T Y O U R F E E D B A C K T O : D O C F E E D B A C K @ V M W A R E . C O M
E N - 0 0 1 4 9 8 - 0 0

Care Systems Analytics for Epic Users Guide
V M W A R E , I N C . / 1
Table of Contents
Care Systems Analytics for Epic Users Guide ................................................................................ 2
Intended Audience ....................................................................................................................... 2
Updated Information ......................................................................................................................... 2
Introduction to Care Systems Analytics for Epic .............................................................................. 3
Care Systems Analytics for Epic in vCenter Operations Manager .............................................. 3
vCenter Operations Manager Features ....................................................................................... 4
vCenter Operations Manager Concepts ...................................................................................... 4
Epic Components Monitored in Care Systems Analytics ............................................................ 7
Monitoring with Care Systems Analytics for Epic ............................................................................. 8
Log In to the vCenter Operations Management Custom User Interface ..................................... 8
Monitoring Day-to-Day Operations .............................................................................................. 8
Care Systems Analytics for Epic Dashboards ............................................................................. 9
Reviewing Overall Health Indicators .......................................................................................... 13
Troubleshooting Decreased Health ........................................................................................... 15
Advanced Working with Dashboard Widgets ................................................................................. 19
View an Overview of Resource Health ...................................................................................... 19
Identify Health Problems for a Specific Resource ..................................................................... 19
View Alerts on the Alerts Overview Page .................................................................................. 19
Custom Relationship Widget ..................................................................................................... 21
Application Detail Overview Widget ........................................................................................... 23
Health Status Widget ................................................................................................................. 24
Health Tree Widget .................................................................................................................... 25
Root Cause Ranking Widget ..................................................................................................... 27
Heat Map Widget ....................................................................................................................... 29

Care Systems Analytics for Epic Users Guide
V M W A R E , I N C . / 2
Care Systems Analytics for Epic Users Guide
The Care Systems Analytics for Epic Users Guide describes how to use VMware vCenter Operations
Manager to monitor your Epic® system.
Intended Audience
This information is intended for anyone who needs to use the Care Systems Analytics for Epic management
pack.
This information assumes you are experienced with vCenter Operations Manager, Epic, and Epic System
Pulse. See VMware vCenter server and vCenter Operations Manager documentation at:
http://www.vmware.com/support/. See your Epic documentation, as needed.
Updated Information
This Care Systems Analytics for Epic Users Guide is updated with each release of the product or when
necessary.
This table provides the update history of the Care Systems Analytics for Epic Users Guide.
RE V I S I ON DE S C RI P TI ON
ED-001498-00 The Care Systems Analytics for Epic Users Guide is the initial release of this document.

Care Systems Analytics for Epic Users Guide
V M W A R E , I N C . / 3
Introduction to Care Systems Analytics for Epic
VMware® Care Systems Analytics for Epic is an IT management solution designed for healthcare
organizations that use the Epic® platform. The solution extracts system information from the Epic System
Pulse server and integrates it with VMware vCenter™ Operations Manager™ to create a single view of
system performance across the electronic medical record (EMR) platform and supporting infrastructure.
Care Systems Analytics for Epic is a management pack for vCenter Operations Manager, an intelligent
operations management solution from VMware. The Epic solution improves visibility into the overall
performance of the Epic system—from infrastructure to the point of care. It includes dashboards to visualize
and analyze performance indicators from the Caché environment, instances, hosts, Epic services on
Windows hosts (Print, Interconnect, Clarity, and Relay), and related infrastructure (physical and virtual). This
transparency increases collaboration across infrastructure, operations, and applications teams.
Care Systems Analytics for Epic in vCenter Operations Manager
VMware vCenter Operations Manager helps to reduce expensive and disruptive outages by providing
greater insight into application, database, and infrastructure metrics. It uses built-in analytical widgets and
patented self-learning techniques to help anticipate and prevent potential problems or quickly troubleshoot
issues to resolution.
Care Systems Analytics for Epic is a management pack that is installed in the vCenter Operations Manager
and integrates data collected from the EpicCare for EMR system’s Epic System Pulse monitor into the
vCenter Operations Manager.
View of Integrated Care Systems Analytics for Epic with Epic System Pulse Focus

Care Systems Analytics for Epic Users Guide
V M W A R E , I N C . / 4
vCenter Operations Manager Features
NOTE Skip this section if you are already familiar with vCenter Operations Manager features and
concepts.
vCenter Operations Manager collects performance data from each object at every level of your virtual
environment, from individual virtual machines and disk drives to entire clusters and datacenters. It stores
and analyzes the data, and uses that analysis to provide real-time information about problems, or potential
problems, anywhere in your virtual environment.
vCenter Operations Manager works with existing VMware products to add the following functions:
Combines key metrics into single scores for environmental health and efficiency and capacity risk.
Calculates the range of normal behavior for every metric and highlights abnormalities. Adjusts the
dynamic thresholds as incoming data allows it to better define the normal values for a metric.
Presents graphical representations of current and historical states of your entire environment or selected
parts of it.
Sample vCenter Operations Manager Functions
vCenter Operations Manager Concepts
To use the Care Systems Analytics for Epic you need to understand the basic functions of the vCenter
Operations Manager. See the VMware vCenter Operations Manager Getting Started Guide.
vCenter Operations Manager uses certain concepts that can help you understand the product, its interface,
and how to use it.
Collecting Data
vCenter Operations Manager collects several kinds of data for each inventory object. For example, for a
virtual machine, vCenter Operations Manager might receive data about free disk space, CPU load, and
available memory.
Resources – Devices in the information cloud that generate metric information that can help to
troubleshoot performance and maintenance issues.
Resource Tags – A type of information, such as Application or GEO Location. Creating resource tags
and tag values makes it easier to find resources and metrics in vCenter Operations Manager. With
resource tags, you select the tag value assigned to a resource and view the list of resources that are
associated with that tag value.
Management Packs (Embedded Adapters) – Gather and send information from resources to vCenter
Operations Manager for processing. These are Java components that run as plug-ins in the Collector.
They actively connect to a data source and pull values from it.

Care Systems Analytics for Epic Users Guide
V M W A R E , I N C . / 5
NOTE For the purposes of this guide, the terms Management Pack and Adapter are used
interchangeably and the terms VMware Care Systems Analytics for Epic and VMware
vCenter Operations Management Pack for Epic are used interchangeably.
Adapter Instance – Defines the type of adapter to use to connect to a particular data source. It also
defines the information that is required to identify and access that data source. A vCenter Operations
Manager administrator must define an adapter instance for each data source that uses an embedded
adapter. An adapter instance definition typically includes the data access method and a host, port, and
credential. The exact information in a particular adapter instance definition depends on the type of
adapter.
Attributes – Each type of data (data object definitions) that vCenter Operations Manager collects from
resources. Attributes are associated with resources supported by the adapter. For example, Global
References is an attribute of the Caché Instance resource.
Metric – An instance of an attribute for a specific inventory object. For example, free memory for a
specific virtual machine is a metric.
For each metric, vCenter Operations Manager collects and stores multiple readings over time. For
example, the vCenter Operations Manager server polls for information about the CPU load for each
virtual machine once every five minutes.
Metric Value – Each piece of data that vCenter Operations Manager collects.
Collect Cycle – The management pack periodically collected metrics from the data source and feeds it
to vCenter Operations Manager. The default interval cycle is 5 minutes.
Analyzing Data
The vCenter Operations Manager performs analysis on the data collected.
Dynamic Thresholds – vCenter Operations Manager defines dynamic thresholds for every metric
based on the current and historical values of the metric. The normal range of values for a metric can
differ on different days at different times because of regular cycles of use and behavior. vCenter
Operations Manager tracks these normal value cycles and sets the dynamic thresholds accordingly.
High metric values that are normal at one time might indicate potential problems at other times. For
example, high CPU use on Friday afternoons, when weekly reports are generated, is normal. The same
value on Sunday morning, when nobody is at the office, might indicate a problem.
vCenter Operations Manager continuously adjusts the dynamic thresholds. The new incoming data
allows vCenter Operations Manager to better define what value is normal for a metric. The dynamic
thresholds add context to metrics that allows vCenter Operations Manager to distinguish between
normal and abnormal behavior.
Dynamic thresholds eliminate the need for the manual effort required to configure hard thresholds for
hundreds or thousands of metrics. More importantly, they are more accurate than hard thresholds.
Dynamic thresholds allow vCenter Operations Manager to detect deviations based on the actual normal
behavior of an object and not on an arbitrary set of limits.
The analytics algorithms take seven days to calculate the initial values for dynamic thresholds. Dynamic
thresholds appear as line segments under the bar graphs for use metrics on the Details page and on the
Scoreboard page. The length and the position of the dynamic threshold line segment depends on the
calculated normal values for the selected use metrics. Dynamic thresholds also appear as shaded gray
areas of the use metrics graphs on the All Metrics page.
Hard Thresholds – Unlike dynamic thresholds, hard thresholds are fixed values that you enter to define
what is normal behavior for an object. These arbitrary values do not change over time unless you
change them manually. You cannot fix hard thresholds with vCenter Operations Manager.
Key Performance Indicators (KPI) – vCenter Operations Manager defines attributes that are critical to
the performance of an object as key performance indicators. KPI are weighted more heavily in the

Care Systems Analytics for Epic Users Guide
V M W A R E , I N C . / 6
calculations that determine the health of an object. Graphs of KPI performance appear before other
metrics in several areas of the product.
Alerts and Faults – vCenter Operations Manager generates alerts when events occur on the monitored
objects, when data analysis indicates deviations from normal metric values, or when a problem occurs
with one of the vCenter Operations Manager components.
Events that the vCenter Server publishes are the main source for faults. These events might originate in
the vCenter Server itself, or ESX servers might generate them and the vCenter Server publishes them
externally. Only a subset of vCenter events are considered as important for fault generation.
Accessing Care Systems Analytics for Epic
The Custom user interface for vCenter Operations Manager is used to access Care Systems Analytics for
Epic. It includes:
Dashboards – The tabs near the top of the Home page are your dashboards. For example, Epic Overall
Health. The user groups to which you belong determine which dashboards are available to you. A
vCenter Operations Manager administrator assigns you to one or more user groups when he or she
creates your user account. You can switch to a different dashboard by clicking its tab or selecting it from
the Dashboards menu. You can click the Home tab at any time to return to your Home page.
Widgets – The panes on a dashboard are called widgets. A widget is a collection of related information
about attributes, resources, applications, or the overall processes in your environment. Each dashboard
contains one or more widgets. For example, an Epic Overall Health dashboard might contain Epic
Hierarchy, Workflow Heat Map, and Key Metrics for Epic Resources widgets. If your user account has
the necessary access rights, you can customize dashboards and widgets.
Use the Dashboard tab for an overview of the performance and condition of your infrastructure.
vCenter Operations Manager Custom User Interface with a Care Systems Analytics for Epic Dashboard

Care Systems Analytics for Epic Users Guide
V M W A R E , I N C . / 7
Epic Components Monitored in Care Systems Analytics
The Care Systems Analytics for Epic management pack provides the connections between the vCenter
Operations Manager and the Epic environment. The Epic environment includes:
Epic System Pulse – Epic’s tool for Epic application monitoring. It consolidates data collected from
various resources into a single data repository. The Care Systems Analytics for Epic management pack
uses Epic System Pulse to gather information about resources and metrics from the environment
running Epic.
Caché – The database that all transactions are processed on. This is represented using three resource
types in vCenter Operations Manager:
o Caché Host – Represents the host and reveals OS level metrics
o Caché Instance – Represents the database and reveals database metrics
o Environment – Represents the Epic Environment and reveals metrics about Workflows
Windows Services – A few of the services comprising the Epic for EMR software run as Windows
services. These are represented using four resource types in vCenter Operations Manager:
o Interconnect
o Epic Print Service(EPS)
o Epic Relay Service(Relay)
o Windows Hosts – The actual Windows machine hosting the above services and reveals OS level
metrics

Care Systems Analytics for Epic Users Guide
V M W A R E , I N C . / 8
Monitoring with Care Systems Analytics for Epic
vCenter Operations Manager, and the Care Systems Analytics for Epic installed on it, is managed using the
Administration Portal which is a Web console for configuration and management tasks. See VMware
vCenter Operations Manager Getting Started Guide for complete directions on using the interface.
Log In to the vCenter Operations Management Custom User Interface
Access to the Epic System Pulse monitoring data is through the vCenter Operation Management custom
user interface.
Prerequisites
Verify that the Care Systems Analytics for Epic is installed in your vCenter Operations Manager. See the
Care Systems Analytics for Epic Installation and Configuration Guide.
Verify that you are using a supported Web browser.
Procedure 1. In your Web browser, type the URL for the Custom user interface.
https://<UI-VM>/vcops-custom/
where <UI-VM> is the IP address or fully qualified host name of the UI VM in the vCenter Operations
Manager vApp.
2. Type your user name and password.
3. Click Login.
After you log in, the Home page appears in your browser window.
NOTE If your session is inactive for 30 minutes, it times out and you must log in again.
Monitoring Day-to-Day Operations
Monitoring day-to-day operations involves evaluating the overall health of your enterprise and identifying
health problems for specific resources.
For each resource, vCenter Operations Manager determines a health score, which is a 0 to 100 ranking.
One of the ways that vCenter Operations Manager indicates the health of a resource is to show a colored
indicator. The color is based on the range of the health score.
Default Health Color Ranges
CO L OR R AN GE
Green 76 to 100
Yellow 51 to 75
Orange 26 to 50
Red 1 to 25
Blue 0

Care Systems Analytics for Epic Users Guide
V M W A R E , I N C . / 9
Care Systems Analytics for Epic Dashboards
Care Systems Analytics for Epic resource monitoring data is displayed in default Care Systems Analytics for
Epic dashboards.
NOTE It is recommended that vCenter Operations Manager administrators identify and mark
resources that are scheduled for regular maintenance. This ensures the vCenter Operations
Manager does not generate an unnecessary alert—because it interprets changes in metrics,
that occur during the scheduled maintenance, as an anomaly.
Epic Overall Health Dashboard
The Epic Overall Health dashboard displays overall view of the hierarchy of Epic resources to detect
anomalies from the normal behavior assessed by the analytics engine. It shows details of key metrics and
health. This dashboard contains the following widgets.
Epic Hierarchy
Workflow Heat Map
Key Metrics for Epic Resources
Windows Machines Hierarchy
Key Metrics for Windows Resources

Care Systems Analytics for Epic Users Guide
V M W A R E , I N C . / 1 0

Care Systems Analytics for Epic Users Guide
V M W A R E , I N C . / 1 1
Epic Drilldown Dashboard
Use the Epic Drilldown dashboard to quickly browse more than 280 Epic application-specific metrics,
ranging from global references to average workflow times and workflow exception counts, to support
correlations between components. This dashboard contains the following widgets.
Epic Hierarchy
Metric Graph
Health Status
Metric Selector

Care Systems Analytics for Epic Users Guide
V M W A R E , I N C . / 1 2
Epic Troubleshooting Dashboard
To reduce time to investigate and resolve issues, use the Epic Troubleshooting dashboard as a template to
create side-by-side views of Epic resources and underlying infrastructure belonging to non-Epic resources,
such as VMware virtual machines. This dashboard contains the following widgets.
Epic Hierarchy
Epic Virtual Servers
Health Status
Virtual Server Metric Selector
Epic Metric Selector
Epic Metric Graph
Virtual Machine Metric Graph
Double-clicking any resource in the Epic Hierarchy (above) opens up the Health Status Detail widget
(below).

Care Systems Analytics for Epic Users Guide
V M W A R E , I N C . / 1 3
Health Status Detail Widget
Epic Printing Health Dashboard
The Epic Printing Health dashboard provides a view into all the Epic printing resources. This dashboard
contains the following widgets.
EPS Printing Health Status
EPS Printing Metric Graph
Reviewing Overall Health Indicators
The Overall Health dashboard provides visibility to the components in your environment.
Procedure 1. Select the Epic Overall Health dashboard tab.

Care Systems Analytics for Epic Users Guide
V M W A R E , I N C . / 1 4
2. View overall resource health. From the Epic Hierarchy widget, click the resource to view.
3. Check application-wide metrics in the Workflow Heat Map widget.

Care Systems Analytics for Epic Users Guide
V M W A R E , I N C . / 1 5
4. View the resource detail. Double-click the resource in the Epic Hierarchy widget. A pop-up displays the
health status detail widgets.
Check the health tree relationships in the Health Tree widget.
View the list of root cause options in the Root Cause Ranking widget. Expand the list.
5. View a root cause detail. Double-click the root cause item. A pop-up displays the resource details.
6. View a graph of the resource metrics. Click the graph icon in the pop-up. A graph of resource activity is
displayed in the Metric Graph widget.
7. View a graph of a metric from the Metric Selector widget. Expand the list and double-click a metric. A
graph is added to the Metric Graph widget.
Troubleshooting Decreased Health
When a significant decrease in health of, particularly, a top level Epic component, begin troubleshooting
from the Overall Health widget.
Procedure 1. Select the Epic Overall Health dashboard tab.
2. View overall resource health. From the Epic Hierarchy widget, double-click the resource with decreased
health (yellow, orange, or red color).

Care Systems Analytics for Epic Users Guide
V M W A R E , I N C . / 1 6
3. View the Root Cause Ranking widget. It can indicate anomalous metrics that might be causing
degraded health.
4. Select specific symptoms to who details of anomalous metrics.
5. Select specific metrics to add to a metric graph.

Care Systems Analytics for Epic Users Guide
V M W A R E , I N C . / 1 7
6. View metrics that reflect symptoms. These can be analyzed and graphed for correlation.
7. Use the metric selector to manually add metrics to graphs.

Care Systems Analytics for Epic Users Guide
V M W A R E , I N C . / 1 8
8. Continue to graph anomalies to examine the symptoms and identify the root cause for the decreased
health.
In the Health Status Details widget, anomalies are identified by yellow shading on the metric name in
the Metric Selector widget.

Care Systems Analytics for Epic Users Guide
V M W A R E , I N C . / 1 9
Advanced Working with Dashboard Widgets
The Care Systems Analytics for Epic is integrated with multiple vCenter Operations Manager widgets. For
more advanced user who wants to understand deeper details of resource health, see the following sections
describe some of these widgets. For additional information on using vCenter Operations Manager, see the
VMware vCenter Operations Manager Getting Started Guide.
View an Overview of Resource Health
You can view a graphical representation of the health of all vCenter Operations Manager resources that
have a specific resource tag value on the Environment Overview page.
Procedure 1. Select Environment > Environment Overview to view the Environment Overview page.
2. Select one or more resource tag values in the left pane.
3. Click the Group tab.
The Group tab shows a colored icon that represents the current health of each resource that has the
selected tag value. If you point to a colored icon, a tooltip appears that describes the resource that the icon
represents.
OP TI O N AC TI O N
View the health icons for any time in the past six hours Move the slider at the bottom of the Group tab to the left.
The slider moves in five-minute increments.
View detailed information for a resource Click the icon for the resource and click the Show Detail
icon on the toolbar.
Identify Health Problems for a Specific Resource
You can use the Resource Detail page to identify health problems for a specific resource. For a global
resource, the Resource Detail page contains information about the current state of the resource, its metrics,
and its place in the resource tree. For a virtual resource, the Resource Detail page shows information about
the main performance characteristics, key metrics, and events for the virtual resource.
Procedure 1. Select Environment > Environment Overview.
2. Optional) In the left pane, expand a resource tag and select a tag value that is assigned to the resource.
3. Selecting a tag value can shorten the resource list and make it easier to find a specific resource.
4. Select the resource on the List tab.
5. Click the Show Detail icon.
The Resource Detail page appears for the resource.
View Alerts on the Alerts Overview Page
By default, the Alerts Overview page shows alerts for all resources. You can filter the alert list by resource,
alert type and subtype, and alert status. You can also search for alerts generated for particular resources
and during a specific time period.

Care Systems Analytics for Epic Users Guide
V M W A R E , I N C . / 2 0
Procedure 1. Select Alerts > Alerts Overview.
2. (Optional) Filter the alert list.
OP TI O N AC TI O N
Show alerts for resources that have a specific value Select one or more resource tag values in the resource tag
list. If you select more than one value for the same tag, the
list includes resources that have either value. If you select
values for two or more different tags, the list includes only
resources that have all of the selected values.
Show alerts for resources that do not have a specific
value
Select one or more resource tag values in the resource tag
list and click the Invert Result icon. For example, if you select
New York and London, alerts for all resources that are not in
either city appear in the list.
Show alerts for resources that have a specific
resource name or resource kind
Type a full or partial name in the Search text box and click
the right angle bracket (>).
Show alerts for a specific time period Select a date from the Start Date and End Date menus and
click the right angle bracket (>).
Show alerts that have a specific type or subtype Click one or more of the alert type icons at the top of the alert
list. For example, click the Smart (Early Warning), Smart (KPI
Breach), and Smart (KPI Prediction) icons to show all smart
alerts.
Show alerts that have a specific status Click one or more of the alert status icons at the top of the
alert list. For example, click the Active Alerts icon and the
Own Alerts icon to show the active alerts assigned to you.
Remove an alert type or alert status filter Click the icon again to toggle it off.
Remove all resource filters Click the Deselect All icon at the top of the resource tag list.
3. (Optional) Click a column header and use the controls in the pop-up menu to sort the alert list or add or
remove columns from the display.

Care Systems Analytics for Epic Users Guide
V M W A R E , I N C . / 2 1
Custom Relationship Widget
The Custom Relationship widget is a customizable widget that shows metric types for resource kinds that
you select. You specify the order in which the resource kinds appear in the widget display, set up metric
mappings for the resource kinds, define user interface labels, and set color range boundaries for each
mapped metric.
Custom Relationship Widget
The toolbar at the top left of the widget contains icons for each configured metric type. You can click these
icons to change the widget display.
The selected resource kinds appear in the widget display in the configured hierarchical order. You can use
the SORT BY drop-down menu to sort the resources of each resource kind by name or metric value. You
can move your mouse over a badge to see detailed metric information for a resource, or double-click a
badge to view the resource's Resource Detail page. Clicking a resource highlights the resource's parent and
child resources.
With the STATUS FILTER buttons at the top right of the widget, you can filter resources by resource state.
In large inventories, filtering resources by state can help you quickly find resources that have degraded
performance characteristics. A question mark (?) indicates an unknown metric and an X indicates an
unavailable resource.
Configure the Custom Relationship Widget
The Custom Relationship widget does not show any data until you configure it. You must select the metric
icons and resource kinds to show in the widget display, configure metric mappings for each selected
resource kind, and provide units of measure and color range boundaries for each mapped metric.
You can also configure other widgets to provide resources to the Custom Relationship widget. When you
select a resource in a providing widget, including resources that have resource kinds that are not configured
in the Custom Relationship widget, the Custom Relationship widget highlights the related resources. For a
list of providing widgets, see “Supported Widget Interactions,” on page 55.

Care Systems Analytics for Epic Users Guide
V M W A R E , I N C . / 2 2
Prerequisites
Verify that you have the necessary access rights to perform this task. Your vCenter Operations Manager
administrator can tell you which actions you can perform.
Open the Edit Widget window for the Custom Relationship widget.
Procedure
1. Select the metric type icons to show in the widget display.
2. In the Resource Kinds pane, select the resource kinds to show in the widget display.
OP TI O N AC TI O N
Select a specific resource kind Double-click the resource kind.
Select multiple resource kinds a Press Ctrl+click to select multiple resource kinds or Shift+click to select
a range of resource kinds. b Click the Perform Multi-Select Interaction icon
on the toolbar at the top of the Resource Kinds pane.
Select all resource kinds a Click the Select All icon on the toolbar at the top of the Resource Kinds
pane. b Click the Perform Multi-Select Interaction icon on the toolbar at
the top of the Resource Kinds pane.
Remove selected resource kinds Click the Clear Selections icon.
The resource kinds that you select appear in the Selected Resource Kinds pane.
3. (Optional) Change the order of the resource kinds in the Selected Resource Kinds pane.
To reorder a resource kind, drag it to a new location in the list.
4. (Optional) Filter resources that have certain tag values.
a. On the Selected Resource Kinds pane, click Select Tags next to the resource kind name.
b. Select the tag values to filter in the Select which tags to filter list.
You can use icons on the toolbar at the top of the list to collapse, expand, and deselect all of the
tags in the list. When you click the Invert Result icon, the widget shows only resources that do
not match the tag values that you select.
When you select more than one value for the same tag, the widget shows resources that have either
value. When you select values for two or more tags, the widget shows only resources that have all of the
values that you select.
5. Configure a metric mapping for each resource kind.
a. In the Selected Resource Kinds pane, click Edit Metrics Mapping next to the resource kind
name.
b. For each metric type icon in the Metrics Mapping pane, click the Select Metric link.
The Pick Metrics with Resource Kind dialog box appears.
c. Select a metric in the Metric Selector with Resource Selection pane.
The resource kind is preselected. You can select only one metric per metric type icon.
The metric that you select appears in the Selected Metrics pane.
d. In the Selected Metrics pane, type a label for the selected metric.
e. Click Save to save your changes.

Care Systems Analytics for Epic Users Guide
V M W A R E , I N C . / 2 3
6. In the Metrics Mapping pane, set values for each metric type icon.
To enter a value, move your cursor to the text box under the column heading, double-click in the text
box, and type the value.
OP TI O N AC TI O N
Box Label Optional) Modify the label for the metric.
Measurement Unit Type the measurement unit that appears after the metric value.
Yellow Bound Type the highest or lowest value that should be yellow.
Orange Bound Type the highest or lowest value that should be orange.
Red Bound Type the highest or lowest value that should be red.
You cannot edit the color boundaries for health-related metrics, such as vCenter Operations Generated |
Self - Health Score, in the Metrics Mapping pane. The color boundaries for these metrics are configured
for you when you save the widget configuration. vCenter Operations Manager obtains color range values
for health-related metrics from global settings (select Admin > Global Settings) .
7. Click OK to save the widget configuration.
Application Detail Overview Widget
The Application Detail widget shows information for a selected application or other container resources that
have at least one child container resource. The top of the widget shows the number of containers,
resources, and metrics that the application or container resource contains and the number of Smart Alerts
and classic alerts on the application or container resource.
Application Detail Widget
For each container resource, the Application Detail widget shows the icons for the health of each resource in
that container, the container name, the metric sparkline for the last 24 hours, the container's current health
score, and the number of active Smart Alerts and classic alerts for the container itself.
The Application Detail widget shows only container resources that have at least one child container. It does
not show information for child resources.
Configure the Application Detail Widget
If the Application Detail widget is a self provider, you can select a tag value to monitor in the widget. You can
also configure the column arrangement in the widget.
You can also configure other widgets to provide an application or container resource to the Application
Detail widget.
Prerequisites
Verify that you have the necessary access rights to perform this task. Your vCenter Operations Manager
administrator can tell you which actions you can perform.
Open the Edit Widget window for the Application Detail widget.

Care Systems Analytics for Epic Users Guide
V M W A R E , I N C . / 2 4
Procedure 1. Set Self Provider to On to define applications in the widget configuration.
2. Select the tag value to monitor in the Select which tags to filter list.
You can use toolbar icons to collapse, expand, and deselect all tags in the list.
3. Use the Mode option to configure the Application Detail in Compact or Large mode.
The same information appears in both modes, but the column arrangement is different.
4. Click OK to save the widget configuration.
Health Status Widget
The Health Status widget shows the health score for selected resources. You can also configure the widget
to show a custom metric and specify colors for metric ranges.
Health status is a 0 to 100 ranking that vCenter Operations Manager determines for each resource. For
each resource, the widget includes the current health score and a graph that shows how the health score
has changed over time. You can double-click the graph for a resource to view the Resource Detail page for
that resource.
Health Status Widget
If vCenter Operations Manager does not receive metrics for a resource at a particular time, it cannot
Calculate a health score for that time and it shows a score of -1 on the graph. A -1 score can occur if
collection is turned off for a resource or if vCenter Operations Manager encounters a data gathering
problem.
Configure the Health Status Widget
You can filter the resources that the Health Status widget shows by editing the widget configuration. You can
also configure the widget to show a custom metric.
You can also configure other widgets to provide resources to the Health Status widget.
Prerequisites
Verify that you have the necessary access rights to perform this task. Your vCenter Operations Manager
administrator can tell you which actions you can perform.
Open the Edit Widget window for the Health Status widget.
Procedure 1. Set Self Provider to On to define resources in the widget configuration.
2. Configure options to control the appearance of the resource display.
OP TI O N DE S C RI P TI ON
Mode Sets the widget mode.
Self – The widget shows the selected resources.
Children – The widget shows child resources.
Parents – The widget shows parent resources.
If you select Children or Parents, the selected resources themselves do not appear in
the widget, whether you select resources by editing the widget or the widget accepts
resources from a providing widget.

Care Systems Analytics for Epic Users Guide
V M W A R E , I N C . / 2 5
OP TI O N DE S C RI P TI ON
Order By Sets whether the list is ordered by health score or resource name, and whether the order
is ascending or descending.
Pagination Number Sets the number of resources that appear on each page of the widget.
Period Length Sets the amount of time that appears on the health graph for each resource.
3. Select Health or Custom to specify whether the widget shows resource health or a custom metric.
You can search for a custom metric by typing the metric name in the text box next to Custom. When the
correct metric name appears, select it from the drop-down menu. You can also open the drop-down
menu, scroll through the list of available metrics, and select a metric. Pagination controls are provided at
the bottom of the drop-down list.
4. If you configured a custom metric, configure metric ranges.
You can configure the ranges in ascending or descending order.
OP TI O N DE S C RI P T I ON
Yellow Bound Type the highest or lowest value that should be yellow.
Orange Bound Type the highest or lowest value that should be orange.
Red Bound Type the highest or lowest value that should be red.
5. Select tag values in the Select which tags to show list to show only resources that have certain tag
values in the widget.
You can use icons on the toolbar at the top of the list to collapse, expand, and deselect all of the tags in
the list.
When you select more than one value for the same tag, the widget includes resources that have either
value. When you select values for two or more tags, the widget includes only resources that have all of
the selected values. When you click the Invert Result icon, the widget includes only resources that do
not match the tag values that you select.
6. Click OK to save the widget configuration.
Health Tree Widget
The Health Tree widget shows the section of your resource hierarchy around a resource that you select. The
widget shows all of the parent container resources that hold the resource. If you select a container resource,
the widget shows all of the child resources that the container holds.
Health Tree Widget
Unless you are in Pan or Zoom the view mode, you can point to a resource to show its name and current

Care Systems Analytics for Epic Users Guide
V M W A R E , I N C . / 2 6
health. You can double-click a resource to shift the display to show its parents and children.
If you configure a filter tag for the Health Tree widget, only the parent and child resources that match the tag
appear in the widget. You can double-click a resource to turn off the filter and show all of its parents and
children.
The toolbar at the top of the Health Tree widget contains icons that you can use to change the view.
Health Tree Widget Toolbar Icons
IC ON DE S C RI P TI ON
Zoom to Fit Changes the size of the resource icons for the best possible fit in the widget.
Pan Click this icon and click and drag the hierarchy to show different parts of the
hierarchy.
Image Map Tooltip Click this icon and point to a resource to show its name and current health.
Zoom the view Click this icon and drag to outline a part of the hierarchy. The display zooms to show
only the outlined section.
Zoom in Zooms in on the hierarchy.
Zoom out Zooms out on the hierarchy.
Reset To Initial Resource If you changed the central resource of the hierarchy, click this icon to return to the
initial resource. Clicking this icon also resets the initial display size.
Resource Detail Select a resource and click this icon to show the Resource Detail page for the
resource.
Show Alerts Select the resource in the hierarchy and click this icon to show alerts for the
resource. Alerts appear in a pop-up window. You can double-click an alert to view its
Alert Summary page.
Display Filtering Criteria Shows the filtering settings for the widget in a pop-up window.
Configure the Health Tree Widget
By default, the Health Tree widget includes all parent and child resources that match the selected resource.
You can edit the widget configuration to limit the parent and child resources that the widget shows.
You can also configure other widgets to provide a resource to the Health Tree widget.
Prerequisites
Verify that you have the necessary access rights to perform this task. Your vCenter Operations Manager
administrator can tell you which actions you can perform.
Open the Edit Widget window for the Health Tree widget.
Procedure 1. Set Self Provider to On to define a resource in the widget configuration.
2. (Optional) To configure a fixed zoom level for resource icons in the widget display, set Auto Zoom To
Fixed Node Size to On and type an icon size, in pixels, in the Node Size (pixels) text box.
If your widget display contains many resources and you always need to use manual zooming, this
feature is particularly useful because it enables you to set the zoom level only once.
The widget shows resource icons at the pixel size that you configure. You can still click the Zoom to Fit
icon to change the size of the resource icons for the best possible fit in the widget. The fixed zoom level
feature is disabled by default.
3. Select the resource in the Resource Selection pane.
To find a specific resource, type all or part of the resource name in the Search text box and click the
right angle bracket (>).

Care Systems Analytics for Epic Users Guide
V M W A R E , I N C . / 2 7
The name of the resource that you select appears after Selected Resource.
4. (Optional) To limit the parent and child resources that the widget shows, select one or more tag values
in the Select which tags to filter pane.
You can use icons on the toolbar at the top of the pane to collapse, expand, and deselect all of the tags
in the list.
When you select more than one value for the same tag, the widget shows resources that have either
value. When you select values for two or more tags, the widget shows only resources that have all of the
values that you select. When you click the Invert Result icon, the widget shows only resources that do
not match the tag values that you select.
5. Click OK to save the widget configuration.
6. (Optional) To verify the filtering settings that you configured for the widget, click the Display Filtering
Criteria icon on the widget's toolbar.
The filtering settings appear in a pop-up window.
Root Cause Ranking Widget
The Root Cause Ranking widget provides an instant view of the probable causes of health degradation for a
selected resource. The widget shows information about metrics on related resources that contributed to
alerts on the resources, including the percentage likelihood that the metric contributed to the cause. vCenter
Operations Manager bases the percentage likelihood on the number of symptoms and when the symptoms
occurred relative to the alert.
Root Cause Ranking Widget
You can view root causes in Symptom mode and Resource mode.
Symptom mode – Shows root cause information based on anomalies that occurred during the previous six
hours, unless a providing widget passes a different time period. You can double-click a resource to see the
symptom groups ranked by percentage of possible resources that exhibit symptoms in the group. You can
double-click a group to see the top five individual symptoms ranked by percentage of possible resources
that exhibit the symptom. You can double-click a symptom, or select it and click Show Bar Details, to open a
pop-up window that shows detailed information about the symptom. This is the default mode.
Resource mode – Shows root cause information based on anomalies that occurred during the previous two

Care Systems Analytics for Epic Users Guide
V M W A R E , I N C . / 2 8
hours. If a providing widget passes a different time period, it shows information for all anomalies active in
that time period. Double-click a resource, or select it and click Show Bar Details, to list the individual
anomalies.
A change event symptom might include different types of events that have different messages. If all of the
change events for a symptom are the same type, the message appears to the right of the symptom bar. If
the message does not fit, you can point to the message to the see the full message. If the symptom include
different messages, Multiple Change Events appears.
NOTE If the Health Status widget provides resources to the Root Cause Ranking widget and you
click at a point in the past on the health score graph for a resource, the Root Cause Ranking
widget shows root causes for the time that you selected.
The toolbar at the top of the Root Cause Ranking widget contains icons that you can use to view the graph.
Root Cause Ranking Widget Toolbar Icons
IC ON DE S C RI P TI ON
Auto Refresh Refreshes the widget data.
Show Bar Details Opens a new window that shows detailed information about the threshold violations that
contributed to the selected root cause.
Perform Interaction Shows the first five alarming metrics for the resource of the selected symptom in either
the Metric Graph or Metric Sparklines widget. You must include either the Metric Graph
widget or the Metric Sparklines widgets on the dashboard and set it to receive data from
the Root Cause widget to use this feature.
Change mode Switches between Resource mode and Symptom mode.
You can double-click a root cause symptom to open a pop-up window that lists the individual threshold
violations that comprise the symptom. You can then click the Copy to Clipboard button to copy the list to
the clipboard. You might want to use this feature if you are opening a problem ticket or sending an email
message about the alert. To see the Dynamic Dashboard for a root cause resource, select it in the pop-up
window and click the Dynamic Dashboard button.
Configure the Root Cause Ranking Widget
You can configure the Root Cause Ranking widget to show specific resources.
You can also configure other widgets to provide resources to the Root Cause Ranking widget.
Prerequisites
Verify that you have the necessary access rights to perform this task. Your vCenter Operations Manager
administrator can tell you which actions you can perform.
Open the Edit Widget window for the Root Cause Ranking widget.
Procedure 1. Set Self Provider to On to define resources in the widget configuration.
2. Select a Bars Show option to specify whether to show bars for symptoms or resources.
If you select Resources, you can choose how many bars to show.
3. Select the tag values to include in the Select which tags to filter list.
You can use icons on the toolbar at the top of the Select which tags to filter pane to collapse, expand,
and deselect all of the tags in the list.
When you select more than one value for the same tag, the widget includes resources that have either
value. When you select values for two or more tags, the widget includes resources that have all of the
selected values.

Care Systems Analytics for Epic Users Guide
V M W A R E , I N C . / 2 9
4. Click OK to save the widget configuration.
Heat Map Widget
The Heat Map widget contains graphical indicators that show the current value of two selected attributes for
resources that belong to tag values that you select. In most cases, you can select only from internally
generated attributes that describe the general operation of the resources, such as health or the active
anomaly count. When you select a single resource kind, you can select any metric for that resource kind.
Heat Map Widget
The Health Map widget has a General mode and an Instance mode.
General mode – The widget shows a colored rectangle for each selected resource. The size of the
rectangle indicates the value of one selected attribute. The color of the rectangle indicates the value of
another selected attribute.
Instance mode – Each rectangle represents a single instance of the selected metric for a resource. A
resource can have multiple instances of the same metric. The rectangles are all the same size. The color of
the rectangles varies based on the instance value. You can use instance mode only if you select a single
resource kind.
In either mode, you can group the rectangles according to tag type and select the color range to use. By
default, green indicates a low value and red indicates the high end of the value range. You can change the
high and low values to any color and set the color to use for the midpoint of the range. You can also set the
values to use for either end of the color range, or let vCenter Operations Manager define the colors based
on the range of values for the attribute.
When you point to the rectangle for a resource, the widget shows the resource's name, group-by values, and
the current values of the two tracked attributes. You can click Show Sparkline in the pop-up window to see a
small sparkline of the tracked metric by the heat map color. You can click the Resource Detail icon to show
the Resource Detail page for a selected resource.
If you configure the Heat Map widget as a provider to another widget, such as the Metric Graph widget, you
can double-click a rectangle to select that resource for the widget. If the widget is in Metric mode, double-
clicking a rectangle selects the resource associated with the metric and provides that resource to the
receiving widget.
Configure the Heat Map Widget
The Heat Map widget contains graphical indicators that show the current value of two selected attributes for
resources that belong to tag values that you select.

Care Systems Analytics for Epic Users Guide
V M W A R E , I N C . / 3 0
You can configure the widget to show different combinations of data, and you can save multiple
configurations for the widget. You use the Configuration drop-down menu on the toolbar at the top of the
Heat Map widget to select the widget configuration to use.
You can also configure other widgets to provide a resource to the Heat Map widget.
Prerequisites
Verify that you have the necessary access rights to perform this task. Your vCenter Operations Manager
administrator can tell you which actions you can perform.
Open the Edit Widget window for the Heat Map widget.
Procedure 1. Set Self Provider to On to define a resource in the widget configuration.
2. Select the tag to use for first-level grouping of the resources from the Group By drop-down menu.
If a selected resource does not have a value for this tag, it appears in a group called Other.
3. Select the tag to use to separate the resources into subgroups from the Then By drop-down menu.
If a selected resource does not have a value for this tag, it appears in a subgroup called Other.
4. Select a Mode option.
OP TI O N DE S C RI P TI ON
Instance Track all instances of a metric for a resource with a separate rectangle for each metric.
General Pick an individual instance of a metric for each resource and track only that metric.
5. If you selected General mode, select the attribute to use to set the size of the rectangle for each
resource in the Size By list and the attribute to use to determine the color of the rectangle for each
resource in the Color By list.
Resources that have higher values for the Size By attribute have larger areas of the widget display. You
can also select fixed-size rectangles. The color varies between the colors you set based on the value of
the Color By attribute.
In most cases, the attribute lists include only metrics that vCenter Operations Manager generates. If you
select a resource kind, the list shows all of the attributes that are defined for the resource kind.
6. To track metrics only for resources of a particular kind, select the resource kind from the Resource
Kinds drop-down menu.
7. If you selected Instance mode, select an attribute kind from the Attribute Kinds list.
The attribute kind determines the color of the rectangle for each resource.
8. Configure colors for the heat map.
a. Click each of the small blocks under the color bar to set the color for low, middle, and high values.
The bar shows the color range for intermediate values. You can also set the values to match the
high and low end of the color range.
b. (Optional) Type minimum and maximum color values in the Min Value and Max Value text boxes.
If you leave the text boxes blank, vCenter Operations Manager maps the highest and lowest values
for the Color By metric to the end colors. If you set a minimum or maximum value, any metric at or
beyond that value appears in the end color.
9. To define the resources to show in the widget, select the tag values to monitor in the Select which tags
to filter list.
If you select a resource kind, the widget shows only resources of that kind that meet the tag filter
conditions.

Care Systems Analytics for Epic Users Guide
V M W A R E , I N C . / 3 1
When you select more than one value for the same tag, the widget includes resources that have either
value. When you select values for two or more tags, the widget includes only resources that have all of
the values that you select.
10. Click the Capture new configuration icon, type a name for the configuration, and click OK to save the
configuration.
You must save a Heat Map widget configuration before you can use it.
11. (Optional) Select the configuration from the Configuration drop-down menu on the widget's toolbar to
verify the Heat Map widget configuration.
Example: Heat Map Widget Configuration
Consider an environment that has these characteristics.
Multiple physical servers, in multiple data servers, that are running multiple virtual servers.
Each virtual server is defined as a resource in vCenter Operations Manager.
Each resource has several attributes for which vCenter Operations Manager collects data.
For this environment, the following Heat Map widget configuration shows at a glance which virtual machines
have anomalies, whether those anomalies are for KPIs, and on which physical servers the virtual machines
reside.
All resources that have a resource kind tag value of virtual machine are shown.
The resources are grouped by physical server and then by data center.
For each resource, the size of its rectangle is based on the number of current anomalies for that
resource, and the color of its rectangle is based on the number of KPI breaches.
What to do next You can update a Heat Map widget configuration by selecting it from the Configuration drop-down menu
and clicking the Update selected configuration icon. You can delete a configuration by selecting it from the
Configuration drop-down menu and clicking the Delete selected configuration icon.

Care Systems Analytics for Epic Users Guide
VMware, Inc. 3401 Hillview Avenue Palo Alto CA 94304 USA Tel 877-486-9273 Fax 650-427-5001 www.vmware.com
Copyright © 2014 VMware, Inc. All rights reserved. This product is protected by U.S. and international copyright and intellectual property laws. VMware products are covered by one or more patents listed at http://www.vmware.com/go/patents. VMware is a registered trademark or trademark of VMware, Inc. in the United States and/or other jurisdictions. Epic is a registered trademark of Epic Systems
Corporation. All other marks and names mentioned herein may be trademarks of their respective companies. See Copyright and trademark information.