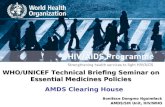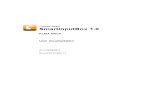User’s Guide · 2015. 6. 26. · OncoScan v1.1 (under the control of the AMDS application),...
Transcript of User’s Guide · 2015. 6. 26. · OncoScan v1.1 (under the control of the AMDS application),...

P/N 703199 Rev.1
User’s Guide
For Research Use Only. Not for use in diagnostic procedures.
OncoScan™
Assay Software Module v1.1

TrademarksAffymetrix®, Axiom®, Command Console®, CytoScan®, DMET™, GeneAtlas®, GeneChip®, GeneChip-compatible™, GeneTitan®, Genotyping Console™, myDesign™, NetAffx®, OncoScan™, Powered by Affymetrix™, PrimeView™, Procarta®, QuantiGene® , and Xcel™ are trademarks or registered trademarks of Affymetrix, Inc. All other trademarks are the property of their respective owners.
Limited License
Subject to the Affymetrix terms and conditions that govern your use of Affymetrix products, Affymetrix grants you a non-exclusive, non-transferable, non-sublicensable license to use this Affymetrix product only in accordance with the manual and written instructions provided by Affymetrix. You understand and agree that except as expressly set forth in the Affymetrix terms and conditions, that no right or license to any patent or other intellectual property owned or licensable by Affymetrix is conveyed or implied by this Affymetrix product. In particular, no right or license is conveyed or implied to use this Affymetrix product in combination with a product not provided, licensed or specifically recommended by Affymetrix for such use.
Patents
Arrays: Products may be covered by one or more of the following patents: U.S. Patent Nos. 5,445,934; 5,744,305; 5,945,334; 6,140,044; 6,399,365; 6,551,817; 6,733,977; 7,629,164; 7,790,389 and D430,024 and other U.S. or foreign patents. Products are manufactured and sold under license from OGT under 5,700,637.
Software: Products may be covered by one or more of the following patents: U.S. Patent Nos. 5,733,729; 5,795,716; 5,974,164; 6,066,454; 6,090,555; 6,185,561; 6,188,783; 6,223,127; 6,228,593; 6,229,911; 6,242,180; 6,308,170; 6,361,937; 6,420,108; 6,484,183; 6,505,125; 6510,391; 6,532,462; 6,546,340; 6,687,692; 6,607,887; 7,062,092; 7,451,047; 7,634,363; 7,674,587 and other U.S. or foreign patents.
Fluidics Stations: Products may be protected by one or more of the following patents: U.S. Patent Nos. 6,114,122; 6,287,850; 6,391,623; 6,422,249 and other U.S. or foreign patents.
AutoLoaders: Products may be covered by one or more of the following patents: U.S. Patent Nos. 6,511,277; 6,604,902; 6,705,754; 7,108,472 and other U.S. or foreign patents.
Copyright
© 2013 Affymetrix Inc. All rights reserved.

Contents 1
Contents
OncoScan™ Assay Software Module v1.1 . . . . . . . . . . . . . . . . . . . . . . . . . . . . . . . . . . . . . . .2Introduction . . . . . . . . . . . . . . . . . . . . . . . . . . . . . . . . . . . . . . . . . . . . . . . . . . . . . . . . . . .2Nomenclature . . . . . . . . . . . . . . . . . . . . . . . . . . . . . . . . . . . . . . . . . . . . . . . . . . . . . . . . . .2Major Features of OncoScan v1.1 . . . . . . . . . . . . . . . . . . . . . . . . . . . . . . . . . . . . . . . . . . .2Reagents . . . . . . . . . . . . . . . . . . . . . . . . . . . . . . . . . . . . . . . . . . . . . . . . . . . . . . . . . . . . . .3
Installing the ASM (Assay Software Module) . . . . . . . . . . . . . . . . . . . . . . . . . . . . . . . . . . . . .4Installing a Certificate . . . . . . . . . . . . . . . . . . . . . . . . . . . . . . . . . . . . . . . . . . . . . . . . . . . .4Installing OncoScan v1.1 . . . . . . . . . . . . . . . . . . . . . . . . . . . . . . . . . . . . . . . . . . . . . . . . . .6
Creating a Test Request . . . . . . . . . . . . . . . . . . . . . . . . . . . . . . . . . . . . . . . . . . . . . . . . . . .11Adding Specimen Information . . . . . . . . . . . . . . . . . . . . . . . . . . . . . . . . . . . . . . . . . . . . . .12The Assay Information/Home Window . . . . . . . . . . . . . . . . . . . . . . . . . . . . . . . . . . . . . . . .14
Adding Reagent Information . . . . . . . . . . . . . . . . . . . . . . . . . . . . . . . . . . . . . . . . . . . . . .14Reagent Kit Information . . . . . . . . . . . . . . . . . . . . . . . . . . . . . . . . . . . . . . . . . . . . . . . . .16Reagent Entry Information . . . . . . . . . . . . . . . . . . . . . . . . . . . . . . . . . . . . . . . . . . . . . . .17Reagent Kit Lot Numbers and Expiration Dates . . . . . . . . . . . . . . . . . . . . . . . . . . . . . . . .17Specimen Report Tab . . . . . . . . . . . . . . . . . . . . . . . . . . . . . . . . . . . . . . . . . . . . . . . . . . .18Test Request Log Tab . . . . . . . . . . . . . . . . . . . . . . . . . . . . . . . . . . . . . . . . . . . . . . . . . . .19
Gridding Manually . . . . . . . . . . . . . . . . . . . . . . . . . . . . . . . . . . . . . . . . . . . . . . . . . . . . . . .21Technical Support . . . . . . . . . . . . . . . . . . . . . . . . . . . . . . . . . . . . . . . . . . . . . . . . . . . . . . . .24

OncoScan™ Assay Software Module v1.1
Introduction
This User's Guide demonstrates how to create a OncoScan Assay Software Module v1.1 RUO Assay Test Request.
This software is for use with the GCS3000Dx v.2 system and is also compatible with the following Reagent Kits:
OncoScan FFPE Reagent Kit
Nomenclature
The Assay name is Affymetrix® OncoScan Assay.
The Assay display name is OncoScan v1.1.
The term ASM refers to Assay Software Module.
Major Features of OncoScan v1.1
The major features of OncoScan v1.1 are 4 windows that augment assay record keeping. This user guide will also discuss the use of these windows in setting up the assay. These windows include:
Additional Information window
Assay Home window (or Assay Landing window)
Batch Edit window
Report window
OncoScan v1.1 (under the control of the AMDS application), transfers all specimen information to the server.
To complete an Assay run, you must follow the standard AMDS Assay protocols, then process it through the workflow to register, hybridize, wash/stain, and scan the array (as part of the array cartridge). These specifics are discussed in the Affymetrix® Molecular Diagnostic Software User’s Guide (P/N 08-0261).
IMPORTANT: It is NOT the purpose of this abbreviated User's Guide to instruct you on how to run the Assay. This guide instructs only how to create a RUO Test Request and track associated information.

OncoScan™ Assay Software Module v1.1 3
Affymetrix® Molecular Diagnostic Software User’s Guide (P/N 08-0261)
Affymetrix® Molecular Diagnostic Software Quick Reference Card (P/N 08-0262)
OncoScan™ FFPE Assay Kit User Manual (P/N 703175)
Reagents
Reagents for the OncoScan Array - single array (P/N 520780) comprise the following Reagent Sub-Kits and their associated part numbers:
OncoScan™ Somatic Mutation Probe Mix 1.0 - (P/N 902272)
OncoScan™ Copy Number Probe Mix 1.0 & Controls - (P/N 902268)
OncoScan™ Gap Fill and 1st Stage PCR - (P/N 902269)
OncoScan™ 2nd Stage PCR and Post PCR Processing - (P/N 902270)
OncoScan™ Stain Reagents - (P/N 902271)
Wash Buffer A - (P/N 901680)
Wash Buffer B - (P/N 901681)
IMPORTANT: Before using the information contained in this guide to run the assay, you must thoroughly be familiar with the following documents:

OncoScan™ Assay Software Module v1.1 4
Installing the ASM (Assay Software Module)
To process a OncoScan v1.1 Test Request on the system, you must first:
1. Install a Certificate (only for secure transfers to a Data Transfer Server and not required for CIFS transfers)
2. Install OncoScan v1.1
Installing a Certificate
As a security measure, AMDS requires that you or the Affymetrix field service technician install a SSL server certificate on your local workstation in order for your workstation to communicate with the server. This is required for the transfer of OncoScan v1.1 test request data to the Data Transfer Server.
The Affymetrix service technician should have installed a certificate at the time of the system's installation. If for some reason the service technician did not install a certificate or if the server has changed after the system's initial installation, you must install or reinstall a certificate.
You MUST install the certificate before installing the Assay.
If a proper certificate has not been installed, you can still install the assay and process test requests; however, you will not have permission to access the server, and you cannot transfer test request data to the server.
If you cannot access the server and have already installed a certificate, contact Affymetrix Technical Support.
NOTE: In most cases, the Affymetrix Field Service Technician installs the certificate and ASM.
NOTE: The steps in this section apply only if you are using a Data Transfer Server. If you are transferring your data via CIFS, SKIP to Installing OncoScan v1.1 on page 6.
NOTE: You must be logged in with either Laboratory Supervisor or System Maintainer privileges to install a certificate.

OncoScan™ Assay Software Module v1.1 5
The Active Worklist Administrator panel contains the Assay Management button and provides the starting point for installing a certificate (Figure 1).
To install a certificate:
1. Insert the CD into the drive.
2. Click Assay Management.
The Assay Management window appears.
3. Click Install Certificate.
The Server Certificate Browse window appears. (Figure 2)
4. Make sure the Install from CD radio button is selected, then navigate to and click the appropriate .cer file.
5. Click OK.
The message You have successfully added the server certificate xxxxx.cer to the AMDS trusted certificate store appears.
Figure 1 The Active Worklist Administrator Pane (lower left)
Figure 2 The Server Certificate Browse window.
NOTE: If the certificate installation fails, an error message appears. You cannot access the server or transfer data without a certificate. Contact your Affymetrix Service Representative for information on obtaining a new certificate.

OncoScan™ Assay Software Module v1.1 6
6. Click OK to return to the Assay Management window.
Installing OncoScan v1.1
The ASM installation process is relatively simple. It requires the selection of a manifest file and the selection of approved user access.
To install OncoScan v1.1:
1. Insert the CD into the drive.
2. Click Assay Management.
The Assay Management window appears.
3. Click Install Assay.
The Assay Installation window appears. (Figure 3)
4. Click Browse.
The Assay Installation Browse window appears. (Figure 4 on page 7)
NOTE: You must be logged in with either Laboratory Supervisor or with System Maintainer privileges to install an Assay Software Module.
Figure 3 The Assay Installation window

OncoScan™ Assay Software Module v1.1 7
5. Make sure the Install from CD radio button is selected, then navigate to and click on D:\OncoScan_v1.1\oncoscan_v1.1.manifest
6. Click OK.
The Assay Installation window appears. (Figure 5)
7. Click to choose each authorized Assay User or click Select All.
8. Click Install.
Figure 4 The Assay Installation Browse window
Figure 5 The Assay Installation browse window for the OncoScan v1.1

OncoScan™ Assay Software Module v1.1 8
The Remote Device Settings window appears. (Figure 6)
9. Locate and enter the NA Device URL. This is the location where AMDS sends its completed Assay data.
10. Enter the NA Device Server User Name. Use the existing server, workstation, or network user name.
11. Enter the NA Device Server Password. Use the existing server, workstation, or network password.
12. Confirm the password.
13. Confirm that the firewall is ON and your workstation is connected to the network.
14. Click Install.
Figure 6 The Remote Device Settings window
NOTE: In AMDS 1.1.1, users can enter their transfer location either as a WebDav URL (e.g. https://dx2_webdav_server/dx2_ruo) or as a Common Interface File System (CIFS) folder designation (e.g. \\dx2_cifs_folder\dx2_ruo_files). For AMDS releases prior to AMDS 1.1.1, only the WebDav option is available.
NOTE: Your NA Device Server Username and Password are not the user name and password that you used to log into AMDS. You must enter your user name and password that you use to access the server.

OncoScan™ Assay Software Module v1.1 9
Firewall Issues
If the software cannot connect through your system's firewall, the following error message appears: (Figure 7)
There are 3 buttons to acknowledge the Remote Device Settings Error message.
Abort - Exits the Assay installation.
Retry - Attempts another try.
Ignore - Continues the installation.
Repairing Currently Installed ASM
If this ASM already exists on the system and it is reinstalled, the following message appears: (Figure 8)
Any AMDS user with valid AMDS credentials and appropriate permissions can Repair the previously installed ASM.
Figure 7 Error Message
NOTE: If you select Ignore, AMDS installs the Assay, however you will not be granted permission to communicate with any remote server.
Figure 8 The Repair Assay window

OncoScan™ Assay Software Module v1.1 10
1. Enter your User Name and Password, then click Continue.The ASM Installation status window and progress bar appear. (Figure 9)
2. Click Finish to conclude the ASM installation and return to the Assay Management window.Installation of the ASM is now complete.
Figure 9 The Assay Installation window

OncoScan™ Assay Software Module v1.1 11
Creating a Test Request
1. If you are not already in the Active Worklist window, click the Active Worklist button. (Figure 10)
The Active Worklist panel appears.
2. From the Active Worklist toolbar, click Create.
The Enter Test Request window appears. (Figure 11)
3. Use the handheld barcode scanner to enter one or more Specimen IDs. You may also enter the Specimen IDs manually.
4. Select the Assay Name from the drop-down menu - for EACH Specimen ID.
5. Once you have made your entries, click Submit.
NOTE: You must be a Laboratory Supervisor, Technician, or Technologist to create a Test Request.
Figure 10 The Active Worklist window
Figure 11 The Enter Test Request window
NOTE: The current Assay Name for the OncoScan Assay Software Module v1.1 is: OncoScan v1.1

OncoScan™ Assay Software Module v1.1 12
The Enter Test Request window closes. The software displays the Active Worklist window with the newly created test request(s) on the window.
Adding Specimen Information
After you create a Test Request and return to the Active Worklist, you can add certain types of pertinent information about the specimen. You can also add this information later here, or in other worklists. This information is not necessary in order to run the assay.
Editing specimen information requires an e-signature upon saving, however an e-signature is NOT required for initial data entry.
1. Click the desired Specimen ID field. The Additional Information window appears. (Figure 12 on page 13)
NOTE: After you have submitted the test request, the procedures for Registration, Hybridization, Fluidics Station processing and Scanning are the same as those steps outlined in the Affymetrix® Molecular Diagnostic Software User's Guide (P/N 08-0261). Refer to that document for further instructions.
IMPORTANT: You cannot associate any additional information with test requests after scanning has started. You will not be able to save your edits. If you attempt to save, the software displays an error message.

OncoScan™ Assay Software Module v1.1 13
2. Add the following information:
Channel - Select: AT - GC - Blank Field. This field requires a value in order to process a test request through the workflow.
Individual Record Number - Enter manually or from a barcode.
Individual Family Name - Enter manually.
Individual Given Name - Enter manually.
Sex - Select: Male - Female - Unknown - Blank Field
Date of Birth - Enter manually using a defined format. The format must be entered in an ISO 8601 format: 4-digit year first, then month, then day. (Example: 2012-11-09 for November 9, 2012) No other date format is allowed.
Specimen Type - Select: FFPE - Other - Blank Field
Collection Date - Enter manually using an ISO 8601 approved date format.
Collection Time - Enter manually using either a 12 or 24-hour time format. Twenty-four hour entries are automatically converted to 12-hour. (Example: 13:15 -> 1:15 pm)
Requestor Family Name - Enter manually.
Requestor Given Name - Enter manually.
Figure 12 The Specimen ID Additional Information window

OncoScan™ Assay Software Module v1.1 14
Requesting Institution - Enter manually.
Request Date - Enter manually using an ISO 8601 approved date format.
Additional Info 1-5 - Manually enter up to 5 fields.
3. Click Save and Close or Close (to exit without saving).
After clicking Close, one of the following occurs:
If no edits were made, the window closes.
If you made edits, a Would you like to save changes? message appears.
If the Would you like to save changes? message appears, do one of the following:
Click Yes to collect an e-signature, save edits, and close window.
Click No to discard edits and close window.
Click Cancel to display the Specimen ID additional information window (with edits displayed).
The Assay Information/Home Window
Adding Reagent Information
The Assay Information (or Assay Home) window provides a summary of all specimen information, test request logs, and pertinent reagent information for each assay type.
The Assay Information/Home window has the following tabs/sub-windows:
Reagent Information
Specimen Report
Test Request Log
1. From any worklist window, go to the Assay Name field and click Assay Name.
The Assay Information/Home window appears.
2. Click the Reagent Information tab Figure 13 on page 15 to view current Reagent information

OncoScan™ Assay Software Module v1.1 15
3. Click to select each appropriate Specimen ID from the list (left pane).
4. Use the handheld barcode scanner to scan each Reagent Kit barcode.
The scanner parses the Reagent information, then enters its lot number and expiration date into the correct fields (for all selected test requests). Using the barcode scanner eliminates manual entry errors.
5. Click Save.
Figure 13 The Reagent Information tab
NOTE: You can also enter the reagent kit information manually by selecting test requests in the left side of the window, then placing the cursor in to the lot number and expiration date fields for the appropriate kits and typing in the correct information. This method should be used for all reagents manufactured by companies other than Affymetrix, Inc.

OncoScan™ Assay Software Module v1.1 16
Reagent Kit Information
The OncoScan v1.1 Assay Information/Home window contains the following Reagent Kit information:
Reagent Kit Name
OncoScan™ Somatic Mutation Probe Mix 1.0 - (P/N 902272)
OncoScan™ Copy Number Probe Mix 1.0 & Controls - (P/N 902268)
OncoScan™ Gap Fill and 1st Stage PCR - (P/N 902269)
OncoScan™ 2nd Stage PCR and Post PCR Processing - (P/N 902270)
OncoScan™ Stain Reagents - (P/N 902271)
Wash Buffer A - (P/N 901680)
Wash Buffer B - (P/N 901681)
Reagent Kit Manufacturer information
Reagent Lot Number
Reagent Expiration Date
NOTE: The Reagent Kit Lot Number, and Expiration Date are NOT required to run the Assay.

OncoScan™ Assay Software Module v1.1 17
Reagent Entry Information
AMDS provides the ability to transfer the Reagent Kit Name, Manufacturer, Part Number, Lot No. and Expiration Date to the server, along with other test request information.
Reagents marked with Affymetrix as the manufacturer can be entered using a barcode scanner. The corresponding lot number and expiration date (for ALL selected Test Requests) are automatically entered into their appropriate field.
Reagent information manufactured by other companies must be entered manually.
If you click Close only, the following occurs:
If no edits were performed, the window closes.
If edits were made, the message Would you like to save changes? (with 3 buttons)
appears. Do one of the following:
Click Yes to save edits and close the window.
Click No to discard ALL edits and return to the Reagent Information window.
Click Cancel to return to the Reagent Information window (with edits saved).
Reagent Kit Lot Numbers and Expiration Dates
The OncoScan v1.1 retains the association between a Reagent Kit Lot Number and its Expiration Date.
Expiration Date Scenarios
If you enter a Lot Number already associated with another Test Request, AMDS auto-populates the Expiration Date field. Click Save to save all associated Test Requests.
To modify an AMDS auto-populated Expiration Date field, enter the date change, then click Save. The message Do you want to save this expiration date for all other test requests with this lot number? appears. Do the following:
Click OK to save this Expiration Date for ALL Test Requests.Click Cancel to return to the window without modifying the original Expiration
Date.
Special Note About Changing Expiration Dates
If you change the expiration date for a previously entered lot number, then click OK, the following message appears:
You have changed the expiration date for <reagent kit name> Lot <lot number> from <old date> to <new date>.
This affects <count> Test Requests.
After saving (clicking OK), the new Expiration Date(s) are retained. ALL pre-scanned Test Request(s) and Lot Number(s) now include their new Expiration Date(s).
NOTE: You cannot make any edits to a test request after the array associated with that particular test request has started scanning on the GCS3000Dx v.2 scanner.

OncoScan™ Assay Software Module v1.1 18
Specimen Report Tab
Click the Specimen Report tab (Figure 14) to view all the Specimen IDs associated with that Assay type (in this case the OncoScan v1.1).
Click the Specimen Report tab to view ALL Specimen IDs associated with an Assay type. This window includes the following fields:
Specimen ID
Individual Record Number
Individual Family Name
Individual Given Name
Requestor Family Name
Requestor Given Name
Requesting Institution
Request Date
Figure 14 The Specimen Report tab

OncoScan™ Assay Software Module v1.1 19
Test Request Log Tab
Click the Test Request Log tab (Figure 15) to view all the Test Requests associated with an Assay type. Each Test Request includes the following Log Entry information:
Date (of the log entry)
Time (of the log entry)
User (who logged in when the log entry was created)
Type (of log entry)
Subsystem (associated with log entry)
Short Message (associated with the log entry)
Long Message (related to the selected short message)
Figure 15 The Test Request Log tab

OncoScan™ Assay Software Module v1.1 20
Batching Additional Test Request Information
Use the Batch Edit feature to enter or edit the identical information over multiple Test Requests.
1. In the Active Worklist or any of the worklist windows, select your test requests.
2. Click the Batch Edit button. The Assay Batch Information window appears (Figure 16) listing Specimen IDs (left column).
3. Use the right column to enter or change the following:
Channel
Sex
Specimen Type
Requestor Family Name
Requestor Given Name
Requesting Institution
Request Date
Additional Info 1-5 (five user-defined fields)
4. Click Save and Close to save changes. To exit the Batch Edit window click Close, then click the appropriate button.
Yes - Saves changes.
No - Discards changes.
Cancel - Returns to Batch Edit window with previous changes saved.
IMPORTANT: To ensure data accuracy, changes must saved before scanning. You cannot add or edit information after scanning is complete.
Figure 16 The Assay Batch Information window

OncoScan™ Assay Software Module v1.1 21
Gridding Manually
If an alert (error) occurs during the automatic gridding process you can perform a manual grid alignment.
A gridding failure on a Test Request triggers a manual grid alignment alert. Do the following to remedy this alert:
Do the following to address this manual grid alignment alert:
1. Click the Alert (Alerts window - right side).
2. View the Alert, then click Resolve.
3. Enter your User ID and Password.
4. Click OK.
The DatImageViewer window appears.
5. Manually adjust the grid.
6. Click Save.
7. Close DatImageViewer.
Transferring Data
AMDS automatically transfers the completed Assay data to the URL that you set up when you originally installed your Assay. The descriptor labels and data that AMDS transfers to the non-AMDS system include the following File types: .ARR - .AUDIT - .CEL - .DAT - .LOG - .MD5 - .JPG
The .MD5 file is a CHECKSUM file. Use the utility FastSum (Windows®) or md5sum (Linux) to confirm the AMDS has correctly transferred all the files.
The AMDS confirms the data has completed its transfer successfully, by the following criteria:
The Assay module detects no exceptions upon transferring.
The Assay module confirms that every file listed - has successfully transferred to the server.
After AMDS transfers files to the server, it places all associated files in a folder named, OncoScan_v1.1.
IMPORTANT: Before gridding manually, you must be familiar with the gridding function referenced in the Affymetrix GeneChip® System 3000Dx v.2 User Guide (P/N 08-0261), the Affymetrix® GeneChip® Command Console™ 1.0 User's Guide (P/N 702569), the GeneChip® System 3000Dx (for EU) User's Guide (P/N 08-0136), or other applicable Affymetrix documentation. The AMDS manual’s gridding procedure is based on the gridding procedure outlined in these manuals.
NOTE: Specimen and tracked Reagent information labels (and their corresponding data fields) can either be completed or left blank.

OncoScan™ Assay Software Module v1.1 22
The AMDS renames the transferred files using the following convention:
Test Request Date and Time + "_" + 3 digits + "_" + specimenID + original file extension. Example: 20120821_153910_001_H919800.DAT
Reviewing the Test Report
After completing all Assay steps (Registration, Hybridization, Wash/Stain, Scanning, etc.), the Test Request moves to a Non-Active Worklist. ASM generates a Date/Time stamp hyperlink.
1. From the Review Results column (far right), Locate the Test Request Record you want to review, then click its Date/Time hyperlink. The Test Results/Test Report window appears. (Figure 17)
NOTE: After a successful data transfer, AMDS auto-deletes the .DAT and .CEL files from its local hard drive.
IMPORTANT: To view the Test Result report, you must be in the Non-Active Worklist window.
Figure 17 The Test Result View window for the Test Report

OncoScan™ Assay Software Module v1.1 23
The Test Report (Figure 17 on page 22) displays the following information:
Upload details
Upload URL (Save location of files)
Upload Time
Source Machine Name
Assay Details
Specimen ID
Array barcode
Uploaded Files (Transferred files)
.ARR
.AUDIT
.CEL
.DAT
.JPG
.LOG
.MD5
Close - Closes the Results window.
Print - Prints the results to a pre-configured default printer.
View Worklist Comments and Errors - The Audit Log Comments and Errors window
appears. (Figure 18) Any comments or errors associated with the Test Request are listed
here.
Figure 18 The Audit Log Comments and Errors window

OncoScan™ Assay Software Module v1.1 24
Ordering Information
The table below lists the OncoScan v1.1 Reagents, Arrays and associated part numbers.
Technical Support
For complete contact information and specific regional support contact information, please go to www.affymetrix.com/browse/contactUs.jsp
Name P/N Supplier
OncoScan™ FFPE Assay Kit - Array and Reagent Kit Bundle 902293 Affymetrix
OncoScan™ Training Kit - Array and Reagent Kit Bundle 902305 Affymetrix
Affymetrix, Inc. 3420 Central ExpresswaySanta Clara, CA 95051USAwww.affymetrix.com
Email: [email protected]: 1-888-362-2447 (1-888-DNA-CHIP)Fax: 1-408-731-5441
Affymetrix UK Ltd Voyager, Mercury Park,Wycombe Lane, Wooburn GreenHigh Wycombe HP10 0HHUnited Kingdomwww.affymetrix.com
Email: [email protected]: 0800 328 0056France: 08-00-91-95-05Germany: 01803-001334Italy: 800-91-59-74Other: +44-1628-552550Fax: +44-(0)1628-552598
Affymetrix Japan, K. K.ORIX Hamamatsucho Bldg, 7F1-24-8 Hamamatsucho, Minato-kuTokyo 105-0013 Japan
Email: [email protected]: +81-3-6430-4030