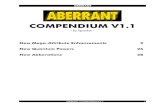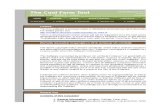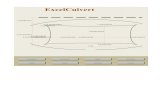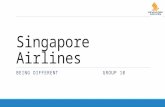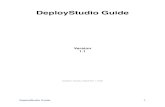OrangeApps.smartInputBox.user.en V1.1
Transcript of OrangeApps.smartInputBox.user.en V1.1
-
7/24/2019 OrangeApps.smartInputBox.user.en V1.1
1/22
Orange Apps
SmartInputBox 1.0
KUKA KRC4
User documentation
As of 25/04/2013
Document Version 1.1
-
7/24/2019 OrangeApps.smartInputBox.user.en V1.1
2/22
2 Introduction
As of: 25/04/2013, SmartInputBox 1.0, User documentation, Version 1.1
Copyright 2013
Orange Apps GmbHArnikaweg 187471 DurachGermanywww.orangeapps.de
This documentation may - even partially be copied and reposted. In the excerptsreproduction a reference to the copyright owner and to this document must be noted.
The contents of this document have been tested with the described software. Sincedeviations cannot be excluded, no guarantee for full compliance can be taken.
http://www.orangeapps.de/http://www.orangeapps.de/http://www.orangeapps.de/ -
7/24/2019 OrangeApps.smartInputBox.user.en V1.1
3/22
3Introduction
As of: 25/04/2013, SmartInputBox 1.0, User documentation, Version 1.1
History of document versions
Version Date Author Change Reason / Comment
1.0 06.02.2013 Christian Mayer First position
Content
1 Introduction........................................................................................5
1.1 Target group.......................................................................................................................5
1.2 Representation of information.........................................................................................5
1.3 Terminology used..............................................................................................................5
2 Product Description...........................................................................6
3
Installation..........................................................................................7
3.1 System requirements for running....................................................................................7
3.2 Install SmartInputbox or upgrade to new version..........................................................7
3.3 Uninstall SmartInputbox...................................................................................................8
4 Licensing............................................................................................9
4.1 Generate license number..................................................................................................94.1.1 Robot License .................................................................................................................94.1.2 License for KUKA OfficePC/OfficeLite............................................................................9
4.2 Installing a License ............................................................................................................9
4.2.1 SmartInputbox is not installed yet ...................................................................................94.2.2 SmartInputbox is already installed ..................................................................................9
5 Programming....................................................................................10
5.1 Characters and fonts .......................................................................................................10
5.2 Generate input for integers .............................................................................................105.2.1 Example of an input box for Integer values without given function parameters ...........115.2.2 Example of an input box for Integer values with given function parameters................12
5.3 Generate an input for floating point numbers..............................................................135.3.1 Example of an input box for Real values with given function parameters....................14
5.4 Close an open window in the input box krl program ...................................................14
5.5 The input window.............................................................................................................155.5.1 Steering the input window by function parameters.......................................................155.5.2 Keys ..............................................................................................................................165.5.3 Check the input value...................................................................................................17
5.6 Use of translation files to display the description text in the input window .............185.6.1 Example of using a translation file ................................................................................18
6 Messages..........................................................................................21
7 Appendix...........................................................................................22
7.1 List of Figures..................................................................................................................227.2 List of Tables....................................................................................................................22
-
7/24/2019 OrangeApps.smartInputBox.user.en V1.1
4/22
4 Introduction
As of: 25/04/2013, SmartInputBox 1.0, User documentation, Version 1.1
-
7/24/2019 OrangeApps.smartInputBox.user.en V1.1
5/22
5Introduction
As of: 25/04/2013, SmartInputBox 1.0, User documentation, Version 1.1
1 Introduction
1.1 Target group
This documentation is intended for users with the following skills:
Knowledge of robot programming
Knowledge in the robot programming language KRL
1.2 Representation of information
1.3 Terminology used
Notion Description
KRL KUKA Robot Language
KXR KUKA XML resource
Table 1-1 terms used
These notes indicate that death or severe personal injury will besafe or very likely to occur if precautions are not taken.
These notes indicate that death or serious bodily injury couldoccur if precautions are not taken.
These notes indicate that minor personal injury can result ifprecautions are not taken.
These notes indicate that damage may occur if precautions are
not taken.
This manual contains useful tips or special information for thecurrent topic.
-
7/24/2019 OrangeApps.smartInputBox.user.en V1.1
6/22
6 Product Description
As of: 25/04/2013, SmartInputBox 1.0, User documentation, Version 1.1
2 Product Description
The software tool SmartInputBox provides an input box for numeric values (INT, REAL)directly the SmartPad via KRL commands. After the operators entry via on-screen keypad,the value can be used by the robot program. Using various function parameters, the inputbox meets specific user requirements.
Features
Call from the KRL program
Input of integer or real values
Specifying and verifying a range of values
Specifying a text for the user
Specify a window title
Using translation files for language-dependent display of the window text
-
7/24/2019 OrangeApps.smartInputBox.user.en V1.1
7/22
7Installation
As of: 25/04/2013, SmartInputBox 1.0, User documentation, Version 1.1
3 Installation
The installation is done via the additional software option. These can be found in the mainmenu under start-up.
3.1
System requirements for running
Minimum Hardware Requirements
KUKA System Software 8.2
3.2 Install SmartInputbox or upgrade to new version
Requirement
User group Expert
For installation on the three systems, real Robot, Office Lite and Office PC follow thesesteps:
Method
1. Extract the .Zip file
2. Copy the installation folder OrangeApps.SmartInputBoxcontaining the setup files to aUSB stick or directly to a drive on the target system (for example, d: \).
3. If you are already in possession of a valid license file, copy it to the files in theinstallation folder. The license file is automatically detected and installed during setup.
Alternatively, you can manually install the license file after installation.
4.
When installing from a USB stick, connect this to the controlling PC or the SmartPad.
5. Choose Start-up
Additional softwarefrom the main menu.
6. Click the button New software.
7.
Youll get a list of available software for installation. If theres no entryOrangeApps.SmartInputBoxin the list, click Refresh. If now the entry appears, go tostep 10
8. If the entry does not appear, the drive from where to install must be configured first. Todo this, choose Configuration. In the new window you now have the option to selectthe path where to find the folder OrangeApps.SmartInputBox.
9. Select an empty cell in the installation paths for optionsand clickpath selection.The available drives are displayed. Select the drive on which the folderOrangeApps.SmartInputBoxis located and save your selection with Save. Thewindow closes. OrangeApps.SmartInputBoxshould now appear as an entry in the list.If this is not the case, press Refreshand/or repeat steps 7 to 8
10.
Highlight the entry OrangeApps.SmartInputBoxand press Install. Confirm thesecurity prompt with Yes.
11.
Read the license agreement carefully. Explain your agreement to the license terms byclicking I Acceptand continue the installation by clicking Continue. If you do not agreewith the license terms, please cancel the installation by clicking Cancel.
12. The installation will be prepared now. To perform the final installation the control PC hasto be restarted. This can immediately be executed by clicking Reboot Control PC nowor later by clicking later.
13. If you select later, the window is closed. In order finalize the installation proceed withstep 14. If you select Reboot Control PC now, a restart of the control PC will beperformed. Step 15 is then executed.
14.
Perform a shutdown of the control PC by clicking shutdownin the main menu.
-
7/24/2019 OrangeApps.smartInputBox.user.en V1.1
8/22
8 Installation
As of: 25/04/2013, SmartInputBox 1.0, User documentation, Version 1.1
15. During reboot of the control PC SmartInputbox will be installed on the computer.
16. Remove the USB stick from the PC.
3.3 Uninstall SmartInputbox
Requirement
User group Expert
Method
1. Choose commissioningAdditional softwarefrom the main menu.
2.
Highlight the OrangeApps.SmartInputBoxand click Uninstall. Answer the securityprompt with Yes. The uninstallation is prepared. After completion of the preparatorywork, a message box appears. To perform the final installation the control PC has to berestarted. To perform the final installation the control PC has to be restarted. This canimmediately be executed by clicking Reboot Control PC nowor later by clicking later.
3.
If you select later, the window is closed. In order finalize the uninstallation proceed with
step 4. If you select Reboot Control PC now, a restart of the control PC will beperformed. Step 5 is then executed.
4. Perform a shutdown of the control PC by clicking shutdownin the main menu.
5. During reboot of the control PC SmartInputbox will be uninstalled from the computer.
-
7/24/2019 OrangeApps.smartInputBox.user.en V1.1
9/22
9Licensing
As of: 25/04/2013, SmartInputBox 1.0, User documentation, Version 1.1
4 Licensing
SmartInputbox is subject to licensing. Licensing is done by a license file or a USB dongle.Visit our websitewww.orangeapps.defor more information on licensing.
Reference
A license for each robot, office computer or Office Lite is required.
Trial licenses can be obtained once for each evaluation system.
Trial licenses are free of charge and limited in time.
Date manipulations of the system are detected, SmartInputbox automaticallydisables the License
4.1 Generate license number
Trial licenses can be obtained directly atwww.orangeapps.de.Runtime licenses are givenafter receipt of the license fee.
4.1.1 Robot License
To obtain a valid license, you will need the serial number of the robot. These can be found onthe rating plate of the robot or in the control software in the Help menu
Info
RobotSerial number.
4.1.2 License for KUKA OfficePC/OfficeLite
After installing and starting the software, a product ID is displayed. These ID you will need toobtain a valid license.
4.2
Installing a License
4.2.1 SmartInputbox is not installed yet
Copy before the installation of SmartInputBox the license file into the installation folder asbelow3.2 described.
4.2.2 SmartInputbox is already installed
Method 1
Plug in a USB stick containing the license file to a USB port of the controller orSmartPad.
Alternatively, copy the license file to the d: drive control At startup of the software the license will be copied automatically into the license
folder and then be enabled. Note: A run-time license in the license folder will not beoverwritten by a trial license
Remove the USB stick
Method 2
Copy the obtained license in the folder c:\KRC\TP\SmartInputBox\Lic
http://www.orangeapps.de/http://www.orangeapps.de/http://www.orangeapps.de/http://www.orangeapps.de/http://www.orangeapps.de/http://www.orangeapps.de/http://www.orangeapps.de/ -
7/24/2019 OrangeApps.smartInputBox.user.en V1.1
10/22
10 Programming
As of: 25/04/2013, SmartInputBox 1.0, User documentation, Version 1.1
5 Programming
5.1 Characters and fonts
In the descriptions of KRL instructions and functions following print types are used:
Element Representation Example
KRL code
Courier New font, gray
Upper / lower case
InputInt
Elements that willbe replaced byprogram-specificcontent
Courier New font
Italic
Angle brackets
Table 5-1: Letters and Fonts
5.2 Generate input for integers
Function call in the KRL program
InputInt (, , , , , )
Return Value
INT
Example
DECL INT i
i = InputInt ()
Optional function parameters
Optionally, you can pass parameters to the function call. These affect the appearance andbehavior of the input box.
Parameters Description Type Default value
Description text that appears in the window.If you specify a translation file the specifiedtext can be translated according to theselected language
Char
-
Text that is displayed in the window title orspecify a translation file (*. Kxr)
Char"SmartInputBox"
Default value of the return value INT 0
Lower limit of range INT -
Upper limit of range INT -
Step size for the UP / DOWN keys INT 1
Table 5-2: Optional transfer parameter in the function call InputInt
-
7/24/2019 OrangeApps.smartInputBox.user.en V1.1
11/22
11Programming
As of: 25/04/2013, SmartInputBox 1.0, User documentation, Version 1.1
5.2.1 Example of an input box for Integer values without given functionparameters
Function call
i = InputInt ()
shown input box
Figure 5-1: Input box without given function parameters
The program pointer of the KRL program remains at the codeline of the function call unless the entry box is closed by clickingthe Return key.
Not given parameters will be filled with default values (seeTable 5-2)
-
7/24/2019 OrangeApps.smartInputBox.user.en V1.1
12/22
12 Programming
As of: 25/04/2013, SmartInputBox 1.0, User documentation, Version 1.1
5.2.2 Example of an input box for Integer values with given functionparameters
Function call
i = InputInt ("Enter an integer value:", "input box INT", 5, -
5,10,1)
shown input box
Figure 5-2: InputInt input box with given function parameters
-
7/24/2019 OrangeApps.smartInputBox.user.en V1.1
13/22
13Programming
As of: 25/04/2013, SmartInputBox 1.0, User documentation, Version 1.1
5.3 Generate an input for floating point numbers
Function call in the KRL program
Input Real (, , , , , )
Return ValueREAL
Example
DECL REAL r
r = real input ("Enter real value:", "input box REAL", 15.5, -
20,20,5)
Optional function parameters
Optionally, you can pass parameters to the function call. These affect the appearance andbehavior of the input box.
Parameters Description Type Default value
Description text that appears in the window.If you specify a translation file of thespecified text to be translated according tothe selected language
Char
-
Text that is displayed in the window title orspecify a translation file (*. Kxr)
Char"SmartInputBox"
Default value of the return value REAL 0.0
Lower limit of range REAL -
Upper limit of range REAL -
Step size for the UP / DOWN keys REAL 1.0
Table 5-3: Passing parameters to the function call Input Real
The program pointer of the KRL program remains at the codeline of the function call unless the entry box is closed by clickingthe Return key.
Not given parameters will be filled with default values (seeTable 5-2)
-
7/24/2019 OrangeApps.smartInputBox.user.en V1.1
14/22
14 Programming
As of: 25/04/2013, SmartInputBox 1.0, User documentation, Version 1.1
5.3.1 Example of an input box for Real values with given function parameters
Function call
i = input Real ("Enter real value:", "real input box", -5.5, -
10,10,1.5)
shown input box
Figure 5-3: Real input box input function with the passed parameters
5.4 Close an open window in the input box krl program
By default, the command window is closed by pressing the Return key. However, there isalso the option of a function call to close the window (.e.g. using a Submit program).
Function call in the KRL program
InputBoxReset ()
Return Value
Value of the given parameter
Example
InputBoxReset ()
Function parameters
-
The value of the given parameter will be the returnvalue of the function.
-
7/24/2019 OrangeApps.smartInputBox.user.en V1.1
15/22
15Programming
As of: 25/04/2013, SmartInputBox 1.0, User documentation, Version 1.1
5.5 The input window
5.5.1 Steering the input window by function parameters
Figure 5-4: Function keys of the input window
Parameters
Number Parameters
1
2
3
4
5
6
Table 5-4: Function parameters to control the window display
1
2
34 5
6
-
7/24/2019 OrangeApps.smartInputBox.user.en V1.1
16/22
16 Programming
As of: 25/04/2013, SmartInputBox 1.0, User documentation, Version 1.1
5.5.2 Keys
Figure 5-5: Function keys of the input window
Function keys of the input window
Number Description Parameters
1 Number field to enter the value -
2 Delete keys forward and backward -
3 Move the cursor to the beginning or end of the displayed value -
4 Move cursor one digit to the left or right -
5 Increase or decrease the displayed value gradually
6 Reset button to reset the value to the default value -
7 Return key to accept the displayed value -
Table 5-5: Description of the input window
2
3
4
5
7
6
1
-
7/24/2019 OrangeApps.smartInputBox.user.en V1.1
17/22
17Programming
As of: 25/04/2013, SmartInputBox 1.0, User documentation, Version 1.1
5.5.3 Check the input value
By the optional parameters a range of values can be defined. The enteredvalue may not exceed this range in order to be able to close the box. If the entered value isoutside the range the input area is outlined in red. In addition, the return key is switchedinactive.
Representation of the input box at a value out of range
Figure 5-6: Check of the input value
Note If none of the parameters and specified, no value checking of the
input value.
If you specify only one of the parameters of the other parameters will be set to thedefault 0.
The values of the parameters and be checked for plausibility. If thevalue is less than the value, an error message (see Chapter 6Messages).
-
7/24/2019 OrangeApps.smartInputBox.user.en V1.1
18/22
18 Programming
As of: 25/04/2013, SmartInputBox 1.0, User documentation, Version 1.1
5.6 Use of translation files to display the description text in the input window
SmartInputBox offers the possibility to display the description text in the input windowlanguage dependent. You just need to specify a translation database (kxr-file) in theparameter . If in the specified translation database, an entry for the parameter exists, it is translated according to the selected language.
Reference
Is theres not entry in the database for the actual language English will be used asthe default
5.6.1 Example of using a translation file
Target
The description text shall be displayed in the languages German, English, Spanishand Swedish.
Method
Insert a .kxr file in the c:\KRC\DATA directory with the following content. Theparameter corresponds to the string in the function call parameter of the input box.
-
7/24/2019 OrangeApps.smartInputBox.user.en V1.1
19/22
19Programming
As of: 25/04/2013, SmartInputBox 1.0, User documentation, Version 1.1
Content of MytechPack.kxr file
-
7/24/2019 OrangeApps.smartInputBox.user.en V1.1
20/22
20 Programming
As of: 25/04/2013, SmartInputBox 1.0, User documentation, Version 1.1
Display the entry box in Spanish language:
Table 5-8:Displayed input box in Spanish
-
7/24/2019 OrangeApps.smartInputBox.user.en V1.1
21/22
21Messages
As of: 25/04/2013, SmartInputBox 1.0, User documentation, Version 1.1
6 Messages
The following messages can be displayed in the message window
Notification Description Error typeError
numberInvalid value
Invalid value assignment within thefunction call
1
InputBox is not completelyinstalled! ModuleSmartInputBox is missing.
The krl SmartInputBox module was notfound.
Quit 2
MIN value extends MAXvalue! Adjust parametersto continue the program
When you call the real function inputInputInt or a greater value was specifiedas the parameter for the parameters. The program can becontinued only if the parameters have
been corrected.
Quit 3
No license file availablefor robot {serial number}
The license file to operate the software ina production environment is missing forthis robot serial number
Status 101
License not valid orexpired for robot {serialnumber}
The license to operate the software in aproduction environment for this robotserial number is expired or invalid
Status 102
Test License: x days leftx (= number) days until the licenseexpires.
Info 103
Table 6-1 Messages
-
7/24/2019 OrangeApps.smartInputBox.user.en V1.1
22/22
22 Appendix
7 Appendix
7.1 List of Figures
Figure 5-1: Input box without given function parameters........................................................11
Figure 5-2: InputInt input box with given function parameters............................................... 12Figure 5-3: Real input box input function with the passed parameters.................................. 14Figure 5-4: Function keys of the input window...................................................................... 15Figure 5-5: Function keys of the input window...................................................................... 16Figure 5-6: Check of the input value...................................................................................... 17
7.2 List of Tables
Table 1-1 terms used ................................................................................................................5Table 5-1: Letters and Fonts.................................................................................................. 10Table 5-2: Optional transfer parameter in the function call InputInt....................................... 10Table 5-3: Passing parameters to the function call Input Real.............................................. 13
Table 5-4: Function parameters to control the window display.............................................. 15Table 5-5: Description of the input window............................................................................ 16Table 5-6:Displayed input box in German language.............................................................. 19Table 5-7:Displayed input box in English............................................................................... 19Table 5-8:Displayed input box in Spanish.............................................................................. 20Table 6-1 Messages ............................................................................................................... 21