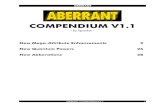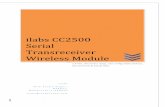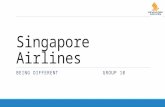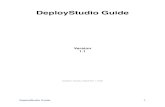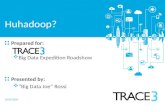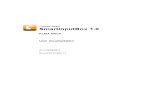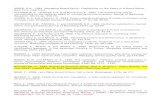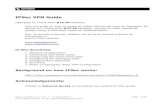webConnectUserGuide v1.1
-
Upload
lahiru-senadheera -
Category
Documents
-
view
228 -
download
0
Transcript of webConnectUserGuide v1.1
-
8/8/2019 webConnectUserGuide v1.1
1/56
1V1.1
User GuidewebConnect Laptop Stick and
T-Mobile Connection Manager
-
8/8/2019 webConnectUserGuide v1.1
2/56
2V1.1
Table of contents
INTRODUCTION........................................................................................................................................................................4
HARDWARE AND SOFTWARE OVERVIEW..................................................................................................................................... 4
DEVICE OVERVIEW .....................................................................................................................................................................5T-MOBILE SERVICE OVERVIEW .................................................................................................................................................. 6
GETTING STARTED................................................................................................................................................................. 7
BEFORE YOU BEGIN .................................................................................................................................................................... 7INSTALLATION AND SETUP ......................................................................................................................................................... 8
Inserting the SIM into the Laptop Stick ................................................................................................................................ 8 Installing the Connection Manager ...................................................................................................................................... 9 Opening the Connection Manager........................................................................................................................................ 9 Removing the Laptop Stick from your computer......... ........... ........... .......... ........... ........... ........... .......... .......... ........... ......... 9 Inserting a MicroSDHC card into the Laptop Stick............ ........... ........... ........... .......... ........... ........... ........... ........... ....... 9
BROADBAND............................................................................................................................................................................ 10
CONNECTING TO T-MOBILE BROADBAND (2G/3G) ................................................................................................................. 10CONNECTING TO OTHER NETWORKS.........................................................................................................................................10
Creating a new network profile ..........................................................................................................................................10Connecting to other networks............................................................................................................................................. 13
USING TEXT MESSAGES (SMS)................................................................................................................................................. 13Writing and sending a text message ........... ........... ........... .......... ........... ........... ........... ........... .......... ........... .......... ........... .. 13Receiving a text message .................................................................................................................................................... 14 Managing text messages.....................................................................................................................................................15 Using the address book....................................................................................................................................................... 16
WI-FI........................................................................................................................................................................................... 18
CONNECTING TO T-MOBILE HOTSPOT ..................................................................................................................................... 18CONNECTING TO OTHER WI-FI NETWORKS............................................................................................................................... 19
CONNECTING TO A WI-FI NETWORK FOR FIRST TIME................................................................................................................ 20CONNECTING TO A CLOSED WI-FI NETWORK ...........................................................................................................................20What is a closed network .................................................................................................................................................... 20Setting up a network profile for a closed network ..............................................................................................................21Accessing a closed network ................................................................................................................................................ 22
WI-FI NETWORK LIST ............................................................................................................................................................... 23T-MOBILE HOTSPOT LOCATOR ................................................................................................................................................ 24
Updating T-Mobile HotSpot Locator.................................................................................................................................. 25WI-FI NETWORK INFORMATION................................................................................................................................................ 26WI-FI NETWORK SECURITY ...................................................................................................................................................... 27
Definitions .......................................................................................................................................................................... 27 Accessing an encrypted network......................................................................................................................................... 28 Changing encryption key for a network profile .................................................................................................................. 29
VPN ............................................................................................................................................................................................. 30UNDERSTANDING VPN ............................................................................................................................................................ 30
Using the Checkpoint VPN Client ......................................................................................................................................30Using the NetMotion VPN Client........................................................................................................................................ 30
CONFIGURING A VPN CONNECTION .........................................................................................................................................31CONNECTING TO VPN AUTOMATICALLY.................................................................................................................................. 32
Connecting to VPN (T-Mobile profile) ............................................................................................................................... 32Connecting to VPN (non-T-Mobile profile)........................................................................................................................ 32
CONNECTING TO VPN MANUALLY ........................................................................................................................................... 33
NETWORK PROFILES............................................................................................................................................................ 34
-
8/8/2019 webConnectUserGuide v1.1
3/56
3V1.1
UNDERSTANDING NETWORK PROFILES ..................................................................................................................................... 34CREATING A WI-FI NETWORK PROFILE..................................................................................................................................... 35EDITING A NETWORK PROFILE .................................................................................................................................................. 37REMOVING A NETWORK PROFILE.............................................................................................................................................. 38
CONNECTION MANAGER SETTINGS ............................................................................................................................... 39
INTRODUCTION......................................................................................................................................................................... 39Application tab ................................................................................................................................................................... 40
Sounds tab .......................................................................................................................................................................... 41Updates tab......................................................................................................................................................................... 42Hardware tab...................................................................................................................................................................... 43 VPN tab .............................................................................................................................................................................. 44App Launcher tab ............................................................................................................................................................... 45
ROAMING .................................................................................................................................................................................46
INTRODUCTION......................................................................................................................................................................... 46WHO CAN ROAM....................................................................................................................................................................... 46
FREQUENTLY ASKED QUESTIONS...................................................................................................................................47
SUPPORTED DEVICES ................................................................................................................................................................ 47FREQUENTLY ASKED QUESTIONS.............................................................................................................................................. 48
How do I check my data usage? .........................................................................................................................................48 Which operating systems does the Connection Manager support? .......... .......... ........... ........... .......... ........... .......... .......... . 48Which Wi-Fi cards do you support?................................................................................................................................... 49The Connection Manager was installed and launched but no card is detected. How do I activate my card?.................. .. 49The Connection Manager continues to scan. Why cant the Connection Manager find a network?....... ........... ........... ..... 49How do I connect to a network? .........................................................................................................................................49 Can I move from a T-Mobile HotSpot location to another wireless network without re-configuring my WLAN adapter
settings?.............................................................................................................................................................................. 49What should I do if my connection drops?............ ........... .......... ........... .......... ........... .......... ........... ........... ........... .......... .... 49I have Bluetooth on my laptop. Will this cause interference and prevent a good connection? .......... ............ ........... ......... 49Is my Cisco ACU supported?.............................................................................................................................................. 50 Can I use Cisco's LEAP?.................................................................................................................................................... 50Can I roam with the Connection Manager? ....................................................................................................................... 50How do I get the Connection Manager to stop launching every time I restart my laptop?........... ........... ............ .......... .... 50
Why am I unable to connect to this network even though I can see a signal in the Connection Manager window?......... 50The Connection Manager connected a network, but why do I keep losing the connection? ............ ........... ........... .......... .. 50 Does the Connection Manager support WEP Encryption? .......... ........... ........... ........... .......... ........... ........... .......... ........... 51 Does the Connection Manager support VPN?......... ........... .......... ........... ........... ........... .......... ........... ........... .......... .......... . 51Can I use my 3rd party VPN?.............................................................................................................................................51Why is the channel number incorrect in my network list?........... .......... ........... ........... ........... ........... .......... .......... ........... .. 51Why do I sometimes see a duplicate network with a BSSID of all zeros and a different channel number?.......... ............ .. 51I purchased an 802.11g WLAN adapter. Will this work on the T-Mobile HotSpot Network? How about 802.11a?.......... 51Is it possible to access Micro SD storage without installing Connection Manager? ................... ........... ........... .......... ...... 52Who can I contact if need assistance with the Connection Manager?........... ........... ........... ........... ........... ........... .......... .... 52
TECHNICAL SUPPORT..........................................................................................................................................................53
ONLINE HELP ........................................................................................................................................................................... 53
T-MOBILE CUSTOMER CARE.................................................................................................................................................... 53SAFETY INFORMATION .......................................................................................................................................................54
-
8/8/2019 webConnectUserGuide v1.1
4/56
4V1.1
IntroductionHardware and software overview
Congratulations on your purchase of the webConnect Laptop Stick and the T-MobileConnection Manager.
Together, the Laptop Stick and the Connection Manager allow you to:
Connect to T-Mobiles high-speed broadband (2G/3G) networks
Connect to Wi-Fi networks including T-Mobile HotSpot network locations
Browse the Internet
Connect to corporate networks through VPN
Send and receive text messages
View connection types and status
Create and modify connections and settings
Manage network settings
Use the Laptop Stick for expanded memory with an optional MicroSDHC card
This User Guide provides you with information you need to use your Laptop Stick and theConnection Manager. For additional information, you can click Help > Help on the ConnectionManager screen.
-
8/8/2019 webConnectUserGuide v1.1
5/56
5V1.1
Device overview
FRONT VIEW BACK VIEW
Micro-SDHC card slot
External antenna slot
Back cover
USBconnector(rotatable)
-
8/8/2019 webConnectUserGuide v1.1
6/56
6V1.1
T-Mobile service overview
Your T-Mobile webConnect data plan includes:
T-Mobile Broadband (2G/3G)T-Mobile Broadband Internet service allows you to connect to the Internet from yourlaptop on 2G and 3G networks in more than 9,000 cities across the U.S. and manycountries worldwide where T-Mobile coverage is available and where T-Mobile hasroaming agreements in place.
Activities that work well on 2G and 3G networks:* Sending e-mail, Instant Messages, and text messages* Downloading light data files* Sending pictures via e-mail
Activities that work well on 3G networks:* Viewing content heavy Web sites (lots of images and videos)
* Viewing YouTube and other video files (they will play on 2G but requires loading time)* Uploading / downloading large files (photos, videos, and so on) to sharing Web sites
3G coverage is available only in certain markets. See coverage map for details. To provide the best network experience for all of ourcustomers we may temporarily reduce data throughput for a small fraction of customers who use a disproportionate amount of bandwidth.Your data session, plan, or service may be suspended, terminated, or restricted for significant roaming or if you use your service in a way thatinterferes with our network or ability to provide quality service to other users. Some devices require specific data plans; if you do not have theright plan for your device, you may not be able to use data services. Additional charges may apply.
T-Mobile HotSpotGet connected at more than 45,000 locations worldwide, including over 10,000 locationsin the U.S. The T-Mobile HotSpot network includes select coffeehouses, Borders Booksand Music stores, Barnes & Noble, Dallas-Fort Worth International Airport, Los AngelesInternational Airport, San Francisco International Airport, Hyatt Hotels and Resorts, RedRoof Inns, Sofitel and Novotel Hotels, the airline clubs of American, Delta, United and USAirways, FedEx Office, and other select airports and hotels. With your WebConnect dataplan you can also get access to hundreds of roaming locations in the U.S. (additionalcharges may apply). For a complete listing of T-Mobile HotSpot locations, click theHotSpots button in Connection Manager or visit http://t-mobile.com/hotspot.
-
8/8/2019 webConnectUserGuide v1.1
7/56
7V1.1
Getting StartedBefore you begin
Before you begin, you will need:
A Laptop Stick
A Subscriber Identity Module (SIM) card
A T-Mobile webConnect data plan
You will also need a computer with at least the following system requirements:
Windows XP Windows Vista Macintosh
Processor 300 MHz 1 GHz
RAM 256 Mb 1 GB
Hard DriveSpace
60 Mb 60 Mb
InternetExplorer
IE 5.5 IE 7
OS ServicePack
Service Pack 1 (orlater)
Service Pack 0, 1
Visit http://T-MobileWebConnect.com/Macfor information.
XP Support 32-bit Service pack 2 and Service Pack 3
Vista Support 32-bit Service Pack 0, 1
Starter Edition
Home Basic Edition
Home Premium Edition
Professional Edition
Small Business Edition
Enterprise Edition
Ultimate Edition
-
8/8/2019 webConnectUserGuide v1.1
8/56
8V1.1
Vista Support 64-bit Service Pack 0, 1
Starter Edition
Home Basic Edition
Home Premium Edition
Professional Edition
Small Business Edition
Enterprise Edition
Ultimate Edition
Additional Requirements
Windows Vista operation requires a DirectX 9.0 (or better) graphics accelerator
Internet connection (if downloading from the Internet)
Computer with USB port
Computer with Wi-Fi for wireless connection
Installation and setup
The installation process involves the following:
Inserting the SIM into the Laptop Stick
Installing the Connection Manager
Inserting the SIM into the Laptop Stick
The SIM card contains a computer chip that identifies you to the wireless network and containsinformation, such as your phone number, service, and registration information. To insert the SIMinto the Laptop Stick:
1. Detach the SIM from the card.
2. Slide down the back cover and remove.
-
8/8/2019 webConnectUserGuide v1.1
9/56
9V1.1
3. Slide the SIM card into the Laptop Stick as shown and close the back cover.
Installing the Connection Manager
Connect the Laptop Stick to the USB port of your computer. The Connection Manager installationbegins automatically. Follow instructions on the screen to install.
Opening the Connect ion Manager
To open the Connection Manager:
On your computer taskbar, click the Start button. Point to Programs > T-Mobile and thenclick T-Mobile Connection Manager.
OR
On your computer desktop, double-click the T-Mobile Connection Manager icon.
Removing the Laptop Stick from your computer
It is important to properly remove your Laptop Stick from your computer to prevent data loss orcorruption.
1. Double-click the Safely Remove Hardware icon in the system tray on your computer.2. Select USB Mass Storage Device and click Stop.3. Select your Laptop Stick and click OK.4. When you see the prompt, It is safe to remove the device, remove your Laptop Stick from
your computer.
NOTE: Two USB Mass Storage Device are related to your Laptop Stick. Be sure to stop both
with Safely Remove Hardware before removing your Laptop Stick. Exit the Connection Managerbefore removing your Laptop Stick.
Inserting a MicroSDHC card into the Laptop Stick
The Laptop Stick can be used as additional memory for your personal files. Simply insert aMicroSD card (purchased separately) into the slot on the side and then insert the laptop Stick intoyour computer. The Laptop Stick will be recognized a removable drive, and you can copy files toand from this drive.
-
8/8/2019 webConnectUserGuide v1.1
10/56
10V1.1
BroadbandConnecting to T-Mobile Broadband (2G/3G)
NOTE: You do not need to create a network profile to connect to T-Mobile Broadband network.
To connect to T-Mobile Broadband:
1. Insert your SIM card in your Laptop Stick if you have not done so already.
2. Insert the Laptop Stick in your laptop.
3. Open the Connection Manager. The Laptop Stick will then scan the area for availablenetworks.
4. Click Broadband.
5. Click Connect.
Connecting to other networks
To connect to another network, you must first create a profile for that network. You must have anetwork profile for each network to which you wish to connect.
Creating a new network profile
1. At the main Connection Managerscreen, click Broadband.
2. Click Profiles. The Profilesscreen opens.
3. At the Profilesscreen, click Add.
4. Click Broadband or Wi-Fi and click Add.
-
8/8/2019 webConnectUserGuide v1.1
11/56
11V1.1
5. Select the network whose profile you would like to add or select Create Customer Profile ifyou want to create a profile for a network that is not listed here. Click Next.
6. Click Next.
-
8/8/2019 webConnectUserGuide v1.1
12/56
12V1.1
7. In the IP Settingsscreen, configure your settings as needed and click Next. Consult with yourIT administrator if needed for applicable settings.
8. In the Generalscreen, configure the remainder of the settings for your profile and clickFinish. Consult with your system administrator if needed for applicable settings.
-
8/8/2019 webConnectUserGuide v1.1
13/56
13V1.1
Connecting to other networks
1. At the main Connection Managerscreen, click Broadband.
2. Click the Connect Using button to display a list of networks.
3. Click the Connect button for the desired network.
Using text messages (SMS)
When you are connected to broadband, you can send and receive short text messages toanother mobile phone using the Connection Manager very much like you can do on most wirelessphones. The Connection Manager makes it easy by allowing you to send, receive, and managetext messages from a familiar e-mail like messaging client.
NOTE: Separate charges apply to send/receive domestic/international text messages.
Writing and sending a text message
1. At the main Connection Managerscreen, click Broadband.
2. Click the SMS button to open the T-Mobile Connection Manager Text Messaging Servicescreen.
-
8/8/2019 webConnectUserGuide v1.1
14/56
14V1.1
3. Click New to open the new message screen.
4. At the Toline, type the destination phone number OR click To to open the address book toselect a contact saved in your address book.
5. Type your message and click Send.
Receiving a text message
When you receive a new text message, the Connection Manager displays the following icon onthe main screen for Broadband:
-
8/8/2019 webConnectUserGuide v1.1
15/56
15V1.1
To read the message:
1. At the main broadband screen, click SMS.
2. Make sure Inbox is selected.
3. Double-click the message you want to read OR you can click Preview on the toolbar menu toread the message from the Previewpane.
Managing text messages
The Text Messaging Client provides a number of management functions that let you save andorganize your incoming and outgoing messages. They include:
Click or click File > Folders > New Folder to create a new folder in which to storemessages.
Click or click File > Folders > Delete Folder to delete a folder you have created (and allthe messages it contains).
Click or click Edit > Move to Folder to move the selected message to another folder.
Click or click Edit > Copy to Folder to place a copy of the selected message in anotherfolder.
-
8/8/2019 webConnectUserGuide v1.1
16/56
16V1.1
Using the address book
The Connection Manager includes an address book feature that you can use to manage phonenumbers and e-mail addresses.
To access the address book:
1. At the Text Messaging Clientscreen, click New to open a new text entry screen.
-
8/8/2019 webConnectUserGuide v1.1
17/56
17V1.1
2. At the new text entry screen, click To to open the address book.
3. At the address book screen, click Add contacts, Edit to edit contact information, or Delete.
-
8/8/2019 webConnectUserGuide v1.1
18/56
18V1.1
Wi-Fi
Connecting to T-Mobile HotSpot
The Connection Manager offers you two different networks for connecting to the Internet from anyT-Mobile HotSpot:
T-Mobile Wi-Fi Network This network connection is the T-Mobile standard network forWi-Fi connections.
T-Mobiles Enhanced WPA This network connection allows secured connection usingthe WPA encryption (802.1x) standard.
To connect to T-Mobile HotSpot:
1. Make sure that you are at a T-Mobile HotSpot location. You can click the HotSpots buttonon the Connection Manager screen to find locations near you. You do not need to beconnected to the internet to use this locations tool.
2. Open the Connection Manager. The Laptop Stick will then scan the area for a T-Mobile
HotSpot connection.3. When you see the following screen, click the CONNECT button. You will be prompted to
type your username and password to your T-Mobile HotSpot account.
4. At the prompt, type your username and password for your T-Mobile HotSpot account.
Your username is your 10-digit phone number, and your default password is the last fourdigits of your Social Security number. For corporate account, the default password is thelast four digits of the corporate tax ID. To find your phone number, go to Tools > NetworkInfo > Broadband in the Connection Manager.
You may use the HotSpot account management to change your password. You cannotchange your username.
The Connection Manager will log you in to your account. When you have successfullylogged in, the T-Mobile Connection Managerscreen opens.
-
8/8/2019 webConnectUserGuide v1.1
19/56
19V1.1
Connecting to other Wi-Fi networks
Your Connection Manager comes pre-loaded with settings for the T-Mobile HotSpot network, butconnecting to other Wi-Fi networks is as easy as connecting to T-Mobile HotSpot.
To connect to other networks:
1. Make sure that you are at a hotspot location.
2. Open the Connection Manager. The Laptop Stick will then scan the area for available Wi-Fi networks.
3. Click WiFi.
4. Click Networks to display a list of available Wi-Fi networks.
NOTE: The Connection Manager will attempt to automatically connect to any pre-defined networksset in your network profile settings or display the last network connection that you have made.
NOTE: Before you connect to a Wi-Fi network, you should confirm with its operator if you will needany additional settings to connect. For example, if you are trying to connect to your work Wi-Finetwork, you should check with your IT administrator for the correct settings.
5. Click Connect for the desired network.
-
8/8/2019 webConnectUserGuide v1.1
20/56
20V1.1
Connecting to a Wi-Fi network for fi rst time
When connecting to a network for the first time, you will see the New Network Optionsscreen:
Selecting one of the first three options will automatically add the network to your Wi-Fi networklist.
Selecting Do not save lets you connect to the network, but it will not save any parameters forfuture connections.
Selecting to automatically add network connection parameters to a network profile can facilitateautomated access to networks in the future.
Connecting to a closed Wi-Fi network
What is a closed network
A closed network is a private network that does not broadcast its existence via an SSID. TheConnection Manager can detect when a closed network is present because it detects unidentified
broadcasts in the Wi-Fi frequency band. When this happens, the Connection Manager displaysthe word *closed* in the Wi-Fi network list. The Connection Manager cannot detect the name orconnect to the closed network unless you create a profile for that network.
-
8/8/2019 webConnectUserGuide v1.1
21/56
21V1.1
Setting up a network profile for a closed network
To access a closed network, you must first set up a network profile for that closed network. Tocreate a network profile:
1. At the main Wi-Fiscreen, click Profiles. The Profilesscreen opens.2. Click WiFi on the left pane and click Add. The WiFiscreen opens.
3. Type the SSID of the network you want to add in the SSID field. Note that the SSID iscase sensitive and must be typed exactly as provided by the administrator of the closednetwork.
4. Click This is a non-broadcasted network (closed) to identify this as a closed network.
SSIDName of the network. The name must exactly match the networksSSID (Service Set Identifier).
This is a non-broadcased network (Closed)Select this check box if you are configuring a closed network.
Enable data encryption
Select the appropriate authentication method for this networkprofile.
None - Select this option if the network is unencrypted.
WEP-Open (Normal Metho d) - This is the standard WEPencryption method.
WEP-Shared - Use this encrypted method only if told to do soby your IT administrator.
WPA - If you select this method, you will need to specify which802.1x authentication method you will be using below.
WPA-PSK - You will need to enter your pre-shared key in thefields provided.
Enable 802.1x authenticationFollow these steps to enable 802.1x authentication whenconnecting to this network:
1. ClickEnable 802.1x authentication.
2. Select the EAP type from the drop-down field.3. Click theProperties button. You must click Enable DataEncryption to enable 802.1x encryption.
-
8/8/2019 webConnectUserGuide v1.1
22/56
22V1.1
5. If this is an encrypted network, click Enable data encryption. Type the encryptionmethod and the network or encryption key in the space provided. Click Next.
6. At the Connection optionsdrop-down field, select Automatic, Prompt, or Manual.Manual is the default.
7. Click Enable Application Launcher in the Application Launcherarea.
8. Click Disable IE's manual proxy settings on connect in the Browser Settingsarea.
9. Click Launch browser window on connect in the Browser Settingsarea.
10. Click OK.The closed network should now be listed as an available network whenever you are withinits coverage area.
NOTE: Due to a limitation of the WPA specification, you cannot connect to a WPA network that isclosed.
Accessing a closed network
1. At the main Wi-Fiscreen, click Tools > Connect to Closed Network.
2. Select the closed network from the list.3. Click Connect to access the closed network.
NOTE: If you are connecting to a closed network that is not in your Wi-Fi network list, then aClosed Networkscreen opens. To add the network to your profiles, click Profiles to add it to yournetwork profile list.
NOTE: Due to a limitation of the WPA specification, you cannot connect to a WPA that is a closednetwork.
-
8/8/2019 webConnectUserGuide v1.1
23/56
23V1.1
Wi-Fi network l ist
To access a list of available Wi-Fi networks, click Networks at the main Wi-Fiscreen. At theAvailable Networksscreen, you can:
Click the column headers to sort them in a particular order.
Right click anywhere in this screen to turn the column topics on and off and set options,such as Show Closed Networks and Consolidate Networks. (Consolidate takes all yournetworks with the same SSID and consolidates them into one.)
The Available Networksscreen contains the following information:
Connect - This column provides connect / disconnect buttons for each available network.To connect to a network, click the Connect button for that network.
Preferred - A checkmark is presented for any Wi-Fi network that is currently listed in theNetwork Profilesscreen. This includes network profiles that have been pre-defined, Wi-Finetworks for which you have created profiles for, and Wi-Fi networks that you have savedusing New Network Options.
Network - This is the Network Signal Set Identifier (SSID). Essentially this is just a namethat is broadcast by a Wi-Fi access point to identify the network.If you see a *closed* item in this column, this indicates the presence of one or moreclosed networks. Connecting to such a network requires the creation of a profile for thatnetwork.
Mode - indicates that this network is in infrastructure mode. You will be connecting
to a network through a dedicated wireless access point. indicates that this networkis in ad hoc mode. You will be connecting directly to another PC through its wirelessnetwork interface card.
BSSID - This is the MAC address of the Access Points Wireless Network Interface Card.
-
8/8/2019 webConnectUserGuide v1.1
24/56
24V1.1
Channel This is the channel on which the wireless network is broadcasting.
Encryption - Networks that are encrypted will have this icon in the column. Theaccompanying text indicates the encryption method.
Signal Strength - A gauge showing the strength of the signal being broadcast from eachnetwork. Stronger signals tend to produce more reliable connections.
T-Mobile HotSpot Locator
The T-Mobile HotSpot Locator provides you with two ways to easily locate available T-MobileHotSpot locations. You can now find worldwide locations using the HotSpot Locator.
To open the T-Mobile HotSpot Locator, click HotSpot at the main Wi-Fiscreen.
To use the T-Mobile HotSpot Locator, you can:
Select a country to display a map of that country
Select a city to see available hotspots in that city
-
8/8/2019 webConnectUserGuide v1.1
25/56
25V1.1
Type other search criteria, such as zip code or area code, and then click Search to findavailable hotspots. You can do partial searches by typing the first few digits in the zipcode or area code fields.
Updating T-Mobile HotSpot Locator
To update the HotSpot Locator:
1. At the main Wi-Fiscreen, click Tools > Settings > Update.
2. Select to download and install location directory updates automatically, manually, or beprompted when one is available.
NOTE: If the Updatetab is set to Automatically download and install, the Connection Managerautomatically checks for available HotSpot location data.
3. Click OK to trigger an immediate download of the update.
Normal operation of the Connection Manager continues following the successful completion
of the download. Your profile and custom settings are kept and are available after the update.
-
8/8/2019 webConnectUserGuide v1.1
26/56
26V1.1
Wi-Fi network information
To view information about the Wi-Fi network that you are currently connected to, at the main Wi-Fiscreen, click Tools > Network Info > Wifi Network.
The WiFi Infoscreen contains two tabs Network and Device. The Network tab contains thefollowing information:
IP address - The Internet address your laptop is using for the current network Wi-Ficonnection.
Gateway The address of the device that is responsible for routing all of your networktraffic onto the Internet.
DNS server The address of the server your laptop is using to translate verbal Internet
addresses into numerical addresses (and vice versa).
DHCP server The address of the server that assigned your laptop's networkconfiguration for the current wireless connection.
WINS server The address of the server (if any) that your laptop is using to find thenames of computers on a Screens network.
-
8/8/2019 webConnectUserGuide v1.1
27/56
27V1.1
Wi-Fi network security
Definitions
Encryption Key
An encryption key comes in two forms: a WEP key or a WPA Public Shared Key (PSK). It is a
"code" used to encrypt data exchanged between an encrypted network and the ConnectionManager. You cannot exchange data with an encrypted network without having the appropriateencryption key. Therefore, you must obtain the encryption key from the administrator of theencrypted network that you wish to connect to.
Wired Equivalency Privacy (WEP)
Unlike a wired local network, a wireless network cannot easily be protected from potentialintruders by physical barriers, such as walls. Since radio signals travel through physical objects, apotential intruder merely needs to listen with the right equipment to see the traffic travelingacross a wireless network. For this reason, public wireless networks typically use encryption,such as WEP, to protect data.
Wired Equivalent Privacy (WEP) is the standard encryption technology that most Wi-Fi networksuse today. A more advanced, more secure encryption technology, called WPA, is gainingacceptance and becoming widely deployed or supported.
Wi-Fi Protected Access (WPA)
WPA is a key improvement to Wi-Fi data security for both enterprises and small office-homeoffice (SOHO) users. Providing a secure alternative to the flawed WEP encryption standard, WPAis a specification created by the WiFi Alliance designed to simplify and improve the process ofsecuring Wi-Fi networks. WPA provides an upgrade path for enterprises that allows them topreserve existing investments in 802.1x/EAP authentication capabilities that may have been
deployed as initial access control methods. Also, SOHO users can take advantage of a Pre-Shared Key (PSK) mode in WPA, which allows the encryption and network protection capabilitiesto function on a home network as well. There are two types of WPA that the Connection Managersupports:
WPA uses 802.1x to authenticate a user to a network. Office and enterprise environmentsuse this type of WPA. Check with your IT administrator to see if you can use this form ofWPA.
WPA-PSK (Pre-Shared Key) is used in home/small office environments where you haveto type an encryption key. The encryption key is between eight and sixty-four characters.
Currently, several 802.11g access points and routers support (or have updates) WPA-PSK. See your access point / router manual to see if you can use WPA-PSK. Networksthat are encrypted with WPA are noted on the network list as is the type of encryption(WPA, WPA-PSK, etc.).
-
8/8/2019 webConnectUserGuide v1.1
28/56
28V1.1
Accessing an encrypted network
The Connection Manager currently supports connecting to the following encrypted networks:
WEP-OPEN (Normal Method)
WEP-SHARED WPA-TKIP
WPA-AES
WPA-PSK TKIP
WPA-PSK AES
Before you can successfully connect to an encrypted network, you must obtain the correctencryption key from your IT administrator.
Connecting to an encrypted network is the same as connecting to a non-encrypted network with
one major difference. When you click Connect, the Connection Manager will display the followingscreens:
To connect to an encrypted network using a WEP or a WPA-PSK key:
1. Type the network's encryption key in the Network Keyfield.
2. Re-type the encryption key in the Confirm Network Keyfield to confirm.
3. Click Connect.
If the network you are connecting to requires WPA, you will need to select the correct EAPtype and click Connect to authenticate against the network. (When you are usingWPA/802.1x authentication, the WEP/WPA network key areas will be grayed out.)
-
8/8/2019 webConnectUserGuide v1.1
29/56
29V1.1
NOTE: No network profile is required to connect to T-Mobile's WPA network. The network profile(tmobile 1x) is built in and you do not need to add a profile or change settings.
Changing encryption key for a network pro file
When a network is added to the Wi-Fi network list, all encryption information is saved with it.Therefore, you will not be asked for encryption information again when connecting. For securitypurposes, the IT administrator may find it necessary to change the encryption key for the network.
To change the encryption key in the Connection Manager:
1. At the main Wi-Fiscreen, click Profiles. The Profilesscreen opens.
2. Select the network you wish to edit the encryption key for.
3. Click Edit. The Edit Profilescreen opens.
4. At the Edit Profilescreen, click the WiFi tab.
5. Type the new decryption key in both the Network Keyand the Confirm Network Keyfields.
6. Click Apply and then OK.
7. Click OK.
-
8/8/2019 webConnectUserGuide v1.1
30/56
30V1.1
VPNUnderstanding VPN
Virtual Private Networks (VPN) are extensions of private networks that you can access over apublic network, such as the Internet, without compromising security. For example, a largecompany may implement a VPN so that employees can connect to the corporate network fromremote locations over the Internet. To connect to a VPN, you may need special software or
settings on your laptop. Please check with your IT administrator for software or settings needed toconnect to VPN.
The Connection Manager currently supports VPN clients from the following vendors:
Microsoft
Cisco Systems
Nortel Networks Limited
Check Point Software Technologies Ltd.
NetMotion Wireless
Using the Checkpoint VPN Client
Although CheckPoint's VPN client provides a command line interface that applications such as T-Mobile Connection Manager can use to establish connections, the user cannot access othermodes of the CheckPoint VPN client while the client is in command line mode.
What does this mean for CheckPoint VPN users? Essentially, you should keep T-MobileConnection Manager open only when you have an active connection managed by T-MobileConnection Manager open. If you want to establish another type of connection with theCheckPoint VPN client, you MUST shut down QuickLink Mobile first. When T-Mobile ConnectionManager shuts down, it will put the VPN client back into a mode that users can access.
Using the NetMotion VPN Client
NetMotion's VPN client takes complete control of all data communication to and from a PC. Thisforces all data communication applications to go through the "tunnel" it creates. However, T-Mobile Connection Manager needs to bypass this tunnel in order to establish connections. T-Mobile Connection Manager will accomplish this in one of the following ways:
-
8/8/2019 webConnectUserGuide v1.1
31/56
31V1.1
The NetMotion VPN client maintains a list of applications that are allowed to bypass its VPNtunnel. If your VPN administrator has added T-Mobile Connection Manager to this list, T-Mobile Connection Manager can establish connections without interrupting the operation ofthe NetMotion client.
If T-Mobile Connection Manager has not been added to NetMotion's bypass list, T-MobileConnection Manager will detect that the NetMotion client is interfering with its operationswhen it attempts to establish a connection. When this happens, it will instruct the NetMotion
client to enter bypass mode (which allows all applications to bypass its tunnel) while theconnection is being established. Once the connection has been successfully established, T-Mobile Connection Manager will return the NetMotion client to its normal operating mode.
Configuring a VPN connection
You may need to configure VPN settings before connecting to VPN. To configure a VPNconnection:
1. After you have installed the necessary VPN client software and settings, open the ConnectionManager.
2. At the main Connection Managerscreen, click Tools > Settings and then click the VPN tab.
3. Adjust settings as desired.
4. Click OK to exit.
Use existing VPN profileIf the Connection Manager supports the VPN clientsoftware you are using, and you already have aconnection profile configured for that VPN client, selectUse existing VPN profile. Then, select the VPN clientsoftware and the login profile that you want to use fromthe drop-down field.
Use third party VPN clientIf the Connection Manager DOES NOT support theVPN client software you are using, select Use thirdparty VPN client. Then, click Browse to specify thelocation of the client software (.exe) that you are using.
-
8/8/2019 webConnectUserGuide v1.1
32/56
32V1.1
Connecting to VPN automatically
Connecting to VPN (T-Mobile profi le)
To set a VPN connection for a T-Mobile profile to automatically launch:
1. At the main Connection Managerscreen, click Profiles. The Profilesscreen opens.
2. Select the network profile from the left pane for which you want to automate a VPNconnection.
3. Click Edit.
4. Click Auto Launch in the VPN area.
5. Click OK to exit the screen.
Connecting to VPN (non-T-Mobile profile)
To set a VPN connection for any other profile to automatically launch:
1. At the main Connection Managerscreen, click Profiles. The Profilesscreen opens.
2. Select the network profile from the left pane for which you want to automate a VPNconnection.
3. Click Edit.
4. Click the General tab if it is not already selected.
5. Click Auto Launch in the VPN area.
6. Click OK to exit.
-
8/8/2019 webConnectUserGuide v1.1
33/56
33V1.1
7. Repeat steps 2 - 6 for any additional profiles that you want to automatically launch.
Connecting to VPN manually
To manually connect to VPN, at the main Connection Managerscreen, click VPN. Click VPN
again to disconnect.
-
8/8/2019 webConnectUserGuide v1.1
34/56
34V1.1
Network ProfilesUnderstanding network profiles
Network profiles are networks that you have saved at connection time using the auto-connectoptions or have manually added to the network profile list. Creating network profiles has thefollowing advantages:
You can configure the Connection Manager to automatically connect to a network profilewhenever that network is available.
You can see a list of network profiles from the main Connection Managerscreen if the lastnetwork you connected to is not available at a particular location. This lets you use thesame easy, one-click connection to an alternate network.
You can automate steps in the connection process like typing an encryption key or loggingin to a VPN so that you do not have to perform these actions each time you connect.
Moreover, you must have a profile for the following:
You cannot connect to a closed network unless you have added it to network profile list. You must have a network profile for each network to which you wish to connect.
-
8/8/2019 webConnectUserGuide v1.1
35/56
35V1.1
Creating a Wi-Fi network profi le
To create a Wi-Fi network profile:
1. At the main Wi-Fiscreen, click Profiles. The Profilesscreen opens.2. Click Add.
3. Click WiFi on the left pane.
4. Click Add. The WiFiscreen opens. This screen lets you configure the Wi-Fi specific settingsin the network profile.
5. Type the SSID of the network you want to add in the SSIDfield. SSID is case sensitive andmust be typed exactly as provided by the IT administrator.
6. Click This is a non-broadcasted network (Closed) if the network you are attempting toaccess is a closed network.
7. If this is an encrypted network, click Enable data encryption.
8. Type the encryption method and the network or encryption key in the space provided.
9. Click Next. The Generalscreen opens.
SSIDName of the network. The name must exactly match the networks SSID(Service Set Identifier).
This is a non-broadcased network (Closed)Select this check box if you are configuring a closed network.
Enable data encryption
Select the appropriate authentication method for this network profile. None - Select this option if the network is unencrypted.
WEP-Open (Normal Metho d) - This is the standard WEP encryptionmethod.
WEP-Shared - Use this encrypted method only if told to do so by your ITadministrator.
WPA - If you select this method, you will need to specify which 802.1xauthentication method you will be using below.
WPA-PSK - You will need to enter your pre-shared key in the fieldsprovided.
Enable 802.1x authenticationFollow these steps to enable 802.1x authentication when connecting to thisnetwork:
1. Click Enable 802.1x authentication.
2. Select the EAP type from the drop-down field.
3. Click theProperties button. You must click Enable Data Encryption toenable 802.1x encryption.
-
8/8/2019 webConnectUserGuide v1.1
36/56
36V1.1
10. At the Generalscreen, type the profile name in the Profile namefield.
11. At the Connection optionsdrop-down field, select Automatic, Prompt, or Manual. Manual isthe default.
12. Click Enable Application Launcher in the Application Launcherarea.
13. Click Disable IE's manual proxy settings on connect in the Browser Settingsarea.
14. Click Finish.
15. Click Close to exit
NOTES:All information such as encryption key, network visibility, and the network SSID will be savedfor future connections.
You can also configure the Connection Manager to automatically add new networks to thenetwork profile list. At the main Connection Managerscreen, go to Tools > Settings, click theWiFi tab and select your preferred option.
Profile nameEnter a nickname for the network.
Connection optionsThis setting controls what the Connection Manager will do when it detects the network you aconfiguring. There are three options:
Automatic - Select this option if you want the client to automatically connect to thisnetwork whenever it is detected.
Prompt me - Select this option if you want the client to ask you whether to connect tonetwork each time the network is detected.
Manual - Select this if you only want to connect to this network manually (by selectingfrom the list of networks and clicking Connect).
VPN Auto LaunchSelect this check box if you want to automatically launch your default VPN profile when youconnect to this network.
Enable Application LauncherIf this box is checked, the Connection Manager software will launch the applications listed oApp Launcher tab of the Settings screen whenever it establishes a connection to the netwowhose profile you are configuring. If this box is not checked, the specified applications will nlaunched.
Disable IE Proxy SettingsIf you normally connect to the Internet through a proxy server (this is common on corporateLANs), you may experience difficulty connecting to the Internet with Internet Explorer when are traveling. This is because Internet Explorer is trying to connect through a proxy server thon your home network rather than on the network to which you are connected. If this is the cyou may wish to disable Internet Explorer's proxy settings while you are connected to othernetworks. Check this box to disable proxy settings while you are connected using this profil
Launch Browser Screen on ConnectSelect if you want the Connection Manager to automatically launch your browser each timeconnect to this network. If you want the browser to start at a particular Web page each time connect to this network, select the Set Launch URL check box and type the Web page add
-
8/8/2019 webConnectUserGuide v1.1
37/56
37V1.1
Editing a network profile
To edit an existing network profile:
1. At the main Connection Managerscreen, click Profiles. The Profilesscreen opens.
2. Select the network you wish to edit from the left pane.
3. Click Edit.
4. Make the desired changes.
5. Click OK.
List of network p rofiles (left pane)The left pane of the screen contains the list of all the Network Profiles you have defined so far. Also listed here are any Network Profiles that havebeen pre-configured by your wireless network provider and any profiles that were automatically added when you first connected to a new network.You can change or remove any profiles that you have defined and any automatically added profile. However, you can only change the "General"settings for the pre-configured profiles.
Network profile information (right pane)
Profile Name - Name of the network profile. This will be the SSID of the network if there is no profile name assigned.
Profile Type - This will show if the Profile was created by your wireless access provider (indicated by the word "Carrier") or by you (indicatedby "User").
VPN - This indicates if a VPN connection is set to auto-launch when you establish a connection to this network.
Browser- This shows if you have your browser set to auto-launch a page and if you have proxy settings for this profile.
IP Address - This will indicate if you are using DHCP (indicated by "Automatic") or have set the IP information for this profile.
DNS Server- This shows if you are using the DHCP name servers (indicated by "Automatic") or have set the DNS servers for this profile.
-
8/8/2019 webConnectUserGuide v1.1
38/56
38V1.1
Removing a network profi le
To remove a network profile:
1. At the main Connection Managerscreen, click Profiles. The Profilesscreen opens.
2. Select the network that you want to remove from the list in the left screen pane.
3. Click Remove.
4. Click Close.
-
8/8/2019 webConnectUserGuide v1.1
39/56
39V1.1
Connection ManagerSettings
Introduction
The Settingsscreen lets you configure the behavior of the Connection Manager. Among otherthings, these settings control how the client connects to networks, the sounds it produces, when itretrieves updates, and how it handles conflicting applications.
To access the Settingsscreen, at the main Connection Managerscreen, click Tools > Settings.
-
8/8/2019 webConnectUserGuide v1.1
40/56
40V1.1
Application tab
The Applicationtab contains general settings for the Connection Manager.
User interface is always on top
When this box is selected, the Connection Managerscreens will always appear on top ofother application screens.
Enable Splash screenWhen this box is selected, the Connection Manager will display a splash screen while itloads.
Automatically run this application on machine startupWhen this box is selected, the Connection Manager will always start up when computerturns on.
Display connection timerWhen this box is selected, the Connection Manager displays how long you have beenconnected.
Reset all warning messagesThe Connection Manager provides various warning messages that can be disabled if youdo not want to see them. For example, it will warn you that you will lose networkconnectivity if you close the application. These warning dialogs provide you with a methodto turn off the warning. You can turn the warning messages back on by pressing the
-
8/8/2019 webConnectUserGuide v1.1
41/56
41V1.1
Reset button.
Language settingsSelect the language you would like the Connection Manager to use from availablelanguage options.
Sounds tabThe Soundstab lets you tell the Connection Manager to play a sound when various events occur.It also allows you to specify the sounds that the Connection Manager plays.
-
8/8/2019 webConnectUserGuide v1.1
42/56
42V1.1
Updates tab
The Updatestab lets you specify how often the Connection Manager tries to retrieve updatedsoftware, Laptop Stick firmware, and HotSpot location database. It is important to periodicallycheck for and install any updates to enable bug fixes and enhanced functionality.
Automatically download and installSelect this option to have Connection Manager automatically download and installupdates for the Access Directory. This is the default for the Connection Manager.
Prompt me to download and install updatesSelect this option to be prompted by the Connection Manager at specific intervals todownload and install updates to the Access Directory.
Manually download and install updatesSelect this option to manually download and install updates to the Access Directory.
Update nowClick this button to update.
Firmware updateClick this button (when button is active) to download firmware updates.
-
8/8/2019 webConnectUserGuide v1.1
43/56
43V1.1
Hardware tab
The Hardware tab is a combination of the Rules Engine, Wi-Fi, Mobile, Dialup and Ethernet tabsthat were present in previous releases.
Device listThis four column table takes up most of the tab's area. It is a list of all the devicesconnected to your computer that may be used to establish network connections. You canenable and disable individual devices. If you have multiple devices of the same type, youcan choose which one to use. You can configure extended properties for Mobile andDialup devices.
Allow simultaneous connectionsIf this box is selected, the Connection Manager will allow you to establish more than oneconnection at a time (for example, you could be connected to both Wi-Fi and Mobile
concurrently).
If this box is NOT selected, the Connection Manager will prompt you to disconnect beforeallowing you to establish a second connection. By default, Allow SimultaneousConnections is turned off.
Prompt before switching connectionsThe Connection Manager software can automatically switch to a higher priority network ifone becomes available. However, since the original connection is shut down once thenew connection is fully established, this has the potential to disrupt any activity that wasrelying on the original connection.
If this box is selected, the Connection Manager will prompt you for permission to switchnetworks before it actually does so.
-
8/8/2019 webConnectUserGuide v1.1
44/56
44V1.1
VPN tab
The VPNtab specifies how the Connection Manager accesses Virtual Private Networks.
Use existing VPN profileSelect this option if you want to log in using a supported VPN client that has already been
installed on your system AND you want to use a pre-defined login profile for that VPNclient.
Client and profileSelect a login profile from this list. Only pre-configured profiles for the selected VPN clientwill be displayed here.
Use third party VPN clientSelect this option if you want to log in using a VPN client that is not currently supported bythe Connection Manager.
Command lineType the complete path and filename of the VPN client software you want to use in thespace provided OR click the Browse button to browse for the VPN client software.
ParametersType any additional command line parameters that are needed to launch the specifiedVPN client. For more information, consult the documentation for the VPN client you areusing.
-
8/8/2019 webConnectUserGuide v1.1
45/56
45V1.1
App Launcher tab
The App Launchertab lets you to select an application to launch automatically when a networkconnection is established and to specify any additional command line parameters needed tolaunch that application.
Click Add to open the Application Launcherscreen.
FileType the complete path and filename of the application file to launch in the spaceprovided OR click the Browse button to browse for the application file.
Browse buttonClick this button to browse for the application to launch.
Parameters
type any additional command line parameters that are needed to launch the desiredapplication. Note that most applications will launch successfully without any parameterstyped here. For more information, consult the documentation for the application you arelaunching.
Test buttonClick this button to launch the specified file now.
-
8/8/2019 webConnectUserGuide v1.1
46/56
46V1.1
RoamingIntroduction
Roaming lets you access the Internet while traveling domestically and internationally. Forexample, if you travel to a Wi-Fi hostpot in London, you could access the Internet with a wirelessconnection through one of the roaming partner networks. The Connection Manager allows you toroam on any Wi-Fi network partner for an additional charge. However, domestic EDGE or non-3G
roaming outside the T-Mobile network is restricted. T-Mobile cannot guarantee the same speedsor performance offered while roaming on other networks. You can still use GSM/GPRS or EDGEif those connections are available to you in a T-Mobile service area, free of charge, but westrongly recommend you leverage the fastest available connection such as 3G or Wi-Fi.
NOTE: The Terms and Conditions of the roaming locations network, including its security and privacypolicies, will apply instead of T-Mobiles during a roaming session. Additional charges may apply.
Who can roam
Wi-Fi roaming requires that you have:
webConnect data plan
A properly installed Wi-Fi 802.11b/g wireless network card
You can use the Connection Manager to connect to a T-Mobile HotSpot roaming partner bylogging in with your assigned username and password. For a list of T-Mobile HotSpot roamingpartners, use the HotSpot Locator.
-
8/8/2019 webConnectUserGuide v1.1
47/56
47V1.1
Frequently AskedQuestions
Supported devices
The NetGear MA401 and the Hawking cards are currently not supported. This table lists the WPAwireless cards supported by Connection Manager.
Card Driver
T-Mobile Laptop Stick 2.0.8.SP13
Cisco Aironet 350 series 8.5.26.0 required for WPA
Cisco Aironet 802.11 a/b/g 1.1.0.10 required for WPA
Dell True Mobile 1300 3.40.69.0 required for WPA
D-Link AirPlus G DWL-630 Only Windows XP is supported with driver2.2.0.19
D-Link AirPlusXtremeG DWL-G650 2.2.4.5 required for WPA
Intel CentrinoIntel Pro 2100 38 Mini PCI 1.2.2.9 required for WPA
Intel Pro 2200BG 8.1.0.26 required for WPA
Linksys Dual Band wireless A+G WPC55AG 2.4.2.33 required for WPA
Microsoft Wireless MN-720 3.20.26.0 required for WPA
NetGear WAG511 3.1.1.154 required for WPA
Proxim Orinoco Gold
Sony Ericsson GC79 Cardbus PC Card 3.31.19.0 required for WPA
Sony Ericsson GC89 Built in with T-Mobile Connection Managerver. 1.7
If installing using a GC89 device you must install theConnection Manager software separately. Forassistance please contact T-Mobile Customer Care or
visit support.t-mobile.com.
-
8/8/2019 webConnectUserGuide v1.1
48/56
48V1.1
Frequently asked questions
How do I check my data usage?
To check your data usage for broadband and Wi-Fi, click Tools > Event History Manager on the
Connection Manager screen.
You can do the following in this screen:
Double-click on any item in the list to see more information about that event.
Use the options in the Filter by box to limit the events displayed to a particular daterange, connection technology or event type.
Check your total usage data for either broadband or Wi-Fi by viewing the statistics at thebottom of the window.
Click the Reset Event History Manager button to delete all the currently-logged eventsand reset the usage data at the bottom of the page to zero.
Which operating systems does the Connection Manager suppor t?
The Connection Manager supports XP (Home Edition/Professional, etc.), and Vista. MAC OS
support is planned.
-
8/8/2019 webConnectUserGuide v1.1
49/56
49V1.1
Which Wi-Fi cards do you support?
Check the Supported devices table in this section for a list of the Wi-Fi cards that the Connection
Manager supports. The minimum supported Cisco driver is 8.3.10. (Note: The Netgear MA401
and Hawking cards are currently not supported.)
The Connection Manager was installed and launched but no card is detected. How do Iactivate my card?
Verify that you have a Wi-Fi card or USB client from the Supported devices table. Check the
drivers and firmware.
The Connection Manager continues to scan. Why cant the Connection Manager find anetwork?
The Connection Manager will continue scanning until it finds an available network(s) or HotSpot.
How do I connect to a network?
When the Connection Manager finds an available network(s), click Connect. If more than one
network is found, click the Profiles button and select a network by double-clicking on it or click
the Connect button on that line.
Can I move from a T-Mobile HotSpot location to another wireless network wi thout re-
configur ing my WLAN adapter settings?Yes, you can with Windows XP or Vista as long as the desired networks are configured in
Preferred Networks correctly.
What should I do if my connection drops?
Try logging in again. If it happens repeatedly, call us at 1.877.822.SPOT (7768) for help in
troubleshooting the cause.
I have Bluetooth on my laptop. Will th is cause interference and prevent a goodconnection?
Even though they both use the 2.4GHz frequency range, Bluetooth should not interfere with the
Wi-Fi connection. Contact your laptop vendor or manufacturer for more information.
-
8/8/2019 webConnectUserGuide v1.1
50/56
50V1.1
Is my Cisco ACU supported?
The Connection Manager currently supports Cisco Aironet Client Utility (ACU) versions 6.0 or
higher. If you have an unsupported ACU version loaded, a conflicting application message will
appear. Click either Resolve All or Resolve Selected, then Done. You will then see a warning
message that your version of ACU is not supported and you need to download the latest driver
from Cisco for the Connection Manager to function properly.
Can I use Cisco's LEAP?
Yes, you can. The ACU and the Connection Manager will work together, simply not at the same
time. When you open the Connection Manager, it resets the ACU option to Use Another
Application to Configure my Wireless Settings. To reset this option, you must complete a series of
steps. These steps differ depending on whether you are authenticated to your corporate SSID.
If you are not authenticated to your corporate SSID, you must reset this configuration option
manually.
Can I roam with the Connection Manager?
Yes. The Connection Manager supports both domestic and international roaming for T-MobileHotSpot subscribers. Be aware that roaming charges may apply. Please refer to the T-MobileHotSpot Web site for roaming charges. International broadband roaming is available for additionalcharge.
How do I get the Connection Manager to stop launching every time I restart my laptop?
To keep the Connection Manager from starting with Windows, click Tools > Settings >
Application and remove the check from Automatically run this application on machine
startup checkbox.
Why am I unable to connect to this network even though I can see a signal in theConnection Manager window?
Signal strength from the wireless access point may not be strong enough to allow reliable
connections. It may not be a publicly available access point. Many companies or campuses will
use wireless networking within their buildings, but will not grant public access.
The Connection Manager connected a network, but why do I keep losing theconnection?
This may be due to interference caused by other devices, like cordless phones, microwave
ovens, and other 2.4GHz band devices.
-
8/8/2019 webConnectUserGuide v1.1
51/56
51V1.1
Does the Connection Manager support WEP Encryption?
Yes, the Connection Manager supports ASCII 64, 128 and HEX 64, 128.
Does the Connection Manager support VPN?
Yes, the Connection Manager VPN auto-launch allows users to automatically initiate securewireless connections using their existing security mechanisms.
Can I use my 3rd party VPN?
Yes, select Tools > Settings > VPN and click Use third party VPN client. Click Browse to
select your VPN client. Once selected, add any command line parameters after the file name.
Make sure each parameter is space delimited and any parameters with an embedded space are
surrounded by double quotes. Click OK. This VPN now appears in your list of available networks.
The VPN tab Disconnect button is now grayed out, as you must manually disconnect from a third
party VPN.
Why is the channel number incor rect in my network list?
For some internal chipsets, when connecting to a closed network it will initially report the correct
channel, and then after a few minutes, the incorrect channel number will be reported. The
Connection Manager and the network connection will still function correctly with this error.
Why do I sometimes see a duplicate network with a BSSID of all zeros and a differentchannel number?
For some internal chipsets, when connecting to a closed network it will initially report the correct
channel, and then after a few minutes, the incorrect channel number will be reported. This can
also cause a second network to appear in the list with the BSSID set to all zeros. The Connection
Manager and the network connection will still function correctly with this error.
I purchased an 802.11g WLAN adapter. Will this work on the T-Mobile HotSpotNetwork? How about 802.11a?
802.11g is backwards compatible with 802.11b. However, 802.11a is NOT compatible. Some
vendors are introducing cards with antennas for 802.11a, 802.11b and even 802.11g built in;
these should work. Call us at 1.877.822.SPOT (7768) for more information.
-
8/8/2019 webConnectUserGuide v1.1
52/56
52V1.1
Is it possible to access Micro SD storage without installing Connection Manager?
No. You must install the Connection Manager in order to provide error-free access to data stored
on Micro SD cards.
Who can I contact if need assistance with the Connection Manager?
T-Mobile HotSpot Customer Service or T-Mobile Technical Support is available to assist you 24
hours a day, seven day a week.
For T-Mobile HotSpot and Wi-Fi technical support, call us at 1.877.822.SPOT (7768).
For T-Mobile Broadband (2G/3G) support, call us at 1.800.937.8997.
-
8/8/2019 webConnectUserGuide v1.1
53/56
53V1.1
Technical SupportOnline Help
For additional information, click Help > Help on the Connection Manager screen.
T-Mobile Customer Care
T-Mobile HotSpot Customer Service is available to assist you 24 hours a day, seven days aweek.
For Wi-Fi support, call 1.877.822.SPOT (7768).
For broadband support, call 1.800.937.8997.
-
8/8/2019 webConnectUserGuide v1.1
54/56
54V1.1
Safety Information
Read the safety information carefully to ensure the correct and safe use of your wireless device.
Regulatory NoticesUMG181 complies with Parts 15, 22, and 24 of the FCC rules. It has been tested by using a typical PC with a USB port. ThisUSB device must not be located or operated near any other antenna or transmitter. If you use this USB device in any otherconfiguration, the FCC RF Exposure compliance limit can be exceeded.
Operating Conditions This device may not cause harmful interference and must accept any interference received, including interference that
may cause undesirable operations.
Warnings and Cautions Modifying or changing this USB device without express authorization may nullify compliance with RF exposure
guidelines.
This USB device has been tested and found to comply with the limits pursuant to Parts 15, 22, and 24 of the FCCRules. These limits are designed to provide reasonable protection against harmful interference when appropriatelyinstalled. This USB device generates, uses, and can radiate radio frequency and, if not installed and used according tothe instructions provided, it may cause harmful interference to radio communication. However, there is no guarantee
that interference will not occur in any particular installation. This USB device does not exceed the Class B limits for radio noise emissions from digital apparatus as set out in the
interference causing equipment standard entitled Digital Apparatus, ICES-003 of the Department of Communications.
If you have purchased this product under a United States Government contract, it shall be subject to restrictions as setforth in subparagraph (C) (1) (ii) of Defense Federal Acquisitions Regulations (DFARs) Section 252.227-7013 forDepartment of Defense contracts and as set forth in Federal Acquisitions Regulations (FARs) Section 52.227-19 forcivilian agency contracts or any successor regulations. If further government regulations apply, it is your responsibilityto ensure compliance with such regulations.
* WARNING: This product contains a chemical known to the State of California to cause cancer.
* WARNING: This product contains a chemical known to the State of California to cause birth defects or otherreproductive harm.
Areas with Potentially Explosive AtmospheresTurn your device OFF when in any area with a potentially explosive atmosphere and obey all signs and instructions.Sparks in
such areas could cause an explosion or fire resulting in bodily injury or even death.
Interference to Medical DevicesCertain electronic equipment may be shielded against RF signal from your wireless device. (Pacemakers, Hearing Aids, and soon). Turn your device OFF in health care facilities when any regulations posted in these areas instruct you to do so. RF signalsmay affect improperly installed or inadequately shielded electronic system in motor vehicles.
Area with Inflammables and ExplosivesTo prevent explosions and fires in areas that are stored with inflammable and explosive devices, do not use your wireless deviceand observe the rules. Areas stored with inflammables and explosives include but are not limited to the following:
Gas station.
Fuel depot (such as the bunk below the deck of a ship).
-
8/8/2019 webConnectUserGuide v1.1
55/56
55V1.1
Container/Vehicle for storing or transporting fuels or chemical products.
Area where the air contains chemical substances and particles (such as granule, dust, or metal powder).
Area indicated with the "Explosives" sign.
Area indicated with the "Power off bi-direction wireless equipment" sign.
Area where you are generally suggested to stop the engine of a vehicle.
Traffic Security Observe local laws and regulations while using the wireless device. To prevent accidents, do not use your wireless
device while driving.
RF signals may affect electronic systems of motor vehicles. For more information, consult the vehicle manufacturer. In a motor vehicle, do not place the wireless device over the air bag or in the air bag deployment area. Otherwise, the
wireless device may hurt you owing to the strong force when the air bag inflates.
Observe the rules and regulations of airline companies. When boarding, switch off your wireless device. Otherwise, theradio signal of the wireless device may interfere with the plane control signals.
Safety of ChildrenDo not allow children to use the wireless device without guidance. Small and sharp components of the wireless device maycause danger to children or cause suffocation if children swallow the components.
Environment ProtectionObserve the local regulations regarding the disposal of your packaging materials, used wireless device and accessories, andpromote their recycling.
RoHS ApprovalThe wireless device is in compliance with the restriction of the use of certain hazardous substances in electrical and electronicequipment Directive 2002/95/EC (RoHS Directive).
Laws and Regulations ObservanceObserve laws and regulations when using your wireless device. Respect the privacy and legal rights of the others.
Care and MaintenanceIt is normal that your wireless device gets hot when you use it. Before you clean or maintain the wireless device, stop allapplications and disconnect the wireless device from your PC.
Use your wireless device and accessories with care and in clean environment. Keep the wireless device from a fire or alit cigarette.
Protect your wireless device and accessories from water and vapor and keep them dry.
Do not drop, throw or bend your wireless device.
Clean your wireless device with a piece of damp and soft antistatic cloth. Do not use any chemical agents (such asalcohol and benzene), chemical detergent, or powder to clean it.
Do not leave your wireless device and accessories in a place with a considerably low or high temperature.
Use only accessories of the wireless device approved by the manufacturer. Contact the authorized service center forany abnormity of the wireless device or accessories.
Do not dismantle the wireless device or accessories. Otherwise, the wireless device and accessories are not coveredby the warranty.
Emergency CallThis wireless device functions through receiving and transmitting radio signals. Therefore, the connection cannot be guaranteedin all conditions. In an emergency, you should not rely solely on the wireless device for essential communications.
Specific Absorption Rate (SAR)THIS USB STICK MEETS THE GOVERNMENTS REQUIREMENTS FOR EXPOSURE TO RADIO WAVES.
Your wireless device is a radio transmitter and receiver. It is designed and manufactured not to exceed the emission limits forexposure to radiofrequency (RF) energy set by the Federal Communications Commission of the U.S. Government. These limitsare part of comprehensive guidelines and establish permitted levels of RF energy for the general population. The guidelines arebased on standards that were developed by independent scientific organizations through periodic and thorough evaluation ofscientific studies. The standards include a substantial safety margin designed to assure the safety of all persons, regardless ofage and health. The exposure standard for wireless mobile devices employs a unit of measurement known as the SpecificAbsorption Rate, or SAR. The SAR limit set by the FCC is 1.6 W/kg.
* Tests for SAR are conducted with the device transmitting at its highest certified power level in all tested frequency bands.Although the SAR is determined at the highest certified power level, the actual SAR level of the device while operating can bewell below the maximum value. This is because the device is designed to operate at multiple power levels so as to use only thepower required to reach the network. In general, the closer you are to a wireless base station antenna, the lower the power
-
8/8/2019 webConnectUserGuide v1.1
56/56
output. Before a device model is available for sale to the public, it must be tested and certified to the FCC that it does notexceed the limit established by the government adopted requirement for safe exposure. The tests are performed in positionsand locations (e.g., at the ear and worn on the body) as required by the FCC for each model. The highest SAR value for thisUSB Stick when tested for use when worn on the body, as described in this user guide, is 1.521 W/Kg. (Body-wornmeasurements differ among device models, depending upon available accessories and FCC requirements). While there may bedifferences between the SAR levels of various devices and at various positions, they all meet the government's requirement forsafe exposure. The FCC has granted an Equipment Authorization for this USB Stick with all reported SAR levels evaluated as incompliance with the FCC RF exposure guidelines. SAR information on this USB Stick is on file with the FCC and can be foundunder the Display Grant section of http://www.fcc.gov/oet/fccid after searching on FCC ID: QISE181.Additional information on
Specific Absorption Rates (SAR) can be found on the Cellular Telecommunications Industry Association (CTIA) website athttp://www.wow-com.com.
* In the United States and Canada, the SAR limit for mobile devices used by the public is 1.6 watts/kg (W/kg) averaged over onegram of tissue. The standard incorporates a substantial margin of safety to give additional protection to the public and to accountfor any variations in measurements.
Exposure to RF EnergyUse only the supplied or an approved replacement antenna. Do not touch the antenna unnecessarily when the USB Stick is inuse. Do not move the antenna close to, or touching any exposed part of the body when making a call.
FCC StatementThis device complies with Part 15 of the FCC Rules and with RSS-210 of Industry Canada. Operation is subject to the followingtwo conditions: (1) this device may not cause harmful interference, and (2) this device must accept any interference received,including interference that may cause undesired operation. Changes or modifications made to this equipment not expressly
approved by (manufacturer name) may void the FCC authorization to operate this equipment. This equipment has been testedand found to comply with the limits to a Class B digital device, pursuant to Part 15 of the FCC Rules. These limits are designedto provide reasonable protection against harmful interference in a residential installation. This equipment generates uses andcan radiate radio frequency energy and, if not installed and used in accordance with the instructions, may cause harmfulinterference to radio communications. However, there is no guarantee that interference will not occur in a particular installation.If this equipment does cause harmful interference to radio or television reception, which can be determined by turning theequipment off and on, the user is encouraged to try to correct the interference by one or more of the following measures:
Reorient or relocate the receiving antenna.
Increase the separation between the equipment and receiver.
Connect the equipment into an outlet on a circuit different from that to which the receiver is connected.
Consult the dealer or an experienced radio/TV technician for help.
CAUTION:
The USB Stick was tested on all four sides of the unit with the bottom and one side being installed in a laptop. The top and otherside was on a USB extension cable. The device can be used in notebook computers with substantially similar physicaldimensions, construction, and electrical and RF characteristics. If this USB Stick is intended for use in any other portable device,you are responsible for separate approval to satisfy the SAR requirements of Part 2.1093 of FCC rules. If the USB Stick isindented for use in any mobile device, a minimum distance of 20 cm between the radiator and your body must be kept.This transmitter and its antenna(s) must not be located or operated with any other antenna or transmitter.
RF Exposure Compliance RequirementsThis USB Stick is approved for use in normal size laptop computers only (typically with 12 or larger display screens). To complywith FCC RF exposure requirements, this Stick should not be used in configurations that cannot maintain at least 13mm(approximately 0.5) from users and bystanders; for example, in certain laptop and tablet computers and configurations wherethe USB connectors on the host computer are unable to provide or ensure the necessary separation between the Stick and itsusers or bystanders to satisfy RF exposure compliance requirements.