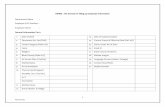USER Manual - ihrms.raj.nic.inihrms.raj.nic.in/ExcelSheet/PISManual.pdf · NIC-RJSC-IHRMS Version:...
Transcript of USER Manual - ihrms.raj.nic.inihrms.raj.nic.in/ExcelSheet/PISManual.pdf · NIC-RJSC-IHRMS Version:...

NIC-RJSC-IHRMS Version: Draft
Release: 28 November 2013
Page 1 of 1
Integrated Human Resource Management System
(Employees & Pensioners)
USER Manual

NIC-RJSC-IHRMS Version: Draft
Release: 28 November 2013
Page 2 of 2
Group/Individual Name & Designation Signature
Prepared By NIC-RJSC Smt. Priya Bhardwaj
PSA
Reviewed By NIC-RJSC Dr. Deepak Bhargava,
Technical Director
Approved By NIC-RJSC Smt. Indu Gupta,
State Informatics Officer
Government of India
Ministry of Communication & Information Technology
Department of Information Technology
National Informatics Centre
8318, NW Block, Secretariat
Jaipur - 302005
No part of this document shall be reproduced without prior permission of Director General, National Informatics Centre

NIC-RJSC-IHRMS Version: Draft
Release: 28 November 2013
Page 3 of 3
Amendment log
Version No Date Change
Number Brief Description Section Change
1.0 01.08.2013 - User Manual of PIS First release

NIC-RJSC-IHRMS Version: Draft
Release: 28 November 2013
Page 4 of 4
Table of Contents
Sr. No. Contents Page No.
1. About The Project 6
2. IHRMS Portal 8
3. Login Details 9
4. Role Wise Access or Views 11
5. PIS Entry Forms 14
i) Select Employee 14
ii) Recruitment 21
iii) General Information – 1 27
iv) General Information – 2 32
v) Upload Images 36
vi) Qualification 39
vii) Address 44
viii) Family 47
ix) Training 51
x) Nominee Detail 55
xi) ACR Detail 58
xii) Award/Reward/Medal 61
xiii) Promotion 64
xiv) Service History Details 67
xv) Additional Charge 74
xvi) Suspension 77
xvii) Enquiries 82
xviii) Leave Balance 89
xix) Leave Sanction 91

NIC-RJSC-IHRMS Version: Draft
Release: 28 November 2013
Page 5 of 5
xx) Court Case 94
xxi) Physical Detail 99
xxii) Increment Detail 101
6. PIS Data Validation Forms 104
i) PIS Validation 104
ii) Service Verification 108

NIC-RJSC-IHRMS Version: Draft
Release: 28 November 2013
Page 6 of 6
IHRMS
About the Project Finance Department, Government of Rajasthan has embarked on an ambitious program of implementing an Integrated Human Resource Management System (IHRMS) for all its employees & pensioners (Government, Autonomous & Local bodies) based on the findings and recommendation of the Thirteenth Finance Commission report. IHRMS (E&P) is envisaged as a one-stop application for all the needs of the employees and pensioners (civil & family) and is intended to confer several benefits to the users and Government. The Departments have over the years created a few disjoint Human Resource applications (Personnel Information System) and databases that cater to their limited needs. However a presence of a common web-based integrated Human Resource System is actually the need of the hour. In this context, Government of Rajasthan wishes to conceptualize, design & implement this system through National Informatics Centre (NIC) & NICSI as their Implementing Agency & Directorate of Treasuries & Accounts as the Nodal Department for implementation of the project. In general terms all employees, pensioners and family pensioners who are eligible to a salary or pension from the Consolidated Fund of a State (paid directly as salaries/pensions or paid through grants) would be included in the employee and pensioner databases. Accurate and integrated employee, pensioner and family pensioner database along with a robust mechanism for automatic data update and MIS is therefore an essential tool for State Government. The system is expected to yield several benefits like fiscal planning including short, medium and long term revenue expenditure, salary and pension expenditure forecasting, measurement of impact of parametric and/or systemic reforms to employee and pensioner benefits, implementing pension reforms (including the NPS), efficient manpower management, simulating the fiscal impact of recommendations of Pay Commissions and Finance Commissions & introducing pay roll reforms and direct pension payments to their pensioners and even discovering duplicates and non entitled employees and pensioners in the system. The objective of the whole exercise is to come up with a flexible and state of an art solution that will provide framework for effective e-governance for all the departments of the

NIC-RJSC-IHRMS Version: Draft
Release: 28 November 2013
Page 7 of 7
Government. Major objectives envisaged in the project are to - Build a integrated human resource information system to provide efficient transfer, storage and retrieval of information, effective and efficient monitoring and control of state expenditure through efficient human resource management and monitoring Government liabilities towards E&Ps at any point of time, availability of E&P information through integration with salary module, pension module, SIPF and various PIS, provide interface to E&P, HOD, DDO and to Automated consolidation and aggregation of data, hence more time for value added analysis, design of employee-centric and dependable service delivery mechanism, ensuring employee participation with well designed training programs, faster turnaround of information exchange within various departments & workflow automation and real time MIS for decision making. The system is expected to fulfill the information needs of an employee, a group of employees, the management functionaries; the operational staff & the top management who are engaged in formulating plans & strategies. It would ensure that right information is provided to the right person at the right time and in the right format. It would also facilitate the various officials and the officers by providing the requisite information for performing various activities like planning, organizing, scheduling, control, and helps facilitate decision making process. The system therefore envisages playing a vital role in the management, controlling, feedback, monitoring, administration & operations of a department or managing the resources optimally. Since the IT system can record all the business transaction, the drudgery of the clerical or routine work is transferred to the computerized system, relieving the human mind for some innovative work. It is observed that a lot of manpower is engaged in compiling of information in the databases. It is seen that large chunks of the individual’s time is spent on recording, searching, processing & communicating the information which can sometimes be quite wasteful. This can be a very large overhead in the departments. It is anticipated that this system can have a direct impact on this overhead. It can create an information-based work culture. The need of the hour is to put information on the computers and from computers to the Internet. If the information is there on the internet, it would not only be convenient but extremely satisfying for the employees & pensioners to view it on 24X7 without physically going to the place. The bottom line is to improve the internal processes or system of recording, storing and dissemination of the vital data related to the Human Resource for effective usage in terms of management, planning, organizing, control, feedback and preparation of strategies to improve the employees & pensioners interface by providing the required information when it is required.

NIC-RJSC-IHRMS Version: Draft
Release: 28 November 2013
Page 8 of 8
IHRMS Portal The IHRMS web portal can be opened by using URL: http://ihrms.raj.nic.in The following screen will appear as IHRMS main page:
The brief information about IHRMS will be available to public. To enter data of employees you need to Login into the system.

NIC-RJSC-IHRMS Version: Draft
Release: 28 November 2013
Page 9 of 9
LOGIN
To Login please click on ‘Login’ option in menu. After selecting login, following screen will appear:-
A window will appear on the main page to enter login information. The details of login information to be entered are given below:
User Login:
S. No. Label Name Description
1. Login Name Enter Login Name. A login Name is a name that uniquely identifies someone on IHRMS Portal. Your login ID will be your SIPF allocated 16 characters employee code.
2. Password
Enter the password. Initial password for all the users is their Login name itself. You have to change your password on first time login. After that you will use new password for login into the system. It is used for authentication and security.
3. Enter the below Code
Enter the code given below in the form of an image in the text box. Only on entering the correct code, system will allow you to login. If the code is not clear it can be changed using the
1
2
3
5
6
4

NIC-RJSC-IHRMS Version: Draft
Release: 28 November 2013
Page 10 of 10
refresh icon next to image.
Buttons:
4. Login
Click Login, an authentication process that validates registered/non-registered user for further access to the IHRMS portal. The system will match the login name, password and the code entered before logging into the system. If any one of them is not matched you would not be able to make a login.
5. Reset In order to change the entered information, click ‘Reset’.
6. Forget Password In case user does not remember his/her password, he/she can use this option to reset the password.
After login the user will go to role page where the user has to select his role. The role provides the access rights to the IHRMS application. It has five different roles or access levels. The user can enter into the role for which he is authorized. These roles are:-
1. Employee
2. Data entry
3. Data validation
4. Supervisor
5. Admin
The role page appears after login is as given below:

NIC-RJSC-IHRMS Version: Draft
Release: 28 November 2013
Page 11 of 11
Role Wise Access or Views 1. Employee Role
On selecting Employee Role the following screen will appear:-
2. Data Entry Role
On selecting Data Entry Role the following screen will appear.
Total Number of Employees
Number of employees validated
Number of employees not validated

NIC-RJSC-IHRMS Version: Draft
Release: 28 November 2013
Page 12 of 12
3. Data Validation Role
On selecting Data Validation Role the following screen will appear:-
Total Employee
Validated for TFC
Pending for validation
Retiring in current month

NIC-RJSC-IHRMS Version: Draft
Release: 28 November 2013
Page 13 of 13
4. Supervisor Role
On selecting Supervisor Role the following screen will appear:-
Government Employees
Retiring in current month
5. Admin Role
Admin role is for Administrator only who will be Technical Person or Nodal Officer from
Nodal Department

NIC-RJSC-IHRMS Version: Draft
Release: 28 November 2013
Page 14 of 14
PIS Entry Forms 1) Select Employee The first page for PIS Entry is ‘Select Employee’. It is used to select an employee whose service record or PIS information is to be entered. To go to the ‘Select Employee Page’, choose the ‘Select Employee’ option from the PIS Entry Menu:
Modules for PIS entries are:
1. Select Employee 2. Recruitment 3. General Information - 1 4. General Information - 2 5. Upload Images 6. Qualification 7. Address 8. Family 9. Training 10. Nominee Detail 11. ACR Detail 12. Award/Reward/Medal 13. Promotion 14. Service History Details 15. Additional Charge

NIC-RJSC-IHRMS Version: Draft
Release: 28 November 2013
Page 15 of 15
16. Suspension 17. Enquiries 18. Leave Balance 19. Leave Sanction 20. Court Case 21. Physical Detail 22. Increment Details
1.1) DDO Level User - The ‘Select Employee’ screen for DDO level User appears as:
1.2) Office Level User - The ‘Select Employee’ screen for Office level User appears as:
2
3 4
6 5
7

NIC-RJSC-IHRMS Version: Draft
Release: 28 November 2013
Page 16 of 16
On the selection of an employee, following screen will appear with Employee ID, Employee Name and Designation of the selected employee.
Select Employee
This form is used to Select an Employee.
S. NO. Label Name Description
1 Office By default Office of the logged in user will be selected in the Dropdown list and can be changed (Mandatory).
2 DDO Code By default DDO Code of the logged in user will be selected in the Dropdown list and can be changed.
3 Employee Code Select Employee Code from the Dropdown list, which is filtered according to the selected Office/DDO Code.
4 Employee Name
Select Employee Name from the Dropdown list, which is filtered according to the selected Office/DDO Code. (Either Employee Code or Employee Name is Mandatory).

NIC-RJSC-IHRMS Version: Draft
Release: 28 November 2013
Page 17 of 17
Buttons:
5 Reset Button Click to clear Employee Code and Employee Name dropdown lists.
6 Go For Data Entry Button Click to go for Data Entry in PIS modules.
Link Buttons:
7 Search Employee
Click to search employees based on various parameters like:-
SIPF Code Name Service Type Admin Dept … etc
1.3) Search Employee– If you want to search an employee then you can click on the Search Employee Link Button, a new form will open where searching can be done on various parameters.
An example with few searching parameters is shown below: Admin Dept is selected as ‘Finance Department, Japiur’ from the Dropdown list and name is entered as ‘tripathi’ in the textbox and then on the click of ‘Submit’ button the following screen will appear:-
The Search Employee from will appear to the user as shown below:

NIC-RJSC-IHRMS Version: Draft
Release: 28 November 2013
Page 18 of 18
Search Employee
S. No. Label Name Description
1 SIPF Code Enter SIPF Code of the employee.
2 Name Enter Name of the employee.
3 Admin Department Select Admin Department from the Dropdown List.
4 GPF Number Enter General Provident Fund (GPF) A/C Number of the employee.
5 PRAN Enter Permanent Retirement Account Number (PRAN) of the employee.
6 Service Type Select Service Type from the Dropdown List.
7 Department Name Select Department Name from the Dropdown List (Mandatory Field if Service Type is selected).
9
1
2 3
4
5
6
7
11
10
8
12
13

NIC-RJSC-IHRMS Version: Draft
Release: 28 November 2013
Page 19 of 19
8 Office Name Select Office Name from the Dropdown List.
9 Including Sub offices Check to search for employees in the Sub Offices also.
10 Designation Select Designation From the Dropdown List.
It is mandatory to select at least one attribute.
Buttons:
11 Submit Button Click to show the list of all the employees according to the selected parameters.
12 Reset Button Click to clear all the Fields.
13 Close Button Click to close the current page and go to Home Page.

NIC-RJSC-IHRMS Version: Draft
Release: 28 November 2013
Page 20 of 20
1.4) PIS Data Entry Page- After clicking on the ‘Go for Data Entry’ Button on the Select Employee Page, the following page i.e. ‘PIS Data Entry Page’ will appear with various options for PIS Data entry:
Few details of the selected employee will be displayed in a strip at the top of all the forms. User can open the Entry Forms either by clicking on various buttons (as shown above) or by typing highlighted color alphabet (as shown on each button) from keyboard to open the corresponding form. Enter the information of selected employee from his service book. The details of all the PIS Entry Forms are described below:
This strip shows few details of the selected employee.

NIC-RJSC-IHRMS Version: Draft
Release: 28 November 2013
Page 21 of 21
2) Recruitment Details
By clicking on the ‘Recruitment’ Button on PIS Data Entry Page or ‘Recruitment’ Option in the ‘PIS Entry' Menu the Recruitment form will open. This form is used to enter recruitment details from the given service book. Multiple recruitment details can also be entered in this form, starting from the oldest one to the current recruitment. The entries in this form will be like; designation to be entered will be, at the time of recruitment similarly for office and so on. Recruitment Details- Add Mode appears as below:
21
22 23
1
2
3
4
5
6
7 8
9
13
14
15
16
17
18
19
11
10
12
20
B2. B1.

NIC-RJSC-IHRMS Version: Draft
Release: 28 November 2013
Page 22 of 22
Recruitment Details
S. No. Label Name Description
B1. New Recruitment Button
Click to enter Recruitment Details of the selected employee. Before entering this record the Worked Up to date of the previous record should be entered.
B2. Modify Button Click to Move from Add mode to Modify mode where the existing Recruitment Details of the employee can be modified.
1. Designation at the time of Recruitment
Select Designation from the Dropdown List.
2. Order No. /Date Enter Order No. and select Date of Order from the calendar or enter manually in the dd/mm/yyyy format.
3. Order Issuing Authority Enter Recruitment Order Issuing Authority Name.
4. Merit No Enter Merit No.
5. Post Select Post from the Dropdown list.
6. Type of Selection
Select Type of Selection from the Dropdown list like: Adhoc Direct RPSC Urgent Temporary
7. RPSC Year Select RPSC Year from the Dropdown list (Mandatory if Type of Selection is ‘RPSC’).
8. Service Quota
Select Service Quota from the Dropdown list like: NA Physical Handicap deceased Ex-Serviceman Widow Divorced Player
9. Service Classification
Select Service Classification from the Dropdown list like: All India Service State Service Subordinate Ministerial Work Charged(P)

NIC-RJSC-IHRMS Version: Draft
Release: 28 November 2013
Page 23 of 23
Semi-Work Charged (P) Class IV Others
10. Service
Select Service from the Dropdown list like: Rajasthan Administrative Service
Rajasthan Agriculture Service Rajasthan Agriculture Subordinate Service... etc.
11. Cadre Select Cadre from the Dropdown List.
12. Parent Department Select Admin Department from the ‘Admin Department’ Dropdown List and Select Parent Department from the ‘Parent Department’ Dropdown List.
13. Office at time of Recruitment
Select Office Type among: Parent Department Deputation On Training
If the user selects Office Type as ‘Parent Department’ or ‘On Training’, he/she has to select one between the two mentioned Sub Offices Type as:
Existing Office Closed Office (Old)
Existing Office – On its click Department Dropdown list is filled where user has to select Department and offices from the Dropdown list (Offices are filled acc to the selected Department and It shows the list of those offices which currently exists).
Closed Office (Old) - The office dropdown list is filled and user has to select the office. These are those offices which does not exist presently, but were in existence in past (at the time of recruitment). On the other hand, if the user selects Office Type as ‘Deputation’, he/she has to select one between the two mentioned sub Offices Type as:
Within State – For this Sub Office, the user has to select one of the following institutions, to fill the office dropdown list accordingly:

NIC-RJSC-IHRMS Version: Draft
Release: 28 November 2013
Page 24 of 24
Govt. - Government Employees LBR - Panchayati Raj Institutions LBU - Local Bodies Urban AB - Autonomous Bodies
Outside State - For this Sub Office, the user can select office from the Dropdown list. In case the office does not exist in the given list, the user can select ‘Others’ from the Dropdown list and enter the Deputation Office Name in the Textbox.
14. Department Select Department Name from the Dropdown List.
15. Office Select Office Name from the Dropdown List.
16. Joining Date at the time of recruitment
Select Joining Date from the calendar or enter manually in the dd/mm/yyyy format (Mandatory Field).
17. Worked Up to (In this Service)
Select Worked up to Date from the calendar or enter manually in the dd/mm/yyyy format. To enter New Recruitment details this date is mandatory for previous record.
18. Date of Joining as Regular
Select Date of Joining as Regular from the calendar or enter manually in the dd/mm/yyyy format.
19. Date of Confirmation Select Date of Confirmation from the calendar or enter manually in the dd/mm/yyyy format.
20. Pay Scale at Joining
1) Select Pay Commission which is appropriate for the employee from the Dropdown List as:
Third Fourth Fifth Sixth Fixed Sethi E Padmnabham
2) Select Pay Scale of the selected employee after selecting Pay Commission from the Dropdown List. 3) Select Grade Pay of the selected employee as per Pay Scale from the Dropdown List.
Buttons: Add Mode
21. Submit Click to save the Recruitment Details in the Database.
22. Reset Click to clear all the fields.

NIC-RJSC-IHRMS Version: Draft
Release: 28 November 2013
Page 25 of 25
23. Close Click to close the Form and go to PIS Data Entry Page.
Buttons: Modify Mode
24. Cancel Click to cancel the modification and undo the changes.
25. Validate This button is visible only to DDO/HO/HOD. Click to validate the record, once it is found correct and is verified.
26. Validate All This Button is visible only to DDO/HOD/HO. Click to Validate all the saved records of the selected employee which can be seen in the table below the entry form.
27. Return This Button is visible only to DDO/HOD/HO. Click to Return the corresponding record to the Enterer.
28. Edit Click to get all the saved data of the employee of the selected row for modification.
Modify button on the screen is used to modify the entered data. After clicking on MODIFY button, the following screen will appear- To modify, click on EDIT button in front of the row to be modified. The data of that row will be loaded / viewed in the form. The following screen will appear- Recruitment Details- Modify Mode appears as below:

NIC-RJSC-IHRMS Version: Draft
Release: 28 November 2013
Page 26 of 26
25
24 26
27
28

NIC-RJSC-IHRMS Version: Draft
Release: 28 November 2013
Page 27 of 27
3) General Information Part-1
By clicking on the ‘General Information-1’ Button on PIS Data Entry Page or ‘General Information-1’ Option in the PIS Entry Menu, the ‘General Information Part-1’ form will open. General Information have got a no. of parameters to be entered so, it is divided into two parts and General Information-1 is used to capture few of the parameters as Category, caste, PAN, Mother Name, Home District, Village etc. General Information 1- Add Mode appears as
30
1
2
3
4
5
6
7
8
9
12
13
15
16
17
19
20
21
22
23
24
14
26
28
27 10
11
18
25
29

NIC-RJSC-IHRMS Version: Draft
Release: 28 November 2013
Page 28 of 28
General Information Part 1
S. No. Label Name Description
1. Date of Birth This field is fixed and cannot be changed.
2. Permanent Account No. (PAN)
Enter PAN no (Use the correct format of PAN as 5 alphabets 4 digits and 1 alphabet).
3. Under Category/Caste
Select Category from the Dropdown list like: GEN SC ST OBC
Select Caste from the Dropdown list like: Agarwal Brahmin, etc.
If desired Caste does not appear in the list then select ‘Others’ from the Dropdown list and enter Caste in the Textbox.
4. Religion
Select Religion from the Dropdown list like: Hindu Muslim, etc.
If desired Religion does not appear in the list then select ‘Others’ from the Dropdown list and enter Religion in the Textbox.
5. Blood Group
Select Blood Group from the Dropdown list like: A+ A- B+ B- O+ O- AB+ AB-
6. Ex Service Man Select Ex Service Man from the given options (Yes/No).
7. Marital Status
Select Marital Status from the Dropdown list like: Married Unmarried Widowed Divorced

NIC-RJSC-IHRMS Version: Draft
Release: 28 November 2013
Page 29 of 29
8. Accommodation
Select Accommodation Type as: Government Self Rented Other
9. Physically Handicapped
Select a value for Physically handicapped as Yes or No.
10. % If ‘Yes’ is selected for the field ‘Physically Handicapped’ then enter percentage (%) of disability (Only numbers are allowed).
11. Disability/ies If ‘Yes’ is selected for the field ‘Physically Handicapped’ then Enter description of the disability.
12. Mother Name Enter Mother Name (Only alphabets, 'comma (,)' and 'dot (.)' are allowed).
13. Home District
Select Home District from the Dropdown list like: Agra Ahmedabad, etc.
14. Village Enter Village.
15. Current Status
Select Status from the Dropdown list as: Deputation Resigned, etc.
16. Status Order No./ Date
On the selection of any one of the following Current status this field will get Enabled (can be modified) or Disabled (cannot be modified).
APO Compulsory Retirement Deputation Extension Resigned Transferred Retired Suspended Terminated VRS
Enter Order no. and select date from the calendar or enter manually in the dd/mm/yyyy format. Cannot enter Future date.
17. Status Effective On the selection of above mentioned Current status this

NIC-RJSC-IHRMS Version: Draft
Release: 28 November 2013
Page 30 of 30
Date field will also be Enabled (can be modified) or Disabled (cannot be modified). Either select date from the calendar or enter manually in the dd/mm/yyyy format. Cannot enter Future date.
18. Email ID Enter Email ID in the correct format.
19. State Insurance(SI) Number Enter SI Policy No.
20. Mother Tongue
Select a language from the Dropdown list like: Bengali Hindi, etc.
If desired Language does not appear in the list then select ‘Others’ from the Dropdown list and enter Language in the Textbox.
21. Reload Click to refresh the Dropdown list.
22. Languages Known (Indian)
Select languages from the list box as: Bengali, Hindi, etc.
Use Ctrl key from the keyboard to select multiple Languages. If desired language does not appear in the list then enter language in the space provided below the list box.
23. Languages Known (Foreign)
Select languages from the Dropdown list like: Chinese Dutch, etc.
Use Ctrl key from the keyboard to select multiple Languages. If desired language does not appear in the list then enter language in the space provided below the list box.
24. Contact No. (O) Enter Contact No of Office with STD Code (only numbers are allowed).
25. Mobile (O) Enter Mobile No. (Only numbers are allowed).
Buttons: Add Mode
26. Validate Button This button is visible only to DDO/HO/HOD. Click to validate the data, once it is found correct and is verified.
27. Submit Button Click to save data of the selected Employee in the Database.
28. Reset Button Click to clear all the fields.

NIC-RJSC-IHRMS Version: Draft
Release: 28 November 2013
Page 31 of 31
29. Close Button Click to close the form and go to PIS Data Entry Page.
30. Modify Button Click to Move from Add mode to modify mode where the existing General Information - 1 Details of the selected employee can be modified.
Buttons: Modify Mode
31. Submit Button Click to update data of the Employee in the Database.
32. Cancel Button Click to cancel the modification and Undo the changes.
33. Show Selected Click to show the selected languages from the List box.
Modify button on the screen is used to modify the entered data. The following screen will appear on its click- General Information Part 1- Modify Mode Appears as:
31
32
33

NIC-RJSC-IHRMS Version: Draft
Release: 28 November 2013
Page 32 of 32
4) General Information Part - 2
By clicking on the ‘General Information - 2’ Button on PIS Data Entry Page or ‘General Information - 2’ option in the PIS Entry Menu, the ‘General Information - 2’ Page will open. This form is used to enter other details like Passport no, CPF A/C no, CTD, LTC, HTC etc General Information Part 2- Add Mode appears as:
1
2
3
4
5
6
7
8
9
11
12
13
14
15
16
17
18
19 20
21
23
25
24
10
22 26

NIC-RJSC-IHRMS Version: Draft
Release: 28 November 2013
Page 33 of 33
General Information Part 2:
S. No. Label Name Description
1. Departmental Tests Passed Select Yes, No or NA from the options (Mandatory Field).
2. Nomination Done or Not Select Yes or No from the Options.
3. Contributory Provident Fund Number (CPF) A/C Number
Enter CPF Number.
4. Passport Number Enter Passport Number.
5. Group Insurance Policy Number (GI) Enter GI Policy Number.
6. Postal Insurance Policy Number (PLI)
Enter PLI Number.
7. General Insurance Scheme (GIS) Number
Enter GIS Number.
8. Rajasthan Police Karmchari Kalyan Nidhi (RPKKN)
Enter RPKKN (Enable for Police department only).
9. BELT Number Enter BELT Number (Only numeric data is allowed) (Enable for Police department only).
10. Group Personal Accident Number (GPA)
Enter GPA (Enable for Police department only).
11. Cooperative Number Enter Cooperative Number.
12. Cumulative Term Deposit Account Number (CTD)
Enter CTD Account Number.
13. Annual Medical Checkup Select Yes or No from the options.
14. Critical Illness
If ‘Yes’ is selected for Annual Medical Checkup then, select Critical Illness from the Dropdown list like:
Brain Tumor Stroke, etc.
(Mandatory) and if ‘NO’ is selected then, the Dropdown list is disabled. If desired Critical Illness does not appear in the list, then select ‘Others’ from the Dropdown list and enter Critical illness in the Textbox.
15. Leave Travel Concession Availed (LTC)
Select Yes, No or NA from the options as a value for LTC availed.
16. Block Year for LTC If LTC Availed is ‘Yes’ then Enter block From and To

NIC-RJSC-IHRMS Version: Draft
Release: 28 November 2013
Page 34 of 34
year for LTC and if LTC Availed is ‘No’ or ‘NA’ the Block year field is disabled (Year should be of 4 digits only).
17. Home Travel Concession Availed (HTC)
Select Yes, No or NA from the options as a value for HTC availed.
18. Block Year for HTC
If HTC Availed is ‘Yes’ then Enter Block From and To year for HTC and if HTC Availed is ‘No’ or ‘NA’ the Block Year field is disabled (Year should be of 4 digits only).
19. Uniform Granted Select Yes, No or NA from the options as a value for Uniform Granted.
20. Uniform Granted month and year
If ‘Yes’ is selected for Uniform Granted then enter Month (2 digits only) and Year (4 digits only) and if ‘No’ or ‘NA’ is selected then Month and Year fields are disabled.
21. Identification Mark Enter the details of Identification mark of the Employee.
Buttons: Add mode
22. Validate Button It is visible only to DDO/HO/HOD. Click to validate the data, once it is found correct and verified.
23. Submit Button Click to save data of the selected employee in the Database.
24. Reset Button Click to clear all the fields.
25. Close Button Click to close the form and go to PIS Data Entry Page.
26. Modify Button Click to Move from Add mode to modify mode where the existing General Information - 2 details of the selected employee can be modified.
Buttons: Modify mode
27. Submit Button Click to update data of the selected Employee in the Database.
28. Cancel Button Click to cancel the modification and Undo the changes
Modify button in the screen is used to modify the entered data. The following screen will appear on its click-

NIC-RJSC-IHRMS Version: Draft
Release: 28 November 2013
Page 35 of 35
General information Part 2- Modify Mode Appears as:
28 29

NIC-RJSC-IHRMS Version: Draft
Release: 28 November 2013
Page 36 of 36
5) Upload Files
By clicking on the ‘Upload Image’ Button on PIS Data Entry Page or ‘Upload Images’ option in the PIS Entry Menu, the ‘Upload Images’ form will open. This form is used for uploading scanned images of the employee. Upload Images- Add Mode Appears as:
Upload Files
S. No. Label Name Description
1. Photo Click on ‘Browse Button’ to Browse to the scanned Photo of Employee.
2. Signature Click on ‘Browse Button’ to Browse to the scanned Signature of Employee.
3. Palm Impression Click on ‘Browse Button’ to Browse to the scanned
1
2
3
4
5 7
8
9

NIC-RJSC-IHRMS Version: Draft
Release: 28 November 2013
Page 37 of 37
Palm Impression of Employee.
4. Thumb Impression Click on ‘Browse Button’ to Browse to the scanned Thumb Impression of Employee.
Buttons: Add Mode
5. Upload Button Click to save browsed Images of the selected employee in the Database.
6. Cancel Button Click to cancel the modification and Undo the changes.
7. Close Button Click to close the form and go to PIS Data Entry Page.
8. Validate Button This button is visible only to DDO/HO/HOD. Click to validate the data, once it is found correct and verified.
9. Modify Button Click to Move from Add mode to modify mode where the existing Uploaded files of the selected employee can be modified.
Buttons: Modify Mode
10. Remove Photo Link Button
Click to Delete Photo of the selected Employee from the Database.
11. Remove Signature Link Button
Click to Delete Signature of the selected Employee from the Database.
12. Remove Palm Impression Link Button
Click to Delete Palm Impression of the selected Employee from the Database.
13. Remove Thumb Impression Link Button
Click to Delete Thumb Impression of the selected Employee from the Database.
Modify button in the screen is used to modify the entered data. The following screen will appear on its click-
Upload Images: Modify Mode

NIC-RJSC-IHRMS Version: Draft
Release: 28 November 2013
Page 38 of 38
10
11
13
12

NIC-RJSC-IHRMS Version: Draft
Release: 28 November 2013
Page 39 of 39
6) Qualification Details
By clicking on the ‘Qualification’ Button on PIS Data Entry Page or ‘Qualification’ Option in the PIS Entry Menu, the ‘Qualification’ Page will open. This form is used to capture qualifications details of the employee like Level, Degree, Board / University etc. Qualification Details- Add Mode appears as:
Qualification Details:
S. No. Label Name Description
1. Level
Select Level from the Dropdown List like: Graduate Post Graduate, etc.
2. Degree/Diploma/Class Select Degree from the Dropdown List which is filled
1.
2
3
4
5 6
8
12
7
14
13
15
11
9
10

NIC-RJSC-IHRMS Version: Draft
Release: 28 November 2013
Page 40 of 40
according to the selected Level (Mandatory Field).
3. Specialization/Subject
Select Subject from the List Box like: Accounting Administration and Marketing, etc.
More than one subject can be selected at a time by pressing the Ctrl key. If desired Subject does not appear in the list then enter language in the space provided below the list box.
4. Board/University
Select Board/University Name from the Dropdown List like:
Amity University Annamalai University, etc.
If desired Board/University does not appear in the list then select ‘Others’ from the Dropdown list and enter Board/University name in the Textbox.
5. Year of Passing Select Year of Passing from the Dropdown List (Mandatory Field).
6. During Service Select Yes or No from the options.
7. Technical and Special Select Yes or No from the options.
8. Reload Click to refresh the Dropdown List.
9. Search Click to search Board/University from the Dropdown list.
10. Reset Click to refill the Dropdown list again after searching.
11. Show Selected Click to show the selected subjects from the List Box.
Buttons: Add Mode
12. Submit Button Click to save the Qualification Details in the Database.
13. Reset Button Click to clear all the fields.
14. Close Button Click to close the Form and go to PIS Data Entry Page
15. Modify Button Click to Move from Add mode to modify mode where the existing Qualification details of the selected employee can be modified.
16. Validate Button This button is visible only to DDO/HOD/HO. Click to validate the record after it is found correct and is verified.
17. Validate All Button This Button is visible only to DDO/HOD/HO. Click to Validate all the saved records of the selected employee which can be seen in the table below the entry form.

NIC-RJSC-IHRMS Version: Draft
Release: 28 November 2013
Page 41 of 41
18. Return Button It is visible only to DDO/HO/HOD. Click to Return the selected record to the Enterer.
Buttons: Modify Mode
19. Edit Button Click to get all the saved data of the employee of the selected row for modification.
20. Submit Button Click to save the changes in the Database.
21 Delete Button Click to delete the selected record from the Database.
22. Reset Button Click to clear all the fields.
23. Cancel Button Click to go to Add mode.
Modify button on the screen is used to modify entered data. After clicking on MODIFY button, the following screen will appear- To modify, click on EDIT button in front of the row to be modified. The data of that row will be loaded / viewed in the form. The following screen will appear- Qualification Details- Modify Mode (Without Data) appears as:

NIC-RJSC-IHRMS Version: Draft
Release: 28 November 2013
Page 42 of 42
Qualification Details: Modify Mode (Form Filled With Data)
18
16
17
21
20
19
22
23

NIC-RJSC-IHRMS Version: Draft
Release: 28 November 2013
Page 43 of 43

NIC-RJSC-IHRMS Version: Draft
Release: 28 November 2013
Page 44 of 44
7) Address Details
By clicking on the ‘Address’ Button on PIS Data Entry Page or ‘Address’ Option in the PIS Entry Menu, the ‘Address’ Page will open. This form is used to capture address details of the employee as House No, Street, Locality, State etc. Address Details- Add Mode appears as:
Address Detail
S. No. Label Name Description
Permanent Address & Present Address
1. House No. Enter House No.
2. Street Enter Street No.
3. Locality Enter Locality.
4. State Select State from the Dropdown list.
5. District Select District from the Dropdown list (filtered according to the
6
11
3
5
7
8
1
4
5
7
9
10
13 15 14
16
18 17
2
1
4
6
8
11
12 12
3

NIC-RJSC-IHRMS Version: Draft
Release: 28 November 2013
Page 45 of 45
selected State).
6. Tehsil If ‘Rajasthan’ is selected as State then, select Tehsil from the Dropdown list but, If some other State is selected then enter Tehsil in the Textbox.
7. Village If ‘Rajasthan’ is selected as State then, select Village from the Dropdown list but, If some other State is selected then, Enter Village in the Textbox.
8. Police station Enter Police station.
9. Pin code Enter Pin code (only numbers are allowed).
10. Beat No Enter Beat No (only numbers are allowed).
11. Phone Number
Enter Phone Number (only numbers are allowed).
12. Mobile Enter Mobile no (only numbers are allowed).
Buttons: Before Clicking Modify Button
13. Submit Click to save record in the Database.
14. Reset Click to clear all the Fields.
15. Close Click to close the Form and go to PIS Data Entry Page.
16. Validate It is visible to DDO/HOD/HO. Click to Validate the corresponding record, once it is found correct and is verified.
17. Return It is visible to DDO/HOD/HO level user. Click to Return the corresponding record to the Enterer.
18. Modify Click to Move from Add mode to modify mode where the existing Address details of the selected employee can be modified.
Buttons: After Clicking Modify Button
19. Update Click to update record in the Database.
20. Cancel Click to cancel the modification and Undo the changes.
Modify Details: Modify button in the screen is used to modify entered data. The following screen will appear on its click:- Address Details- Modify Mode appears as:

NIC-RJSC-IHRMS Version: Draft
Release: 28 November 2013
Page 46 of 46
31 32

NIC-RJSC-IHRMS Version: Draft
Release: 28 November 2013
Page 47 of 47
8) Family Details
By clicking on the ‘Family’ Button on PIS Data Entry Page or ‘Family’ Option in the PIS Entry Menu, the ‘Family’ Page will open. This form is used to capture details of family members of the employee like Name, Birth Date, Relation, Gender etc. Family Details- Add Mode appears as:
Family Details
S. No. Label Name Description
1. Name Enter Name of the family member whose details are to be entered (Mandatory Field).
2. Birthdate Enter Date of Birth of the family member in the dd/mm/yyyy format or select from the calendar.
3. Relation Select Relation of the family member from the Dropdown list like:
4
5
6
7 8
9
10
17
11 13
12
1
2
3
14
15
16

NIC-RJSC-IHRMS Version: Draft
Release: 28 November 2013
Page 48 of 48
Brother Daughter Father Husband (Mandatory Field)
Note: If ‘Wife’ is selected as a value for Relation field then, Gender is automatically selected as ‘Female’ and Marital Status is selected as ‘Married’. If ‘Husband’ is selected as a value for Relation field then, Gender is selected as ‘Male’ and Marital Status as ‘Married’.
4. Gender Select a value for Gender of the family member from the options (Male/Female).
5. Marital Status
Select Marital Status of the family member from the Dropdown list like:
Married Unmarried Widow Divorced
6. Profession
Select Profession of the family member from the Dropdown list like:
Government Service No Profession Private Self Employed Student
7. Dependent Select ‘Yes’ if the family member is dependent on you or select ‘No’ if not dependent.
8. Critical Illness
Select Critical Illness (if any) of the family member from the Dropdown list. If the desired illness does not appear in the list then select ‘Others’ from the Dropdown list and enter Illness in the Textbox.
9. Critical Disability
Select Critical Disability (if any) of the family member from the Dropdown list. If the desired Disability does not appear in the list then select ‘Others’ from the Dropdown list and enter Disability in the Textbox.
10. Remarks Enter Remarks in the Textbox.
Buttons: Before Clicking Modify Button

NIC-RJSC-IHRMS Version: Draft
Release: 28 November 2013
Page 49 of 49
11. Submit Click to save record in the Database.
12. Reset Click to clear all the Fields.
13. Close Click to close the Form and go to PIS Data Entry Page.
14. Validate It is visible only to DDO/HOD/HO. Click to Validate the corresponding record, once it found correct and is verified.
15. Validate All It is visible only to DDO/HOD/HO. Click to Validate all the saved records of the selected employee which can be seen in the table below the entry form.
16. Return It is visible only to DDO/HOD/HO. Click to Return the corresponding record to the Enterer.
17. Modify Click to Move from Add mode to Modify mode where the existing Family details of the selected employee can be modified.
Buttons: After Clicking Modify Button
18. Submit Click to update record in the Database.
19. Delete Click to delete the selected record from the Database.
20. Reset Click to undo the changes made to the previously saved data of the selected employee (in Modify Mode) or Click to clear all the fields (in Add Mode).
21. Cancel Click to go to Add mode.
22. Edit Click to get all the saved data of the employee of the selected row for modification.
Modify button on the screen is used to modify entered data. After clicking on MODIFY button, the following screen will appear- To modify, click on EDIT button in front of the row to be modified. The data of that row will be loaded / viewed in the form. The following screen will appear- The following screen will appear- Family Details- Modify Mode appears as:

NIC-RJSC-IHRMS Version: Draft
Release: 28 November 2013
Page 50 of 50
18
19 20
21 22

NIC-RJSC-IHRMS Version: Draft
Release: 28 November 2013
Page 51 of 51
9) Training Details
By clicking on the ‘Training’ Button on PIS Data Entry Page or ‘Training’ Option in the PIS Entry Menu, the ‘Training’ Page will open. This form is used to capture training details of the selected employee (if any) like Training course, Institute etc. Training Details- Add Mode appears as:
Training Details
S. No. Label Name Description
1. Training Course
Select Training Course from the Dropdown list. If the desired Training Course does not appear in the list then select ‘Others’ from the Dropdown list and enter Training Course in the Textbox (Mandatory).
14
15
1
2
3
5
7
8
6
11
13 12
4
9
10
18
17
16
19
20

NIC-RJSC-IHRMS Version: Draft
Release: 28 November 2013
Page 52 of 52
2. Training Institute
Select Training Institute from the Dropdown list. If the desired Training Institute does not appear in the list then select ‘Others’ and enter Institute Name in the Textbox.
3. Order No. Enter Order No.
4. Order date Select Order date from the calendar or enter manually in the dd/mm/yyyy format.
5. Training Location Select India or Abroad to specify the training location.
6. Place Enter Place of Training.
7. from Select Start date of the Training from the calendar or enter manually in the dd/mm/yyyy format.
8. To Select End date of the Training from the calendar or enter manually in the dd/mm/yyyy format. To date should be greater than the Starting date.
9. Sponsored By
Select Sponsor Name from the Dropdown list. If desired Sponsor Name does not appear in the list then select ‘Others’ from the Dropdown list and enter Sponsor name in the Textbox.
10. Remarks Enter Remarks.
Buttons: Before Clicking Modify Button
11. Submit Click to save record in the Database.
12. Reset Click to clear all the Fields.
13. Close Click to close the Form and go to PIS Data Entry Page.
14. Validate It is visible to DDO/HOD/HO. Click to Validate the corresponding record, once it is found correct and is verified.
15. Validate All It is visible to DDO/HOD/HO. Click to Validate all the saved records of the selected employee which can be seen in the table below the entry form.
16. Return It is visible to DDO/HOD/HO. Click to return the corresponding record to the Enterer.
17. Reload Click to refresh the corresponding Dropdown list.
18. Search Click to search Training institute or Training Course.
19. Reset Click to refill the Dropdown list again after searching.
20. Modify Click to Move from Add mode to Modify mode where

NIC-RJSC-IHRMS Version: Draft
Release: 28 November 2013
Page 53 of 53
the existing Training details of the selected employee can be modified.
Buttons: After Clicking Modify Button
21. Submit Click to update the selected record in the Database.
22. Delete Click to delete the selected record from the Database.
23. Reset Click to undo the changes made to the previously saved data of the selected employee (in Modify Mode) or Click to clear all the fields (in Add Mode).
24. Cancel Click to open the form in Add mode.
25. Edit Click to get all the saved data of the employee of the selected row for modification.
Modify button in the screen is used to modify the entered data. After clicking on MODIFY button ‘Edit’ button will appear in front of each row in the table below the entry form showing entered data. To modify, click on EDIT button of the row to be modified. The data of that row will be loaded / viewed in the form. Modify data and save again. The following screen will appear on its click:- Training Details- Modify Mode appears as:

NIC-RJSC-IHRMS Version: Draft
Release: 28 November 2013
Page 54 of 54
21 24 23 22
25

NIC-RJSC-IHRMS Version: Draft
Release: 28 November 2013
Page 55 of 55
10) Nominee Details
By clicking on the ‘Nominee Detail’ Button on PIS Data Entry Page or ‘Nominee’ Option in the PIS Entry Menu, the ‘Nominee Detail’ Page will open. This form is used to capture Nominee Details of the selected employee like Nominee for, Relation etc. Before making any entry to this form, Family details should be entered first. Nominee Details- Add Mode appears as:
Nominee Details
S. No. Label Name Description
1. Nominee For
Select Nominee For from the given list as: Arrear of Pension Commutation
4
5
14
8 10
9
1
2
3
13
12
11
6
7

NIC-RJSC-IHRMS Version: Draft
Release: 28 November 2013
Page 56 of 56
CPF DCRG... etc (Mandatory Field)
2. Relation
Select Relation from the Dropdown list. Brother Daughter Father Husband… etc (Mandatory).
If required Relation does not appear in the list then select ‘Others’ from the Dropdown list and enter Nominee Name, DOB and Marital Status.
3. Nominee Name Select Nominee Name from the Dropdown list.
4. Nomination Date Select Date of Nomination from the calendar or enter manually in the dd/mm/yyyy format.
5. DOB If DOB for the selected Nominee Name exists in the Database then this field will be disabled and filled with the saved data otherwise Enter DOB in the dd/mm/yyyy format.
6. Marital Status If Marital Status for the selected Nominee Name then this field will be disabled and filled with the saved data otherwise Enter Marital Status.
7. Percentage Enter Percentage (Mandatory Field).
Buttons: Before Clicking Modify Button
8. Submit Click to save record in the Database.
9. Reset Click to clear all the Fields.
10. Close Click to close the Form and go to PIS Data Entry Page.
11. Validate It is visible to DDO/HOD/HO. Click to Validate the corresponding record, once it is found correct and is verified.
12. Validate All It is visible to DDO/HOD/HO. Click to Validate all the saved records of the selected employee which can be seen in the table below the entry form.
13. Return It is visible to DDO/HOD/HO. Click to Return the corresponding record to the Enterer.
14. Modify Click to Move from Add mode to modify mode where the existing Nominee details of the selected employee can be modified.
Buttons: After Clicking Modify Button

NIC-RJSC-IHRMS Version: Draft
Release: 28 November 2013
Page 57 of 57
15. Update Click to update the record in the Database.
16. Delete Click to delete the selected record from the Database.
17. Reset Click to undo the changes made to the previously saved data of the selected employee (in Modify Mode) or Click to clear all the fields (in Add Mode).
18. Cancel Click to open the form in Add mode.
19. Edit Click to get all the saved data of the employee of the selected row for modification.
Modify Details: Modify button in the screen is used to modify entered data. After clicking on MODIFY button ‘Edit’ button will appear in front of each row in the table below the entry form showing entered data. To modify, click on EDIT button of the row to be modified. The data of that row will be loaded / viewed in the form. Modify data and save again. The following screen will appear on the click of ‘Modify’ Button- Nominee Details- Modify Mode appears as:
15
16 17
18
19

NIC-RJSC-IHRMS Version: Draft
Release: 28 November 2013
Page 58 of 58
ACR Details By clicking on the ‘ACR/APAR’ Button on PIS Data Entry Page or ‘ACR/APAR Detail’ Option in the PIS Entry Menu, the ‘ACR/APAR Detail’ Page will open. This form is used to capture ACR/APAR Details of the selected employee like ACR Year, From Date, To Date etc. ACR/APAR Details- Add Mode appears as:
ACR/APAR Details
S. No. Label Name Description
1. ACR Year Select ACR Year from The Dropdown List (Mandatory).
2. Yearly
By default Yearly field is checked. Now, when ACR Year is selected from the Dropdown list then, From and To date is automatically filled according to the selected ACR Year. These dates can further be changed.
3. From Enter From date format according to the selected ACR Year in the dd/mm/yyyy (Mandatory). From date should be less than To date.
4. To Enter To date according to the selected ACR Year in the dd/mm/yyyy format (Mandatory).
5. Reporting Date/Designation
Select Reporting Date from the calendar or enter manually in the dd/mm/yyyy format.
1 2
3
5
6
7 8
11
4
9
10

NIC-RJSC-IHRMS Version: Draft
Release: 28 November 2013
Page 59 of 59
Reporting Date should be less than the Reviewing Date. Select Designation From the Dropdown List.
6. Reviewing Date/Designation
Select Reviewing Date from the calendar or enter manually in the dd/mm/yyyy format. Reviewing Date should be less than the Accepting Date. Select Designation From the Dropdown List.
7. Accepting Date/Designation
Select Accepting Date from the calendar or enter manually in the dd/mm/yyyy format. Accepting Date should be greater than the Reviewing Date. Select Designation From the Dropdown List.
Buttons: Add Mode
8. Submit Button Click to save data of ACR/APAR in the Database.
9. Reset Button Click to undo the changes made to the previously saved data of the selected employee (in Modify Mode) or Click to clear all the fields (in Add Mode).
10. Close/Cancel Button Click to close the form and go to PIS Data Entry Page or Click on Cancel button to go to Add Mode.
11. Modify Button Click to Move from Add mode to Modify mode where the existing ACR/APAR details of the selected employee can be modified.
Buttons: Modify Mode
12. Edit Button Click to get all the saved data of the employee of the selected row for modification.
13. Delete Click to Delete the selected record from the Database.
14. Submit Click to update the selected record in the Database.
15. Validate It is visible for DDO/HOD/HO. Click to validate the selected record, once it is found correct and is verified.
16. Validate All It is visible for DDO/HOD/HO. Click to validate all the saved records of the selected employee which can be seen in the table below the entry form.
17. Return It is visible for DDO/HOD/HO. Click to return the corresponding record to the Enterer.

NIC-RJSC-IHRMS Version: Draft
Release: 28 November 2013
Page 60 of 60
Modify button in the screen is used to modify entered data. After clicking on MODIFY button ‘Edit’ button will appear in front of each row in table below the entry forms showing entered data. The following screen will appear on its click:- To modify, click on EDIT button of the row to be modified. The data of that row will be loaded / viewed in the form. Modify data and save again. ACR Details- Modify Mode appears as:
12
14 13
16
15
17

NIC-RJSC-IHRMS Version: Draft
Release: 28 November 2013
Page 61 of 61
11) Award/Reward/Medal
By clicking on the ‘Award/Reward/Medal’ Button on PIS Data Entry Page or ‘Award/Reward/Medal’ Option in the PIS Entry Menu, the ‘Award/Reward/Medal Detail’ Page will open. This form is used to capture Award/Reward/Medal Details of the selected employee like Name, Level, Date, Details etc. Award/Reward/Medal Details- Add Mode appears as:
Awards Details
S. No. Label Name Description
1. Award/Reward/Medal Name
Select Award/Reward/Medal Name from the Dropdown List. If the desired name does not appear in the list then select ‘Others’ from the Dropdown list and enter Award/Reward/Medal Name in the Textbox (Mandatory).
2. Award Level Select Award Level from the Dropdown list
3. Date of Award Select Date of Award from the calendar or enter manually in the dd/mm/yyyy format.
1
2
3
4
5 8
10
9 6
7
11

NIC-RJSC-IHRMS Version: Draft
Release: 28 November 2013
Page 62 of 62
4. Award Details Enter Award Details (only characters are allowed).
5. Order No. & Date Enter Order No. and select Order Date from the calendar or enter manually in the dd/mm/yyyy format.
6. Awarded/Rewarded/Medaled By
Enter details of the person who Awarded/Rewarded/Medaled the selected employee (only characters are allowed).
Buttons: Add Mode
7. Submit Button Click to save Award/Reward/Medal details in the Database.
8. Reset Button Click to undo the changes made to the previously saved data of the selected employee (in Modify Mode) or Click to clear all the fields (in Add Mode).
9. Close/Cancel Button Click on Close button to close the form and go to PIS Data Entry Page or Click on Cancel button to go to Add Mode.
10. Modify Button Click to Move from Add mode to Modify mode where the existing Award/Reward/Medal details of the selected employee can be modified.
11. Reload Click to refresh the Dropdown list.
Buttons: Modify Mode
12. Edit Click to get all the saved data of the employee of the selected row for modification.
13. Delete Click to Delete the selected record from the Database.
14. Submit Click to update Data of the selected employee in the Database.
15. Validate It is visible for DDO/HOD/HO. Click to validate the selected record, once it is found correct and is verified.
16. Validate All It is visible for DDO/HOD/HO. Click to validate all the saved records of the selected employee which can be seen in the table below the entry form.
17. Return It is visible for DDO/HOD/HO. Click to return the corresponding record to the Enterer.

NIC-RJSC-IHRMS Version: Draft
Release: 28 November 2013
Page 63 of 63
Modify button in the screen is used to modify entered data. After clicking on MODIFY button ‘Edit’ button will appear in front of each row in table below the entry form showing entered data. To modify, click on EDIT button of the row to be modified. The data of that row will be loaded / viewed in the form. Modify data and save again. Award/Reward/Medal Details- Modify Mode appears as:
12
13 14
16 15
16

NIC-RJSC-IHRMS Version: Draft
Release: 28 November 2013
Page 64 of 64
12) Promotion Details
By clicking on the ‘Promotion’ Button on PIS Data Entry Page or ‘Promotion’ Option in the PIS Entry Menu, the ‘Promotion’ Page will open. This form is used to capture Promotion Details of the selected employee like order no, Date, Designation etc. Promotion Details- Add Mode appears as:
Promotions
S. No. Label Name Description
1. Order No. Enter Order Number.
2. Date of Order Select Order Date from the calendar or enter manually in the dd/mm/yyyy format.
3. Designation Select Designation of the selected employee at which the employee is promoted from the Dropdown list (Mandatory).
4. Type
Select Promotion Type from the given Options as: DPC Review DPC Temporary
1
2
3
7
8
4
5
6
12
13
14
9
13
11

NIC-RJSC-IHRMS Version: Draft
Release: 28 November 2013
Page 65 of 65
Urgent Temporary Special Selection Special Promotion (Mandatory)
5. DPC Year If Promotion type is DPC or Review DPC then, select DPC Year from the Dropdown list.
6. Cadre Select Cadre from the Dropdown list.
7. Date of Confirmation
Select Date of Confirmation from the calendar or enter manually in the dd/mm/yyyy format.
8. Effective Date Select Effective Date from the calendar or enter manually in the dd/mm/yyyy format (Mandatory Field).
9. Order Issuing Authority
Enter name of the Order Issuing Authority.
10. Order Issuing Office
Enter name of the Order Issuing Office.
Buttons: Add Mode
11. Submit Button Click to save Promotion Details of the selected employee in the Database.
12. Reset Button Click to clear all the fields.
13. Close Button Click to close the form and go to PIS Data Entry Page.
14. Validate Button
This button is visible only to DDO/HO/HOD. Click to validate the corresponding record, once it is found correct and is verified.
15. Validate All Button
It is visible only to DDO/HO/HOD. Click to validate all the saved records of the selected employee which can be seen in the table below the entry form.
16. Return It is visible only to DDO/HO/HOD. Click to return the corresponding record to the Enterer
17. Modify Button Click to Move from Add mode to Modify mode where the existing Promotions Details of the selected employee can be modified.
Buttons: Modify Mode
18. Edit Button Click to get all the saved data of the employee of the selected row for modification.
19. Submit Button Click to update Promotion Details of the selected employee in the Database.

NIC-RJSC-IHRMS Version: Draft
Release: 28 November 2013
Page 66 of 66
20. Delete Button Click to Delete the selected record from the Database.
21. Reset Button Click to undo the changes made to the previously saved data of the selected employee (in Modify Mode) or Click to clear all the fields (in Add Mode).
22. Cancel Button Click to move from Modify mode to Add mode.
MODIFY Details: Modify button in the screen is used to modify entered data. After clicking on MODIFY button ‘Edit’ button will appear in front of each row in table below showing entered data. The following screen will appear on its click:- To modify, click on EDIT button of the row to be modified. The data of that row will be loaded / viewed in the form. Modify data and save again. Promotions Details- Modify Mode appears as:
21
16
17
20
18
15
14 19 22

NIC-RJSC-IHRMS Version: Draft
Release: 28 November 2013
Page 67 of 67
13) Service History Details
By clicking on the ‘Service History Details’ Button on PIS Data Entry Page or ‘Service History Details’ Option in the PIS Entry Menu, the ‘Service History Details’ Page will open. This from is used to capture Service History Details of the selected employee like Posting Type, Office, Designation, Post etc. Service History Details- Add Mode appears as:
1
2
3
4
5
6
7
8
10
9
11
12
16

NIC-RJSC-IHRMS Version: Draft
Release: 28 November 2013
Page 68 of 68
Service History Details
S. No. Label Name Description
1. Posting Status Select Posting Status from the options whether Present Posting or Old Posting (Mandatory).
2. Posting Type
Select Posting Type from the Dropdown list like: Regular APO Deputation... etc (Mandatory Field).
3. Place of Posting (Office)
If Posting Type is other than ‘Deputation’, then select one between the two types of offices as:
Existing Office Closed Office (Old)
Existing Office – On its click Department Dropdown list is filled where user has to select Department and offices from the Dropdown list (Offices are filled acc to the selected Department and It shows the list of those offices which currently exists).
Closed Office (Old) - The office dropdown list is filled and user has to select the office. These are those offices which does not exist presently, but were in existence in past (at the time of recruitment). If Posting Type is ‘Deputation’, then select one between the two types of offices as:
Within State Outside State
For ‘Within State’, select Institution among Urban Local Bodies (ULB), Panchayati Raj Institutions (PRI) and Autonomous Bodies from the Dropdown list. According to the selected institution the office dropdown list is populated. If desired office name does not appear in the list then select ‘Others’ from the Dropdown list and enter office name in the Textbox. (Mandatory).
4. Designation Select Designation from the Dropdown list (Not

NIC-RJSC-IHRMS Version: Draft
Release: 28 November 2013
Page 69 of 69
Mandatory for Posting Type: On leave, Deputation and APO).
5. Post Select Post from the Dropdown list.
6. Posted From (Joining Date)
Select Posted From Date from the calendar or Enter manually in the dd/mm/yyyy format (Mandatory).
7. Posted Up to Select Posted Up to Date from the calendar or Enter manually in the dd/mm/yyyy format and Enter order no (Mandatory Field for Old Posting).
8. Transfer Order No. from this office / Date
Enter Transfer Order Number. Select order date from the calendar or Enter manually in the dd/mm/yyyy format.
9. Transfer Type Select Transfer Type from the given options as:
Public Interest Own Request
Buttons: Add Mode
10. Submit Button Click to save Transfer History Details of the selected employee in the Database.
11. Reset Button Click to clear all the fields.
12. Close Button Click to close the form and go to PIS Data Entry Page.
13. Validate Button This button is visible only to DDO/HO/HOD. Click to validate the data, once it is found correct and is verified.
14. Validate All Button It is visible only to DDO/HO/HOD. Click to validate all the saved records of the selected employee which can be seen in the table below the entry form.
15. Return Button It is visible only to DDO/HO/HOD. Click to Return the corresponding record to the Enterer.
16. Modify Button Click to Move from Add mode to modify mode where the existing Service History Details of the selected employee can be modified.
Buttons: Modify Mode
17. Edit Button Click to get all the saved data of the selected employee of the selected row for modification.
18. Submit Button Click to update Service History Details of the selected

NIC-RJSC-IHRMS Version: Draft
Release: 28 November 2013
Page 70 of 70
Employee in the Database.
19. Delete Button Click to Delete the selected record from the Database.
20. Reset Button Click to undo the changes made to the previously saved data of the selected employee.
21. Cancel Button Click to move from Modify mode to Add mode.
MODIFY Details: Modify button in the screen is used to modify entered data. After clicking on MODIFY button ‘edit’ button will appear in front of each row in table below showing entered data. Service History Details- Modify Mode without data in the form appears as:
15
18
19
13 17
14
20
21

NIC-RJSC-IHRMS Version: Draft
Release: 28 November 2013
Page 71 of 71
To modify, click on EDIT button of the row to be modified. The data of that row will be loaded / viewed in the form. Modify data and save again. Service History Details: Modify Mode with data in the form appears as:
Service History Details with ‘Others’ option in the Place of Posting (Office) Dropdown list:
When desired office name does not appear in the office Dropdown list then select ‘Others’ option from the list and enter office name in the textbox which appears on ‘Others’ Selection.
When Posting Type is Deputation, Place of Posting (Office) is in Within State and institution is:

NIC-RJSC-IHRMS Version: Draft
Release: 28 November 2013
Page 72 of 72
1) Panchayati Raj Institutions (PRI) and Urban Local Bodies (ULB) – In this case District, office type (like Panchayat Samiti, Zila Parishad, Nagar Palika, Nagar Nigam and Nagaar Parishad) and office name are mandatory fields to be entered.
2) Autonomous Bodies – In this case Admin Department and office name are mandatory fields to be entered.

NIC-RJSC-IHRMS Version: Draft
Release: 28 November 2013
Page 73 of 73

NIC-RJSC-IHRMS Version: Draft
Release: 28 November 2013
Page 74 of 74
14) Additional Charge Details
By clicking on the ‘Additional Charge’ Button on PIS Data Entry Page or ‘Additional Charge’ Option in the PIS Entry Menu, the ‘Additional Charge’ Page will open. This form is used to capture Additional Charge Details of the selected employee like Order No. / Date, Designation, Office Type etc. Additional Charge- Add Mode appears as:
Additional Charge Details
S. No. Label Name Description
1. Order No. Enter Order number.
2. Order Date Select Order Date from the calendar or enter manually in the dd/mm/yyyy format. Order date should not be greater than From Date.
3. Designation Select Designation From the Dropdown List (Mandatory Field).
4. Office Type Select Office type from the given options as Existing Office or Closed Office (Old).
5. Department Select Department from the Dropdown List. Department Dropdown list is enabled only when Office Type is selected as
1
2 3
4
5
6
7
9 11
10
12
8

NIC-RJSC-IHRMS Version: Draft
Release: 28 November 2013
Page 75 of 75
‘Current Office’.
6. Office
Select office from the Dropdown list. If desired Office name does not exist in the list then select ‘Others’ from the Dropdown list and enter Office name in the Textbox (Mandatory).
7. From Date Select From Date from the calendar or enter manually in the dd/mm/yyyy format (Mandatory).
8. To Date Select To Date from the calendar or enter manually in the dd/mm/yyyy format. To Date should be greater than From Date.
Buttons: Add Mode
9. Submit Click to save record in the Database.
10. Reset Click to undo the changes made to the previously saved data of the selected employee (in Modify Mode) or Click to clear all the fields (in Add Mode).
11. Close/Cancel Click to close the form and go to PIS Data Entry Page.
12. Modify Click to Move from Add mode to Modify mode where the existing Additional Charge Details of the selected employee can be modified.
Buttons: Modify Mode
13. Edit Click to get all the saved data of the selected employee of the selected row for modification.
14. Delete Click to Delete the selected record from the Database.
15. Validate This button is visible only to DDO/HO/HOD. Click to validate the data, once it is found correct and is verified.
16. Validate All It is visible only to DDO/HO/HOD. Click on the button to validate all the saved records of the selected employee which can be seen in the table below the entry form.
17. Return It is visible only to DDO/HO/HOD. Click to Return the corresponding record to the Enterer.

NIC-RJSC-IHRMS Version: Draft
Release: 28 November 2013
Page 76 of 76
MODIFY Details: Modify button on the screen is used to modify entered data. After clicking on MODIFY button ‘Edit’ button will appear in front of each row in table below the entry form showing entered data. To modify click on EDIT button this is front of the row to be modified. The data of that row will be loaded / viewed in the form. Modify data and save again. The following screen will appear- Additional From- Modify Mode appears as:
15
14
13
16
17

NIC-RJSC-IHRMS Version: Draft
Release: 28 November 2013
Page 77 of 77
15) Suspension Details By clicking on the ‘Suspension’ Button on PIS Data Entry Page or ‘Suspension’ Option in the PIS Entry Menu, the ‘Suspension’ Page will open. This form is used to capture Suspension Details of the selected employee like Order No. / Date, Effective Date Headquarters etc.
Suspension Details- Add Mode appears as:
33
1
34
2 9 10
6
3
14
5
8
15
16
17 21
7
23 25
22
24
26
4
13
27
28
29
11 12

NIC-RJSC-IHRMS Version: Draft
Release: 28 November 2013
Page 78 of 78
Suspension Details
S. No. Label Name Description
1. Order No. Enter Suspension Order No. (Mandatory).
2. Order Date Select Suspension Order date from the calendar or enter manually in the dd/mm/yyyy format. (Mandatory).
3. Effective Date Select Effective Date from Calendar or enter manually in the dd/mm/yyyy format.
4. Office Type
Select Office Type as: Existing Office or Closed Office (Old) to populate Office Dropdown list. By default Office Dropdown list of ‘Existing Office type’ is displayed.
5. Headquarters
Select Headquarters from the Dropdown list. If desired Headquarters’ name does not appear in the list then, select ‘Others’ from the Dropdown list and enter the Headquarters’ name in the Textbox.
6. Designation Select Designation from the Dropdown list.
7. Joining Date at Headquarters Select Joining Date from the calendar or enter
18
19
20

NIC-RJSC-IHRMS Version: Draft
Release: 28 November 2013
Page 79 of 79
manually in the dd/mm/yyyy format.
8. Reason for Suspension Select reason for Suspension from the Dropdown list.
9. Reinstate Order No. Enter Reinstate Order No.
10. Reinstate Order Date Select Reinstate Order date from the calendar or enter manually in dd/mm/yyyy format.
11. Office Type
Select Office Type as: Existing Office or Closed Office (Old) to populate Office Dropdown list. By default Office Dropdown list of Existing Office type is filled and displayed.
12. Office
Select office from the Dropdown list if desired office name does not appear in the list then select ‘Others’ from the Dropdown list and enter Office name in the Textbox.
13. Joining Date Select Joining Date from the calendar or enter manually in the dd/mm/yyyy format.
14. APO Check the box (in front of designation dropdown list) to specify whether APO or not.
15. Charge Sheet Issued Select Charge Sheet Issued from the given options (Yes/No).
16. Issue Order No./ Date If Charge Sheet Issued is ‘Yes’ then Enter Issue Order Number and enter Issue Order date in the dd/mm/yyyy format.
17. Under Enquiry Rule Select Enquiry Rule whether under 16ccA or 17ccA.
18. FIR No./Date Enter FIR Number and select Date from the calendar.
19. Challan Submitted Select whether Challan is Submitted or not (Yes/No).
20. Challan No./Date If ‘Yes’ is selected as a value for ‘Challan Submitted’ then, enter Challan Number and select date from the calendar.
21. Suspended by Select Designation of the Person who Suspended the employee from the Dropdown list.

NIC-RJSC-IHRMS Version: Draft
Release: 28 November 2013
Page 80 of 80
22. Is he Appointing Authority Select whether the person is Appointing Authority (Yes/No).
23. Designation of Appointing Authority
Select Designation of Appointing Authority from the Dropdown list (if the suspending person is not Appointing Authority).
24. Consent Taken Select whether consent taken by Appointing Authority (Yes/No).
25. Order No./ Date If Consent Taken is ‘Yes’ then enter Consent Order No and select date from the calendar.
26. Subsistence Allowance Enter the Subsistence Allowance. Its default value is 50 and can be updated to maximum 100.
Buttons: Before Clicking Modify Button
27. Submit Click to save record in the Database.
28. Reset Click to clear all the Fields.
29. Close Click to close the form and go to PIS Data Entry Page.
30. Validate It is visible to DDO/HOD/HO. Click to validate the corresponding record, once it is found correct and is verified.
31. Validate All
It is visible to DDO/HOD/HO. Click to validate all the saved records of the selected employee which can be seen in the table below the entry form.
32. Return It is visible to DDO/HOD/HO. Click to return the corresponding record to the Enterer.
33. Modify Click to Move from Add mode to Modify mode where the existing Suspension Details of the selected employee can be modified.
34. Enabled Reinstate
Click to Enable Reinstate mode of the form to enter reinstate details. Fields that get enabled on its click are:
Reinstate Order Number Reinstate Order Date Joining Date Designation

NIC-RJSC-IHRMS Version: Draft
Release: 28 November 2013
Page 81 of 81
Office.
Buttons: After Clicking Modify Button
35. Submit Click to update the record in the Database.
36. Delete Click to delete the selected record from the Database.
37. Reset Click to undo the changes made to the previously saved data of the selected employee.
38. Cancel Click to open the form in Add mode.
39. Edit Click to get all the saved data of the employee of the selected row for modification.
40. Delete Reinstate Click to delete reinstate details of the employee from the database.
Modify button in the screen is used to modify entered data. After clicking on MODIFY button ‘Edit’ button will appear in front of each row in the table below the entry form showing entered data.
Suspension Details- Modify Mode appears as:
30
31
32
39
37 36
35
38
40
33

NIC-RJSC-IHRMS Version: Draft
Release: 28 November 2013
Page 82 of 82
17) Enquiries By clicking on the ‘Enquiries’ Button on PIS Data Entry Page or ‘Enquiries’ Option in the PIS Entry Menu, the ‘Enquiries’ Page will open. This form is used to capture Enquiry related information of the selected employee. If the selected employee is suspended (only if applicable) then entries in suspension form are mandatory before making any entry in this form. On selecting 16ccA for ‘D.E. Initiated under Rule’ field and 18ccA for ‘whether under rule’ field, On Selecting ‘Yes’ for ‘whether Suspended’ Field and On selecting ‘No’ for ‘Whether Appointing Authority’ and ‘Yes’ for ‘Consent Taken by Appointing Authority’ field, the following screen appears (Add Mode):-
3
1
2
4
5
11
13
10
12
15
21
23
16
19
20
22
31
32
33

NIC-RJSC-IHRMS Version: Draft
Release: 28 November 2013
Page 83 of 83
On selecting Suspension order no. /date from the Dropdown list a row gets visible which is Order No. /Date of Issuance of Charge Sheet (The Suspension Order No. /Date in the Dropdown list is taken from the Suspension Details of the selected employee).
6 7 8
9
14
15
19
16
17
18
24
25
26
27
28
29
30

NIC-RJSC-IHRMS Version: Draft
Release: 28 November 2013
Page 84 of 84
On Selecting 17ccA for ‘D.E. Initiated under Rule’ field, the following screen appears:-
Departmental Enquiry / Punishment Detail- Modify Mode without data in the form appear as:
36
34 37
35
42
41
40
38
39

NIC-RJSC-IHRMS Version: Draft
Release: 28 November 2013
Page 85 of 85
Enquiries Entry Form
S. No. Label Name Description
1. D.E. Initiated Under Rule Select the D.E. Initiated Under Rule between 16ccA and 17ccA.
2. Whether Under Rule Select whether Enquiry comes under 18ccA, ACB or Criminal Case.
3. Designation of Competent Authority
Select Designation of Competent Authority from the Dropdown list.
4. Whether Suspended Select whether employee is suspended or not. By default No is selected.
5. Suspension Order No./Date If ‘Yes’ is selected for the field ‘Whether Suspended’ then Select Suspension Order No. / Date from the Dropdown list.
6. Order No. of Issuance of Charge Sheet
Enter Order No. of Issuance of Charge Sheet.
7. Order Date of Issuance of Charge Sheet
Select Order Date of Issuance of Charge Sheet from the calendar or enter manually in the dd/mm/yyyy format.
8. Reply submitted Select whether reply is submitted or not (Yes / No).
9. Reply date If ‘Yes’ is selected for Reply Submitted field then, enter reply date in the dd/mm/yyyy format.
10. D.E initiated By Select Designation of the Employee who initiated Departmental Enquiry from the Dropdown list.
11. Whether Appointing Authority Select whether the Employee who initiated Departmental Enquiry is Appointing Authority or not.
12. Consent Taken By Appointing Authority
If ‘No’ is selected for Whether Appointing Authority field, then select a value for Consent Taken from Appointing Authority.
13. Consent Order/Date If ‘Yes’ is selected for Consent Taken by Appointing Authority then enter Consent Order Number and enter Date in the

NIC-RJSC-IHRMS Version: Draft
Release: 28 November 2013
Page 86 of 86
dd/mm/yyyy format.
14. Designation of Appointing Authority
Select Designation of Appointing Authority from the Dropdown list.
15. Decision by Disciplinary Authority Select Decision by Disciplinary Committee from the Dropdown list.
16. Suspension Period Regularized Select a value for Suspension Period Regularized (Yes/No).
17. Decision Order No. Enter Decision Order No.
18. Decision Order Date Select Decision Order Date from the calendar or enter manually in the dd/mm/yyyy format.
19. Date of Appointment of Enquiry Officer
Select Date of Appointment of Enquiry Officer from the calendar or enter manually in the dd/mm/yyyy format.
20. Designation of Enquiry Officer Select Designation of Enquiry Officer from the Dropdown list.
21. Designation of Presenting Officer Select Designation of Presenting Officer from the Dropdown list.
22. Date of Receipt of Enquiry Report Select Date of Receipt of Enquiry Report from the calendar or enter manually in the dd/mm/yyyy format.
23. Remarks Enter Remarks.
24. Whether Appeal Preferred Select a value for whether appeal preferred. By default ‘No’ is selected.
25. Date of Preferring Appeal Select Date of Preferring Appeal from the calendar or enter manually in the dd/mm/yyyy format.
26. Designation of Appellate Authority
Select Designation of Appellate Authority from the Dropdown list.
27. Decision of Appellate Authority
Select Decision of Appellate Authority from the options as:
Appeal Rejected Appeal Partially Accepted Appeal Accepted
28. Details of Decision Enter Details of Decision.
29. Whether Review Petition before Select a value for whether Review Petition

NIC-RJSC-IHRMS Version: Draft
Release: 28 November 2013
Page 87 of 87
Honorable Governor Preferred before Honorable Governor Preferred. By default ‘No’ is selected.
30. Decision Select decision from the Dropdown list.
Note: 1. If Date of Appointment of Enquiry Officer or Date of Receipt of Enquiry Report is not entered then the value for Decision by Disciplinary Committee is by default considered as ‘Enquiry Pending’. 2. Designation of Enquiry Officer field will be enabled only when the Date of Appointment of Enquiry Officer is entered.
Buttons: Before Clicking Modify Button
31. Submit Click to save the record in the Database.
32. Reset Click to clear all the Fields.
33. Close Click to close the form and go to PIS Data Entry Page
34. Validate It is visible to DDO/HOD/HO. Click to validate the corresponding record, once it is found correct and is verified.
35. Validate All
It is visible to DDO/HOD/HO. Click to Validate all the saved records of the selected employee which can be seen in the table below the entry form.
36. Modify Click to Move from Add mode to modify mode where the existing Enquiry Details of the selected employee can be modified.
37. Return It is visible to DDO/HOD/HO. Click to return the record to the Enterer.
Buttons: After Clicking Modify Button
38. Submit Click to update the record in the Database.
39. Delete Click to delete the selected record of the employee from the Database.
40. Reset Click to undo the changes made to the previously saved data of the selected employee.
41. Cancel Click to open the form in Add mode.

NIC-RJSC-IHRMS Version: Draft
Release: 28 November 2013
Page 88 of 88
42. Edit Click to get all the saved data of the employee of the selected row for modification.
Modify button in the screen is used to modify entered data. After clicking on MODIFY button ‘Edit’ button will appear in front of each row in table below showing entered data. The following screen will appear on ‘Edit’ button’s click with data in the form-

NIC-RJSC-IHRMS Version: Draft
Release: 28 November 2013
Page 89 of 89
18) Leave Balance By clicking on the ‘Leave Balance’ Button on PIS Data Entry Page or ‘Leave Balance’ Option in the PIS Entry Menu, the ‘Leave Balance’ Page will open. This form is used to capture Leave Balance Details of the selected employees like PL/EL, HPL, As on date. Leave Balance- Add Mode appears as:
Leave Balance Detail
S. No. Label Name Description
1. PL/EL Enter PL/EL leave. PL/EL Leave not is greater than 315 (only numbers are allowed).
2. HPL Enter HPL leave (only numbers are allowed). Between PL/EL or HPL one field is Mandatory
3. As on Date Enter As on Date in the dd/mm/yyyy format (Mandatory).
Buttons: Add mode
4. Submit Click to save data in the Database.
5. Reset Click to clear all the Fields.
6. Close/Cancel Click Close button to close the Form and go to PIS Data Entry Page (Add Mode) and Click Cancel to open the form in Add mode
1
2
4 6
5
7
3

NIC-RJSC-IHRMS Version: Draft
Release: 28 November 2013
Page 90 of 90
(Modify Mode).
7. Modify Click to Move from Add mode to Modify mode where the existing Leave Balance Details of the selected employee can be modified.
Buttons: Modify mode
8. Validate It is visible to DDO/HOD/HO. Click to validate the corresponding record, once it is found correct and is verified.
9. Return It is visible to DDO/HOD/HO. Click to return the corresponding record to the Enterer.
Leave Balance- Modify Mode Modify button in the screen is used to modify entered data. The following screen will appear on its click:-
8
9

NIC-RJSC-IHRMS Version: Draft
Release: 28 November 2013
Page 91 of 91
19) Leave Sanction By clicking on the ‘Leave Sanction’ Button on PIS Data Entry Page or ‘Leave Sanction’ Option in the PIS Entry Menu, the ‘Leave Sanction’ Page will open. This form is used to capture Leave Sanction Details of the selected employee like Type of Leave, Order no. /Date etc. To update Leaves from Leave Sanction form it is mandatory to enter leave balance details. Leave Sanction: Add mode when Type of Leave is selected as ‘leave Encashment’.
Leave Sanction: Add mode when no Type of Leave is selected.
1
4 2
3
9
10
8
7
12
14
6 5
13 11

NIC-RJSC-IHRMS Version: Draft
Release: 28 November 2013
Page 92 of 92
Leave Sanction Detail
S. No. Label Name Description
1. Credit/Debit Select a value between Credit/Debit (Mandatory).
2. Type of Leave
Select Leave Type From the Dropdown List as:- PL/EL HPL… etc. (Mandatory)
3. Order No. Enter order number.
4. Order Date Select order Date from the calendar or enter manually in the dd/mm/yyyy format. Order date should be Less than From date.
5. From Date Select From Date from the calendar or enter manually in the dd/mm/yyyy format (Mandatory). From Date should be Less than To date.
6. To Date Select To Date from calendar or enter manually in the dd/mm/yyyy format (Mandatory). To Date should be greater than From Date.
7. Block year Enter Block year (Mandatory only in the case of leave Encashment).
8. No. of Days No. of days are automatically calculated according to the selected From Date and To Date.
9. Remarks Enter Remarks.
10. Update Leave Balance
Select a value for ‘Update Leave Balance’ as Yes/No. (This field is visible only when any one of the following Leave Type is selected)
HPL PL/EL Leave Encashment Commuted Leave
Buttons: Add mode
11. Submit Click to add a new record of the selected employee or Update the previously saved record.
12. Reset Click to clear all the Fields.
13. Close/Cancel Click Close button to close the Form and go to PIS Data Entry Page (Add Mode) and Click Cancel button to open the form in Add mode (Modify Mode).
14. Modify Click to Move from Add mode to modify mode where the existing Leave Sanction Details of the selected employee can be modified.
Buttons: Modify mode

NIC-RJSC-IHRMS Version: Draft
Release: 28 November 2013
Page 93 of 93
15. Edit Click to get all the saved data of the employee of the selected row for modification.
16. Delete Click to delete the selected record of the employee.
17. Validate It is visible to DDO/HOD/HO. Click to validate the corresponding record, once it is found correct and is verified.
18. Validate All It is visible to DDO/HOD/HO. Click to Validate all the saved records of the selected employee which can be seen in the table below the entry form.
19. Return It is visible for DDO/HOD/HO. Click to Return the corresponding record to the Enterer.
Modify button in the screen is used to modify entered data. After clicking on MODIFY button ‘Edit’ button will appear in front of each row in the table below the entry form showing entered data. To modify click on EDIT button this is front of the row to be modified. The data of that row will be loaded / viewed in the form. Modify data and save again. The following screen will appear- The following screen will appear on the click of modify button:- Modify Mode:-
16
17
15
18
19

NIC-RJSC-IHRMS Version: Draft
Release: 28 November 2013
Page 94 of 94
20) Court Cases By clicking the ‘Court Cases’ Button on PIS Data Entry Page or ‘Court Cases’ Option in the PIS Entry Menu, the ‘Court Cases’ Page will open. This form is used to capture Criminal Cases against the selected employee like FIR No., Challan submitted, Section/Act etc. If the selected employee is suspended (only if applicable) then entries in suspension form are mandatory before making any entry in this form. Court Cases: Add Mode When value for Case Status field is selected as ‘Charge Sheeted’ and value for Appeal is selected as ‘Yes’ then the following screen appears:
17
1
12
2
3
8
4
26 28
27
10
14
11
5
6
9
7
13
15
29
16
18
19
21
20
22
23
24
25

NIC-RJSC-IHRMS Version: Draft
Release: 28 November 2013
Page 95 of 95
Criminal Case Against Employee
S. No. Label Name Description
1. FIR No & Date
Select FIR No. & Date from the Dropdown list. If desired FIR no. does not appear in the list then select ‘Others’ from the Dropdown list and Enter FIR No. in the (9999/9999) format and Enter Date in the dd/mm/yyyy format.
2. Section/Act Enter Section/Act.
3. State Select State from the Dropdown list.
4. District Select District from the Dropdown list (filtered according to the selected state).
5. Police Station Select Police Station from the Dropdown list (filtered according to the selected District).
6. Delinquent's Status
Select Delinquent's Status form the Dropdown list as:- Under JC Under JC & Suspended Suspended Reinstated
7. Suspended Select a value for Suspended (Yes/No).
8. Clear Click to clear the selected value for Suspended.
9. Case Status
Select Case Status from the Dropdown list as:- Under Investigation Final Report Charge Sheeted Under trail Decided
10. Challan Submitted Select a value for Challan Submitted (Yes/No).
11. Challan/Case No. & Date
If ‘Yes’ is selected for Challan Submitted then enter Challan/Case No. and select Challan Case Date from the calendar or enter manually in the dd/mm/yyyy format.
12. Court Type
Court Type is visible only when ‘Charge Sheeted’ is selected as a value from Case Status Dropdown list. Select Court Type from the Dropdown list as:-
AMJM MJM… etc.
13. Court Decision & Date
Select Court Decision as Convicted or Acquitted. If ‘Convicted’

NIC-RJSC-IHRMS Version: Draft
Release: 28 November 2013
Page 96 of 96
is selected as a value for Court Decision then, Court Decision Date is enabled (for modification). Select date from the calendar or enter manually in the dd/mm/yyyy format.
14. Jail Custody/Pecuniary
Select Jail Custody Day, Month and Year from the Dropdown list and enter Pecuniary in the space provided.
15. Punishment Effective Date
Select date from the calendar or enter manually in the dd/mm/yyyy format.
16. Any Details Enter Details (If any).
17. Appeal Select a value for Appeal from the given options (Yes/No). If ‘Yes’ is selected for Appeal then, a new form opens for entering further details of Appeal.
18. Filed By Select a value for Filed By between Employee and Government.
19. Date of Appeal Select Date of Appeal from the calendar or enter manually in the dd/mm/yyyy format.
20. Name of Court Select Name of Court from the Dropdown list.
21. Conviction Suspended
Select Conviction Suspended from the options (Yes/No).
22. Sentence Suspended
Select Sentence Suspended from the options (Yes/No).
23. Date of Decision Select Date of Decision from the calendar or enter manually in the dd/mm/yyyy format.
24. Appeal Action Select Appeal Action as Allowed or Rejected.
25. Appeal Details Enter Appeal Details.
Buttons: Add Mode
26. Submit Click to save data of Court Cases in the Database.
27. Reset Click to clear all the Fields.
28. Close/Cancel Click to close the Form and go to PIS Data Entry Page (Add Mode) and Click to open the form in Add mode (Modify Mode).
29. Modify Click to Move from Add mode to modify mode where the existing Court Case Details of the selected employee can be modified.
Buttons: Modify Mode
30. Edit Click to get all the saved data of the employee of the selected row for modification on the form.

NIC-RJSC-IHRMS Version: Draft
Release: 28 November 2013
Page 97 of 97
31. Delete Click to delete the selected record of the selected employee from the Database.
32. Validate It is visible to DDO/HOD/HO. Click to validate the corresponding record, once it is found correct and is verified.
33. Validate All It is visible to DDO/HOD/HO. Click to Validate all the saved records of the selected employee which can be seen in the table below the entry form.
34. Return It is visible for DDO/HOD/HO. Click to Return the corresponding record to the Enterer.
Modify button in the screen is used to modify entered data. After clicking on MODIFY button ‘edit’ button will appear in front of each row in table below showing entered data. The following screen will appear- To modify click on EDIT button this is front of the row to be modified. The data of that row will be loaded / viewed in the form. Modify data and save again. The following screen will appear- Modify Mode: with data

NIC-RJSC-IHRMS Version: Draft
Release: 28 November 2013
Page 98 of 98
30
31
32 33
34

NIC-RJSC-IHRMS Version: Draft
Release: 28 November 2013
Page 99 of 99
21) Physical Details By clicking on the ‘Physical Details’ Button on PIS Data Entry Page or ‘Physical Details’ Option in the PIS Entry Menu, the ‘Physical Details’ Page will open. This form is used to capture Physical Details of the selected employees like Height, Weight, Eye Sight etc. Physical Details- Add Mode appears as:
Physical Detail
S. No. Label Name Description
1. Height Enter Height of the selected employee (Centimeter).
2. Weight Enter Weight of the selected employee (Kilogram).
3. Eye Sight Enter Eye Sight of the selected employee (only numbers).
4. Color Blindness Select a value for Color Blindness.
5. Waist (only for Police Dept)
Enter Waist of the selected employee (Centimeter).
6. Chest with expansion (only for Police Dept)
Enter Chest size of the selected employee with expansion (Centimeter).
7. Chest without expansion (only for Police dept)
Enter Chest size of the selected employee without expansion (Centimeter).
1
4
3
5
8 9
11
10
13
6
2 14
12
7

NIC-RJSC-IHRMS Version: Draft
Release: 28 November 2013
Page 100 of 100
8. Clear Click to clear the selected option.
9. Chronic Disease Select a value for Chronic Disease.
10. As on Date Select As on Date from the calendar or enter manually in the dd/mm/yyyy format.
Buttons: Add Mode
11. Submit Click to add a new record of the selected employee or Update the previously saved record.
12. Reset Click to clear all the Fields.
13. Close/Cancel Button Click to close the Form and go to PIS Data Entry Page (Add Mode) and Click to open the form in Add mode (Modify Mode).
14. Modify Click to Move from Add mode to modify mode where the existing Physical Details of the selected employee can be modified.
Buttons: Modify Mode
15. Delete Click to delete the selected record of the employee.
16. Validate It is visible to DDO/HOD/HO. Click to validate the corresponding record, once it is found correct and is verified.
17. Return It is visible for DDO/HOD/HO. Click to return the record to the Enterer.
Modify button in the screen is used to modify entered data. Modify data and save again. The following screen will appear-
16
15
17

NIC-RJSC-IHRMS Version: Draft
Release: 28 November 2013
Page 101 of 101
22) Increment Details By clicking on the ‘Increment Details’ Button on PIS Data Entry Page or ‘Increment Details’ Option in the PIS Entry Menu, the ‘Increment Details’ Page will open. This form is used to capture Increment Details of the selected employees like Height, Weight, Eye Sight etc.
Increment Details- Add Mode appears as:
Increment Details Form: Help File
S. No. Label Name Description
1. Date of Increment Select Date of Increment from the calendar or enter manually in the dd/mm/yyyy format (Mandatory).
2. Old Basic Pay Enter Old Basic Pay in Numeric (Mandatory).
3. Increment Amount Enter Increment Amount in Numeric (Mandatory).
4. New Basic Pay New Basic Pay is filled automatically as the total amount of Old Basic Pay and Increment Amount (Mandatory).
1
3
5
2
4
6
7
8
11
12
13

NIC-RJSC-IHRMS Version: Draft
Release: 28 November 2013
Page 102 of 102
Buttons: Add Mode
5. Submit Button Click to add a new record of the selected employee or update the previously saved record.
6. Reset Button Click to clear all the fields and undo the changes made before saving the data.
7. Close/Cancel Button Click to close the Form and go to PIS Data Entry Page (Add Mode) and Click to open the form in Add mode (Modify Mode).
8. Modify Button Click to Move from Add mode to modify mode where the existing Physical Details of the selected employee can be modified.
Buttons: Modify Mode
9. Edit Button Click to get all the saved data of the employee of the selected row for modification on the form.
10. Delete Button Click to delete the selected record of the employee.
11. Validate Button It is visible to DDO/HOD/HO. Click to validate the corresponding record, once it is found correct and is verified.
12. Validate All Button
It is visible to DDO/HOD/HO. Click to Validate all the saved records of the selected employee which can be seen in the table below the entry form.
13. Return It is visible for DDO/HOD/HO. Click to Return the corresponding record to the Enterer.
Modify button in the screen is used to modify entered data. After clicking on MODIFY button ‘edit’ button will appear in front of each row in table below showing entered data. The following screen will appear- To modify click on EDIT button this is front of the row to be modified. The data of that row will be loaded / viewed in the form. Modify data and save again. The following screen will appear- Modify Mode with data appears as:

NIC-RJSC-IHRMS Version: Draft
Release: 28 November 2013
Page 103 of 103
9
10

NIC-RJSC-IHRMS Version: Draft
Release: 28 November 2013
Page 104 of 104
PIS Data Validation Forms
1) PIS Validation
The highlighted sub menu link (PIS Data) under Data Validation menu link is used to open a form where all the entries in PIS Entry Forms can be validated one by one. On the left hand side list of all the PIS Entry Forms can be seen in a tree like structure where each form can be opened simply by clicking on the respective form name.

NIC-RJSC-IHRMS Version: Draft
Release: 28 November 2013
Page 105 of 105
Below is Recruitment form with all the non validated entries of the selected employee. These entries can be validated either by selecting each row or by checking ‘Select All’ checkbox to select all the rows at once. Then to validate the selected row or multiple rows, click on the validate button.
Recruitment is a multiple entry form so validation is done row wise but scenario is different for the single entry forms like General Information part 1 and General Information Part 2. In these forms field wise validation is done. After clicking on these forms a new form will open, where each field can be validated by checking the checkbox against each field. Back button can be used to go back to the PIS validation form. Both the forms General Information part 1 and General Information part 2 have buttons to navigate between them. Instead of going back to PIS validation form these forms can be opened directly with the help of these buttons.
Below is the example of a single entry form validation of the General Information part 1 form.

NIC-RJSC-IHRMS Version: Draft
Release: 28 November 2013
Page 106 of 106

NIC-RJSC-IHRMS Version: Draft
Release: 28 November 2013
Page 107 of 107

NIC-RJSC-IHRMS Version: Draft
Release: 28 November 2013
Page 108 of 108
2) Service Verification
Service Verification: Help File
S. No. Label Name Description
1 Date of service from Date of joining in the office is taken from the service history details.
2 Date of service to Date of relieving from the office is taken from the service history details.
3 Office Office where the selected employee has worked within the service period is taken from the service history details.
4 Designation Designation on which the selected employee was employed within the service period is taken from the service history details.
5 Date of verification from Select Date of verification from the calendar or enter manually in the dd/mm/yyyy format.
6 Date of verification to Select Date of verification to from the calendar or enter manually in the dd/mm/yyyy format.
Buttons:
7 Verified Button This Button indicates that the service is validated.
8 Verify Button Click to validate that service.
9 Close Button Click to close the Form and go to PIS Data Entry Page.
1 2 3 4 5 6
7
8
9

NIC-RJSC-IHRMS Version: Draft
Release: 28 November 2013
Page 109 of 109









![Registrar of Joint Stock Companies and Firms [RJSC]alemco.net/Registration of companies.pdf · 2010-06-29 · • (For a Private Limited Company forms no. I, VI, IX, X, XII) • (For](https://static.fdocuments.in/doc/165x107/5f2109dfd5a7ac42600048a2/registrar-of-joint-stock-companies-and-firms-rjsc-of-companiespdf-2010-06-29.jpg)
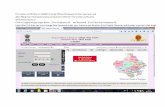
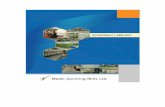

![Registrar of Joint Stock Companies and Firms [RJSC] of companies.pdfRegistrar of Joint Stock Companies and Firms [RJSC] Certificate of Incorporation 24-25 Dilkusha C/A, Dhaka 1000](https://static.fdocuments.in/doc/165x107/5a9ecf287f8b9a62178bd7d3/pdfregistrar-of-joint-stock-companies-and-firms-rjsc-of-companiespdfregistrar.jpg)