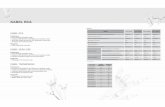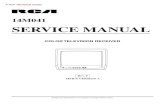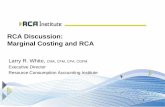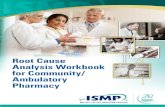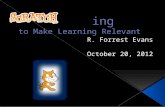User manual - B&H Photo Video Digital Cameras ...Deck: Scratch, Pitch bend 15. Speakers output (1-2)...
Transcript of User manual - B&H Photo Video Digital Cameras ...Deck: Scratch, Pitch bend 15. Speakers output (1-2)...

User manual

1. Overview

2. Box contents
- Hercules DJControl Inpulse 200
- DJUCED sticker
- Warranty flyer

3. Product specifications
3.1. Mechanical specifications
- Dimensions: 12.6 x 7.7 x 1.9” / 32 x 19.5 x 4.9 cm
- Weight: 1.98 lb / 0.9 kg
3.2. Technical specifications
1. USB MIDI controller, featuring:
DECK
- 8 transport buttons: SHIFT / PLAY / CUE / SYNC
- 2 matrices of 4 pads each and 2 associated mode buttons (HOTCUE,
ROLL, FX, SAMPLER)
- 4 LOOP IN/OUT buttons
- 2 Vinyl buttons
- 2 touch-sensitive capacitive jog wheels
- 2 pitch faders
- Beatmatch help light guide
MIXER
- 1 rotary encoder with integrated switch to navigate through folders
and playlists
- 1 backlit ring and an Assistant button allowing the user to view and
select the energy level of the best upcoming tracks to be mixed,
suggested by the Assistant
- 2 buttons to load songs onto decks (virtual turntables)
- 2 two-band EQs with respective potentiometers (HIGH, LOW)
- 2 Master and headphones volume control potentiometers (hardware
settings)
- 2 buttons to enable/disable headphone monitoring and 1 button to
enable/disable monitoring of Master output
- 2 volume faders
- 1 crossfader

2. Built-in multi-channel audio interface
- Speakers output (= output 1-2) with RCA connectors
o Maximum power = 5 dBU into 1 kΩ
o THD+N @ 1 kHz ~ -80 dB
o Resolution = 24-bit
o Sample rate = 44 kHz
- Headphones output (= output 3-4) with 1/8” (3.5 mm) connector
o Maximum power = 5 dBU into 32 Ω @1 khz
o THD+N @ 1 kHz ~ -75 dB
o Resolution = 24-bit
o Sample rate = 44 kHz

4. Installation
4.1. Connection to a computer (USB)
Note: An LED illumination sequence, called Vegas Mode, starts up each
time you connect the device to your computer. Vegas Mode takes place in
four phases, allowing it to light up all of the LEDs and display the four
possible colors for the multicolored backlit energy ring.

4.2. Downloading DJUCED
Go to: https://www.djuced.com/hercules
Download and install DJUCED.
4.3. Starting up DJUCED
A window appears, indicating that your product has been successfully
detected and is ready to use.

The first time that you launch the DJUCED software, you will be guided
through the process of setting up your product, and connecting different
elements such as your headphones and/or your active speakers; you will
also be given instructions regarding how to select your computer’s built-in
speakers, if you do not have headphones and/or active speakers to get
started with. Follow the on-screen instructions step by step to get started.
4.4. Hercules DJ Academy
Follow the Hercules DJ Academy tutorials integrated into DJUCED, which
you can access by clicking the icon.

5. Description of features
5.1. Product description

1. Transport buttons: SYNC, CUE, play/pause, SHIFT 2. Performance pads
3. Loop In/Out (start of loop/end of loop)
4. Enable/disable Vinyl (Scratch) mode 5. Tempo adjustment fader with visual beatmatching aid (red LEDs), and
green central LED for returning to the original tempo 6. Browse within the library; Assistant button for help choosing the best
upcoming tracks and displaying/selecting the energy level of the suggested tracks; load track on corresponding deck
7. Gain control 8. Two-band equalization
9. Dual filters (low-pass/high-pass) 10. Monitoring on headphones of virtual decks 1 and 2, and of the Master
output 11. Volume faders for virtual decks 1 and 2
12. Crossfader 13. Headphones volume and Master volume (hardware settings)
14. Deck: Scratch, Pitch bend
15. Speakers output (1-2) in RCA format for connecting active speakers 16. USB cable for connection to a computer
17. Headphones output (3-4) in 1/8” (3.5 mm) mini-jack format

EQUALIZER (EQ) The ROTARY KNOB controls the EQ intensity in DJUCED®. One knob is associated with each band: HIGH / LOW. These knobs work the same way on decks 1 and 2.
GAIN
Gain adjustment potentiometer for decks 1 and 2.
Easily browse UP/DOWN through your music library by turning the encoder to the LEFT/RIGHT. PRESS the encoder to SELECT FOLDERS/FILES. Press SHIFT and press the encoder to return to the root of the explorer. Press the ASSISTANT button to display the panel of suggestions for the best upcoming tracks to be mixed. Press the ASSISTANT button and turn the encoder to adjust the energy level of the suggested tracks. LOAD BUTTONS These buttons have two functions: - Collapse/expand folders. - Load the selected track on the destination deck. PRE-FADER LISTENING (PFL)
Enable/disable the buttons to enable/disable the sound of each deck on your headphones, and the MASTER button to enable/disable the sound of the mix (being played for your audience) on your headphones. The HEADPHONES and MASTER potentiometers control the volume of your headphones and your speakers, respectively. VOLUME FADERS These faders (one per deck) control the volume for each deck. CROSSFADER This fader lets you mix the sound of the different decks. FILTER FILTER potentiometer allowing you to adjust the frequency of the dual filters (low-pass/high-pass).
BEATMATCH GUIDE Button allowing you to enable/disable the beatmatch guides (TEMPO and BEAT ALIGN).

VINYL This button lets you enable/disable SCRATCH mode (to be used in conjunction with the jog wheels). MODE
In conjunction with the pads, these buttons let you select the pads’ mode (HOTCUE/ROLL/FX/SAMPLER), independently on each deck. The secondary modes (FX and SAMPLER) can be accessed with a long press of ½ second (0.5 seconds) on the corresponding button: the button will flash to indicate that the secondary mode is enabled. PLAY/PAUSE BUTTON Play or pause the track on the corresponding deck (deck 1 or 2). CUE BUTTON - If a track is NOT being played, insert a Cue point at the current position of the PLAYHEAD. - If a track IS being played, the playhead goes to the last Cue point used and stops playback of the track. - Press and hold down the CUE button to start playback of the track; when you release the button, the track returns to the Cue point. - Press the CUE button and the PLAY/PAUSE button to do a CUE-PLAY (CUP). - SHIFT + CUE = return to the start of the track. SYNC BUTTON - Press the SYNC button to synchronize the deck’s BPM with the Master Tempo. - Press SHIFT + SYNC to force the current deck as the Master Tempo. LOOP - Enable/disable a loop by selecting the in point (IN) and the out point (OUT) for the loop. If you press and hold the LOOP IN button for ½ second, an automatic loop (4 beats long) is launched. At any time, you can divide by 2 or multiply by 2 the length of the active loop by simultaneously pressing SHIFT + LOOP IN (divide by 2) or SHIFT + LOOP OUT (multiply by 2).
TEMPO
A TEMPO fader lets you manually adjust the playback
speed of a track (BPM), in order to synchronize two
different tracks.
The green LED to the right of the fader indicates that the
track is being played at its original tempo (pitch fader in
the center).
BEATMATCH GUIDES (4 red arrows per deck)
TEMPO visual guides: indicate that you need to either
slow down or speed up the track (i.e. raise or lower the
TEMPO fader).
BEAT ALIGN visual guides: indicate in which direction
you need to turn the jog wheel in order to align the
beatgrids of both tracks.

In HOTCUE mode
ADD a HotCue at the current playhead position by pressing a pad. The pad lights up in red when a HotCue is defined. Press a pad to position the playhead at the corresponding HotCue. To delete a HotCue, press SHIFT + a pad. ADD or DELETE up to 4 HOTCUES on the fly. In ROLL mode
Pad 1 enables a temporary loop of 1/16 of a beat. Pad 2 enables a temporary loop of 1/8 of a beat. Pad 3 enables a temporary loop of 1/4 of a beat. Pad 4 enables a temporary loop of 1/2 of a beat. The track continues to play in the background and when you exit the loop/let go of the pad, you continue the playback of the track without having lost the rhythm and the phrasing. In _FX mode (long press) Pad 1 enables an automatic transition with the FadeToGrey effect. Pad 2 enables an automatic transition with the TransDelay effect. Pad 3 enables the Flanger effect. Pad 4 simulates a Baby Scratch. In _SAMPLER mode (long press) The pads let you play the 4 samples found on the first line of the multilayer sampler in DJUCED®. Pad not lit up = no sample is being played. Pad lit up = the sample is being played. SHIFT + pad = stop the sample being played.

JOG WHEEL The jog wheels are touch-sensitive and capacitive, and can react to the lightest touches of your fingers. With the jog wheels, you can: - move within tracks (when playback is stopped). - control the pitch bend of a track (during playback). - scratch (when Vinyl (Scratch) mode is enabled), by touching the upper part of the jog wheel and turning the jog wheel to the right and to the left. In conjunction with the SHIFT button, you can access the SEARCH function to quickly move within a track.

5.2. Multi-channel sound card
The product includes a built-in multi-channel sound card, allowing you to
play your mix on speakers for the audience (speakers output) and monitor
the next track that you’re preparing on your headphones (headphones
output).
1. Speakers output (= output 1-2)
Your speakers should be connected to the speakers output located at the
back of your product.
2. Headphones output (= output 3-4)
Your headphones should be connected to the headphones output
located at the front of your product.

By default, each time your product is connected, the headphones output is
assigned to output 3-4 so that it can work with all DJing software available
on the market — including DJUCED, in particular.
However, if you wish to use your product’s headphones output to listen to
music on your computer using iTunes, for example, you must route output
1-2 to the headphones output. To do this, press the Master button.
5.3. Compatibility
1. USB Audio / USB MIDI
This product is plug and play and can work without drivers on any PC or
Mac, as it complies with the USB Audio and USB MIDI standards.
2. ASIO
ASIO drivers are available from the product page on the Hercules support
website, if required by a software application or if you wish to benefit from
lower latency on your PC. The Hercules ASIO drivers include a control
panel accessible via the corresponding icon in the taskbar on a PC, or in
the application\Hercules\DJControl Inpulse 200 directory on a Mac.

This control panel allows you to configure the different ASIO settings such
as the buffer sizes and latency.
The procedure for configuring the ASIO settings is as follows:
- Set the USB buffer size to “Standard (4 ms)”.
- Set the ASIO buffer size to 512 to begin with.
- Start your application (e.g.: DJUCED) and select the DJControl Inpulse
200 ASIO driver.
Once the software begins using the ASIO driver, the ASIO settings can no
longer be modified in the control panel. This is perfectly normal, and
indicates that the ASIO driver is in use.
- Use your software and listen out for any artifacts, audio glitches (clicks,
pops) and latency problems: should any of these issues arise, you will
need to adjust the buffer sizes accordingly.
- Close your software and adjust your ASIO buffer by one value at a time:
- Reduce the buffer size to reduce latency.
- Increase the buffer size if you notice glitches or artifacts in the
audio.
You will need to repeat this procedure until you find the optimal buffer
size for your system.
The drivers are available here: https://support.hercules.com
3. Firmware update
Your product features an automatic firmware update mode. This requires
installing the Hercules drivers and following the on-screen instructions.
The firmware update will occur automatically.

The drivers are available here: https://support.hercules.com
The control panel also allows you to access this information and display
the driver versions installed on your computer in the ABOUT tab. Have this
information ready if you need to contact Hercules’ technical support.

6. Demo Mode
This mode is available when you connect your product to a USB power
supply, and is used in-store, in particular. In this case, the product is not
operational but is in demo mode: a demo sequence keeps repeating itself.

7. FAQs
a. No sound is coming out of my headphones.
Make sure that you have connected your headphones at the front of the
product, as your product is equipped with a multi-channel sound card
preconfigured to work with DJUCED®.
By default, the 2 monitoring buttons are enabled when the software is first
launched. You can then select either deck that you want to listen to on
your headphones, or use the Master button to listen to the results of your
mix.
b. No sound is coming out of my speakers.
Make sure that you have connected your speakers to the RCA connectors
at the back of the product, as your product is equipped with a multi-
channel sound card preconfigured to work with DJUCED®.
c. No sound is coming out of my laptop computer
speakers.
Your product is equipped with a multi-channel sound card preconfigured to
work with DJUCED®. If you want to use your laptop computer’s built-in
speakers, tick the “SEND THE MASTER TO THE SPEAKERS” option in
DJUCED®’s settings.
d. No sound is coming out of my headphones, or my laptop
computer speakers.
If you have changed the default sound card in DJUCED® or ticked the
“SEND THE MASTER TO THE SPEAKERS” option and selected your
laptop’s sound card by default, you must also connect your headphones to
your computer. This is because DJUCED® operates on only one sound card

for the speakers and headphones outputs. If your built-in sound card only
has one output (1-2) as in the example below, you will not be able to use
your headphones for monitoring.
In that case, connect your headphones and speakers directly to the
product.
e. I can’t connect my multimedia speakers to my
DJControl Inpulse 200.
If your speakers’ connectors differ from the connectors on the DJControl
Inpulse 200, you can use a dual RCA to 1/8” (3.5 mm) mini-jack adapter
(not included) or any other adapter format corresponding to your
speakers.
You can also connect your speakers to the headphones output and route
output 1-2 to output 3-4 by pressing the MASTER button.

8. Trademarks
Intel® and Pentium® are registered trademarks of Intel Corporation.
Microsoft® Windows® 7, 8 and 10 are registered trademarks or
trademarks of Microsoft Corporation in the United States and/or in other
countries.
Mac and Mac OS are trademarks of Apple Inc., registered in the U.S. and
other countries.
The DJUCED brand and DJUCED’s graphic elements are the property of
Guillemot Corporation.
All other trademarks and trade names are hereby acknowledged in this
document and are the property of their respective owners. Illustrations
not binding. Contents, designs and specifications in this document are
subject to change without notice and may vary from one country to
another.

9. Copyright
No part of this manual may be reproduced, summarized, transmitted,
transcribed, stored in a retrieval system, or translated into any language
or computer language, in any form or by any means, electronic,
mechanical, magnetic, manual, via photocopying, recording, or other,
without the express written consent of Guillemot Corporation S.A.

10. DJUCED® End User License Agreement
Please read the License Agreement displayed during installation of
DJUCED® carefully.