User Guide User Registration and Management
Transcript of User Guide User Registration and Management
2
OCP - User Registration and Management
This user guide acts as a reference for Applicants to manage their OCP Account.
Use this manual to manage:
- Registering A Local User Account
- Registering A Foreign User Account
- Forgot Password
- Reviewing and edit user profile
- Enabling One Time Password (OTP)
- Changing password from user profile
The following acronyms are used frequently:
PURPOSE
GLOSSARY
Term Meaning
OCP One Common Portal
ROCBN Registry of Companies and Business Names
If you have any questions or issues while using OCP, please call us at +673-2380505 or
send an email to [email protected]
FURTHER ASSISTANCE
3
Topics Page
Introduction 2
Registering A Local User Account 4
Registering A Foreign User Account 9
Forgot Password 14
Editing your user profile 18
Enabling One Time Password (OTP) 29
Changing password from User Profile 37
Table of Content
OCP - User Registration and Management
4
REGISTERING A LOCAL
USER ACCOUNT
Applicant
Online User
OCP - User Registration and Management
Note:
• Please prepare your own personal E-mail.
• Register for an OCP account with your identity card (aged 12 years and above).
1. Navigate to the OCP website and click on the button.
Logon page will appear.
1
2
2. Click on the button.
5
OCP - User Registration and Management
3
4
5
6
User Registration page will appear.
3. Click on the radio button for business users with Brunei IC.
4. Enter the details for User Registration sections as per the example below:
Section Field Mandatory (?) Example
User
Registration
Identification
Document Number
✓ 01048181
Date of Birth ✓ 14-Jun-1992
Name
✓ For Brunei IC, system will auto
populate the name by extracting
data from Immigration database
using the Identification Document
Number and Date of Birth
information
Email ✓ [email protected]
Confirm Email ✓ [email protected]
Password ✓ P@ssword1
Confirm Password ✓ P@ssword1
5. Click on the checkbox and verify yourself (if required).
Note:
• Name will only be auto populated if the Identification Document Number matches the
Date of Birth in the Immigration database.
• Password must be at least 8 alphanumeric characters with a minimum of:
I. One Capital Letter (A-Z)
II. One Small Letter (a-z)
III. One Digit (1-9)
IV. One Special Character (! - *)
6. Click on the button.
There will be a message, indicating that the registration was a success and activation email
was sent out.
Note: If the activation email is not received, click on the button.
Log in to the email that was used in the OCP account registration and open the e-mail OCP
– Registration Successful in your inbox.
66
OCP - User Registration and Management
NOTE
7
7. Take note of the verification code.
8. Enter the verification code in the field.
9. Click on the button.
There will be a message, indicating that the email has been successfully validated. Try to log
in to your OCP account.
77
OCP - User Registration and Management
8
Field Example
Identifier Number 01048181
Password P@ssword1
12
11
10
10. Click on the radio button for business users with Brunei IC.
11. Enter the details for Logon sections as per the example below:
12. Click on the button.
9
9
OCP - User Registration and Management
Note: Please prepare your own personal E-mail.
REGISTERING A FOREIGN
USER ACCOUNT
Applicant
Online User
1. Navigate to the OCP website and click on the button.
Logon page will appear.
1
2
2. Click on the button.
10
OCP - User Registration and Management
3
4
5
6
User Registration page will appear.
3. Click on the radio button for business users with foreign passports.
4. Enter the details for User Registration sections as per the example below:
Section Field Mandatory (?) Example
User
Registration
Identifier Number ✓ BN8187
Date of Birth ✓ 24-Apr-1995
Name ✓ Muhd Noah
Nationality ✓ Malaysia
Passport Expiry Date ✓ 07-Jul-2021
Email✓ [email protected]
Confirm Email ✓ [email protected]
Password ✓ P@ssword1
Confirm Password ✓ P@ssword1
5. Click on the checkbox and verify yourself (if required).
Note: Password must be at least 8 alphanumeric characters with a minimum of:
I. One Capital Letter (A-Z)
II. One Small Letter (a-z)
III. One Digit (1-9)
IV. One Special Character (! - *)
6. Click on the button.
There will be a message, indicating that the registration was a success and activation email
was sent out.
Note: If the activation email is not received, click on the button.
Log in to the email that was used in the OCP account registration and open the e-mail OCP
– Registration Successful in your inbox.
1111
OCP - User Registration and Management
7. Take note of the verification code.
NOTE
7
1212
OCP - User Registration and Management
10. Click on the radio button for business users with foreign passports.
11. Enter the details for Logon sections as per the example below:
12. Click on the button.
12
11
10
Field Example
Identifier Number BN8187
Password P@ssword1
Nationality Malaysia
8. Enter the verification code in the field.
9. Click on the button.
There will be a message, indicating that the email has been successfully validated. Try to log
in to your OCP account.
8 9
If you have forgotten your password, you can reset your password.
Navigate to the OCP website.
14
FORGOT PASSWORDApplicant
Online User
OCP - User Registration and Management
2. Click on the link.
1. Navigate to the OCP website and click on the button.
Logon page will appear.
1
2
5. Click on the button.
There will be a message, indicating that an activation code to reset password was sent to
your email.
1515
Section Field Mandatory (?) Example
Forgot
Password
Identification
Document Number
✓ BN8187
Date of Birth ✓ 24-Apr-1995
Nationality ✓ Malaysia
*only for Foreign
Passport
OCP - User Registration and Management
Log in to your email account and open the e-mail OCP – Forgotten password verification
code in your inbox.
3
4
5
3. Click on the appropriate Type.
4. Enter the details for Forgot Password sections as per the example below:
7. Enter the verification code in the field and click on the button.
1616
OCP - User Registration and Management
6. Take note of the verification code.
6
7
There will be a message, indicating that the email has been successfully validated.
1717
OCP - User Registration and Management
8. Enter the details for Logon sections as per the example below:
9. Click on the button.
There will be a message, indicating that the email has been successfully validated.
You can attempt to login to your OCP account with the new password now.
Field Example
Identification Document Number 01048180
Password P@ssword1
9
8
18
EDITING YOUR USER
PROFILE (BRUNEI IC)
Applicant
Online User
OCP - User Registration and Management
2
2. Click on the radio button for business users with Brunei IC.
3. Enter the details for Logon sections as per the example below:
4. Click on the button.
Field Example
Identification Document Number 01048180
Password P@ssword1
3
4
Navigate to the OCP website.
1. Click on the button.
Logon page will appear.
1
19
OCP - User Registration and Management
The main dashboard page will appear.
5
5. Click on the icon and click on the button to view your profile.
20
OCP - User Registration and Management
The User Details page will appear.
6
6. Click on the button to edit your profile.
To go back to the main dashboard page
21
OCP - User Registration and Management
The Maintain User Details page will appear.
7. The User Details section can viewed as per above.
7
8
Note: If there are may changes in the Identification Document and Identification
Document Number, user is to contact ROCBN and provide Supporting
Document
8. Click on the button.
To go back to the My Profile page.
To cancel the updating profile action.
22
OCP - User Registration and Management
9
A confirmation message will appear.
NOTE
11
9. Click on the button to save the changes.
The User Details page will appear.
Note: Any changes to the User Details will be shown here.
10. Click on the button to continue editing your profile.
11. Click on the button to edit your address.
10
24
OCP - User Registration and Management
12. Update the Address section as per below examples.
Section Field Example
Physical Address
Address 134, SPG 23, Jalan Indera Jaya,
STKRJ
Address 2 -
Address 3 -
Country Brunei Darussalam
Postal Code
KA1531
Filling in the postal code will auto
populate the Mukim and Village
field.
Mukim Kuala Belait
Village Kg Mumong A
District Belait
Note:
• Fields Mukim & Village will only show if Country selected is Brunei Darussalam.
• Clicking the checkbox will
cause the Postal Address section to disappear.
13. Click on the button.
To cancel the updating profile action.
25
OCP - User Registration and Management
14. Click on the button to save the changes.
14
A confirmation message will appear.
The User Details page will appear.
NOTE
15
Note: Any changes to the Addresses will be shown here.
15. Click on the button to continue editing your profile.
The User Details page will appear.
16. Click on the button to edit your phone & fax numbers.
26
OCP - User Registration and Management
17
27
OCP - User Registration and Management
The Phone & Fax section will appear.
17
18
Section Field Example
Telephone Number
Code +673
Number 8600654
Fax Number
Code +673
Number 2382338
18. Click on the button.
To cancel the updating profile action.
17. Update the Phone & Fax section as per below examples.
28
OCP - User Registration and Management
The User Details page will appear.
Note: Any changes to the Phone & Fax will be shown here.
NOTE
A confirmation message will appear.
19. Click on the button to save the changes.
19
29
ENABLING ONE TIME
PASSWORD (OTP)
Applicant
Online User
OCP - User Registration and Management
Users can setup their account to require them input a One Time Password every time
they log in to their account.
2
2. Click on the radio button for business users with Brunei IC.
3. Enter the details for Logon sections as per the example below:
4. Click on the button.
Field Example
Identification Document Number 01048180
Password P@ssword1
3
4
1. Navigate to the OCP website and click on the button.
Logon page will appear.
1
30
OCP - User Registration and Management
The main dashboard page will appear.
5
5. Click on the icon and click on the button to view your profile.
31
OCP - User Registration and Management
The User Details page will appear.
6
6. Click on the button to configure OTP.
To go back to the main dashboard page
7. Click on the checkbox to turn on OTP setting.
8. The primary email address will be the registration email by default. To change the
email address, click on the logo.
9. Update the Primary Email section as per below example.
10. Click on the button.
32
OCP - User Registration and Management
The Security (One Time Password Sending Method) page will appear.
Field Example
Primary Email [email protected]
78
To go back to the My Profile page.
9 10
There will be a message, indicating that a code was sent to your email.
Log in to your email and open the e-mail OCP – Primary Email Verification in your inbox.
11. Take note of the verification code.
12. Enter the verification code in the field.Note
13. Click on the button.
33
OCP - User Registration and Management
11
12 13
Your OTP configuration has been set up.
Log out of your OCP account and log in again to verify that OTP has been configured
successfully.
34
OCP - User Registration and Management
14
14. Click on the radio button for business users with Brunei IC.
15. Enter the details for Logon sections as per the example below:
16. Click on the button.
Field Example
Identification Document Number 01048180
Password P@ssword1
15
16
35
OCP - User Registration and Management
The Login Verification page will appear.
Log in to your email and open the e-mail OCP – Login Code in your inbox.
17. Take note of the verification code.
18. Enter the verification code in the field.
19. Click on the button.
17
18
19
36
OCP - User Registration and Management
You will be logged in to you OCP account.
Note: Repeat steps 7-13 to set up OTP for secondary email.
37
CHANGING PASSWORD FROM
USER PROFILE
Applicant
Online User
OCP - User Registration and Management
Users can change their password from their profile page.
2
2. Click on the radio button for business users with Brunei IC.
3. Enter the details for Logon sections as per the example below:
4. Click on the button.
Field Example
Identification Document Number 01048180
Password P@ssword1
3
4
1. Navigate to the OCP website and click on the button.
Logon page will appear.
1
38
OCP - User Registration and Management
The main dashboard page will appear.
5
5. Click on the icon and click on the button to view your profile.
39
OCP - User Registration and Management
The User Details page will appear.
6
6. Click on the button to change password..
To go back to the main dashboard page
40
OCP - User Registration and Management
The Change Password page will appear.
7. The Change Password section can be updated as per below example:
8. Click on the button.
Field Example
Current Password P@ssword1
New Password Password@1
Confirm Password Password@1
7
8
To go back to the My Profile page.
To cancel the updating profile action.









































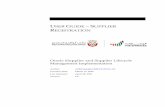



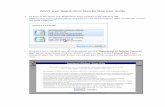
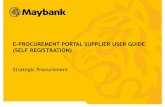








![[User Registration Manual] - JFDAworkflow.jfda.jo/Content/User-Registration-Manual.pdf[USER REGISTRATION MANUAL] [New Account Creation] ABSTRACT [To use the on-line submission system](https://static.fdocuments.in/doc/165x107/5e6cee5c847dec7f2c7acaa7/user-registration-manual-user-registration-manual-new-account-creation-abstract.jpg)




