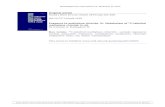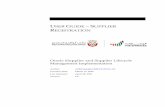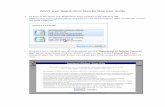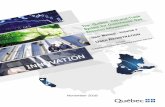Process Flow of MECL Online Recuritment ... - MECL Recruitment · User Role Step 2 Online User...
Transcript of Process Flow of MECL Online Recuritment ... - MECL Recruitment · User Role Step 2 Online User...
-
Process Flow of MECL Online Recuritment Application IMPORTANT:
1. Before you start Please ensure that popup blocker is off. i.e. popup is allowed.
2. Please ensure that you are using Internet Explorer version 9 and above. Also please set your browser settings to default settings.
3. Kindly add the URL “meclrecuritment.co.in” in your Internet Explorer's Compatibility View List using following procedure:
Open Internet Explorer, select the Tools (or press Ctrl + T) button, and then select “Compatibility View settings”. Under Add this website, enter the URL (which is online “meclrecuritment.co.in”) of the site you want to add to the list, and then click “Add” and close the dialog box.
-
User Role Step 1 Online User Login
Screen Name Login
Description This is login Screen of MECL online Recruitment Module. Using this login screen user can login with valid User ID and password. If You are new user (first time) then you need to register first Click on New User Link you will get Registration Page.
-
User Role Step 2 Online User Registration
Screen Name User Registration
Description This is User Registration form of MECL online Recruitment. While Registration you need to remember following things. Please fill all mandatory Fields.
Your Emailid is your login UserId. Password must be between 6 and 10 characters, contain at
least one digit (1 to 9) and one Capital alphabetic character ( A to Z), and one valid special characters (@#$%^&+=).
Enter your valid email id because after successful registration you will receive email from MECL on your email id which you have mentioned at the time of registration.
Note down the userid and password you have entered before you Save the screen.
-
User Role Step 3 Online User Registration
Screen Name User Registration
Description Enter Mobile No., Email id, Date of birth carefully as shown in below Screen. You cannot modify after registered in the portal.
-
Click On I accept. Create my account Button.
-
User Role Step 4 Online User Login
Screen Name Login
Description After User registration you can login using this screen. Please Enter valid userid (Email id entered at the time of user Registration) and password and click on Login Button.
-
User Role Step 5 Online User Forgot Password
Screen Name Forgot Password
Description If You forgotten your password then click on the link Forgot Password
-
User Role Step 6 Online User Forgot Password
Screen Name Forgot Password
Description After clicking on forget password you will get below screen. Enter the details and click on Submit button.
-
User Role Step 7 Online User Home Page
Screen Name Home Page
Description After successful login you will get following screen, called User Dashboard. You can apply Click on Apply for New Application.
-
User Role Step 8 Online User Profile
Screen Name Edit Profile
Description Using This screen you can Update Profile and Change Password as shown in below screen.
-
User Role Step 9 Online User Apply
Screen Name Advertisement and Post Details
Description Using This screen Apply any post, click apply button as shown in below screen. You can see post wise details click on this link button.
-
User Role Step 10 Online User (New Application)
Screen Name Application Details
Description Using This screen you can apply for new Application by selecting Post from Previous Screen. You have to select Category, Ex Serviceman. , PWD, Test Center, Existing Employee Applicant name from the dropdown as shown in below screen.
-
Click on Apply button.
-
User Role Step 11 Online User Applicant Details
Screen Name Applicant Details
Description After applying for license you will get below screen. Click on Applicant details and enter the details by entering address district mobile no. and other details.
-
Click on save button. If want to Reset the details click on Reset button and then save the Applicant details.
-
User Role Step 12 Online User Permanent Details
Screen Name Permanent Details
Description After saving licensee details Click on Permanent details and enter the details by entering State, district, pin code etc.
-
Click on Save Button. To reset click on Reset button.
-
User Role Step 13 Online User Qualification Details
Screen Name Qualification Details
Description After saving Permanent details Click on Qualification Details and enter the details by entering Qualification. You can see required qualification click on this link.
-
Click on Add button for add new records.
-
To Add the record click on add button and update the record by clicking on Update button. If you want to delete the record click on delete symbol.
-
User Role Step 14 Online User Experience Details
Screen Name Experience Details
Description After saving Qualification details, Click on Experience details and enter Experience details in descending order.
-
User Role Step 15 Online User Other Details
Screen Name Other Details
Description After saving Experience details. Click on Other details.
-
Click on Save button. If you don’t have any details Type NA/NIL/0 in details box.
-
User Role Step 16 Online User Upload Documents
Screen Name Upload Documents
Description After saving Other details Click on Upload Documents and Upload Age Proof, ID Proof etc.
-
Click on Upload button.
-
User Role Step 17 Online User Payment Details
Screen Name Payment Details
Description After saving all Tabs, Click on Payment Details to pay the fees required for Transaction. Click Accept Button and pay required fees. Note If candidate belongs to reserved category fee exempted as per Advertisement.
-
User Role Step 18 Online User Payment Details
Screen Name Payment Details
Description select Challan Payment Tab.
-
Fill the details and required fees and click on Add payment. To delete the payment click on delete button.
-
User Role Step 19 Online User Status & Submit
Screen Name Status & Submit Details
Description After Payment Click on Status & Submit Tab. Here you can see your application status. Click on Status and Submit Button to save whole application and submit the same to MECL office.
Remember: Once you submit the application you can’t edit or change your application.
-
User Role Step 20 Online User Print
Screen Name Print Details
Description After Submitting the application, Click on Print Tab to print your application.
-
Click On Print Button
After Clicking on print button you will get below screen to print the application.
-
Note: 1. Please save the printed application. After that you need to attached the required
documents (required as per post applied), Age Proof, ID Proof, Cast Certificate, payment Challan, show at the signed application along with enclosures to the MECL.
2. Your application will be processed only after submit and print of signed application along with enclosures.
3. You can check the processing status of your application through the Application Status in Home Page.