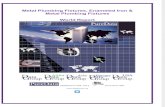User Guide...User Guide V0.2 Prepare to Ride 2 Setup 3 Connecting to a DMX Interface 3 Connecting to...
Transcript of User Guide...User Guide V0.2 Prepare to Ride 2 Setup 3 Connecting to a DMX Interface 3 Connecting to...

User Guide
V0.2
Prepare to Ride 2
Setup 3 Connecting to a DMX Interface 3
Connecting to an Art-Net Interface 4 Creating a Project 4 Adding Fixtures 5
Addressing your Fixtures 5 Changing the order of fixtures 5
Controlling with the Faders 6 Setting Pan/Tilt Limitations 7
Live 8 Colors 8
Choosing an Effect 8 Setting a color 9
Moves 9 Choosing an Effect 9 Setting the Center Position 10
Flash FX 10 Special FX 11 Strobe 11 Dimmer 11 Presets 11 Sync 12
Pulse 12 BPM - TAP 13 BPM - Ableton Link (iPad only) 13 MIDI (iPad Only) 14
Other Settings 15

Prepare to Ride
Thanks for checking out our app! The idea to create a DJ app originally came about whilst at the BPM exhibition in Birmingham - UK back in 2015. Myself and my colleague
Fred Revellat (product designer) noticed that there were so many DMX lights, desks and apps being demonstrated, but when speaking with the DJs, most would just use the
in-built effects inside the lighting fixtures. They wanted to create a great looking light show but simply didn’t have the time to program the effects, or learn how to use the
tools on offer. After all- managing playlists and getting equipment up and running is the priority!
We quickly realised that we had to move away from the ‘scenes and steps’ mentality and try to generate as much automatically as possible. We also wanted to create a familiar
user interface, so looked at computer games controllers, DJ music software and synthesiser keyboards for inspiration.
I’m really happy with what we have been able to put together and I’d like to say thanks to Fred, Teddy, Adam, Kevin, Florian and the rest of our team involved for making the
Light Rider dream a reality!
Simon Bennett - Product Manager

Setup To get going with Light Rider, connect a compatible DMX interface by USB (Android only) or by WiFi (iPad and Android). Tap the menu on the left and select your interface from the list. Go to the Fixtures screen, select your Brand and Device from the bottom and tap Add A Fixture. This is all you need to do to get started. From here you can proceed to the Live page of this manual, or continue reading from here for a more in-depth explanation.
Connecting to a DMX Interface Light Rider has been designed to be used with the LR512 WiFi DMX device. Simply connect to this DMX device over WiFi, then start Light Rider. The device may take up to 20 seconds to connect. No further purchases are required. Light Rider can also be used with other specific devices with the correct additional purchases described below. Light Rider for Android:
● Any SUT (Smart Upgrade Technology) USB-DMX interface with the Light Rider licence. See our website for a list of compatible SUT devices
● Daslight DVC4-GZM & Sunlite SUITE2-FC Ethernet-DMX interfaces ● Any Art-Net device provided a compatible SUT device is connected along with the
Art-Net and Light Rider add-ons available from dmxsoft.com Light Rider for iPad:
● Daslight DVC4-GZM & Sunlite SUITE2-FC Ethernet-DMX interface ● Any Art-Net device provided the Art-Net in-app purchase has been made
To connect to a DMX interface, tap the menu button and tap on the interface you would like to use.

Connecting to an Art-Net Interface To connect an Art-Net interface, be sure your tablet is connected to the same WiFi network as the Art-Net device. Most Art-Net devices are detected automatically and will appear in the menu. If you don’t see your Art-Net device, try to add it manually by tapping on the ‘Create Art-Net Device’ button in the menu. The following view will appear: Device Name: The name which will appear in the list. You can enter any name here IP Address: The IP address of the art-net device, normally written on the device Network Mask: The network mask of the art-net device, normally 255.255.255.0 or 255.0.0.0 Art-Net Port: If your device has more than 1 socket, this is the socket it’s sent from. Be careful as art-net ports start from 0!
Creating a Project To create a project, tap the menu button and tap ‘Create a Project’. You will have the option to copy the presets and fixtures from the currently open project, or start a fresh project. Tapping the 3 dots next to the project name allows you to rename or delete it.

Adding Fixtures You need to add some fixtures to your project before anything will happen. Head over to the fixtures screen by tapping the menu button and then ‘Fixtures’. To add a fixture:
1. Tap the ‘Brand’ button at the bottom of the screen and select the brand 2. Select a device. Notice each device has a colored dot to the right:
a. Red means the device must be downloaded from the cloud. An internet connection is required for this!
b. Green means you have the device on your tablet already c. Yellow means you have the device on your tablet, however an updated
version is available on the cloud 3. Select a ‘Mode’. Some fixtures have different operation modes which take up
different amounts of channels. Be sure you have the same mode selected on your fixture. You’ll need to check your fixtures manual for this as each fixture is different
4. Tap ‘Add A Fixture’
Addressing your Fixtures Each DMX fixture is assigned a unique number so that Light Rider knows which fixture to send the correct information to. To address a fixture:
1. Tap the fixture in the list and look at the Start address number 2. Use the digital display on the actual fixture to set the same number. Refer to the
fixture manufacturers manual on how to do this. Some fixtures use DIP switches instead of a digital display. The correct DIP switches are shown on the right.
3. If you have already set up your fixture and it’s not practical to change the DMX address, this can be changed by tapping the Start Address number. Note that the end address is fixed because the number of channels a fixture uses is fixed.
Changing the order of fixtures All effects are applied in the order the fixtures appear in the list. For example if you have the Light Rider color effect chasing between fixtures, it will start at fixture 1 and end at the last fixture in the list. To change the order of fixtures, tap and hold a fixture and drag it to a different position in the list. Don’t worry - this will not affect the DMX address of the fixture!

Controlling with the Faders Light Rider has been designed to control the fixture automatically, however you can manually override the value of a fixtures channel. To do this:
1. Select a fixture by tapping it in the list 2. Tap the fader you want to control. The fader will turn blue 3. Drag the fader up and down to change the value 4. To reset the fader back to automatic mode, tap the reset icon at the top of the
fader

Setting Pan/Tilt Limitations The limitations grid allows you to limit and invert the pan and tilt values of a fixture or group of fixtures. There are several reasons why this is important:
● Moving Head lights can typically pan 360-600 degrees. For Light Riders effects to look good, it’s best that they only pan no more than 180 degrees
● Depending on how a light is rigged, the center point is not always in the center of the stage/dancefloor
● The pan or tilt is sometimes inverted, meaning that the beam won’t move in the correct direction compared with the other lights in the project
Setting the limitations for your fixtures only takes a minute and can transform your light show from an un-coordinated collection of random beam movements to something which looks sleek and professional. To set up the limitations:
1. Tap the fixture group button to the top right of the fixtures list 2. Tap the limitations button 3. Tap bottom center square and move until your lights are pointing at the floor 4. Tap the top center square and move until your lights are pointing at the ceiling 5. Tap the left center square and move until your lights are pointing to the left 6. Tap the right center square and move until your light are pointing to the right 7. Tap the middle of the square and move left/right until your lights are centered 8. For a Moving Head, the limitations square normally looks like in the image below.
For Scanners, limitations are not normally required due to the physical limitations of the mirror. Repeat the above steps for each of your light groups, then repeat with single fixture selections if some fixtures are off-center.

Live The live screen is your controller. It’s where all lighting effects are triggered. Moves on the left, Colors on the right and flash effects in the middle. Change the Fan/Speed/Size/Shift/Fade of the selected effect by tapping in the center of the effect wheel. Pick your colors by tapping the color wheel in the bottom right. Touch and hold one of the 50 preset buttons to store, like with a car stereo. Sync with the the music by tapping the square button next to MOVES and COLORS. Tapping it once will sync with the BPM, a second tap will sync with the pulse using the tablet’s microphone. Read on for further information!
Colors The color effects are situated to the right of the console. 8 effects are available and will be applied to all RGB/RGBW or CMY color mixing lights. Lights with fixed colors may also be used with the color effects, but they will not mix in the same way as color mixing fixtures.
Choosing an Effect Tap one of the 8 segments to play an effects across your lights. Be sure that the fixtures are in the correct order otherwise the effects might look a little bit strange (more info on this here). Once an effect has been chosen, you can change the Fade, Speed, Shift and Size by tapping the 4 buttons in the center. The available options depend on the selected effect. Normally the default settings are best but have a play. Shift is particularly fun.

Setting a color To set which colors will be used in the effects, tap the color wheel at the bottom right. The color wheel is used to set the colors for the effects, and the segments around the color wheel are used to override the effect and recall static colors on all fixtures with fixed color wheels. Tap in an empty space in the color wheel to add a color. Drag a color point outside the color wheel to remove it. Up to 6 colors can be selected in the color wheel + 6 static colors with the segments. These are displayed below the color wheel. Static colors are always fixed and are spread across lights with fixed color wheels. You can change the pattern by tapping the button to the left of the color wheel button. This pattern button is also used with color mixing fixtures in the STOP effect.
Moves Move effects are available to the left of the console. I would really recommend setting the limitations first, especially if you have Moving Head fixtures. It’s really easy to do and only takes a minute. Further information on this here. Move effects are applied to any fixture which has Pan and Tilt channels.
Choosing an Effect As with the color effects, the move effects are triggered by tapping the 8 segment buttons. Each move effect can be adjusted using the 4 options in the center - Fan, Speed, Size and Shift.

Setting the Center Position The center position of an effect should be set using the limitations, however sometimes it’s fun to move an effect around the room live. To do this, tap the center button to the bottom left of the moves area. Drag the point around the grid to adjust the center point of the effect. Tapping the reset button on the right puts the center point back in the center of the grid. The button on the left enables the giro which allows you to control the center point by moving the iPad (not available on Android, sorry!).
Flash FX The 5 flash effects are in the center of the console and are only active when pressed. This allows you to create quick bursts of effects. If you want to latch the effects on, this can be done by touching a flash effect, dragging outside the button and releasing. The following effects are availabe from left to right:
● Smoke - activates a smoke machine ● Blackout - switches off all lights ● WOW! - creates a build-up of strobing effects synchronized with the BPM ● Blinder - directs a powerful bright light to the front ● Freeze - pauses the show, freezing the current levels being output

Special FX The special effects allow control of Iris, Zoom, Gobo and Prism (if your fixtures support this functionality). Tap the dial to enable the effect or select a gobo, then drag around the dial to control the selected effect- e.g. gobo rotation speed, Iris level etc… By default these dials are rotary, but if you would prefer to control these in a linear fashion by moving up and down, this can be set in the Light Rider settings which is accessible from the iPad settings on iPad, or the menu on Android.
Strobe Tapping the strobe button will flash the lights at different speeds depending on the value of the slider.
Dimmer The slider on the right controls the brightness of all lights. You can control the brightness of each fixture type, and flash the lights by tapping the Subs button.
Presets The presets allow you to store a snapshot of your current show. There are 50 presets in total with 10 visible at a time. Swipe left/right to jump to the previous/next bank. To store a preset, touch and hold it for 1 second, like with a car stereo! Choose a name for your preset and tap ‘Save Preset’. Any manual channel values set on the fixtures screen will also be saved.

Sync Each effect has been designed to sync with the music, either with a BPM (beats per minute) to create a consistent beat-matched effect, or via the music pulse where the effects pause when the music stops.
● Tap the square button next to Moves or Colors to sync the respective effects with the BPM, a metronome icon will appear.
● Tap a second time to sync with the pulse, a microphone icon will appear. ● Tap again to stop the sync, a clock icon will appear.
When in BPM sync mode, the speed control of the effects will change from a slider to a selector allowing you to choose the beat division. For example, if you have the disco effect selected, the 1x will change the color on each beat, the 2x will change the color every 2 beats, and the 1/2x will change the color twice for each beat.
Pulse Music pulse sync works like the built-in effects which often come with your lights. It uses the microphone of the tablet to listen to the music. When the volume level jumps over a threshold, the effect will jump to the next section. The threshold is calculated automatically depending on the volume level.

BPM - TAP Be sure the Color or Move effects are in BPM mode with the metronome icon visible, then tap the BPM with the TAP button at least 3 times.
BPM - Ableton Link (iPad only) Light Rider can sync with over 100 different apps and software using Ableton Link. This is the most accurate way to sync your lights with the music. Setting up Ableton Link is really easy!
1. Be sure Light Rider and the Ableton Link device are on the same network. 2. Open your Ableton Link compatible software and enable LINK (refer to the
software/app user manual). 3. Open the Light Rider menu and tap ‘Ableton Link’ (at the bottom). 4. Tap ‘Ableton Link’.
When Ableton Link is enabled, you will see ‘LINK’ written in the top right. Note that although the BPM written is rounded to the closest number, the BPM we use for processing is much more accurate!

MIDI (iPad Only) The effect buttons, preset buttons, flash buttons and sub master dimmers can be controlled by MIDI. This is a bonus feature and custom mappings are not currently possible. We’ve fixed the mappings to match the Akai APC Mini, but if you have a different controller such as an Elation or Behringer controller, you can normally modify the commands the controller sends (refer to the respective user manuals for further info). To control Light Rider via MIDI, you’ll need a Lightning to USB adapter. The MIDI mappings are as follows: Color Effects 1-8 : Note 40-47 Move Effects 1-8 : Note 48-55 Presets 1-8 : Note 39-32 Presets 9-16 : Note 31-24 Presets 17-24 : Note 23-16 Presets 25-32 : Note 15-8 Presets 33-40 : Note 7-0 Sub master dimmers 1-8 : CC 48-55 Sub flash buttons 1-8: Note 64-71 Master dimmer : CC 56 Strobe button : Note 56 Flash buttons 1-5 : Note 58-62 TAP button : Note 63

Other Settings The settings screen can be accessed from the Light Rider menu..
● Light Cloud details - The name and e-mail address of the Light Cloud account is displayed here. Light Cloud allows you to synchronise data with other apps and devices. In future this will include fixture profiles, projects and in-app purchases
● Automood Mode - Determines if an effect is synchronised to the BPM or pulse when Automood is activated
● Rotary Dials - Dials will be controlled by moving in a circle instead of up and down
● Custom Dial (iPad only) - Allows for the dial in the middle to control the size of an iris or the speed of a roller barrel
● Lock Fixtures Screen - Locks the possibility to add/remove/change the order of fixtures. This can be useful if Light Rider is being used in a bar or installation
● Enable WiFly - If a compatible American DJ WiFly DMX interface is used, this button will enable WiFly
● WiFly Channel - If a compatible American DJ WiFly DMX interface is used, the channel on which the WiFly data is transmitted may be chosen here
● Buy Art-Net (iPad only) - Buy the in-app purchase to be able to output to 1 Art-Net universe
● Restore Purchases (iPad only) - If an in-app purchase has already been made but Art-Net is not working on the device, this will restore the purchase. Note that you must logged in with the same iTunes Store and Light Cloud accounts as when the original purchase was made.