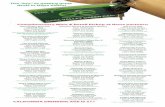Interface V5-NTG5-PNP Compatible with Mercedes Benz ... · The interface is installed on the...
Transcript of Interface V5-NTG5-PNP Compatible with Mercedes Benz ... · The interface is installed on the...
-
Version 27.11.2019 V5-NTG5-PNP
v.LOGiC Intelligent Solution Interface
V5-NTG5-PNP
Compatible with Mercedes Benz vehicles with COMAND Online NTG5/5.1 navigation
and Audio20 NTG5/5.1 system with 4pin HSD LVDS connector
-
Version 27.11.2019 V5-NTG5-PNP
Page1
Product features
• Interactive lane lines • Own on-screen display and setup • Rear-view camera input • Automatic switching to rear-view camera input on engagement of reverse gear from
all operation modes • Front camera input • Manual switching to rear-view camera • 2 trigger outputs (+12V max. 1A), separately adjustable switching events (CAN, ACC,
camera, reverse gear) • Compatible with all factory video accessories (e.g. rear-view camera, TV-tuner) • USB update-port for software-updates by consumer
-
Version 27.11.2019 V5-NTG5-PNP
Page2
Contents
1. Prior to Installation
1.1. Delivery contents 1.2. Check compatibility of vehicle and accessories 1.3. Setting the dip switches of the interface-box V5C-M625 1.4. LED’s of the interface-box V5C-M625
2. Connection schema
3. Installation
3.1. Connecting interface-box and harnesses 3.2. LVDS connection 3.2.1. After-market front camera 3.2.1.1. Connection to the after-market front camera 3.2.1.2. Settings for connecting an after-market front camera 3.2.2. After-market rear-view camera 3.2.2.1. Connection to the after-market rear-view camera 3.2.2.2. Settings for connecting an after-market rear-view camera 3.2.2.3. Settings for OEM rear-view camera 3.2.3. Configurable trigger outputs 3.3. Interactive lane lines 3.4. Picture settings
4. Operation
4.1. OSD – On-screen display 4.1.1. OSD – Operation 4.1.1.1. Mercedes steering wheel version 1 4.1.1.2. Mercedes steering wheel version 2 4.1.2. OSD – Additional setting options 4.2. Video-in-motion function 4.3. Selecting the interface as current video source
5. Specifications
6. Connections (interface-box)
7. Technical support
-
Version 27.11.2019 V5-NTG5-PNP
Page3
Legal Information
By law, watching moving pictures while driving is prohibited, the driver must not be distracted. We do not accept any liability for material damage or personal injury resulting, directly or indirectly, from installation or operation of this product. This product should only be used while standing or to display fixed menus or rear-view-camera video when the vehicle is moving, for example the MP3 menu for DVD upgrades.
Changes/updates of the vehicle’s software can cause malfunctions of the interface. We offer free software-updates for our interfaces for one year after purchase. To receive a free update, the interface must be sent in at own cost. Labor cost for and other expenses involved with the software-updates will not be refunded.
-
Version 27.11.2019 V5-NTG5-PNP
Page4
1. Prior to installation
Read the manual prior to installation. Technical knowledge is necessary for installation. The place of installation must be free of moisture and away from heat sources. 1.1. Delivery contents
1.1. Check compatibility of vehicle and accessories
Interface-box V5C-M625 HW_____ SW_____
Take down the SW-version and HW-version of the interface boxes, and store this manual for support purposes.
Requirements
Navigation COMAND Online NTG5/5.1, Audio20 NTG5/5.1 with 4pin HSD LVDS connector on the monitor (s-class W222 is not supported)
Limitations Factory TV tuner Vehicles with factory TV tuner are not supported
V5C-UNI01 harness
LVDS cable CAB-HSD-MF100
LVDS cable CAB-HSD-FF150
TV-MBN5 harness
-
Version 27.11.2019 V5-NTG5-PNP
Page5
1.2. Setting the dip switches of the interface-box V5C-M625
Dip 1 on the back of the interface-box V5C-M625 are used to set the monitor type. The default setting is:
Head unit Dip 1 Dip 2 Dip 3 COMAND Online NTG5/5.1, Audio20 NTG5/5.1 (Hi resolution)
ON No function No function
Audio20 NTG5/5.1 (Low resolution) OFF No function No function After each change of the dip switch settings you have to execute a power reset of the interface-box! 1.3. LED‘s of the interface-box V5C-M625
Valid%input sourceCAN%okPower
-
Version 27.11.2019 V5-NTG5-PNP
Page6
2. Connection schema
-
Version 27.11.2019 V5-NTG5-PNP
Page7
3. Installation Switch off ignition and disconnect the vehicle’s battery! The interface needs a permanent 12V source. If according to factory rules disconnecting the battery is to be avoided, it is usually sufficient to put the vehicle is sleep-mode. In case the sleep-mode does not show success, disconnect the battery with a resistor lead. If power source is not taken directly from the battery, the connection has to be checked for being start-up proven and permanent. Prior to wire and device installation we suggest to connect and test correct function of all after-market and factory infotainment equipment! The interface is installed on the backside of the head unit. 3.1. Connecting interface-box and harnesses
Remove the female Quadlock connector of the vehicle harness from the rear of the navigation computer. Remove optical leads from the female Quadlock connector of the vehicle harness and insert them into the female Quadlock connector of harness TV-MBN5 at the same position. Connect female Quadlock connector of vehicle harness to the male Quadlock connector of harness TV-MBN5. Connect female Quadlock connector of harness TV-MBN5 to the male Quadlock connector of the navigation computer
1
2
3
4
TV-MBN5harness
Quadlock maleonrear sideof navigation
Quadlock femalevehicle harness
3
4
2
1
Interface-boxV5C-M625FRONT
5
6
V5C-UNI01harness
-
Version 27.11.2019 V5-NTG5-PNP
Page8
Connect female 8 pin molex connector of the harness TV-MBN5 to the male 8 pin molex connector of the harness TV-MBN5. Connect female 12pin AMP connector of the harness TV-MBN5 to the front site of the V5C-M625 interface box.
3.2. LVDS connection
Connect the female 4pin HSD LVDS connector of the LVDS cable CAB-HSD-FF150 to the male 4pin HSD LVDS connector (LVDS-IN) on the rear of the interface-box V5C-M625. Remove the blue female 4pin HSD LVDS connector of the vehicle harness at the back of the head unit and connect it to the male 4pin HSD LVDS of the CAB-HSD-MF100 LVDS cable. Connect the female 4pin HSD LVDS connector of the LVDS cable CAB-HSD-MF100 to the male 4pin HSD LVDS connector (LVDS-OUT) on the rear of the interface-box V5C-M625. Connect the female 4pin HSD LVDS connector of the LVDS cable CAB-HSD-FF150 to the pink male 4pin HSD LVDS connector on the rear of the head unit.
5
6
1
2
3
4
Interface-boxV5C-M625
REAR
LVDScableCAB-HSD-FF150
Backofhead unit
4-PinHSDLVDSfemale
vehicle harness
LVDScableCAB-HSD-MF100
1
2
3
4
-
Version 27.11.2019 V5-NTG5-PNP
Page9
3.2.1. After-market front camera
3.2.1.1. Connection to the after-market front camera
Connect the video RCA of the after-market front camera to the female RCA connector “FRONT CAM” of the interface box V5C-M625.
- The pink wire of harness V5C-UNI01 can be used for +12V electric power supply (max. 1A) of the after-market front camera. Configure in the OSD-menu “OPTION”, menu item “POWER OUT 2” the designated electric power supply (see chapter “Configurable switching outputs”).
-
1
2
Interface-boxV5C-M625FRONT
Frontcamera
+12Vcamerapower
V5C-UNI01harness
PowerOut1(max.1A)
1
2
-
Version 27.11.2019 V5-NTG5-PNP
Page10
3.2.1.2. Settings for connecting an after-market front camera You have to configure some settings in the OSD-menus INPUTS and MISC if you want to connect an after-market front camera (Operation of the OSD: see chapter “OSD-Operation”). OSD-menu Menu item Setting Explication
INPUT FVC
OFF Keine Frontkamera angeschlossen
ON Switches to front camera if parking process is enabled and reverse gear is released OPTION
PARK LOGIC
RGearOnly Enabled while parking process
RGearSpeed Enabled while parking process and up to 30 km/h
RGearTime Enabled while parking process and up to 20 second
Note: You can deactivate the enabled parking process by pressing the “handsfree mode OFF” or “right arrow” button on steering wheel. After deactivation you can’t enable the parking process again until the vehicle is diving faster than 30km/h or the ignition is switched off.
-
Version 27.11.2019 V5-NTG5-PNP
Page11
3.2.2. After-market rear-view camera
3.2.2.1. Connection to the after-market rear-view camera
Connect the video RCA of the after-market rear-view camera to the female RCA connector “REAR CAM” of the interface box V5C-M625.
- The green wire of harness TV-MBN5 can be used for +12V electric power supply (max. 1A) of the after-market rear-view camera. Configure in the OSD-menu “OPTION”, menu item “POWER OUT 2” the designated electric power supply (see chapter “Configurable switching outputs”).
1
2
TV-MBN5harness
2
1
Interface-boxV5C-M625FRONT
V5C-UNI01harness
Rear-view cameraPowerOut2(max.1A)
-
Version 27.11.2019 V5-NTG5-PNP
Page12
3.2.2.2. Settings for connecting an after-market rear-view camera You have to configure some settings in the OSD-menus INPUT and OPTION if you want to connect an after-market rear-view camera (Operation of the OSD: see chapter “OSD-Operation”). OSD-menu Menu item Setting Explication
INPUT
RVC
OFF No rear-view camera connected
ON Switches to rear-view camera if reverse gear is engaged and/or PDC-display is displayed
OPTION
PARK LOGIC
RGearOnly Enabled while parking process
RGearSpeed Enabled while parking process and up to 30 km/h
RGearTime Enabled while parking process and up to 20 second
RVC GRAPHIC OFF Interactive lane lines deactivated LINES Interactive lane lines activated
Note: You can deactivate the enabled parking process by pressing the “handsfree mode OFF” or “right arrow” button on steering wheel. After deactivation you can’t enable the parking process again until the vehicle is diving faster than 30km/h or the ignition is switched off.
3.2.2.3. Settings for OEM rear-view camera OSD-menu Menu item Setting Explication
INPUT
RVC OEM
If a factory rear-view camera is existing! The interface turns off, if reverse gear is enabled and it displays factory rear-view camera
OPTION PARK LOGIC RGearSpeed
Enabled while parking process and up to 30 km/h
-
Version 27.11.2019 V5-NTG5-PNP
Page13
3.2.3. Configurable trigger outputs
You can configure the both +12V trigger outputs separately. The pink wire is POWER OUT 1 and the green wire is POWER OUT 2.
Note: You can configure the both trigger outputs in the OSD-menu OPTION separately (Operation of the OSD: see chapter “OSD-Operation”). OSD-menu Menu item Setting Explication
OPTION
POWER OUT1 (pink) POWER OUT2 (green)
CAN +12V when the interface is on (red LED on) ACC +12V when ignition is on
CAM +12V when the rear-view camera input is activated RGEAR +12V when reverse gear is engaged AVS +12V when interface video-source is active OFF Trigger output deactivated
TV-MBN5harness
1
Interface-boxV5C-M625FRONT
V5C-UNI01harness
PowerOut2(max.1A)
PowerOut1(max.1A)
-
Version 27.11.2019 V5-NTG5-PNP
Page14
3.3. Interactive lane lines
You have to configure some settings in the OSD-menu OPTION if you want to activate interactive lane lines (Operation of the OSD: see chapter “OSD-Operation”).
OSD-menu Menu item Setting Explication
OPTION
RVC GRAPHIC OFF Interactive lane lines deactivated
LINES Interactive lane lines activated
CAR TYPE
A/B/C/CLA/CLS/ E/G/GLA/GLC/ GLE/GLS/SL/SLC/ V/VITO/
Vehicle type selection
3.4. Picture settings You can change the picture settings in the OSD-menu IMAGE (activation only from interface video level possible). ◦ Brightness ◦ Contrast ◦ Saturation ◦ Hue ◦ Sharpness Note: The picture settings will be retained for each AV-source separately.
-
Version 27.11.2019 V5-NTG5-PNP
Page15
4. Operation
4.1. OSD – On-screen display You can change the basic configurations of the interface in the OSD (on screen display). 4.1.1. OSD – Operation You can control the OSD by steering wheel buttons. Set the "radio level" in instrument cluster before you start the OSD control. 4.1.1.1. Mercedes steering wheel version 1
Options
Options
Enter
Longpress=enter OSD
-
Version 27.11.2019 V5-NTG5-PNP
Page16
4.1.1.2. Mercedes steering wheel version 2 4.1.2. OSD – Additional setting options The following settings in the OSD-menus OPTION and OSD can be configured over and above the described settings in this manual (Operation of the OSD: see chapter “OSD-Operation”): OSD-menu Menu item Setting Explication
OSD
POS. X 0-xxx Horizontal position of the OSD POS. Y 0-xxx Vertical position of the OSD
SIZE SMALL Small OSD menu windows LARGE Large OSD menu windows
OSD TIMEOUT 2-20 Time setting for automatic OSD shutoff INFO VERSION X.XX.XX Displays the current SW-version OPTION FACTORY RESET Resetting to factory settings
Options
Options
Enter
Longpress=enter OSD
-
Version 27.11.2019 V5-NTG5-PNP
Page17
4.2. Video-in-motion function It is possible to activate and deactivate the video-in-motion in the OSD menu “OPTION” (Operation of the OSD: see chapter “OSD-Operation”). OSD-menu Menu item Setting Explication
OPTION VIM ON Video-in-motion activated OFF Video-in-motion deactivated
For the V5-NTG5-PNP the video-in-motion function is permanently active without disturbing the navigation performance. 4.3. Selecting the interface as current video-source Long press “handsfree mode OFF” respectively long press “right arrow” button to choose the interface as current video source. Short press ”hang-up” button switch the video sources (cameras). Each short press will switch to the next enabled input. If all inputs are enabled the order is: FRONT CAM à REAR CAM à … Inputs which are not enabled are skipped.
Longpress=enter /leave interface level Shortpress=switch video sources
-
Version 27.11.2019 V5-NTG5-PNP
Page18
5. Specifications Operation voltage 10.5 – 14.8V DC Stand-by power drain



![Index [ptgmedia.pearsoncmg.com]€¦ · Auto HALT Restart Field, SMM 1473 AutoHalt Power Down State 686 Available Bit 131 B B 441 Back Side Bus 669, 839 Backside Bus (BSB) Interface](https://static.fdocuments.in/doc/165x107/602eff0fc2a6144dfe1c7a02/index-auto-halt-restart-field-smm-1473-autohalt-power-down-state-686-available.jpg)