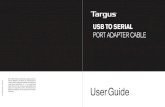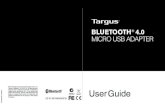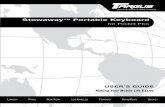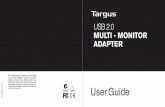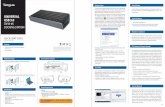USER GUIDE - Targuscdn.targus.com/web/hk/downloads/AMB01US_user_guide.pdf5 Targus Wireless Bluetooth...
Transcript of USER GUIDE - Targuscdn.targus.com/web/hk/downloads/AMB01US_user_guide.pdf5 Targus Wireless Bluetooth...
Visit our Website at www.targus.comFeatures and specifications are subject to change without notice. ©2006 Targus Group International, Inc. and Targus, Inc.
AMB01US / 410-0007-001A
USER GUIDE
wirelessbluetoothnotebookmouse
2
Table of Contents
Introduction ...........................................3
Installing the Software...........................4
Using the Bluetooth Mouse...................5
Initial Configuration ...............................7
Accessing the Bluetooth Configuration Panel .....................................................7
Pairing Devices ...................................10
Basic Operations.................................13
To Pair with another device.................15
Start or Stop Bluetooth........................16
Mouse Power Management ................16
Operating Hints ...................................16
Specifications .....................................17
Troubleshooting ..................................18
Technical Support ...............................19
Product Registration............................20
Warranty..............................................20
AMB01US-10.book Page 2 Sunday, October 30, 2005 11:29 PM
3
TARGUS WIRELESS BLUETOOTH
NOTEBOOK MOUSE
IntroductionCongratulations on your purchase of the TargusBluetooth Mouse. The Bluetooth software included offersservice to other Bluetooth devices from your computer,such as: PIM Synchronization, PIM Item Transfers, FileTransfers, Network Access, Dial-up Networking andBluetooth Serial Port.
This user guide describes how to connect the mouseadapter to your computer, install default software driversand set up the radio link.
In addition to this user guide this package contains:
• Targus Wireless Bluetooth Notebook Mouse
• Bluetooth USB Adapter
• USB Extension cable
• CD-ROM
• 2 AAA batteries
• Carrying Pouch
AMB01US-10.book Page 3 Sunday, October 30, 2005 11:29 PM
4
Targus Wireless Bluetooth Notebook Mouse
System RequirementsHardware
• PC with a Pentium® processor or equivalent
• USB interface
Operating System
• Windows® 2000 or XP
Installing the Software
CAUTION: DO NOT PLUG IN THE USB ADAPTERUNTIL PROMPTED BY THE SOFTWARE.
1 Insert the software CD-ROM into your computer’sCD-ROM drive.
The InstallShield Wizard screen appears.
If setup does not begin automatically, click Start, Run,then enter D:\Setup.exe (where D: is the path of yourdisc drive) and then click OK.
2 Click Next.
3 The License Agreement screen appears.
4 Click I accept the terms in the License Agreement.
5 Click Next.
Follow the on-screen instructions.
The following screen will appear to prompt you to plug inthe USB adapter:
AMB01US-10.book Page 4 Sunday, October 30, 2005 11:29 PM
5
Targus Wireless Bluetooth Notebook Mouse
6 Plug the USB adapter into an available USB slot onyour computer.
7 Click OK.
The new hardware will be found and the installationwill finish.
8 You will be prompted to Restart your computer tocomplete the installation.
NOTE: FOR A COMPLETE USER GUIDE, PLEASE REFER TO THE MANUAL
LOCATED ON THE CD-ROM INCLUDED IN THIS PACKAGE.
Using the Bluetooth MouseInstalling the Batteries
1 Remove the battery cover from the top of the mouseby pressing the release latch at the bottom of themouse.
AMB01US-10.book Page 5 Sunday, October 30, 2005 11:29 PM
6
Targus Wireless Bluetooth Notebook Mouse
Top of Mouse Bottom of mouse
2 Insert the supplied batteries, making sure that thepositive (+) and negative (-) ends of each batterymatch the polarity indicators inside the batteryhousing.
WARNINGS: WHEN REPLACING THE BATTERIES, YOU MAY USE ALKALINE OR
OTHER HEAVY-DUTY NIMH BATTERIES. NEVER USE AN ALKALINE WITH A
NIMH BATTERY IN A DEVICE.
AVOID MIXING NEW AND USED BATTERIES IN A DEVICE.
3 Snap the battery cover back into position.
4 Turn on the mouse by sliding the on/off switch on thebottom of the mouse to the “on” position.
Battery cover
On/Off switch
Release latch
AMB01US-10.book Page 6 Sunday, October 30, 2005 11:29 PM
7
Targus Wireless Bluetooth Notebook Mouse
Initial Configuration
Before you can begin using Bluetooth on your computerand with other Bluetooth devices, you must performsome initial setup.
NOTE: FOR A COMPLETE USER GUIDE WITH DETAILED INSTRUCTIONS ON
CONFIGURING BLUETOOTH DEVICES, PLEASE REFER TO THE MANUAL LOCATED
ON THE CD-ROM INCLUDED IN THIS PACKAGE.
Accessing the BluetoothConfiguration Panel
The Bluetooth Configuration Panel provides access tosettings for Bluetooth services, client applications,hardware, security, discovery, accessibility, default paths,event notification and other Bluetooth related items.
Open the configuration panel one of two ways:
Optical sensor
On/Off switch
Pairing
button
On
Off
AMB01US-10.book Page 7 Sunday, October 30, 2005 11:29 PM
8
Targus Wireless Bluetooth Notebook Mouse
• From the Windows Control Panel, select BluetoothConfiguration; or
• In the Windows System Tray, right-click the Bluetoothicon, and select Advanced Configuration from theshortcut menu.
The following screen will appear:
The Configuration Wizard will take you through the initialsetup of your computer and configure a basic Bluetoothenvironment.
You can select the locations you want the Bluetooth iconto appear.
AMB01US-10.book Page 8 Sunday, October 30, 2005 11:29 PM
9
Targus Wireless Bluetooth Notebook Mouse
Next you will need to select a name for your computerand indicate what type it is:
AMB01US-10.book Page 9 Sunday, October 30, 2005 11:29 PM
10
Targus Wireless Bluetooth Notebook Mouse
To configure the Bluetooth services that your computerwill offer to other Bluetooth devices, click Next.
Follow on-screen instructions to complete your settings.
NOTE: FOR A COMPLETE USER GUIDE WITH DETAILED INSTRUCTIONS ON
CONFIGURING BLUETOOTH DEVICES, PLEASE REFER TO THE MANUAL LOCATED
ON THE CD-ROM INCLUDED IN THIS PACKAGE.
Pairing Devices
Pairing allows you to avoid entering access informationeach time a connection is attempted. Paired devicesshare a unique link key, which they exchange each timethey connect.
AMB01US-10.book Page 10 Sunday, October 30, 2005 11:29 PM
11
Targus Wireless Bluetooth Notebook Mouse
After the software is installed, you must pair the USBadapter with the bluetooth mouse BEFORE you can usethe mouse. To do this:
Mouse Bottom USB Adapter
1 While the USB adapter is connected to your computer,press and hold the pairing button located on thebottom of the USB adapter until the following screenappears:
Pairing button
Optical sensor
AMB01US-10.book Page 11 Sunday, October 30, 2005 11:29 PM
12
Targus Wireless Bluetooth Notebook Mouse
2 While the Wizard searches for the mouse, press andhold the pairing button on the bottom of the mouseuntil it is identified. The optical sensor will illuminatered and the following dialog box will appear:
AMB01US-10.book Page 12 Sunday, October 30, 2005 11:29 PM
Use the Bluetooth mouse to click the “Click here”button to confirm the connection.
You are now ready to use the mouse.
NOTES: PAIRED DEVICES ARE ALWAYS DISPLAYED IN MY BLUETOOTH
PLACES, EVEN IF THE REMOTE DEVICE IS OUT OF RANGE OR NOT POWERED UP.
FOR A COMPLETE USER GUIDE, PLEASE REFER TO THE MANUAL LOCATED ON
THE CD-ROM INCLUDED IN THIS PACKAGE.
Basic OperationsBluetooth tray
The Bluetooth tray resides in the Windows system tray,which is normally located in the lower-right corner of thescreen. The Bluetooth tray provides fast access to mostBluetooth operations.
From the Bluetooth tray you can:
• Access My Bluetooth Places:
› Double-click the Bluetooth icon, or right-click theBluetooth icon and then select Explore My BluetoothPlaces.
• Access the Bluetooth Setup Wizard to help you:
› Configure how this computer accesses a service onanother Bluetooth device.
› Locate remote Bluetooth devices.
› Configure the way that this computer provides ser-vices to remote Bluetooth devices .
› Set the name and type of this Bluetooth device, e.g.,“John's PC” and “Desktop.”
AMB01US-10.book Page 13 Sunday, October 30, 2005 11:29 PM
14
Targus Wireless Bluetooth Notebook Mouse
• Access the Bluetooth Configuration Panel:
› Right-click the Bluetooth icon, and then selectAdvanced Configuration.
• Access the Quick Connect option:
› Right-click the Bluetooth icon, select Quick Connect,and then select the type of service to which you wishto connect.
• Start/Stop Bluetooth on this computer.
NOTE: FOR A COMPLETE USER GUIDE WITH DETAILED INSTRUCTIONS ON
CONFIGURING BLUETOOTH DEVICES, PLEASE REFER TO THE GUIDE LOCATED ON
THE CD-ROM.
Bluetooth Connection Status
The Bluetooth Connection Status dialog box displaysinformation about the state of a connection and providesa means to disconnect an active connection.
To display the Connection Status dialog box: in MyBluetooth Places, from the Folders pane, select a device,and then, in the right pane of My Bluetooth Places, right-
AMB01US-10.book Page 14 Sunday, October 30, 2005 11:29 PM
15
Targus Wireless Bluetooth Notebook Mouse
click a service name and select Status from the shortcutmenu.
Sample Connection Status dialog box
To Pair with another deviceIn the Folders pane of My Bluetooth Places, right-click adevice, select Pair Device from the shortcut menu, andthen follow the on-screen instructions.
Remove Pairing In the Folders pane of My Bluetooth Places, right-click apaired device and select Unpair Device from the shortcutmenu.
AMB01US-10.book Page 15 Sunday, October 30, 2005 11:29 PM
16
Targus Wireless Bluetooth Notebook Mouse
Start or Stop Bluetooth
To start BluetoothIn the Windows system tray, right-click the Bluetooth iconand select Start the Bluetooth Device. The Bluetooth iconis blue in color with a white insert when the Bluetoothsoftware is running.
To stop BluetoothIn the Windows system tray, right-click the Bluetooth iconand select Stop the Bluetooth Device. The Bluetooth iconis blue in color with a red insert when Bluetooth isstopped.
Mouse Power ManagementTo power the mouse on and off, slide the on/off switch atthe bottom of the mouse to the desired position.
When power is on, the mouse goes into "sleep mode"after 20 minutes of inactivity. To activate the mouse, clickany button.
To save battery power, turn off the mouse while travelingor while not in use.
Operating HintsFor optimal performance and RF reception:
• Avoid using the mouse on a metal surface. Metals,such as iron, aluminum or copper, shield the radiofrequency transmission and may slow down the
AMB01US-10.book Page 16 Sunday, October 30, 2005 11:29 PM
17
Targus Wireless Bluetooth Notebook Mouse
mouse’s response time or cause the mouse to failtemporarily.
• The mouse will enter a suspend mode at the same timeyour computer does. To activate the mouse, press anykey on your keyboard.
• If your computer has a metal case that containsaluminum or magnesium, use the mouse to the side.The display panel may interfere with the radiofrequency signal if you use the mouse directly in frontof the computer.
• Never use the mouse on a glass or mirrored surface asthese surfaces will cause the mouse to fail temporarily.
• To maximize battery life, use the mouse on a white, orlight colored surface. Dark surfaces cause the mouse’slight emitter diode (LED) light to glow brighter, whichcauses the battery to discharge more rapidly.
Specifications Bluetooth Specification 1.1 and 1.2 compliant
Resolution 800 DPI
Working range Up to 33 feet (10 m)
RF transmit power 0 dBm
Operating Voltage 32mA
Batteries 2 AAA Alkaline
Operating Current 5 V
Standby Current 6~22mA
Sleep Mode Current 0.04mA
AMB01US-10.book Page 17 Sunday, October 30, 2005 11:29 PM
18
Targus Wireless Bluetooth Notebook Mouse
TroubleshootingThe mouse is not working.
• Make sure that the polarity of the batteries is correct.The positive (+) and negative (-) ends of each batterymust match the positive (+) and negative (-)connections in the battery housing.
• Check that the USB adapter is firmly attached to theUSB port on your computer.
• Verify that the device drivers are installed:
1 Click Start/Settings/Control Panel/System/Hardware/Device Manager.
2 Check under 'Bluetooth Devices' that a 'TargusBluetooth Mini Mouse' is installed.
I cannot connect to a paired device.
• Paired devices are always displayed in My BluetoothPlaces, even if the remote device is out of range or notpowered up.
• Verify that the remote member of the pair is within radiorange, and powered up, and then attempt theconnection again.
Dimensions 0.74 x 1.87 x 0.37 inches (18.9 x 47.5 x 9.30 mm)
Weight 1.83 ounces (52 g)
AMB01US-10.book Page 18 Sunday, October 30, 2005 11:29 PM
19
Targus Wireless Bluetooth Notebook Mouse
I cannot discover services on an un-pairedremote device.
• The remote device may not be powered up or may beout of range.
• Verify that the remote device is powered up.
• Verify that the remote device is in Connectable mode(Bluetooth Configuration Panel > Accessibility tab).
• Perform a Search for Devices to verify that the deviceis within range.
NOTE: FOR A COMPLETE USER GUIDE, PLEASE REFER TO THE WIDCOMM
MANUAL LOCATED ON THE CD-ROM INCLUDED IN THIS PACKAGE.
Technical SupportFor technical questions, please visit:
USInternet: http://www.targus.com/support
AustraliaInternet: www.targus.com.au
Email: [email protected]
Telephone: 1800-641-645
New ZealandTelephone: 0800-633-222
AMB01US-10.book Page 19 Sunday, October 30, 2005 11:29 PM
20
Targus Wireless Bluetooth Notebook Mouse
Product RegistrationTargus recommends that you register your Targus accessoryshortly after purchasing it. To register your Targus accessory, goto: http://www.targus.com/registration.asp
You will need to provide your full name, email address, phonenumber, and company information (if applicable).
WarrantyTargus warrants this product to be free from defects in materialsand workmanship for one year. If your Targus accessory is foundto be defective within that time, we will promptly repair or replaceit. This warranty does not cover accidental damage, wear andtear, or consequential or incidental loss. Under no conditions isTargus liable for loss of, or damage to a computer; nor loss of, ordamage to, programs, records, or data; nor any consequential orincidental damages, even if Targus has been informed of theirpossibility. This warranty does not affect your statutory rights.
Product Registration at: http://www.targus.com/registration.asp
Regulatory ComplianceThis device complies with Part 15 of the FCC Rules. Operation issubject to the following two conditions: (1) This device may notcause harmful interference, and (2) This device must accept anyinterference received, including interference that may causeundesired operation.
FCC StatementTested to ComplyThis equipment has been tested and found to comply with thelimits of a Class B digital device, pursuant to Part 15 of the FCCRules. These limits are designed to provide reasonable protectionagainst harmful interference in a residential installation. Thisequipment generates, uses, and can radiate radio frequencyenergy and if not installed and used in accordance with the
AMB01US-10.book Page 20 Sunday, October 30, 2005 11:29 PM
21
Targus Wireless Bluetooth Notebook Mouse
instructions, may cause harmful interference to radiocommunications. However, there is no guarantee thatinterference will not occur in a particular installation.
If this equipment does cause harmful interference to radio ortelevision reception, which can be determined by turning theequipment off and on, the user is encouraged to try to correct theinterference by one or more of the following measures:
• Reorient or relocate the receiving antenna;
• Increase the separation between the equipment and receiver;
• Connect the equipment into an outlet on a circuit different fromthat to which the receiver is connected;
• Consult the dealer or experienced radio/TV technician for help.
WIDCOMM and the WIDCOMM logo are trademarks of WIDCOMM, Inc. Bluetooth and
the Bluetooth logos are trademarks owned by Bluetooth SIG, Inc., U.S.A. and licensedto WIDCOMM, Inc. Microsoft, Windows, Outlook are registered trademarks of Microsoft
Corporation. All other trademarks are the property of their respective owners.© 2006,
Targus Group International, Inc. and Targus, Inc., Anaheim, CA 92806 USA.
AMB01US-10.book Page 21 Sunday, October 30, 2005 11:29 PM