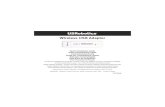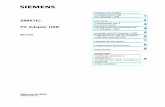USB 2.0 MULTI - MONITOR ADAPTER - Targuscdn.targus.com/web/uk/downloads/aca11eu_user_guide.pdfTargus...
Transcript of USB 2.0 MULTI - MONITOR ADAPTER - Targuscdn.targus.com/web/uk/downloads/aca11eu_user_guide.pdfTargus...
©2010 Manufactured or imported by Targus Europe Ltd., Hounslow, Middlesex, TW4 5DZ, UK. All rights reserved. Targus is either a registered trademark or trademark of Targus Group International, Inc. in the United States and/or other countries. Features and specifications are subject to change without notice. All trademarks and registered trademarks are the property of their respective owners.
N2953
USB 2.0MULTI - MONITOR ADAPTER
410-
1938
-003
A / A
CA11
EU
User Guide
Targus USB 2.0 Multi - Monitor Adapter
2
Targus USB 2.0 Multi - Monitor Adapter
3
GB - IntroductionThank you for your purchase of the USB 2.0 Multi - Monitor Adapter.
Package ContentsIn addition to this user guide, the package contains:• USB 2.0 Multi - Monitor Adapter• Driver software CD (mini CD)
• User Guide• DVI to VGA adaptor
System RequirementsHardware • PC with an Intel® Pentium® processor or equivalent• USB version 2.0 port• CD-ROM drive (support mini CD)
Operating System• Mircosoft Windows® XP with Service Pack 3• Mircosoft Windows Vista® with Service Pack 1• Mircosoft Windows® 7
Table of Contents
GB – EnglishUSB 2.0 MULTI - MONITOR ADAPTER .................................................3
DE – DeutschUSB 2.0 MULTI-MONITOR ADAPTER ....................................................23
ES – EspañolADAPTADOR USB 2.0 MULTI MONITOR ....................................................43
FR - FrançaisADAPTATEUR USB 2.0 MULTI-ÉCRAN ...................................................63
IT - ItalianoADATTATORE MONITOR USB 2.0 MULTI ....................................................83
NL - NederlandsUSB 2.0 MULTI - MONITOR ADAPTER ..................................................103
PT - PortuguêsADAPTADOR MULTI-MONITOR USB 2.0........................................................123
Targus USB 2.0 Multi - Monitor Adapter
4
Targus USB 2.0 Multi - Monitor Adapter
5
Installing the Device and DriversTo use the monitor adaptor, you must first install the driver onto your computer. Then, connect the monitor adaptor to your computer and Windows plug-and-play will install the hardware drivers for each port.
WARNING: YOU MUST INSTALL THE ADAPTOR SOFTWARE BEFORE CONNECT-ING IT TO YOUR COMPUTER. OTHERWISE, THE ADAPTOR WILL NOT WORK PROPERLY.
Installing the Monitor Adaptor
Installing the adaptor driver enables your operating system to recognize the adaptor once it’s connected.
1 Turn on your computer.
2 Insert the driver software CD into your computer’s CD-ROM drive.
If setup does not begin automatically, click Start, Run, and enter D:\Setup.exe (where D: is the path of your CD-ROM drive) and then click OK.
3 Follow any on-screen instructions to complete the installation.
4 Click Finish and restart your computer when prompted.
Connecting the Monitor Adaptor to Your Computer
After installing the Monitor Adaptor software, you are ready to connect the Adaptor to your computer. Connect one end of the USB cable to the adaptor and the other end into an available USB 2.0 port on your computer.
DO NOT CONNECT ANY DEVICES TO THE ADAPTOR UNTIL THE INSTALLATION IS COMPLETED.
• A green light will be ON when the adaptor is functioning
To avoid possible damage when connecting a new device, do not force the cable connector into the port on the adaptor. If the cable connector does not attach smoothly, turn the connector over and try attaching it again.
Multi - Monitor Adapter
Targus USB 2.0 Multi - Monitor Adapter
6
Targus USB 2.0 Multi - Monitor Adapter
7
Connecting to a Monitor or LCDAny monitor or LCD connected to the video port of the adaptor will be limited to a maximum resolution of 2048 x 1152 at 32 bit color
NOTE: THE MAXIMUM RESOLUTION OF 2048 x 1152 IS ONLY SUPPORTED IF THE MONITOR OR LCD IS PLUGGED INTO THE ADAPTOR BEFORE CONNECTING THE ADAPTOR TO THE NOTEBOOK. IF THE MONITOR OR LCD IS PLUGGED INTO THE ADAPTOR AFTER THE ADAPTOR IS CONNECTED TO THE NOTEBOOK, THE RESOLUTION IS SET TO 1024 X 768.
Controlling the Display using Adaptor’s Video Menu Options
Video menu options can be accessed by right-clicking on the Adaptor icon in the system tray or through the Windows Display Properties.
Windows XP / Windows Vista
Windows 7
DVI to VGA adapter
Targus USB 2.0 Multi - Monitor Adapter
8
Targus USB 2.0 Multi - Monitor Adapter
9
Extend: You are using your notebook screen as your primary display and your monitor or LCD is a secondary screen.
To set the display into this mode, select ‘Extend’ in the Adaptor Icon ap-plication menu. The device will now be extending in the direction it was the last time the display was in this mode. For more control, navigating to the ‘Extend To’ submenu and selecting one of the options will not only put the device into extend mode, but will also place it to the Left/Right/Above/Below the main (primary) monitor.
Extend Mode
Mirror: You are using your notebook screen as your primary display and your monitor or LCD replicates your notebook screen.
To set the display into this mode, simply select ‘mirror’ from the adaptor icon application menu. The resolution, colour depth and refresh rate of the primary screen are replicated on the monitor connected to the adaptor graphics adapter.
NOTE: IF THE MONITOR CONNECTED TO THE ADAPTOR SUPPORTS A LOWER RESOLUTION THAN THE PRIMARY PICTURE FITS ON THE EXTERNAL SCREEN. WHERE THE MONITOR CONNECTED TO THE DOCKING STATION IS OF A LARGER SIZE THAN THE PRIMARY SCREEN THE IMAGE WILL BE LETTER-BOXED TO KEEP THE ASPECT RATIO CORRECT.
Mirror
Targus USB 2.0 Multi - Monitor Adapter
10
Targus USB 2.0 Multi - Monitor Adapter
11
Primary (Notebook Monitor Off): You are using your monitor or LCD as your primary display and your notebook screen is turned off. To set the dis-play into this mode, simply select ‘ notebook monitor off’ from the adapter icon application monitor.
Primary
Off: You are using your notebook screen as your primary display and your monitor or LCD is turned off.
Off
Targus USB 2.0 Multi - Monitor Adapter
12
Targus USB 2.0 Multi - Monitor Adapter
13
Controlling the Display using Windows Display Properties (for Windows XP and Vista)
Adaptor’s video setting can also be configured from the Windows Display Properties dialog box. To do this on Windows Vista, right click on the desktop, click on “Personalize” and then select the ‘Display Settings’ link. The corre-sponding feature is available in Windows XP by right clicking on the desktop, selecting ‘Properties’ and then navigating to the ‘Settings’ tab.
Figure 1
1
2 3
4
1
2 3
4
Windows Vista Windows XP
Extend Mode: To set the display into this mode, check the box marked ‘Extend my Windows desktop onto this monitor’ (1 in Figure 1). Arrange screen resolution and colour quality using the appropriate controls (2 and 3), and arrange its position with respect to the other monitors on the ex-tended desktop in using the drag area (4).
Mirror Mode: To set the display into mirror mode, simply uncheck the box marked ‘Extend the desktop onto this monitor’ (1 in Figure 1 on previous page.).Setting the Primary Display: To make the monitor attached to the Adaptor as the primary display, follow the instructions below:
Targus USB 2.0 Multi - Monitor Adapter
14
Targus USB 2.0 Multi - Monitor Adapter
15
1. In Display Properties window, using the drop down list, select the monitor that is attached to the Adaptor.
Windows Vista Windows XP
1 1
2. After selecting the corresponding monitor, check the box next to “extend the desktop onto this monitor” (for Vista) or “extend my Windows desktop onto this monitor” (for XP).
2
Windows Vista Windows XP
2
Targus USB 2.0 Multi - Monitor Adapter
16
Targus USB 2.0 Multi - Monitor Adapter
17
3. Then, check the box next to “This is my main monitor” (for Vista) “ Use this device as the primary monitor” (for XP).
3
3
Windows Vista Windows XP
4. Click “Apply”.
5. Select the Laptop monitor using the drop down list and uncheck the box “extend the desktop onto this monitor” (for Vista) or “ Extend my Windows desktop onto this monitor” (for XP) and click “Apply”
The monitor attached to the Adaptor stays primary if the PC enters hi-bernate or suspend mode or is rebooted. If the Adaptor is detached, the laptop’s display becomes primary again.
NOTE: IT IS POSSIBLE TO WORK MORE CONVENIENTLY WITH A LAPTOP BY SETTING ITS ACTION ON LID CLOSED TO ‘DO NOTHING’ AND SETTING THE DOCKING TO PRIMARY MODE. THE LAPTOP LID CAN THEN BE CLOSED AND THE LAPTOP USED WITH THE EXTERNAL KEYBOARD AND MOUSE.
4 4
Windows Vista Windows XP
Upon reconnection, the monitor attached to the Adaptor will return to pri-mary mode.
Targus USB 2.0 Multi - Monitor Adapter
18
Targus USB 2.0 Multi - Monitor Adapter
19
Controlling the Display using Windows Display Properties (for Windows 7)
Adaptor’s video setting can also be configured from the Windows Display Properties dialog box. To do this on Windows 7, right click on the desktop, click on “Personalize” and then select the ‘Display” and then “Change dis-play setting’ link. Or right click on “Targus USB Video adapter” icon in the notification area and choose “advance”.
The various display output setting can be controlled by choosing the options provided in the “multiple display” drop-down list. Choose the desired setting and click “apply”. The screen will refresh and confirm ok by selecting “keep changes”.
Automatic UpdatesAutomatic Updates is a product maintenance feature from DisplayLink. The automatic update mechanism ensures that the Adaptor’s graphics Adapter has the most up-to-date drivers and software, providing the user with in-creased performance and stability.
Disconnecting the AdaptorIf the Adaptor is powered off or the USB cable is removed from the comput-er, the display blanks. All windows and icons will shift to the primary screen.On reconnection or powering up of the Adaptor, the display returns to the same mode as it was before disconnection. However, windows and icons that were previously on the screen will not be moved back.
Targus USB 2.0 Multi - Monitor Adapter
20
Targus USB 2.0 Multi - Monitor Adapter
21
Supported Resolution
Resolution Refresh Rates available at 32 bit
640 x 480 60 67 72 75 85
720 x 480 50 60
768 x 576 50 60
800 x 600 56 60 72 75 85
832 x 624 75
800 x 480 60
848 x 480 60
1024 x 600 60
1024 x 768 60 70 72 85
1152 x 864 75
1152 x 870 75
1280 x 720 50 60
Actual support resolutions area depend on the support of connected monitor.
Resolution Refresh Rates available at 32 bit
1280 x 800 60 75 85
1280 x 960 60
1280 x 1024 60 75
1360 x 768 60
1366 x 768 60 75 85
1400 x 1050 60
1440 x 900 60
1600 x 1200 60
1680 x 1050 60
1920 x 1080 50 60
1920 x 1200 60
2048 x 1152 60
TroubleshootingDevice Not Working• Make sure that the device is fully inserted into the correct port on the
adaptor.• Plug the device into a different port on the adaptor. If it still doesn’t work,
test the device by connecting it directly to your computer.• Verify that you ran the Setup or Install program for the device.• Make sure that the device appears in Device Manager. For more informa-
tion refer to “Verifying Devices are Installed”
Verifying Devices are InstalledYou can view the devices installed on the adaptor from the Device Manager window in System Properties. Right-click My Computer, Properties, then click the Hardware tab, and then the Device Manager button.From the De-vice Manager window, expand the following:• Display Adapters: - Displaylink Graphic Adapter (XP only) - Displaylink Mirror Adapter (XP only)
• Network Adapters: - High speed USB Ethernet Adapter
• Monitor - Targus USB Video Adapter
Targus USB 2.0 Multi - Monitor Adapter
22
Targus USB 2.0 Multi - Monitor Adapter
23
FAQ - DisplayLink
http://www.displaylink.com/support/index.php
DisplayLink provides this support website to help answer questions. This may answer any questions you may have.
DE - IntroductionVielen Dank, dass Sie sich für den USB 2.0 MULTI-MONITOR ADAPTER entschieden haben.
PackungsinhaltZusätzlich zu dieser Bedienungsanleitung enthält die Verpackung:• USB 2.0 MULTI-MONITOR ADAPTER• Treibersoftware CD (mini CD)• Bedienungsanleitung• DVI zu VGA Adapter
SystemanforderungenHardware • PC mit Intel® Pentium® Prozessor oder gleichwertig• USB Port Version 2.0• CD-ROM Laufwerk (mini CD unterstützend)
Betriebssystem• Mircosoft Windows® XP mit Service Pack 3• Mircosoft Windows Vista® mit Service Pack 1• Mircosoft Windows® 7
Targus USB 2.0 Multi - Monitor Adapter
24
Targus USB 2.0 Multi - Monitor Adapter
25
Gerät und Treiber installierenUm den Monitor Adapter nutzen zu können, müssen Sie zuerst denTreiber auf Ihrem Computer installieren. Schließen Sie den Monitor Adapter an Ihren Computer an, und Windows Plug-and-Play wird die Hardwaretreiber für jeden Port installieren.
WARNUNG: SIE MÜSSEN DIE SOFTWARE FÜR DEN ADAPTER INSTALLIEREN, BEVOR SIE SIE AN DEN COMPUTER ANSCHLIESSEN. ANDERNFALLS ARBEITET DER ADAPTER NICHT ORDNUNGSGEMÄSS.
Monitor Adapter installieren
Die Installation des Adapter-Treibers ermöglicht es Ihrem Betriebssystem, den Adapter zu erkennen, wenn er angeschlossen ist.
1 Schalten Sie Ihren Computer ein.
2 Legen Sie die CD mit der Treibersoftware in das CD-ROM-Laufwerk Ihres Computers ein.
Sollte die Einrichtung nicht automatisch beginnen, klicken Sie Start, Ausführen und und rufen Sie D:\Setup.exe auf (wenn D: der Pfad Ihres CD-ROM-Laufwerks ist), und klicken Sie dann OK.
3 Folgen Sie den Anweisungen auf dem Bildschirm, um die Installation fertig zu stellen.
4 Klicken Sie Fertigstellen und starten Sie den Computer neu, wenn Sie dazu aufgefordert werden.
Anschluss des Monitor Adapters an Ihren Computer
Nach der Installation der Monitor Adapter-Software können Sie den Adapter an den Computer anschliessen. Schließen Sie ein Ende des USB-Kabels an den Adapter und das andere Ende an einen freien USB 2.0 Port Ihres Computers an.
SCHLIESSEN SIE KEINE GERÄTE AN DEN ADAPTER AN, BEVOR DIE INSTALLATION FERTIGGESTELLT IST.
Monitor Adapter
• Ein grünes Licht ist AN, wenn der Adapter arbeitet
Um mögliche Beschädigungen beim Anschluss eines neuen Gerätes zu vermeiden, zwingen Sie den Kabelstecker niemals mit Gewalt in den Port des Adapters. Lässt sich der Kabelstecker nicht problemlos einstecken, drehen Sie ihn um und versuchen Sie es erneut.
Targus USB 2.0 Multi - Monitor Adapter
26
Targus USB 2.0 Multi - Monitor Adapter
27
Anschluss an einen Monitor oder LCD-Bildschirm
Jeder Monitor oder LCD-Bildschirm, der an den Videoport des Adapters angeschlossen wird, ist auf eine maximale Auflösung von 2048 x 1152 bei 32 bit color limitiert.
HINWEIS: DIE MAXIMALE AUFLÖSUNG VON 2048 X 1152 WIRD NUR DANN UNTERSTÜTZT, WENN DER MONITOR ODER LCD-BILDSCHIRM IN DEN ADAPTER EINGESTECKT WIRD, BEVOR DER ADAPTER IN DAS NOTEBOOK EINGESTECKT WIRD. WIRD DER MONITOR ODER LCD-BILDSCHIRM IN DEN ADAPTER EINGESTECKT, NACHDEM DER ADAPTER AN DAS NOTEBOOK ANGESCHLOSSEN WURDE, IST DIE AUFLÖSUNG AUF 1024 X 768 EINGESTELLT.
Kontrolle des Displays über die Video-Menüoptionen des Adapters
Sie können die Video-Menüoptionen über Rechtsklick auf das Adapter-Symbol im Systemordner oder über Windows Displayeigenschaften aufrufen.
Windows XP / Windows Vista
Windows 7
DVI zu VGA Adapter
Targus USB 2.0 Multi - Monitor Adapter
28
Targus USB 2.0 Multi - Monitor Adapter
29
Erweitert: Sie verwenden Ihren Notebookbildschirm als Primärdisplay, undIhr Monitor oder LCD-Bildschirm als sekundären Bildschirm.
Wählen Sie, um die Anzeige auf diesen Modus einzustellen, “Erweitert” im Anwendungsmenü des Adapter-Symbols. Das Gerät wird jetzt in die Richtung, in die es das letzte Mal, als sich die Anzeige in diesem Modus befand, erweitert. Für weitere Optionen navigieren Sie zum “Er-weitern Auf”- Untermenü. Die Wahl einer der Optionen dort führt das Gerät nicht nur in den Erweiterungsmodus, sondern platziert es auch Links/Rechts/Über/ Unter dem Haupt-(Primär-) Monitor.
Erweiterungsmodus
Spiegel: Sie verwenden Ihren Notebookbildschirm als Primärdisplay und Ihr Monitor oder LCD-Bildschirm kopiert den Notebookbildschirm.
Wählen Sie, um die Anzeige auf diesen Modus einzustellen, einfach “Spiegel” im Anwendungsmenü des Adaper-Symbols. Auflösung, Farb-tiefe und Bildwiederholrate des Primärbildschirms werden auf dem Monitor, der an den Grafikadapter des Adapters angeschlossen ist, kopiert.HINWEIS: WENN DER AN DEN ADAPTER ANGESCHLOSSENE MONITOR EINE NIEDRIGERE AU-FLÖSUNG ALS DER PRIMÄRBILDSCHIRM UNTERSTÜTZT, WIRD DIE GRÖSSE DES BILDES SO GEÄNDERT,DASS ES AUF DEN EXTERNEN BILDSCHIRM PASST. WENN DER AN DIE DOCKSTATION ANGESCHLOSSENE MONITOR GRÖSSER ALS DER PRIMÄRBILDSCHIRM IST, WIRD DAS BILD ALS LETTERBOX-BILD ANGEZEIGT, UM DAS RICHTIGE BILDSEITENVERHÄLTNIS ZU BEWAHREN.
Spiegel
Targus USB 2.0 Multi - Monitor Adapter
30
Targus USB 2.0 Multi - Monitor Adapter
31
Primär (Notebookbildschirm aus): Sie verwenden Ihren Monitor oder LCD-Bildschirm als Ihr Primärdisplay und Ihr Notebookbildschirm ist abge-schaltet. Um das Display auf diesen Modus einzustellen, wählen Sie einfach ‘Notebookbildschirm aus’ vom Anwendungsbildschirm des Adapter-Sym-bols.
Primär
Aus: Sie verwenden Ihren Monitor oder LCD-Bildschirm als Ihr Primärdis-play und Ihr Notebookbildschirm ist abgeschaltet.
Aus
Targus USB 2.0 Multi - Monitor Adapter
32
Targus USB 2.0 Multi - Monitor Adapter
33
Kontrolle des Displays über WindowsDisplayeigenschaften (für Windows XP und Vista)
Die Videoeinstellung des Adapters kann auch über die Dialogfelder der Windows Grafikeigenschaften gesteuert werden. Bei Windows Vista müs-sen Sie auf dem Desktop rechtsklicken, “Anpassen” klicken und wählen Sie “Grafikoptionen”. Die entsprechende Möglichkeit haben Sie bei Windows XP, indem Sie auf dem Desktop rechtsklicken, “Eigenschaften” wählen und dann zum Reiter “Einstellungen” navigieren.
Abbildung 1
1
2 3
4
1
2 3
4
Windows Vista Windows XP
Erweiterungsmodus: Um das Display auf diesen Modus einzustellen, markieren Sie die Box “Windows Desktop auf diesen Monitor erweitern” (1 in Abbildung 1). Passen Sie Auflösung und Farbqualität mit den entspre-chenden Kontrollen an (2 und 3) und arrangieren Sie seine Position unter Berücksichtigung der anderen Monitore in der Drag-Zone unter “Erweiterter Desktop” (4).Spiegelmodus: Um das Display auf Spiegelmodus einzustellen, entfernen Sie einfach die Markierung der Box “Desktop auf diesen Monitor erweitern” (1 in Abbildung 1 auf der vorigen Seite).
Einrichtung des Primärdisplays: Folgen Sie den Anweisungen unten, um den an den Adapter angeschlossenen Monitor als Primärdisplay einzu-richten:
Targus USB 2.0 Multi - Monitor Adapter
34
Targus USB 2.0 Multi - Monitor Adapter
35
1. Wählen Sie den an den Adapter angeschlossenen Monitor in der Auflis-tung im Fenster Grafikeigenschaften.
Windows Vista Windows XP
1 1
2. Markieren Sie, nachdem Sie den entsprechenden Monitor gewählt ha-ben, die Box neben “Desktop auf diesen Monitor erweitern” (bei Vista) oder “Windows Desktop auf diesen Monitor erweitern” (bei XP).
2
Windows Vista Windows XP
2
Targus USB 2.0 Multi - Monitor Adapter
36
Targus USB 2.0 Multi - Monitor Adapter
37
3. Markieren Sie dann die Box neben “Mein Hauptmonitor” (bei Vista), “Die-ses Gerät als primären Monitor verwenden ” (bei XP)
3
3
Windows Vista Windows XP
4. Klicken Sie “Anwenden”.
5. Wählen Sie den Laptopmonitor in der Auflistung und entfernen Sie die Markierung der Box “Desktop auf diesen Monitor erweitern” (bei Vista) oder “Windows Desktop auf diesen Monitor erweitern” (bei XP) und klick-en Sie “Anwenden”.
Der an den Adapter angeschlossene Monitor bleibt der Primärmonitor, wenn er in den Ruhe- oder Schlafmodus übergeht oder neu gestartet wird. Wird der Adapter entfernt, wird das Display des Laptop wieder zum Primär-monitor.
HINWEIS: SIE KÖNNEN NOCH BEQUEMER MIT EINEM LAPTOP ARBEITEN, WENN SIE SEINE AKTION BEIM SCHLIESSEN DES DECKELS AUF “NICHTS TUN” UND DIE DOCKSTATION AUF PRIMÄRMODUS STELLEN. DANN KÖNNEN SIE DEN LAPTOPDECKEL SCHLIESSEN UND DEN LAPTOP MIT EXTERNER TASTAUR UND MAUS VERWENDEN.
4 4
Windows Vista Windows XP
Bei Wiederanschluss wird der an den Adapter angeschlossene Monitor in den Primärmodus zurückkehren.
Targus USB 2.0 Multi - Monitor Adapter
38
Targus USB 2.0 Multi - Monitor Adapter
39
Kontrolle des Displays über WindowsDisplayeigenschaften (für Windows 7)
Die Videoeinstellungen des Adapters können auch über das Dialogfeld von Windows Displayeigenschaften konfiguriert werden. Um dies bei Windows 7 zu tun, rechtsklicken Sie den Desktop. Klicken Sie “Anpassen”, wählen Sie “Anzeige” und dann den Link “Displayeigenschaften ändern”. Sie kön-nen auch das Symbol “Targus USB Video Adapter” im Mitteilungsbereich rechtsklicken und “Fortgeschritten” wählen.
Die verschiedenen Diplay-Ausgabeeinstellungen können über die Auswahl der Optionen, die in der “Mehrfache Displays”- Auflistung enthalten sind, gesteuert werden. Wählen Sie die gewünschte Einstellung und klicken Sie “Anwenden”. Der Bildschirm erneuert sich und Sie bestätigen ok durch Wählen von “Änderungen speichern”.
Automatische UpdatesAutomatische Updates sind eine Produktwartungsfunktion von Display- Link. Der Automatische Updates-Mechanismus stellt sicher, dass der Grafi-kadapter der Dockstation über die modernsten Treiber und Software ver-fügt und dem Nutzer sich stetig verbessernde Leistung und Stabilität bietet.
Abtrennung des AdaptersWird der Adapter abgeschaltet oder das USB-Kabel vom Computer get-rennt, wird das Display gelöscht. Alle Fenster und Symbole werden auf den Primärbildschirm verschoben. Bei Wiederanschluss oder Einschalten des Adapters geht die Anzeige in den Modus, den sie vor der Abtrennung inne hatte, zurück. Allerdings werden die vorher dort befindlichlichen Fenster und Symbole nicht zurück verschoben.
Targus USB 2.0 Multi - Monitor Adapter
40
Targus USB 2.0 Multi - Monitor Adapter
41
Unterstützte Auflösung
Auflösung Bildwiederholung-srate bei 32 bit
640 x 480 60 67 72 75 85
720 x 480 50 60
768 x 576 50 60
800 x 600 56 60 72 75 85
832 x 624 75
800 x 480 60
848 x 480 60
1024 x 600 60
1024 x 768 60 70 72 85
1152 x 864 75
1152 x 870 75
1280 x 720 50 60
Reale unterstützte Auflösungen sind von der Unterstützung des angeschlossenen Monitors abhängig.
Auflösung Bildwiederholung-srate bei 32 bit
1280 x 800 60 75 85
1280 x 960 60
1280 x 1024 60 75
1360 x 768 60
1366 x 768 60 75 85
1400 x 1050 60
1440 x 900 60
1600 x 1200 60
1680 x 1050 60
1920 x 1080 50 60
1920 x 1200 60
2048 x 1152 60
ProblemlösungDas Gerät arbeitet nicht• Stellen Sie sicher, dass das Gerät vollständig in den korrekten Port des
Adapters eingesteckt ist.• Stecken Sie das Gerät in einen anderen Port des Adapters ein. Wenn es
immer noch nicht arbeitet, testen Sie das Gerät, indem Sie es direkt an den Computer anschließen.
• Vergewissern Sie sich, dass Sie das Einrichtungs- oder Installationspro-gramm für das Gerät durchgeführt haben.
• Stellen Sie sicher, dass das Gerät im Gerätemanager gelistet ist. Weitere Informationen finden Sie unter “Sichern, dass Geräte installiert sind”
Sichern, dass Geräte installiert sindSie können die an der Dockstation installierten Geräte im Fenster Gerätem-anager unter Systemeigenschaften einsehen. Rechtsklicken Sie System-steuerung, Eigenschaften, klicken Sie dann den Reiter Hardware und dann den Button Gerätemanager. Klappen Sie Flogendes im Fenster Gerätem-anager auf:
• Displayadapter: - Displaylink Grafikadapter (nur XP) - Displaylink Spiegeladapter (nur XP)
• Netzwerkadapter: - Hochgeschwindigkeits- USB Ethernet Adapter
• Monitor -Targus USB Videoadapter
Targus USB 2.0 Multi - Monitor Adapter
42
Targus USB 2.0 Multi - Monitor Adapter
43
FAQ – DisplayLink
http://www.displaylink.com/support/index.php
DisplayLink stellt diese Support-Website zur Verfügung, um Ihnen zu helf-en, Ihre Fragen zu beantworten. Die Website sollte alle Ihre eventuellen Fragen beantworten.
ES - IntroducciónGracias por la adquisición del Adaptador USB 2.0 Multi Monitor
Contenido de la CajaJunto con esta guía de usuario, la caja contiene:• Adaptador USB 2.0 Multi Monitor • CD de software del controlador (mini CD)
• Guía de Usuario• Adaptador de DVI a VGA
Requisitos del SistemaHardware • Ordenador con procesador Intel® Pentium® o equivalente• Puerto USB versión 2.0• Unidad de CD-ROM (compatible con mini CD)
Sistema Operativo• Mircosoft Windows® XP con Paquete de Servicio 3• Mircosoft Windows Vista® con Paquete de Servicio 1 • Mircosoft Windows® 7
Targus USB 2.0 Multi - Monitor Adapter
44
Targus USB 2.0 Multi - Monitor Adapter
45
Instalar el Dispositivo y los DriversPara utilizar el adaptador a monitor, primero deberá instalar el driver en su ordenador. A continuación, conecte el adaptador a monitor a su ordenador y el Windows plug-and-play instalará los drivers de hardware para cada puerto.
ADVERTENCIA: DEBE INSTALAR EL SOFTWARE DEL ADAPTADOR ANTES DE CONECTARLO A SU ORDENADOR. DE LO CONTRARIO, EL ADAPTADOR NO FUNCIONARÁ CORRECTAMENTE
Instalar el Adaptador de Soporte de Monitor
El instalar el driver del adaptador permite a su sistema operativo el reconocer el adaptador una vez esté conectado
1. Encienda su ordenador
2 Inserte el CD de software del driver en la unidad CD-ROM de su ordenador.
Si la instalación no se inicia automáticamente, haga clic en Inicio, Ejecutar y escriba D: \ setup.exe (donde D: es la ruta de su unidad de CD-ROM) luego haga clic en Aceptar OK
3 Siga las instrucciones de la pantalla para completar la instalación.
4 Haga clic en Finalizar y reinicie su ordenador cuando se le indique.
Conectar el Adaptador para Monitor a su Ordenador
Después de instalar el software del adaptador para monitor, estará usted listo para conectar el adaptador a su ordenador. Conecte un extremo del cable USB al adaptador y el otro extremo a un puerto disponible USB 2.0 de su ordenador
NO CONECTE NINGÚN DISPOSITIVO AL ADAPTADOR HASTA QUE LA INSTALACIÓN HAYA FINALIZADO
Adaptador para Monitor
• Se ENCENDERÁ una luz verde cuando el adaptador esté funcionando.
Para evitar posibles daños cuando conecta un dispositivo nuevo, no fuerce el conector del cable en el puerto del adaptador. Si el conector del cable no encajase correctamente, de la vuelta al conector y trate de conectarlo otra vez.
Targus USB 2.0 Multi - Monitor Adapter
46
Targus USB 2.0 Multi - Monitor Adapter
47
Conectar a un Monitor o LCDCualquier monitor o pantalla LCD conectado al puerto de vídeo del adaptador estará limitado a una resolución máxima de 2048 x 1152 a 32 bits de color
NOTA: LA RESOLUCIÓN MÁXIMA DE 2048 X 1152 SÓLO SERÁ SOPORTADA SI EL MONITOR O LA PANTALLA LCD SE CONECTAN AL ADAPTADOR ANTES DE CONECTAR EL ADAPTADOR AL PORTÁTIL. SI EL MONITOR O PANTALLA LCD SE CONECTAN AL ADAPTADOR DESPUÉS DE QUE ÉSTE ESTÉ CONECTADO AL PORTÁTIL, LA RESOLUCIÓN SE CONFIGURARÁ A 1024 X 768.
Controlar la Pantalla utilizando la Opción de Menú del Vídeo del Adaptador
Puede acceder a las opciones de menú de vídeo haciendo clic con el botón derecho del ratón sobre el icono del Adaptador , en la bandeja del sistema, o a través de las Propiedades de Pantalla de Windows.
Windows XP / Windows Vista
Windows 7
Adaptador de DVI a VGA
Targus USB 2.0 Multi - Monitor Adapter
48
Targus USB 2.0 Multi - Monitor Adapter
49
Extensión: Está utilizando la pantalla de su ordenador portátil como pan-talla principal y su monitor o pantalla LCD como pantalla secundaria.
Para configurar la pantalla en este modo, seleccione ‘Extender’ en el menú de aplicación del Icono del Adaptador. El dispositivo se ex-tenderá ahora hacia la dirección en la que estuvo la última vez que el visualizador estuvo en este modo. Para mayor control, navegando al submenú “Extender a” y seleccionando una de las opciones no sola-mente pondrá al dispositivo en el modo “Extender” sino que también lo colocará en la Izquierda/Derecha/Arriba/Abajo del monitor principal.
Modo Extensión
Espejo: Está utilizando la pantalla de si portátil como pantalla principal y su monitor o pantalla LCD duplica la pantalla del portátil.
Para configurar la pantalla en este modo, seleccione simplemente “espejo” del menú de aplicación del icono del adaptador. La resolución, profundidad de color y la frecuencia de refresco de la pantalla principal se duplicarán en el monitor conectado al adaptador de gráficos del adaptadorNOTA: SI EL MONITOR CONECTADO AL ADAPTADOR SOPORTA UNA RESOLUCIÓN MENOR QUE EL PRINCIPAL, LA IMAGEN SE AJUSTA A LA PANTALLA EXTERNA. CUANDO EL MONITOR CONECTADO A LA ESTACIÓN DE ACOPLAMIENTO ES DE UN TAMAÑO MAYOR QUE LA PANTALLA PRINCIPAL, LA IMAGEN SERÁ APAISADA PARA MANTENER EL PORCENTAJE DE ASPECTO CORRECTO.
Espejo
Targus USB 2.0 Multi - Monitor Adapter
50
Targus USB 2.0 Multi - Monitor Adapter
51
Pantalla principal (Pantalla del Portátil Apagada): Usted está utilizando su monitor o pantalla LCD como pantalla principal y la pantalla de su orde-nador portátil está apagada. Para configurar la visualización en este modo, simplemente seleccione “apagar pantalla de portátil” en el ícono de adapta-dor del monitor de aplicaciones.
Pantalla Principal
Apagado: Está utilizando la pantalla de su ordenador portátil como pan-talla principal y su monitor o LDC están apagados.
Apagado
Targus USB 2.0 Multi - Monitor Adapter
52
Targus USB 2.0 Multi - Monitor Adapter
53
Administrar la pantalla utilizando las Propie-dades de Pantalla de Windows (Para Windows XP y Vista)
Los ajustes de vídeo del adaptador también pueden configurarse desde la ventana de dialogo de Propiedades de Pantalla de Windows. Para hacer esto en Windows Vista, haga clic con el botón derecho sobre el escritorio, haga clic en “Personalizar” y luego seleccione el vínculo de “Configuraciones de Pantalla”. La característica correspondiente está disponible en Windows XP haciendo clic con el botón derecho sobre el escritorio, seleccionado “Propiedades” y luego navegando hasta la pestaña “Configuraciones”
Dibujo 1
1
2 3
4
1
2 3
4
Windows Vista Windows XP
Modo de Extensión: Para configurar la pantalla en este modo, cruce la casilla marcada “Extender mi escritorio Windows en este monitor” (1 in en Dibujo 1). Seleccione la resolución de la pantalla y la calidad de color utili-zando los controles correspondientes (2 y 3), y seleccione su posición con respecto a los otros monitores en el escritorio extendido, utilizando el área de arrastre (4)
Modo de Espejo: Para configurar la pantalla en el modo de espejo, simple-mente quite la cruz de la casilla “Extender mi escritorio Windows a este monitor” (1 en Dibujo 1 de la página anterior)
Configurar la Pantalla Principal: Para configurar el monitor conectado al adaptador como pantalla principal, siga las instrucciones indicadas a continuación:
Targus USB 2.0 Multi - Monitor Adapter
54
Targus USB 2.0 Multi - Monitor Adapter
55
1. En la ventana de Propiedades de Pantalla, usando la lista desplegable, seleccione el monitor conectado al adaptador.
Windows Vista Windows XP
1 1
2. Después de seleccionar el monitor correspondiente, cruce la casilla junto a “extender el escritorio a este monitor” (para Vista) o “extender mi escri-torio de Windows a este monitor” (para XP)
2
Windows Vista Windows XP
2
Targus USB 2.0 Multi - Monitor Adapter
56
Targus USB 2.0 Multi - Monitor Adapter
57
3. Seguidamente, marque la casilla junto a “Este es mi monitor principal” (para Vista) o “Utilice este dispositivo como monitor principal” (para XP)
3
3
Windows Vista Windows XP
4. Haga clic en “Aplicar”
5. Seleccione el monitor de su portátil utilizando la lista desplegable y quite la cruz de la casilla “extender el escritorio a este monitor” (para Vista) o “Extender mi escritorio de Windows a este monitor” (para XP) y haga clic en “Aplicar”
El monitor conectado al adaptador se mantendrá como principal si el or-denador entra en el modo de hibernación o suspensión, o se reinicia. Si el Adaptador es desconectado, la pantalla del ordenador portátil volverá a ser pantalla principal
NOTA: ES POSIBLE TRABAJAR MAS CÓMODAMENTE CON UN PORTÁTIL CONFIGURANDO SUS AC-CIONES CON LA TAPA CERRADA “NO HACER NADA” Y CONFIGURAR EL ACOPLAMIENTO COMO MODO PRINCIPAL. LA TAPA DEL PORTÁTIL PUEDE ENTONCES CERRARSE Y UTILIZARSE CON EL TECLADO Y RATÓN EXTERNOS
4 4
Windows Vista Windows XP
Al reconectarse, el monitor conectado al Adaptador volverá al modo prin-cipal.
Targus USB 2.0 Multi - Monitor Adapter
58
Targus USB 2.0 Multi - Monitor Adapter
59
Controlar la Pantalla utilizando las Propie-dades de Pantalla de Windows (para Windows 7)
Los ajustes de vídeo del adaptador también pueden configurarse desde la ventana de dialogo de las Propiedades de Pantalla de Windows. Para hacer esto en Windows 7, haga clic con el botón derecho sobre el escritorio, haga clic en “Personalizar” y luego seleccione “Pantalla” y lego el vínculo de “Cambiar Configuración de Pantalla”. O haga clic con el botón derecho del ratón sobre el icono “Adaptador de Vídeo USB de Targus” en la zona de notificaciones y seleccione “avanzar”
Actualizaciones AutomáticasLas actualizaciones automáticas son una característica de mantenimiento del producto de DisplayLink. El mecanismo de actualización automática asegura que el Adaptador de gráficos del adaptador dispone de los driv-ers y software mas avanzados, proporcionando al usuario un mayor ren-dimiento y estabilidad
Desconectar el AdaptadorSi el adaptador se apaga o se desenchufa el cable USB del ordenador, la pantalla quedará en blanco. Todas las ventanas y los íconos se volcarán a la pantalla principal. Al reconectar o encender el Adaptador, la pantalla volverá al mismo modo en el que se encontraba antes de desconectar. No obstante las ventanas y los iconos que con anterioridad aparecían en la pantalla no serán movidos.
Las diversas configuraciones para la salida de imagen pueden controlarse seleccionando las opciones provistas en la lista desplegable de la visual-ización múltiple. Seleccione la opción deseada y haga clic en aplicar. La pantalla se actualizará y confirme seleccionando “guardar cambios”
Targus USB 2.0 Multi - Monitor Adapter
60
Targus USB 2.0 Multi - Monitor Adapter
61
Resolución Soportada
Resolución Frecuencias de actualización disponibles en 32 bits
640 x 480 60 67 72 75 85
720 x 480 50 60
768 x 576 50 60
800 x 600 56 60 72 75 85
832 x 624 75
800 x 480 60
848 x 480 60
1024 x 600 60
1024 x 768 60 70 72 85
1152 x 864 75
1152 x 870 75
1280 x 720 50 60
El área de soporte de resoluciones depende del soporte conectado al monitor
Resolución Frecuencias de actualización disponibles en 32 bits
1280 x 800 60 75 85
1280 x 960 60
1280 x 1024 60 75
1360 x 768 60
1366 x 768 60 75 85
1400 x 1050 60
1440 x 900 60
1600 x 1200 60
1680 x 1050 60
1920 x 1080 50 60
1920 x 1200 60
2048 x 1152 60
Solución de ProblemasEl Dispositivo no Funciona• Asegúrese de que el dispositivo esta insertado completamente en el
puerto correcto del adaptador. • Conecte el dispositivo a un puerto diferente del adaptador. Si todavía no
funciona, pruebe a conectar el dispositivo directamente a su ordenador.• Confirme que ha ejecutado el programa de Configuración o Instalación
para el dispositivo • Asegúrese que el dispositivo aparecer en el “Administrador de Dispositi-
vos”. Para mas información lea “Verificar los Dispositivos Instalados”
Verificar que los Dispositivos están InstaladosPuede ver los dispositivos instalados en el adaptador desde la ventana del Administrador de Dispositivos en las Propiedades del Sistema. Haga clic con el botón derecho sobre Mi PC, Propiedades, luego haga clic sobre la pestaña Hardware y, a continuación: • Adaptadores de Pantalla: - Adaptador Gráfico Displaylink (solo XP) - Adaptador Espejo Displaylink (solo XP)
• Adaptadores de Red: - Adaptadores USB Ethernet de alta velocidad
• Monitor - Adaptador USB Targus para Vídeo
Targus USB 2.0 Multi - Monitor Adapter
62
Targus USB 2.0 Multi - Monitor Adapter
63
Preguntas Frecuentes - DisplayLink
http://www.displaylink.com/support/index.php
DisplayLink le ofrece esta página Web de soporte para ayudarle a resolver sus dudas. Ésta podrá responder cualquier pregunta que pueda tener.
FR - IntroductionNous vous remercions d’avoir acheté cet ADAPTATEUR USB 2.0 MULTI-ÉCRAN.
Contenu de la boîteEn complément du guide d’utilisateur, vous trouverez avec votre
produit :• Un ADAPTATEUR USB 2.0 MULTI-ÉCRAN• Un mini CD pour les éléments logiciels• Un manuel d’utilisateur• Adaptateur DVI vers VGA
Configuration système requiseMatériel• Un ordinateur équipé d’un processeur Intel® Pentium® ou équivalent• Un port USB version 2.0 disponible• Un lecteur de CD-ROM (acceptant également les mini CD)
Système d’exploitation• Microsoft Windows® XP avec Service Pack 3• Microsoft Windows® XP avec Service Pack 1• Microsoft Windows® 7
Targus USB 2.0 Multi - Monitor Adapter
64
Targus USB 2.0 Multi - Monitor Adapter
65
Installation de l’adaptateur et de son piloteAvant d’utiliser votre adaptateur, vous devez installer son pilote sur l’ordinateur puis connecter l’adaptateur à l’ordinateur. Windows détectera l’adaptateur et installera le pilote pour chaque port.
AVERTISSEMENT : VOUS DEVEZ INSTALLER LE LOGICIEL DE L’ADAPTATEUR AVANT DE CONNECTER L’ADAPTATEUR À L’ORDINATEUR. SINON, L’ADAPTATEUR RISQUE DE NE PAS FONCTIONNER CORRECTEMENT.
Installation de l’adaptateur pour écran
L’installation du logiciel pilote est nécessaire si vous voulez que votre ordinateur puisse reconnaître l’adaptateur.
1 Allumez votre ordinateur.
2 Insérez le mini-CD fourni dans le lecteur de CD-ROM de l’ordinateur.
Si le programme d’installation du CD ne démarre pas automatiquement, cliquez sur Démarrer, Exécuter, tapez D:\Setup.exe (si D: désigne le lecteur de CD-ROM) et cliquez sur OK.
3 Suivez les instructions affichées à l’écran.
4 Cliquez sur Finish (Terminer) et redémarrez votre ordinateur après l’affichage du message de redémarrage.
Connexion de l’adaptateur pour écran à votre ordinateur
Si vous avez suivi toutes nos instructions, vous pouvez maintenant connecter l’adaptateur pour écran à l’ordinateur. Branchez une extrémité du câble USB sur l’adaptateur et l’autre extrémité dans l’un des ports USB 2.0 disponibles de l’ordinateur.
NE BRANCHEZ AUCUN APPAREIL SUR L’ADAPTATEUR AVANT D’AVOIR COMPLÈTEMENT TERMINÉ D’INSTALLER CE DERNIER.
Adaptateur pour écran
• Une lumière verte s’allume (ON) lorsque l’adaptateur est prêt à fonctionner.
Ne forcez jamais le connecteur d’un périphérique dans le port de l’adaptateur. Vous risquez d’endommager le port et/ou le connecteur. Si un branchement s’avère difficile, sortez le connecteur du port et rebranchez-le. L’opération doit s’effectuer très facilement.
Targus USB 2.0 Multi - Monitor Adapter
66
Targus USB 2.0 Multi - Monitor Adapter
67
Connexion à un moniteur ou un écran LCDTout moniteur et écran LCD que vous connectez à l’adaptateur est limité à une résolution de 2048 x 1152, en mode couleur 32 bits.
REMARQUE : POUR TRAVAILLER À LA RÉSOLUTION MAXIMALE AUTORISÉE DE 2048 X 1152, CONNECTEZ LE MONITEUR OU L’ÉCRAN LCD SUR L’ADAPTATEUR AVANT DE CONNECTER L’ADAPTATEUR À VOTRE ORDINATEUR PORTABLE. SI VOUS CONNECTEZ LE MONITEUR OU L’ÉCRAN LCD SUR L’ADAPTATEUR APRÈS AVOIR CONNECTÉ L’ADAPTATEUR À VOTRE ORDINATEUR PORTABLE, LA RÉSOLUTION MAXIMALE EST RAMENÉE À 1024 X 768.
Contrôle de l’affichage depuis le menu Video (Vidéo) de l’adaptateur
Pour accéder au menu Video (Vidéo), cliquez avec le bouton droit de la souris sur l’icône de l’adaptateur, dans la barre de tâches de Windows, ou affichez la fenêtre Propriétés d’affichage de Windows.
Windows XP / Windows Vista
Windows 7
Adaptateur DVI vers VGA
Targus USB 2.0 Multi - Monitor Adapter
68
Targus USB 2.0 Multi - Monitor Adapter
69
Extend (Extension): Vous voulez utiliser l’écran de l’ordinateur comme écran principal et le moniteur ou l’écran LCD comme écran secondaire.
Pour activer cette configuration, sélectionnez ‘Extend’ (Extension) dans le menu de l’adaptateur. Le moniteur ou l’écran LCD étend l’affichage de l’écran principal, dans la même direction que celle que vous aviez choisie la dernière fois que vous avez travaillé en mode extension. Pour modifier la direction d’extension par rapport à l’écran principal, choisis-sez l’option ‘Extend To’ (Étendre à) puis l’une des directions proposées : Left/Right/Above/ Below (Gauche/Droit/Au dessus/En-dessous). Le mode extension est activé dans la direction choisie.
Mode extension
Option Mirror (Miroir): Vous voulez afficher le contenu exact de l’écran de l’ordinateur sur le moniteur ou l’écran LCD.
Pour activer cette configuration, sélectionnez ‘Mirror’ (Miroir) dans le menu de l’adaptateur. La résolution, la profondeur de la couleur et la vi-tesse de rafraîchissement de l’écran primaire sont appliquées à l’écran branché sur l’adaptateur.
REMARQUE : SI L’ÉCRAN CONNECTÉ À L’ADAPTATEUR NE PEUT PAS TRAVAILLER AVEC UNE RÉSOLU-TION AUSSI GRANDE QUE CELLE DE L’ÉCRAN PRINCIPAL, L’IMAGE EST AUTOMATIQUEMENT ADAP-TÉE À SA RÉSOLUTION. SI L’ÉCRAN CONNECTÉ À L’ADAPTATEUR EST PLUS GRAND QUE L’ÉCRAN PRINCIPAL, L’IMAGE EST AFFICHÉE EN MODE LETTERBOX POUR NE PAS ÊTRE DÉFORMÉE.
Option Mirror (Miroir)
Targus USB 2.0 Multi - Monitor Adapter
70
Targus USB 2.0 Multi - Monitor Adapter
71
Écran principal (écran de l’ordinateur portable éteint): Vous voulez utiliser uniquement le moniteur ou l’écran LCD et éteindre l’écran de votre ordinateur portable. Pour activer cette configuration, sélectionnez ‘Notebook monitor off’ (Écran portable éteint) dans le menu de l’adaptateur.
Écran principal
Off (Désactivé): vous voulez utiliser uniquement l’écran de l’ordinateur et éteindre le moniteur ou l’écran LCD.
Désactivé
Targus USB 2.0 Multi - Monitor Adapter
72
Targus USB 2.0 Multi - Monitor Adapter
73
Contrôle de l’affichage depuis la fenêtre Propriétés d’affichage de Windows (pour Windows XP et Vista)
Vous pouvez configurer le mode vidéo de l’adaptateur depuis la fenêtre Propriétés d’affichage de Windows. Depuis Windows Vista, cliquez avec le bouton droit de la souris sur le Bureau, cliquez sur l’option “Personnaliser” et sélectionnez le raccourci ‘Paramètres d’affichage’. Depuis Windows XP, cliquez avec le bouton droit de la souris sur le Bureau, cliquez sur l’option “Propriétés” et ouvrez l’onglet ‘Paramètres’.
Figure 1
1
2 3
4
1
2 3
4
Windows Vista Windows XP
Extend Mode: mode extension pour travailler en mode extension d’écran, cochez l’option “Étendre le Bureau à ce moniteur” (1 dans la Figure 1). Sélectionnez la résolution et la qualité de la couleur (2 et 3), puis la position de prolongement par rapport à l’écran principal (4).
Mode miroir: pour travailler en mode miroir, cliquez sur la case de sélec-tion de l’option “Étendre le Bureau à ce moniteur” (1 dans la Figure 1 de la page précédente) pour effacer la coche.
Sélection de l’écran principal: Pour utiliser l’écran branché sur l’adaptateur comme écran principal, procédez comme suit :
Targus USB 2.0 Multi - Monitor Adapter
74
Targus USB 2.0 Multi - Monitor Adapter
75
1. Dans la fenêtre Paramètres d’affichage, sélectionnez l’écran branché sur l’adaptateur dans la liste déroulante.
Windows Vista Windows XP
1 1
2. Cliquez sur la case de sélection “Étendre le Bureau à ce moniteur“ (pour Vista et XP).
2
Windows Vista Windows XP
2
Targus USB 2.0 Multi - Monitor Adapter
76
Targus USB 2.0 Multi - Monitor Adapter
77
3. Cliquez sur la case de sélection “Il s’agit de mon moniteur principal” (pour Vista et XP).
3
3
Windows Vista Windows XP
4. Cliquez sur “Appliquer”.
5. Sélectionnez l’écran de l’ordinateur portable dans la liste déroulante et enlevez la sélection de l’option “Étendre le Bureau à ce moniteur” (pour Vista et XP) et cliquez sur “Appliquer”.
L’écran connecté à l’adaptateur devient l’écran principal lorsque l’ordinateur passe en mode veille ou déconnecté, ou redémarre. Si vous déconnectez ou éteignez l’adaptateur, l’écran de l’ordinateur portable redevient l’écran principal.
REMARQUE : POUR TRAVAILLER PLUS AISÉMENT, CONFIGUREZ L’OPTION ‘ÉCRAN FERMÉ DE L’ORDINATEUR PORTABLE’ SUR “DO NOTHING” (NE RIEN FAIRE) ET SÉLECTIONNEZ L’ÉCRAN DE L’ADAPTATEUR COMME ÉCRAN PRINCIPAL. VOUS POUVEZ MAINTENANT FERMER L’ÉCRAN DE L’ORDINATEUR PORTABLE ET TRAVAILLER AVEC UN ÉCRAN, UN CLAVIER ET UNE SOURIS EXTERNES.
4 4
Windows Vista Windows XP
À la reconnexion, l’écran qui est connecté à l’adaptateur redevient l’écran principal.
Targus USB 2.0 Multi - Monitor Adapter
78
Targus USB 2.0 Multi - Monitor Adapter
79
Contrôle de l’affichage depuis la fenêtre Propriétés d’affichage de Windows (pour Windows 7)
Vous pouvez configurer le mode vidéo de l’adaptateur depuis la fenêtre Propriétés d’affichage de Windows. Depuis Windows 7, cliquez avec le bouton droit de la souris sur le Bureau, cliquez sur l’option “Personnaliser”, sélectionnez “Affichage” puis le lien “Modifier les paramètres d’affichage”. Vous pouvez également cliquer avec le bouton droit de la souris sur l’icône “Targus USB Video adapter” (“Adaptateur vidéo USB de Targus”) dans la zone de notification et choisir “advance” (Avancé).
La liste déroulante “multiple display” (Affichages multiples) vous propose diverses configurations d’affichage. Choisissez une configuration et cliquez sur “apply” (“Appliquer”). Le contenu de l’écran est réactualisé. Sélectionnez “keep changes” (“Conserver les modifications”) pour valider vos choix.
Mises à jour automatiquesDisplayLink a équipé l’adaptateur d’une fonction de mise à jour automatique afin que son adaptateur graphique travaille toujours avec les dernières ver-sions du pilote et du logiciel, fournissant à l’utilisateur le meilleur de ses performances et davantage de stabilité.
Déconnexion de l’adaptateurLorsque vous éteignez l’adaptateur ou débranchez son câble USB de l’ordinateur, l’écran secondaire devient blanc. Toutes les fenêtres et toutes les icônes repassent sur l’écran principal.À la reconnexion ou à la remise sous tension de l’adaptateur, la dernière configuration d’affichage est réactivée mais aucune des fenêtres et des icônes alors affichées ne réapparaissent.
Targus USB 2.0 Multi - Monitor Adapter
80
Targus USB 2.0 Multi - Monitor Adapter
81
Résolutions possibles
Résolution Vitesses de rafraîchissement à 32 bits
640 x 480 60 67 72 75 85
720 x 480 50 60
768 x 576 50 60
800 x 600 56 60 72 75 85
832 x 624 75
800 x 480 60
848 x 480 60
1024 x 600 60
1024 x 768 60 70 72 85
1152 x 864 75
1152 x 870 75
1280 x 720 50 60
Les résolutions effectivement prises en charge dépendent de l’écran connecté.
Résolution Vitesses de rafraîchissement à 32 bits
1280 x 800 60 75 85
1280 x 960 60
1280 x 1024 60 75
1360 x 768 60
1366 x 768 60 75 85
1400 x 1050 60
1440 x 900 60
1600 x 1200 60
1680 x 1050 60
1920 x 1080 50 60
1920 x 1200 60
2048 x 1152 60
Guide de dépannageUn périphérique ne fonctionne pas• Vérifiez que le périphérique est correctement branché sur l’adaptateur.• Essayez de brancher le périphérique sur un autre port de l’adaptateur.
Si le périphérique ne fonctionne toujours pas, essayez de le connecter directement sur l’ordinateur.
• Vérifiez que vous avez correctement configuré et/ou installé le périphéri-que.
• Vérifiez que le périphérique apparaît dans le Gestionnaire de périphéri-ques. Pour plus d’information, reportez-vous à la section “Affichage des périphériques installés”.
Affichage des périphériques installésVous affichez la liste des périphériques installés sur l’adaptateur depuis la fenêtre Gestionnaire de périphériques. Cliquez avec le bouton droit de la souris sur Poste de travail, Propriétés. Ouvrez l’onglet Matériel et cliquez sur le bouton Gestionnaire de périphériques.• Cartes graphiques :
- Displaylink Graphic Adapter (Adaptateur graphique Displaylink) (XP uniquement)
- Displaylink Mirror Adapter (Adaptateur en miroir Displaylink) (XP uniquement)
• Cartes réseau :- High speed USB Ethernet Adapter (Carte Eternet USB à grande vi-
tesse)
• Écran- Adaptateur vidéo USB de Targus
Targus USB 2.0 Multi - Monitor Adapter
82
Targus USB 2.0 Multi - Monitor Adapter
83
Foire aux questions - DisplayLink
http://www.displaylink.com/support/index.php
DisplayLink a ouvert un site Web d’assistance pour ses clients. Si vous avez des questions, n’hésitez pas à nous les poser.
IT - IntroduzioneGrazie per aver acquistato l’adattatore monitor USB 2.0 Multi
Contenuto dell’imballoOltre a questa guida per l’utente, l’imballo contiene:•Adattatore monitor USB 2.0 Multi•CD contenente il software per l’installazione del driver (mini CD)•Guida per l’utente• Adattatore DVI/VGA
Requisiti necessari al sistemaHardware • PC con processore Intel® Pentium® o equivalente • porta USB versione 2.0 • CD-ROM drive (compatibile con mini CD)
Sistema operativo• Mircosoft Windows® XP con Service Pack 3• Mircosoft Windows Vista® con Service Pack 1• Mircosoft Windows® 7
Targus USB 2.0 Multi - Monitor Adapter
84
Targus USB 2.0 Multi - Monitor Adapter
85
Installare l’apparecchio e il driverPer poter usare l’adattatore per monitor occorre prima installare il driver sul computer. Successivamente si può collegare l’adattatore per monitor al computer e Windows plug-and-play installerà i driver per ogni porta
ATTENZIONE: PRIMA DI COLLEGARE L’ADATTATORE AL COMPUTER OCCORRE INSTALLARE IL SOFTWARE. IN CASO CONTRARIO L’ADATTATORE NON FUNZI-ONERÀ CORRETTAMENTE.
Come installare l’adattatore per il monitor
Installare il driver dell’adattatore consente al sistema operativo di riconoscerlo quando lo si connette.
1 Accendere il computer.
2 Inserire il CD con il software per l’installazione del driver nel CD-Rom drive del computer.
Se il processo d’installazione non si avvia automaticamente fare clic su Avvia, esegui, e inserire D:\Setup.exe (dove D: rappresenta il percorso del CD-Rom drive) poi fare clic su OK.
3 Per completare l’installazione seguire le istruzioni sullo schermo.
4 Fare clic su Fine e riavviare il computer quando vi viene richiesto.
Collegare l’adattatore per il monitor al computer
Dopo aver installato il software dell’adattatore per monitor siete pronti per collegarlo al computer. Collegare un’estremità del cavo USB all’adattatore e l’altra estremità a una porta USB 2.0 disponibile del computer.
NON CONNETTERE NESSUN APPARECCHIO ALL’ADATTATORE FINO AL TERMINE DELL’INSTALLAZIONE
Adattatore per il monitor
•Quando l’adattatore è in funzione si ACCENDE una luce verde
Per evitare danni durante il collegamento a un nuovo apparecchio non forzare l’inserimento del cavo connettore alla porta dell’adattatore. Se il cavo non si inserisce facilmente, girare il connettore e provare nuovamente a collegarlo
Targus USB 2.0 Multi - Monitor Adapter
86
Targus USB 2.0 Multi - Monitor Adapter
87
Collegare a un monitor o a un LCDQualsiasi monitor o schermo LCD collegato alla porta video dell’adattatore avrà una risoluzione massima di 2048 x 1152 con colori a 32 bit
NOTA: LA RISOLUZIONE MASSIMA DI 2048 X 1152 È SUPPORTATA SOLO SE IL MONITOR O LCD VIENE COLLEGATO ALL’ADATTATORE PRIMA DI COLLEGARE QUEST’ULTIMO AL COMPUTER. SE IL MONITOR O LCD VIENE COLLEGATO ALL’ADATTATORE DOPO CHE QUEST’ULTIMO È STATO COLLEGATO AL COMPUTER, LA RISOLUZIONE SI IMPOSTA SU 1024 X 768
Controllare il Display usando le opzioni del menù Video dell’adattatore.
È possibile accedere alle opzioni del menù video facendo clic sull’icona dell’adattatore con il tasto destro del mouse nella finestra del sistema o at-traverso le Proprietà dello schermo di Windows
Windows XP / Windows Vista
Windows 7
Adattatore DVI/VGA
Targus USB 2.0 Multi - Monitor Adapter
88
Targus USB 2.0 Multi - Monitor Adapter
89
Espandi: Si usa lo schermo del notebook come schermo principale e il monitor o LCD come schermo secondario.
Per impostare lo schermo in questa modalità, selezionare “Espandi” nel menù delle applicazioni sull’Icona dell’Adattatore. L’apparecchio si es-panderà nella direzione in cui era l’ultima volta in cui lo schermo si tro-vava in questa modalità. È possibile un maggiore controllo, navigando nel sottomenù “Espandi su” e selezionando una delle opzioni non solo si metterà l’apparecchio in modalità di espansione ma lo si sistemerà a sinistra/destra/sopra/sotto il monitor principale.
Modalità d’espansione
A specchio: Si usa lo schermo del computer come schermo principale mentre il monitor o LCD replica lo schermo del computer.
Per impostare lo schermo in questa modalità, selezionare “Specchio” nel menù delle applicazioni sull’Icona dell’Adattatore. La risoluzione, la profondità del colore e la velocità di ripristino dello schermo principale sa-ranno replicate nel monitor collegato all’adattatore grafico dell’adattatore.
NOTA:SE IL MONITOR CONNESSO ALL’ADATTATORE È COMPATIBILE CON UNA RISOLUZIONE INFE-RIORE A QUELLA DELL’IMMAGINE PRINCIPALE L’IMMAGINE VERRÀ RIDIMENSIONATA PER ADATTAR-SI ALLO SCHERMO ESTERNO. SE IL MONITOR COLLEGATO ALLA DOCKING STATION HA DIMENSIONISUPERIORI A QUELLE DELLO SCHERMO PRINCIPALE L’IMMAGINE SARÀ IN FORMATO LETTER-BOX PER MANTENERE LE PROPORZIONI CORRETTE.
A specchio
Targus USB 2.0 Multi - Monitor Adapter
90
Targus USB 2.0 Multi - Monitor Adapter
91
Principale (Monitor del computer spento): Si usa il monitor o lo schermo LCD come schermo principale e lo schermo del computer è spento. Per impostare lo schermo in questa modalità selezionare “Monitor computer spento” dall’icona del programma applicativo dell’adattatore.
Principale
Off: Si usa lo schermo del computer come schermo principale e il monitor o LCD è spento.
Off
Targus USB 2.0 Multi - Monitor Adapter
92
Targus USB 2.0 Multi - Monitor Adapter
93
Controlla il Display usando le Proprietà dello schermo di Windows (per Windows XP e Vista)
Si possono anche configurare le impostazioni video dell’adattatore dalla fines-tra di dialogo delle proprietà di Windows. Per farlo con Windows Vista fare clic col tasto destro sul desktop, fare clic su “Personalizza” e poi selezionare il link “Impostazioni dello schermo”. La caratteristica corrispondente è disponibile in Windows XP facendo clic col tasto destro sul desktop, selezionando “Proprietà” e poi navigando sull’opzione “Impostazioni”
Figura 1
1
2 3
4
1
2 3
4
Windows Vista Windows XP
Modalità d’espansione: Per impostare lo schermo su questa modalità spun-tare il riquadro contrassegnato con “Espandi il mio desktop di Windows su questo monitor” (1 nella figura 1). Regolare la risoluzione dello schermo e la qualità del colore usando gli appositi comandi (2 e 3) e regolarne la posizione in rapporto all’altro monitor sul desktop espanso usando l’area di trascinamento (4).
Modalità a specchio: Per impostare lo schermo in modalità specchio togliere il segno di spunta dal riquadro contrassegnato “Espandi il desktop su questo monitor” (1 nella figura 1 sulla pagina precedente)
Impostare lo schermo principale: Per rendere il monitor collegato all’adattatore lo schermo principale, seguire le istruzioni che seguono:
Targus USB 2.0 Multi - Monitor Adapter
94
Targus USB 2.0 Multi - Monitor Adapter
95
1. Nella finestra delle Proprietà dello schermo usare la lista a tendina e sceg-liere il monitor collegato all’adattatore.
Windows Vista Windows XP
1 1
2. Dopo aver selezionato il monitor corrispondente, spuntare il riquadro vi-cino a “Espandere il desktop su questo monitor” (per Vista) o “Espandi il mio desktop di Windows su questo monitor” (per XP).
2
Windows Vista Windows XP
2
Targus USB 2.0 Multi - Monitor Adapter
96
Targus USB 2.0 Multi - Monitor Adapter
97
3. Poi spuntare il riquadro vicino a “Questo è il mio monitor principale” (per vis-ta” “usare questo apparecchio come monitor principale” (per XP).
3
3
Windows Vista Windows XP
4. Fare clic su “applica”
5. Selezionare il monitor del notebook con la lista a tendina e togliere la spunta da “espandi il desktop su questo monitor” (per Vista) o “Espandi il desktop di Windows su questo monitor” (per XP) e fare clic su “applica”
Il monitor collegato all’adattatore rimane il principale anche se il PC va in ibernazione, in modalità di sospensione o viene riavviato. Se si stacca l’adattatore, quello del notebook diventa di nuovo lo schermo principale.
NOTA: SI PUÒ LAVORARE IN MODO PIÙ CONFORTEVOLE CON IL NOTEBOOK A COPERCHIO CHI-USO IMPOSTANDOLO SU “NON FARE NIENTE” E IMPOSTANDO LA DOCKING STATION IN MODALITÀ PRINCIPALE. SI PUÒ A QUESTO PUNTO CHIUDERE IL COPERCHIO DEL COMPUTER E USARE IL NOTEBOOK CON TASTIERA E MOUSE ESTERNI.
4 4
Windows Vista Windows XP
Quando si ricollega l’adattatore il monitor collegato ritorna ad essere il moni-tor principale.
Targus USB 2.0 Multi - Monitor Adapter
98
Targus USB 2.0 Multi - Monitor Adapter
99
Controllare lo schermo usando le proprietà dello schermo di Windows (per Windows 7)
Si possono anche configurare le impostazioni video dell’adattatore dalla fines-tra di dialogo delle proprietà di Windows. Per farlo con Windows 7 fare clic col tasto destro sul desktop, fare clic su “Personalizza” e poi selezionare “display” e poi il link “Cambiare le impostazioni del display”. Oppure fare clic col tasto destro sull’icona “Adattatore video USB Targus” nell’area di notifica e sceg-liere “Avanzate”
Si possono controllare le varie impostazioni di uscita dello schermo scegliendo le opzioni disponibili nella lista a tendina per i “Display multipli”. Scegliere l’impostazione desiderata e fare clic su “Applica”. Lo schermo si aggiornerà, confermare OK dopo aver selezionato “Mantieni i cambiamenti”.
Aggiornamenti automaticiAggiornamenti automatici è una caratteristica di manutenzione del prodotto disponibile su DisplayLink. Il meccanismo di aggiornamento automatico as-sicura che l’adattatore abbia a disposizione i software e i driver più aggiornati, fornendo all’utente le migliori prestazioni disponibili e stabilità.
Scollegare l’adattatoreSe l’adattatore è spento o il cavo USB viene scollegato dal computer lo scher-mo diventa scuro. Tutte le finestre e le icone si sposteranno sullo schermo prin-cipale. Ricollegando o rialimentando l’adattatore il display torna alla modalità in cui si trovava prima della disconnessione. Tuttavia le finestre e le icone che si trovavano sullo schermo precedentemente non ritorneranno.
Targus USB 2.0 Multi - Monitor Adapter
100
Targus USB 2.0 Multi - Monitor Adapter
101
Risoluzione supportata
Risoluzione Velocità di ripris-tino disponibile a 32 bit
640 x 480 60 67 72 75 85
720 x 480 50 60
768 x 576 50 60
800 x 600 56 60 72 75 85
832 x 624 75
800 x 480 60
848 x 480 60
1024 x 600 60
1024 x 768 60 70 72 85
1152 x 864 75
1152 x 870 75
1280 x 720 50 60
Le aree di risoluzione reale dipendono dalla compatibilità del monitor connesso
Risoluzione Velocità di ripris-tino disponibile a 32 bit
1280 x 800 60 75 85
1280 x 960 60
1280 x 1024 60 75
1360 x 768 60
1366 x 768 60 75 85
1400 x 1050 60
1440 x 900 60
1600 x 1200 60
1680 x 1050 60
1920 x 1080 50 60
1920 x 1200 60
2048 x 1152 60
Risoluzione dei problemiL’apparecchio non funziona•Assicurarsi che l’apparecchio sia inserito correttamente nella porta
dell’adattatore.•Collegare l’apparecchio a una porta diversa dell’adattatore. Se ancora non
funziona, controllare l’apparecchio collegandolo direttamente al computer. •Verificare di aver eseguito il programma d’installazione o d’impostazione per
l’apparecchio.•Assicurarsi che l’apparecchio compaia in Gestione periferiche. Per ulteriori
informazioni fare riferimento a “Verificare che le periferiche siano installate”
Verificare che gli apparecchi siano installati
Si possono vedere gli apparecchi installati sull’adattatore dalla finestra di Ges-tione Periferiche in Proprietà del sistema. Fare clic col tasto destro su Com-puter, Proprietà e poi fare clic sull’opzione Hardware e poi sul tasto Gestione periferiche. Dalla finestra di Gestione periferiche, espandere quanto segue:• Adattatori schermo - Adattatore grafico Displaylink (solo XP) - Adattatore specchio Displaylink (solo XP)
•.Adattatori di rete: - Adattatore Ethernet USB ad alta velocità
• Monitor - Adattatore video USB Targus
Targus USB 2.0 Multi - Monitor Adapter
102
Targus USB 2.0 Multi - Monitor Adapter
103
FAQ -DisplayLink
http://www.displaylink.com/support/index.php
DisplayLink fornisce un sito web di supporto per aiutare a rispondere ai quesiti. Questo può rispondere a qualsiasi domanda abbiate
NL - IntroductieHartelijk dank voor uw aankoop van de USB 2.0 Multi-Monitor Adapter.
Inhoud pakketNaast deze gebruikershandleiding, bevat dit pakket ook:• USB 2.0 Multi-Monitor Adapter• Driver software CD (mini CD)• Handleiding• Van DVI naar VGA adapter
SysteemvereistenHardware • PC met een Intel® Pentium® of gelijkwaardige processor• USB versie 2.0 uitgang• CD-ROM schijf (ondersteunt mini CD)
Besturingssysteem• Microsoft Windows® XP met Service Pack 3• Microsoft Windows Vista® met Service Pack 1• Microsoft Windows® 7
Targus USB 2.0 Multi - Monitor Adapter
104
Targus USB 2.0 Multi - Monitor Adapter
105
Het apparaat en de drivers installerenVoordat u de monitoradapter gaat gebruiken, moet u eerst de driver op uw computer installeren. Sluit vervolgens de monitoradapter aan op uw computer en Windows ‘plug-and-play’ (“insteken en spelen”) zal de hardware drivers voor elke uitgang installeren.
WAARSCHUWING: U MOET DE ADAPTERSOFTWARE INSTALLEREN VOORDAT U DE ADAPTER OP UW COMPUTER AANSLUIT, ANDERS ZAL DEZE NIET COR-RECT FUNCTIONEREN.
De Ondersteuningsadapter voor de Monitor installeren
Na installatie van de adapterdriver zal uw besturingssysteem de adapter herkennen zodra deze wordt aangesloten.
1 Zet uw computer aan
2 Plaats de cd met de driversoftware in de CD-ROM schijf van uw computer.
Klik, indien de setup niet automatisch opstart, op Start, Uitvoeren en voer in: “D:\Setup.exe” (waar D: is het pad van uw CD-ROM schijf) en klik daarna op OK.
3 Volg de instructies op het scherm om de installatie te voltooien.
4 Klik op voltooien en start uw computer opnieuw op als dat gevraagd wordt.
De Monitoradapter op uw computer aansluiten
Nadat u de software voor de Monitoradapter heeft geinstalleerd, bent u klaar om de adapter op uw computer aan te sluiten. Sluit het ene einde van de USB kabel aan op de adapter en het andere einde op een beschikbare USB 2.0 uitgang van uw computer.
SLUIT NOOIT APPARATEN AAN OP DE ADAPTER TOTDAT DE INSTALLATIE VOLTOOID IS
Ondersteuningsadapter voor de Monitor
• Een groen lampje zal aangaan op het moment dat de adapter in werking is
Om mogelijke schade bij het aansluiten van een nieuw apparaat te voorkomen, moet u erop letten dat u de verloopkabel niet met (te)veel kracht in de uitgang op de adapter probeert te steken. Indien de verloopkabel niet makkelijk aanklikt, probeert u dan de verloop om te draaien en probeer het opnieuw te bevestigen.
Targus USB 2.0 Multi - Monitor Adapter
106
Targus USB 2.0 Multi - Monitor Adapter
107
Aansluiten op een monitor of LCD schermElke monitor of LCD scherm dat aangesloten is op de videouitgang van de adapter zal beperkt worden tot een maximale resolutie van 2048 x 1152 met 32 bits kleuren.
OPMERKING: DE MAXIMALE RESOLUTIE VAN 2048 X 1152 WORDT ALLEEN ONDERSTEUND INDIEN DE MONITOR OF HET LCD SCHERM AL OP DE ADAPTER IS AANGESLOTEN VOORDAT U DE ADAPTER OP DE LAPTOP AANSLUIT. INDIEN DE MONITOR OF HET LCD SCHERM PAS OP DE ADAPTER WORDT AANGESLOTEN NADAT DE ADAPTER IS AANGESLOTEN OP DE LAPTOP, ZAL DE RESOLUTIE WORDEN INGESTELD OP 1024 X 768.
Het beeldscherm instellen met behulp van videomenuopties voor de adapter.
U kunt de videomenuopties openen door met rechtermuisknop te klikken op het adapterpictogram in de systeembalk of via Windows’ “Eigenschappen voor beeldscherm”
Windows XP / Windows Vista
Windows 7
Van DVI naar VGA adapter
Targus USB 2.0 Multi - Monitor Adapter
108
Targus USB 2.0 Multi - Monitor Adapter
109
Uitbreiden: u gebruikt uw laptopscherm als uw hoofdscherm en uw moni-tor of LCD scherm als extra scherm.
Selecteer, om het beeldscherm in deze modus te zetten, ‘Extend’ (Uit-breiden) in het toepassingenmenu van het Adapterpictogram. Het ap-paraat zal nu worden uitgebreid in de richting waarin het de laatste keer was toen het in deze modus was. Navigeer naar het submenu ‘Extend to’ (Uitbreiden naar) voor meer controle en als u een van de opties se-lecteert zal het apparaat niet alleen in de uitbreidmodus worden gezet, maar zal het ook Links/Rechts/Boven/Onder het hoofdscherm worden geplaatst.
Uitbreidmodus
Spiegel: u gebruikt uw laptopscherm als uw hoofdscherm en uw monitor of LCD scherm kopieert uw laptopscherm.
Selecteer, om het beeldscherm in deze modus te zetten, eenvoudig-weg ‘spiegel’ in het toepassingenmenu van het adapterpictogram. De resolutie, kleurendiepte en verversingsfrequentie van het hoofdscherm worden gekopieerd op de monitor die aangesloten is op de graphics van de adapter.
OPMERKING: INDIEN DE OP DE ADAPTER AANGESLOTEN MONITOR EEN LAGERE RESOLUTIE ONDERSTEUNT, DAN ZAL HET HOOFDBEELD OP HET EXTERNE SCHERM PASSEN. WANNEER DE OP DE ADAPTER AANGESLOTEN MONITOR VAN EEN GROTERE GROOTTE IS DAN HET HOOFDS-CHERM, ZAL HET BEELD TWEE HORIZONTALE BANDEN KRIJGEN OM DE BREEDTE/HOOGTE VER-HOUDING CORRECT TE HOUDEN.
Spiegel
Targus USB 2.0 Multi - Monitor Adapter
110
Targus USB 2.0 Multi - Monitor Adapter
111
Hoofdscherm (laptopmonitor uit): u gebruikt uw monitor of LCD scherm als uw hoofdscherm en uw laptopscherm is uitgeschakeld. Selecteer, om het beeldscherm in deze modus te zetten, eenvoudigweg ‘laptopmonitor uit’ in het toepassingenmenu van het adapterpictogram.
Hoofdscherm
Uit: u gebruikt uw laptopscherm als uw hoofdscherm en uw monitor of LCD scherm is uitgeschakeld
Uit
Targus USB 2.0 Multi - Monitor Adapter
112
Targus USB 2.0 Multi - Monitor Adapter
113
Het beeldscherm instellen met behulp van Windows’ “Eigenschappen voor Beeldscherm” (voor Windows XP en Vista)
De videoinstellingen van de adapter kunnen ook geregeld worden in het di-aloogvenster van Windows’ ‘Eigenschappen voor Beeldscherm’. Klik, om dit in Windows Vista te doen, met rechtermuisknop op het bureaublad, klik op “Aan persoonlijke voorkeur aanpassen” en selecteer dan de link “Beelds-cherminstellingen”. Het betreffende onderdeel is beschikbaar in Windows XP door met rechtermuisknop op het bureaublad te klikken, ‘Eigenschappen’ te selecteren en vervolgens te navigeren naar het tabblad ‘Instellingen’.
Figuur 1
1
2 3
4
1
2 3
4
Windows Vista Windows XP
Uitbreidmodus: vink, om het beeldscherm in deze modus te zetten, het vakje ‘Het Windows-bureaublad uitbreiden naar deze monitor’ aan (1 in Figuur 1). Stel de schermresolutie en de kleurkwaliteit in met behulp van de keuzelijsten (2 en 3) en bepaal vervolgens door te slepen ook zijn positie ten opzichte van de andere monitoren op het uitgebreide bureaublad (4).
Spiegelmodus: vink, om het beeldscherm in spiegelmodus te zetten, een-voudigweg de optie ‘Het bureaublad uitbreiden naar deze monitor’ uit (1 in Figuur 1 op de vorige pagina).
Het hoofdscherm instellen: volg de onderstaande instructies om de aan de Adapter bevestigde monitor als het hoofdscherm in te stellen:
Targus USB 2.0 Multi - Monitor Adapter
114
Targus USB 2.0 Multi - Monitor Adapter
115
1. Selecteer, in het venster Eigenschappen voor Beeldscherm, met behulp van de keuzelijst de monitor die aan de Adapter is bevestigd.
Windows Vista Windows XP
1 1
2. Vink, nadat u de juiste monitor heeft geselecteerd, het vakje naast “Het bureaublad uitbreiden naar deze monitor” aan (voor Vista) of “Het Win-dows bureaublad uitbreiden naar deze monitor” (voor XP).
2
Windows Vista Windows XP
2
Targus USB 2.0 Multi - Monitor Adapter
116
Targus USB 2.0 Multi - Monitor Adapter
117
3. Vink vervolgens het vakje aan naast “Dit is mijn hoofdmonitor” (voor Vis-ta) “Dit apparaat als de hoofdmonitor gebruiken” (voor XP).
3
3
Windows Vista Windows XP
4. Klik op “Toepassen”
5. Selecteer de laptopmonitor met behulp van de keuzelijst en vink het vakje “het bureaublad uitbreiden naar deze monitor” (voor Vista) of “Mijn Windows-bureaublad uitbreiden naar deze monitor” (voor XP) uit en klik op “Toepassen”.
De monitor die aangesloten is op de Adapter blijft het hoofdscherm als de pc de slaapmodus ingaat of opnieuw opgestart wordt. Als de adapter los-gekoppeld wordt, wordt het laptopscherm weer het hoofdscherm.
OPMERKING: HET IS MOGELIJK OM MET EEN LAPTOP COMFORTABELER TE WERKEN DOOR HET LAPTOPSCHERM TE SLUITEN OM “NIETS DOEN”, EN VERVOLGENS DE ADAPTER NAAR HOOFDS-CHERM- MODUS TE ZETTEN. DAN KAN HET LAPTOPSCHERM GESLOTEN WORDEN EN KAN DE LAP-TOP GEBRUIKT WORDEN MET HET EXTERNE TOETSENBORD EN MUIS.
4 4
Windows Vista Windows XP
Zodra er een nieuwe verbinding is gemaakt, zal de monitor die aangesloten is op de Adapter teruggaan naar de hoofdschermmodus.
Targus USB 2.0 Multi - Monitor Adapter
118
Targus USB 2.0 Multi - Monitor Adapter
119
Het beeldscherm configureren met behulp van Windows’ ‘Eigenschappen voor Beeldscherm’ (voor Windows 7)
De videoinstellingen van de adapter kunnen ook geregeld worden in het dialoogvenster van Windows’ ‘Eigenschappen voor Beeldscherm’. Klik, om dit in Windows 7 te doen, met rechtermuisknop op het bureaublad, klik op “Aan persoonlijke voorkeur aanpassen” en selecteer dan de link ‘Beelds-chermweergave’ en daarna de link ‘Verander de beeldscherminstelling’. Of klik met rechtermuisknop op het pictogram “Targus USB Video adapter” in het berichtengebied en kies “toepassen”.
De verschillende beeldscherminstellingen kunnen geregeld worden door uit de gegeven opties te kiezen in de keuzelijst van “meerdere beeldschermen”. Kies de gewenste instelling en klik op “toepassen”. Het scherm zal zich verversen; bevestig daarna ok door ‘behoud veranderingen” te selecteren.
Automatische updatesAutomatische updates is een onderhoudsonderdeel voor het product van DisplayLink. Het automatische update-mechanisme zorgt ervoor dat de graphics van de Adapter de meest recente drivers en software hebben, waardoor de gebruiker verhoogde prestaties en stabiliteit ervaart.
De adapter loskoppelenIndien de adapter geen stroom meer krijgt of als de USB kabel uit de com-puter is verwijderd, zal het scherm leeg worden. Alle vensters en pictogram-men zullen naar het hoofdscherm schuiven. Op het moment dat de adapter opnieuw wordt aangesloten of weer stroom krijgt, zal het scherm weer teruggaan naar dezelfde modus als waarin het was vóór het verbreken van de verbinding. Vensters en pictogrammen die toen op het scherm waren zullen echter niet teruggeplaatst worden.
Targus USB 2.0 Multi - Monitor Adapter
120
Targus USB 2.0 Multi - Monitor Adapter
121
Ondersteunde resolutie
Resolutie Verversingsfre-quenties zijn beschikbaar op 32 bits kleuren
640 x 480 60 67 72 75 85
720 x 480 50 60
768 x 576 50 60
800 x 600 56 60 72 75 85
832 x 624 75
800 x 480 60
848 x 480 60
1024 x 600 60
1024 x 768 60 70 72 85
1152 x 864 75
1152 x 870 75
1280 x 720 50 60
Het werkelijke ondersteunde resolutiegebied hangt af van de ondersteuning van de aangesloten monitor
Resolutie Verversingsfre-quenties zijn beschikbaar op 32 bits kleuren
1280 x 800 60 75 85
1280 x 960 60
1280 x 1024 60 75
1360 x 768 60
1366 x 768 60 75 85
1400 x 1050 60
1440 x 900 60
1600 x 1200 60
1680 x 1050 60
1920 x 1080 50 60
1920 x 1200 60
2048 x 1152 60
ProbleemoplosserApparaat werkt niet• Zorg ervoor dat het apparaat volledig in de juiste uitgang op de adapter
is gestoken. • Steek het apparaat in een andere uitgang op de adapter. Test, als het dan
nog steeds niet werkt, het apparaat door het rechtstreeks op uw computer aan te sluiten.
• Controleer of u de setup of het installatieprogramma voor het apparaat heeft uitgevoerd.
• Zorg ervoor dat het apparaat verschijnt in het venster van Apparaatbe-heer. Raadpleeg de sectie “Controleren of apparaten zijn geinstalleerd” voor meer informatie.
Controleren of apparaten geinstalleerd zijnU kunt de apparaten die op de adapter geinstalleerd zijn bekijken in het venster Apparaatbeheer in “Systeemeigenschappen”. Rechtermuisklik op “Mijn Computer”, “Eigenschappen”, klik vervolgens op het tabblad “Hard-ware”, en daarna op de knop “Apparaatbeheer”. Toon, in het venster Ap-paraatbeheer, de volgende opties: • Beelschermadapters: - Displaylink Grafische Adapter (Uitsluitend XP) - Displaylink Spiegeladapter (Uitsluitend XP)
• Netwerkadapters: - USB Hoge snelheidskabel voor de Ethernet Adapter
• Monitor - Targus USB Video Adapter
Targus USB 2.0 Multi - Monitor Adapter
122
Targus USB 2.0 Multi - Monitor Adapter
123
FAQ - DisplayLink
http://www.displaylink.com/support/index.php
DisplayLink biedt deze ondersteuningswebsite aan om vragen te beant-woorden. Hier vindt u mogelijk antwoorden op elke vraag die u heeft.
PT - IntroduçãoObrigado por ter comprado o seu Adaptador Multi-Monitor USB 2.0
Conteúdo da embalagemAlém deste guia do utilizador, a embalagem inclui:• Adaptador Multi-Monitor USB 2.0• CD com software do controlador (mini CD)• Guia do Utilizador• Adaptador DVI para VGA!
Requisitos do sistemaHardware • PC com processador Intel® Pentium® ou equivalente• Porta USB versão 2.0• Unidade de CD-ROM (suporte para mini CD)
Sistema operativo• Microsoft Windows® XP com Service Pack 3• Microsoft Windows Vista® com Service Pack 1• Microsoft Windows® 7
Targus USB 2.0 Multi - Monitor Adapter
124
Targus USB 2.0 Multi - Monitor Adapter
125
Instalação do dispositivo e controladoresPara usar o adaptador do monitor terá de instalar primeiro o controlador no seu computador. Depois, ligue o adaptador do monitor ao seu computador e o “plug-and-play” (ligar e usar) do Windows instalará os controladores do hardware para cada porta.
AVISO: DEVE INSTALAR O SOFTWARE DO ADAPTADOR ANTES DE O LIGAR AO COMPUTADOR. DE OUTRO MODO, O ADAPTADOR NÃO FUNCIONARÁ COR-RECTAMENTE.
Instalação do adaptador de suporte do monitor
Ao instalar o controlador do adaptador permite-lhe operar o sistema para reconhecer o adaptador quando este estiver ligado.
1 Ligue o computador
2 Insira o CD do software do controlador na unidade de CD-ROM do computador.
Se a instalação não começar imediatamente, clique em Start (Iniciar), Run (Executar) e Enter (Confirmar) D:\Setup.exe (em que D: é o caminho da sua unidade de CD-ROM) e clique em OK.
3 Siga todas as instruções exibidas no ecrã para concluir a instalação.
4 Clique em Finish (Terminar) e reinicie o seu computador quando for solicitado.
Ligação do adaptador do monitor ao seu computador
Depois de ter instalado o software do adaptador do monitor , você estará pronto a ligar o adaptador ao seu computador. Ligue uma extremidade do cabo USB ao adaptador e a outra numa porta USB 2.0 disponível no seu computador.
NÃO LIGUE QUAISQUER DISPOSITIVOS AO ADAPTADOR ATÉ QUE A INSTALAÇÃO ESTEJA CONCLUÍDA.
Adaptador de suporte do monitor
• A luz verde acende (ON) quando o adaptador estiver em funcionamento
Para evitar possíveis danos quando ligar um novo dispositivo, não force a entrada do conector do cabo na porta do adaptador. Se o conector do cabo não encaixar facilmente, rode-o ao contrário e tente ligá-lo novamente.
Targus USB 2.0 Multi - Monitor Adapter
126
Targus USB 2.0 Multi - Monitor Adapter
127
Ligação da um monitor ou LCDQualquer monitor ou LCD ligado à porta do vídeo do adaptador ficará limitado a uma resolução máxima de 2048 x 1152 a 32 bits de cor.
NOTA: A RESOLUÇÃO MÁXIMA DE 2048 X 1152 APENAS É SUPORTADO SE O MONITOR OU O LCD ESTIVEREM LIGADOS AO ADAPTADOR ANTES DE O LIGAR AO PC PORTÁTIL. SE O MONITOR OU O LCD ESTIVEREM LIGADOS AO ADAPTADOR DEPOIS DE ESTE ESTAR LIGADO AO PC PORTÁTIL, A RESOLUÇÃO É CONFIGURADA PARA 1024 X 768.
Controlo do ecrã usando as opções do menu do vídeo do adaptador
As opções do menu de vídeo podem ser acedidas clicando com o botão do lado direito do rato no ícone do Adaptador no tabuleiro do sistema ou através de Windows Display Properties (Propriedades de Visualização do Windows).
Windows XP / Windows Vista
Windows 7
Adaptador DVI para VGA!
Targus USB 2.0 Multi - Monitor Adapter
128
Targus USB 2.0 Multi - Monitor Adapter
129
Extend (Expandir): Está a utilizar o ecrã do seu PC portátil como disposi-tivo de visualização principal e o monitor ou LCD como ecra secundário.
Para configurar a visualização para este modo, seleccione “Extend” (Ex-pandir) no menu da aplicação do ícone do Adaptador. O dispositivo será expandido no mesmo sentido da última vez que a visualização foi real-izada neste modo. Para maior controlo, a navegação pelo submenu “Ex-tend to” (Expandir para) e a selecção de uma das opções não colocará apenas o dispositivo no modo expandido, como também o deslocará para Left/Right/Above/Below (Esquerda/Direita/Acima/Abaixo) do moni-tor principal (primário).
Modo Expandir
Mirror (Espelho): Está a utilizar o ecrã do seu PC portátil como dispositivo de visualização principal e o seu monitor ou LCD reproduzem o ecrã do PC portátil.
Para configurar a visualização para este modo, seleccione “Mirror” (Espelho) no menu da aplicação do ícone do Adaptador. O valor da resolução, da intensidade da cor e a frequência de actualização do seu ecrã principal são reproduzidos no monitor ligado ao adaptador de gráficos do adaptador.
NOTA: SE O MONITOR LIGADO AO ADAPTADOR SUPORTAR UMA RESOLUÇÃO INFERIOR À DO ECRÃ PRINCIPAL, A IMAGEM SERÁ REDIMENSIONADA PARA SE ENQUADRAR NO ECRÃ EXTERNO. QUANDO O MONITOR LIGADO AO ADAPTADOR FOR DE TAMANHO SUPERIOR AO ECRÃ PRINCIPAL, A IMAGEM SERÁ AJUSTADA PARA MANTER A PROPORÇÃO DE ASPECTO ADEQUADA.
Mirror (Espelho)
Targus USB 2.0 Multi - Monitor Adapter
130
Targus USB 2.0 Multi - Monitor Adapter
131
Primário (Monitor do PC portátil desligado): Está a usar o seu moni-tor ou LCD como visualização primária e o ecrã do seu PC portátil está desligado. Para configurar o ecrã neste modo, basta seleccionar “notebook monitor off” (monitor do PC portátil desligado) do monitor da aplicação do ícone do adaptador.
Primário
Off: Está a utilizar o ecrã do seu PC portátil como dispositivo de visualiza-ção principal e o monitor ou LCD estão desligados.
Off (Desligado)
Targus USB 2.0 Multi - Monitor Adapter
132
Targus USB 2.0 Multi - Monitor Adapter
133
Controlar o ecrã usando Windows Display Properties (Propriedades de Visualização do Windows) (para Windows XP e Windows Vista)
A definição de vídeo do Adaptador também pode ser configurada na caixa de diálogo de Windows Display Properties (Propriedades de Visualização do Windows). Para o fazer no Windows Vista, clique com o botão direito do rato no ambiente de trabalho, clique em “Personalize” (Personalizar) e depois na ligação “Display Settings” (Configurações de Visualização). A mesma fun-cionalidade está disponível no Windows XP clicando com o botão direito do rato no ambiente de trabalho, seleccionando “Properties” (Propriedades) e acedendo depois ao separador “Settings” (Definições).
Figura 1
1
2 3
4
1
2 3
4
Windows Vista Windows XP
Modo Expandido: Para configurar a visualização para este modo, marque a caixa “Extend Windows desktop onto this monitor” (Expandir o ambiente de trabalho Windows para este monitor) (1 na Figura 1). Regule a res-olução do ecrã e a qualidade da cor utilizando os respectivos controlos (2 e 3) e regule a sua posição em relação aos outros monitores no ambiente de trabalho expandido, utilizando a área para arrastar (4).
Modo Mirror (Espelho): Para configurar a visualização para o modo “Mir-ror” (Espelho), basta desmarcar a caixa “Extend the desktop onto this moni-tor” (Expandir o ambiente de trabalho para este monitor) (1 na Figura 1, na página anterior).
Configurar a Visualizaçao Principal: Para tornar o monitor ligado ao Adaptador como dispositivo de visualização principal, siga as seguintes instruções:
Targus USB 2.0 Multi - Monitor Adapter
134
Targus USB 2.0 Multi - Monitor Adapter
135
1. Na janela Display Properties (Propriedades de Visualização), utilizando a lista pendente, seleccione o monitor que está ligado ao Adaptador.
Windows Vista Windows XP
1 1
2. Depois de seleccionar o monitor correspondente, marque a caixa junto a “extend the desktop onto this monitor” (expandir o ambiente de trabalho para este monitor) (no Vista) ou “extend my Windows desktop onto this monitor” (Expandir o ambiente de trabalho Windows para este monitor) (no XP).
2
Windows Vista Windows XP
2
Targus USB 2.0 Multi - Monitor Adapter
136
Targus USB 2.0 Multi - Monitor Adapter
137
3. De seguida, marque a caixa junto a “This is my main monitor” (Este é o meu monitor principal) para Vista) ou “Use this device as the primary monitor” (Utilizar este dispositivo como monitor principal) (no XP).
3
3
Windows Vista Windows XP
4. Clique em “Apply” (Aplicar).
5. Seleccione o monitor do PC portátil utilizando a lista pendente e desmar-cando a caixa “Extend the desktop onto this monitor” (Expandir o ambi-ente de trabalho para este monitor) (no Vista) ou “Extend my Windows desktop onto this monitor” (Expandir o ambiente de trabalho Windows para este monitor) (no XP) e clique em “Apply” (Aplicar).
O monitor ligado ao Adaptador mantém-se como principal se o PC en-trar no modo de hibernação ou de suspensão ou se for reiniciado. Se o Adaptador for desligado, a visualização no PC portátil torna-se novamente principal.
NOTA: É POSSÍVEL TRABALHAR COM MAIOR COMODIDADE COM UM PC PORTÁTIL CONFIGURANDO A SUA ACÇÃO COM A TAMPA FECHADA PARA “DO NOTHING” (NÃO AGIR) E CONFIGURAR A BASE DE LIGAÇÃO PARA O MODO PRINCIPAL. A TAMPA DO PC PORTÁTIL PODE SER FECHADA E O PC PORTÁTIL PODE SER UTILIZADO COM O TECLADO E O RATO EXTERNOS.
4 4
Windows Vista Windows XP
Depois de voltar a ligar, o monitor ligado ao Adaptador volta ao modo prin-cipal.
Targus USB 2.0 Multi - Monitor Adapter
138
Targus USB 2.0 Multi - Monitor Adapter
139
Controlo do ecrã usando as Propriedades de Visualização do Windows (para Windows 7)
A configuração de vídeo do Adaptador também pode ser configurada a partir da caixa de diálogo Propriedades de Visualização Windows. Para fazer isso em Windows 7, clique com o lado direito do rato no teclado em “Personalize” (Personalizar), depois em “Display” (Visualizar) e a seguir em “Change Display Setting” (Mudar a configuração do ecrã). Ou clique com o lado direito do rato em “Targus USB Video adapter” (Adaptador do USB vídeo) na área de notificação e escolha “Advance” (Avançar).
Existem várias configurações de visualização que podem ser controladas escolhendo as opções dadas na lista prop-down (interface de utilizador) em “multiple display” (visualização múltipla). Escolha a configuração e clique em “Apply” (Aplicar). O ecrã refrescará e confirme OK seleccionando “keep changes” (manter alterações).
Actualizações automáticasAs actualizações automáticas são uma funcionalidade de manutenção do produto de DisplayLink. O mecanismo de actualização automática asse-gura que o Adaptador de gráficos do Adaptador possui os controladores e o software mais actualizados, proporcionando ao utilizador melhor desem-penho e estabilidade.
Desligar o adaptadorSe o Adaptador for desligado ou o cabo USB for retirado do computador, perde-se a visualização. Todas as janelas e ícones se deslocam para o ecrã principal. Quando for restabelecida a ligação ou a energia do Adaptador, a visualização volta ao mesmo modo em que estava antes de desligar. No entanto, as janelas e os ícones que estavam anteriormente no ecrã não serão reposicionados.
Targus USB 2.0 Multi - Monitor Adapter
140
Targus USB 2.0 Multi - Monitor Adapter
141
Resolução suportada
Resolução Frequências de actualização disponíveis a 32 bits
640 x 480 60 67 72 75 85
720 x 480 50 60
768 x 576 50 60
800 x 600 56 60 72 75 85
832 x 624 75
800 x 480 60
848 x 480 60
1024 x 600 60
1024 x 768 60 70 72 85
1152 x 864 75
1152 x 870 75
1280 x 720 50 60
A área de resolução realmente suportada depende do suporte do monitor ligado.
Resolução Frequências de actualização disponíveis a 32 bits
1280 x 800 60 75 85
1280 x 960 60
1280 x 1024 60 75
1360 x 768 60
1366 x 768 60 75 85
1400 x 1050 60
1440 x 900 60
1600 x 1200 60
1680 x 1050 60
1920 x 1080 50 60
1920 x 1200 60
2048 x 1152 60
Resolução de problemasO dispositivo não funciona• Certifique-se de que o dispositivo está devidamente ligado na porta cor-
recta do adaptador.• Ligue o dispositivo numa porta diferente da do adaptador. Se mesmo
assim não funcionar, teste o dispositivo, ligando-o directamente ao seu computador.
• Verifique se executou o programa Setup (Configuração) ou Install (Insta-lação) para o dispositivo.
• Certifique-se de que o dispositivo é exibido no Device Manager (Gestor de Dispositivo). Para mais informações, consulte “Verifying Devices are Installed” (Verificação dos Dispositivos Instalados).
Verificação dos dispositivos instaladosPode consultar os dispositivos instalados no adaptador na janela do Device Manager (Gestor do Dispositivo) em System Properties (Propriedades do Sistema). Clique com o botão direito do rato em My Computer (O meu computador), Properties (Propriedades), clique no separador Hardware e depois no botão Device Manager (Gestor do Dispositivo).• Adaptadores de visualização: - Adaptador gráfico Displaylink (apenas no XP) - Adaptador do adaptador de espelho (apenas no XP)
• Adaptadores de rede: - Adaptador USB para Ethernet de alta velocidade
• Monitor - Targus USB para adaptadores de vídeo
Targus USB 2.0 Multi - Monitor Adapter
142
Targus USB 2.0 Multi - Monitor Adapter
143
FAQ (Perguntas frequentes) - Displaylink
http://www.displaylink.com/support/index.php
Displaylink proporciona este website de suporte para ajudar a responder a perguntas. Esta funcionalidade pode responder a quaisquer perguntas que queira colocar.