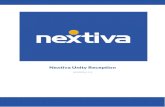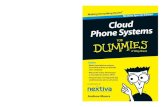User Guide - Nextiva Guide . 2 | Page ... assigned to a user, and provisioned. Follow the...
Transcript of User Guide - Nextiva Guide . 2 | Page ... assigned to a user, and provisioned. Follow the...

nextiva.com/support
Polycom VVX 201 User Guide

2 | P a g e
© Nextiva, All Rights Reserved
Contents .................................................................................................................................................... 2
Installation ............................................................................................................................................................... 3 Desk Setup ....................................................................................................................................................... 3 Wall Mounting ................................................................................................................................................. 5
Provisioning Instructions ......................................................................................................................................... 6 Using the NextOS 3.0 Beta Portal ................................................................................................................... 6 Entering the Provisioning Server ................................................................................................................... 8 Enabling the Web Configuration Utility ...................................................................................................... 14
Additional Setup Options ...................................................................................................................................... 17 Correcting the Time ....................................................................................................................................... 17 Line Mirroring ................................................................................................................................................ 17 Busy Lamp Field (BLF) .................................................................................................................................... 19 Configuring Directories .................................................................................................................................. 19 Speed Dials ..................................................................................................................................................... 20 Automatic Call Distribution (ACD) ................................................................................................................ 26 Conferencing Setup ....................................................................................................................................... 26
Basic Phone Usage ................................................................................................................................................. 27 Making a Call .................................................................................................................................................. 27 Making a Second Call ..................................................................................................................................... 28 Accepting a Call .............................................................................................................................................. 31 Accepting a Second Call ................................................................................................................................. 32 Terminating a Call .......................................................................................................................................... 35 Transferring a Call .......................................................................................................................................... 36 Conferencing .................................................................................................................................................. 39 Checking Voicemail ........................................................................................................................................ 40 Using Directories ............................................................................................................................................ 41 Call Lists .......................................................................................................................................................... 45 Speed Dials ..................................................................................................................................................... 52
Changing ACD States ............................................................................................................................................. 55 Signing In ........................................................................................................................................................ 55 Going Unavailable .......................................................................................................................................... 56 Going Available .............................................................................................................................................. 57 Accepting a Call .............................................................................................................................................. 58 Disposition Codes .......................................................................................................................................... 58 Wrap-Up ......................................................................................................................................................... 60 Signing Out ..................................................................................................................................................... 61
Additional Features ............................................................................................................................................... 62 Do Not Disturb ............................................................................................................................................... 62
Factory Reset ......................................................................................................................................................... 63

3 | P a g e
© Nextiva, All Rights Reserved
Installation
Desk Setup 1. Connect the Polycom VVX 201 as shown in the diagram below.
NOTE: Depending on your preference, it may be easier to attach the stand to the phone first (see step 2 below), and then connect the headset, Ethernet cables, and AC adapter (Figure 1-1).
Figure 1-1: Attaching the Cables
2. Connect the stand to the phone as shown in the diagram in Figure 1-2.
Figure 1-2: Attaching the Stand

4 | P a g e
© Nextiva, All Rights Reserved
3. If using an optional headset, follow the diagram in Figure 1-3 to connect the headset.
Figure 1-3: Optional Headset Attachment

5 | P a g e
© Nextiva, All Rights Reserved
Wall Mounting Follow the diagram below to mount the Polycom VVX 201 to a wall (Figure 1-4).
Figure 1-4: Mounting to the wall
Location of Controls The features of the Polycom VVX 201 phone are shown below (Figure 2-1).
Figure 2-1: Phone Layout

6 | P a g e
© Nextiva, All Rights Reserved
Provisioning Instructions Before you can make calls with the Polycom VVX 201, it must be added to your Nextiva account, assigned to a user, and provisioned. Follow the instructions below to complete these tasks.
Using the NextOS 3.0 Beta Portal 1. For Administrators, log in to the NextOS Beta 3.0 portal by visiting www.nextiva.com and
clicking on the customer Login found at the top right. 2. Log in to the NextOS 3.0 Beta portal with your login credentials. 3. From the main dashboard, click Manage in the Users tile (Figure 3-1).
Figure 3-1: Users Tile
4. Hover your cursor over the user to whom you are assigning the device, and click the pencil icon that appears to the right of their name (Figure 3-2).
Figure 3-2: User Edit
5. Scroll down, and click the Devices section. 6. Select the Own Device radio button.

7 | P a g e
© Nextiva, All Rights Reserved
7. Select the Polycom VVX 201 phone from the drop-down list below the Own Device radio button (Figure 3-3).
Figure 3-3: Selecting the Make and Model
8. Enter the MAC address in the MAC Address text box (Figure 3-4). 9. Click the green Generate button under both the Authentication Name and Authentication
Password text boxes.
Figure 3-4: Generating Authentication Details

8 | P a g e
© Nextiva, All Rights Reserved
10. Click Save & Continue. A pop-up message appears confirming that the transaction has been processed (Figure 3-5).
Figure 3-5: Confirmation Message
Entering the Provisioning Server If the Polycom VVX 201 phone was purchased from Nextiva, then the phone will arrive with the provisioning address already programmed into the phone. If the phone was purchased from a third party, or if the phone required a factory reset, you will need to manually enter the provisioning address into the phone. Follow the instructions below to do this.
From the Phone’s Menu:
1. Press the Home button on the right side of the phone. 2. Select Settings Advanced… from the menu. 3. Enter 456 as the password, and press the Enter softkey at the bottom of the screen (Figure
3-6).
Figure 3-6: Enter Password
NOTE: If the phone does not accept 456 as the password, you will need to contact the provider with whom this phone last had service to obtain the password, or factory reset the phone using the instructions found later in this guide.

9 | P a g e
© Nextiva, All Rights Reserved
4. Select Admin Settings… Network Config… Provisioning Server… from the menu. You will know if you are on the correct screen because the top option on the Provisioning Server menu says DHCP Menu (Figure 3-7).
Figure 3-7: Provisioning Server Menu
5. Select the Server Type field to edit it, and then select HTTP (Figure 3-8).
Figure 3-8: Server Type
6. Select the Sever Addr field to edit it, and enter dc.nextiva.com/ucvvx201/ as the server address. Press the OK softkey at the bottom of the screen when you are done typing (Figure 3-9).
Figure 3-9: Server Address

10 | P a g e
© Nextiva, All Rights Reserved
NOTE: To enter a period (.), press the * key once. To enter a forward slash (/), press the # key once (Figure 3-10).
Figure 3-10: Special Characters
7. Press the Back softkey at the bottom of the screen, and scroll down using the directional pad until you see Tag SN to UA.
8. Set this option to Enabled (Figure 3-11).
Figure 3-11: Enable Tag SN to UA
9. Press the Back softkey twice until the Save Config option appears on the screen. 10. Press the Sel softkey at the bottom of the screen to save the configuration. The phone will
reboot, provision and register (Figure 3-12).
Figure 3-12: Save Config

11 | P a g e
© Nextiva, All Rights Reserved
To determine if the phone is registered (which is necessary to make and receive calls), examine the phone screen. It should display the extension on the left side of the screen, along with a check mark (Figure 3-13).
Figure 3-13: Active Line
From the Phone’s Web Configuration Portal:
1. Press and hold the 1, 4, and 7 keys on the phone. The phone’s IP address and MAC address display on the screen (Figure 3-14).
Figure 3-14: Phone Details
2. Enter the IP address into the address bar of your web browser. For best results, use either Google Chrome® or Mozilla Firefox® (Figure 3-15).
Figure 3-15: Navigate to the IP Address

12 | P a g e
© Nextiva, All Rights Reserved
NOTE: If you are unable to access the phone using the IP address, the Web Configuration Utility may be disabled. Follow the instructions in the “Enabling the Web Configuration Utility” section to enable this.
3. Make sure that Admin is selected as the login type, and enter 456 as the password (Figure 3-16).
Figure 3-16: Log in to the Phone’s Interface
4. Click the Submit button at the bottom of the screen (Figure 3-17).
Figure 3-17: Submit
5. Hover your cursor over the Settings option on the main menu bar at the top of the screen, and select Provisioning Server from the hover-over menu (Figure 3-18).
Figure 3-18: Settings Hover-Over List

13 | P a g e
© Nextiva, All Rights Reserved
6. Select HTTP in the Server Type drop-down list at the top of the screen (Figure 3-19).
Figure 3-19: Server Type
7. Enter dc.nextiva.com/ucvvx201/ in the Server Address text box and set Tag SN to UA to Enabled. It is not necessary to edit any of the other fields on this screen (Figure 3-20).
Figure 3-20: Provisioning Server Changes
8. Click the Save button at the bottom of the screen (Figure 3-21).
Figure 3-21: Save Changes

14 | P a g e
© Nextiva, All Rights Reserved
9. Click the Yes button when the pop-up message appears asking if you want to save the configuration changes (Figure 3-22). The phone should reboot, provision and register. If it does not reboot, proceed to step 10.
Figure 3-22: Confirmation Window
10. Go off-hook. 11. Press and hold the 0, 1 and 3 keys until the phone reboots. 12. Go on-hook.
NOTE: In this guide, off-hook is used to describe when a phone is in use or has a dial tone before a call is made. On-hook describes when a phone is idle.
To determine if the phone is registered (which is necessary to make and receive calls), examine the phone screen. It should display the extension on the left side of the screen along with a check mark (Figure 3-23).
Figure 3-23: Active Line
Enabling the Web Configuration Utility When the device reprograms itself as a part of provisioning process, the web configuration utility will be disabled. This is a default action done to protect your phone from outside influence. If the IP address does not load the phone’s web interface, follow the steps below to enable the web configuration utility.
1. Press the HOME button on the upper-right of the phone.

15 | P a g e
© Nextiva, All Rights Reserved
2. Select Settings Advanced… from the menu (Figure 3-24).
Figure 3-24: Advanced Settings
3. Enter 456 for the password, and then press the Enter softkey at the bottom of the screen (Figure 3-25).
Figure 3-25: Enter Password
NOTE: If the phone displays “Sorry, try again” when entering 456 as the password, you will need to contact your previous service provider to obtain the password, or factory reset the phone using the instructions in the “Factory Reset” section of this guide (Figure 3-26).
Figure 3-26: Incorrect Password

16 | P a g e
© Nextiva, All Rights Reserved
4. Select Admin Settings Web Server Config… from the menu (Figure 3-27).
Figure 3-27: Admin Settings
5. Set the Web Server to Enabled and the Web Config to HTTP/HTTPS (Figure 3-28).
Figure 3-28: Web Server Config
6. Press the Back softkey at the bottom of the screen once, then select Save config. The phone should reboot. After the phone is finished rebooting, you will be able to access the phone through a web browser on your computer (Figure 3-29).
Figure 3-29: Save Config

17 | P a g e
© Nextiva, All Rights Reserved
Additional Setup Options Correcting the Time If the Polycom VVX 201 does not display the correct time, first check the time zone assigned to the user in the NextOS 3.0 Beta portal. If the time zone is correct, you will need to contact Nextiva Support. A technician will assist in programming the phone to correct the time.
Line Mirroring Line mirroring enables line 2 on the Polycom VVX 201 phone so that you can make and receive calls on that line. Any calls made or received from line 2 will use the same extension and phone number as line 1. Follow the instructions below to configure line mirroring.
1. Press the Home button on the right side of the phone. 2. Select Settings Advanced… from the menu. 3. Enter 456 as the password, and press the Enter softkey at the bottom of the screen (Figure
4-1).
Figure 4-1: Enter Password
NOTE: If the phone displays “Sorry, try again” when entering 456 as the password, you will need to contact your previous service provider to obtain the password, or factory reset the phone using the instructions in the “Factory Reset” section of this guide (Figure 4-2).
Figure 4-2: Incorrect Password

18 | P a g e
© Nextiva, All Rights Reserved
4. Select Admin Settings… Line Configuration… Line 1… from the menu. You will know if you are on the correct screen because the top option on the Line 1 menu displays the name of the user (Figure 4-3).
Figure 4-3: Line Configuration
5. Select Line Keys Num Line Keys from the menu. 6. Enter 2 as the number of line keys, and then press the Ok softkey at the bottom of the
screen (Figure 4-4).
Figure 4-4: Line Keys
7. Press the Back softkey at the bottom of the screen three times until the Save Config option appears on the screen.
8. Press the Sel softkey at the bottom of the screen to save the configuration. The phone will return to the main screen, and the extension on line 1 will be “mirrored” to line 2 (Figure 4-5).
Figure 4-5: Save Config

19 | P a g e
© Nextiva, All Rights Reserved
Busy Lamp Field (BLF) BLF is not supported on the Polycom VVX 201.
Configuring Directories The Polycom VVX 201 phone supports remote directories including Common and Personal Phone Lists (third-party contacts) as well as Custom Contact Directories (internal users). While some of the remote directory configuration can be performed by you, it cannot be completed without the help of a Nextiva Technician. As a user, you can create a list of contacts as a CSV file that a Nextiva Technician can use to integrate into a directory. Follow the steps below to create a CSV file of contacts ready for upload:
Creating a List of Contacts:
Up to 500 third-party contacts to be imported to the account at one time. Each account can have up to 10,000 contacts total. However, the Polycom VVX 201 phone will only store a maximum of 99 contacts at a time.
To avoid errors when uploading a contact list, the list needs to be formatted as a .csv file. The names and numbers should be entered as shown below (Figure 4-6). For best results, use a simple text editor such as Microsoft Notepad®. Using Microsoft Office® programs such as Excel® and Word® may cause errors due to additional formatting added by those programs.
Figure 4-6: Example CSV Contact List

20 | P a g e
© Nextiva, All Rights Reserved
Speed Dials While it is possible to set up speed dials through the menu on the Polycom VVX 201, setting up speed dials using Nextiva’s included speed dial features, Speed Dial 8 or Speed Dial 100, is preferred. Doing so will ensure your speed dials are not lost in the event of device hardware failure. Follow the instructions below to set up Speed Dial 8, which will allow the user to dial frequently called numbers using 2 through 9 on their keypad.
From the Polycom VVX 201 Phone:
1. Go off-hook. 2. Dial *74 from the phone. 3. After the beeps, enter the number to be used for the speed dial, then the phone number or
extension, followed by #.
EXAMPLE: to set up the number 3 as a speed dial to 4805551234, first enter 3, then 4805551234, then # (34805551234#).
4. Go on-hook.
For instructions on how to use Speed Dial 8, see the section titled

21 | P a g e
© Nextiva, All Rights Reserved
Speed Dials under Basic Phone Usage later in this guide.
From the NextOS 3.0 Portal
1. For Administrators, log in to the NextOS 3.0 Beta portal by visiting www.nextiva.com and clicking on the customer Login found at the top right.
2. Log in to the NextOS 3.0 Beta portal with your login credentials. 3. From the main dashboard, click Manage in the Users tile (Figure 4-7).
Figure 4-7: Manage Users

22 | P a g e
© Nextiva, All Rights Reserved
4. Hover your cursor over the user you want to set up speed dials for, and click the pencil icon to the right (Figure 4-8).
Figure 4-8: Edit User
5. Scroll down and select the Routing section (Figure 4-9).
Figure 4-9: Routing Section

23 | P a g e
© Nextiva, All Rights Reserved
6. Click the pencil icon to the right of Speed dial (Figure 4-10).
Figure 4-10: Speed Dial
7. Click the plus sign at the bottom-right (Figure 4-11).
Figure 4-11: Add Speed Dial

24 | P a g e
© Nextiva, All Rights Reserved
8. Select the speed dial number from the Option drop-down list (Figure 4-12).
Figure 4-12: Select Speed Dial Number
9. Enter a descriptive name for the speed dial in the Name text box, and then enter the phone number or extension in the Phone Number text box. Please note that special characters or spaces are not supported for the speed dial descriptive name (Figure 4-13).
Figure 4-13: Configure Speed Dial

25 | P a g e
© Nextiva, All Rights Reserved
10. Click the green Save button at the bottom-right of the Speed dial menu. A pop-up message appears stating that the speed dial 100 settings have been saved successfully (Figure 4-14).
Figure 4-14: Confirmation Message
For instructions on how to use Speed Dial 8, see the section titled “

26 | P a g e
© Nextiva, All Rights Reserved
Speed Dials” in this guide.
Automatic Call Distribution (ACD) The Polycom VVX 201 supports phone integration with Nextiva Call Center Pro and Nextiva Call Center Enterprise’s ACD states, allowing the users to sign in, sign out or go unavailable in a Call Center from their phone’s interface. To set up this feature, contact Nextiva Support.
Conferencing Setup By default, when the initiating party on a conference call disconnects, the remaining two parties will still be able to speak to each other. To change this default behavior, contact Nextiva Support

27 | P a g e
© Nextiva, All Rights Reserved
Basic Phone Usage Making a Call
NOTE: If you dial the full 10-digit phone number of the party you want to call, the Polycom VVX 201 will automatically start dialing, so pressing the Send softkey is not necessary.
Using the Handset:
1. Go off-hook. 2. Dial the phone number or extension of the party you want to call, and press the Send
softkey at the bottom of the screen (Figure 5-1).
Figure 5-1: Dialed Numbers
3. When finished, go on-hook to disconnect the call.
Using the Speakerphone:
1. Press the SPEAKERPHONE button on the bottom-right of the phone. 2. Dial the phone number or extension of the party you want to call, and press the Send
softkey at the bottom of the screen (Figure 5-2).
Figure 5-2: Dialed Numbers
3. When finished, press the SPEAKERPHONE button on the bottom-right of the phone to disconnect the call.

28 | P a g e
© Nextiva, All Rights Reserved
Using a Headset (optional):
1. Press the HEADSET button on the bottom-right of the phone. 2. Dial the phone number or extension of the party you want to call, and press the Send
softkey (Figure 5-3).
Figure 5-3: Dialed Numbers
3. When finished, press the HEADSET button on the bottom-right of the phone to disconnect the call.
Making a Second Call Before attempting to make a second call, you must set up line mirroring using the instructions in the “Line Mirroring” section. You will not be able to make a second outbound call unless this feature is setup. After you have initiated a second call, you can press the Line 1 and Line 2 keys to switch back and forth between the two calls.
Using the Handset:
1. While on a call, press the Line 2 key on the left side of the phone. The first party is automatically put on hold.
2. Dial the phone number or extension of the party you want to call, and press the Send softkey at the bottom of the screen. If you dial the full 10 digit number of the party you want to call, the Polycom VVX 201 phone will automatically start dialing, so pressing the Send softkey is not necessary (Figure 5-4).
Figure 5-4: Dialed Numbers

29 | P a g e
© Nextiva, All Rights Reserved
3. When finished, go on-hook or press the End softkey at the bottom of the screen to disconnect the call with the party to whom you are speaking (Figure 5-5).
Figure 5-5: End One Line
4. To return to the other call, press the Res softkey at the bottom of the screen.
Figure 5-6: Resume Other Line
Using the Speakerphone:
1. While on a call, press the Line 2 key on the left side of the screen. The first call is automatically put on hold.
2. Dial the phone number or extension of the party you want to call, and press the Send softkey. If you dial the full 10 digit number of the party you want to call, the Polycom VVX 201 phone will automatically start dialing, so pressing the Send softkey is not necessary (Figure 5-7).
Figure 5-7: Dialed Numbers

30 | P a g e
© Nextiva, All Rights Reserved
3. When finished, press the SPEAKERPHONE button on the bottom-right of the phone or press the End softkey at the bottom of the screen to disconnect the call with the party to whom you are speaking (Figure 5-8).
Figure 5-8: End One Line
4. To return to the other call, press the Res softkey at the bottom of the screen (Figure 5-9).
Figure 5-9: Resume Other Line
Using a Headset (optional):
1. While on a call, press the Line 2 key on the left side of the screen. The first party is automatically put on hold.
2. Dial the phone number or extension of the party you want to call, and press the Send softkey. If you dial the full 10 digit number of the party you want to call, the Polycom VVX 201 phone will automatically start dialing, so pressing the Send softkey is not necessary (Figure 5-10).
Figure 5-10: Dialed Numbers

31 | P a g e
© Nextiva, All Rights Reserved
3. When finished, press the HEADSET button on the bottom-right of the phone, or press the End softkey at the bottom of the screen to disconnect the call with the party to whom you are speaking (Figure 5-11).
Figure 5-11: End One Line
4. To return to the other call, press the Res softkey at the bottom of the screen (Figure 5-12).
Figure 5-12: Resume Other Line
Accepting a Call Using the Handset:
1. While the phone is ringing, go off-hook.
Using the Speakerphone:
1. While the phone is ringing, press the SPEAKERPHONE button on the bottom-right of the phone, or press the Ans softkey at the bottom of the screen (Figure 5-13).
Figure 5-13: Incoming Call

32 | P a g e
© Nextiva, All Rights Reserved
Using a Headset (optional):
1. While the phone is ringing, press the HEADSET button on the bottom-right of the phone.
Accepting a Second Call Using the Handset:
1. When you hear the call waiting tone through the handset, press the Ans softkey on the bottom of the screen. The first party is put on hold, and you are connected to the second call through the handset (Figure 5-14).
Figure 5-14: Incoming Call
2. To return to the first call, press the Line 1 key on the left side of the screen. Press the Line 2 key to return to the second call.
3. When finished speaking to the second party, go on-hook to disconnect the call, and then press the Res softkey at the bottom of the screen to return to the first call (Figure 5-15).
Figure 5-15: Resume Original Call

33 | P a g e
© Nextiva, All Rights Reserved
Using the Speakerphone:
1. When you see the second incoming call on the screen, press the Ans softkey on the bottom of the screen. The first party is put on hold, and you are connected to the second call through the speakerphone (Figure 5-16).
Figure 5-16: Incoming Calls
2. To return to the first call, press the Line 1 key on the left side of the screen. Press the Line 2 key to return to the second call.
3. When finished speaking to the second party, press the SPEAKERPHONE button on the bottom-right of the phone or press the End softkey at the bottom of the screen to disconnect the call. Then press the Res softkey to return to the first call (Figure 5-17).
Figure 5-17: Resume Original Call

34 | P a g e
© Nextiva, All Rights Reserved
Using a Headset (optional):
1. When you see the second incoming call on the screen, press the Ans softkey on the bottom of the screen. The first party is put on hold, and you are connected to the second call through the headset (Figure 5-18).
5-18: Incoming Call
2. To return to the first call, press the Line 1 key on the left side of the screen. Press the Line 2 key to return to the second call.
3. When finished speaking to the second party, press the HEADSET button on the bottom-right of the phone, or press the End softkey at the bottom of the screen to disconnect the call. Then press the Res softkey to return to the first call (Figure-19).
5-19: Resume Original Call

35 | P a g e
© Nextiva, All Rights Reserved
Terminating a Call Using the Handset:
1. While on a call, go on-hook or press the End softkey at the bottom of the screen (Figure 5-20).
Figure 5-20: End Call
Using the Speakerphone:
1. While on a call, press the SPEAKERPHONE button on the bottom-right of the phone, or press the End softkey at the bottom of the screen (Figure 5-20).
Figure 5-21: End Call

36 | P a g e
© Nextiva, All Rights Reserved
Using a Headset (optional):
1. While on a call, press the HEADSET button on the bottom-right of the phone, or press the End softkey at the bottom of the screen (Figure 5-22).
Figure 5-22: End Call
Transferring a Call There are two types of transfers – a warm transfer (attended) and a blind transfer (unattended). A warm transfer occurs when you speak with the party you are transferring the call to before you transfer the call to them. With a blind transfer you do not speak with the receiving party.
Warm Transferring:
1. While on a call, press the Tsfr softkey at the bottom of the screen. The party you were speaking to is put on hold, and you will hear a dial tone (Figure 5-23).
Figure 5-23: Transfer Call

37 | P a g e
© Nextiva, All Rights Reserved
2. Dial the phone number or extension of the party to whom you want to transfer the call, and press the Send softkey at the bottom of the screen. Wait for the other party to answer, so you can speak with them before transferring the call (Figure 5-24).
Figure 5-24: Dial Second Number
NOTE: To cancel the transfer and return to the original party, press the Cncl softkey at the bottom of the screen (Figure 5-25).
Figure 5-25: Cancel Option
3. When the other party is ready to accept the call, press the Tsfr softkey at the bottom of the screen again.

38 | P a g e
© Nextiva, All Rights Reserved
Blind Transferring:
1. While on a call, press the More softkey at the bottom of the screen twice, and then press the BlindX softkey at the bottom of the screen (Figure 5-26).
Figure 5-26: BlindX
2. Dial the phone number or extension of the party to whom you want to transfer, and press the Enter softkey at the bottom of the screen. If you dial the full 10 digit number of the party you want to call, the Polycom VVX 201 phone will automatically start dialing, so pressing the Enter softkey is not necessary (Figure 5-27).
Figure 5-27: Blind Transfer
NOTE: To cancel the transfer and return to the original party, press the Cncl softkey at the bottom of the screen.

39 | P a g e
© Nextiva, All Rights Reserved
Conferencing 1. While on a call, press the More softkey at the bottom of the screen once. Then press the
Conf softkey at the bottom of the screen. The party you were speaking to is put on hold, and you will hear a dial tone (Figure 5-28).
Figure 5-28: Conference Softkey
2. Dial the phone number or extension of the party you want to add to the conversation, and press the Send softkey at the bottom of the screen. Wait for the other party to answer, so you can speak with them before conferencing in the original party (Figure 5-29).
Figure 5-29: Enter Second Number
NOTE: If you dial the full 10-digit phone number of the party you want to call, the Polycom VVX 201 will automatically start dialing, so pressing the Send softkey is not necessary.
3. Press the More softkey again, and then press the Conf softkey again to add the original party to the conversation.
NOTE: By default, when you disconnect the call, the other two parties can still speak to each other until either party disconnects. This behavior can be changed by contacting Nextiva Support.

40 | P a g e
© Nextiva, All Rights Reserved
Checking Voicemail When you have a new unread voicemail message, the message waiting indicator light on the upper-right of the Polycom VVX 201 phone flashes red. The icon to the left of the extension on the screen changes to an envelope, and the number of unread messages you have is displayed in the upper-right corner of the screen (Figure 5-30).
Figure 5-31: New Messages Notification
Before you can check your voicemail messages, you must set up your voicemail box. This requires changing your voicemail password and recording your name (e.g., John Smith). Follow the instructions below to complete the initial setup of your voicemail box.
1. Dial extension 9999 from your Polycom VVX 201 phone using the instructions in Making a Call.
2. Enter your password when prompted. The default password is 0000#. 3. If this is your first time checking your voicemail, follow the prompts to change your
password, and record your name. 4. Press 1 to access your voicemail box. 5. Press 1 to listen to your messages. 6. When finished, hang up the call, or proceed to the instructions below.
By default, if you do not answer your phone after 3 rings, the call will be forwarded to voicemail, and callers will hear your recorded name followed by a message saying “is not available to take your call, please leave a message after the beep.” If desired, you can set up a longer, more personal greeting after the initial voicemail setup is complete. Follow the instructions below to do this.

41 | P a g e
© Nextiva, All Rights Reserved
Recording a Custom Voicemail Greeting
To set up a custom No Answer greeting, which is the default greeting that plays if you do not answer your phone after 3 rings, follow the instructions below.
1. Dial extension 9999 from the Polycom VVX 201 phone using the instructions using the instructions in Making a Call.
2. Enter your password when prompted to. 3. Press 1 to access your voicemail box. 4. Press 3 to record a No Answer greeting. 5. Press 1 to record a new No Answer greeting, and press # when you are done speaking. 6. When finished, hang up the call.
Using Directories The Polycom VVX 201 phone supports remote directories, including Common and Personal Phone Lists (third-party contacts), as well as Custom Contact Directories (internal users). When downloaded to the phone, all of these directories are combined together and can be accessed from the same menu on the phone.
Making a New Call
1. Press the HOME button on the upper-right of the phone. 2. Select Dirs Contact Dir… from the menu. The list of contacts appears on the screen
alphabetically by last name (Figure 5-32).
Figure 5-32: Contact Directory
3. Scroll through the list of names. Select the contact you would like to call, and then press the Dial softkey at the bottom of the screen.
NOTE: By default, the phone will dial out using the speakerphone. To switch to handset or headset mode, go off-hook or press the HEADSET button.

42 | P a g e
© Nextiva, All Rights Reserved
4. When finished, press the End softkey at the bottom of the screen to disconnect the call (Figure 5-33).
Figure 5-33: End Call
During a Transfer
1. While on a call, press the Tsfr softkey at the bottom of the screen. The party you were speaking to is put on hold, and you will hear a dial tone (Figure 5-34).
Figure 5-34: Transfer Call
NOTE: To cancel the transfer and return to the original party, press the Cncl softkey at the bottom of the screen (Figure 5-35).
Figure 5-35: Transfer Destination
2. Press the Dir softkey at the bottom of the screen.

43 | P a g e
© Nextiva, All Rights Reserved
3. Select Contact Dir… from the menu (Figure 5-36).
Figure 5-36: Contact Directory
4. Scroll through the list of names. Select the contact you would like to call, and press the Dial softkey at the bottom of the screen. Wait for the other party to answer, so you can speak to them before transferring the call (Figure 5-37).
Figure 5-37: Directory Selection
NOTE: To cancel the transfer at this point, press the HOME button on the upper-right of the phone twice to return to the Transfer to screen. Then press the Cncl softkey at the bottom of the screen (Figure 5-38).
Figure 5-38: Option to Cancel
5. When the other party is ready to accept the call, press the Tsfr softkey at the bottom of the screen again.

44 | P a g e
© Nextiva, All Rights Reserved
During a Conference Call
1. While on a call, press the More softkey at the bottom of the screen once. Then press the Conf softkey at the bottom of the screen. The party you were speaking to is put on hold, and you will hear a dial tone (Figure 5-39).
Figure 5-39: Conference Call
NOTE: To cancel the conference call and return to the original party, press the Cncl softkey at the bottom of the screen (Figure 5-40).
Figure 5-40: Conference Destination
2. Press the Dir softkey at the bottom of the screen. 3. Select Contact Dir… from the menu (Figure 5-41).
Figure 5-41: Contact Directory

45 | P a g e
© Nextiva, All Rights Reserved
4. Scroll through the list of names, select the contact you would like to call, and then and press the Dial softkey at the bottom of the screen. Wait for the other party to answer, so you can speak to them before transferring the call (Figure 5-42).
Figure 5-42: Directory Selection
NOTE: To cancel the conference call at this point, press the HOME button on the upper-right of the phone twice to return to the Conference with screen. Then press the Cncl softkey at the bottom of the screen (Figure 5-43).
Figure 5-43: Cancel Option
5. Press the More softkey again, and then press the Conf softkey again to add the original party to the conversation.
NOTE: By default, when you disconnect the call, the other two parties can still speak to each other until either party disconnects. This behaviour can be changed by contacting Nextiva Support.
Call Lists While Not On a Call:
1. Use the navigation keys on the right side of the phone to access the call lists. • Press the down ↓ navigation key to view the missed calls. • Press the left ← navigation key to view the received (incoming) calls. • Press the right → navigation key to view the placed (outgoing) calls.

46 | P a g e
© Nextiva, All Rights Reserved
2. If you have more than one call, use the up ↑ and down ↓ navigation keys to scroll through the list of calls select the contact you would like to call back, and press the Dial softkey at the bottom of the screen (Figure 5-44).
Figure 5-44: Dial from Missed Call List
NOTE: By default, the phone will dial out using the speakerphone. To switch to handset or headset mode, go off-hook or press the HEADSET button.
Making a Second Call
1. While on a call, press the HOME button on the upper-right of the phone twice, and then select Dirs from the menu (Figure 5-45).
Figure 5-45: Directory in the Menu
2. Select Recent Calls… from the menu (Figure 5-46).
Figure 5-46: Recent Calls

47 | P a g e
© Nextiva, All Rights Reserved
The Call Lists screen shows all of your missed calls, received (incoming) calls, and placed (outgoing) calls. To distinguish between them, use the icon to the left of the call. Missed calls display an X to the left of the call. Received calls display a downward-left ↙ arrow, and placed calls display an upward-right ↗ arrow (Figure 5-47).
Figure 5-47: Recent Calls List
3. Use the up ↑ and down ↓ navigation keys to scroll through the list of calls. Select the contact you would like to call, and then press the Dial softkey at the bottom of the screen (Figure 5-48).
Figure5-48: Dial from Recent Calls List
4. When finished, press the End softkey at the bottom of the screen to disconnect the call (Figure 5-49).
Figure 5-49: End Call

48 | P a g e
© Nextiva, All Rights Reserved
5. To return to the original party, press the Res softkey at the bottom of the screen (Figure 5-50).
Figure 5-50: Resume Previous Call
During a Transfer
1. While on a call, press the Tsfr softkey at the bottom of the screen. The party you were speaking to is put on hold, and you will hear a dial tone (Figure 5-51).
Figure 5-51: Transfer Call
NOTE: To cancel the transfer and return to the original party, press the Cncl softkey at the bottom of the screen (Figure 5-52).
Figure 5-52: Transfer Destination
2. Press the Dir softkey at the bottom of the screen.

49 | P a g e
© Nextiva, All Rights Reserved
3. Select Recent Calls… from the menu (Figure 5-53).
Figure 5-53: Recent Calls List
NOTE: To cancel the transfer at this point, press the HOME button on the upper-right of the phone twice to return to the Transfer to screen, and then press the Cncl softkey at the bottom of the screen (Figure 5-54).
Figure 5-54: Cancel Option
4. The Call Lists screen shows all of your missed calls, received (incoming) calls, and placed (outgoing) calls. To distinguish between them, use the icon to the left of the call. Missed calls display an X to the left of the call, received calls display a downward-left ↙ arrow, and placed calls display an upward-right ↗ arrow (Figure 5-55).
Figure 5-55: Recent Call List Selection

50 | P a g e
© Nextiva, All Rights Reserved
5. Use the up ↑ and down ↓ navigation keys to scroll through the list of calls. Select the contact you would like to call, and then press the Dial softkey at the bottom of the screen (Figure 5-56).
Figure 5-56: Dial from Recent Call List
6. When the other party is ready to accept the call, press the Tsfr softkey at the bottom of the screen again.
During a Conference Call
1. While on a call, press the More softkey at the bottom of the screen once, and then press the Conf softkey at the bottom of the screen. The party you were speaking to is put on hold, and you will hear a dial tone (Figure 5-57).
Figure 5-57: Conference Call
NOTE: To cancel the conference call and return to the original party, press the Cncl softkey at the bottom of the screen (Figure 5-58).
Figure 5-58: Conference Destination

51 | P a g e
© Nextiva, All Rights Reserved
2. Press the Dir softkey at the bottom of the screen. 3. Select Recent Calls… from the menu (Figure 5-59).
Figure 5-59: Recent Calls List
NOTE: To cancel the conference call at this point, press the HOME button on the upper-right of the phone twice to return to the Conference with screen, and then press the Cncl softkey at the bottom of the screen (Figure 5-60).
Figure 5-60: Cancel Option
4. The Call Lists screen shows all of your missed calls, received (incoming) calls, and placed (outgoing) calls. To distinguish between them, use the icon to the left of the call. Missed calls display an X to the left of the call, received calls display a downward-left ↙ arrow, and placed calls display an upward-right ↗ arrow (Figure 5-61).
Figure 5-61: Recent Call List Selection

52 | P a g e
© Nextiva, All Rights Reserved
5. Use the up ↑ and down ↓ navigation keys to scroll through the list of calls. Select the contact you would like to call, and then press the Dial softkey at the bottom of the screen. Wait for the other party to answer so you can speak to them before conferencing in the original party (Figure 5-62).
5-62: Dial from Recent Call List
6. Press the More softkey again, and then press the Conf softkey again to add the original party to the conversation.
NOTE: By default, when you disconnect the call, the other two parties can still speak to each other until either party disconnects. This behaviour can be changed by contacting Nextiva Support.
Speed Dials Using the Handset:
1. Go off-hook. 2. Enter the speed dial number on the keypad, and press the Send softkey at the bottom of the
screen (Figure 5-63).
Figure 5-63: Speed Dial Number

53 | P a g e
© Nextiva, All Rights Reserved
3. When finished, go on-hook or press the End softkey at the bottom of the screen to disconnect the call (Figure 5-64).
Figure 5-64: End Call
Using the Speakerphone:
1. Press the SPEAKERPHONE button on the bottom-right of the phone. 2. Enter the speed dial number on the keypad, and press the Send softkey at the bottom of the
screen (Figure 5-65).
Figure 5-65: Speed Dial Number
3. When finished, press the SPEAKERPHONE button on the bottom-right of the phone, or press the End softkey at the bottom of the screen to disconnect the call (Figure 5-66).
Figure 5-66: End Call

54 | P a g e
© Nextiva, All Rights Reserved
Using a Headset (optional):
1. Press the HEADSET button on the bottom-right of the phone. 2. Enter the speed dial number on the keypad, and press the Send softkey at the bottom of the
screen (Figure 5-67).
Figure 5-67: Speed Dial Number
3. When finished, press the HEADSET button on the bottom-right of the phone, or press the End softkey at the bottom of the screen to disconnect the call (Figure 5-68).
Figure 5-68: End Call

55 | P a g e
© Nextiva, All Rights Reserved
Changing ACD States In order for an agent to change their ACD state from a Polycom VVX 201 phone, ACD functionality needs to be enabled on the phone. To do this, please contact Nextiva Support.
Signing In To sign in to a queue, press the ASnIn softkey at the bottom of the screen (Figure 6-1).
Figure 6-1: ACD Sign In Softkey
After signing in to the queue, the icon to the left of the extension changes to reflect the new status, and the Agent State displays as Available in the upper-right corner of the screen. From this point on, the agent will receive calls from any queues to which they are assigned (Figure 6-2).
Figure 6-2: Available

56 | P a g e
© Nextiva, All Rights Reserved
Going Unavailable Changing your ACD state to Unavailable (going unavailable) is typically done when taking a break or when you are away from your phone. To do this, press the More softkey at the bottom of the screen once. Then press the Unavl softkey at the bottom of the screen to go unavailable. This should only be done after the last active call has ended on the Polycom VVX 201 phone and the phone is idle (Figure 6-3).
Figure 6-3: Unavailable Softkey
NOTE: At this time, Nextiva does not support the use of custom unavailable codes.
After changing the ACD state to Unavailable, the icon to the left of the extension changes to reflect the new status, and the Agent State displays as Unavailable in the upper-right corner of the screen (Figure 6-4).
Figure 6-4: Unavailable

57 | P a g e
© Nextiva, All Rights Reserved
Going Available When returning to your desk from a break, meeting, etc., you need to change your ACD state to Available (go available) again. To do this, press the More softkey at the bottom of the screen once. Then press the Avl softkey at the bottom of the screen to go Available (Figure 6-5).
Figure 6-5: Available Softkey
After going Available, the icon to the left of the extension changes to reflect the new status, and the Agent State displays as Available in the upper-right corner of the screen (Figure 6-6).
Figure 6-6: Available

58 | P a g e
© Nextiva, All Rights Reserved
Accepting a Call By default, when a call routes to your Polycom VVX 201 phone, statistics for the queue will display on the screen, and the Ans softkey will not be visible without pressing the Exit softkey at the bottom of the screen first (Figure 6-7). To answer the call, you can follow the information presented in the Basic Phone Usage section of this guide.
Figure 6-7: Information for Call from Queue
Disposition Codes Disposition Codes are attributes applied to a call to identify marketing promotions or other topics pertaining to a call. If the administrator for your Nextiva account has enabled disposition codes on your call center, you can apply a Disposition Code to a call while the call is still in progress. Follow the instructions below to do this.
1. While on a call, press the More softkey at the bottom of the screen twice, and then press the Disp softkey at the bottom of the screen (Figure 6-8).
Figure 6-8: Disposition Softkey

59 | P a g e
© Nextiva, All Rights Reserved
2. Enter the disposition code given to you by the administrator for your Nextiva account (Figure 6-9).
Figure 6-9: Entering the Disposition Code
3. Press the Enter softkey at the bottom of the screen. You are taken back to the main screen which shows the caller ID of the incoming call and the running length of the call (Figure 6-10).
Figure 6-10: Current Call Information

60 | P a g e
© Nextiva, All Rights Reserved
Wrap-Up Wrap-Up refers to the time after a call ends and before another call is routed to the agent’s phone. This is an optional state that can be enabled or diabled for your call center. If the administrator for your Nextiva account has enabled Wrap-Up on the call center, then immediately after the last active call ends on your Polycom VVX-201 phone, the icon to the left of the extension changes to reflect the new Wrap-Up status, and the Agent State displays as Wrap-Up in the upper-right corner of the screen (Figure 6-11).
Figure 6-11: Wrap-Up
From here, you can either wait for the default wrap-up time to expire (typically 30 seconds), or you can press the More softkey at the bottom of the screen once, and then press the Avl softkey at the bottom of the screen to go available immediately (Figure 6-12).
Figure 6-12: Wrap-Up Options

61 | P a g e
© Nextiva, All Rights Reserved
Signing Out When going to lunch, leaving for the day, etc., you need to sign out of your queues. To do this, press the More softkey at the bottom of the screen once, and then press the ASOt softkey at the bottom of the screen to sign out. It does not matter whether there is still a call in progress on the Polycom VVX 201 phone when you do this (Figure 6-13).
Figure 6-14: ACD Sign Out Softkey
After signing out of the queue, the icon to the left of the extension changes to reflect the new status, and the Agent State no longer displays in the upper-right corner of the screen (Figure 6-15).
Figure 6-15: Singed Out

62 | P a g e
© Nextiva, All Rights Reserved
Additional Features Do Not Disturb By default, the Polycom VVX 201 has a DND softkey on the main screen. To enable and disable DND, follow the instructions below.
1. Press the DND softkey at the bottom of the screen to enable DND. The icon to the left of the extension changes to a dash (Figure 7-1).
Figure 7-1: On Do Not Disturb
2. Press the DND softkey again to disable DND.

63 | P a g e
© Nextiva, All Rights Reserved
Factory Reset 1. Go off-hook. 2. Press and hold the 0, 1, and 3 keys until the phone starts to reboot. 3. Press the Cancel softkey when it appears on the screen (Figure 8-1).
Figure 8-1: Factory Reset
4. Press and hold the 1, 3, and 5 keys until a password prompt appears. 5. Enter the MAC address of the phone as the password. When entering letters, press the
1Aa softkey at the bottom of the screen to switch to letters.
NOTE: When entering the password, you will not be able to see what you are typing on the screen. In the case of entering letters, you will need to press the number keys multiple times to switch to difference letters. As an example, to enter the letter E, first press the 1Aa softkey at the bottom of the screen to switch from numbers to letters, and then press the number 3 two times to enter an E.
6. Press the Enter softkey when you are done entering the password to begin the factory reset. Once the factory reset is complete, you will be able to access the advanced settings on the phone using the default Polycom password of 456.
NOTE: If the phone does not accept the MAC address as the password, go through the factory reset process a second time. Entering the MAC address is one of the more difficult things to do with the phone, so it may take some practice.