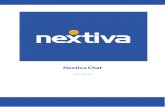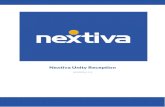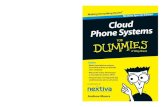Receptionist Dashboard Guide | Nextiva...Nextiva Receptionist Dashboard The Nextiva Receptionist...
Transcript of Receptionist Dashboard Guide | Nextiva...Nextiva Receptionist Dashboard The Nextiva Receptionist...

Nextiva Receptionist Dashboard
VERSION 1.0

1
© Nextiva, All Rights Reserved
Table of Contents
Logging In ................................................................................................................................................................................... 3 Nextiva Receptionist Interface ........................................................................................................................................... 4 Call Control ................................................................................................................................................................................ 5
Placing a Call..................................................................................................................................................................... 5 Answering a Call ............................................................................................................................................................. 6 Call Parking ....................................................................................................................................................................... 7 Transferring Calls ............................................................................................................................................................ 9
Availability and Team Presence ....................................................................................................................................... 15 Contact Directories ............................................................................................................................................................. 16 Chat………….. ........................................................................................................................................................................... 17

2
© Nextiva, All Rights Reserved
Nextiva Receptionist Dashboard The Nextiva Receptionist Dashboard is a carrier-class Internet Protocol (IP) Telephony Attendant Console developed for hosted environments. Quickly launch the Nextiva Receptionist Dashboard from the Nextiva Voice Portal in a web browser, eliminating the need to install software on a local computer. The Nextiva Receptionist Dashboard is a full-featured client, designed to support the needs of front-office personnel in any environment. It supports the full set of call control options, large-scale line monitoring, queuing, multiple directory options and views, and other features required in large or distributed organizations. A NextOS Receptionist 1-8 license is required to gain access to the Nextiva Receptionist Dashboard. If the drop-down Launch Application option is not available on the Nextiva Voice Portal Dashboard, reach out to an enterprise Administrator to have the license assigned.
Nextiva Receptionist Dashboard Benefits
• An elegant, aesthetically pleasing design that follows the natural “flow” of a call from the left side to the right side of the screen.
• Improved business processes, as only “valid” options are presented to the User. • Professional call handling as critical information is available in “real-time.” • Accurate delivery of instant messages, through a one-step process, when Users are
unavailable. • Web-based interface, accessible from a web browser.

3
© Nextiva, All Rights Reserved
Logging In
1. Navigate to https://cp.nextiva.com/receptionist/ and enter the User credentials. 2. Click Sign In to launch the Nextiva Receptionist Dashboard.
Nextiva Receptionist Dashboard

4
© Nextiva, All Rights Reserved
Nextiva Receptionist Interface
Nextiva Receptionist Dashboard
The Nextiva Receptionist Dashboard interface displays the following work areas:
A. Logo Pane: Displays links to other pages or functions of the Dashboard and provides information about the logged-in User. It also shows the error, warning, and information messages to the logged-in User.
B. Call Console: View and manage current calls. C. Conference Call: View and manage active Conference Calls. D. Contacts Pane: Access contact directories to make calls to contacts and monitor
selected communications.

5
© Nextiva, All Rights Reserved
Call Control
All calls are managed through the Nextiva Receptionist Dashboard and can be placed and received through a desk phone or the Nextiva App.
Placing a Call
• In the Call Console pane, enter the phone number of the receiving party into the Enter Number field and click the Dial button to place the call. The Dashboard will ring the associated device or the Nextiva App. Pick up the handset or answer the Nextiva App to activate the outgoing call.
Enter Number and Click the Dial Button
• In the Contacts pane, click the desired contact and click Call. The Dashboard will ring the associated device or the Nextiva App. Pick up the handset or answer the Nextiva App to activate the outgoing call.

6
© Nextiva, All Rights Reserved
Placing a Call to a Contact
Answering a Call
Incoming calls will display the inbound Caller ID information in the Call Console. If using the Nextiva App, answer the call as usual. The only option available in the Nextiva Receptionist Dashboard is END when engaged on a single call on the Nextiva App.
Answering a Call with the Nextiva App If connected to a desk phone, click ANS to answer the call from the Call Console. The device will automatically answer on speakerphone if supported. If the device does not support speakerphone functionality, pick up the handset to engage the caller.

7
© Nextiva, All Rights Reserved
Answering a Call with a Desk Phone
Call Parking
The Call Park service allows Users to park a call against a member of their group so that any other member of the group can retrieve it using a star code. Park a call against any extension on the group or create a group park extension, so multiple Users have a chance to take the call. Calls can be parked by manually dialing or by creating a Speed Dial.
Using a Star Code
1. While on an active call, enter *68 and the extension to park the call against, followed by # (e.g. *686013#).
2. Click Dial. 3. Answer the Nextiva App or click ANS to activate a second outgoing line. The caller
will automatically park against the desired extension.

8
© Nextiva, All Rights Reserved
Manually Park Calls Using a Star Code
Park Calls Using Speed Dial
1. With an active call on the line, click the Speed Dial directory under the Contacts pane.
2. Click the saved Call Park Speed Dial option and click Call. 3. Click ANS to pick up the second outgoing line. The caller will automatically park
against the desired extension.
NOTE: To add new Speed Dials for commonly parked-against extensions, click the Pencil icon ( ) in the upper-right corner of the Contacts pane, then click Add.

9
© Nextiva, All Rights Reserved
Parking a Call with Speed Dial
Transferring Calls
A Warm (attended) Transfer allows users to speak privately with the receiving party before connecting the call. A Warm Transfer also confirms the availability of the receiving party. A Blind (unattended) Transfer allows users to send calls to an alternate extension or phone number without waiting for an answer or confirming the availability of the receiving party.
Warm (attended) Transfer
1. With an active call on the line, enter the phone number or extension of the receiving party in the Call Console.
2. Click the Dial button to make a second outgoing call and place the first caller on hold.

10
© Nextiva, All Rights Reserved
Dial Button
3. Greet the receiving party and advise them of any critical information. 4. Click the Transfer button to Warm Transfer the call.
Transfer Button

11
© Nextiva, All Rights Reserved
Blind (unattended) Transfer
1. With an active call on the line, enter the phone number or extension of the receiving party in the Call Console.
2. Click Transfer to Blind Transfer the call immediately, opening the line for a new call.
Blind Transferring a Call
Conferencing
Initiating a conference call allows Users to add a third party to a conference so that all parties can speak with each other. Commonly used to redirect customers to the appropriate User or Department, Conferencing allows multiple parties to interact at once, with a maximum of 6 total participants.
1. With an active call on the line, enter the phone number or extension of the third party and click Dial.

12
© Nextiva, All Rights Reserved
Initiating New Call
2. Click ANS to place the initial call on hold and dial out to the third party.
Dialing Out to the Third Party
3. Speak to the third party and click CONF to bring all parties on the line together, moving the conversation to the Conference Call pane.

13
© Nextiva, All Rights Reserved
Conferencing All Parties Together
Conference Call Controls
• END (Conference): Ends the call, disconnecting all parties. • HOLD (Conference): Places the conference on hold, leaving both external
parties connected without hold music playing. • LEAVE (Conference): Leaves the conference call with both external parties still
connected. • END (Participant): Removes a participant while keeping the conference active
with other participants. • HOLD (Participant): Places a participant on hold while keeping the conference
active with other participants.

14
© Nextiva, All Rights Reserved
Conference Call Controls
Adding Additional Callers to a Conference Call
1. With an active conference on the line, enter the phone number or extension of the new party and click Dial.
2. When the other party answers the call, click CONF to join all callers to the same conference. Repeat these steps to add up to a total of 6 concurrent participants.

15
© Nextiva, All Rights Reserved
Adding Additional Callers to a Conference
Availability and Team Presence
With the Nextiva Receptionist Dashboard, any Users on the Nextiva App will display their Team Presence, known as Availability in the Dashboard. The Dashboard will automatically show when subscribed Users are on a call. Click the Subscribe icon to request permission to view a User’s availability. Team Presence can be adjusted when using the Dashboard by clicking the My Availability drop-down menu.

16
© Nextiva, All Rights Reserved
Subscribe to View a User’s Availability and Set Personal Availability
Contact Directories
Directory Name Contents Comments Favorites Contacts whose phone
statuses are monitored. The list of contacts to monitor must be configured by a User or Administrator.
Monitoring is limited to 200 static contacts enterprise-wide.
Group/Enterprise All contacts in the Nextiva Group or Enterprise directory. This same directory is also accessed through the web portal. If an enterprise Administrator has restricted access to the enterprise directory, only the contacts in the group will be accessible.
The maximum number of contacts that can be dynamically monitored is configured by the enterprise Administrator, and it cannot exceed 100.
Group/Enterprise Common All contacts in the group’s or enterprise’s common phone list, configured by the enterprise Administrator.
The directory may be empty if the enterprise Administrator has not configured any contacts.
Personal All contacts in the personal directory on the Nextiva Voice Portal.
If the directory is empty, it will not appear.
Speed Dial All speed dial codes configured for Speed Dial services.
The speed dial service must be assigned by an enterprise Administrator. Click the Pencil icon to edit the Speed Dial list.

17
© Nextiva, All Rights Reserved
Chat
In the Nextiva Receptionist Dashboard, chat with Users logged in to the following applications:
• Nextiva Supervisor Dashboard • Nextiva Agent Dashboard • Nextiva Receptionist Dashboard • Nextiva App
If a User is not available, missed messages will appear in the Nextiva App Chat History section or auto-populate when the User logs back in to the Supervisor, Agent, or Receptionist Dashboard.
1. Click a User in the Receptionist Console, then click CHAT.
Chat Button in the Nextiva Receptionist Dashboard
2. Enter a message for the User and press the Enter key.

18
© Nextiva, All Rights Reserved
Chatting with Another User
When engaged in a chat window, click an icon to perform the corresponding action.
Call the User.
Add Users to the current Chat window.
Pop out the Chat window from the Dashboard into a new window.
Restore the Chat window to the Dashboard.
Minimize the Chat window.
Maximize the Chat window.
Close the Chat window.
Chat Action Icons