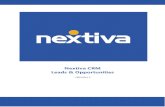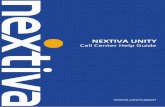Business Communication Suite User Guide - Nextiva · My Active Features Users can enable and set up...
Transcript of Business Communication Suite User Guide - Nextiva · My Active Features Users can enable and set up...

Business Communication Suite
User Guide
VERSION 2.1

© Nextiva, All Rights Reserved
Table of Contents
Nextiva Voice User Portal .................................................................................................................................. 2
Logging In ............................................................................................................................................................ 2
Profile Tile ........................................................................................................................................................... 2
Activity Tile ......................................................................................................................................................... 3
My Active Features ........................................................................................................................................ 3
Call History ......................................................................................................................................................... 3
System Status .................................................................................................................................................... 4
Voicemail ...................................................................................................................................................................... 4
Setting Up Voicemail ..................................................................................................................................... 4
Accessing Voicemail ...................................................................................................................................... 4
Voicemail to Email ................................................................................................................................................... 5
Voicemail to Text ..................................................................................................................................................... 6
Call Forwarding ........................................................................................................................................................ 6
Selective Call Rejection ........................................................................................................................................ 8
Busy Lamp Field (BLF) ....................................................................................................................................... 10
Barge-In ..................................................................................................................................................................... 12
Feature Access Codes ....................................................................................................................................... 12
Additional Business Communication Features ................................................................................... 13
Video Tutorials & Additional Information .............................................................................................. 13

© Nextiva, All Rights Reserved
Nextiva Voice User Portal
The Nextiva Voice User Portal is a web-based application for managing Nextiva call features and settings, such as call forwarding, voicemail, call logs, and more.
Logging In
Visit www.nextiva.com, click Client Login at the top, and enter the User-level credentials. The Nextiva Voice User Dashboard displays high-level call statistics and gives Users access to their Profile and Features.
Nextiva Voice User Dashboard
Profile Tile
The Profile tile displays the User's phone number and extension, most recent voicemails, which Users can listen to and delete directly from the portal, and the device assigned to the User. Additionally, Users can view a pop-out table of the company directory, as well as change their voicemail PIN straight from the dashboard.

© Nextiva, All Rights Reserved
Activity Tile
The Activity tile displays a bar graph of the User’s call history. This includes the total number of inbound, outbound, and missed calls. Users can filter and view results from today, yesterday, the last 7 days, this month, and the last 30 days. Additionally, Users can see the number of inbound minutes or outbound minutes used during the same time periods.
My Active Features
Users can enable and set up their own Nextiva calling features. All active features are added to the My active features tile, with a Pencil icon to the right for easy updating.
• Available Features • Nextiva Anywhere* • Alternate Number • Pre-alerting Announcement* • Busy Lamp Field • Privacy Settings • Call Forward Always • Push to Talk • Call Forward Selective • Remote Office* • Call Forward When Busy • Selective Call Acceptance • Call Forward When Unanswered • Selective Call Rejection • Call Forward When Unreachable • Sequential Ring • Call Recording* • Shared Call Appearance • Call Notify • Simultaneous Ring • Custom Ringback • Speed Dial • Do Not Disturb • Voicemail to Email
* Requires an additional license.
Call History
The User Portal also displays the recent call history. Users can track individual total calls, inbound, outbound, and missed calls from today, yesterday, the last 7 days, this month, and the last 30 days. It also shows details on the caller and receiver, the date and time, and the total duration of the call.

© Nextiva, All Rights Reserved
System Status
Users can view the status of Nextiva’s system at the top of the dashboard and click on any status icon to be directed to status.nextiva.com for more detailed status information. After accessing the status page, Users can subscribe to email or SMS text updates.
System Status
Voicemail
The Voicemail portal allows Users to access their voicemail and create a personalized greeting that callers will hear before leaving a message.
Setting Up Voicemail
1. Dial *86 from a Nextiva phone. Enter the PIN. For the first-time voicemail setup, the default PIN is 0000#.
2. Enter a new personalized 4-digit PIN and record the user's name, then press pound (#) to access the voicemail portal and record a personalized greeting.
3. Select Option 3 to record the User’s Mailbox No Answer Greeting. 4. Press 1 and record the message, then press #.
Accessing Voicemail
1. Dial *86 from a Nextiva phone. 2. Enter the PIN, then press 1 to listen to new or saved messages.

© Nextiva, All Rights Reserved
Voicemail to Email
When a User receives a new Voicemail, they have the option of being notified via email. They also have the option of having the Voicemail message attached to the email as a .wav file. These options can be activated from the Nextiva Voice Portal.
1. Visit www.nextiva.com, click Client Login and enter the User-level credentials 2. From the Nextiva Voice User Dashboard, click Features at the top. 3. Scroll down and click Voicemail and Notification to expand the section, then click
the Pencil icon.
Voicemail and Notification
4. Under Voicemail To Email, select the desired checkbox(es) and enter the email address next to the following options:
• Alert Me Of Voicemail: Sends an email notification about a new voicemail to the User, but does not send the message itself. Users will need to call their Nextiva voicemail box to listen to the messages.

© Nextiva, All Rights Reserved
• Send Attachment Of Message (Recommended): Sends an email notification about a new voicemail to the User with the voicemail message attached as a .wav file. A copy of the message will remain on Nextiva’s servers so the User can also listen to it from the Nextiva voicemail box.
Voicemail to Email
5. Click Save.
Voicemail to Text
Nextiva offers a Voicemail to Text service that transcribes incoming voicemail messages and texts them to a mobile phone number. Voicemail to Text initially requires the assistance of a Nextiva Support team member. Please contact our Amazing Service Team at [email protected] for assistance.
Call Forwarding
Call Forwarding redirects incoming calls to another number, providing the flexibility to receive calls anywhere. With Call Forwarding, Users can specify which calls to forward, when they need to be forwarded, and where to forward them.

© Nextiva, All Rights Reserved
Setting Up Call Forwarding
1. Visit www.nextiva.com, click Client Login at the top, and enter the User-level credentials.
2. From the Nextiva Voice User Dashboard, select Features at the top. 3. Scroll down and click Forwarding to expand the section. 4. Click the Pencil icon to the right of the desired option to configure any of the
following features:
Call Forwarding Features
Call Forward Always
Call Forward Always automatically forwards all incoming calls to a specified phone number. For example, when a User is out of the office or goes on vacation and would still like to receive all phone calls, Call Forward Always will forward calls to the desired phone number until the feature is disabled.

© Nextiva, All Rights Reserved
Call Forward Selective
Call Forward Selective forwards specific incoming calls to another phone number based on predetermined conditions. This feature is excellent for Users who want certain calls to route to a particular number. Additionally, Call Forward Selective allows Users to set up forwarding based on predetermined holidays and events, giving them the flexibility to forward calls on a schedule they choose.
Call Forward When Busy
Use Call Forward When Busy to forward all incoming calls to a specified phone number when Users are on a call and Call Waiting is disabled, or when the User’s phone is set to Do Not Disturb. Call Forward When Busy allows incoming calls to reach someone else, or be forwarded to a different voicemail, where messages can be retrieved at a more convenient time or by another team member.
Call Forward When Unanswered
Call Forward When Unanswered forwards all incoming calls to a specified phone number if they are not answered within a specific number of rings. This is a great feature if the User prefers calls to be answered by a receptionist, assistant, or co-worker, rather than go straight to voicemail. When the specified number of rings is met, Nextiva automatically forwards the incoming call to another phone number or extension. Only unanswered calls are forwarded when Call Forward When Unanswered is activated.
Call Forward When Unreachable
Call Forward When Unreachable forwards incoming calls to a specified phone number or extension when the phone is offline. This typically happens when the Internet becomes unavailable or when the power goes out.
Selective Call Rejection
Selective Call Rejection blocks calls based on pre-defined criteria and plays the following
message to the caller, "The party that you are trying to reach is not accepting calls at this
time." Block calls by phone number, time of day, holiday, or any combination of these.

© Nextiva, All Rights Reserved
Setting Up Selective Call Rejection
1. Visit www.nextiva.com, click Client Login at the top, and enter the User-level credentials.
2. From the Nextiva Voice User Dashboard, select Features at the top. 3. Scroll down and click Voicemail and Notification to expand the section, then click
the Pencil icon. 4. Scroll down and click Routing to expand the section, then click the Pencil icon to the
right of Selective Call Rejection. 5. Click the Plus (+) icon to open the criteria menu.
Selective Call Rejection

© Nextiva, All Rights Reserved
6. Complete the following fields:
• Description: A descriptive name for the criteria being entered. For example, enter “After Hours” as the description for rejecting calls after business hours.
• Don't Reject: Controls whether calls will be rejected or not rejected when the designated criteria below are met.
• Regular Schedule: The routine schedule that will be used to reject or allow calls. • Holiday Schedule: The holiday schedule that will be used to reject or allow calls. • Any Phone Number: Controls whether calls from all phone numbers should be
rejected or allowed. • Forwarded: Controls whether calls that meet the specified criteria should be
forwarded to a specified number, rather than be rejected. • Following Phone Numbers: Controls which specific numbers should be rejected or
not rejected. When this option is selected, the following fields will appear: o Any Private Number: Controls whether calls from private numbers are
rejected or allowed. o Any Unavailable Number: Controls whether calls from unavailable
numbers are rejected or allowed. o Text Box: Enter a specific number to be rejected or allowed. Click the Plus
(+) icon to the right of the text box to add more numbers.
7. Click Save Criteria, then click to toggle the ON/OFF switch to turn the feature ON (green).
Busy Lamp Field (BLF)
Busy Lamp Field (BLF) allows a User to monitor whether or not other Users are on their phones. This feature is commonly used by administrative assistants for smooth call transfers and by call center managers to assist in monitoring their employees. Busy Lamp Field can be set up in the Nextiva Voice Portal by both Users and Administrators, and can easily be changed to monitor different Users. Once Busy Lamp Field has been configured, line keys on the phone display the names of the selected Users, and the line key will light up to show when those Users are on a call.

© Nextiva, All Rights Reserved
Setting Up Busy Lamp Field
1. Visit www.nextiva.com, click Client Login at the top, and enter the User-level credentials.
2. From the Nextiva Voice User Dashboard, select Features at the top. 3. Scroll down and click Monitoring to expand the section. 4. Click the Pencil icon to the right of Busy Lamp Field. 5. Click the Plus (+) icon next to the User in the Available Users table to move the User
to the Monitored Users table. Repeat to add more Users, then click Save NOTE: To filter the list of available Users, use the Filter available users field, then click Filter.
Busy Lamp Field
The list of Users should appear on the device of the User. If this does not happen automatically, reboot the device.

© Nextiva, All Rights Reserved
Barge-In
With the Barge-In feature, Users can dial a Feature Access Code to answer a call intended for another User or barge in on an active call. Barge-In can be used across locations.
Using Barge-In
1. Dial *33. A stutter dial tone will play to indicate that the system recognizes the access code.
2. Enter the Users phone number or extension to create a three-way call among all parties.
Feature Access Codes
Feature access codes are star commands that Users can enter through the assigned device to activate or deactivate feature settings. These codes are the same for all device models and manufacturers. *50 - Push to Talk (intercom) *72 - Call Forward Always - Activate *73 - Call Forward Always - Deactivate *78 - Do Not Disturb - Activate *79 - Do Not Disturb - Deactivate *86 - Retrieve Voicemail

© Nextiva, All Rights Reserved
Additional Business Communication Features
Also included in the Business Communication Suite is the Nextiva App (for Windows, Mac, Android, and iOS), which features many capabilities, such as:
• Team Presence • Text Messaging • Group Chat • Desktop Screen Sharing
For more information on these features, please see the Nextiva App User Guides and related documentation. The Business Communication Enterprise Suite also includes Advanced Call Management features, such as:
• Remote Office • Nextiva Anywhere • Sequential Ring • Simultaneous Ring
For more information on these features, please see the Advanced Call Management User Guide and related documentation.
Video Tutorials & Additional Information
For quick references and video tutorials, visit www.nextiva.com/support. For additional assistance, contact a member of our Amazing Service Team at (800) 285-7995 or email [email protected].