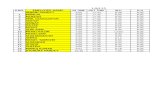User Guide for Time Attandance Section (Flexi Schedule Users) · After choosing your connection...
Transcript of User Guide for Time Attandance Section (Flexi Schedule Users) · After choosing your connection...

User Guidefor Time Attandance Section
(Flexi Schedule Users)
ABRIDGED VERSION

Contents
3-4 Chapter 1 INSTALLATION • Installation Guide for Ingress Software • DVD Installation
5-9 Chapter 2 TERMINAL ACTIVATION FOR THE FIRST TIME • Terminal Activation via USB or USB Client (Only Applicable for Add Device Function)
• Terminal Activation via TCP/IP • Terminal Activation via Com Port For Serial Connection RS232/RS485
10-13 Chapter 3 ENROLL/ADD OR DOWNLOAD/ TRANSFER EMPLOYEE • Enroll/Add New Employee • Add Users by Batch • Download/Transfer Employees
14-25 Chapter 4 CONFIGURE CLOCKING SCHEDULES • Clocking Time
• General
• Rounding
• Break • Overtime
26-28 Chapter 5 SETTING GROUP DUTY ROSTER • Overtime • Side Bar
29-30 Chapter 6 DOWNLOAD DATA FROM TERMINALS
31-32 Chapter 7 VIEW ATTENDANCE RECORDS
33-34 Chapter 8 ADDING EMPLOYEE LEAVES INTO THE ATTENDANCE SHEET
35-36 Chapter 9 MANIPULATE/EDIT DATA IN THE ATTENDANCE SHEET • Editing Attendance Time • Changing Attendance Time Displayed From AM/PM to 2400 Format
37-38 Chapter 10 GENERATE INGRESS REPORTS

�
Chapter 1
Installation
Installation Guide for Ingress SoftwareThis is an abridged version of the Ingress User Guide, meant to guide you with your initial Ingress installation and the basic setup required to use the Flexi Schedule in the software. To fully explore Ingress and all its extensive features, please refer back to the Ingress User Guide. Get ready with the FingerTec DVD provided with your FingerTec purchase, and follow the instructions.
Note
In case of a lost/damaged DVD, you can download the latest version of the software online at http://user.fingertec.com/software-updates.html
DVD Installation
Insert the FingerTec DVD into your computer. If you are to use Ingress on multiple workstations, install Ingress Server on the main computer and Ingress client on the rest of the workstations.
Once the DVD is inserted, it will auto-run. Click Run Start.exe to view the flash introduction.
Point the mouse over to Ingress and choose Software Installation. Follow the preceding steps shown on the screen to install the Ingress Software.
At the first screen of the Ingress Software InstallShield Wizard window, click Next to continue with the installation.
At the next screen, select I accept the terms in the license agreement after reading the User Software License Agreement. Then, click Next.
At the next screen, specify your preferred destination folder to install the software and click Next to continue. If no changes are made, the location will remain at its default location inC:\Program Files\FingerTec Worldwide\ FingerTec Ingress\

�
At the next screen, click Install when you are ready to install the Ingress software.
The installer will launch the MySQL installer. Click Next 9 times until security option window ap-pears.
Then, enter new Root Password and enter it once again for confirmation. Click Next > Execute to start the configuration. Once complete, click Finish.
You will be diverted to the next installation, which is the FingerTec OFIS Scanner Driver. Click Next and Install to begin the installation for this driver.
Once done, it will prompt the computer to restart. Select No to proceed to the next step.
Next step of the installation is to test server and database connection. Ingress Installer will prompt the DBInstaller at the end of the installation.
Click Finish when the installation completes. You will find the Ingress shortcut icon on your computer desktop.
Workflow in Summary
Ingress > Software Installation > Ingress InstallShield Wizard > Next > I accept the terms in the license agreement > Next > Specify destination folder and click Next > Install > MySQL Installer > Enter password > Execute > Finish > FingerTec OFIS Scanner Driver > Next > Install > Do not restart computer > DB Installer > Test Server and Database Connection > Finish

�
Chapter 2
Terminal Activation for the First Time
Caution
After choosing your connection type, be sure to only follow the relevant instructions to avoid any errors during configuration.
To start, go to Devices tab, and select Add Device or Scan Device. This will open the Add/Scan Device window.

�
Terminal Activation via USB or USB Client (Only Applicable for Add Device Function)
Make sure that you have a USB flash disk complete with information of the terminal that you want to connect to Ingress. Change the Communication Mode to USB (or USB/Client if you are activating a TA300 terminal).
Note
If you have more than 1 terminal connecting via USB, you will need to change the device ID number.
Select the option USB File. The system will prompt you to insert the Serial Number of your termi-nal. Insert the correct serial number, which can be found on the back of the terminal or on the sticker pasted at the back of the FingerTec DVD cover. Select Device Activation as Online and press Add and Continue if you have more than 1 terminal or Add if you only have 1 terminal.
Once the terminal is activated in Ingress, all tabs on the software will be activated and you are now ready to configure and use Ingress software.
Workflow in Summary
Click Devices Tab > Add Device > Select USB File > Enter Serial Number > Select Device Activation > Online > Add (for 1 device) / Add and Continue (> 1 device)

�
Terminal Activation via TCP/IP
Make sure that you have connected the terminal and the computer is installed with Ingress to a switch using a CAT5 cable. Once the cable is connected, assign a fixed/static IP address to your computer.
Refer
Page 8 for instructions on how to configure your IP address. You can then start activating your terminal.
Click on the Device Tab and select Add Device. Key in the Device Name and specify the IP address for your terminal. The default IP address for all FingerTec’s Terminal is 192.168.1.201. You might have a different IP address; you can find it from your IT personnel.
Select Device Activation as Online and press Add and Continue if you have more than 1 terminal or Add if you only have 1 terminal.
Once the terminal is activated in Ingress, all tabs on the software will be activated and you are now ready to configure and use Ingress software.
Workflow in Summary
Click Devices Tab > Add Device > Enter Device Name and IP Address > Select Device Activation > Online > Add (for 1 device)/ Add and Continue (> 1 device)

�
Configuring your IP Address
In some cases (i.e. you have an empty port on your PC, and do not have a switch), it is necessary to set a static IP address on your local Network. Interface Controller (NIC). To configure your IP address automatically in your Windows platform, follow these steps:
On your Desktop, Go to Start and then go to Control Panel.
Click on Network and Sharing Centre.
On the left panel, choose Change Adapter Settings.
Right click on Local Area Connection and choose Properties from the drop-down menu.
Under the Networking tab, choose Internet Protocol Version 4 (TCP/IPv4) and click on Properties.
In the next window, click on Use the following IP Address and fill in the relevant details. If unsure of the details to be keyed in here, please refer to your IT personnel.
Save your changes to avoid any information loss.
Workflow in Summary
Start > Control Panel > Left click on Network and Sharing Centre > Change Adapter Settings > Right click on Local Area Connection > Properties > Under Networking, choose Internet Protocol Version 4 (TCP/IPv4) > Properties > Use the following IP Address > Insert details > Save.

�
Terminal Activation via Com Port for Serial Connection RS2�2/RS���
Make sure that you have connected the terminal and the computer installed with Ingress using a serial cable. It is recommended to maintain the RS232 cable length at 1 meter to avoid data loss and for RS485, the maximum distance is 1km, but excellent data repeaters shoud be installed with it.
Remember to select the correct COM port for your connection. Seek assistance from your IT department, or find it in your computer’s Device Manager settings.
Note
Some computers without serial ports may require serial-to-USB converters to allow compatibility with RS485 serial devices. Once the cable is connected, you can then start activating your terminal.
At the Add Device window, select the Communication Mode as RS232/RS485.
Determine the baudrate (speed of data transfer via serial connection) and make sure that the value in the terminal must be the same as shown in Ingress. To check the baudrate of the terminal, press Menu > Comm > RS485 > Baudrate.
Select Device Activation as Online and press Add and Continue if you have more than 1 terminal or Add if you only have 1 terminal.
Once the terminal is activated in Ingress, all tabs on the software will be activated and you are now ready to configure and use Ingress software.
Workflow in Summary
Click Devices Tab > Add Device > Select Communication Mode as RS232/RS485 > Determine the Baudrate > Select Device Activation > Online > Add (for 1 device)/ Add and Continue(> 1 device)

10
Chapter 3
Enroll/Add or Download/Transfer Employee
Enroll/Add New EmployeeTo enroll/add a new employee into Ingress, click on the Users Tab. Click on New User. You will then be prompted with Add User Window.
Key in all the relevant details mark with asterisk sign (*).
Click Add and Continue to keep on adding user manually. Click Add if you only wan to add 1 user.
Workflow in Summary
Click Users Tab > New User > Insert employee details > Add and Continue (for more than 1 user), Add (for only 1 user).

11
Add Users by BatchTo add users by batch, the general rule is to have the RFID card number in sequence before you can use this option.
Go to Users Tab, click on Batch Create User.
Define the start and end User ID.
Provide the starting Card Number.
Define a general Username to attach with the User ID, for example Staff 1234. You can still amend the username later on.
Provide the Designation if all the users are sharing the same post. Ignore if they are all having a different post.
Click Execute to start generating the users.
Workflow in Summary
Users Tab > Batch Create User > Define the start and end User ID > Enter the first Card Number > Define a general Username to be associated with the User ID > Provide Designation if all users is having the same title > Execute.

12
Download/Transfer Employees To download/transfer employees from the terminal to Ingress, go to the Users Tab and click on Download User.
Double click on the terminal at the left panel and select which user to be downloaded. You have the option to select all or some of the users. Selecting all will highlight all employees from the terminals. If you choose to select some of the users, you will need to click on the employees that you want to download/transfer to Ingress.
Choose the type of date you want Ingress to download from your terminal. It is recommended that you select all the 4 checkers. Ignore Face ID if your terminal does not record face templates.

1�
Check on Do not overwrite PC user info if no terminal data is downloaded if you already have employee data and would like to keep the existing employee data.
Click on Download to proceed.
After you have downloaded the data and editing it, update it back to the same or other terminals by click-ing on Upload User after checking the accuracy of the data.
Select the employees you want to update and click Upload for the changes to take effect on the terminal.
Workflow in Summary
Users > Download User > Double click on the terminal model > Select employees to download/transfer > Select type of data to download > Check on Do not overwrite PC User info if no terminal data is downloaded to preserve existing data on PC > Download > Edit Data > Upload User > Select employees to be uploaded to terminal > Upload.

1�
Chapter 4
Configure Clocking Schedule
Flexi Clocking Schedule is a flexible working schedule that by default does not include any late-ins, early-outs or overtime. To provide flexibility, this may be configured later on. This is suitable for group of work-ers where their working times are not fixed. This chapter elaborates in detail the Flexi Clocking Schedule configurations. To configure Weekly or Daily Clocking Schedules, please refer to Chapter 7 of the Ingress User Guide that can be downloaded at www.fingertec.com/customer/download/postsales/SUM-Ingress-E.pdf.
To start, click on Attendance Tab, choose either to Edit your existing Flexi Work Schedule or add a new flexi schedule by clicking Add Clocking Schedule > Select Flexi in Work Schedule.
There are 5 tabs that you need to set for Flexi clocking schedules;
Clocking Time General Rounding Break Overtime
Clocking Time
These are clocking rules that you need to set in flexi clocking schedules, which includes configurations for the days and the time recorded for transactions. If you would like the late-ins and early-outs to be displayed, input values for the IN and OUT times. Otherwise, leave it blank.

1�
Total DaysThere is a total of 7 days per week that can be selected for input. However, the actions available for each day depends on the Day Type.
Day TypeThere are 4 different Day Types to choose from according to your needs. They are Workday, Restday, Offday and Holiday.
Workday:This will define the normal working days for your company. By default, Monday to Saturday will be marked as Workday.
Restday:This will define the normal non-working days for your company. By default, Sunday will be marked Restday.
Holiday: This will define the non-working holidays for your company. This is more appropriate for days such as public holidays.
Offday:This will define the non-working days for your company. This is similar to a Restday, but em-ploys different wage rates than Restday and Holiday. Use in accordance to your company’s policies.
Rounding for Each Clocking SlotAt every clocking column, you can configure the Round to nearest minutes option, which means that the attendance recorded will be rounded into the nearest minutes as specified in the field. This function works in tandem with the Rounding option below it.
Up: Attendance time recorded will be rounded up to the nearest minute. E.g.: If Round to nearest minute is set to 15, all minutes will be rounded up as per below:
1 - 15 minutes = 15 16 - 30 minutes = 30 31 - 45 minutes = 45 46 - 59 minutes = 1 hour
Down: Attendance time recorded is rounded down to the nearest minute. E.g.: If Round to nearest minute is set to 15, all minutes will be rounded down as per below:
1 - 15 minutes = 0 16 - 30 minutes = 15 31 - 45 minutes = 30 46 - 59 minutes = 45

1�
Midpoint:Attendance time recorded is rounded according to the mid-point calculated. E.g.: If Round to nearest minute is set to 15, the mid-point is 7 and the clocking schedule’s IN time is set to 9.00am.
If user verifies IN less than 7 minutes after the IN time, for example 9.06am, Ingress will round down the transaction data to display as 9.00am. If user verifies more than 7 minutes after the IN time, for example 9.08am, Ingress will round up the transaction data to display as 9.15am.
Rounding for First-In and Last-Out for Job Costing OnlyThere is a button where you can choose to apply Rounding for first-in and last out for the purpose of job cost-ing, simplifying management’s work in determining the price costing for each different task. Leave it blank if you do not wish to use this rule in your attendance data.
Available for job costing: For a sample solution on how to setup the job costing feature for multiple dif-ferent tasks/jobs, please refer to www.fingertec.com/newsletter/Feb2013/as-01.html
Clocking Time
These are general rules that you need to set in flexi clocking schedules. These rules will affect how the trans-actions are recorded or calculated.

1�
Clocking PairThe maximum pairing of clocking time in Ingress is THREE. We recommend setting three pairs to ensure that all clock-out information shows up correctly. Select your preference according to your company’s policies.
Employee Define In/Out RecordsEnable the function by selecting Yes if you want users to press the relevant key button to define their status during attendance reporting. For example, an employee must push the Check In button on the terminal before clocking in and pushes the Check Out button before clocking out.
Leaving this checker unchecked will prompt the system to accept the clocking times of the user and slot them into the appropriate clocking slots automatically. Please note that most users do not use this function, as implementing it is difficult because employees might mix up the buttons during reporting.
Job CostingTick the checker if you want users to enter their workcode in the attendance report. This is only appropriate for job costing purposes, and does not apply if your company does not practice job costing. Please note that using this function will also enable the unlimited punch feature.
Maximum Work Hours to be Considered as Same Work DayYou need to specifiy the duration in hours between a clock in and a clock out to qualify an employee for the same day’s transactions. This is applicable when an employee reports to work late at night and the working hours are extended until the next day. If there are no adjustments made, the system may confuse the clock out transaction.
To avoid this, you need to specify the maximum work hours of an employee for his/her work time to be considered as the same workday.
For Example
The user verifies at the following times: 11:00pm (Monday), 7.00am (Tuesday).If you confugure the Maximum Work Hours To Be Considered As Same Work Day to 8 hours.You will get ; IN = 11.00pm, OUT = 7.00am – Monday

1�
Please note that this function can only be used if the Last log out time to be considered as same work day func-tion is left blank. This is because the Maximum Work Hours To Be Considered As Same Work Day function is more appropriate for scenarios that involve a 24-hour facility (i.e. fastfood restaurant or a factory), where as the Last log out time to be considered as same work day function is more appropriate for clocking out after midnight (i.e. a security guard on night shift).
Separation Hours Between an Out Clocking and Subsequent In Clocking to Qualify for Next DayFollowing the rule above, you need to specify the duration in hours between a clock out and a clock in for overtime, to qualify an employee for the same day’s transactions. This is applicable when an employee wants to clock in for overtime after clocking out in the morning e.g. finishing his normal shift after midnight, and then clocking back in for overtime.
This is different from Maximum Work Hours To Be Considered As Same Work Day that defines the duration be-tween the clock in and clock out, because Separation Hours Between an Out Clocking and Subsequent In Clocking to Qualify for Next Day defines the duration between the clock out and clock in.
For Example
The user verifies at the following times: 11:00pm (Monday), 7.00am (Tuesday), 7.30am (Tuesday) and 7.59am (Tuesday).
If you confugure the Maximum Work Hours To Be Considered As Same Work Day to 8 hours and Separation Hours to 1 hour.
You will get; IN = 11.00pm, OUT = 7.00am, OT = 7.30am, Done = 7.59am – Monday.
Please note that both the OT and Done transactions must be within the Separation Hours Between an Out Clocking and Subsequent In Clocking to Qualify for Next Day defined for it to be considered in the same day’s transactions.

1�
Last Log Out Time to be Considered as Same Work DayAs mentioned in the column above, if an employee checks in late at night and the work hour extends to the next day but is to be considered the same work day, you need to specify the last log out time that the com-pany allows to be considered as the same work day.
For Example
The user verifies at the following times: 11:00pm (Monday), 7.00am (Tuesday), 7.30am (Tuesday) and 7.59am (Tuesday).
If you confugure the Last log out time to consider as same work day = 0800.
You will get results as; IN = 11.00pm, OUT = 7.00am, OT = 7.30am, Done = 7.59am – Monday.
Please note that this function can only be used if the Maximum Work Hours To Be Considered As Same Work Day function is left blank. This is because Maximum Work Hours To Be Considered As Same Work Day function is more appropriate for secnarios that involve clocking out after midnight, where as Last log out time to consider as same work day function is more appropriate for a 24-hour facility.
Double Punch for Consecutive Clocking in a Clocking Slot if it is Within Min-utes OfAll clocking activities whithin this predefined time interval will be displayed as one transaction only. Only the first transaction among all the transactions within this time interval will be displayed.
For Example
The user verifies at the following times: 9.00am, 9.03am, 9.07am, 9.08am, and 9.09am.
If you confugure the Double punch for consecutive clocking in a clocking slot if it is within minutes of = 10 minutes, only the 9.00am transaction will be displayed.

20
Rounding
Rounding is to determine the rounding of minutes rule allowed in the clocking schedule and the rules will determine the presentation of time in the attendance sheet.
Round Up the Work Time to Nearest Minute Up: Work time and overtime recorded is rounded up to the nearest minute. E.g.: If Round to nearest
minute is set to 15, all minutes will be rounded up as per below.
1 - 15 minutes = 15 16 - 30 minutes = 30 31 - 45 minutes = 45 46 - 59 minutes = 1 hour
Down: Work time and overtime recorded is rounded down to the nearest minute. E.g.: If Round to nearest minute is set to 15, all minutes will be rounded down as per below.
1 - 15 minutes = 0 16 - 30 minutes = 15 31 - 45 minutes = 30 46 - 59 minutes = 45

21
Midpoint: Work time and overtime recorded is rounded according to the midpoint calculated. E.g.: If Round to nearest minute is set to 15, the midpoint is 7 and the clocking schedule’s IN time is set at 9.00am.
If user verifies IN less than 7 minutes after the IN time, for example 9.06am, Ingress will round down the transaction data to display as 9.00am. If user verifies more than 7 minutes after the IN time, for example 9.08am, Ingress will round up the transaction data to display as 9.15am.
Rounding Time Range FirstRoundingTimeRange: This function is designated for the IN time only. You can round the IN time
into the desired time.
For Example
Any transactions between 9.00am – 10.00am will be rounded to be displayed as 9.30am.
LastRoundingTimeRange:This function is designated for the OUT time only. You can round the OUT time into the desired time.
For Example
For example: any transactions between 6.00pm – 7.00pm will be rounded to be displayed as 6.30pm.

22
BREAK
Break is to determine the rules for break time allowed in the clocking schedule and the rules will determine the presentation of time in the attendance sheet.
Ignore Break TimeClick Yes if you do not wish to include break time in the calculation of total working hours. This will deduct break time from work time. In layman’s terms, clicking Yes means that the company will pay for the break time regardless of how long it is. If you click in the checker, the flexi-work hour will be calculated in this formula:
Last clocking – First clocking = Flexi-work hour
Do you want to apply Auto Add Break Rule when you include lunch/dinner time?Click Yes if you want to apply the rule. This means that the remaining lunch/dinner time will be added into work time. This is to add the work time for the users who work during their lunch/dinner break.

2�
Is the break paid?Click Yes to include the time taken for lunch/dinner into the total working hour. Leaving this unchecked will deduct the break time from the total working hour.
Do you want to include lunch/dinner time into overtime hour?Click Yes to include the break times into total overtime hour.
Do you want to exclude full lunch/dinner if it is greater than allowed?When this function is allowed, the software will deduct the whole break time from total work hours if an employee takes a break more than the allowed minutes. E.g.: If the total work time is 8 hours and an em-ployee takes a lunch for 1 hour 30 minutes, exceeding 30 minutes from the allowed break time of 1 hour, the software will deduct 1 hour from the total work hour of the staff.
Do you want the automatic deduction to apply on total hours exceeds per day?Clicking Yes here will configure the system to automatically deduct the break time from an employee’s flexi work hours by day only instead of by number of punches. This will only apply if the Double Punch setting is activated.
Deduct no. of hours for break time from overtime hour… if overtime exceedsSpecify the number of hours of break time that will be deducted from the overtime hour if the overtime hour exceeds the value specified in this column.
For Example
If you set this to Deduct no. of hours for break time from overtime hour 1 if overtime exceeds 3, it means that if an employee works for a total of 3 hours and 5 minutes of overtime, the overtime will be deducted by 1 hour of break time. Therefore, total overtime is 2 hours and 5 minutes.

2�
Deduct no. of hours for break time from flexi work hour… if daily total of work exceedsSpecify the number of hours of break time that will be deducted from the flexi work hour if the daily total of work hour exceeds the value specified in this column.
For Example
If you set this to Deduct no. of hours for break time from flexi work hour 1 if daily total of work exceeds 8, it means that if an employee takes flexi hour of 9 hours, the total time wil be deducted by 1 hour of break time.
Therefore, total flexi hour is 8 hours.
Do you want the automatic addition to apply on total hours exceeds per day?Clicking Yes here will configure the system to automatically add the break time to an employee’s total work hours by day only instead of by number of punches. This will only apply if the Double Punch setting is acti-vated.
Auto Add Time (in hour format)… if flexi-work surpassesSpecify the number of hours of break time that will be added to the flexi work hour if the flexi hour exceeds the value specified in this column.
For Example
If you set this to Deduct Auto Add time (in hour format) 1, if flexi-work surpasses 8, it means that if an employee takes flexi hour of 9 hours, the total time will be increased by 1 hour of break time. Therefore, total flexi hour is 10
hours.

2�
OVERTIME
Overtime is to determine the rules for overtime in the flexi clocking schedule you define here.
Claim Overtime Minimumworkhourtoclaimovertime:Sometimes an employee would work only for a few min-
utes and consider it as OT. Define the minimum minutes required by the company for a staff to work in order to qualify for an OT claim.
Maximumworkhourtoclaimovertime:Put a limit to a number of hour a staff could claim for overtime. The default maximum is 24 hours.
Others Overtimeiftotalflexi-workhourexceedsworhourof:Define the number of hours considered as
‘normal’ working hour for flexi-work. For example, if it is set to 8 hours, if an employee exceeds that 8 hours, the next hour and after are considered as overtime.
Differentialovertime: In some companies, their employees are given a different overtime rate after a certain work period. Define how many hours the employee is required to work before he/she is entitled for different overtime.
Worktreatasovertime: In some companies, employees are entitled for overtime and double time if they work on a rest day. Tick the checker on which is applicable.

2�
Chapter 5
Setting Group Duty Roster
Group Duty Roster refers to an annual working calendar for all groups of staff in your company. Ingress provides 999 groups to be configured.
Startwiththeseeasysteps:
Click on the Attendance Tab. This will initiate the Group Duty Roster window.
Click on Add Duty Roster and select the Roster from the list of drop down menu.
Once you have selected the ‘Roster’ from the list, the type of Roster will be displayed to match your earlier configuration.
Provide the description for easier identification > Click Okay.
The Group Duty Roster window will be displayed, ready for you to configure.
The Group Duty Roster is presented like a yearly calendar. The possible configurations in the Group Duty Roster window are listed below. A checklist is provided at the end of Chapter 5 to recap the necessary steps involved in configuring Group Duty Rosters.

2�
Overtime
Overtime only afterIngress treats extra working time as overtime or OT when it exceeds the predefined value. You can choose to accumulate extra time either by week or month.
Week: Overtime is given only after the accumulated working time in a week exceeds the specified value. For example, if the predefined working hours is 40 and the employee has worked a total of 45 hours dur-ing the week, the employee will get 5 hours to be considered as overtime.
Bi-Weekly:Overtime is given only after the accumulated working time in two weeks exceeds the speci-fied value. For example, if the predefined working hours is 80 and the employee has worked a total of 90 hours during the two weeks, the employee will get 10 hours to be considered as overtime.
Semi Monthly: Semi monthly is different than bi-weekly, as bi-weekly calculates every two weeks (i.e. every other Friday) while Semi monthly calculates twice a month (i.e. every 15th and last day of the month).
Overtime is given only after the accumulated working time in half a month exceeds the specified value. For example, if the predefined working hours is 80 and the employee has worked a total of 90 hours dur-ing half a month, the employee will get 10 hours to be considered as overtime.
Month: Overtime is given only after the accumulated working time in a month wexceeds the specfied value. For example, if the predefined working hours is 160 and the employee has worked a total of 180 hours during the month, the employee will get 20 hours to be considered as overtime.
OthersThe options below may or may not apply to your company. These options will affect how the total overtime hours are calculated. Choose according to your company’s policies.
Daily Totals
Auto Calculate Overtime
7th Day Overtime

2�
Side Bar
Others HolidayList:Every company has its own holiday list. Click Holiday List and configure the holidays ap-
plicable to your company. When the holiday is activated, that particular date’s box will turn blue.
AutoSchedule: With Auto Schedule, you can assign one or more clocking schedules to be applied to a group for a week or a month. Once you set this, Ingress will automatically apply the said schedule(s) to the group duty roster.
To Configure
• Define Day type as Weekend or Workday.• Define the clocking schedule for the particular day.• Define the date range for this schedule to take effect.• Click Okay to save settings.
FlexiGroupDutyRosterChecklist DONE
Click Attendance Tab
Click Add Duty Roster > Select relevant group
Provide Group Description > Click Okay
Input how many minimum number of working hours necessary for overtime before it is calculated (Week, Bi-Weekly, Semi Monthly, Month) below Overtime Only After
Input minimum number of working hours necessary for overtime below Overtime Only After
Check on Daily Totals, Auto Calculate OT, 7th Day OT if applicable. Note: Only choose to use in accordance to your company’s policies.
Input all applicable holidays in Holiday List.
Assign clocking schedules to be applied to a group in Auto Schedule, if applicable.

2�
Chapter 6
Download Data from Terminal
To start, click on the Attendance Tab > Attendance Sheet > Download. This will initiate the download transac-tion log window.
Once you have selected the device and whether you want to remove the transaction log after download and click OK, the data from the connected terminals will be downloaded into the Ingress software.
Alternatively, you can choose to configure the Ingress software to specify the interval time in which it will automatically download the clocking data from the connected terminals.
Toconfigureautomaticdownloadintervals:
Click on System Settings Tab.
Click on System Parameter Settings > Attendance
Enter the specific time you want the auto download to take place everyday.

�0
Alternatively,todownloaddatafromaUSBflashdisk:
Click on Attendance Tab.
Click on Import Transaction Log.
Select the location of your USB flash disk. Click From USB.
The employee data from the USB disk will appear in the provided table. Press Download to save the em-ployee data into Ingress.
Click Close when you are done.
Workflow in Summary
MANUAL DOWNLOADSClick Attendance Tab > Attendance Sheet > Download > Select Device > OK
AUTOMATED DOWNLOADSClick System Settings > System Parameter Settings > Attendance > Set the download duration > Save
TO DOWNLOAD FROM FLASH DISKClick Attendance Tab > Import transaction Log > Select the location of USB disk > From USB > Download > Close

�1
Chapter 7
View Attendance Records
All the transaction data downloaded from FingerTec terminals are stored and processsed in Ingress. The In-gress software processes the transaction data based on your Clocking Schedule and Group Duty Roster settings. The Attendance Sheet displays the processed transaction data for viewing and editing before you proceed to the Report Section.
To start, click on the Attendance icon. The Attendance Sheets window will be shown.
You have the option to select how you will like your data to be displayed on the Attendance Sheet. This can be down by configuring the following filters.
Date:By default, the Attendance Sheet displays the information by date and displays all the attendance data in the same day.
User:This option displays the attendance data according to the user selected.
ShowTardiness:You can also choose to view the attendance data and sort them according to the employ-ee’s tardiness.
Late-in: Displays late employee’s attendance data.
Early-Out: Displays attendance data of employees who left work earlier than the predefined Out time.

�2
Extended Break: Displays attendance data of employees who exceeded his/her predefined Break-Resume time.
Miss Punch: Displays attendance data of employees who did not verify at the FingerTec terminal. This will only appear of the employee has an odd number of punches.
Overtime: Displays attendance data of employees who worked overtime.
On Leave: Displays attendance data of employees who are on leave.
Absent: Displays attendance data of employees who are absent.
Workflow in Summary
Click Attendance Tab > Attendance Sheet > Configure filters accordingly to view the records.

��
Chapter 8
Adding Employee Leaves Into the Attendance Sheet
The administrator can add the leaves taken by employees into the Attendance Sheet. This can be done at either at the User Duty Planner Tab or by directly editing the cell under the Leave Taken column.
TodirectlyeditfromtheLeaveTakencolumn:
Click Edit on the Attendance Sheet.
Go to the Leave Type column.
Select the type of leave from the drop down menu.
Click Save.
ToapplyleavefromUserDutyPlannerTab:
Go to Atendance Tab.
Click on User Duty Planner.
Double click on the user whom you want to apply the leave.
Click Edit and right click on the day the employee is on leave/taking leave.
Select Leave Type and choose from the list of Leave type.

��
Click Save.
Please note that the Leave types available for you to choose are based on the Leave Types that you have de-fined. To define Leave types, please refer to Chapter 7 of the Ingress User Guide.
Workflow in Summary
Click Edit > Click Leave Type > Select and enter leave type from dropdown menu > Save.
Alternatively,Click Attendance > Click User Duty Planner > Select the user and double click > Click Edit > Right
Click and Select Leave Type > Save.

��
Chapter 9
Manipulate/Edit Data in the Attendance Sheet
Under certain circumstances, the administrator can manipulate or edit the employee’s attendance data for report purposes, for example when a user leaves the office early for a training session. The administrator can edit the data accordingly so that the employee will not be considered as Early Out.
Editing Attendance TimeIn the Attendance Sheet window, click on the Edit button.Double-click at the time slot you wish to edit.
Input a new value and click Save. The new attendance time will take place at the time slot for the Attendance Sheet as well as the report.
Please note that if your attendance time is displayed in AM/PM format, you will need to press the ‘P’ button on your keyboard when inserting values between 12.00pm to 11.59pm.
The edited attendance is higlighted in bold to indicate that the particular attendance time has been edited. Remember to click Save after making any changes.
Workflow in Summary
Click Edit > Double click on the time slot to be edited > Input new Value > Click Save.

��
Changing Attendance Time Displayed from AM/PM to 2�00 Format
Click on the System Settings tab. Select System Parameter Settings. At the System Tab, click Edit.
At the Time Format column, choose from the options whether to display the attendance time as well as the calculated hour displayed.
When done, click on Save. The changes will be reflected in the attendance records.
Workflow in Summary
Click System Settings > Select System Parameter Settings > System > Click Edit > Choose from
options available > Save

��
Chapter 10
Generate Ingress Reports
After the configurations are properly set at the Attendance Sheet, you can proceed to the Reports Tab to pro-duce the desired reports for your company’s needs. To start, click on the Reports Tab.
Ingress provides over 30 report templates to generate different reports for different purposes. Choose ac-cording to your company’s needs. For more detailed explanation on every report, please refer to Chapter 8 of Ingress User Guide.
After selecting the report type, select the data and date range according to your company’s needs.
To print the report, click on the Printer icon. To view the report before printing it, click on Generate.
To save the report for future reference, select the relevant file format and click Save. In the Save As popup window, input the file name, select the save path and click Save to start saving the report.
Ingress can be configured to send reports via your SMTP email. To send the report to email recipients, choose the relevant file format and click the Email icon.

��
In the Recipient email address popup window, input the recipient’s email adress, CC, Subject and Message. It supports SMTP email servers with an SSL connection. Click on the Send via SMTP server and Use SSL checkers and fill in the relevant details. Click Apply to generate the report and send the email with the attached report file.
Workflow in Summary
Click Reports Tab > Choose report type > Select data and date range > To view report before priting, click Generate > To print report, click on the Printer Icon.
TO SAVE THE REPORTChoose the file format > Click Save > Input file name > Select save path > Click Save
TO EMAIL THE REPORTChoose file format > Click Email > Input Recipient Email Address, CC, Subject and Message > Click Send via SMTP Server and Use SSL checkers > Input relevant SMTP and Port details > Click Apply.

© 2015 Timetec Computing Sdn Bhd • All rights reserved • 062015
Copyright NoticeAll rights reserved. No part of this book may be reproduced or transmitted in any form or by any means, electronic or mechani-cal, including photocopying, recording, or by any information storage and retrieval system, without written permission from Timetec Computing Sdn Bhd. Every precaution has been made to supply complete and accurate information. Information in this document is subject to change without prior notice.
DisclaimerNo person should rely on the contents of this publication with-out first obtaining advice from a qualified professional person. The company expressly disclaims all and any liability and re-sponsibility to any terminal or user of this book, in respect of anything, and of the consequences of anything, done by any such person in reliance, whether wholly or partially, upon the whole or any part of the contents of this book.
TIMETEC COMPUTING SDN BHD