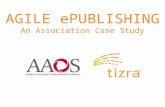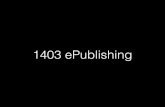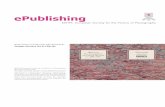User Guide For ePublishing (Tender Publishing)
Transcript of User Guide For ePublishing (Tender Publishing)

Central Public Procurement Portal
(http://eprocure.gov.in/epublish/app)
User Guide
For
ePublishing
(Tender Publishing)
Version: v1.09.04
Dated: 25th July 2016

National Informatics Centre Central Public Procurement Portal
CPPP User Guide –Tender Publishing Version: v1.09.04 Page 2 of 9
National Informatics Centre
Conditions
Information contained in this guide is confidential in nature and is not to be disclosed or
duplicated, in whole or in part, for any purpose whatsoever, without written consent of
National Informatics Centre(NIC). Receipt of this guide is considered acceptance of these
conditions.
Accuracy
All information in this guide is based on the latest product information available at the
time of printing. NIC has carefully reviewed the accuracy of this guide, but cannot be
held responsible for any omissions or errors that may appear.
NIC reserves the right to revise this publication and make changes in its content without
notifying any person of such revision.
Trademarks
The mark National Informatics Centre, the National Informatics Centre logo, and all
other National Informatics Centre marks, are trademarks or registered trademarks,
owned by National Informatics Centre, India.
Support
The Help Desk will be your first point of contact at NIC.
Telephone: For any queries, please call 24 x 7 helpdesk No.: 0120-4200462, 0120-
4001002
Email: Kindly send your Technical queries to [email protected]
National Informatics Centre,
Department of Information Technology
Ministry of Communications and Information Technology
A-Block, CGO Complex, Lodhi Road, New Delhi - 110 003, India
© 2008 Tenders NIC, All rights reserved.

National Informatics Centre Central Public Procurement Portal
CPPP User Guide –Tender Publishing Version: v1.09.04 Page 3 of 9
Table of Contents
1. PUBLISH TENDER ............................................................................................ 4

National Informatics Centre Central Public Procurement Portal
CPPP User Guide –Tender Publishing Version: v1.09.04 Page 4 of 9
1 Publish Tender
Department Users with Procurement Officer Publisher role can only publish the tenders.
To publish tenders:
1. Select the ‘Publish Tender’ tab from the left panel on the dashboard screen.
System displays the Publish Tender screen.
Figure 1: Publish Tender screen
On the publish tender screen,
2. Enter the required search criteria.
3. Click the ‘Search’ button.
System displays the search result in a table.
4. Click the ‘View’ icon corresponding to the required tender.
Alternatively, click the ‘Cancel’ button to exit.
System displays the tender details as shown in the below figure.
Specify the require
search criteria
Click this button to fetch the
search result
Click this button to
clear all the fields
Click this button to view the details and publish the tender

National Informatics Centre Central Public Procurement Portal
CPPP User Guide –Tender Publishing Version: v1.09.04 Page 5 of 9
Figure 2: Publish Tender – Tender details screen – 1
Figure 3: Publish Tender – Tender details screen – 2
On the publish tender – tender details screen,
5. Click the ‘Publish Tender’ button.
Alternatively, click the ‘Back’ button to go to previous screen.
System publishes the tender, sends a confirmation mail, and displays a success
message as shown below.
Click this button to navigate to the previous screen
Click this button to navigate to publish the tender

National Informatics Centre Central Public Procurement Portal
CPPP User Guide –Tender Publishing Version: v1.09.04 Page 6 of 9
Figure 4: Confirmation mail
Figure 5: Success message
6. Click the ‘Click here to check Published Tender List’ link to view the
published tenders.

National Informatics Centre Central Public Procurement Portal
CPPP User Guide –Tender Publishing Version: v1.09.04 Page 7 of 9
Figure 6: Listed Published Tenders screen
The dept user now can go to http://eprocure.gov.in/epublish/app site and check the
tender is getting scrolled under latest tenders option as shown in the below figure.
Figure 7: Homepage with Published/Latest Tenders
7. Click the ‘Tender Title’ link to view the published tender details.
Click here to view
published tenders Published tender is
listed in the table
Published tenders and corrigendum scrolling
on the home page

National Informatics Centre Central Public Procurement Portal
CPPP User Guide –Tender Publishing Version: v1.09.04 Page 8 of 9
Figure 8: Published Tenders details screen – 1
Figure 9: Published Tenders details screen – 2
8. Click the ‘Back’ button.
Click this button to return to home page

National Informatics Centre Central Public Procurement Portal
CPPP User Guide –Tender Publishing Version: v1.09.04 Page 9 of 9
System navigates to Latest Active Tenders screen. User can search required tenders,
view the tender details and other important information.
Figure 10: Latest Active Tenders screen
On the Latest Active Tenders screen,
9. Enter the required search criteria.
10. Click the ‘Search’ button to fetch the result.
11. Click the ‘<Tender Name>’ link to view the tender details.
Alternatively,
Click the ‘Corrigendum’ icon to view the corrigendum details.
Click the ‘View Signature’ icon to view the signature details.
Click the ‘NIT Document’ icon to view the NIT document details.
Click the ‘Back’ button to go to Homepage.
Click this button to return to home page
Enter the required
search criteria
Click this button to clear all fields
Click this button to fetch the search result
Click this link to view tender details
Click this button to view signature details
Click this button to view NIT document