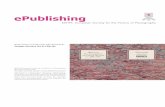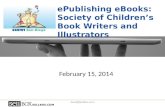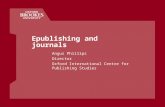User Guide For ePublishing (Corrigendum Creation and ... · PDF fileCentral Public Procurement...
-
Upload
nguyenthien -
Category
Documents
-
view
225 -
download
10
Transcript of User Guide For ePublishing (Corrigendum Creation and ... · PDF fileCentral Public Procurement...
Central Public Procurement Portal
(http://eprocure.gov.in/epublish/app)
User Guide
For
ePublishing
(Corrigendum Creation and
Publishing)
Version: v1.09.04
Dated: 25th July 2016
National Informatics Centre Central Public Procurement Portal
CPPP User Guide -Corrigendum Version: v1.09.04 Page 2 of 40
National Informatics Centre
Conditions
Information contained in this guide is confidential in nature and is not to be disclosed or
duplicated, in whole or in part, for any purpose whatsoever, without written consent of
National Informatics Centre(NIC). Receipt of this guide is considered acceptance of these
conditions.
Accuracy
All information in this guide is based on the latest product information available at the
time of printing. NIC has carefully reviewed the accuracy of this guide, but cannot be held
responsible for any omissions or errors that may appear.
NIC reserves the right to revise this publication and make changes in its content without
notifying any person of such revision.
Trademarks
The mark National Informatics Centre, the National Informatics Centre logo, and all other
National Informatics Centre marks, are trademarks or registered trademarks, owned by
National Informatics Centre, India.
Support
The Help Desk will be your first point of contact at NIC.
Telephone: For any queries, please call 24 x 7 helpdesk No.: 0120-4200462, 0120-
4001002
Email: Kindly send your Technical Queries to [email protected]
National Informatics Centre,
Department of Information Technology
Ministry of Communications and Information Technology
A-Block, CGO Complex, Lodhi Road, New Delhi - 110 003, India
© 2008 Tenders NIC, All rights reserved.
National Informatics Centre Central Public Procurement Portal
CPPP User Guide -Corrigendum Version: v1.09.04 Page 3 of 40
Table of Contents
1 CREATE CORRIGENDUM ................................................................................... 4
1.1.1 Corrigendum for Date Change .............................................................. 7
1.1.2 Corrigendum for Fee ......................................................................... 12
1.1.3 Corrigendum for Cancellation of Tenders .............................................. 16
1.1.6 Corrigendum for Retender .................................................................. 21
1.1.7 Corrigendum for Other Changes ......................................................... 26
1.2 PUBLISHED CORRIGENDUM ............................................................................ 30
1.2.1 View through the Latest Corrigendum section on Homepage .................. 30
1.2.2 View through the Corrigendum tab on Homepage ................................. 32
1.2.3 View by clicking the Corrigendum link on the tender details screen ......... 35
1.2.4 View by clicking the Corrigendum icon on the latest active tenders tab .... 37
National Informatics Centre Central Public Procurement Portal
CPPP User Guide -Corrigendum Version: v1.09.04 Page 4 of 40
1 Create Corrigendum
Corrigendum is the process of making changes in the published tenders. It is a combined
process of Creating and Publishing of the corrigendum. Department Users with the
Procurement Officer Admin role can only create the corrigendum.
To create corrigendum:
1. Launch the Central Public Procurement Portal site.
Figure 1: Login screen
1. Enter the registered user Login ID and Password allotted to the creator.
2. Click the ‘Login’ button.
System displays the Dashboard screen.
Enter the login ID
and password
Click this button to
login
National Informatics Centre Central Public Procurement Portal
CPPP User Guide -Corrigendum Version: v1.09.04 Page 5 of 40
Figure 2: Dashboard screen
3. Select the ‘Create Corrigendum’ tab from the left menu on the dashboard screen.
System displays the Create Corrigendum screen.
Figure 3: Create Corrigendum screen
On the create corrigendum screen,
4. Enter the Tender ID.
5. Click the ‘Search’ button.
System displays the search result of tenders meeting the search criteria under
Active Tenders table.
Enter the Tender ID
Click on submit button
National Informatics Centre Central Public Procurement Portal
CPPP User Guide -Corrigendum Version: v1.09.04 Page 6 of 40
Figure 4: Search result screen
On the search result screen,
6. Click the ‘Tender ID’ to view the tender details.
7. Click the ‘Add Corrigendum’ link against the corrigendum type; you want to create
a corrigendum.
Alternatively,
Click the ‘Search for Published Tenders’ link to search the published
tenders.
System navigates to Create Corrigendum screen. Follow the steps 5 and 6
to search published tender.
Click the ‘View’ icon to view the tender details.
Click this link to
add corrigendum Click on the “Tender ID” to
view the details of the tender
National Informatics Centre Central Public Procurement Portal
CPPP User Guide -Corrigendum Version: v1.09.04 Page 7 of 40
Corrigendum is published on different occasions as given below before the opening of the
bids for a tender.
Date: Use this corrigendum to make any changes in the critical dates.
Fee: Use this corrigendum to make any changes in the Fee details to be submitted
by the bidder.
Cancellation of Tender: Use this corrigendum to cancel the tender.
Retender: Use this corrigendum to retendering.
Others: Use this option to make any other changes in the tender, which are not
available in the list.
Detailed steps to create the various types of corrigendum are explained below.
1.1.1 Corrigendum for Date Change
Use this corrigendum, to make changes in the critical dates of a tender before the tender
opening date.
To create a corrigendum for date change:
8. Click on “Add corrigendum” against the corrigendum type.
National Informatics Centre Central Public Procurement Portal
CPPP User Guide -Corrigendum Version: v1.09.04 Page 8 of 40
System will navigate to the “Document Upload” screen
Figure 5: Corrigendum screen for Date Change
9. Enter the ‘Corrigendum Title’.
10. Enter the “Description”.
11. Browse the document from your local computer.
12. Click the ‘save’ button.
Alternatively,
Click the ‘clear’ button to re-enter the details.
System saves the uploaded document
1. Enter the corrigendum
title
2. Enter the
corrigendum type
3. Click to browse the document from your local
computer
Click this link to
add corrigendum
After completing all the three
steps, click on save button
National Informatics Centre Central Public Procurement Portal
CPPP User Guide -Corrigendum Version: v1.09.04 Page 9 of 40
13. Click on verify link to verify the document you have uploaded
System displays the Corrigendum Document verify screen
System displays the screen where Action gets changed from “verify” to “verified”
Click on verify link to
verify the document
Click on check
box
Click this link to view the uploaded
document
Click here to
save
Click “Next” to
proceed
National Informatics Centre Central Public Procurement Portal
CPPP User Guide -Corrigendum Version: v1.09.04 Page 10 of 40
System displays the Critical Dates screen.
Figure 6: Critical Dates screen
14. Change or modify the required ‘Date and Time’.
15. Click “Next” to proceed further.
System displays the details of corrigendum to be published:
Figure 7: Publish corrigendum details screen 1
Figure 8: Publish corrigendum details screen 2
Change or modify the
require date and time
Click “Next” to
proceed
Corrigendum Details Page 1….
Corrigendum
Details Page 2….
National Informatics Centre Central Public Procurement Portal
CPPP User Guide -Corrigendum Version: v1.09.04 Page 11 of 40
16. Click on “Publish Corrigendum” to publish the corrigendum
Figure 9: Publish Corrigendum screen
Change or modify the
require date and time
Click “Publish” link to publish the
corrigendum
Click “Publish corrigendum tab to
publish the corrigendum
National Informatics Centre Central Public Procurement Portal
CPPP User Guide -Corrigendum Version: v1.09.04 Page 12 of 40
17. After clicking on “Publish Corrigendum” tab system will prompt a message that “You
have published the corrigendum successfully”.
1.1.2 Corrigendum for Fee
Use this corrigendum to make any changes in the Fee details to be submitted by the
bidder before the tender opening date
To create a corrigendum for Fee:
18. Click on “Add corrigendum” against the corrigendum type.
Click on “Add corrigendum”
National Informatics Centre Central Public Procurement Portal
CPPP User Guide -Corrigendum Version: v1.09.04 Page 13 of 40
Figure 10: Corrigendum screen for Fee Change
19. Enter the ‘Corrigendum Title’.
20. Enter the ‘Corrigendum Description’.
21. Browse the document from your local computer.
22. After completing the above steps click on save button to save the document
uploaded.
23. Click the on verify link to verify the document you have uploaded
System displays “corrigendum document verify” screen:
1. Enter the corrigendum title
2. Enter the corrigendum
description
3. Click here to browse the document
After completing all the steps click on save button
After completing all the steps click on save button
National Informatics Centre Central Public Procurement Portal
CPPP User Guide -Corrigendum Version: v1.09.04 Page 14 of 40
24. Click on the link to view the document uploaded.
25. After viewing/verifying the document click on check box.
26. After that click on save button.
System displays the Fee details page:
27. Modify the Tender fee detail or EMD details as per the requirement
Click on check box
Click this
link to view
the document
Click on save
Action will
get changed
from “verify to “verified”
Click on next to proceed
Modify the Tender fee detail or EMD
details as per the requirement
Click on next
roceed
National Informatics Centre Central Public Procurement Portal
CPPP User Guide -Corrigendum Version: v1.09.04 Page 15 of 40
28. After modifying the required details click on Next
System displays the corrigendum details with changes done by the department.
Figure 11: Publish Corrigendum details screen 1
Figure 12: Publish Corrigendum details screen 2
29. After checking all the details click on publish corrigendum tab
Publish corrigendum details page 1…..
Publish
corrigendum
details page 2…..
Click on Publish
Corrigendum
National Informatics Centre Central Public Procurement Portal
CPPP User Guide -Corrigendum Version: v1.09.04 Page 16 of 40
Figure 53: Publish Corrigendum screen
30. Click on “Publish corrigendum” tab for final publishing of corrigendum.
1.1.3 Corrigendum for Cancellation of Tenders
Before the opening of the tender, at any point of time, a tender published earlier can be
cancelled. If the TIA decides that the tender need not be executed, POA can cancel the
tender. Use this corrigendum to cancel a tender before the tender opening date.
To create a corrigendum for cancellation of tenders:
31. Click on “Add corrigendum” link against the corrigendum type.
Click here to Publish
Corrigendum
Click here to the
Publish Corrigendum
National Informatics Centre Central Public Procurement Portal
CPPP User Guide -Corrigendum Version: v1.09.04 Page 17 of 40
Figure 14: Document Upload screen
32. Enter the ‘Corrigendum Title’.
33. Enter the ‘Description’ of the corrigendum.
34. Select the relevant reason for cancellation from the drop down.
35. Browse the document from your local system.
36. After completing the above steps click to save the details and document uploaded.
Alternatively,
Click the ‘Clear’ button to re-enter the details.
Click here to “Add
corrigendum”
1. Enter the title
2. Enter the
description 3. Select the
reason
4. Browse the
document
Click to save
National Informatics Centre Central Public Procurement Portal
CPPP User Guide -Corrigendum Version: v1.09.04 Page 18 of 40
37. Click on verify link to verify the document.
38. Click on the document link to view and verify the document.
39. After verifying the document click on the check box.
40. After that click to save the document.
Alternatively,
Click the ‘Back’ button to go back to the previous screen.
Click here to verify
Click here to verify
the document
Click on the check
box Click to save
National Informatics Centre Central Public Procurement Portal
CPPP User Guide -Corrigendum Version: v1.09.04 Page 19 of 40
41. Action will get changed from ‘verify’ to ‘verified’.
42. After that click on ‘Next’ to proceed further.
System displays the publish corrigendum details page
Figure15: Publish corrigendum details screen 1
Figure 16: Publish corrigendum details screen 2
Action will get changed
from ‘verify’ to ‘verified’
Click next to
proceed
National Informatics Centre Central Public Procurement Portal
CPPP User Guide -Corrigendum Version: v1.09.04 Page 20 of 40
43. Click on ‘Publish corrigendum’ link
44. Click on ‘Publish’ link to publish the corrigendum.
45. Click on ‘Publish corrigendum’ button for final publishing of the corrigendum.
Click on publish
corrigendum
Click on publish
link
Click on publish
corrigendum button
National Informatics Centre Central Public Procurement Portal
CPPP User Guide -Corrigendum Version: v1.09.04 Page 21 of 40
46. After successful publishing of the corrigendum system gives as message that ‘You
have published the corrigendum successfully’
1.1.4 Corrigendum for Retender:
To create a corrigendum for retender you can go for the retendering through corrigendum
To create a corrigendum for retender:
47. Click on “Add corrigendum” link against corrigendum type.
Click here to “Publish
corrigendum”
National Informatics Centre Central Public Procurement Portal
CPPP User Guide -Corrigendum Version: v1.09.04 Page 22 of 40
48. Enter the “Corrigendum Title”
49. Enter the “Description” of the corrigendum
50. Select the relevant reason from the drop down option.
51. Browse and upload the supporting document.
52. After completing all the above steps click to save the details and document uploaded.
53. Next step is to verify the document uploaded, Click on verify link.
1. Enter the
corrigendum
title
1. Enter the
Description 3. Select the
reason from
drop down
4. Browse the
document Click to save
Click to verify the
document
National Informatics Centre Central Public Procurement Portal
CPPP User Guide -Corrigendum Version: v1.09.04 Page 23 of 40
54. Click on the document link to view and verify the document.
55. After verifying the document click on the check box.
56. After that click to save the document.
57. After verifying the document the action will get changed from ‘verify’ to ‘verified’
58. Click on ‘Next’ to proceed further.
System displays Publish corrigendum details page
Click on the link to
view the document
Click on the check
box
Click to save
Action gets changed from
‘verify to ‘verified’ Click next to
proceed
National Informatics Centre Central Public Procurement Portal
CPPP User Guide -Corrigendum Version: v1.09.04 Page 24 of 40
Figure 17: Publish Corrigendum details screen 1
Figure 18: Publish Corrigendum details screen 2
59. Click on ‘Publish corrigendum’ link to publish the corrigendum.
Click on publish
corrigendum
National Informatics Centre Central Public Procurement Portal
CPPP User Guide -Corrigendum Version: v1.09.04 Page 25 of 40
60. Click on ‘Publish’ link to publish the corrigendum
61. Click on ‘Publish corrigendum’ button for final publishing of the corrigendum
System displays a successful message after publishing the corrigendum.
Click on publish link
Click on publish
corrigendum
National Informatics Centre Central Public Procurement Portal
CPPP User Guide -Corrigendum Version: v1.09.04 Page 26 of 40
1.1.5 Corrigendum for Other Changes
To create a corrigendum for any reasons other than the corrigendum types listed in the
drop down, user can use the other option.
To create a corrigendum for other changes:
62. Click on “Add corrigendum” link against corrigendum type.
Figure 19: Create Corrigendum screen for Other Changes
63. Enter the ‘Corrigendum Title’.
64. Enter the ‘Description’ of the corrigendum.
65. Browse the document from your local computer.
66. After completing the above steps click to save the uploaded document.
Alternatively,
Click the ‘clear’ button to re-enter the details.
Click here to “Add corrigendum”
1. 1. Enter the corrigendum title
3. Enter the Description
2. Browse the document
Click on save
National Informatics Centre Central Public Procurement Portal
CPPP User Guide -Corrigendum Version: v1.09.04 Page 27 of 40
67. Click on the document link to view and verify the document.
68. After verifying the document click on the check box.
69. After clicking on check box click to save the document.
Alternatively, click the ‘Back’ button to go to the previous screen.
Click here to
verify the
document
Click here to
view and verify
the document
Click on the
check box
Click here to save
Action gets changed
from verify to verified
Click on “Next” to proceed
further
National Informatics Centre Central Public Procurement Portal
CPPP User Guide -Corrigendum Version: v1.09.04 Page 28 of 40
70. The action will get changed from ‘verify’ to ‘verified’
System displays the Publish Corrigendum details screen.
Figure 206: Publish Corrigendum details screen 1
Figure 21: Publish Corrigendum details screen 2
71. Click on “Publish corrigendum” tab to publish the corrigendum
Publish corrigendum details page 1…
Publish
corrigendum
details page 2…
National Informatics Centre Central Public Procurement Portal
CPPP User Guide -Corrigendum Version: v1.09.04 Page 29 of 40
72. Click on “Publish” link to push the corrigendum
73. Click on “Publish corrigendum” button for final publishing of the corrigendum.
Click on “Publish
corrigendum” tab
Click here to “Publish
corrigendum”
Click here to “Publish
corrigendum”
National Informatics Centre Central Public Procurement Portal
CPPP User Guide -Corrigendum Version: v1.09.04 Page 30 of 40
After successful publishing system displays a message that “You have published the
corrigendum successfully”
74. After successful publishing of the corrigendum system gives a message that “You
have published the corrigendum successfully”.
1.2 Published Corrigendum
User can view the published corrigendum in the following ways:
Through the Latest Corrigendum section on Homepage
Through Corrigendum tab on the Homepage
Clicking the Corrigendum link on the tender details screen
Clicking the Corrigendum icon on the Latest Active Tenders screen
1.2.5 View through the Latest Corrigendum section on Homepage
The published corrigendum starts to scroll on the Homepage under Latest Corrigendum
section. User can click the corrigendum name to view the corrigendum details.
National Informatics Centre Central Public Procurement Portal
CPPP User Guide -Corrigendum Version: v1.09.04 Page 31 of 40
Figure 22: Homepage with Published/Latest Corrigendum
To view the corrigendum details:
75. Click the ‘Corrigendum Title’ link.
System displays the corrigendum details screen.
Published Tender and corrigendum scrolling on the home page
National Informatics Centre Central Public Procurement Portal
CPPP User Guide -Corrigendum Version: v1.09.04 Page 32 of 40
Figure 23: Published Corrigendum details screen – 1
Figure 24: Published Corrigendum details screen – 2
76. Click the ‘Back’ button.
System navigates to the Homepage.
1.2.6 View through the Corrigendum tab on Homepage
User can view the published corrigendum using the Corrigendum tab on the Homepage.
Click this button to
go to home page
National Informatics Centre Central Public Procurement Portal
CPPP User Guide -Corrigendum Version: v1.09.04 Page 33 of 40
To view the corrigendum:
77. Launch the CPPP site.
System displays the Homepage.
Figure 25 Corrigendum tab on the Homepage
78. Click the ‘Corrigendum’ tab on the Homepage header.
System displays the Latest Active Corrigendum screen.
Click this tab on the homepage to view the list
of corrigendums
National Informatics Centre Central Public Procurement Portal
CPPP User Guide -Corrigendum Version: v1.09.04 Page 34 of 40
Figure 26: Latest Active Corrigendum screen
79. Click this to view corrigendums against this particular tender
80. System displays the List of corrigendums against this particular tender screen.
Click this icon to view
corrigendums
Click this link to view
corrigendum details
National Informatics Centre Central Public Procurement Portal
CPPP User Guide -Corrigendum Version: v1.09.04 Page 35 of 40
Figure 27: Published Corrigendum details screen – 1
Figure 28: Published Corrigendum details screen – 2
81. Click the ‘Back’ button.
System navigates to the Homepage.
1.2.7 View by clicking the Corrigendum link on the tender details screen
Tender details screen has a link displaying the number of corrigendum (if any) for the
particular tender. User can view the corrigendum details by clicking this link.
To view the corrigendum:
82. Navigate to the Tender Details screen.
This screen may have the corrigendum link if any as shown in the below figure.
Click this button to go
back to the homepage
National Informatics Centre Central Public Procurement Portal
CPPP User Guide -Corrigendum Version: v1.09.04 Page 36 of 40
Figure 29: Tender details screen with the Corrigendum link
83. Click the ‘This work item has <number> Corrigendum’ link.
System displays the Corrigendum List (Tender Title: <Tender name>) screen.
Figure 30: Corrigendum List screen
84. Click the ‘Corrigendum Title’ link.
System displays the Corrigendum details screen.
Click this link to view
the corrigendum list
Click this link to view
corrigendum details
National Informatics Centre Central Public Procurement Portal
CPPP User Guide -Corrigendum Version: v1.09.04 Page 37 of 40
Figure 7: Published Corrigendum details screen – 1
Figure 32: Published Corrigendum details screen – 2
85. Click the ‘Back’ button.
System navigates to the Homepage.
1.2.8 View by clicking the Corrigendum icon on the latest active tenders
tab
User can view the published corrigendum using the latest active tenders tab on the
Homepage.
To view the corrigendum:
Click this button to
go to the homepage
National Informatics Centre Central Public Procurement Portal
CPPP User Guide -Corrigendum Version: v1.09.04 Page 38 of 40
86. Launch the CPPP site.
System displays the Homepage.
Figure 33: Latest Active Tenders tab on the Homepage
87. Click the ‘Latest Active Tenders’ tab on the Homepage header.
System displays the Latest Active Tenders screen.
Figure 34: Latest Active Tenders screen
88. Click the ‘Corrigendum’ icon as shown in the above figure.
Click this tab on the homepage to view latest active tenders
Click this icon to view the
list of corrigendums
National Informatics Centre Central Public Procurement Portal
CPPP User Guide -Corrigendum Version: v1.09.04 Page 39 of 40
System displays the Corrigendum List (Tender Title: <Tender name>) screen.
Figure 35: Corrigendum List screen
89. Click the ‘Corrigendum Title’ link.
System displays the Corrigendum details screen.
Figure 8: Published Corrigendum details screen – 1
Click this link to view corrigendum
details
National Informatics Centre Central Public Procurement Portal
CPPP User Guide -Corrigendum Version: v1.09.04 Page 40 of 40
Figure 37: Published Corrigendum details screen – 2
90. Click the ‘Back’ button.
System navigates to the Homepage.
***This concludes the Corrigendum creation and publishing user guide***
Click this button to go back to the homepage