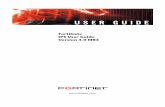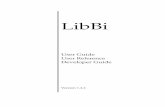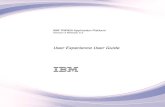User Guide APEX_Spanish
-
Upload
johngaleano4325 -
Category
Documents
-
view
355 -
download
3
description
Transcript of User Guide APEX_Spanish

KODAK Adaptive Picture Exchange
Guía del usuarioVersión del sistema 2.0, versión de software 2.5Enero de 2009
Incluye información sobre: KODAK Adaptive Picture Exchange; mueble 30 (modelo 30 de mueble KODAK) KODAK Adaptive Picture Exchange; mueble 40 (modelo 40 de mueble KODAK) KODAK Adaptive Picture Exchange 70 KODAK Adaptive Picture Exchange 110
Adaptive Picture Exchange

Eastman Kodak CompanyRochester, New York 14650© Eastman Kodak Company, 2009Todas las imágenes de pantallas son simulaciones. Los componentes de los sistemas reales pueden ser distintos.Eastman Kodak Company es titular autorizado de la licencia de la marca comercial registrada CompactFlash.Kodak, Perfect Touch y Digital Science son marcas comerciales de Eastman Kodak Company.P/N 4J6930_es

Enero de 2009 i
Información de seguridad y conformidad
IMPORTANTE: Este dispositivo sólo debe utilizarlo un operador cualificado.
Información sobre seguridad
PRECAUCIÓN:Si usa controles, ajustes o procedimientos no especificados aquí, puede quedar expuesto a radiaciones peligrosas de la luz del láser.
Medidas de seguridad • Siga todas las advertencias e instrucciones indicadas en el equipo.
• No trate de reparar el sistema usted mismo, a menos que las instrucciones se den en esta guía. Si abre o retira las cubiertas, puede quedar expuesto a puntos de tensión peligrosos u otros tipos de riesgo. Confíe el servicio técnico a personal autorizado.
• Desenchufe el equipo de la fuente de alimentación antes de llevar a cabo la limpieza.
• Para evitar incendios o riesgos de descarga eléctrica, utilice sólo los accesorios o dispositivos periféricos recomendados.
• El sistema está equipado con enchufes de tres polos con toma de tierra. Si no puede insertar el enchufe en la toma de corriente, póngase en contacto con un electricista para revisar o reemplazar la toma de corriente.
• El sistema se ha diseñado para funcionar con sistemas de alimentación monofásica, con un conductor neutro con toma de tierra. Para reducir el riesgo de descarga eléctrica, no conecte este producto a ningún otro tipo de sistema de alimentación. Póngase en contacto con un electricista si no está seguro del tipo de alimentación disponible en su localidad.
• No utilice cables de extensión domésticos con este sistema.
• Si el sistema no está instalado en un mueble, se recomienda que compre una regleta de conexiones con protección contra sobrevoltajes transitorios incorporada.
• Para una mayor protección contra posibles daños provocados durante una tormenta eléctrica o en cualquier momento en que el sistema quede sin usar por un período prolongado de tiempo, desenchufe el sistema de la toma de corriente.

ii Enero de 2009
Información de seguridad y conformidad
• No bloquee ni cubra las ranuras y aberturas del equipo. Si las bloquea, se puede producir un sobrecalentamiento del sistema.
• No coloque el sistema encima o cerca de una fuente de calor. No coloque el sistema en un mueble a menos que esté correctamente ventilado.
• No introduzca ningún objeto por las aberturas del sistema, ya que puede provocar una descarga eléctrica o un incendio.
• No utilice el sistema cerca del agua ni derrame líquido sobre el equipo.
• Desenchufe el sistema de la toma de corriente y confíe el servicio técnico a personal autorizado si:
– el cable o enchufe de alimentación está roto o dañado.
– el equipo se ha mojado.
– el equipo no funciona con normalidad cuando se siguen las instrucciones de uso. Ajuste sólo aquellos controles indicados en las instrucciones de uso. El ajuste inadecuado de otros controles puede ocasionar daños graves que requieran el trabajo de un técnico cualificado para que el sistema vuelva a funcionar.
– el equipo se ha caído o la carcasa está dañada.
– el rendimiento del equipo cambia notablemente.
• No efectúe modificaciones mecánicas o eléctricas en el sistema.
• Un exceso de polvo puede dañar las partes internas.
• No coloque el equipo en un carro, pedestal, soporte o mesa inestable. Se puede caer y causar lesiones a personas o daños al sistema.
Definición de los símbolos de seguridad
Riesgo de descarga eléctrica. Desconecte todas las fuentes de alimentación antes de realizar la reparación.
Peligro de aplastamiento. Mantenga las manos alejadas de las piezas movibles.

Información de seguridad y conformidad
Enero de 2009 iii
Información de conformidadConsulte el cumplimiento de la reglamentación (P/N 4J6568_es) que se suministra junto con este producto.
Información sobre eliminación de residuosEste producto contiene una pequeña cantidad de plomo en la soldadura de las placas de circuitos. El modo de desechar este material puede estar regulado por cuestiones medioambientales. Si desea obtener información acerca de cómo desechar el producto o reciclarlo, póngase en contacto con las autoridades locales. En EE.UU., visite el sitio Web de Electronics Industry Alliance en www.eiae.org.En la Comunidad Europea, este símbolo indica que cuando el último usuario desee desechar este producto, deberá enviarlo al lugar adecuado para su recuperación y reciclaje. Póngase en contacto con el equipo de servicio y soporte de KODAK o consulte www.kodak.com/go/recycle para obtener información adicional sobre los programas de recogida y recuperación disponibles para este producto.


Enero de 2009 v
Contenido
1 Descripción generalConfiguraciones del sistema.........................................................................................................................1-2Encendido del sistema....................................................................................................................................1-3Comprobación del estado del hardware conectado...............................................................................1-3Apagado del sistema ......................................................................................................................................1-3Cuidados generales y mantenimiento....................................................................................................... 1-4
2 Creación de un pedidoIntroducción de pedidos ................................................................................................................................2-1Creación de un pedido a partir de una película ......................................................................................2-3Creación de un pedido a partir de imágenes digitales ..........................................................................2-7
Uso del lector de tarjetas de cámara.................................................................................................2-10Creación de un pedido nuevo a partir de un pedido completado .....................................................2-11Creación de un pedido a partir de copias fotográficas .......................................................................2-14Creación de un KODAK Picture CD, CD de álbum de fotos o CD del comerciante ................... 2-17Vista previa de un pedido y edición de imágenes................................................................................ 2-18
3 Gestión de pedidosGestión de pedidos activos ...........................................................................................................................3-1Gestión de los pedidos completados ........................................................................................................3-3Gestión de los pedidos en red .....................................................................................................................3-4
4 Visualización y modificación de la configuración del sistemaConfiguración del sistema............................................................................................................................4-2
Localización ...............................................................................................................................................4-3Establecer fecha y hora.......................................................................................................................... 4-4Configurar red .......................................................................................................................................... 4-4Tipos de servicio.......................................................................................................................................4-5Información sobre la tienda ...................................................................................................................4-5Guardar/cargar configuración............................................................................................................. 4-6Almacenamiento en disco duro........................................................................................................... 4-6
Configuración de pedido...............................................................................................................................4-7Entrada del pedido .................................................................................................................................. 4-8Retención del pedido .............................................................................................................................. 4-9Ruta del pedido .......................................................................................................................................4-10

vi Enero de 2009
Contenido
Gestionar dispositivos .................................................................................................................................4-12Visualización de la información de la impresora térmica ............................................................4-13Calibración de una impresora térmica............................................................................................. 4-14Restablecimiento de una impresora térmica a los valores predeterminados de fábrica.................................................................................................................4-15Modificación de la ubicación de salida de una impresora térmica............................................4-15Calibración de la pantalla táctil...........................................................................................................4-16Especificación de tipos de medios para el dispensador/grabadora de DVD/CD.................4-16Calibración del escáner de impresión ...............................................................................................4-17
Gestionar funciones .....................................................................................................................................4-17Opciones de impresión .........................................................................................................................4-18Configuración de KODAK Picture Movie DVD .............................................................................4-20Configuración de Imprimir en la tienda ...........................................................................................4-20Configuración de Remote Business Manager ................................................................................4-20Configuración de CD del comerciante .............................................................................................4-20Configuración de Kodak Picture CD ..................................................................................................4-21Configuración de la carga del laboratorio ........................................................................................4-21Selección de imágenes digitales ........................................................................................................4-24
Registros.........................................................................................................................................................4-25Visualización del registro de actividad ............................................................................................4-25Copia del registro de actividad en un CD........................................................................................4-26Borrado de la información del registro de actividad.....................................................................4-26
Contraseñas ..................................................................................................................................................4-27Diagnóstico....................................................................................................................................................4-28
Copia de diagnósticos en un disco....................................................................................................4-29Uso de Comprobaciones necesarias del dispositivo ....................................................................4-29Restablecimiento de la configuración de dispositivos .................................................................4-30Uso de Comprobaciones necesarias de la aplicación ..................................................................4-30Uso de Diagnósticos de servicio.........................................................................................................4-31Inicio del visor de eventos ....................................................................................................................4-31Volver al sistema operativo .................................................................................................................4-31Inicio del panel de control ....................................................................................................................4-31Visualización de la guía del usuario...................................................................................................4-31
Instalar ............................................................................................................................................................4-32Instalación de software ........................................................................................................................4-33Instalación y gestión de bordes .........................................................................................................4-33Instalación de música de KODAK Picture Movie DVD ...............................................................4-36
Realizar copia de seguridad del sistema................................................................................................4-36
5 Descripción general del mueble y el clasificador de cuatro bandejasLocalización de los controladores de accesorios de impresión posterior........................................5-3

Contenido
Enero de 2009 vii
6 Uso y mantenimiento del KODAK 135 Plus Film ScannerLuces del escáner ........................................................................................................................................... 6-1Limpieza de la cubierta del escáner de película .....................................................................................6-2Limpieza del trayecto de la película...........................................................................................................6-2
Comprobación del trayecto de la película .........................................................................................6-2Calibración del sensor de película..............................................................................................................6-3Restablecimiento del escáner de película ............................................................................................... 6-4Uso del escáner de película para comprobar el control de procesamiento de películas............ 6-4
Visualización de los resultados del proceso..................................................................................... 6-8
7 Uso y mantenimiento de la impresora KODAK 7000 Photo PrinterEncendido de la impresora............................................................................................................................7-1Luces del panel del operador........................................................................................................................7-1Botones del panel del operador ..................................................................................................................7-2Pausa de las impresoras ...............................................................................................................................7-2Manipulación y almacenamiento del papel y la cinta ...........................................................................7-3Recarga de la cinta .........................................................................................................................................7-3Recarga de papel.............................................................................................................................................7-6Realización del mantenimiento de rutina.................................................................................................7-9
Limpieza del exterior ...............................................................................................................................7-9Limpieza del cabezal de impresión térmico y el rodillo de separación ....................................7-10Limpieza del rodillo de presión ............................................................................................................ 7-11Limpieza de los rodillos de limpieza .................................................................................................. 7-12
Accesorios de la impresora........................................................................................................................ 7-13Kits para impresora................................................................................................................................ 7-13Kit de limpieza para impresora térmica............................................................................................ 7-13
8 Uso y mantenimiento de la impresora KODAK Photo Printer 8800Encendido de la impresora........................................................................................................................... 8-1Luces del panel del operador....................................................................................................................... 8-1Botones del panel del operador ..................................................................................................................8-2Manipulación y almacenamiento del papel y la cinta ...........................................................................8-2Recarga de papel.............................................................................................................................................8-3Recarga de la cinta .........................................................................................................................................8-7Realización del mantenimiento de rutina................................................................................................ 8-9
Limpieza del exterior .............................................................................................................................. 8-9Limpieza del cabezal térmico y de la placa de separación ..........................................................8-10Limpieza del cabezal móvil y los rodillos de presión......................................................................8-11
Accesorios de la impresora........................................................................................................................ 8-12Kits para impresora fotográfica .......................................................................................................... 8-12Kit de limpieza para la impresora....................................................................................................... 8-12

viii Enero de 2009
Contenido
9 Uso y mantenimiento de la impresora de etiquetasEncendido de la impresora ........................................................................................................................... 9-1Luz de estado .................................................................................................................................................. 9-2Recarga de etiquetas..................................................................................................................................... 9-3Realización del mantenimiento de rutina ................................................................................................ 9-5
Limpieza del exterior .............................................................................................................................. 9-6Limpieza del cabezal de impresión térmico...................................................................................... 9-6
Accesorios de la impresora......................................................................................................................... 9-7
10 Uso y mantenimiento de la impresora KODAK DL2100 Duplex PrinterEncendido de la impresora ......................................................................................................................... 10-1Botones del panel del operador................................................................................................................. 10-1
Impresión de un informe de configuración ......................................................................................10-2Recarga de papel y cartulina......................................................................................................................10-2Recarga de cartuchos de tóner................................................................................................................. 10-4Realización de tareas de mantenimiento............................................................................................... 10-6
Limpieza del exterior ............................................................................................................................ 10-6Sustitución de los tambores de imagen............................................................................................10-7Sustitución de la cinta de transferencia........................................................................................... 10-8Sustitución del fusor .............................................................................................................................10-11Limpieza del cabezal LED ................................................................................................................... 10-12
Accesorios de la impresora...................................................................................................................... 10-13
11 Uso y mantenimiento del escáner KODAK Rapid Print ScannerEncendido del escáner...................................................................................................................................11-1Luz de estado ..................................................................................................................................................11-2Ventana de función .......................................................................................................................................11-3Escaneo de imágenes....................................................................................................................................11-3Mantenimiento...............................................................................................................................................11-3
Limpieza de la zona de cristal...............................................................................................................11-3Limpieza de los rodillos de transporte ...............................................................................................11-4Limpieza de los rodillos de alimentación...........................................................................................11-5Limpieza del módulo de separación ...................................................................................................11-6Limpieza del módulo de alimentación................................................................................................11-8
Accesorios del escáner...............................................................................................................................11-10
12 Uso del dispensador/grabadora de DVD/CDEncendido del dispensador/grabadora de DVD/CD ...........................................................................12-1Carga del dispensador/grabadora de DVD/CD .................................................................................. 12-2

Contenido
Enero de 2009 ix
13 Solución de problemasComprobación del estado del sistema..................................................................................................... 13-1
Resolución de alarmas .......................................................................................................................... 13-2Solución de problemas de las revisiones necesarias del dispositivo .............................................. 13-2Solución de problemas del escáner de película .................................................................................... 13-3Solución de problemas de la impresora 7000 Photo Printer............................................................ 13-3
Solución de mensajes de error/estado de la impresora .............................................................. 13-5Eliminación de atascos de papel......................................................................................................... 13-6Recuperación tras una interrupción de la alimentación............................................................... 13-8
Solución de problemas del clasificador de cuatro bandejas y los controladores del accesorio de la impresora posterior.................................................................................................. 13-8Solución de problemas de la impresora Photo Printer 8800.......................................................... 13-10
Eliminación de atascos de papel........................................................................................................ 13-11Recuperación tras una interrupción de la alimentación.............................................................. 13-11
Solución de problemas de la impresora de etiquetas ........................................................................13-12Solución de problemas de la impresora KODAK DL2100 Duplex Printer ....................................13-12
Eliminación de atascos de papel....................................................................................................... 13-14Solución de problemas del escáner KODAK Rapid Print Scanner ..................................................13-21
Resolución de códigos de error/estado del escáner...................................................................13-22Solución de problemas de la pantalla táctil .........................................................................................13-23
Ajuste de la pantalla táctil..................................................................................................................13-23Conexiones de cables y hardware..........................................................................................................13-26
Apéndice A: Especificaciones del sistemaEspecificaciones físicas.................................................................................................................................A-1Especificaciones medioambientales y de alimentación ......................................................................A-4
Índice


Enero de 2009 1-1
1 Descripción general
KODAK Adaptive Picture Exchange puede generar impresiones KODAK, discos KODAK Picture CD y discos KODAK Picture Movie DVD de forma fácil y rápida a partir de negativos de 35 mm, impresiones, CD, DVD y tarjetas de cámara digital.Puede introducir los pedidos de los clientes usted mismo, o puede disponer en su establecimiento de un KODAK Picture Kiosk conectado a través de la red para que los clientes puedan introducir sus propios pedidos en el Picture Kiosk.
1. Procesador (equipado con puertos USB
2. Teclado
4. Ratón
7. Escáner de película*
9. KODAK 7000 Photo Printers
No ilustrado:
*Componentes opcionales.
- KODAK Photo Printer 8800
NOTA: Su configuración puede ser distinta.
(dentro del mueble)
- Dispensador/grabadora de
- Escáner de impresión*- Impresora para
5. Impresora de etiquetas6. Lector de tarjetas de cámara
3
3. Monitor de pantalla táctil
2 4 5 6 7
8. Clasificadores de cuatro
9
- KODAK DL2100 Duplex Printer*- KODAK Rapid Print Scanner*
1
8
y unidad de DVD/CD-RW)
bandejas
DVD/CD KODAK*
pósters/de gran formato*

1-2 Enero de 2009
Descripción general
Configuraciones del sistemaPara adaptarse a las distintas necesidades comerciales, KODAK Adaptive Picture Exchange está disponible en varias configuraciones distintas. Independientemente de la configuración que utilice, en esta guía encontrará la información que necesita para trabajar con su sistema.
76,2 cm (30 pulg.)
101,6 cm (40 pulg.)
177,8 cm (70 pulg.)
279,4 cm (110 pulg.)

Descripción general
Enero de 2009 1-3
Encendido del sistemaSi el sistema:
• está conectado por medio de una regleta de conexiones, encienda el interruptor de la misma.
• está instalado en uno o varios muebles, encienda el interruptor de los mismos.
IMPORTANTE: Para garantizar que el sistema detecta el hardware conectado, no encienda la alimentación del procesador hasta que el resto del hardware esté encendido.
Comprobación del estado del hardware conectadoLa pantalla Revisiones necesarias del dispositivo se muestra automáticamente cada vez que se enciende el sistema. Entre la información que se muestra, aparece el estado del hardware conectado, que es útil para identificar problemas generales relacionados con el rendimiento o la configuración del hardware.Para obtener información sobre los mensajes de error que puedan haber aparecido durante el proceso de Revisiones necesarias del dispositivo, consulte la página 13-2.NOTA: También se puede acceder a la pantalla Revisiones
necesarias del dispositivo desde la pantalla Configuración (consulte la página 4-29).
Apagado del sistemaAntes de apagar el sistema:
1. Seleccione Configuración.
2. Seleccione Apagar.
3. Cuando se le pregunte “¿Desea apagar el sistema?”, toque Sí.
4. Espere a que se apague el sistema.
5. Apague la alimentación del sistema mediante la regleta de conexiones o el enchufe de cada mueble.

1-4 Enero de 2009
Descripción general
Cuidados generales y mantenimientoLa limpieza habitual de la zona de trabajo y el equipo, así como el mantenimiento periódico del sistema, son esenciales para su funcionamiento correcto.
• Limpie con una aspiradora o elimine mediante algún otro método la suciedad del mueble y su entorno.
• Proteja el mueble y el hardware conectado del humo de tabaco, el polvo y los líquidos.
• Con el sistema apagado:
• Limpie el exterior del mueble, el hardware conectado y el clasificador de cuatro bandejas con un paño suave, limpio, que no deje pelusas, ligeramente humedecido.
• Limpie el polvo, la suciedad, las huellas digitales y las marcas de la pantalla táctil con un paño suave, limpio, que no deje pelusas, ligeramente humedecido con un limpiacristales sin amoniaco.
IMPORTANTE: No aplique limpiacristales líquidos ni en aerosol directamente sobre la pantalla o el mueble. No utilice ningún tipo de toallita abrasiva, limpiacristales alcalino, polvo limpiador o disolvente (como alcohol o bencina) para limpiar la pantalla táctil. Evite que se filtren líquidos en la pantalla táctil. Si esto ocurre, haga que un técnico cualificado la compruebe antes de volver a encenderla.
Asegúrese de que la pantalla táctil y el hardware conectado están completamente secos antes de encender el sistema.
• Lleve a cabo un mantenimiento periódico del hardware conectado, que incluya:
• escáner de película (consulte la página 6-1)
• KODAK 7000 Photo Printer (consulte la página 7-9)
• KODAK Photo Printer 8800 (consulte la página 8-9)
• impresora de etiquetas (consulte la página 9-5)
• KODAK DL2100 Duplex Printer (consulte la página 10-6)
• KODAK Rapid Print Scanner (consulte la página 11-3)
• kioscos conectados (consulte la guía del usuario del kiosco)

Enero de 2009 2-1
2 Creación de un pedido
Introducción de pedidosPara crear un pedido, necesita:
• un ID de pedido
• un origen de entrada
• un tipo de salida
1. En la pantalla principal, seleccione la ficha Entrada del pedido.
2. Use el teclado para introducir un ID de pedido (si no se genera automáticamente). El ID del pedido puede tener hasta 7 caracteres.
Introduzca otra información del cliente que sea necesaria, como el nombre, apellidos, número de teléfono y dirección de correo electrónico.
- O -
Seleccione Volver a llamar para recuperar la información del último pedido.

2-2 Enero de 2009
Creación de un pedido
3. Utilice los botones + y – para establecer la cantidad de copias de cada tamaño de copia que desee pedir.
Seleccione un tipo de acabado de las copias, Copias brillantes o Copias satinadas.
NOTA: Los tamaños de copia disponibles dependen de la configuración del sistema.
Seleccione Copia índice para imprimir una copia del índice del pedido.
4. Si en el pedido se desea incluir un CD, seleccione:
• KODAK Picture CD
• CD de álbum de fotos (esta opción sólo está disponible si hay un KODAK Rapid Print Scanner conectado)
• CD del comerciante (esta opción sólo está disponible si está activada; consulte “Configuración de Kodak Picture CD” en la página 4-21)
Seleccione Copia del índice de CD para crear una copia del índice del pedido de CD.
Para obtener más información consulte “Creación de un KODAK Picture CD, CD de álbum de fotos o CD del comerciante” en la página 2-17.
5. En Entrada, seleccione el origen de entrada:
• Película: en el caso de las tiras o los rollos de película, continúe en la “Creación de un pedido a partir de una película” en la página 2-3.
• Digital: en el caso de las imágenes de tarjetas de cámara digital, unidades de almacenamiento USB, CD, DVD y copias que permiten su escaneado, continúe en la “Creación de un pedido a partir de imágenes digitales” en la página 2-7.
• Copias: para escanear copias fotográficas, continúe en la “Creación de un pedido a partir de copias fotográficas” en la página 2-14.
• Pedidos completados: en el caso de los pedidos digitales o de película que se han completado anteriormente al menos una vez, continúe en la “Creación de un pedido nuevo a partir de un pedido completado” en la página 2-11.
6. Seleccione Vista previa para activar esta función.

Creación de un pedido
Enero de 2009 2-3
Creación de un pedido a partir de una películaEl procedimiento siguiente se aplica a los pedidos creados a partir del escaneo de película con el KODAK 135 Plus Film Scanner opcional. Póngase en contacto con el equipo de servicio y soporte de KODAK para obtener más información.
1. Siga los pasos descritos en “Introducción de pedidos” en la página 2-1. En Entrada, seleccione Película.
2. Si lo desea, seleccione un paquete de fotos.
NOTA: Siga los pasos del 3 al 9 para modificar la configuración del pedido. Para utilizar la configuración actual, pase directamente al paso 10.

2-4 Enero de 2009
Creación de un pedido
3. Seleccione Modificar.
4. Seleccione un nivel de servicio.
NOTA: Los niveles de servicio que se muestran dependen de la configuración del sistema (consulte la página 4-5).
5. Seleccione una opción de Proces. imágenes:
• Revelado KODAK PERFECT TOUCH: el sistema ajusta automáticamente el color, el brillo y el contraste.
• Estándar: revelado estándar.
6. Seleccione la casilla junto a cualquiera de las siguientes opciones:
• Clear Caption: agrega información semitransparente a la capa laminada de la impresión.
• Digital ICE: minimiza los efectos del polvo y las imperfecciones.
• Blanco y negro: crea impresiones en blanco y negro a partir de película negativa cromogénica.

Creación de un pedido
Enero de 2009 2-5
7. Seleccione un tipo de pedido:
• Rollo nuevo: para escanear un nuevo rollo de película.
• Repetido: Rollo nuevo: para volver a escanear un rollo de película.
• Repetido: Tiras cortadas: para escanear tiras de película.
NOTA: Al crear un disco KODAK Picture CD, si están seleccionadas las opciones Rollo nuevo o Repetido: Rollo nuevo, las imágenes escaneadas de un único rollo de película se graban en un único disco Picture CD. Con todo, en un Picture CD se pueden grabar hasta 200 imágenes escaneadas si se selecciona la opción Repetido: Tiras cortadas (consulte “Creación de un KODAK Picture CD, CD de álbum de fotos o CD del comerciante” en la página 2-17).
8. Seleccione una resolución del escáner:
• Estándar: es la más indicada para impresiones de 10,16 x 15,24 cm (4 x 6 pulg.) de tamaño.
• Alta: es la más indicada para impresiones de 12,7 x 17,8 cm (5 x 7 pulg.), 15,24 x 20,32 cm (6 x 8 pulg.) y 20,32 x 25,4 cm (8 x 10 pulg.) de tamaño.
• Superior: es la más indicada para impresiones de 12,7 x 17,8 cm (5 x 7 pulg.), 15,24 x 20,32 cm (6 x 8 pulg.) y 20,32 x 25,4 cm (8 x 10 pulg.) y se necesita usar recorte o se va a crear un Picture CD.
9. Seleccione Guardar.
La configuración seguirá en vigor hasta que la cambie.
10. Seleccione Empezar.

2-6 Enero de 2009
Creación de un pedido
11. Asegúrese de que la película está limpia antes de introducirla en el escáner.
12. Coloque la película de forma que el código de barras DX quede hacia arriba y el lado de la emulsión (el lado que no es brillante) quede orientado hacia la parte más alejada de usted y hacia el interior del escáner.
IMPORTANTE: Las tiras cortadas de película deben tener 4 fotogramas como mínimo. No introduzca la película demasiado. Debe haber al menos un fotograma fuera del escáner.
13. Introduzca la película en el trayecto, empezando por el número de imagen más bajo. Introduzca la película en el trayecto hasta que el escáner la sujete y tire de ella automáticamente.
Cuando termina el escaneado, vuelve a mostrarse la pantalla Entrada del pedido.
NOTA: Si la película no se escanea correctamente, consulte la “Solución de problemas del escáner de película” en la página 13-3.
14. Quite la película una vez que haya realizado todo el recorrido por el escáner.
15. Si activó Vista previa, continúe con la “Vista previa de un pedido y edición de imágenes” en la página 2-18.
G00511G G00511G 160V 160VCKODAK 160V KODAK 160VC 2
2
1
1
G00511G G00511GKODAK 160VC KODAK 160VC

Creación de un pedido
Enero de 2009 2-7
Creación de un pedido a partir de imágenes digitalesEl procedimiento siguiente se aplica a los pedidos creados a partir de imágenes digitales almacenadas en medios digitales extraíbles, incluidas las tarjetas de cámara, los CD, los DVD y las unidades de almacenamiento USB.
1. Introduzca el medio en la ranura, unidad o puerto correspondiente. Si las imágenes están en una tarjeta de cámara, consulte “Uso del lector de tarjetas de cámara” en la página 2-10.
2. Siga los pasos descritos en “Introducción de pedidos” en la página 2-1. En Entrada, seleccione Digital.
NOTA: Siga los pasos del 3 al 9 para modificar la configuración del pedido. Para utilizar la configuración actual, pase directamente al paso 10.

2-8 Enero de 2009
Creación de un pedido
3. Seleccione Modificar.
4. Seleccione un nivel de servicio.
NOTA: Los niveles de servicio que se muestran dependen de la configuración del sistema (consulte la página 4-5).
5. Seleccione una opción de Proces. imágenes:
• Tecnología KODAK PERFECT TOUCH: el sistema ajusta automáticamente el color, el brillo y el contraste.
• Estándar: revelado estándar.
6. Elija una opción de Selección fotos:
• Seleccionar todo: selecciona todas las imágenes del origen de entrada.
• Selección manual: selecciona imágenes concretas del origen.
7. Seleccione el cuadro junto a Eliminación de ojos rojos para activar la detección y eliminación automáticas de ojos rojos en las imágenes seleccionadas.
8. Seleccione la casilla de verificación correspondiente a Clear Caption para agregar información semitransparente sobre el pedido a la capa laminada de la impresión.
9. Seleccione Guardar.
La configuración seguirá en vigor hasta que la cambie.

Creación de un pedido
Enero de 2009 2-9
10. Seleccione Empezar.
NOTA: Si se seleccionó Selección manual en el paso 6, aparecerá la pantalla Selección fotos. Siga los pasos 11 a 14 a continuación. De lo contrario, vaya al paso 15.
11. Seleccione una opción de visualización:
• Ver todas las imágenes.
• Ver imágenes por carpeta: permite ordenar y visualizar imágenes según las carpetas del origen de entrada digital. Seleccione + debajo de cualquier carpeta para ver su contenido.
• Ver imágenes por fecha: permite ordenar y visualizar imágenes según la fecha de archivo. Seleccione + debajo de cualquier fecha para ver su contenido.
12. Seleccione una vista de imágenes con el número de miniaturas que se deben mostrar en una página:
• 24
• 6
• 1

2-10 Enero de 2009
Creación de un pedido
13. Seleccione las imágenes que desee incluir en el pedido. Utilice Seleccionar todo para seleccionar todas las imágenes del medio de entrada.
NOTA: Para seleccionar varias imágenes, mantenga pulsada la tecla [Ctrl] mientras selecciona las imágenes. Para seleccionar un grupo de imágenes, mantenga pulsada la tecla [Mayús] a la vez que selecciona la primera y la última imagen del grupo.
Use las flechas o el control deslizante de la parte derecha de la pantalla para ver más imágenes en miniatura.
IMPORTANTE: Al seleccionar varias imágenes, siga manteniendo pulsada la tecla [Ctrl] del teclado mientras visualiza y selecciona imágenes en páginas distintas.
14. Seleccione Empezar.
15. Cuando se le pida, quite el medio de entrada y seleccione Aceptar.
16. Si activó Vista previa, continúe con la “Vista previa de un pedido y edición de imágenes” en la página 2-18.
Uso del lector de tarjetas de cámara
• Inserte con cuidado la tarjeta en el lector de tarjetas de cámara. No la fuerce.
• Quite la tarjeta solamente cuando no se esté leyendo. Finalice todas las tareas abiertas, o salga de ellas, antes de quitar la tarjeta de cámara.
PRECAUCIÓN:No quite la tarjeta de cámara mientras se esté realizando alguna de las operaciones descritas en este manual. Finalice una tarea o salga de ella antes de quitar la tarjeta de cámara.
Tarjetas de cámara compatibles
• COMPACTFLASH • RS-MMC• COMPACTFLASH II • RS-MMC Dual Voltage• SECURE DIGITAL (SD) • MEMORY STICK• SDHC • MEMORY STICK Duo• MINISD • MEMORY STICK Pro• MINISDHC • MEMORY STICK Pro Duo• MULTIMEDIA CARD (MMC) • SMARTMEDIA• MMCPLUS • XD• MMCMOBILE • XD Type M
• XD Type H

Creación de un pedido
Enero de 2009 2-11
Creación de un pedido nuevo a partir de un pedido completado1. Siga los pasos descritos en “Introducción de pedidos” en la
página 2-1. Bajo Entrada, seleccione Pedidos completados.
NOTA: Siga los pasos del 2 al 7 para modificar la configuración del pedido. Para utilizar la configuración actual, pase directamente al paso 8.
2. Seleccione Modificar.
3. Seleccione un nivel de servicio.
NOTA: Los niveles de servicio que se muestran dependen de la configuración del sistema (consulte la página 4-5).

2-12 Enero de 2009
Creación de un pedido
4. Elija un tipo de Selección de imágenes:
• Seleccionar todo: selecciona todas las imágenes del origen de entrada.
• Selección manual: selecciona imágenes concretas del origen.
5. Seleccione el cuadro junto a Eliminación de ojos rojos para activar la detección y eliminación automáticas de ojos rojos en las imágenes seleccionadas.
6. Seleccione la casilla de verificación correspondiente a Clear Caption para agregar información semitransparente sobre el pedido a la capa laminada de la impresión.
7. Seleccione Guardar.
La configuración seguirá en vigor hasta que la cambie.
8. Seleccione Empezar.
NOTA: Si se seleccionó Selección manual en el paso 4, aparecerá la pantalla Selección fotos. Siga los pasos 9 a 12 a continuación. De lo contrario, vaya al paso 13.
9. Seleccione una opción de visualización:
• Ver todas las imágenes
• Ver imágenes por carpeta: permite ordenar y visualizar imágenes según las carpetas del origen de entrada digital. Seleccione + debajo de cualquier carpeta para ver su contenido.
• Ver imágenes por fecha: permite ordenar y visualizar imágenes según la fecha de archivo. Seleccione + debajo de cualquier fecha para ver su contenido.

Creación de un pedido
Enero de 2009 2-13
10. Seleccione una vista de imágenes con el número de miniaturas que se deben mostrar en una página:
• 24
• 6
• 1
11. Seleccione las imágenes que desee incluir en el pedido. Utilice Seleccionar todo para seleccionar todas las imágenes del medio de entrada.
NOTA: Para seleccionar varias imágenes, mantenga pulsada la tecla [Ctrl] mientras selecciona las imágenes. Para seleccionar un grupo de imágenes, mantenga pulsada la tecla [Mayús] a la vez que selecciona la primera y la última imagen del grupo.
Use las flechas o el control deslizante de la parte derecha de la pantalla para ver más imágenes en miniatura.
IMPORTANTE: Al seleccionar varias imágenes, siga manteniendo pulsada la tecla [Ctrl] del teclado mientras visualiza y selecciona imágenes en páginas distintas.
12. Seleccione Empezar.
13. Toque un pedido completado, o haga clic en él, para seleccionarlo.
14. Seleccione el botón i para ver los detalles del pedido.
15. Seleccione Fin para cerrar la pantalla de detalles.
16. Seleccione Continuar.
17. Si activó Vista previa, continúe con la “Vista previa de un pedido y edición de imágenes” en la página 2-18.

2-14 Enero de 2009
Creación de un pedido
Creación de un pedido a partir de copias fotográficasEl procedimiento siguiente se aplica a los pedidos creados a partir del escaneo de fotografías con el KODAK Rapid Print Scanner opcional. Póngase en contacto con el equipo de servicio y soporte de KODAK para obtener más información.
1. Siga los pasos descritos en “Introducción de pedidos” en la página 2-1. En Entrada, seleccione Copias.
NOTA: Al crear pedidos a partir de copias, no es posible seleccionar la opción CD del comerciante.
NOTA: Siga los pasos del 2 al 6 para modificar la configuración del pedido. Para utilizar la configuración de pedido actual, pase directamente al paso 7.

Creación de un pedido
Enero de 2009 2-15
2. Seleccione Modificar.
3. Seleccione un nivel de servicio.
NOTA: Los niveles de servicio que se muestran dependen de la configuración del sistema (consulte la página 4-5).
4. Seleccione el cuadro junto a Eliminación de ojos rojos para activar la detección y eliminación automáticas de ojos rojos en las imágenes seleccionadas.
5. Seleccione Clear Caption para agregar información semitransparente sobre el pedido a la capa laminada de la impresión.
6. Seleccione Guardar.
La configuración seguirá en vigor hasta que la cambie.
7. Mueva las guías de la bandeja de entrada a la posición más ancha.
GuíasBandeja de entrada

2-16 Enero de 2009
Creación de un pedido
8. Coloque las fotografías originales en la bandeja de entrada del KODAK Rapid Print Scanner con la imagen hacia arriba. Asegúrese de que las fotografías:
• no estén dobladas, arrugadas ni rotas
• no tengan un tamaño inferior a 5 x 5,7 cm (2 x 2,25 pulg.); no tengan un tamaño superior a 20 x 30 cm (8 x 12 pulg.)
• no se encuentren en un juego de más de 20 copias a la vez
• estén centradas y orientadas hacia arriba en la bandeja de entrada
9. Seleccione Empezar.
Las copias se escanean y expulsan.
NOTA: Si las copias no se escanean correctamente, consulte “Solución de problemas del escáner KODAK Rapid Print Scanner” en la página 13-21.
10. Para escanear copias adicionales, insértelas tal como se describe en el paso 8 y, a continuación, seleccione Iniciar escaneo.
11. Cuando termine, seleccione Fin.
12. Si activó Vista previa, continúe con la “Vista previa de un pedido y edición de imágenes” en la página 2-18.

Creación de un pedido
Enero de 2009 2-17
Creación de un KODAK Picture CD, CD de álbum de fotos o CD del comerciante
Al crear un KODAK Picture CD, CD de álbum de fotos o CD del comerciante, asegúrese de que:
• la opción KODAK Picture CD, CD de álbum de fotos o CD del comerciante está seleccionada en la pantalla Entrada del pedido (consulte “Introducción de pedidos” en la página 2-1).
NOTA: La opción CD de álbum de fotos sólo está disponible si hay un KODAK Rapid Print Scanner conectado. Los CD de álbum de fotos se graban en KODAK Picture CD.
Si en la pantalla Entrada del pedido no aparece la opción CD del comerciante, es posible que sea necesario activarla (consulte “Configuración de CD del comerciante” en la página 4-20).
• las imágenes tienen la orientación correcta y no están giradas (consulte “Vista previa de un pedido y edición de imágenes” en la página 2-18).
• la opción de resolución del escáner superior está seleccionada si se va a procesar un pedido de película. (consulte “Creación de un pedido a partir de una película” en la página 2-3).
• dispone de suficientes discos KODAK Picture CD (póngase en contacto con el equipo de servicio y soporte de KODAK para obtener más información) o CD del comerciante en blanco, y de que hay un Picture CD o CD del comerciante en blanco en la unidad de DVD/CD-RW.
NOTA: Al procesar un pedido de película, si están seleccionadas las opciones Rollo nuevo o Repetido: Rollo nuevo, las imágenes escaneadas de un único rollo de película se graban en un único Picture CD. Con todo, en un Picture CD se pueden grabar hasta 200 imágenes escaneadas si se selecciona la opción Repetido: Tiras cortadas (consulte “Creación de un pedido a partir de una película” en la página 2-3).

2-18 Enero de 2009
Creación de un pedido
Vista previa de un pedido y edición de imágenesNOTA: Si la opción Guardado rápido está seleccionada, la opción
de vista previa no estará disponible para KODAK Picture CD, CD de álbum de fotos o CD del comerciante (consulte la página 4-20).
1. Seleccione la ficha Vista previa.
2. Seleccione una vista de imágenes con el número de miniaturas que se deben mostrar en una página:
• 20
• 6
• 1
3. Seleccione Ordenar para ordenar las imágenes según el tamaño de copia.
4. Use las flechas o el control deslizante de la parte inferior de la pantalla para ver más imágenes en miniatura.

Creación de un pedido
Enero de 2009 2-19
5. Resalte una imagen para seleccionarla y, a continuación seleccione:
• la ficha Ajuste de color para realizar los ajustes de color.
• la ficha Productos para agregar imágenes al pedido o recortar la imagen.
• Girar para girar la imagen.
IMPORTANTE: Al crear un Picture CD, asegúrese de que las imágenes están orientadas correctamente.
Para recortar una imagen, seleccione la ficha Productos y, a continuación, seleccione:
• un tamaño de recorte del menú desplegable Ordenar.
• la imagen que desea recortar.
• Recorte.
NOTA: Recorte no está disponible para las imágenes que se van a grabar en un Picture CD.

a. Coloque el cuadro rojo de recorte. Se imprimirá el área dentro del cuadro rojo. Las partes que quedan fuera del cuadro rojo se eliminan de la imagen.
• Seleccione Acercar o Alejar para cambiar el tamaño del cuadro rojo.
• Seleccione Girar cuadro rojo para girar el cuadro de recorte.
b. Cuando termine, seleccione Fin.
6. Para cambiar la selección de producto:
• Seleccione Imág. entrada en el menú desplegable Ordenar.
• Seleccione la imagen cuya selección de producto desea cambiar.
• Use las flechas para establecer la cantidad de copias de cada tamaño de impresión.

Creación de un pedido
Enero de 2009 2-21
7. Seleccione:
• Eliminar pedido para eliminar el pedido.
• Aceptar para incluir todas las imágenes seleccionadas en el pedido.
• Rechazar para no incluir las imágenes seleccionadas en el pedido.
8. Toque Fin.
Se imprime una etiqueta con la información del pedido y del cliente.


Enero de 2009 3-1
3 Gestión de pedidos
En la pantalla principal, seleccione la ficha Gestión de pedidos. En la pantalla Gestión de pedidos, puede acceder a los siguientes elementos:
• Pedidos activos
• Pedidos completados
• Pedidos en red
Gestión de pedidos activosLa cola de pedidos activos:
• muestra una lista de todos los trabajos en cola.
• permite quitar pedidos de la cola de salida.
• permite enviar pedidos que están pendientes de aprobación.
• permite ver los detalles de los pedidos.
Símbolo Estado
El pedido está programado para finalizar este paso de la ejecución en el futuro.
El pedido está en espera en este paso de la ejecución.
Este paso de la ejecución se está realizando en este momento.
El pedido ha finalizado este paso de la ejecución.
Se ha producido un error durante este paso de la ejecución.
El pedido está listo para el envío. No se puede enviar ningún otro pedido tras este paso hasta haberlo completado.

3-2 Enero de 2009
Gestión de pedidos
1. En la pantalla Gestión de pedidos, seleccione Pedidos activos.
2. Visualice los pedidos activos.
3. Use las flechas o el control deslizante para ver más pedidos.
4. Toque un pedido activo, o haga clic en él, para seleccionarlo.
NOTA: Si utiliza un teclado, puede seleccionar varios pedidos manteniendo pulsada la tecla [Ctrl] a la vez que los selecciona. Para seleccionar un grupo de pedidos, mantenga pulsada la tecla [Mayús] a la vez que selecciona el primer pedido y el último del grupo.
5. Seleccione el botón i para ver los detalles de un pedido.
6. Seleccione Fin para cerrar la pantalla de detalles.
7. Seleccione:
• Parte superior de la cola: para mover el pedido seleccionado a la parte superior de la cola.
• Eliminar: para eliminar el pedido seleccionado.
• Imprimir etiqueta de seguimiento: para volver a imprimir la etiqueta del pedido seleccionado.
• Entrega: para entregar el pedido seleccionado (a condición de que esté listo para entregarse) e iniciar el siguiente trabajo de la cola.
Puede seleccionar un botón de columna para ordenar por:
• ID del pedido
• Fecha/hora de envío
• Prioridad
• Información del cliente

Gestión de pedidos
Enero de 2009 3-3
Gestión de los pedidos completados1. En la pantalla Gestión de pedidos, seleccione Pedidos completados.
2. Vea los pedidos completados.
3. Use las flechas o el control deslizante para ver más pedidos.
4. Toque un pedido completado, o haga clic en él, para seleccionarlo.
NOTA: Si utiliza un teclado, puede seleccionar varios pedidos manteniendo pulsada la tecla [Ctrl] a la vez que realiza las selecciones. Para seleccionar un grupo de pedidos, mantenga pulsada la tecla [Mayús] a la vez que selecciona el primer pedido y el último del grupo.
5. Seleccione el botón i para ver los detalles del pedido.
6. Seleccione Fin para cerrar la pantalla de detalles.
7. Seleccione:
• Reprocesamiento: para corregir el pedido seleccionado y volver a enviarlo.
• Eliminar: para eliminar el pedido seleccionado.
Puede seleccionar un botón de columna para ordenar por:
• ID del pedido
• Fecha/hora de envío
• Prioridad
• Información del cliente
• Número de teléfono

3-4 Enero de 2009
Gestión de pedidos
Gestión de los pedidos en redNOTA: Esta pantalla sólo se puede visualizar si hay pedidos en
red en el sistema.1. En la pantalla Gestión de pedidos, seleccione Pedidos en red.
2. Vea los pedidos en red.3. Use las flechas o el control deslizante para ver más pedidos.4. Toque un pedido en red, o haga clic en él, para seleccionarlo.
NOTA: Si utiliza un teclado, puede seleccionar varios pedidos manteniendo pulsada la tecla [Ctrl] a la vez que los selecciona. Para seleccionar un grupo de pedidos, mantenga pulsada la tecla [Mayús] a la vez que selecciona el primer pedido y el último del grupo.
5. Seleccione el botón i para ver los detalles del pedido.
6. Seleccione Fin para cerrar la pantalla de detalles.
7. Seleccione:
• Vista previa de pedido en red: para obtener la vista previa del pedido seleccionado. Cuando se consulta la vista previa de un pedido, éste deja de aparecer en la pantalla Pedidos de red y aparece en la pantalla Pedidos activos.
NOTA: Si el pedido está activo, se debe consultar la vista previa de éste antes de que se pueda entregar para su ejecución.
• Entregar pedido en red: para entregar el pedido seleccionado para su ejecución. Cuando se entrega un pedido, deja de aparecer en la pantalla Pedidos en red y aparece en la pantalla Pedidos activos.
• Eliminar: para eliminar el pedido seleccionado.
Seleccione el encabezamiento de una columna para ordenar la lista por esa columna.

Enero de 2009 4-1
4 Visualización y modificación de la configuración del sistema
Puede ver y cambiar la configuración del sistema en la pantalla Configuración.Para acceder a la pantalla Configuración:
1. En la pantalla principal, toque Configuración.
2. Si tiene activada la contraseña de la pantalla Configuración, introdúzcala y toque Aceptar.
En la pantalla Configuración, puede seleccionar los siguientes elementos:
• Configuración del sistema (consulte la página 4-2)
• Configuración de pedido (consulte la página 4-7)
• Gestionar dispositivos (consulte la página 4-12)
• Gestionar funciones (consulte la página 4-17)
• Registros (consulte la página 4-25)
• Contraseñas (consulte la página 4-27)
• Diagnóstico (consulte la página 4-28)
• Instalar (consulte la página 4-32)
• Realizar copia de seguridad del sistema (consulte la página 4-36)
• Apagar (consulte la página 1-3)

4-2 Enero de 2009
Visualización y modificación de la configuración del sistema
Configuración del sistema
En la pantalla Configuración del sistema, puede seleccionar los siguientes elementos:
• Localización: para establecer el idioma principal, el idioma secundario y el sistema de medidas (consulte la página 4-3).
• Establecer fecha y hora: para cambiar la fecha, la hora y la zona horaria, así como para activar el ajuste automático del reloj en la hora de ahorro de energía (consulte la página 4-4).
• Configurar red: para ver e introducir los ajustes de red de la configuración del kiosco o de Adaptive Picture Exchange (consulte la página 4-4).
• Configurar los tipos de servicios: para activar o desactivar las opciones de tipo del servicio (consulte la página 4-5).
• Establecer información sobre la tienda: para ver el número K y el código de país del sistema (consulte la página 4-5).
• Guardar/cargar configuración (consulte la página 4-6): para guardar o restaurar los siguientes elementos:
• contraseñas
• paquetes de fotos
• valores de configuración de pedido
• opciones de configuración del sistema
• logotipos de impresión índice
• Almacenamiento en disco duro: para utilizar la unidad de disco duro interna del procesador como origen de imágenes digitales (consulte la página 4-6).

Visualización y modificación de la configuración del sistema
Enero de 2009 4-3
Localización El ajuste de localización le permite establecer el idioma principal y secundario de la interfaz del sistema. Una vez establecido, el idioma secundario aparecerá en el botón de idioma situado cerca de la esquina superior derecha de las distintas pantallas (Español en el ejemplo a continuación).
Puede pulsar este botón para cambiar inmediatamente la interfaz del sistema a dicho idioma. Vuelva a pulsar el botón de idioma para que la interfaz del sistema vuelva al idioma principal seleccionado.También puede cambiar el ajuste de modo que el botón de idioma no aparezca en la pantalla. Para ello, establezca la opción de idioma secundario en Ninguno (consulte más adelante).
1. En la pantalla Configuración, toque Configuración del sistema.
2. Seleccione Localización.
3. Use las flechas para seleccionar los siguientes elementos:
• Idioma principal: establece el idioma en el que se mostrarán todas las pantallas, menús y mensajes.
• Idioma secundario: establece la opción de idioma del botón de idioma secundario.
4. Seleccione un sistema de medición:
• Inglés
• Métrico
5. Seleccione Guardar.
Seleccione Cancelar si no desea guardar los cambios.

4-4 Enero de 2009
Visualización y modificación de la configuración del sistema
Establecer fecha y hora1. En la pantalla Configuración, toque Configuración del sistema.
2. Seleccione Establecer fecha y hora.
3. Utilice las flechas arriba/abajo para establecer la hora y la fecha.
4. Seleccione la zona horaria de su región. Para activar el ajuste automático del reloj en la hora de ahorro de energía (se observa en algunas regiones), seleccione Ajustar automáticamente el reloj en la hora de ahorro de energía.
5. Seleccione Guardar.
Seleccione Cancelar si no desea guardar los cambios.
Configurar red La pantalla Configurar red se utiliza para sincronizar varios sistemas en la misma red. Cuando se instaló el sistema, se configuró como un sistema de host y todos los kioscos conectados a él se configuraron como sistemas satélite. Normalmente, no es necesario realizar cambios en esta configuración. Para obtener más información, consulte la guía del usuario del kiosco.

Visualización y modificación de la configuración del sistema
Enero de 2009 4-5
Tipos de servicio El sistema utiliza tipos de servicio para determinar la prioridad de los pedidos. Por ejemplo, si un pedido En el día está en la cola cuando se efectúa un pedido de Una hora, el sistema completa primero el pedido de Una hora.
1. En la pantalla Configuración, toque Configuración del sistema.
2. Seleccione Configurar los tipos de servicios.
3. Seleccione hasta tres tipos de servicio que desee ofrecer:
• Minutos
• Una hora
• En el día
• Día siguiente
• En varios días
4. Seleccione Guardar.
Seleccione Cancelar si no desea guardar los cambios.
Información sobre la tienda
Cuando se instaló el sistema, el instalador introdujo la información correspondiente de la tienda en el sistema. Esta información es necesaria si el sistema se conecta a KODAK Remote Business Manager y no se debe cambiar a menos que se lo indique el equipo de servicio y soporte de KODAK.
1. En la pantalla Configuración, toque Configuración del sistema.
2. Seleccione Establecer información sobre la tienda.
3. Consulte los siguientes elementos:
• Número K: coincide con el número K del equipo del sistema.
• Código de país: el código de país correspondiente a su región.
4. Seleccione Cancelar.

4-6 Enero de 2009
Visualización y modificación de la configuración del sistema
Guardar/cargar configuración
Puede guardar la configuración del sistema actual en un CD, lo que le permitirá restaurarla fácilmente más adelante.
1. En la pantalla Configuración, toque Configuración del sistema.
2. Seleccione Guardar/cargar configuración.
3. Para guardar la configuración del sistema:
a. Inserte un CD en blanco en la unidad de DVD/CD-RW.
b. Seleccione Guardar configuración.
Una vez que se ha guardado la configuración, el CD se expulsa.
c. Quite el CD, etiquételo de la forma correspondiente y guárdelo con el resto del software del sistema.
Para restaurar la configuración del sistema:
a. Inserte el CD de configuración en la unidad de DVD/CD-RW.
b. Seleccione Cargar configuración.
Una vez que se ha cargado la configuración, el CD se expulsa.
c. Quite el CD y guárdelo con el resto del software del sistema.
4. Toque Fin.
Almacenamiento en disco duro
Si se activa, la unidad de disco duro interna del procesador se utiliza como origen de imágenes digitales. Específicamente, al crear un pedido digital (consulte la página 2-7), se consulta la carpeta E:\PictureExchangeHardDisk en búsqueda de imágenes además de cualquier medio extraíble. Para activar esta función:
1. En la pantalla Configuración, toque Configuración del sistema.
2. Seleccione Almacenamiento en disco duro.
3. Seleccione Activar entrada de imágenes en disco duro.
4. Seleccione Guardar.
Ahora, al crear un pedido digital, se leerán las imágenes guardadas en la carpeta E:\PictureExchangeHardDisk.

Visualización y modificación de la configuración del sistema
Enero de 2009 4-7
Configuración de pedido
En la pantalla Configuración de pedido, puede seleccionar los siguientes elementos:
• Entrada del pedido: para establecer el tipo de numeración de pedidos, el número máximo de imágenes digitales, el número máximo de copias y el prefijo previamente rellenado que aparece en la pantalla de entrada del pedido (consulte la página 4-8).
• Retención del pedido: para establecer el número de días durante los que los pedidos completados permanecerán en el sistema (consulte la página 4-9).
• Ruta del pedido: para establecer reglas de red y determinar dónde y cómo se entregan e imprimen los pedidos de un equipo en red (consulte la página 4-10).

4-8 Enero de 2009
Visualización y modificación de la configuración del sistema
Entrada del pedido Use la opción Entrada del pedido para establecer el estilo de numeración de pedidos, el número máximo de imágenes digitales que se puede imprimir para un pedido, el número máximo de copias permitido y el prefijo que se introduce automáticamente al iniciar un pedido nuevo.
1. En la pantalla Configuración, seleccione Configuración de pedido.
2. Seleccione Entrada del pedido.
3. Seleccione una opción de número del pedido:
• Alfanumérico: permite el uso de letras y números en el campo ID del pedido.
• Numérico: permite sólo números en el campo ID del pedido.
Si elige el tipo numérico:
• Seleccione la casilla correspondiente a Numeración automática para activar la numeración automática de pedidos.
• Utilice el teclado para introducir un valor máximo de número del pedido (máximo de siete dígitos).
4. Utilice el teclado para introducir el valor máximo de:
• Imágenes digitales en entrada: la cantidad máxima de imágenes digitales que se pueden introducir para un pedido (máximo de 1.000).
• Copias por producto: la cantidad máxima de impresiones permitida para un pedido (máximo de 999).
5. En Prefijo predeterminado, utilice el teclado para introducir el prefijo de la ubicación de la tienda. Este campo puede quedar en blanco.

Visualización y modificación de la configuración del sistema
Enero de 2009 4-9
6. Seleccione Guardar.
Seleccione Cancelar si no desea guardar los cambios.
Retención del pedido1. En la pantalla Configuración, seleccione Configuración de pedido.
2. Seleccione Retención del pedido.
3. Utilice las flechas arriba/abajo para establecer el número máximo de días que los pedidos completados permanecen en el sistema (máximo de 2).
4. Seleccione Guardar.
Seleccione Cancelar si no desea guardar los cambios.

4-10 Enero de 2009
Visualización y modificación de la configuración del sistema
Ruta del pedido1. En la pantalla Configuración, seleccione Configuración de pedido.
2. Seleccione Ruta del pedido.
3. Seleccione una opción de Entrega de pedido en red:
• Entrega automática: para llevar cabo inmediatamente todos los pedidos en red sin la intervención del operador. Utilice el teclado para introducir un valor para el número máximo de copias (999). Se trata de la cantidad de copias de pedidos por Internet que se pueden entregar automáticamente. Los pedidos de impresiones que superan esta cantidad se mantienen en la cola hasta que se entregan de forma manual (consulte la página 3-4).
• Entrega manual: para poner en espera todos los pedidos de red. Los pedidos no se pueden llevar a cabo hasta que el operador los entrega manualmente (consulte la página 3-4).
4. Seleccione un ajuste de Cancelación del destino:• Permitir decidir al pedido: la ubicación de salida se determina
según los ajustes de pedido en red.– KIAS (KODAK Image Access): seleccione si los pedidos
KIAS se deben imprimir en impresoras térmicas de conexión APEX o en un sistema minilab conectado.
• Térmico: para imprimir pedidos en red en impresoras térmicas de conexión APEX.
• Laboratorio: para imprimir pedidos en red en un sistema minilab conectado.

Visualización y modificación de la configuración del sistema
Enero de 2009 4-11
5. Seleccione una opción de Entrega de pedido de kiosco:
• Entrega automática: para llevar a cabo inmediatamente todos los pedidos de kiosco.
• Entrega manual: para poner en espera todos los pedidos de kiosco. Los pedidos no se pueden llevar a cabo hasta que el operador los entrega manualmente (consulte la página 3-4).
6. Seleccione Guardar.
Seleccione Cancelar si no desea guardar los cambios.

4-12 Enero de 2009
Visualización y modificación de la configuración del sistema
Gestionar dispositivos
En la pantalla Gestionar dispositivos puede seleccionar los siguientes elementos:
• Impresoras térmicas: para mostrar información de la impresora térmica, calibrar una impresora térmica, restablecer la calibración a los valores predeterminados de fábrica, modificar la ubicación de salida de una impresora térmica, realizar una impresión de prueba o desactivar la impresora térmica (consulte la página 4-13).
• Calibrar pantalla táctil: para calibrar la pantalla táctil (consulte la página 4-16).
• Dispensador de DVD/CD: para especificar el tipo de medios instalados en el dispensador/grabador de DVD/CD (consulte la página 4-16).
• Calibrar escáner de impresión: para calibrar el escáner de impresión (consulte la página 4-17).

Visualización y modificación de la configuración del sistema
Enero de 2009 4-13
Visualización de la información de la impresora térmica
1. En la pantalla Configuración, toque Gestionar dispositivos.
2. Seleccione Impresoras térmicas.
3. Puede ver la siguiente información sobre cada impresora térmica conectada al sistema:
• Nombre
• Ubicación de salida
• Número de serie
• Estado
• Prioridad
• Tamaño de la cinta
• % de cinta restante
Para imprimir una página de prueba, seleccione una impresora y, a continuación, el botón Impresión de prueba.
Para desactivar una impresora, selecciónela y elija el botón Desactivar impresora. Normalmente, no es necesario desactivar una impresora a menos que haya un problema con ella.
4. Cuando termine, seleccione Fin.

4-14 Enero de 2009
Visualización y modificación de la configuración del sistema
Calibración de una impresora térmica
Si las impresiones térmicas tienen un tono verde, azul o rosa, la calibración de la impresora podría no ser correcta. NOTA: Esta función no se puede utilizar si hay pedidos activos en
el sistema (consulte la página 3-1).
Para calibrar la impresora mediante un escáner de impresión conectado:
1. En la pantalla Configuración, toque Gestionar dispositivos.
2. Seleccione Impresoras térmicas.
3. Seleccione la impresora que desea calibrar.
4. Seleccione Calibrar impresora.
Se imprimirá una tarjeta de calibración.
5. Coloque la tarjeta de calibración en el escáner de impresión tal como se muestra en la pantalla. Haga coincidir la flecha de la tarjeta de calibración con la flecha del escáner de impresión.
6. Seleccione Calibrar.
Una vez completada la calibración, aparecerá el siguiente mensaje:
“Su impresora se ha calibrado correctamente.”
7. Seleccione Aceptar.
8. Seleccione Fin.
Para calibrar la impresora sin escáner de impresión conectado:
1. En la pantalla Configuración, toque Gestionar dispositivos.
2. Seleccione Impresoras térmicas.
3. Seleccione la impresora que desea calibrar.
4. Seleccione Calibrar impresora.
Se imprimirá una tarjeta de calibración.
5. Observe la tarjeta de calibración. Seleccione el cuadro que parezca tener el color gris más neutro (con menos cantidad de color). Normalmente, el gris más neutro está situado en el centro de la tarjeta de calibración (número 225).
6. Introduzca el número del cuadro de color gris más neutro y seleccione Aceptar.

Visualización y modificación de la configuración del sistema
Enero de 2009 4-15
Restablecimiento de una impresora térmica a los valores predeterminados de fábrica
1. En la pantalla Configuración, toque Gestionar dispositivos.
2. Seleccione Impresoras térmicas.
3. Seleccione la impresora que desea restablecer.
4. Seleccione el botón Restablecer valores predeterminados de calibración.
Aparece el siguiente mensaje:
“Ha seleccionado la opción Restablecer calibración. Seleccione SÍ para restablecer los valores de calibración a los valores predeterminados de fábrica.”
5. Seleccione Sí.
6. Seleccione Fin.
Modificación de la ubicación de salida de una impresora térmica
La ubicación de salida aparece en la pantalla Impresoras y en la pantalla Gestión de pedidos. Puede establecer la ubicación de salida de forma que se corresponda con el número que aparece junto a cada impresora del mueble. Después de realizar una prueba de impresión, localice el número que aparece junto a la impresora que se ha utilizado y, a continuación, asigne a la impresora una ubicación de salida que se corresponda con el número:
1. En la pantalla Configuración, toque Gestionar dispositivos.
2. Seleccione Impresoras térmicas.
3. Seleccione la impresora que desea modificar.
4. Seleccione el botón Modificar.

4-16 Enero de 2009
Visualización y modificación de la configuración del sistema
5. Seleccione una ubicación de salida:
• Sin asignar
• 1
• 2
• 3
• 4
• 5
• 6
6. Seleccione Guardar.
Seleccione Cancelar si no desea guardar los cambios.
Calibración de la pantalla táctil
1. En la pantalla Configuración, toque Gestionar dispositivos.
2. Seleccione Calibrar pantalla táctil.
Aparece la pantalla de zona-objetivo.
3. Toque cada uno de los objetivos conforme aparezcan.
4. Si el cursor sigue el dedo, toque la marca de verificación.
Si no responde durante el período de espera, el sistema cancelará la calibración y volverá a la pantalla Gestionar dispositivos.
Especificación de tipos de medios para el dispensador/grabadora de DVD/CD
1. En la pantalla Configuración, toque Gestionar dispositivos.
2. Seleccione Configuración del dispensador de DVD/CD.
3. Seleccione el tipo de medio cargado en el dispensador:
• KODAK Picture CD
• KODAK Picture DVD
• CD del comerciante
4. Seleccione Guardar.
Seleccione Cancelar si no desea guardar los cambios.

Visualización y modificación de la configuración del sistema
Enero de 2009 4-17
Calibración del escáner de impresión
1. En la pantalla Configuración, toque Gestionar dispositivos.
2. Seleccione Calibrar escáner de impresión.
3. Siga las instrucciones que aparecerán en pantalla.
Gestionar funciones
En la pantalla Gestionar funciones, puede seleccionar los siguientes elementos:
• Opciones de impresión: para activar o desactivar impresiones de resumen de pedido y la opción de impresión Clear Caption, así como elegir una superficie de impresión predeterminada (consulte la página 4-18).
• Configuración de KODAK Picture Movie DVD: para activar o desactivar esta opción (consulte la página 4-20).
• Configuración de Imprimir en la tienda: para ver la información de la tienda que se utiliza para los pedidos KODAK Gallery (consulte la página 4-20).
• Configuración de Remote Business Manager: para ver la información del sistema (consulte la página 4-20).
• Configuración de CD del comerciante: para activar o desactivar esta opción (consulte la página 4-20).

4-18 Enero de 2009
Visualización y modificación de la configuración del sistema
• Configuración de KODAK Picture CD: para activar o desactivar esta opción (consulte la página 4-21).
• Configuración de la carga del laboratorio: para ver o configurar los ajustes de la interacción con el laboratorio existente (consulte la página 4-21).
• Selección de imágenes digitales: para elegir una opción de visualización predeterminada (consulte la página 4-24).
Opciones de impresión
Utilice Opciones de impresión para incluir una impresión de resumen de pedido con los pedidos, activar la opción de impresión Clear Caption y establecer la superficie de impresión predeterminada en brillo o satinado. Además, puede seleccionar una imagen, como un vale o un anuncio, para agregarlo al margen de las impresiones de resumen de pedido.

Visualización y modificación de la configuración del sistema
Enero de 2009 4-19
Activación y adición de publicidad a las copias de resumen del pedido
1. En la pantalla Configuración, seleccione Gestionar funciones.
2. Seleccione Opciones de impresión.
3. Seleccione la casilla junto a Activar copia de resumen del pedido para activar esta función.
Si se activa, los pedidos incluirán una copia de 10 x 15 cm (4 x 6 pulg.) que incluye el ID del pedido, el nombre y el teléfono del cliente y los productos que se solicitaron.
4. Para agregar una imagen (por ejemplo, un anuncio) en la mitad derecha de cada copia de resumen de pedido:
a. Introduzca el medio que contiene la imagen en la ranura, unidad o puerto correspondiente.
b. Seleccione Agregar imagen.
c. Desplácese hasta la imagen.
d. Seleccione Abrir.
Aparecerá una vista previa de la imagen seleccionada.
5. Cuando haya terminado, podrá modificar otras opciones o seleccionar Guardar.
Seleccione Cancelar si no desea guardar los cambios.
Activación de Clear Caption y las opciones de copias brillantes o satinadas
1. En la pantalla Configuración, seleccione Gestionar funciones.
2. Seleccione Opciones de impresión.
3. Seleccione la casilla junto a Activar Clear Caption para que esta opción esté disponible en la pantalla Entrada del pedido.
4. En Superficie de impresión predeterminada, seleccione Brillo o Satinado para elegir la opción predeterminada en la pantalla Entrada del pedido.
5. Cuando haya terminado, podrá modificar otras opciones o seleccionar Guardar.
Seleccione Cancelar si no desea guardar los cambios.

4-20 Enero de 2009
Visualización y modificación de la configuración del sistema
Configuración de KODAK Picture Movie DVD
Utilice Configuración de KODAK Picture Movie DVD para activar o desactivar esta opción.
1. En la pantalla Configuración, seleccione Gestionar funciones.
2. Seleccione Configuración de KODAK Picture Movie DVD.
3. Seleccione la casilla junto a Activar para que esta opción esté disponible en la pantalla Entrada del pedido. Desactive esta casilla para desactivar la opción
.
4. Seleccione Guardar.
Seleccione Cancelar si no desea guardar los cambios.
Configuración de Imprimir en la tienda
La opción Configuración de Imprimir en la tienda se utiliza para procesar pedidos recibidos de KODAK Gallery. Cuando se instaló el sistema, el instalador introdujo la información correspondiente de Imprimir en la tienda en el sistema. Esta información no se debe cambiar a menos que se lo indique el equipo de servicio y soporte de KODAK.
Configuración de Remote Business Manager
Cuando se instaló el sistema, el instalador introdujo la información correspondiente de Remote Business Manager en el sistema. Esta información no se debe cambiar a menos que se lo indique el equipo de servicio y soporte de KODAK.
Configuración de CD del comerciante
Utilice Configuración de CD del comerciante para activar la opción y para seleccionar si se deben permitir vistas previas y modificaciones de las imágenes que se deben grabar en los CD del comerciante.
1. En la pantalla Configuración, seleccione Gestionar funciones.
2. Seleccione Configuración de CD del comerciante.
3. Seleccione la casilla junto a Activar CD del comerciante para que esta opción esté disponible en la pantalla Entrada del pedido.

Visualización y modificación de la configuración del sistema
Enero de 2009 4-21
4. Seleccione un tipo de CD:
• Guardado rápido: omite la vista previa y copia los archivos de imagen y medios desde el origen de entrada al CD (máximo de 400 MB).
• Seleccionar imágenes: permite consultar una vista previa y realizar modificaciones pequeñas de las imágenes antes de que se graben en el CD (máximo de 200 imágenes).
5. Seleccione Guardar.
Seleccione Cancelar si no desea guardar los cambios.
Configuración de Kodak Picture CD
Utilice la opción Configuración de Kodak Picture CD para seleccionar si se deben permitir vistas previas y modificaciones de las imágenes que se deben grabar en KODAK Picture CD.
1. En la pantalla Configuración, seleccione Gestionar funciones.
2. Seleccione Configuración de Kodak Picture CD.
3. Seleccione un tipo de CD:
• Guardado rápido: omite la vista previa y copia todos los archivos en el CD (máximo de 400 MB).
• Seleccionar imágenes: permite consultar una vista previa y realizar modificaciones pequeñas de las imágenes antes de que se graben en el CD (máximo de 200 imágenes).
4. Seleccione Guardar.
Seleccione Cancelar si no desea guardar los cambios.
Configuración de la carga del laboratorio
Utilice Configuración de la carga del laboratorio para ver, cambiar o probar la configuración del laboratorio DLS/KIS conectado o del laboratorio no DLS de Noritsu.
1. En la pantalla Configuración, seleccione Gestionar funciones.
2. Seleccione Configuración de la carga del laboratorio.
3. Seleccione Seleccionar laboratorio.
Elija la configuración del laboratorio:
• Ninguno
• Laboratorio DLS/KIS
• Laboratorio no DLS de Noritsu

4-22 Enero de 2009
Visualización y modificación de la configuración del sistema
Laboratorio DLS/KIS 1. En la pantalla Seleccionar laboratorio (consulte la información anterior), seleccione Laboratorio DLS/KIS.
2. Seleccione Guardar.
3. Seleccione Dirección del laboratorio DLS.
4. Consulte la dirección IP del laboratorio DLS.
Para probar la conexión y ver los detalles de la red del laboratorio DLS, seleccione Probar conexión.
Aparecerá un mensaje con la información de la conexión de red.
5. Si ha modificado la dirección IP y desea guardar los cambios, seleccione Guardar. De lo contrario, seleccione Cancelar.
Para incluir una impresión de resumen de pedido con cada pedido del laboratorio:
1. En la pantalla Configuración del laboratorio, seleccione Opciones del laboratorio.
2. Seleccione la casilla junto a Activar copias de resumen del pedido.
3. Seleccione Guardar.
Laboratorio no DLS de Noritsu 1. En la pantalla Seleccionar laboratorio (consulte la información anterior), seleccione Laboratorio no DLS de Noritsu.
2. Seleccione Guardar.

Visualización y modificación de la configuración del sistema
Enero de 2009 4-23
3. En la pantalla Configuración del laboratorio, seleccione Configuración de los canales de impresión del laboratorio.
4. Introduzca los valores de los productos utilizados en el laboratorio. Utilice las flechas arriba/abajo para ver más productos.
5. Para guardar los cambios, seleccione Guardar. De lo contrario, seleccione Cancelar.
Para incluir una impresión de resumen de pedido con cada pedido del laboratorio:
1. En la pantalla Configuración del laboratorio, seleccione Opciones del laboratorio.
2. Seleccione la casilla junto a Activar copias de resumen del pedido.
3. Seleccione Guardar.

4-24 Enero de 2009
Visualización y modificación de la configuración del sistema
Selección de imágenes digitales
Utilice la opción Selección de imágenes digitales para establecer la vista inicial de la pantalla Entrada del pedido - Selección fotos y de la pantalla Vista previa.
1. En la pantalla Configuración, seleccione Gestionar funciones.
2. Seleccione Selección de imágenes digitales.
3. Seleccione una vista predeterminada:
• Ver todas las imágenes.
• Ver imágenes por carpeta: permite ordenar y visualizar imágenes según las carpetas del origen de entrada digital. Seleccione + debajo de cualquier carpeta para ver su contenido.
• Ver imágenes por fecha: permite ordenar y visualizar imágenes según la fecha de archivo. Seleccione + debajo de cualquier fecha para ver su contenido.

Visualización y modificación de la configuración del sistema
Enero de 2009 4-25
Registros
En la pantalla Registros, puede seleccionar los siguientes elementos:
• Ver el registro de actividad: para ver el registro de actividad (consulte la página 4-25) y copiarlo a un CD (consulte la página 4-26).
• Borrar el registro de actividad: para borrar la información del registro de actividad (consulte la página 4-26).
Visualización del registro de actividad
El registro de actividad contiene:
• Horas de entrada del último trabajo y de la última vez que se restableció el registro
• Orígenes de entrada utilizados y número de veces que se han utilizado
• Número y tipo de las ediciones realizadas
• Cantidad y tamaño de las impresiones producidas
• Número de discos grabados
• Contador de impresiones de las impresoras conectadas
1. En la pantalla Configuración, toque Registros.
2. Toque Ver el registro de actividad.
3. Vea el registro de actividad.

4-26 Enero de 2009
Visualización y modificación de la configuración del sistema
4. Cuando termine, seleccione Fin.
Copia del registro de actividad en un CD
Debe utilizar un CD-R en blanco de 70 u 80 minutos con una velocidad de grabación certificada de 8X como mínimo.IMPORTANTE: No utilice un KODAK Picture CD.
1. En la pantalla Configuración, toque Registros.
2. Toque Ver el registro de actividad.
3. Inserte el CD en la unidad de DVD/CD-RW.
4. Seleccione Copiar el registro en CD.
El registro de actividad se graba en el CD. Cuando el sistema ha terminado de copiar el registro en el CD, lo expulsa y aparece el siguiente mensaje:
“El informe de actividad se ha grabado correctamente”.
5. Seleccione Aceptar.
6. Toque Fin.
Borrado de la información del registro de actividad
1. En la pantalla Configuración, toque Registros.
2. Seleccione Borrar el registro de actividad.
Aparece el siguiente mensaje:
“Si se borra el registro de actividad, se eliminarán de este sistema todos los datos del historial. ¿Desea continuar?”
3. Seleccione Aceptar.
4. Toque Fin.

Visualización y modificación de la configuración del sistema
Enero de 2009 4-27
ContraseñasSi su establecimiento usa contraseñas, cámbielas regularmente. No utilice su número de tienda como contraseña.Puede establecer contraseñas independientes para estos usuarios:
• Administrador: permite a los administradores autorizados acceder a las pantallas de configuración, realizar operaciones como la configuración de pedidos y activar funciones.
• Servicio: permite sólo a los técnicos autorizados realizar determinadas operaciones en las pantallas de configuración para llevar a cabo reparaciones.
1. En la pantalla Configuración, toque Contraseñas.
2. Seleccione la casilla junto a Activar contraseña de administrador.
3. Establezca la contraseña de administrador (hasta 16 caracteres). Utilice el teclado para:
• Escribir la contraseña anterior
• Escribir la nueva contraseña
• Confirmar la nueva contraseña
4. Toque Guardar para guardar las nuevas contraseñas y salir de la pantalla.
Seleccione Cancelar si no desea guardar los cambios.

4-28 Enero de 2009
Visualización y modificación de la configuración del sistema
Diagnóstico
En la pantalla Diagnóstico puede seleccionar los siguientes elementos:
• Copiar diagnósticos en disco: para grabar la información de diagnóstico del sistema en un (consulte la página 4-29).
• Comprobaciones necesarias del dispositivo: para calibrar la pantalla táctil (consulte la página 4-29).
• Restablecer configuración del dispositivo: para restablecer las conexiones de hardware (consulte la página 4-30).
• Comprobaciones necesarias de la aplicación: para ver la información del sistema y las versiones de software instaladas (consulte la página 4-30).
• Diagnósticos de servicio (consulte la página 4-31).
• Iniciar Visor de eventos (consulte la página 4-31).
• Volver al sistema operativo (consulte la página 4-31).
• Iniciar panel de control (consulte la página 4-31).
• Ver guía del usuario: para ver el CD de la guía del usuario (consulte la página 4-31).

Visualización y modificación de la configuración del sistema
Enero de 2009 4-29
Copia de diagnósticos en un disco
Es posible que el equipo de servicio y soporte de KODAK desee revisar con usted la información de diagnóstico.Debe utilizar un CD-R en blanco de 70 u 80 minutos con una velocidad de grabación certificada de 8X como mínimo.IMPORTANTE: No utilice un KODAK Picture CD.
1. En la pantalla principal, toque Configuración.
2. Seleccione Diagnósticos.
3. Inserte el CD en blanco en la unidad de DVD/CD-RW.
4. Seleccione Copiar diagnósticos en disco.
IMPORTANTE: No quite el disco hasta que se haya realizado la copia.
Uso de Comprobaciones necesarias del dispositivo
La pantalla Revisiones necesarias del dispositivo se muestra automáticamente cada vez que se enciende el sistema. Entre la información que se muestra, aparece el estado del hardware conectado, que es útil para identificar problemas generales relacionados con el rendimiento o la configuración del hardware. Para ejecutar comprobaciones necesarias del dispositivo en cualquier momento:
1. En la pantalla principal, toque Configuración.
2. Seleccione Diagnósticos.
3. Seleccione Revisiones necesarias del dispositivo.

4-30 Enero de 2009
Visualización y modificación de la configuración del sistema
4. Cuando termine de revisar la información de la pantalla Revisiones necesarias del dispositivo, seleccione Fin.
Para obtener información sobre los mensajes de error que puedan haber aparecido durante el proceso de Revisiones necesarias del dispositivo, consulte la página 13-2.
Restablecimiento de la configuración de dispositivos
NOTA: Esta función no se puede utilizar si hay pedidos activos en el sistema (consulte la página 3-1).
Cuando desconecte un dispositivo de hardware del sistema, debería utilizar la función Restablecer configuración del dispositivo. Esta función también se puede utilizar para detectar los dispositivos nuevos conectados mientras el sistema estaba encendido.
1. En la pantalla principal, toque Configuración.
2. Seleccione Diagnósticos.
3. Seleccione Restablecer configuración del dispositivo y, a continuación, seleccione Sí.
El proceso Revisiones necesarias del dispositivo se ejecuta y se inicializa el sistema.
Uso de Comprobaciones necesarias de la aplicación
Utilice la pantalla Revisiones necesarias de la aplicación para ver la información del sistema y las versiones instaladas del software:
1. En la pantalla principal, toque Configuración.
2. Seleccione Diagnósticos.

Visualización y modificación de la configuración del sistema
Enero de 2009 4-31
3. Seleccione Revisiones necesarias de la aplicación.
4. Cuando termine de revisar la información de la pantalla Revisiones necesarias de la aplicación, seleccione Continuar.
Uso de Diagnósticos de servicio
Diagnósticos de servicio es una opción que requiere una contraseña de servicio. Normalmente, no es necesario usar esta opción a menos que se lo indique el equipo de servicio y soporte de KODAK.
Inicio del visor de eventos Iniciar Visor de eventos se utiliza para ver registros de errores y eventos de sistema registrados. Normalmente, no es necesario utilizar el Visor de eventos a menos que se lo indique el equipo de servicio y soporte de KODAK.
Volver al sistema operativo
Diagnósticos de servicio es una opción que requiere una contraseña de servicio. Normalmente, no es necesario usar esta opción a menos que se lo indique el equipo de servicio y soporte de KODAK.
Inicio del panel de control Iniciar panel de control es una opción que requiere una contraseña de servicio. Normalmente, no es necesario usar esta opción a menos que se lo indique el equipo de servicio y soporte de KODAK.
Visualización de la guía del usuario
1. En la pantalla principal, toque Configuración.
2. Seleccione Diagnósticos.
3. Inserte el CD de la guía del usuario en la unidad de DVD/CD-RW.

4-32 Enero de 2009
Visualización y modificación de la configuración del sistema
4. Seleccione Ver guía del usuario y siga las indicaciones en pantalla.
Instalar
En la pantalla Instalar puede:
• Instalar software (consulte la página 4-33).
• Instalar o gestionar bordes (consulte la página 4-33).
• Instalar música de KODAK Picture DVD (consulte la página 4-36).

Visualización y modificación de la configuración del sistema
Enero de 2009 4-33
Instalación de software El procedimiento siguiente se aplica a la instalación de actualizaciones de software, parches, programas de activación y actualizaciones de firmware. Lleve a cabo este proceso únicamente si se lo indica el equipo de servicio y soporte de KODAK.
1. En la pantalla Configuración, toque Instalar.
2. Seleccione Instalar software.
Aparece el siguiente mensaje:
“Instalación del software. Inserte el CD de instalación de software”.
3. Inserte el CD en la unidad de DVD/CD-RW y espere aproximadamente 10 segundos.
4. Seleccione Comprobar disco.
5. Siga las instrucciones que aparecerán en pantalla.
NOTA: No interactúe con la pantalla a menos que se le solicite.
Puede que se realice una copia de seguridad del sistema antes de la instalación de software. Cuando termina la instalación, el sistema se reinicia.
6. Quite el CD y guárdelo con el resto del software del sistema.
Instalación y gestión de bordes

4-34 Enero de 2009
Visualización y modificación de la configuración del sistema
Instalación de bordes desde un CD
1. Inserte el CD de bordes en la unidad de DVD/CD-RW.
2. En la pantalla Configuración, seleccione Instalar.
3. Seleccione Instalar o gestionar bordes.
4. Seleccione Instalar bordes desde el CD.
5. Seleccione una opción de idioma:
• Todo: selecciona todos los idiomas de la lista.
• Por idioma: le permite seleccionar un solo idioma de la lista.
6. Seleccione Instalar.
Los bordes se instalan en los idiomas seleccionados y aparece el siguiente mensaje:
“Todos los bordes del CD de bordes se han instalado correctamente.”
El sistema vuelve a la pantalla Instalar o gestionar bordes.
7. Quite el CD y guárdelo con el resto del software del sistema.

Visualización y modificación de la configuración del sistema
Enero de 2009 4-35
Visualización y gestión de bordes instalados
1. En la pantalla Configuración, seleccione Instalar.
2. Seleccione Instalar o gestionar bordes.
3. Seleccione Gestionar bordes.
4. Utilice las flechas arriba/abajo para seleccionar el idioma, la colección y la categoría.
Seleccione el encabezamiento de una columna para ordenar la lista por esa columna.
5. Para eliminar un borde, selecciónelo en la lista y, a continuación, elija Eliminar selección. Utilice Seleccionar todo para elegir todos los bordes y Deseleccionar todo para eliminar todas las selecciones.
Para eliminar todos los bordes del sistema, incluidos aquellos que no aparecen en la lista, seleccione Eliminar todo.
6. Cuando termine, seleccione Fin.
El sistema vuelve a la pantalla Instalar o gestionar bordes.

4-36 Enero de 2009
Visualización y modificación de la configuración del sistema
Instalación de música de KODAK Picture Movie DVD 1. Inserte el CD que contiene la música de KODAK Picture
Movie DVD en la unidad de DVD/CD-RW.
2. En la pantalla Configuración, seleccione Instalar.
3. Seleccione Instalar música de KODAK Picture DVD.
4. Seleccione Instalar toda la música para agregar la nueva música al sistema o Sustituir toda la música para sobrescribir la música ya instalada en el sistema.
Una vez completada la instalación, aparecerá el siguiente mensaje:
“Instalación de música de KODAK Picture DVD completada.”
5. Seleccione Aceptar.
El sistema vuelve a la pantalla Configuración.
6. Quite el CD y guárdelo con el resto del software del sistema.
Realizar copia de seguridad del sistemaCuando se instaló el sistema, el programa de instalador guardó una copia de seguridad del sistema. Normalmente, no es necesario utilizar esta función, que requiere una contraseña de servicio para poder acceder.

Enero de 2009 5-1
5 Descripción general del mueble y el clasificador de cuatro bandejas
Algunos sistemas instalados en mueble expulsan las impresiones en formato pequeño en clasificadores de cuatro bandejas instalados (consulte la página 1-2). Esta configuración hace posible que se puedan llevar a cabo varios pedidos utilizando hasta dos impresoras fotográficas KODAK 7000 Photo Printer a la vez. Cada bandeja del clasificador puede albergar hasta cincuenta impresiones. Si en un pedido de impresión hay más de 50 impresiones en pequeño formato, el pedido se divide y se envía a dos o más bandejas.Si el clasificador está lleno, se detiene la impresión y se le avisa mediante un mensaje de estado del sistema. Al quitar todas las impresiones del clasificador, éste vuelve a la posición inicial y se reanuda la impresión.
NOTA: Su configuración puede ser distinta.
Clasificadores de cuatro bandejasLED de estado de la impresora

5-2 Enero de 2009
Descripción general del mueble y el clasificador de cuatro bandejas
Los LED de estado de la impresora indican el estado actual de las impresoras fotográficas 7000 Photo Printer. Una luz verde indica que la impresora está preparada o está imprimiendo. Una luz roja indica que la impresión se ha detenido (por ejemplo, puede que el papel o la cinta de la impresora se hayan agotado). Para obtener más información consulte página 13-3.
Si abre las puertas del mueble durante la impresión, ambas impresoras (si están equipadas) se detienen. La impresión se reanuda al cerrar las puertas.IMPORTANTE: Si se detiene la impresión durante un período de
tiempo prolongado pueden aparecer bandas irregulares no deseadas (también conocido como posterización). Para evitarlo, debe cerrar las puertas inmediatamente después de solucionar los problemas de impresión.

Descripción general del mueble y el clasificador de cuatro bandejas
Enero de 2009 5-3
Localización de los controladores de accesorios de impresión posterior
Hay dos controladores de accesorios de impresión posterior (PPAC) conectados al panel posterior del mueble principal. Los PPAC se encargan de la comunicación entre los clasificadores de cuatro bandejas, las impresoras de formato pequeño y el procesador. Los PPAC se pueden observar al abrir el panel derecho del mueble principal.
La pantalla LED ubicada en la parte superior de cada PPAC se utiliza para supervisar y diagnosticar los errores y el estado de comunicación (consulte la página 13-8).
Controladores
Pantalla LED
de accesorios de impresión posterior (PPAC)


Enero de 2009 6-1
6 Uso y mantenimiento del KODAK 135 Plus Film Scanner
Para ayudar a garantizar un buen rendimiento del escáner de película y una impresión de alta calidad, compruebe que el entorno operativo está limpio de suciedad y de polvo. Lleve a cabo un mantenimiento periódico del escáner de película como se describe en este capítulo.
Luces del escáner
Luz de encendido
Luz de estado
Luz de película
Luz de encendido Estado del escáner
Apagada El escáner está apagado.
Verde El escáner está encendido.
Luz de estado Estado del escáner
Verde fijo El escáner está listo para escanear.
Verde parpadeante El escáner está escaneando.
Amarillo parpadeante El escáner no está listo para escanear.
Rojo parpadeante Error del escáner. Consulte “Solución de problemas del escáner de película” en la página 13-3.
Apagada El escáner no funciona.
Luz de película Estado del escáner
Verde fijo Se está escaneando la película.
Verde parpadeante Se está esperando a que se introduzca la película.
Amarillo parpadeante El escaneado ha terminado. Quite la película del escáner.
Apagada No hay película en el escáner.

6-2 Enero de 2009
Uso y mantenimiento del KODAK 135 Plus Film Scanner
Limpieza de la cubierta del escáner de película1. Dirija el extremo del tubo de un aerosol de aire comprimido al
trayecto de la película. Expulse el aire de la entrada de la película.
2. En el lado de la salida de la película, expulse el aire de la salida de ésta.
Limpieza del trayecto de la películaMantenga limpio el trayecto de la película para garantizar que el código DX se lee correctamente y el motor funciona bien. Para limpiar el trayecto de la película:
1. Coloque el extremo del tubo de un aerosol de aire comprimido en la entrada del trayecto de la película.
2. Mueva el tubo hacia arriba y abajo a la vez que proyecta el aire hacia el interior.
3. Dirija el tubo hacia al interior del trayecto de la película. Expulse el aire de la entrada de la película.
4. En el lado de la salida de la película, expulse el aire de la salida de ésta.
5. Cuando haya limpiado el trayecto de la película, continúe con “Comprobación del trayecto de la película” en la página 6-2 y, a continuación, calibre el sensor de película (consulte la “Calibración del sensor de película” en la página 6-3).
Comprobación del trayecto de la película
Pruebe el trayecto de la película del escáner después de limpiarlo.
1. En la pantalla principal, seleccione Dispositivos.
2. Seleccione Escáner de película.

Uso y mantenimiento del KODAK 135 Plus Film Scanner
Enero de 2009 6-3
3. Seleccione Prueba de pista.
4. Asegúrese de que la película está limpia antes de introducirla en el escáner.
5. Coloque la película de forma que el código de barras DX quede hacia arriba, con el lado brillante hacia usted. El lado de la emulsión (lado que no brilla) debe estar mirando hacia el lado opuesto a usted, hacia el escáner de película.
IMPORTANTE: Las tiras cortadas de película deben tener 4 fotogramas como mínimo. No introduzca la película demasiado. Debe haber al menos un fotograma fuera del escáner.
6. Introduzca la película en el trayecto, empezando por el número de imagen más bajo. Introduzca la película en el trayecto hasta que el escáner la sujete y tire de ella automáticamente.
NOTA: Si la película no se carga automáticamente, consulte “Solución de problemas del escáner de película” en la página 13-3.
7. Quite la película una vez que haya realizado todo el recorrido por el escáner.
8. Para salir, seleccione Fin.
9. Continúe en “Calibración del sensor de película”.
Calibración del sensor de películaCalibre el sensor de película después de limpiar y probar el trayecto de la película:
1. En la pantalla principal, seleccione Dispositivos.
2. Seleccione Escáner de película.
3. Seleccione Calibración del sensor.
Se inicia la calibración del sensor. Cuando termina, se muestra el mensaje “Escáner listo” en el cuadro correspondiente.
4. Para salir, seleccione Fin.
G00511G G00511G 160V 160VCKODAK 160V KODAK 160VC 2
2
1
1
G00511G G00511GKODAK 160VC KODAK 160VC

6-4 Enero de 2009
Uso y mantenimiento del KODAK 135 Plus Film Scanner
Restablecimiento del escáner de películaVuelva a configurar el escáner de película para volver a iniciarlo o que vuelva a estar listo para utilizarlo:
1. En la pantalla principal, seleccione Dispositivos.
2. Seleccione Escáner de película y, a continuación, seleccione Restablecer.
El escáner se vuelve a iniciar. Cuando termina, se muestra el mensaje “Escáner listo” en el cuadro correspondiente.
3. Para salir, seleccione Fin.
Uso del escáner de película para comprobar el control de procesamiento de películas
Si dispone de un procesador de películas y utiliza tiras de control KODAK para el proceso C-41, puede utilizar el KODAK 135 Plus Film Scanner para supervisar el proceso. Esto se realiza mediante la comparación de los valores escaneados de una tira de control de proceso del procesador de películas con los valores de la tira de referencia correspondiente a su sistema.
1. En la pantalla principal, seleccione Dispositivos.
2. Seleccione Control de procesamiento de películas.
3. Seleccione Medición del proceso.

Uso y mantenimiento del KODAK 135 Plus Film Scanner
Enero de 2009 6-5
4. Introduzca el número de lote de la tira de referencia C-41. Para volver a escanear una tira de referencia previamente escaneada, seleccione Volver a escanear tira de referencia.
5. Cuando termine, seleccione Siguiente.
Si el escáner de película ha permanecido inactivo, puede que realice un breve proceso de inicio.
Si introduce un número de tira de referencia que nunca se ha escaneado o si selecciona Volver a escanear tira de referencia, introduzca la tira de referencia tal y como se muestra en pantalla cuando se le pida.

6-6 Enero de 2009
Uso y mantenimiento del KODAK 135 Plus Film Scanner
Para detener o cancelar un escaneo en curso, seleccione Cancelar escaneo. Si es necesario, utilice los botones < y > para avanzar o rebobinar la tira de película a través del trayecto de película de modo que pueda retirarla. O, seleccione Iniciar escaneo para continuar el escaneo.
6. Cuando se le pida, inserte la tira de control de proceso para su procesador de películas en el escáner de película, tal y como se muestra en pantalla.
Para detener o cancelar un escaneo en curso, seleccione Cancelar escaneo. Si es necesario, utilice los botones < y > para avanzar o rebobinar la tira de película a través del trayecto de película de modo que pueda retirarla. O, seleccione Iniciar escaneo para continuar el escaneo.

Uso y mantenimiento del KODAK 135 Plus Film Scanner
Enero de 2009 6-7
Una vez que termine el escaneo, aparecerá la pantalla Resultados del proceso.
Anote el resultado. Si su proceso no dispone de tira de control, póngase en contacto con el servicio de asistencia técnica de KODAK.
7. Para salir, seleccione Fin.

6-8 Enero de 2009
Uso y mantenimiento del KODAK 135 Plus Film Scanner
Visualización de los resultados del proceso
La pantalla Resultados del proceso aparecerá al finalizar el escaneo de una tira de control (consulte la página 6-4). Puede ver la pantalla en cualquier momento para consultar los resultados más recientes. Para hacerlo:
1. En la pantalla principal, seleccione Dispositivos.
2. Seleccione Control de procesamiento de películas.
3. Seleccione Resultados del proceso.
Aparecerá la pantalla Resultados del proceso.
Anote el resultado. Si su proceso no dispone de tira de control, póngase en contacto con el servicio de asistencia técnica de KODAK.
4. Para salir, seleccione Fin.

Enero de 2009 7-1
7 Uso y mantenimiento de la impresora KODAK 7000 Photo Printer
Encendido de la impresoraColoque el interruptor de alimentación en la posición de encendido ( | ).
En el panel del operador, se enciende la luz naranja de encendido. Si la cinta y el papel están cargados, aparece un mensaje que indica que la impresora está lista.
Para apagar la impresora:
• Coloque el interruptor de alimentación en la posición de apagado ( ).
Luces del panel del operadorLuz Color Estado de la impresora
Alimentación Naranja La impresora está encendida.
Lista Verde La impresora está lista para imprimir.
Error Rojo Se ha producido un error. Compruebe el mensaje que aparece en el panel del operador y, a continuación, consulte “Solución de mensajes de error/estado de la impresora” en la página 13-5.

7-2 Enero de 2009
Uso y mantenimiento de la impresora KODAK 7000 Photo Printer
Botones del panel del operador
Pausa de las impresorasSi necesita cargar la cinta o el papel, utilice el software para detener la impresión antes de abrir el mueble.IMPORTANTE: Si no pausa la impresión antes de cambiar el papel o la
cinta, se podría producir un atasco de papel u otro tipo de error.
Para pausar las impresoras:
1. En la pantalla principal, seleccione Dispositivos.
2. Seleccione Impresoras para formato pequeño.
3. Seleccione Impresoras en pausa y, a continuación, seleccione Fin.
4. Espere a que se detenga la impresión.
5. Abra el mueble y cargue la cinta (consulte la página 7-3) o el papel (consulte la página 7-6) según corresponda.
6. Cierre el mueble.
7. Deseleccione Impresoras en pausa y, a continuación, seleccione Fin.
Botón Use
Menú Para acceder al modo de configuración.
Desplazamiento por el menú
Para desplazarse por los ajustes de la impresora.
Desplazamiento por opciones de configuración
Para avanzar o retroceder por las opciones de configuración.
Intro Para iniciar una acción o aceptar un cambio.
Avanzar papel Para hacer avanzar el papel.
Rebobinar papel/Borrar
Para rebobinar el papel.
Para volver al menú anterior.

Uso y mantenimiento de la impresora KODAK 7000 Photo Printer
Enero de 2009 7-3
Manipulación y almacenamiento del papel y la cintaPara obtener la máxima calidad en las impresiones, manipule y almacene con cuidado el papel y la cinta.
• Para evitar las huellas dactilares, manipule la cinta por los extremos de las bobinas; no toque el material de la cinta. No toque el lado satinado del papel.
• Almacene el papel y la cinta en un lugar protegido de la luz del sol directa.
Recarga de la cintaIMPORTANTE: Utilice el software para detener la impresión (consulte
la página 7-2) antes de abrir el mueble para volver a cargar la cinta. Si no lo hace así, se podría producir un atasco de papel u otro error.
Asegúrese de que dispone de un kit 6R de impresora KODAK 7000 Photo Print (se vende por separado). Este kit contiene la cinta fotográfica adecuada para la impresora (consulte la “Accesorios de la impresora” en la página 7-13).
PRECAUCIÓN:El cabezal térmico alcanza temperaturas extremadamente altas durante su funcionamiento normal. No lo toque.
1. Deslice el cierre de la cubierta hacia usted.

7-4 Enero de 2009
Uso y mantenimiento de la impresora KODAK 7000 Photo Printer
2. Abra la cubierta superior con cuidado.
IMPORTANTE: La cubierta superior sólo se puede abrir hasta un ángulo de 90° como máximo.
3. Quite la cinta usada de la impresora.
NOTA: Las imágenes permanecen en la cinta después de la impresión. Si debe mantener la confidencialidad, tire la cinta usada de manera apropiada.
4. Introduzca los dedos en los orificios del envoltorio de plástico del extremo de la cinta. Quite el envoltorio de plástico de la cinta.
IMPORTANTE: En esta ocasión, no quite la etiqueta de la cinta.
5. Inserte el extremo del código de barras del carrete proveedor en el soporte para carretes frontal de la derecha.
6. Inserte el extremo izquierdo del carrete proveedor en el soporte para carretes frontal de la izquierda. Alinee las muescas del carrete proveedor con los salientes del soporte para carretes.
7. Ajuste el carrete proveedor hasta que encaje en el soporte para carretes.
Envoltorio de
Etiqueta
plástico

Uso y mantenimiento de la impresora KODAK 7000 Photo Printer
Enero de 2009 7-5
8. Retire la etiqueta.
9. Introduzca el extremo derecho del carrete receptor en el soporte para carretes trasero de la derecha.
10. Inserte el extremo izquierdo del carrete receptor en el soporte para carretes de la izquierda.
11. Gire el carrete receptor hasta que encaje en su sitio.
12. Si hay algún pliegue en la cinta, elimínelo girando el carrete proveedor.
IMPORTANTE: Si la cinta está floja, puede producirse un atasco de papel.
13. Cierre la cubierta superior.

7-6 Enero de 2009
Uso y mantenimiento de la impresora KODAK 7000 Photo Printer
Recarga de papelIMPORTANTE: Utilice el software para detener la impresión (consulte
la página 7-2) antes de abrir el mueble para volver a cargar el papel. Si no lo hace así, se podría producir un atasco de papel u otro error.
Asegúrese de que dispone de un kit 6R de impresora KODAK 7000 Photo Print (se vende por separado). Este kit contiene el papel adecuado para la impresora (consulte la “Accesorios de la impresora” en la página 7-13).
1. Asegúrese de que la impresora está encendida ( | ).
2. Abra la puerta del papel y quite el rollo de papel usado de la impresora.
3. Quite el plástico del rollo de papel nuevo.
IMPORTANTE: No quite la etiqueta del rollo de papel hasta que haya cargado el papel en la impresora correctamente.
4. Ajuste los cabezales para papel a cada extremo del rollo de papel:
a. Alinee los salientes del cabezal verde con las muescas del rollo de papel.
b. Introduzca el cabezal verde en el extremo del rollo de papel donde están las muescas.
c. Introduzca el cabezal gris en el otro extremo del rollo de papel.
NOTA: Si no ajusta los cabezales para papel correctamente, el rollo de papel no encajará en la impresora.
Puerta
papelpara
A161_4516BA
MuescasSalientes (cabezal verde)

Uso y mantenimiento de la impresora KODAK 7000 Photo Printer
Enero de 2009 7-7
5. Coloque con cuidado el rollo de papel en las ranuras. Haga coincidir el cabezal con engranaje (verde) con la ranura con engranaje (verde) de la impresora.
6. Quite la etiqueta del rollo de papel.
NOTA: Verifique que el papel se desenrolla desde la parte superior del rollo.
7. Introduzca papel en la ranura posterior de la impresora hasta que el LED rojo se apague y se encienda el LED verde.
8. Cierre la puerta para papel.
NOTA: La cinta debe cargarse en la impresora antes de que el papel avance automáticamente.
La impresora hace avanzar el papel y, a continuación, corta y descarga 6 impresiones de prueba en blanco, aproximadamente 61 cm (24 pulg.). Esto reduce la posibilidad de que las copias se dañen o se manchen con huellas digitales. Sin embargo, no disminuye la capacidad de impresión del rollo de papel, establecida en 1000 impresiones de 10 x 15 cm (4 x 6 pulg.).
En el panel del operador se muestra el mensaje Preparado.
Ranura
Etiqueta
(verde)

7-8 Enero de 2009
Uso y mantenimiento de la impresora KODAK 7000 Photo Printer
9. Vacíe y vuelva a colocar la bandeja de recorte.
NOTA: Vacíe la bandeja de recorte cada vez que cargue papel para eliminar el polvo de las impresiones y evitar atascos.

Uso y mantenimiento de la impresora KODAK 7000 Photo Printer
Enero de 2009 7-9
Realización del mantenimiento de rutinaPara mantener una buena calidad de impresión, limpie el exterior de la impresora y las aberturas del filtro con regularidad (consulte la página 7-9) para eliminar la acumulación de polvo y evitar que entre suciedad en ella.Además, cada vez que cambie la cinta, debe limpiar:
• el cabezal de impresión térmico y el rodillo de separación (consulte la página 7-10).
• el rodillo de presión (consulte la página 7-11).
• los rodillos de limpieza (consulte la página 7-12).
NOTA: Si hay papel o cinta cargados en la impresora, quítelos antes de realizar las tareas de mantenimiento.
PRECAUCIÓN:El alcohol es un líquido inflamable. Puede producir irritaciones en los ojos y sequedad en la piel. El contacto prolongado o repetido con la piel puede causar sequedad, grietas o irritaciones. Lávese las manos con agua y jabón después de realizar los trabajos de mantenimiento en los que utilice toallitas impregnadas en alcohol. Para obtener más información, consulte las fichas de datos de seguridad de los materiales (MSDS), o bien visite http://msds.kodak.com.
Para obtener información sobre temas relacionados con la salud en los Estados Unidos, llame al 585-722-5151. Los clientes residentes fuera de Estados Unidos pueden ponerse en contacto con el equipo de servicio y soporte de KODAK. Para temas relacionados con los productos Kodak y el medio ambiente, póngase en contacto con Kodak en el 1-800-242-2424.
Limpieza del exterior
PRECAUCIÓN:No utilice productos químicos fuertes o abrasivos para limpiar los componentes de la impresora. Evite la entrada o salpicadura de objetos extraños o líquidos en el interior de la impresora, ya que podría producirse un incendio o una descarga eléctrica. Si entra algún objeto extraño en la impresora, apáguela inmediatamente, desconecte el cable de alimentación y póngase en contacto con el equipo de servicio y soporte de KODAK.
1. Limpie el exterior de la impresora y la bandeja de recorte con un paño húmedo que no deje pelusa.
2. Pase la aspiradora por las aperturas del filtro para eliminar el polvo.

7-10 Enero de 2009
Uso y mantenimiento de la impresora KODAK 7000 Photo Printer
Limpieza del cabezal de impresión térmico y el rodillo de separación
1. Asegúrese de que el interruptor de alimentación esté en posición de apagado ( ).
2. Abra la cubierta superior.
PRECAUCIÓN:El cabezal de impresión térmico alcanza temperaturas extremadamente altas durante su funcionamiento normal. Espere unos cinco minutos antes de comenzar a limpiar la cubierta superior después de abrirla. Las huellas dactilares pueden dañar el cabezal térmico. No lo toque nunca con las manos o los dedos al descubierto.
3. Extraiga una nueva toallita impregnada en alcohol de su embalaje. Mueva la toallita a lo largo de todo el cabezal de impresión térmico, en una sola dirección. Cuando limpie el cabezal térmico:
• Aplique una presión firme y uniforme.
• Realice tres pasadas por el cabezal térmico.
• Utilice una parte limpia de la toallita en cada pasada.
4. Utilice otra toallita limpia impregnada en alcohol para el rodillo de separación.
5. Deje que el alcohol se seque por completo (tardará unos cinco minutos) antes de reanudar la impresión.
6. Cierre la cubierta superior.
Cabezal térmico
PRECAUCIÓN: SUPERFICIE CALIENTE
Rodillo de separación

Uso y mantenimiento de la impresora KODAK 7000 Photo Printer
Enero de 2009 7-11
Limpieza del rodillo de presión
1. Asegúrese de que el interruptor de alimentación esté en posición de apagado ( ).
2. Abra la cubierta superior.
PRECAUCIÓN:El cabezal térmico alcanza temperaturas extremadamente altas durante su funcionamiento normal. No lo toque.
3. Extraiga una toallita impregnada en alcohol de su embalaje. Limpie con la toallita la parte de goma del rodillo de presión.
4. Gire el rodillo para limpiar toda la superficie.
5. Deje que el alcohol se seque por completo (tardará unos cinco minutos) antes de reanudar la impresión.
6. Cierre la cubierta superior.
Rodillo de presión

7-12 Enero de 2009
Uso y mantenimiento de la impresora KODAK 7000 Photo Printer
Limpieza de los rodillos de limpieza
Es fundamental mantener limpios los rodillos de limpieza para evitar que la suciedad pase a las impresiones y para que la impresora funcione correctamente.
1. Asegúrese de que el interruptor de alimentación esté en posición de apagado ( ).
2. Abra la cubierta superior.
PRECAUCIÓN:El cabezal térmico alcanza temperaturas extremadamente altas durante su funcionamiento normal. No lo toque.
3. Quite el rodillo de limpieza posterior tirando del tirador negro.
4. Extraiga una toallita impregnada en alcohol de su embalaje. Limpie con la toallita la parte de goma del rodillo.
5. Vuelva a instalar el rodillo de limpieza posterior en la impresora. Empuje el botón negro hasta que el rodillo quede bien encajado.

Uso y mantenimiento de la impresora KODAK 7000 Photo Printer
Enero de 2009 7-13
6. Repita los pasos del 1 a 3 para quitar, limpiar y volver a instalar el rodillo de limpieza frontal.
PRECAUCIÓN:En el interior del área del rodillo frontal hay cuchillas afiladas. No introduzca las manos ni objetos.
7. Deje que el alcohol se seque por completo (tardará unos cinco minutos) antes de reanudar la impresión.
8. Cierre la cubierta superior.
Accesorios de la impresora
Kits para impresora El kit 6R para la impresora KODAK 7000 Photo Printer (se vende por separado) contiene la cinta y el papel correctos para la impresora.
Kit de limpieza para impresora térmica
Utilice el kit de limpieza para impresora térmica KODAK (se vende por separado) al realizar tareas de mantenimiento rutinarias (consulte la página 7-10).
Kit 6R para Impresora fotográfica KODAK 7000 6R
Número de catálogo
103-7688
Contenido 1 rollo de papel de 152 mm (6 pulg.).
1 cinta de 203 mm (8 pulg.).
Kit de limpieza para impresora térmica KODAK
Número de catálogo
172-1117
Contenido 10 toallitas impregnadas en alcohol envasadas individualmente


Enero de 2009 8-1
8 Uso y mantenimiento de la impresora KODAK Photo Printer 8800
Encendido de la impresoraColoque el interruptor de alimentación en la posición de encendido ( | ).
En el panel del operador, se enciende la luz que indica que la impresora está lista. Si la cinta y el papel están cargados, aparece un mensaje que indica que la impresora está lista.
Para apagar la impresora:
• Coloque el interruptor de alimentación en la posición de apagado ( ).
Luces del panel del operador
On
Luz Color Estado de la impresora
Alimentación Naranja La impresora está encendida.
Lista Verde La impresora está lista para imprimir.
Error Rojo Se ha producido un error. Compruebe el mensaje que aparece en el panel del operador y, a continuación, consulte página 13-10.

8-2 Enero de 2009
Uso y mantenimiento de la impresora KODAK Photo Printer 8800
Botones del panel del operador
Manipulación y almacenamiento del papel y la cintaPara obtener la máxima calidad en las impresiones, manipule y almacene con cuidado el papel y la cinta.
• Para evitar las huellas dactilares, manipule la cinta por los extremos de las bobinas; no toque el material de la cinta. No toque el lado satinado del papel.
• Almacene el papel y la cinta en un lugar protegido de la luz del sol directa.
Botón Use
Menú Para acceder al modo de configuración.
Desplazamiento por el menú
Para desplazarse por los ajustes de la impresora.
Intro Para iniciar una acción o aceptar un cambio.
Borrar Para volver al menú anterior.

Uso y mantenimiento de la impresora KODAK Photo Printer 8800
Enero de 2009 8-3
Recarga de papelAsegúrese de que dispone de un kit para Impresora fotográfica KODAK 8800S o KODAK 8800L. Estos kits contienen el papel adecuado para la impresora (consulte la “Accesorios de la impresora” en la página 8-12).
1. Abra la cubierta de la impresora.
2. Mueva la palanca a la posición de desbloqueo.
Palanca

8-4 Enero de 2009
Uso y mantenimiento de la impresora KODAK Photo Printer 8800
3. Quite y vacíe la bandeja de recorte.
NOTA: Vacíe la bandeja de recorte cada vez que cargue papel para eliminar el polvo de las impresiones y evitar atascos.
4. Levante el rollo de papel usado para sacarlo de la impresora.
IMPORTANTE: Guarde los cabezales para papel del rollo de papel antiguo.
5. Quite los cabezales para papel del rollo de papel usado y guárdelos.
6. Quite el envoltorio de plástico del rollo de papel nuevo.
7. Ajuste los cabezales para papel a cada extremo del rollo de papel:
a. Alinee los salientes del cabezal azul con las muescas del rollo de papel.
b. Introduzca el cabezal azul en el extremo del rollo de papel donde están las muescas.
c. Introduzca el cabezal rojo en el otro extremo del rollo de papel.
NOTA: Si no ajusta los cabezales para papel correctamente, el rollo de papel no encajará en la impresora.
Bandeja de recortes
MuescasSalientes (cabezal azul)

Uso y mantenimiento de la impresora KODAK Photo Printer 8800
Enero de 2009 8-5
8. Instale el rollo de papel en la impresora conforme a las flechas de la etiqueta.
9. Retire la etiqueta.
10. Introduzca el papel en la dirección de las flechas blancas hasta que cubra la parte posterior de la impresora y toque las líneas rojas.
Etiqueta
Líneas rojas
Flechas blancas
Vista lateral

8-6 Enero de 2009
Uso y mantenimiento de la impresora KODAK Photo Printer 8800
11. Sujete el papel entre las líneas rojas con la mano. Asegúrese de que los bordes del papel no sobrepasan las líneas rojas.
12. Sujete el papel y mueva la palanca a la posición de bloqueo.
13. Instale la bandeja de recortes.
14. Cierre la cubierta.
Líneas rojas
Papel
Bandeja de recortes

Uso y mantenimiento de la impresora KODAK Photo Printer 8800
Enero de 2009 8-7
Recarga de la cintaAsegúrese de que dispone de un kit para Impresora fotográfica KODAK 8800S o KODAK 8800L. Estos kits contienen la cinta adecuada para la impresora (consulte la “Accesorios de la impresora” en la página 8-12).IMPORTANTE: Si cambia el tamaño de la cinta, debe reiniciar el
sistema.
1. Abra la cubierta de la impresora.
PRECAUCIÓN:El cabezal térmico alcanza temperaturas extremadamente altas durante su funcionamiento normal. No lo toque.
2. Quite la cinta usada de la impresora.
NOTA: Las imágenes permanecen en la cinta después de la impresión. Si debe mantener la confidencialidad, tire la cinta usada de manera apropiada.
3. Introduzca los dedos en los orificios del envoltorio de plástico del extremo de la cinta. Quite el envoltorio de plástico de la cinta.
IMPORTANTE: En esta ocasión, no quite la etiqueta de la cinta.
4. Introduzca el carrete proveedor en el soporte frontal de la derecha.
Envoltorio de plástico
Etiqueta

8-8 Enero de 2009
Uso y mantenimiento de la impresora KODAK Photo Printer 8800
5. Inserte el extremo del código de barras del carrete proveedor en el soporte para carretes frontal de la izquierda. Alinee las muescas del carrete proveedor con los salientes del soporte para carretes.
6. Retire la etiqueta.
7. Introduzca el carrete receptor en el soporte para carretes trasero de la derecha.
8. Inserte el extremo izquierdo del carrete receptor en el soporte para carretes de la izquierda.
9. Gire el carrete receptor hasta que encaje en su sitio.
10. Si hay algún pliegue en la cinta, elimínelo girando el carrete proveedor.
IMPORTANTE: Un pliegue en la cinta puede causar un atasco de papel al realizar impresiones.
11. Cierre la cubierta.
Etiqueta
Carrete receptor

Uso y mantenimiento de la impresora KODAK Photo Printer 8800
Enero de 2009 8-9
Realización del mantenimiento de rutinaPara mantener una buena calidad de impresión, limpie el exterior de la impresora y las aberturas del filtro con regularidad (consulte la página 8-9) para eliminar la acumulación de polvo y evitar que entre suciedad en ella.Además, cada vez que cambie la cinta, debe limpiar el cabezal de impresión térmico y la placa separadora (consulte la página 8-10).Si la calidad de sus impresiones se degrada, limpie el cabezal móvil y los rodillos de presión (consulte la página 8-11).NOTA: Si hay papel o cinta cargados en la impresora, quítelos
antes de realizar las tareas de mantenimiento.
PRECAUCIÓN:El alcohol es un líquido inflamable. Puede producir irritaciones en los ojos y sequedad en la piel. El contacto prolongado o repetido con la piel puede causar sequedad, grietas o irritaciones. Lávese las manos con agua y jabón después de realizar los trabajos de mantenimiento en los que utilice toallitas impregnadas en alcohol. Para obtener más información, consulte las fichas de datos de seguridad de los materiales (MSDS), o bien visite http://msds.kodak.com.
Para obtener información sobre temas relacionados con la salud en los Estados Unidos, llame al 585-722-5151. Los clientes residentes fuera de Estados Unidos pueden ponerse en contacto con el equipo de servicio y soporte de KODAK. Para temas relacionados con los productos Kodak y el medio ambiente, póngase en contacto con Kodak en el 1-800-242-2424.
Limpieza del exterior
PRECAUCIÓN:No utilice productos químicos fuertes o abrasivos para limpiar los componentes de la impresora. Evite la entrada o salpicadura de objetos extraños o líquidos en el interior de la impresora, ya que podría producirse un incendio o una descarga eléctrica. Si entra algún objeto extraño en la impresora, apáguela inmediatamente, desconecte el cable de alimentación y póngase en contacto con el equipo de servicio y soporte de KODAK.
1. Limpie el exterior de la impresora, la bandeja de salida de impresión y la bandeja de recortes con un paño húmedo que no deje pelusa.
2. Pase la aspiradora por las aperturas del filtro para eliminar el polvo.

8-10 Enero de 2009
Uso y mantenimiento de la impresora KODAK Photo Printer 8800
Limpieza del cabezal térmico y de la placa de separación
1. Asegúrese de que el interruptor de alimentación esté en posición de apagado ( ).
2. Abra la cubierta.
PRECAUCIÓN:El cabezal de impresión térmico alcanza temperaturas extremadamente altas durante su funcionamiento normal. Espere unos cinco minutos antes de comenzar a limpiar el interior de la impresora después de abrir la cubierta superior. Las huellas dactilares pueden dañar el cabezal térmico. No lo toque nunca con las manos o los dedos al descubierto.
3. Extraiga una nueva toallita impregnada en alcohol de su embalaje. Mueva la toallita a lo largo de todo el cabezal de impresión térmico, en una sola dirección. Cuando limpie el cabezal térmico:
• Aplique una presión firme y uniforme.
• Realice tres pasadas por el cabezal térmico.
• Utilice una parte limpia de la toallita en cada pasada.
4. Utilice otra toallita limpia impregnada en alcohol para limpiar el borde de la placa separadora.
5. Deje que el alcohol se seque por completo (tardará unos cinco minutos) antes de reanudar la impresión.
6. Cierre la cubierta superior.
PRECAUCIÓN:
Cabezal térmico
SUPERFICIE CALIENTE
Placa separadora

Uso y mantenimiento de la impresora KODAK Photo Printer 8800
Enero de 2009 8-11
Limpieza del cabezal móvil y los rodillos de presión
NOTA: Si hay papel cargado en la impresora, quítelo antes de limpiar el cabezal móvil y los rodillos de presión. Consulte la página 8-3 para obtener instrucciones sobre la carga y descarga de papel.
1. Apague la impresora.
2. Abra la cubierta.
PRECAUCIÓN:El cabezal térmico alcanza temperaturas extremadamente altas durante su funcionamiento normal. No lo toque.
3. Quite el envoltorio de la tarjeta térmica de limpieza.
4. Mueva la palanca a la posición de desbloqueo, .
5. Levante suavemente la cubierta de papel.
6. Inserte la tarjeta térmica de limpieza entre el rodillo de presión izquierdo y el rodillo del cabezal móvil izquierdo con la zona adhesiva hacia arriba.
7. Mueva la palanca a la posición de bloqueo, .
8. De manera suave, tire de la tarjeta de limpieza situada entre los rodillos.
9. Mueva la palanca a la posición de desbloqueo.
10. Levante suavemente la cubierta de papel.
11. Inserte la tarjeta térmica de limpieza entre el rodillo de presión izquierdo y el rodillo del cabezal móvil izquierdo con la zona adhesiva hacia abajo. Repita este procedimiento en el lado derecho.
12. Mueva la palanca a la posición de bloqueo.
13. De manera suave, tire de la tarjeta de limpieza situada entre los rodillos.
P250_1064HC
Cubierta de papel
Palanca
Tarjeta térmica de limpieza
Rodillos de presión
Rodillos del cabezal
Tarjeta
de limpiezatérmica

8-12 Enero de 2009
Uso y mantenimiento de la impresora KODAK Photo Printer 8800
NOTA: Para llevar a cabo una limpieza completa, repita los pasos del 4 al 13 según sea necesario. Es posible que sea necesario usar varias tarjetas térmicas de limpieza.
Accesorios de la impresora
Kits para impresora fotográfica
El kit para impresora KODAK Photo Print 8800S o el kit para impresora KODAK Photo Print 8800L (que se venden por separado) contienen el papel y la cinta adecuados para la impresora fotográfica KODAK 8800.
Kit de limpieza para la impresora
Utilice el kit de limpieza para la impresora KODAK Photo Printer 8800/9810 al realizar tareas de mantenimiento rutinarias (consulte la página 8-9).
Kit para impresora fotográfica
Número de catálogo
Contenido
Kit para Impresora fotográfica KODAK 8800S
194-8470 1 rollo de papel
1 cinta
25,4 cm (10 pulg.)
Kit para Impresora fotográfica KODAK 8800L
805-0635 1 rollo de papel
1 cinta
30,5 cm (12 pulg.)
Kit de limpieza para la impresora KODAK Photo Printer 8800/9810
Número de catálogo 128-9446
Contenido 10 tarjetas térmicas de limpieza
5 toallitas impregnadas en alcohol envasadas individualmente

Enero de 2009 9-1
9 Uso y mantenimiento de la impresora de etiquetas
Encendido de la impresoraColoque el interruptor de alimentación en la posición de encendido ( | ).
La luz de estado se iluminará.
Para apagar la impresora:
• Coloque el interruptor de alimentación en la posición de apagado ( ).
A1Interruptor de alimentación
Luz de estado/botón de alimentación

9-2 Enero de 2009
Uso y mantenimiento de la impresora de etiquetas
Luz de estadoColor Estado
Apagada La impresora está apagada.
Verde permanente
La impresora está preparada para imprimir etiquetas.
Verde parpadeante
La impresora está recibiendo datos.
Verde parpadeante (dos veces)
La impresora está en pausa. Pulse el botón de alimentación para reanudar la impresión.
Ámbar permanente
El cabezal de impresión térmico está a una temperatura superior o inferior al rango de temperatura de funcionamiento normal. Si la temperatura es demasiado elevada, la impresión se podría detener para que se enfríe el cabezal de impresión. La impresión se reanuda automáticamente cuando la temperatura del cabezal de impresión vuelve a ser normal.
Ámbar parpadeante
Se ha producido un error en la prueba automática de encendido o la memoria es insuficiente. Apague la impresora y vuelva a encenderla. Si no se soluciona el problema, póngase en contacto con el equipo de servicio y soporte de KODAK.
Rojo parpadeante
La cubierta de la impresora está abierta o se han agotado las etiquetas. Compruebe si es necesario cargar etiquetas (consulte la página 9-3).
Verde y rojo parpadeante, alternativa-mente
Póngase en contacto con el equipo de servicio y soporte de KODAK.

Uso y mantenimiento de la impresora de etiquetas
Enero de 2009 9-3
Recarga de etiquetasNOTA: Utilice únicamente etiquetas térmicas directas de
57,15 x 101,6 mm (2,25 x 4 pulg.). Consulte “Accesorios de la impresora” en la página 9-7 para obtener información sobre cómo realizar pedidos.
PRECAUCIÓN:El cabezal térmico alcanza temperaturas extremadamente altas durante su funcionamiento normal. No lo toque.
1. Tire de las dos palancas de liberación hacia sí mismo y, a continuación, levante la cubierta.
2. Levante el rollo de papel usado para sacarlo de la impresora.
A171_0017AC

9-4 Enero de 2009
Uso y mantenimiento de la impresora de etiquetas
3. Quite y deseche la parte exterior del nuevo rollo de etiquetas.
4. Si es necesario, coloque los ajustadores en los soportes interiores para ajustar el diámetro del centro del rollo nuevo:
• Levante cada uno de los ajustadores para los tamaños interiores más pequeños.
• Empuje hacia abajo cada uno de los ajustadores para los tamaños interiores más grandes.
5. Separe y mantenga abiertos los soportes interiores.
6. Coloque las etiquetas del rollo hacia arriba, con el extremo del rollo hacia la parte delantera de la impresora.
7. Coloque el rollo entre los soportes y ciérrelos en la parte interior.
8. Introduzca las etiquetas por las guías.
A171 00

Uso y mantenimiento de la impresora de etiquetas
Enero de 2009 9-5
9. Cierre la cubierta superior. Presione la cubierta hacia abajo, hasta que quede ajustada.
10. Pulse el botón de alimentación para que el rollo de etiquetas vaya hasta su posición y, a continuación, corte las etiquetas sobrantes.
Realización del mantenimiento de rutinaPara mantener una buena calidad de impresión, limpie el exterior de la impresora con regularidad (consulte la página 9-6) para eliminar la acumulación de polvo y evitar que entre suciedad en ella.Además, cada vez que cargue un rollo nuevo de etiquetas:
• limpie el cabezal de impresión térmico (consulte la página 9-6).
• compruebe el recorrido y las guías de las etiquetas, y elimine el polvo y la suciedad.
PRECAUCIÓN:El alcohol es un líquido inflamable. Puede producir irritaciones en los ojos y sequedad en la piel. El contacto prolongado o repetido con la piel puede causar sequedad, grietas o irritaciones. Lávese las manos con agua y jabón después de realizar los trabajos de mantenimiento en los que utilice toallitas impregnadas en alcohol. Para obtener más información, consulte las fichas de datos de seguridad de los materiales (MSDS), o bien visite http://msds.kodak.com.
Para obtener información sobre temas relacionados con la salud en los Estados Unidos, llame al 585-722-5151. Los clientes residentes fuera de Estados Unidos pueden ponerse en contacto con el equipo de servicio y soporte de KODAK. Para temas relacionados con los productos Kodak y el medio ambiente, póngase en contacto con Kodak en el 1-800-242-2424.

9-6 Enero de 2009
Uso y mantenimiento de la impresora de etiquetas
Limpieza del exterior
PRECAUCIÓN:No utilice productos químicos fuertes o abrasivos para limpiar los componentes de la impresora. Evite la entrada o salpicadura de objetos extraños o líquidos en el interior de la impresora, ya que podría producirse un incendio o una descarga eléctrica. Si entra algún objeto extraño en la impresora, apáguela inmediatamente, desconecte el cable de alimentación y póngase en contacto con el equipo de servicio y soporte de KODAK.
Limpie el exterior de la impresora con un paño húmedo que no deje pelusa.
Limpieza del cabezal de impresión térmico
Para limpiar el cabezal de impresión térmico, utilice un lápiz de limpieza; por ejemplo, el lápiz de limpieza de cabezales Zebra. Consulte www.zebra.com para obtener más información.
1. Abra la cubierta.
PRECAUCIÓN:El cabezal de impresión térmico alcanza temperaturas extremadamente altas durante su funcionamiento normal. Espere unos cinco minutos antes de comenzar a limpiar el interior de la impresora después de abrir la cubierta superior. Las huellas dactilares pueden dañar el cabezal térmico. No lo toque nunca con las manos o los dedos al descubierto.

Uso y mantenimiento de la impresora de etiquetas
Enero de 2009 9-7
2. Con un lápiz de limpieza, limpie el cabezal de impresión de un extremo a otro. No limpie el rodillo de presión.
3. Espere un minuto para que se seque el alcohol y, a continuación, cierre la cubierta.
Accesorios de la impresora
A1
PRECAUCIÓN: SUPERFICIE CALIENTE
Artículo Número de catálogo
Cantidad
Kit de medios para KODAK Adaptive Picture Exchange Label Printer
125-9902 4 rollos (350 etiquetas por rollo)


Enero de 2009 10-1
10 Uso y mantenimiento de la impresora KODAK DL2100 Duplex Printer
KODAK DL2100 Duplex Printer se puede utilizar para crear álbumes de fotos, calendarios y tarjetas de felicitación que se imprimen por ambas caras.IMPORTANTE: Antes de poder utilizar KODAK DL2100 Duplex Printer
con su sistema APEX, primero debe instalarse el software de activación. Consulte las instrucciones que vienen con el CD del software de activación, y también “Instalación de software” en la página 4-33.
Encendido de la impresoraColoque el interruptor de alimentación en la posición de encendido ( | ).
En el panel del operador, se enciende la luz que indica que la impresora está lista. Si la cinta y el papel están cargados, aparece un mensaje que indica que la impresora está lista.
Para apagar la impresora:
• Coloque el interruptor de alimentación en la posición de apagado ( ).
Botones del panel del operador
1. Pulse el botón Intro para entrar en el modo de menú.
2. Pulse las flechas hacia arriba o hacia abajo para desplazarse por las categorías, elementos y valores.
3. Pulse Intro para seleccionar la categoría, elemento o valor que desea cambiar o para seleccionar un ajuste nuevo para un valor.
4. Pulse el botón En línea para salir del modo de menú.
Interruptor de alimentación
En línea
Cancelar
Intro
Desplazarse hacia arriba
Desplazarse hacia abajo
Desplazarse hacia atrás

10-2 Enero de 2009
Uso y mantenimiento de la impresora KODAK DL2100 Duplex Printer
Impresión de un informe de configuración
Un informe de configuración proporciona una lista de la configuración actual del menú de la impresora, además de indicar la duración restante de los cartuchos de tóner, tambores de imagen, cinta de transferencia y fusor.Para imprimir un informe de configuración:
1. Pulse el botón Intro.
2. Utilice el botón de desplazarse hacia abajo para ir a la opción de información de impresión.
3. Pulse el botón Intro.
4. Vuelva a pulsar el botón Intro para seleccionar “Configuración”.
5. Vuelva a pulsar el botón Intro una vez más para seleccionar “Ejecutar”.
Se imprime el informe de configuración.
Recarga de papel y cartulinaAsegúrese de que dispone de papel para KODAK DL2100 Duplex Printer o papel para tarjetas de felicitación para KODAK DL2100 Duplex Printer (consulte “Accesorios de la impresora” en la página 10-13).IMPORTANTE: Utilice la bandeja superior para papel y la bandeja
inferior para cartulina.
1. Extraiga la bandeja adecuada de la impresora.
2. Ajuste (a) el tope posterior y (b) las guías del papel según sea necesario para alojar el papel o la cartulina.
ab

Uso y mantenimiento de la impresora KODAK DL2100 Duplex Printer
Enero de 2009 10-3
3. Ajuste el dial al tamaño del papel o de la cartulina.
NOTA: Ajuste el dial a “En blanco” para cartulina.
4. Airee los bordes del papel para separar las hojas.
5. Cargue el papel o la cartulina. Si está cargando cartulina, asegúrese de hacerlo:
• En la bandeja inferior.
• Con el doblez hacia arriba.
Papel
Cartulina
Doblez

10-4 Enero de 2009
Uso y mantenimiento de la impresora KODAK DL2100 Duplex Printer
6. Inserte la bandeja.
Recarga de cartuchos de tóner
PRECAUCIÓN:En caso de inhalación del tóner, beba agua. En caso de que el tóner entre en contacto con los ojos, enjuáguese los ojos con abundante agua fría. Acuda a recibir atención médica inmediatamente después.
IMPORTANTE: Para reducir el gasto de tóner y posibles errores del sensor de tóner, no cambie los cartuchos hasta que aparezca el mensaje de tóner vacío en la pantalla LCD.
Asegúrese de que dispone del cartucho de tóner correcto para la impresora KODAK DL2100 Duplex Printer (consulte “Accesorios de la impresora” en la página 10-13).
Si la pantalla LCD muestra el mensaje de tóner bajo o si la impresión aparece difuminada:
1. Abra la cubierta superior.
2. Golpee cada uno de los tres cartuchos de tóner con el dedo. (Esto ayuda a que el tóner se distribuya dentro de los cartuchos.)
3. Cierre la cubierta superior.
Si aparece el mensaje de tóner vacío en la pantalla LCD:
1. Asegúrese de que tiene una hoja de papel para colocar encima el cartucho usado.
IMPORTANTE: No deje abierta la cubierta superior durante más de 5 minutos si los tambores de imagen están en la impresora.
2. Abra la cubierta superior.

Uso y mantenimiento de la impresora KODAK DL2100 Duplex Printer
Enero de 2009 10-5
3. Extraiga el cartucho:
a. Levante la palanca de liberación del tóner.
b. Sujete el extremo derecho del cartucho y extráigalo de la impresora.
IMPORTANTE: Si se cae algo de tóner, elimínelo suavemente con un pincel. Si no consigue limpiarlo, utilice un paño humedecido en agua fría para eliminar los residuos.
No utilice agua caliente ni disolventes de ningún tipo, ya que dan lugar a manchas permanentes.
4. Coloque los cartuchos usados en una hoja de papel.
5. Limpie la superficie de la unidad del tambor de imagen con un paño limpio que no deje pelusa.
6. Extraiga el cartucho nuevo de la caja. No retire aún el envoltorio.
7. Sacuda suavemente el cartucho nuevo de lado a lado para distribuir el tóner de manera uniforme dentro del cartucho.
8. Retire el envoltorio.
9. Retire la cinta adhesiva del cartucho.
10. Instale el nuevo cartucho:
a. Inserte el extremo izquierdo del cartucho en la impresora.
b. Inserte el extremo derecho del cartucho en la impresora.
c. Asegúrese de que el cartucho está en la posición correcta dentro de la impresora.
d. Presione hacia abajo la palanca de liberación del tóner.
a
b
a
b
d

10-6 Enero de 2009
Uso y mantenimiento de la impresora KODAK DL2100 Duplex Printer
11. Limpie suavemente el cabezal LED con un paño que no deje pelusa.
12. Cierre la cubierta superior.
13. Coloque el cartucho antiguo dentro del embalaje del nuevo. Recíclelo del modo adecuado.
Realización de tareas de mantenimientoPara mantener una buena calidad de impresión, limpie el exterior de la impresora y las aberturas del filtro con regularidad (consulte la página 10-6) para eliminar la acumulación de polvo y evitar que entre suciedad en ella.Otras tareas de mantenimiento rutinarias incluyen:
• Sustitución de los tambores de imagen (consulte página 10-7)
• Sustitución de la cinta de transferencia (consulte página 10-8)
• Sustitución del fusor (consulte página 10-11)
• Limpieza del cabezal LED (consulte página 10-12)
Para obtener información sobre temas relacionados con la salud en los Estados Unidos, llame al 585-722-5151. Los clientes residentes fuera de Estados Unidos pueden ponerse en contacto con el equipo de servicio y soporte de KODAK. Para temas relacionados con los productos Kodak y el medio ambiente, póngase en contacto con Kodak en el 1-800-242-2424.
Limpieza del exterior
PRECAUCIÓN:No utilice productos químicos fuertes o abrasivos para limpiar los componentes de la impresora. Evite la entrada o salpicadura de objetos extraños o líquidos en el interior de la impresora, ya que podría producirse un incendio o una descarga eléctrica. Si entra algún objeto extraño en la impresora, apáguela inmediatamente, desconecte el cable de alimentación y póngase en contacto con el equipo de servicio y soporte de KODAK.

Uso y mantenimiento de la impresora KODAK DL2100 Duplex Printer
Enero de 2009 10-7
1. Limpie el exterior de la impresora, la bandeja de salida de impresión y la bandeja de recortes con un paño húmedo que no deje pelusa.
2. Pase la aspiradora por las aperturas del filtro para eliminar el polvo.
Sustitución de los tambores de imagen
La impresora contiene cuatro tambores de imagen: cian, magenta, amarillo y negro.
1. Asegúrese de que tiene una hoja de papel para colocar encima el tambor de imagen usado.
2. Abra la cubierta superior.
3. Sujete el cartucho de tóner/tambor de imagen por el centro y tire de él hacia arriba para sacarlo de la impresora.
PRECAUCIÓN:La superficie de la zona de imágenes verde del tambor es delicada y sensible a la luz. No la toque ni la exponga a la iluminación ambiental durante más de 5 minutos. Si necesita mantener el tambor fuera de la impresora durante más de 5 minutos, envuélvalo dentro de una bolsa de plástico negra para protegerlo de la luz. No exponga nunca el tambor a la luz directa del sol o a una iluminación ambiental brillante.
4. Coloque el cartucho de tóner/tambor de imagen sobre una hoja de papel.
5. Levante la palanca de liberación del tóner.
6. Sujete el extremo derecho del cartucho y extráigalo del ensamblaje del tambor.
7. Coloque el cartucho de tóner sobre una hoja de papel.
8. Retire el embalaje del nuevo tambor de imagen. Coloque el tambor de imagen sobre una hoja de papel.
9. Coloque el tambor de imagen antiguo dentro del material de embalaje.

10-8 Enero de 2009
Uso y mantenimiento de la impresora KODAK DL2100 Duplex Printer
10. Coloque el cartucho de tóner en el nuevo tambor de imagen como se muestra.
11. Presione hacia abajo la palanca de liberación del tóner.
12. Sujete el cartucho de tóner/tambor de imagen por el centro e introdúzcalo en la impresora. Alinee las clavijas del ensamblaje con las ranuras de la impresora.
13. Cierre la cubierta superior.
Sustitución de la cinta de transferencia
La unidad de la cinta está situada bajo los cuatro tambores de imagen. Esta unidad se debe sustituir después de cada 30.000 páginas dúplex aproximadamente.
1. Apague la impresora.
2. Espere aproximadamente 10 minutos para que el fusor se enfríe.
3. Abra la cubierta superior.
4. Extraiga todos los cartuchos de tóner/tambores de imagen de la impresora (consulte página 10-7).

Uso y mantenimiento de la impresora KODAK DL2100 Duplex Printer
Enero de 2009 10-9
PRECAUCIÓN:La superficie de la zona de imágenes verde del tambor es delicada y sensible a la luz. No la toque ni la exponga a la iluminación ambiental durante más de 5 minutos. Si necesita mantener el tambor fuera de la impresora durante más de 5 minutos, envuélvalo dentro de una bolsa de plástico negra para protegerlo de la luz. No exponga nunca el tambor a la luz directa del sol o a una iluminación ambiental brillante.
5. Coloque el cartucho de tóner/tambor de imagen en una bolsa que no deje pasar la luz.
6. Extraiga la unidad de la cinta:
a. Gire los dos cierres 90° hacia la izquierda.
b. Levante el tirador de la unidad de la cinta y extráigala de la impresora.
7. Extraiga de su embalaje la cinta nueva.
a
ab

10-10 Enero de 2009
Uso y mantenimiento de la impresora KODAK DL2100 Duplex Printer
8. Instale la cinta nueva:
a. Introduzca la cinta en la impresora. Asegúrese de que el tirador se encuentra en la parte frontal de la impresora y de que el engranaje de transmisión se encuentra en la parte posterior de la impresora.
b. Alinee el engranaje de transmisión de la cinta con el engranaje de la impresora.
c. Empuje la cinta hasta que encaje en su posición.
d. Gire los dos cierres 90° hacia la derecha.
9. Instale todos los cartuchos de tóner/tambores de imagen (consulte página 10-4).
10. Cierre la cubierta superior.
a
b
d
d

Uso y mantenimiento de la impresora KODAK DL2100 Duplex Printer
Enero de 2009 10-11
Sustitución del fusor El fusor se encuentra dentro de la impresora, justo detrás de los cuatro tambores de imagen.
1. Apague la impresora.
2. Espere aproximadamente 10 minutos para que el fusor se enfríe.
3. Abra la cubierta superior.
PRECAUCIÓN:El fusor alcanza temperaturas extremadamente altas durante su funcionamiento normal. No toque la parte inferior del fusor.
4. Extraiga el fusor:
a. Mueva las dos palancas de liberación del fusor hacia la parte delantera de la impresora para extraer el fusor.
b. Sujete el fusor por el tirador y extráigalo de la impresora. Si el fusor está caliente aún, colóquelo en una superficie plana que no pueda dañarse con el calor.
5. Extraiga de su embalaje el fusor nuevo.
6. Sujete el fusor nuevo por el tirador. Asegúrese de que las palancas de retención (a) están hacia arriba y de que los salientes de posicionamiento (b) están de cara a usted.
7. Instale el fusor en la impresora. Asegúrese de que los salientes están alineados con las ranuras de la impresora.
8. Mueva las palancas de liberación del fusor hacia la parte posterior de la impresora.
9. Cierre la cubierta superior.
a
a
b
a ab
ab
a
a

10-12 Enero de 2009
Uso y mantenimiento de la impresora KODAK DL2100 Duplex Printer
Limpieza del cabezal LED Limpie el cabezal LED cada vez que sustituya un cartucho de tóner.
1. Abra la cubierta superior.
PRECAUCIÓN:No utilice alcohol metílico ni otros disolventes en el cabezal LED. Se podría dañar la superficie de la lente.
2. Limpie suavemente el cabezal LED con un tejido que no deje pelusa.
3. Cierre la cubierta superior.

Uso y mantenimiento de la impresora KODAK DL2100 Duplex Printer
Enero de 2009 10-13
Accesorios de la impresoraArtículo Número de
catálogoCantidad
Tóner para impresora KODAK DL2100 Duplex Printer / Negro
887-0792 1 cartucho (hace 5.000 impresiones dúplex)
Tóner para impresora KODAK DL2100 Duplex Printer / Magenta
107-8542 1 cartucho (hace 1.000 impresiones dúplex)
Tóner para impresora KODAK DL2100 Duplex Printer / Amarillo
824-2323 1 cartucho (hace 1.000 impresiones dúplex)
Tóner para impresora KODAK DL2100 Duplex Printer / Cian
103-1145 1 cartucho (hace 1.000 impresiones dúplex)
Papel para impresora KODAK DL2100 Duplex Printer / Brillante / 22 x 28 cm (8,5 x 11 pulg.)
885-1875 250 hojas
Papel para impresora KODAK DL2100 Duplex Printer / Brillante / A4
190-4267 250 hojas
Papel para tarjetas de felicitación para impresora KODAK DL2100 Duplex Printer / 13 x 18 cm (5 x 7 pulg.)
867-7395 250 hojas


Enero de 2009 11-1
11 Uso y mantenimiento del escáner KODAK Rapid Print Scanner
KODAK Rapid Print Scanner le permite escanear un conjunto de hasta 20 imágenes a la vez, y se puede utilizar para escribir hasta 200 imágenes en alta calidad en un CD de álbum de fotos.IMPORTANTE: Antes de poder utilizar KODAK Rapid Print Scanner
con su sistema APEX, primero debe instalarse el software de activación. Consulte las instrucciones que vienen con el CD del software de activación, y también “Instalación de software” en la página 4-33.
Encendido del escánerColoque el interruptor de alimentación en la posición de encendido ( | ).
Cuando el escáner esté listo, la luz de estado en el panel del operador pasa a estar en verde permanente.
Para apagar el escáner:
• Coloque el interruptor de alimentación en la posición de apagado ( ).
Interruptor de alimentación

11-2 Enero de 2009
Uso y mantenimiento del escáner KODAK Rapid Print Scanner
Luz de estado
La luz de estado indica el estado actual del escáner.
Estado de la luz Color Estado del escáner
Encendido Verde El escáner está encendido y listo para escanear imágenes.
Encendido (parpadeando)
Verde Escaneando o con el modo de ahorro de energía activado.
Encendido Rojo Error del escáner. Compruebe el código de error en la ventana de función (consulte página 11-3), y que:
1. La cubierta del escáner está cerrada.
2. No hay un atasco de copias.
Encendido (parpadeando)
Rojo Fallo del escáner. Compruebe el código de error en la ventana de función (consulte página 11-3).
Apagada No aplicable
No hay energía. Compruebe que:
1. El interruptor de alimentación está encendido ( | ).
2. el cable de alimentación eléctrica está conectado.
Luz de estado

Uso y mantenimiento del escáner KODAK Rapid Print Scanner
Enero de 2009 11-3
Ventana de función
La ventana de función muestra un código numérico, que identifica las condiciones de error (consulte página 13-22).
Escaneo de imágenesConsulte “Creación de un pedido a partir de copias fotográficas” en la página 2-14.
MantenimientoPara mantener un buen rendimiento y unos resultados de alta calidad:
• Compruebe que el entorno operativo está limpio de suciedad y de polvo.
• Mantenga el área circundante aspirada y libre de basura.
• Proteja al escáner del humo del tabaco, del polvo, de la arena y de las salpicaduras de líquidos.
• Utilice solamente accesorios aprobados (se venden por separado) al realizar el mantenimiento de rutina.
Limpieza de la zona de cristal
Le recomendamos que limpie la zona de cristal cada semana, o cuando sea necesario, utilizando Toallitas STATICIDE para escáneres KODAK (consulte página 11-10).
Ventana de función

11-4 Enero de 2009
Uso y mantenimiento del escáner KODAK Rapid Print Scanner
PRECAUCIÓN:Las toallitas STATICIDE contienen isopropanol que puede producir irritaciones en los ojos y sequedad en la piel. El contacto prolongado o repetido con la piel puede causar sequedad, grietas o irritaciones. Lávese las manos con agua y jabón después de realizar trabajos de mantenimiento en los que utilice toallitas impregnadas en alcohol. Para obtener más información, consulte las fichas de datos de seguridad de los materiales (MSDS), o bien visite http://msds.kodak.com.
1. Pulse el cierre de la cubierta para abrir la cubierta del escáner.
2. Limpie con cuidado ambas zonas de cristal con una toallita STATICIDE. Deje que la toallita STATICIDE se seque. Repita la operación con una toallita STATICIDE casi seca para eliminar las rayas.
3. Cierre la cubierta del escáner.
Limpieza de los rodillos de transporte
Le recomendamos que limpie los rodillos una vez al mes, usando una hoja de limpieza de transporte de KODAK DIGITAL SCIENCE (consulte página 11-10).IMPORTANTE: Cuando la hoja de limpieza se ensucie, deséchela
y utilice una nueva.
1. Siga las instrucciones de “Creación de un pedido a partir de copias fotográficas” en la página 2-14, pero en lugar de insertar copias en la bandeja de entrada del escáner, inserte una hoja de limpieza, con la zona adhesiva hacia arriba.
2. Seleccione Empezar.
La hoja de limpieza se alimenta a través del escáner.
3. Vuelva a insertar la hoja de limpieza, con la zona adhesiva hacia arriba, en el escáner.
4. Pulse en Iniciar escaneo.
5. Inserte la misma hoja de limpieza, con la zona adhesiva hacia abajo, en el escáner.
Cubierta Cierre de la cubierta
Zonas de cristal

Uso y mantenimiento del escáner KODAK Rapid Print Scanner
Enero de 2009 11-5
6. Repita los pasos del 3 al 5 hasta que se eliminen todos los residuos de los rodillos.
7. Cuando haya acabado, seleccione Eliminar pedido.
Limpieza de los rodillos de alimentación
Le recomendamos que limpie los rodillos una vez al mes, o cuando sea necesario, utilizando una toallita de limpieza de rodillos de KODAK DIGITAL SCIENCE (consulte página 11-10).
PRECAUCIÓN:Las toallitas de limpieza de rodillos contienen lauril sulfato éter de sodio, que puede producir irritaciones en los ojos. Para obtener más información, consulte las fichas de datos de seguridad de los materiales (MSDS), o bien visite http://msds.kodak.com.
1. Pulse el cierre de la cubierta para abrir la cubierta del escáner.
Rodillos
Cubierta Cierre de la cubierta

11-6 Enero de 2009
Uso y mantenimiento del escáner KODAK Rapid Print Scanner
2. Utilice una toallita de limpieza de rodillos para limpiar los rodillos de alimentación de un lado a otro. Gire los rodillos de alimentación y limpie toda la superficie.
3. Seque los rodillos con un paño que no deje pelusa.
Limpieza del módulo de separación
Le recomendamos que limpie el módulo de separación una vez al mes, o cuando sea necesario, utilizando una toallita de limpieza de rodillos de KODAK DIGITAL SCIENCE (consulte página 11-10).
PRECAUCIÓN:Las toallitas de limpieza de rodillos contienen lauril sulfato éter de sodio, que puede producir irritaciones en los ojos. Para obtener más información, consulte las fichas de datos de seguridad de los materiales (MSDS), o bien visite http://msds.kodak.com.
1. Retire la bandeja de entrada:
• Empuje suavemente la bandeja de entrada hacia la izquierda o derecha para soltar la patilla de la ranura.
• Levante la bandeja de entrada.
2. Pulse el cierre de la cubierta para abrir la cubierta del escáner.
Rodillos de alimentación
Cubierta Cierre de la cubierta

Uso y mantenimiento del escáner KODAK Rapid Print Scanner
Enero de 2009 11-7
3. Pulse el cierre del módulo de separación y retire el módulo de separación.
4. Gire y limpie los rodillos del módulo de separación con una toallita de limpieza de rodillos.
5. Instale el módulo de separación:
• Alinee las patillas.
• Inserte el módulo con cuidado.
6. Instale la bandeja de entrada.
7. Cierre la cubierta del escáner.
Módulo de
Cierre del módulo
separación
de separación
Rodillos del módulo de separación
Patillas

11-8 Enero de 2009
Uso y mantenimiento del escáner KODAK Rapid Print Scanner
Limpieza del módulo de alimentación
Le recomendamos que limpie el módulo de alimentación una vez al mes, o cuando sea necesario, utilizando una toallita de limpieza de rodillos de KODAK DIGITAL SCIENCE (consulte página 11-10).
PRECAUCIÓN:Las toallitas de limpieza de rodillos contienen lauril sulfato éter de sodio, que puede producir irritaciones en los ojos. Para obtener más información, consulte las fichas de datos de seguridad de los materiales (MSDS), o bien visite http://msds.kodak.com.
1. Pulse el cierre de la cubierta para abrir la cubierta del escáner.
PRECAUCIÓN:Tenga cuidado para no dañar el sensor de papel al retirar o limpiar el módulo de alimentación.
2. Levante la cubierta del módulo de alimentación para retirarla.
Cubierta Cierre de la cubierta
Sensor de papel
Módulo de alimentación
Cubierta del módulo de alimentación
Cubierta del módulo de alimentación

Uso y mantenimiento del escáner KODAK Rapid Print Scanner
Enero de 2009 11-9
3. Empuje el módulo de alimentación hacia la izquierda. Levante el módulo de alimentación para retirarlo.
4. Limpie el módulo de alimentación con una toallita de limpieza de rodillos.
5. Limpie el polvo y la suciedad de la zona del módulo de alimentación con la toallita de limpieza.
6. Instale el módulo de alimentación:
• Alinee la patilla.
• Empuje el módulo de alimentación hacia la izquierda.
• Compruebe que el engranaje esté alineado. Ajuste el módulo en su sitio.
7. Instale la cubierta del módulo de alimentación:
• Alinee las lengüetas de la cubierta con las ranuras.
• Empuje la cubierta del módulo de alimentación hacia abajo hasta que encaje en su sitio.
8. Cierre la cubierta del escáner.
Módulo de alimentación
PatillaEngranaje

11-10 Enero de 2009
Uso y mantenimiento del escáner KODAK Rapid Print Scanner
Accesorios del escánerUtilice los siguientes accesorios (se venden por separado) al realizar el mantenimiento de rutina.
Descripción Número de catálogo
Hojas de limpieza de transporte de KODAK DIGITAL SCIENCE
1. Cantidad: 50 hojas por paquete2. Utilización: una hoja al mes,
o según sea necesario
169-0783
Toallitas de limpieza de rodillos de KODAK DIGITAL SCIENCE
1. Cantidad: 24 toallitas por paquete2. Utilización: una toallita al mes,
o según sea necesario
853-5981
Toallitas STATICIDE para escáneres KODAK
1. Cantidad: seis cajas de 242. Utilización: una a la semana,
o según sea necesario
896-5519

Enero de 2009 12-1
12 Uso del dispensador/grabadora de DVD/CD
El dispensador/grabadora de DVD/CD opcional se utiliza para grabar y almacenar discos KODAK Picture CD y KODAK Picture Movie DVD de los pedidos que se introducen desde un kiosco conectado.Antes de utilizar el dispensador/grabadora de DVD/CD opcional, debe:
• encender el dispensador/grabadora de DVD/CD.
• cargar discos KODAK Picture CD en blanco O KODAK Picture Movie DVD en blanco.
• configurar el dispensador/grabadora de DVD/CD (consulte la página 4-16).
Encendido del dispensador/grabadora de DVD/CD1. Desbloquee y abra la cubierta.
2. Coloque el interruptor de alimentación en la posición de encendido ( | ).
A159_
Bloqueo
Cubierta
Interruptor de alimentación

12-2 Enero de 2009
Uso del dispensador/grabadora de DVD/CD
Carga del dispensador/grabadora de DVD/CDCompruebe que tiene existencias de KODAK Picture CD o KODAK Picture DVD en blanco. Póngase en contacto con el equipo de servicio y soporte de KODAK para obtener más información.
1. Abra la cubierta y encienda el dispensador/grabador (consulte la página 12-1).
2. Cargue un KODAK Picture CD o KODAK Picture DVD en blanco con la etiqueta hacia arriba. Asegúrese de que el CD o DVD queda asentado sobre los tres discos blancos del dispensador.
3. Cargue discos KODAK Picture CD o KODAK Picture DVD en blanco adicionales con el lado de la etiqueta hacia arriba.
NOTA: Puede cargar hasta 50 CD o DVD. No cargue CD o DVD sobre los rieles de guía.
4. Cierre y bloquee la cubierta.
5. Compruebe que el ajuste del sistema para el dispensador/grabadora de DVD/CD está establecido en el medio adecuado (consulte la página 4-16). Si tiene pensado utilizar el dispensador/grabadora de DVD/CD para crear KODAK Picture Movie DVD, asegúrese también de activar esta función (consulte la página 4-20).
Kodak
Kodak
KodakKodak
Kodak
Kodak
Kodak
ak

Enero de 2009 13-1
13 Solución de problemas
Comprobación del estado del sistemaEn la pantalla principal, seleccione la ficha Estado del sistema. Las alarmas activas se enumeran en la pantalla Estado del sistema, con la información siguiente:
• gravedad de la alarma
• código de alarma
• descripción de la alarma
• ID del pedido afectado
• dispositivo afectado
• ubicación del dispositivo
Símbolo Estado
Amarillo: la alarma requiere atención, pero el operador puede finalizar otras tareas primero.
Rojo: la alarma se debe solucionar lo antes posible, ya que podría afectar a otros pedidos.

13-2 Enero de 2009
Solución de problemas
Resolución de alarmas 1. En la pantalla principal, seleccione la ficha Estado del sistema.
2. Seleccione una alarma de la lista.
3. Consulte la ventana de información para conocer los detalles de la alarma.
4. Solucione la alarma y, a continuación, seleccione Aceptar.
NOTA: Si el botón Aceptar no está disponible, la alarma desaparecerá después de que se solucione.
Solución de problemas de las revisiones necesarias del dispositivoProblema Posible solución
Un dispositivo de hardware indica NO ENCONTRADO.
Compruebe que:
• el dispositivo de hardware está encendido.• el cable de alimentación eléctrica está conectado.• el cable USB está conectado al dispositivo de hardware y al
procesador.Después de encender y/o conectar el dispositivo de hardware, utilice la función Restablecer configuración del dispositivo (consulte la página 4-30). Si la pantalla Revisiones necesarias del dispositivo sigue indicando que no se encuentra el hardware, apague el sistema y vuelva a encenderlo. Si no se soluciona el problema, póngase en contacto con el equipo de servicio y soporte de KODAK.
El campo Memoria física total indica menos de 384 MB.
Apague el sistema y vuelva a encenderlo. Si no se soluciona el problema, póngase en contacto con el equipo de servicio y soporte de KODAK.
El disco duro o los discos duros indican que no están disponibles.

Solución de problemas
Enero de 2009 13-3
Solución de problemas del escáner de película
Solución de problemas de la impresora 7000 Photo Printer
Problema/Mensaje Posible solución
El escáner indica NO ENCONTRADO en la pantalla Revisiones necesarias del dispositivo.
1. Compruebe que el escáner esté encendido.2. Compruebe que todos los cables estén conectados.3. Restablezca la configuración del dispositivo (consulte la página 4-30).4. Pruebe el trayecto de la película (consulte la página 6-2).
“Error en la comunicación con el escáner. Compruebe que el escáner esté encendido y todos los cables estén conectados”.
“Aún hay película en el escáner. Seleccione Avanzar película o Rebobinar película para quitar la película del escáner.”
Seleccione Rebobinar película o Avanzar película para quitar la película del escáner.
“Tiempo de espera del escáner. Seleccione Iniciar escaneo. Inserte la película en el escáner.”
1. Seleccione Iniciar escaneo.2. Vuelva a insertar la película en el escáner.
Hay una línea que cruza el borde largo de todas la imágenes.
Limpie el trayecto de la película (consulte la página 6-2).
Las impresiones tienen líneas blancas verticales, líneas de color verticales o imperfecciones.
Si las líneas aparecen tanto en la imagen que se muestra como en la copia impresa, limpie el trayecto de la película (consulte la página 6-2).
Si las líneas aparecen sólo en la imagen impresa, podría estar sucio el cabezal de impresión térmico. Consulte la página 7-10 (7000 Photo Printer) y la página 8-10 (Photo Printer 8800).
Problema Descripción o causa Posible solución
La impresora indica NO ENCONTRADO en la pantalla Revisiones necesarias del dispositivo.
Compruebe que:
• la impresora está encendida.• el cable de alimentación eléctrica está conectado.• el cable USB está conectado a la impresora y al procesador.
Las impresiones tienen líneas blancas verticales, líneas de color verticales o imperfecciones.
El cabezal de impresión térmico o el trayecto de la película del escáner están sucios.
Si las líneas aparecen tanto en la imagen que se muestra como en la impresión, limpie el trayecto de la película del escáner (consulte la página 6-2).
Si las líneas aparecen sólo en la imagen impresa, podría estar sucio el cabezal de impresión térmico. Limpie el cabezal de impresión térmico (consulte la página 7-10).

13-4 Enero de 2009
Solución de problemas
Las impresiones presentan rayas formadas por pequeños puntos.
El rodillo de presión está sucio.
Limpie el rodillo de presión (consulte la página 7-11).
Las impresiones tienen un tono verde, azul o rosa.
La calibración de la impresora podría no ser correcta.
Calibre la impresora (consulte la página 4-14).
La calibración del escáner de impresión podría no ser correcta.
Calibre el escáner de impresión (consulte la página 4-17).
El tamaño de la impresión o la proporción de aspecto no son los deseados.
Es necesario ajustar las opciones de impresión o el archivo de imágenes en el programa de software de impresión fotográfica.
En el programa de software de impresión fotográfica:
• Utilice las opciones de ajustar a la página o recortar, si dispone de ellas.
• Ajuste el tamaño de la imagen para hacerlo coincidir con el del papel.
• Asegúrese de que los ajustes horizontal y vertical coinciden con la orientación de la imagen.
• Para obtener más información, consulte la ayuda del programa de software de impresión fotográfica.
NOTA: No es necesario ajustar la resolución de la imagen (ppp) para que coincida con la de la impresora. El controlador de la impresora aumenta o disminuye la imagen para hacerla coincidir con la resolución de la impresora.
Problema Descripción o causa Posible solución

Solución de problemas
Enero de 2009 13-5
Solución de mensajes de error/estado de la impresora
Consulte la siguiente tabla para resolver los errores indicados en el panel del operador. Si no se soluciona el problema, póngase en contacto con el equipo de servicio y soporte de KODAK.
Mensaje Descripción o causa Posible solución
“Sin papel“ El casete de papel está vacío o no está cargado.
Cargue el papel (consulte la página 7-6).
“Compruebe la cinta”
La cinta está vacía, no cargada o está atascada en la impresora.
Cargue (o recargue) la cinta (consulte página 7-3).
“Compruebe el papel”
El papel está atascado en la impresora o en el trayecto del papel.
Elimine el atasco de papel (consulte la página 13-6).
“Cubierta abierta”
La cubierta superior está abierta. Asegúrese de que la cubierta superior esté cerrada.
“Cinta incorrecta” La impresora no ha podido leer el código de barras de la cinta.
Compruebe que la cinta tiene un código de barras o sustituya la cinta (consulte la página 7-3).
“Calentándose” La impresora se está calentando antes de imprimir.
Espere a que termine de calentarse.
“Enfriándose” La impresora está demasiado caliente para imprimir.
Espere a que termine de enfriarse.
“Cortadora atascada”
La cortadora no se ha movido completamente a un lado.
Compruebe que no hay ningún atasco en el trayecto del papel (consulte la página 13-6).
“Error XX” La impresora tiene un problema que requiere servicio.
Póngase en contacto con el equipo de servicio y soporte de KODAK. Cuando llame, tenga a mano:
• Mensaje de error (XX) mostrado en el panel del operador.
• Número de modelo y número de serie de la impresora (mostrado en la placa de datos de la impresora).

13-6 Enero de 2009
Solución de problemas
Eliminación de atascos de papel
1. Pulse dos veces el botón Rebobinar papel.2. Abra la puerta para papel.
3. Si el papel no se rebobina por completo, rebobínelo manualmente en el rollo.
PRECAUCIÓN:Para evitar daños en la impresora, no tire del papel con fuerza.
4. Corte las zonas dañadas o impresas del papel.
IMPORTANTE: Tenga cuidado para no dañar ni marcar ningún rodillo.
5. Cargue el papel (consulte la página 7-6) y, a continuación, cierre la puerta para papel.
Si todavía se muestra el mensaje Atasco de papel en el panel del operador:
1. Abra la cubierta delantera.

Solución de problemas
Enero de 2009 13-7
2. Compruebe el interior del compartimento delantero y quite con cuidado el papel o elimine los atascos que pueda haber.
3. Cierre la cubierta delantera.
Si todavía se muestra el mensaje Atasco de papel en el panel del operador:
1. Apague la impresora.
2. Abra la cubierta superior.
PRECAUCIÓN:El cabezal térmico alcanza temperaturas extremadamente altas durante su funcionamiento normal. No lo toque.
3. Quite la cinta. Compruebe el compartimento de la cinta y quite con cuidado cualquier resto de papel.
4. Cargue la cinta (consulte página 7-3).
5. Cierre la cubierta superior.
6. Encienda la impresora.
Si sigue apareciendo un mensaje de atasco de papel en el panel del operador, póngase en contacto con el equipo de servicio y soporte de KODAK.
A161_4510AA

13-8 Enero de 2009
Solución de problemas
Recuperación tras una interrupción de la alimentación
PRECAUCIÓN:Si la impresora se queda sin alimentación durante la impresión, ésta se detiene con el cabezal térmico situado contra el rodillo de presión. El rodillo de presión puede dañarse si se deja el cabezal térmico en esta posición.
Si se produce un corte de luz:
1. Abra inmediatamente la cubierta superior para aliviar la presión sobre el rodillo de presión. Deje abierta la cubierta hasta que se restablezca la alimentación.
2. Una vez restaurada la alimentación, reinicie la impresora siguiendo el procedimiento descrito para la “Eliminación de atascos de papel” en la página 13-6.
3. Vuelva a enviar el trabajo de impresión.
Solución de problemas del clasificador de cuatro bandejas y los controladores del accesorio de la impresora posteriorMensaje Posible solución
“La puerta del mueble principal está abierta. Cierre la puerta.”
Cierre la puerta del mueble principal. Si sigue apareciendo el mensaje, póngase en contacto con el equipo de servicio y soporte de KODAK.
“El controlador accesorio de impresión para pósters ha detectado un error en el sensor de la puerta.”
“El clasificador ha detectado un atasco de papel.”
Abra la puerta del mueble principal y retire el papel atascado. Si no hay ningún atasco en el clasificador, compruebe la impresora por si es necesario eliminar algún atasco (consulte la página 13-6).
“El clasificador está lleno. Retire las copias de las bandejas del clasificador.”
Retire las impresiones de las bandejas del clasificador. Si sigue apareciendo el mensaje, póngase en contacto con el equipo de servicio y soporte de KODAK.

Solución de problemas
Enero de 2009 13-9
“El controlador accesorio de impresión para pósters ha detectado un error en el sensor de la bandeja.”
Abra la puerta del mueble principal y compruebe si hay alguna obstrucción en el trayecto del papel de la impresora al clasificador. Si sigue apareciendo el mensaje, póngase en contacto con el equipo de servicio y soporte de KODAK.
“El controlador accesorio de impresión para pósters ha detectado un error en el sensor de presencia de papel.”
“El controlador accesorio de impresión para pósters ha detectado un error en el sensor principal.”
“El controlador accesorio de impresión para pósters ha detectado un error en el sensor de la entrada del clasificador.”
Mensaje Posible solución

13-10 Enero de 2009
Solución de problemas
Solución de problemas de la impresora Photo Printer 8800Problema/Mensaje Posible solución
La impresora indica NO ENCONTRADO en la pantalla Revisiones necesarias del dispositivo.
Compruebe que:
• la impresora está encendida.• el cable de alimentación eléctrica está conectado.• el cable USB está conectado a la impresora y al procesador.
Se ha atascado el papel. Elimine el atasco de papel (consulte la página 13-11).
Las impresiones no se cortan completamente.
Compruebe que no haya recortes de papel atascados en la herramienta cortadora o que interfieran con el movimiento del papel.
Vacíe la bandeja de recorte.
Las aplicaciones de la impresora no aparecen en pantalla.
Compruebe que:
• la impresora está encendida.• el cable USB está conectado.• no hay ningún error de la impresora.Compruebe que el software de la impresora aparece en la pantalla Comprobaciones necesarias de la aplicación (consulte página 4-30).
“La cubierta está abierta.” Cierre la cubierta de la impresora.
“Papel agotado.” Verifique que la impresora tenga papel. Cuando sea necesario, cargue una cinta o papel nuevo (consulte la página 8-3).
“La cinta está vacía.” Verifique que hay cinta. Cuando sea necesario, cargue una cinta nueva (consulte la página 8-7).
Las impresiones tienen líneas blancas verticales, líneas de color verticales o imperfecciones.
Si está utilizando el escáner de película y las líneas aparecen tanto en la imagen que se muestra como en la impresión, limpie el trayecto de la película del escáner (consulte la página 6-2).
Si las líneas aparecen sólo en la imagen impresa, podría estar sucio el cabezal de impresión térmico (consulte la página 8-10).
Las impresiones tienen un tono verde, azul o rosa.
Calibre la impresora (consulte la página 4-14).
Calibre el escáner de impresión (consulte la página 4-17).

Solución de problemas
Enero de 2009 13-11
Eliminación de atascos de papel
Si aparece el mensaje Compruebe el papel en el panel del operador:
1. Apague la impresora.
2. Abra la cubierta.
PRECAUCIÓN:El cabezal térmico alcanza temperaturas extremadamente altas durante su funcionamiento normal. No lo toque.
3. Mueva la palanca a la posición de desbloqueo.
4. Retire la cinta de la impresora.
IMPORTANTE: No tire bruscamente del papel, ya que podría dañar la impresora.
5. Tire lentamente y con cuidado del papel atascado para extraerlo de la impresora.
6. Corte las zonas dañadas o impresas del papel.
7. Vuelva a cargar el papel (consulte la página 8-3).
8. Vuelva a cargar la cinta (consulte la página 8-7).
9. Encienda la impresora.
Recuperación tras una interrupción de la alimentación
PRECAUCIÓN:Si la impresora se queda sin alimentación durante la impresión, ésta se detiene con el cabezal térmico situado contra el rodillo de presión. El rodillo de presión puede dañarse si se deja el cabezal térmico en esta posición.
1. Abra inmediatamente la cubierta para aliviar la presión sobre el rodillo de presión. Deje abierta la cubierta hasta que se restablezca la alimentación.
2. Una vez restaurada la alimentación, reinicie la impresora y siga los pasos que se describen en “Eliminación de atascos de papel” en la página 13-11.
3. Vuelva a crear el pedido de impresión.

13-12 Enero de 2009
Solución de problemas
Solución de problemas de la impresora de etiquetas
Para obtener información sobre las condiciones de la luz de estado, consulte página 9-2.
Solución de problemas de la impresora KODAK DL2100 Duplex Printer
Problema Descripción o causa Posible solución
La impresora indica NO ENCONTRADO en la pantalla Revisiones necesarias del dispositivo.
Compruebe que:
• la impresora está encendida.• el cable de alimentación eléctrica está conectado.• el cable USB está conectado a la impresora y al procesador.
Las etiquetas impresas están en blanco, descoloridas, tienen líneas verticales blancas, o la calidad de la impresión es baja.
Se ha cargado un rollo de etiquetas no compatible.
Utilice únicamente etiquetas térmicas directas de 57,15 x 101,6 mm (2,25 x 4 pulg.); por ejemplo, Zebra Z-Select 4000D. Consulte www.zebra.com para obtener más información. Vuelva a cargar etiquetas adecuadas según sea necesario (consulte la página 9-3).
El cabezal de impresión está sucio.
Limpie el cabezal de impresión (consulte la página 9-6).
La impresión no empieza en la parte superior de la etiqueta, o las etiquetas están mal impresas de alguna otra forma.
Las etiquetas no se introducen en las guías.
Abra la impresora y vuelva a cargar las etiquetas (consulte la página 9-3).
Problema/Mensaje Posible solución
La impresora indica NO ENCONTRADO en la pantalla Revisiones necesarias del dispositivo.
Compruebe que:
• la impresora está encendida.• el cable de alimentación eléctrica está conectado.• el cable USB está conectado a la impresora y al procesador.
Se ha atascado el papel. Elimine el atasco de papel (consulte la página 13-14).
Las aplicaciones de la impresora no aparecen en ninguna pantalla.
Compruebe que:
1. El equipo está encendido y no hay error de impresora.2. El cable USB de la impresora está conectado correctamente a la
impresora y al procesador.Si el problema persiste, póngase en contacto con el Servicio de asistencia técnica de KODAK.
“Cubierta abierta.” Cierre la cubierta de la impresora.

Solución de problemas
Enero de 2009 13-13
“Papel agotado.” Compruebe que está cargado el papel o la cartulina. Si es necesario, cargue más papel o cartulina (consulte página 10-2).
“El tóner está vacío.” Compruebe que hay tóner. Si es necesario, recargue el cartucho de tóner (consulte página 10-4).
Problema/Mensaje Posible solución

13-14 Enero de 2009
Solución de problemas
Eliminación de atascos de papel
Si aparece el mensaje de atasco de papel en la pantalla es porque hay una o varias hojas de material de impresión atascadas en la impresora. El diagrama y la tabla siguientes indican las ubicaciones posibles de atasco. Consulte el código de error que hay junto al mensaje de la pantalla para que le ayude a determinar la ubicación del atasco.Si se extrae una hoja y sigue habiendo hojas atascadas en la impresora, el mensaje inicial desaparecerá temporalmente pero volverá a aparecer pasado un tiempo.
1. Asegúrese de que tiene una hoja de papel para colocar encima el cartucho de tóner/tambor de imagen.
370 373
382
383
381
372371
391
392
380, 400
390
Código Ubicación del atasco
Código Ubicación del atasco/Problema
370 Unidad dúplex 382 Salida de papel
371 383 Unidad dúplex
372 390 Bandeja multiuso
373 391 Bandeja de papel
380 Alimentación de papel
392 Segunda bandeja de papel
381 Trayecto del papel
400 Tamaño del papel

Solución de problemas
Enero de 2009 13-15
2. Abra la cubierta superior.
3. Si asoma una hoja por la parte superior de la impresora, tire suavemente del papel.
PRECAUCIÓN:El fusor alcanza temperaturas extremadamente altas durante su funcionamiento normal. No lo toque.La superficie de la zona de imágenes verde del tambor es delicada y sensible a la luz. No la toque ni la exponga a la iluminación ambiental durante más de 5 minutos. Si necesita mantener el tambor fuera de la impresora durante más de 5 minutos, envuélvalo dentro de una bolsa de plástico negra para protegerlo de la luz. No exponga nunca el tambor a la luz directa del sol o a una iluminación ambiental brillante.
4. Extraiga todos los cartuchos de tóner/tambores de imagen y colóquelos sobre una hoja de papel.
5. Tape el cartucho de tóner/tambores de imagen para protegerlos de la luz.

13-16 Enero de 2009
Solución de problemas
6. Extraiga con cuidado el papel atascado.
7. Para extraer una hoja que estaba entrando en el fusor:
a. Separe de la cinta el borde de la hoja que asoma.
b. Mueva la palanca de liberación de papel del fusor hacia la parte delantera y extraiga la hoja.
c. Suelte la palanca.

Solución de problemas
Enero de 2009 13-17
8. Si la hoja ha avanzado mucho dentro del fusor:
a. Mueva las dos palancas de liberación del fusor hacia la parte delantera de la impresora para extraer el fusor.
b. Sujete el fusor por el tirador y extráigalo de la impresora. Si el fusor está caliente aún, colóquelo en una superficie plana que no pueda dañarse con el calor.
c. Mueva la palanca de liberación y extraiga el papel atascado del fusor.
d. Vuelva a colocar la unidad del fusor y mueva las palancas de liberación del fusor hacia la parte posterior de la impresora (consulte página 10-11).

13-18 Enero de 2009
Solución de problemas
9. Vuelva a colocar el cartucho de tóner/tambor de imagen. Asegúrese de instalarlos en el orden correcto.
1—Cian
2—Magenta
3—Amarillo
4—Negro
10. Cierre la cubierta superior.
11. Abra la bandeja de salida posterior y extraiga el papel.12. Cierre la bandeja de salida posterior.
Parte frontal de la impresora

Solución de problemas
Enero de 2009 13-19
13. Si hay papel atascado en la unidad dúplex:
a. Abra la cubierta de la unidad dúplex y extraiga el papel.
b. Cierre la cubierta de la unidad dúplex.
14. Abra la puerta delantera para acceder a la palanca de liberación de la cubierta.
15. Levante la palanca de liberación y abra la cubierta delantera.

13-20 Enero de 2009
Solución de problemas
16. Extraiga el papel atascado.
17. Cierre la cubierta delantera.
18. Saque la bandeja de papel y elimine el papel atascado.
19. Vuelva a insertar la bandeja.
20. Si hay papel atascado en la segunda bandeja de papel:
a. Saque la segunda bandeja de papel y elimine el papel atascado.
b. Vuelva a insertar la bandeja.

Solución de problemas
Enero de 2009 13-21
Solución de problemas del escáner KODAK Rapid Print Scanner
Para obtener información sobre las condiciones de la luz de estado, consulte página 11-2.
Problema/Mensaje Posible solución
El escáner indica NO ENCONTRADO en la pantalla Revisiones necesarias del dispositivo.
1. Compruebe que la luz de estado está en verde.2. Compruebe que el cable USB del escáner está conectado
correctamente al escáner y al procesador.3. Apague el sistema.4. Reinicie el sistema.5. Si vuelve a aparecer “NO ENCONTRADO”, póngase en contacto con
el Servicio de asistencia técnica de KODAK.
El escáner no escanea imágenes.
“El sistema no puede comunicarse con el escáner.”
En la pantalla Entrada del pedido, el botón Copias no aparece en Opciones de entrada.
Compruebe que:
1. La luz de estado está en verde.2. El cable USB del escáner está conectado correctamente al escáner
y al procesador.Si el problema persiste, póngase en contacto con el Servicio de asistencia técnica de KODAK.
El escáner está atascado. 1. Pulse el cierre de la cubierta para abrir la cubierta del escáner.2. Retire las imágenes de dentro del escáner.3. Cierre la cubierta.4. Si la imagen original está plana y no está rota, vuelva a escanearla.
Si la imagen original no está plana o está dañada, escanee la imagen con el escáner plano.
La calidad de la copia es baja. Si aparecen líneas tanto en la imagen (o imágenes) mostradas como en la copia, limpie la zona de cristal del escáner (consulte página 11-3).
No se muestran imágenes. Compruebe que está escaneando las imágenes cara arriba.
Aparecen marcas de rodillos en la imagen después de escanear.
Limpie la zona de cristal del escáner (consulte página 11-3).
El escáner no escanea ni alimenta imágenes.
Compruebe que:
1. El cable de alimentación está conectado correctamente en la parte trasera del escáner y en la toma de corriente.
2. La luz de estado está en verde.3. La toma de corriente no es defectuosa (llamar a un electricista
cualificado).4. La imagen (o imágenes) no está en contacto con los rodillos de
alimentación.5. No está escaneando más de 20 copias a la vez.

13-22 Enero de 2009
Solución de problemas
Resolución de códigos de error/estado del escáner
Consulte la tabla siguiente para resolver los errores indicados en la ventana de función del escáner.
Códi-go
Descripción o causa Posible solución
2 Fallo de inicialización del escáner 1. Compruebe que la luz de estado está en verde.2. Compruebe que el cable USB del escáner está
conectado correctamente al escáner y al procesador.3. Apague el sistema. 4. Reinicie el sistema.5. Si el problema persiste, póngase en contacto con
el Servicio de asistencia técnica de KODAK.
3 Se ha alimentado más de una imagen en el escáner.
Compruebe la pantalla de vista previa del sistema para determinar si las imágenes se han escaneado. Si las imágenes no se han escaneado correctamente, vuelva a escanearlas.
4 Se ha alimentado más de una imagen en el escáner y el transporte se ha detenido
5 El escáner está atascado 1. Pulse el cierre de la cubierta para abrir la cubierta del escáner.
2. Retire las imágenes de dentro del escáner.3. Cierre la cubierta.
33 El escáner ha detectado un error que no se puede resolver
Reinicie el sistema:
1. Pulse Configuración.2. Pulse Apagar.3. Pulse Sí.4. Mueva el interruptor de alimentación del sistema
a la posición de apagado (0), y luego a encendido (I).Si el problema persiste, póngase en contacto con el Servicio de asistencia técnica de KODAK.
44 Una o más imágenes no se han escaneado Vuelva a escanear las imágenes. Si el problema persiste, póngase en contacto con el Servicio de asistencia técnica de KODAK.
57 Se ha producido un error que el escáner no puede resolver sin reciclar la alimentación del escáner.
Reinicie el sistema:
1. Pulse Configuración.2. Pulse Apagar.3. Pulse Sí.4. Mueva el interruptor de alimentación del sistema
a la posición de apagado (0), y luego a encendido (I).
60 No se han creado archivos de imágenes cuando se escanearon las imágenes
Vuelva a escanear las imágenes. Si el problema persiste, póngase en contacto con el Servicio de asistencia técnica de KODAK.

Solución de problemas
Enero de 2009 13-23
Solución de problemas de la pantalla táctil
Ajuste de la pantalla táctil Utilice los controles situados en la parte posterior de la pantalla táctil para configurar los ajustes de la pantalla. Los ajustes que realice se guardan automáticamente.NOTA: Para calibrar la pantalla táctil, consulte la página 4-16.
Botones de control
NOTA: Su configuración puede ser distinta.
Problema Posible solución
No se muestran imágenes en la pantalla táctil.
Compruebe que:
• El procesador está encendido.• El cable de alimentación está conectado y la toma de corriente está
funcionando.
La pantalla táctil no responde al tacto.
Calibre la pantalla táctil (consulte la página 4-16).
Apague el sistema y vuelva a encenderlo.
Botón Función
1 MENÚ Muestra el menú de la pantalla táctil.
MENU SEL
A159_3290GC
1 2 3 4 5

13-24 Enero de 2009
Solución de problemas
Opciones de menú
NOTA: Su configuración puede ser distinta.
2 • Ajusta el contraste.• Aumenta el valor de las opciones que se
pueden ajustar.• Cambia las opciones de visualización del
menú.
3 • Ajusta el volumen.• Disminuye el valor de las opciones que se
pueden ajustar.• Cambia las opciones del menú.
4 SEL • Ejecuta la función de ajuste automático para lograr una imagen óptima.
• Selecciona la opción resaltada del menú.
5 Enciende y apaga el monitor.
Icono Opción
CONTRASTE: controla el contraste de la imagen.
BRILLO: controla el brillo de la imagen.
POSICIÓN V: controla la posición vertical de toda la imagen en pantalla.
POSICIÓN H: controla la posición horizontal de toda la imagen en pantalla.

Solución de problemas
Enero de 2009 13-25
VOLVER A LA CONFIG. PREDET.: vuelve a los valores de fábrica de los parámetros de la imagen.
RGB (Color): selecciona una de las temperaturas de color preestablecidas (9300 °K o 6500 °K). Confirme la selección pulsando el botón SEL. Para cambiar las temperaturas de color de manera individual, seleccione USUARIO y confirme pulsando el botón SEL que aparece en pantalla. Utilice el dial que aparece en pantalla para alternar entre los valores R, G y B (rojo, verde y azul en primer plano). Para cambiar un ajuste, pulse primero el botón SEL y, a continuación, seleccione el valor deseado con el dial que aparece en pantalla. Para confirmar el ajuste, vuelva a pulsar el botón SEL. Seleccione el icono de cuadrado doble para volver al menú principal que aparece en pantalla.
VOLUMEN: controla el volumen.
Nitidez: controla la nitidez.
FASE: controla el ajuste fino vertical.
RELOJ: controla el ajuste fino horizontal.
POSICIÓN H OSD: ajusta la posición horizontal de la pantalla.
POSICIÓN V OSD: ajusta la posición vertical de la pantalla.
TIEMPO OSD: determina el tiempo (en segundos) que debe esperar el menú que aparece en pantalla antes de cerrarse automáticamente si no se ha realizado ninguna acción.
AJUSTE AUTOMÁTICO: selecciona automáticamente la configuración opcional de los parámetros de la imagen (brillo, contraste, posición de la imagen, fase, etc.).
IDIOMA OSD: permite la selección del idioma del menú que aparece en pantalla: inglés, francés, alemán, español o japonés.
INFORMACIÓN DE LA IMAGEN: muestra el modo de gráficos actual.
Icono Opción

13-26 Enero de 2009
Solución de problemas
Conexiones de cables y hardwareNOTA: Si conecta el hardware con el sistema encendido, utilice la
función Restablecer configuración del dispositivo para buscar y activar el dispositivo (consulte la página 4-30).
* Puertos encaminados a la parte trasera del procesador mediante un alargador.
A171_0023BC
2 3
1
Parte frontal (LENOVO THINKCENTRE M57e)
1 Puertos de expansión USB*
2 Lector de tarjetas de cámara
3 Unidad de almacenamiento USB

Solución de problemas
Enero de 2009 13-27
NOTA: Algunos de los siguientes componentes podrían no estar presentes en su sistema.
115
Parte trasera (LENOVO THINKCENTRE M57e)
21
20
21 3
9
10
131718 1419 16
4
15
5
12
6 7 8
11
1 KODAK 7000 Photo Printer (nº 1) 11 Impresora de gran formato (póster)
2 Cable de red 12 Dispensador/grabadora de DVD/CD
3 KODAK 7000 Photo Printer (nº 2) 13 Puertos de ampliación USB
4 Pantalla táctil (USB) 14 KODAK Rapid Print Scanner
5 KODAK DL2100 Duplex Printer 15 Escáner de película
6 KODAK Photo Printer 8800 (nº 1) 16 Pantalla táctil (audio)
7 KODAK Photo Printer 8800 (nº 2) o KODAK 7000 Photo Printer (nº 5)
17 KODAK 7000 Photo Printer (nº 3)
18 KODAK 7000 Photo Printer (nº 4)
8 Escáner plano 19 Pantalla táctil (VGA)
9 Cable de alimentación 20 Teclado
10 Impresora de etiquetas 21 Ratón

13-28 Enero de 2009
Solución de problemas
* Puertos encaminados a la parte trasera del procesador mediante un alargador.
A171_0023BC
4 5
1
Parte frontal (LENOVO THINKCENTRE A61)
2 3
1 KODAK DL2100 Duplex Printer*
2 KODAK Rapid Print Scanner*
3 Puertos de expansión USB*
4 Lector de tarjetas de cámara
5 Unidad de almacenamiento USB

Solución de problemas
Enero de 2009 13-29
NOTA: Algunos de los siguientes componentes podrían no estar presentes en su sistema.
A171_0024BC
Parte trasera (LENOVO THINKCENTRE A61)
18
17
21 3 5 6 74
8
9
101415 111216 13
1 KODAK 7000 Photo Printer (nº 1) 10 Dispensador/grabadora de DVD/CD
2 Cable de red 11 KODAK Photo Printer 8800 (nº 2)
3 KODAK 7000 Photo Printer (nº 2) 12 Escáner de película
4 Pantalla táctil (USB) 13 Pantalla táctil (audio)
5 KODAK Photo Printer 8800 (nº 1) 14 KODAK 7000 Photo Printer (nº 4)
6 Escáner de impresión 15 KODAK 7000 Photo Printer (nº 3)
7 Impresora de etiquetas 16 Pantalla táctil (VGA)
8 Cable de alimentación 17 Teclado
9 Impresora para pósters/formato grande
18 Ratón


Enero de 2009 A-1
ApéndiceA: Especificaciones del sistema
Especificaciones físicas
KODAK Adaptive Picture Exchange; mueble 30 (modelo 30 de mueble KODAK)
Tamaño Altura: 108 cm (42,5 pulg.)
Anchura: 76,2 cm (30 pulg.)
Profundidad: 89,9 cm (37 pulg.)
Peso (incluidos los componentes normalmente instalados)
163,3 kg (360 libras)
KODAK Adaptive Picture Exchange; mueble 40 de impresora principal (modelo 40 de mueble KODAK)
Tamaño Altura: 108 cm (42,5 pulg.)
Anchura: 101,6 cm (40 pulg.)
Profundidad: 63,5 cm (25 pulg.)
Peso (incluidos los componentes normalmente instalados)
186 kg (410 libras)
Procesador: LENOVO THINKCENTRE M57e y LENOVO THINKCENTRE A61
Tamaño Altura: 8,6 cm (3,4 pulg.)
Ancho: 27,5 cm (10,8 pulg.)
Profundidad: 27,4 cm (10,8 pulg.)
Peso Máximo 6,4 kg (14 libras)
Pantalla táctil: modelos PM18-B y PM20-B, con Base
Tamaño Altura: 33,7 cm (13,25 pulg.)
Anchura: 36,8 cm (14,5 pulg.)
Profundidad: 19 cm (7,5 pulg.)
Peso 8,3 kg (18,2 libras)

A-2 Enero de 2009
Especificaciones del sistema
Lector de tarjetas de cámara: SANDISK IMAGEMATE 12-in-1 Reader/Writer, con Base
Tamaño Altura: 15 cm (6 pulg.)
Anchura: 5,2 cm (2 pulg.)
Profundidad: 10 cm (3,9 pulg.)
Peso 0,2 kg (0,5 libras)
KODAK 135 Plus Film Scanner
Tamaño Altura: 17 cm (6,7 pulg.)
Anchura: 22 cm (8,7 pulg.)
Profundidad: 37,8 cm (14,9 pulg.)
Peso 4,1 kg (9 libras)
KODAK 7000 Photo Printer
Tamaño Ancho: 29,2 cm (11,5 pulg.)
Profundidad: 55,88 cm (22 pulg.)
Altura: 34,6 cm (13,6 pulg.)
Peso 26 kg (58 libras)
KODAK Photo Printer 8800
Tamaño Anchura: 44,2 cm (17,4 pulg.)
Profundidad: 47,7 cm (18,8 pulg.), sin bandeja de salida de impresión
Profundidad: 63,5 cm (25 pulg.) con bandeja de salida de impresión
Altura: 33 cm (13 pulg.)
Peso 20,4 kg (45 libras)
Impresora de etiquetas: ZEBRA LP 2824-Z
Tamaño Altura: 1,7 cm (6,8 pulg.)
Anchura: 9,1 cm (3,6 pulg.)
Profundidad: 19 cm (7,5 pulg.)
Peso (totalmente cargada) 2,4 kg (5,3 libras)

Especificaciones del sistema
Enero de 2009 A-3
KODAK DL2100 Duplex Printer
Tamaño Anchura: 43,5 cm (17 pulg.)
Profundidad: 53,6 cm (21 pulg.)
Altura: 37 cm (14,6 pulg.)
Peso 35,3 kg (78 libras)
KODAK Rapid Print Scanner
Tamaño Anchura: 33 cm (13 pulg.)
Profundidad: 16 cm (6,3 pulg.)
Altura (sin bandeja de entrada): 24,6 cm (9,7 pulg.)
Peso 5,4 kg (12 libras)
Impresora de gran formato (Póster): EPSON STYLUS Pro 7880
Tamaño Anchura: 119,7 cm (47,1 pulg.)
Anchura: 50,9 cm (20 pulg.)
Altura: 56,0 cm (22 pulg.) (sin soporte)
Peso 59,4 kg (131 libras)
Dispensador/grabadora de DVD/CD: KODAK Picture Kiosk G4 DVD/CD Writer/Dispenser Kit
Tamaño Altura: 20,5 cm (8,1 pulg.)
Ancho: 18,3 cm (7,2 pulg.)
Profundidad: 41,3 cm (16,3 pulg.)
Peso (totalmente cargada) 6,8 kg (15 libras)
KODAK PS11 Print Scanner
Tamaño Altura: 5,6 cm (2,2 pulg.)
Anchura: 42,9 cm (16,9 pulg.)
Profundidad: 27,9 cm (11 pulg.)
Peso 2,5 kg (5,5 libras)

A-4 Enero de 2009
Especificaciones del sistema
Especificaciones medioambientales y de alimentación
KODAK Adaptive Picture Exchange; mueble 30 (modelo 30 de mueble KODAK)
Alim
enta
ción Voltaje 110-127/200-240 V CA
Frecuencia 50/60 Hz
Corriente máxima 6/3 A
Am
bien
tale
sTemperatura Funcionamiento: de 15 a 30 °C
(de 59 a 86 °F)
Almacenamiento: de -20 a 55 °C (de -4 a 131 °F)
Humedad Funcionamiento: del 15 al 76%
Almacenamiento: del 5 al 86%
Altitud 2000 m (6560 pies) máximo
Luz ambiental Menos de 1.000 Lux; no exponer a la luz directa del sol
Nivel acústico < 70 dB
KODAK Adaptive Picture Exchange; mueble 40 de impresora principal (modelo 40 de mueble KODAK)
Alim
enta
ción Voltaje 110-127/200-240 V CA
Frecuencia 50/60 Hz
Corriente máxima 7/4 A
Am
bien
tale
s
Temperatura Funcionamiento: de 15 a 30 °C (de 59 a 86 °F)
Almacenamiento: de -20 a 55 °C (de -4 a 131 °F)
Humedad Funcionamiento: del 15 al 76%
Almacenamiento: del 5 al 86%
Altitud 2000 m (6560 pies) máximo
Luz ambiental Menos de 1.000 Lux; no exponer a la luz directa del sol
Nivel acústico < 70 dB

Enero de 2009 I-1
ÍndiceNumérico7000 photo printer
conexión, 13-27, 13-29especificaciones, A-2solución de problemas, 13-3uso y mantenimiento, 7-1
8800, photo printerconexión, 13-27, 13-29especificaciones, A-2solución de problemas, 13-10uso y mantenimiento, 8-1
Aaccesorios, escáner de impresión rápida, 11-10accesorios, impresora
DL2100 duplex printer, 10-13impresora de etiquetas, 9-3, 9-5, 9-7photo printer 8800, 8-12
alarmascomprobación, 13-1resolución, 13-2
alimentaciónconexión del procesador, 13-27, 13-29encendido/apagado
DL2100 duplex printer, 10-1escáner de impresión rápida, 11-1impresora de etiquetas, 9-1impresora fotográfica 7000, 7-1photo printer 8800, 8-1sistema, 1-3
especificaciones, A-4interrupción, recuperación tras
7000 photo printer, 13-8photo printer 8800, 13-11
almacenamiento en disco duro, activación, 4-6anuncio, adición a resumen del pedido, 4-19atasco
papel, eliminaciónDL2100 duplex printer, 13-14photo printer 8800, 13-11
atasco, papel, eliminación7000 photo printer, 13-6DL2100 duplex printer, 13-14
Bbordes
gestión, 4-35instalación, 4-34
botonesDL2100 duplex printer, 10-1
impresora fotográfica 7000, 7-2pantalla táctil, 13-23photo printer 8800, 8-2
Ccabezal de impresión térmico, limpieza
impresora de etiquetas, 9-6impresora fotográfica 7000, 7-10photo printer 8800, 8-10
cabezal LED, DL2100 duplex printer, limpieza, 10-12
calibraciónescáner de impresión, 4-17impresoras térmicas, 4-14pantalla táctil, 4-16sensor de película del escáner de película, 6-3
cargacartuchos de tóner, DL2100 duplex
printer, 10-4cartulina, DL2100 duplex printer, 10-2cinta
impresora fotográfica 7000, 7-3photo printer 8800, 8-7
dispensador/grabadora de DVD/CD, 12-2etiquetas de la impresora de etiquetas, 9-3papel
DL2100 duplex printer, 10-2impresora fotográfica 7000, 7-6photo printer 8800, 8-3
cartuchos de tóner, DL2100 duplex printer, recarga, 10-4
cartulina, DL2100 duplex printer, 10-2CD de álbum de fotos, creación, 2-17CD del comerciante
configuración, 4-20creación, 2-17guardado rápido, 4-20
cintamanipulación y almacenamiento, 7-3, 8-2recarga
impresora fotográfica 7000, 7-3photo printer 8800, 8-7
tipoimpresora fotográfica 7000, 7-13photo printer 8800, 8-12
cinta de transferencia, DL2100 duplex printer, sustitución, 10-8
clasificador de cuatro bandejasdescripción general, 5-1limpieza, 1-4solución de problemas, 13-8

I-2 Enero de 2009
Índice
clear caption, 2-4, 2-8, 2-12, 2-15, 4-19conexiones de cable, 13-26conexiones, cable/hardware, 13-26configuración de la carga del laboratorio, 4-21configuración, sistema
guardar y cargar, 4-6modificación, 4-1
consumibles, impresoraimpresora fotográfica 7000, 7-13
contraseña, configuración, 4-27control de procesamiento de películas,
comprobación, 6-4—6-8copia
diagnósticos en disco, 4-29imágenes a CD del comerciante, 2-17imágenes a KODAK Picture CD, 2-17registro de actividad en un CD, 4-26
copiarconfiguración para CD, 4-6
Ddiagnósticos de servicio, 4-31diagnósticos, copia en disco, 4-29dispensador/grabadora de DVD/CD
conexión, 13-27, 13-29configuración, 12-2configuración de tipos de medios, 4-16encendido, 12-1especificaciones, A-3uso, 12-1
dispositivos, gestión, 4-12DL2100 duplex printer
especificaciones, A-3solución de problemas, 13-12uso y mantenimiento, 10-1
Eeliminación de atascos de papel
7000 photo printer, 13-6DL2100 duplex printer, 13-14photo printer 8800, 13-11
escaneo de imágenes, escáner de impresión rápida, 2-14
escánerimpresión. Consulte escáner de impresiónpelícula. Consulte escáner de película
escáner de impresiónconexión, 13-29escáner de impresión rápida
accesorios, 11-10escaneo de imágenes, 2-14especificaciones, A-3LED/luces, 11-2, 11-3
solución de problemas, 13-21uso y mantenimiento, 2-14, 11-1
escáner flatbedcalibración, 4-17conexión, 13-27especificaciones, A-3
escáner de impresión rápida. Consulte escáner de impresión
escáner de películacalibración del sensor de película, 6-3comprobación del control de procesamiento
de películas, 6-4—6-8comprobación del trayecto de la película, 6-2conexión, 13-27, 13-29especificaciones, A-2LED/luces, 6-1limpieza
cubierta, 6-2trayecto de la película, 6-2
restablecimiento, 6-4solución de problemas, 13-3
especificaciones7000 photo printer, A-2dispensador/grabadora de DVD/CD, A-3DL2100 duplex printer, A-3escáner de impresión flatbed, A-3escáner de impresión rápida, A-3escáner de película, A-2impresora de etiquetas, A-2impresora de gran formato (póster), A-3lector de tarjetas de cámara, A-2medioambientales y de alimentación, A-4mueble, A-1, A-4pantalla táctil, A-1photo printer 8800, A-2procesador, A-1
especificaciones medioambientales, A-4etiquetas
carga de la impresora de etiquetas, 9-3tipo, 9-3, 9-7
etiquetas, información de accesorios, 9-7
Ffecha y hora, configuración, 4-4fusor, DL2100 duplex printer, sustitución, 10-11
Ggestión de pedidos, 3-1girar imágenes, 2-18guardado rápido
CD del comerciante, 4-20KODAK Picture CD, 4-21
guía del usuario, visualización, 4-31

Índice
Enero de 2009 I-3
Hhardware
comprobación del estado de, 1-3, 4-29conexiones, 13-26restablecimiento/activación, 4-30
hora de ahorro de energía, activación, 4-4
Iidioma, configuración, 4-3imágenes, vista previa y edición, 2-18impresora
accesoriosDL2100 duplex printer, 10-13etiqueta, 9-7impresora de etiquetas, 9-3, 9-5photo printer 8800, 8-12
conexión7000 photo printer, 13-27, 13-29gran formato (póster), 13-27impresora de etiquetas, 13-27, 13-29photo printer 8800, 13-27, 13-29pósters/formato grande, 13-29
configuración, 4-13consumibles
impresora fotográfica 7000, 7-13desactivación, 4-13especificaciones
7000 photo printer, A-2DL2100 duplex printer, A-3etiqueta, A-2impresora de gran formato (póster), A-3photo printer 8800, A-2
imprimir una página de prueba, 4-13limpieza. Consulte limpiezamantenimiento. Consulte mantenimientoopciones de impresión, configuración, 4-18pausa de impresora fotográfica 7000
mediante software, 7-2restablecimiento de los valores
predeterminados de fábrica, 4-15solución de problemas
7000 photo printer, 13-3DL2100 duplex printer, 13-12impresora de etiquetas, 13-12photo printer 8800, 13-10
térmica, calibración, 4-14ubicación de salida, modificación, 4-15uso y mantenimiento
7000 photo printer, 7-1Consulte también mantenimientoDL2100 duplex printer, 10-1
impresora de etiquetas, 9-1photo printer 8800, 8-1
impresora de etiquetasconexión, 13-27, 13-29especificaciones, A-2solución de problemas, 13-12uso y mantenimiento, 9-1
impresora para póstersconexión, 13-27especificaciones, A-3
impresora para pósters/formato grandeconexión, 13-29
imprimir en la tienda, 4-20imprimir pedidos
creación, 2-14información de seguridad y conformidad, i—iiiinformación sobre eliminación de residuos, iiiinformación sobre la tienda, configuración, 4-5informe de configuración, DL2100 duplex
printer, 10-2instalación
bordes, 4-34cartuchos de tóner, DL2100 duplex
printer, 10-4cartulina, DL2100 duplex printer, 10-2cinta
impresora fotográfica 7000, 7-3photo printer 8800, 8-7
etiquetas de la impresora de etiquetas, 9-3música de KODAK Picture Movie DVD, 4-36papel
DL2100 duplex printer, 10-2impresora fotográfica 7000, 7-6photo printer 8800, 8-3
software, 4-33interruptor, alimentación
DL2100 duplex printer, 10-1escáner de impresión rápida, 11-1impresora de etiquetas, 9-1impresora fotográfica 7000, 7-1photo printer 8800, 8-1sistema, 1-3
Kkit de limpieza
escáner de impresión rápida, 11-10impresora fotográfica 7000, 7-13photo printer 8800, 8-12
kit para impresora fotográficaimpresora fotográfica 7000, 7-13

I-4 Enero de 2009
Índice
kit para photo printerphoto printer 8800, 8-12
KODAK 135 Plus Film Scanner. Consulte escáner de película
KODAK Photo Print Kit, 7-3, 7-6KODAK Picture CD
configuración, 4-21creación, 2-17guardado rápido, 4-21
KODAK Picture Movie DVDconfiguración, 4-20música, instalación, 4-36
Llápiz de limpieza, impresora de
etiquetas, 9-5, 9-6LED/luces
7000 photo printer, 8-1escáner de impresión rápida, 11-2, 11-3escáner de película, 6-1impresora de etiquetas, 9-2impresora fotográfica 7000, 7-1
limpiezacabezal de impresión térmico
impresora de etiquetas, 9-6impresora fotográfica 7000, 7-10photo printer 8800, 8-10
cabezal LED, DL2100 duplex printer, 10-12clasificador de cuatro bandejas, 1-4cristal del escáner, escáner de impresión
rápida, 11-3escáner de película
cubierta, 6-2trayecto de la película, 6-2
exterior de la impresora7000 photo printer, 7-9DL2100 duplex printer, 10-6impresora de etiquetas, 9-6photo printer 8800, 8-9
hardware, 1-4módulo de alimentación, escáner de
impresión rápida, 11-8módulo de separación, escáner de impresión
rápida, 11-6mueble, 1-4pantalla táctil, 1-4placa separadora, photo printer 8800, 8-10rodillo de presión, impresora fotográfica
7000, 7-11rodillo de separación, impresora fotográfica
7000, 7-10rodillos de alimentación, escáner de
impresión rápida, 11-5
rodillos de limpieza, impresora fotográfica 7000, 7-12
rodillos de presión, photo printer 8800, 8-11rodillos de transporte, escáner de impresión
rápida, 11-4rodillos del cabezal, photo printer 8800, 8-11
Mmantenimiento
cabezal de impresión térmicoimpresora de etiquetas, 9-6impresora fotográfica 7000, 7-10photo printer 8800, 8-10
cabezal LED, DL2100 duplex printer, 10-12calibración de impresora térmica, 4-14cinta de transferencia, DL2100 duplex
printer, 10-8cristal del escáner, escáner de impresión
rápida, 11-3escáner de película, 6-1fusor, DL2100 duplex printer, 10-11módulo de alimentación, escáner de
impresión rápida, 11-8módulo de separación, escáner de impresión
rápida, 11-6placa separadora, photo printer 8800, 8-10rodillo de presión, impresora fotográfica
7000, 7-11rodillo de separación, impresora fotográfica
7000, 7-10rodillos de alimentación, escáner de
impresión rápida, 11-5rodillos de limpieza, impresora fotográfica
7000, 7-12rodillos de presión, photo printer 8800, 8-11rodillos de transporte, escáner de impresión
rápida, 11-4rodillos del cabezal, photo printer 8800, 8-11sistema, 1-4tambores de imagen, DL2100 duplex
printer, 10-7mensajes de error o estado
clasificador de cuatro bandejas y el PPAC, 13-8
DL2100 duplex printer, 13-14escáner de impresión rápida, 13-22escáner de película, 13-3photo printer 8800, 13-10revisiones necesarias del dispositivo, 13-2
mensajes de estado o error7000 photo printer, 13-5
mensajes, estado o error7000 photo printer, 13-5

Índice
Enero de 2009 I-5
clasificador de cuatro bandejas y el PPAC, 13-8
DL2100 duplex printer, 13-14escáner de impresión rápida, 13-22escáner de película, 13-3photo printer 8800, 13-10revisiones necesarias del dispositivo, 13-2
muebleconfiguraciones, 1-2descripción general, 5-1especificaciones, A-1, A-4limpieza, 1-4
Oopciones brillante/satinado, 2-2, 4-19opciones de localización, configuración, 4-3
Ppanel de control, 4-31panel del operador, impresora
botonesDL2100 duplex printer, 10-1impresora fotográfica 7000, 7-2photo printer 8800, 8-2
LED/lucesimpresora de etiquetas, 9-2impresora fotográfica 7000, 7-1photo printer 8800, 8-1
mensajes de estado o error7000 photo printer, 13-5photo printer 8800, 13-10
pantalla configuración, 4-1pantalla configuración de pedido, 4-7pantalla diagnósticos, 4-28pantalla gestión de dispositivos, 4-12pantalla gestionar funciones, 4-17pantalla táctil
botones de control, 13-23calibración, 4-16conexiones, 13-27, 13-29especificaciones, A-1limpieza, 1-4opciones de menú, 13-24solución de problemas, 13-23
papelatasco, eliminación
7000 photo printer, 13-6photo printer 8800, 13-11
manipulación y almacenamiento, 7-3, 8-2recarga
DL2100 duplex printer, 10-2impresora fotográfica 7000, 7-6photo printer 8800, 8-3
tipoimpresora fotográfica 7000, 7-13photo printer 8800, 8-12
pedidosa partir de copias, creación, 2-14activos, gestión, 3-1brillante/satinado, 2-2, 4-19clear caption, 2-4, 2-8, 2-12, 2-15, 4-19completados
creación de nuevos a partir de, 2-11gestión, 3-3modificación, 2-11
configuración de entrada del pedido, 4-8configuración de retención, 4-9configuración de ruta, 4-10creación de resumen del pedido, 4-19digitales
creación, 2-7modificación, 2-8
introducción/configuración, 2-1modificación de la configuración, 4-7película
creación, 2-3modificación, 2-4, 2-15
recoger impresiones del clasificador, 5-1red, gestión, 3-4vista previa, 2-18
pedidos activos, gestión, 3-1pedidos completados
creación de nuevos a partir de, 2-11gestión, 3-3modificación, 2-11vista previa, 2-18
pedidos de películacreación, 2-3modificación, 2-4, 2-15vista previa, 2-18
pedidos digitalescreación, 2-7modificación, 2-8vista previa, 2-18
picture CD. Consulte KODAK Picture CDplaca separadora, photo printer 8800,
limpieza, 8-10PPAC
descripción general, 5-3solución de problemas, 13-8
prioridad (tipos de servicios), configuración, 4-5procesador
conexiones, 13-26especificaciones, A-1

I-6 Enero de 2009
Índice
Rratón, conexión, 13-29recorte de imágenes, 2-18red
conexiones de cable, 13-27, 13-29configuración, 4-4, 4-10pedidos, gestión, 3-4
registroactividad
copia en un CD, 4-26información de eliminación de, 4-26visualización, 4-25
visor de eventos, 4-31remote business manager, 4-20restablecimiento
configuración de dispositivos, 4-30escáner de película, 6-4valores predeterminados de la
impresora, 4-15revisiones necesarias
hardware (dispositivo), 1-3, 4-29software (aplicación), 4-30solución de problemas, 13-2
revisiones necesarias de la aplicación, 4-30revisiones necesarias del dispositivo, 1-3, 4-29
solución de problemas, 13-2rodillo de presión, limpieza, impresora
fotográfica 7000, 7-11rodillo de separación, impresora fotográfica
7000, limpieza, 7-10rodillos
impresora fotográfica 7000, limpieza, 7-11, 7-12
photo printer 8800, limpieza, 8-11rodillos de limpieza, impresora fotográfica
7000, limpieza, 7-12rodillos de presión, photo printer 8800,
limpieza, 8-11rodillos del cabezal, photo printer 8800,
limpieza, 8-11
Sselección de imágenes digitales, 4-24sistema
activación/restablecimiento de hardware, 4-30
configuraciónguardar y cargar, 4-6modificación, 4-1, 4-2pantalla, 4-2
copia de seguridad, 4-36especificaciones, A-1
estado del hardware, comprobación, 1-3, 4-29estado del software, comprobación, 4-30estado, comprobación, 13-1limpieza y mantenimiento, 1-4
softwarecomprobación del estado de, 4-30instalación, 4-33
solución de problemas, 13-17000 photo printer, 13-3alarmas, 13-1clasificador de cuatro bandejas y el
PPAC, 13-8diagnósticos, 4-28DL2100 duplex printer, 13-12escáner de impresión rápida, 13-21escáner de película, 13-3impresora de etiquetas, 13-12pantalla táctil, 13-23photo printer 8800, 13-10revisiones necesarias, 13-2
Ttambores de imagen, DL2100 duplex printer,
sustitución, 10-7tarjeta de cámara
lector, 2-10conexión, 13-26, 13-28especificaciones, A-2
tipos admitidos, 2-10tarjeta de cámara digital. Consulte tarjeta de
cámarateclado, conexión, 13-27, 13-29tipos de servicios, configuración, 4-5
Uunidad de almacenamiento USB,
puerto, 13-26, 13-27, 13-28
Vver
guía del usuario, 4-31opciones, predeterminado, 4-24
visor de eventos, 4-31vista previa de pedidos, 2-18volver al sistema operativo, 4-31