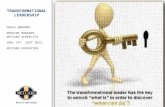User Guide - Alberta Netcare€¦ · ANP User Guide – How to Customize User Preferences Page . 6....
Transcript of User Guide - Alberta Netcare€¦ · ANP User Guide – How to Customize User Preferences Page . 6....

User Guide
Getting Started in Alberta Netcare
Portal
Published Nov 2018

Table of Contents
Welcome Page ....................................................................................................................................... 1
Configure and Navigate the Home Page ................................................................................................ 2
Customize User Preferences .................................................................................................................. 4
Customize Clinical Document Viewer Tree ............................................................................................. 10
Access Patients ..................................................................................................................................... 13
View Patient Demographic Information ................................................................................................. 15
Locate Patient EHR ................................................................................................................................ 17
Navigate Medication Profile ................................................................................................................... 19
View Patient Event History .................................................................................................................... 22
View and Print Clinical Documents ........................................................................................................ 23
View Cumulative Results ....................................................................................................................... 24
Access Immunization History ................................................................................................................ 26
Message Other ANP Users ..................................................................................................................... 27
Portal Help ............................................................................................................................................ 28

Welcome
The purpose of this self-directed User Guide is to provide you with detailed instructions on using the Alberta Netcare Portal (ANP). ANP is the viewer into a patient’s EHR, providing keyhealth information such as patient demographics, hospital visit, laboratory data, transcribed reports, and patient event history and drug data.
While this guide provides instructions to main ANP features,
your access to portal functionality is dependent on your user
role (ie. Clinical 1, Pharmacy 2). For information regarding
your role please visit the Alberta Netcare Learning Centre
website. Here you will also find a variety of learning materials
to help you get the most out of Alberta Netcare.
Should you have any questions please see the Portal Help page to contact your designated help desk.
Page 1 of 29Nov 2018 ANP User Guide

How to Configure and Navigate the Homepage
Nov 2018 ANP User Guide – How to Configure and Navigate the Homepage Page 2 of 29
Key Functions
Represents an EHR viewer called Orion that
integrates patient information from various sources
into a single record, unique to each patient.
Your Alberta Netcare Portal (ANP) User ID displays
at the top of the Global Menu Bar.
Home link – used to return to the Homepage.
My Details link – used to set up or change your
ANP preferences.
Help link – used to access online help for the
current page.
Logout button – used to log out and terminate
your ANP session.
My Details – used to set up or change your
ANP preferences.
Worklists – create or manage up to six
custom patient lists.
View and access Recent Patients.
View, access and remove patients from
Worklists.
Search for a patient (by identifier or
demographic search).
Launch the Delivery Site Registry (DSR)
within Alberta Netcare Portal.
eReferral – Access to My Referrals or the
Health Services Catalogue (HSC)
eReferral Reports – Access Referring
Providers On Behalf of Report.
ONLY AHS - Edmonton users can use Patient Lists to set up a particular type of list of patients, such as
“By Physician” or “By Care Unit”. If you are using
Patient Lists, you will also need to update your
profile in My Details.
Access to Bugs & Drugs
Access a list of health care resources links.
Access to Provincial eSignature
Exchange secure electronic messages with other
ANP users.
2 Clinical Portal Menu
Use the Clinical Portal Menu to access key functions such as: Worklists, Recent Patients, Searches, eReferral, Messaging, etc.
3 Global Menu
Use the Global Menu to access key functions
such as My Details, Help and Homepage.
1 Homepage
The Homepage can be split into a number of windowlets – each serving a specific function. Click the Configure Layout button located at the bottom left of the page to view and select options.
4 Search for a Patient’s EHR
Several different search methods exist. Use the Search
windowlet above to:
a) Type in the PHN/ULI in the Identifier box andclick Search.
b) Type the Last and First names, plus MiddleInitial if necessary, and click Search.You can include Phone Number, Birth Dateand Gender to narrow the search results.
You can also locate your patient using the Clinical Portal Menu:
c) Click Favourites, and then click Recent Patients.
d) Click Searches, and then click Search for a Patient
1
3 4
2

Nov 2018 ANP User Guide – How to Configure and Navigate the Homepage Page 3 of 29
CONFIGURATION ESSENTIALS:
Configure Homepage Windowlets 1. Scroll down to the bottom of the
page and click .
2. Click the drop-down arrow toreveal a list of configurationoptions. Select the one that youwould like to display.
3. Choose how you want the
widowlet displayed on your
homepage by selecting NewSection to the Right or NewSection Below by clicking the
button.
4. Click at the bottom of the page.
TIP: The three most commonly used windowlets are: Search for a patient,
Recent Patients and Person Directory.
NOTE: When you no longer want to see
a windowlet, click the button located on the right of the drop-down list of the windowlet you want removed.
Add ANP as an Allowed Site within the Pop-Up Blocker Settings
1. Within your internet browser, go to Tools
> Pop-up Blocker > Pop-up Blocker
Settings.
2. Type the ANP URL in the field.
3. Click the Add button.
4. Click the Close button.
Add ANP as a Trusted Site
1. Go Tools > Internet Options.
2. Click the Security tab > Sites.
3. Type *.albertanetcare.ca in the
“Add this Web site…” box.
4. Ensure the Require server verification…
check box is NOT selected.
5. Click Add. Click OK and click OK again.
Synchronize Your PIN/PD and ANP Passwords
1. Click Common in the Menu Bar, and then click My Details.
2. Scroll to the bottom of the page until you see the PIN/ PD User Id field. Type
your PIN/ PD User Id in the field.
3. Click Update Password and type your PIN/ PD password.
4. Scroll to the bottom of the page and click Update Preferences.
5. Scroll up to the top of the page under My Details and click Change Password.
6. Type your old ANP password in the Old Password field.
7. Type your new password (the same as your new PIN/PD password) in the New
Password field, then type it again in the Confirm Password field.
8. Click the Change Password button.
Your ANP password is now synchronized with your PIN/ PD password.
Your PIN/ PD password expires every 90 days and your Alberta Netcare Portal password
expires every 180 days. When your password expires and you are prompted to change
your PIN/ PD password, return to the My Details page and enter your new PIN/ PD
password into the PIN/ PD Password field so that your new password is synchronized.
NOTE: The PIN/ PD User Id is also referred to as the Netcare EHR User Id.
Still having trouble? For detailed instructions on how to synchronize your passwords
view the Quick Reference document, Synchronizing Alberta Netcare Portal and PIN/ PD Passwords.
PRIVACY & SECURITY:
Anything accessed under YOUR user name and password is your responsibility. Remember that it is important to ONLY access the patient data you need to complete
your job; you should not access your family, friends, neighbours, coworkers or even your own data.
When you do access patient data, keep this information confidential. Breach of privacy policies will result in disciplinary action up to and including termination of staffand/ or large fines. You may print documents, however refer to the Health Record Policy within your Alberta Health Services zone for guidance on the usage of print-outs.
Data in the Alberta Netcare Electronic Health Record is to be accessed only for direct patient care.
Have a security & privacy question? Contact the Health Information Act (HIA) Help Desk at 780-427-8089 or toll free at 310-0000+780-427-8089.

How to Customize User Preferences
Page 4 of 29 Nov 2018 ANP User Guide – How to Customize User Preferences
My Details Screen Tour
You can view or change Alberta Netcare Portal
(ANP) user preferences by clicking Common on the Clinical Portal Menu, and then clicking
My Details. Or by clicking ,
which is the My Details link located in the Global Menu drop down selection.

Page 5 of 29 Nov 2018 ANP User Guide – How to Customize User Preferences
My Details Screen Tour Continued

Page 6 of 29 Nov 2018 ANP User Guide – How to Customize User Preferences
My Details
View ANP User Role
Your Alberta Netcare Portal user role defines your
permission level. If you don't know your user role:
1. Log in to Alberta Netcare Portal.
2. In the Clinical Portal Menu, located on the left
side of the screen, click Common and then click
My Details. Or click , which is
the My Details link located in the Global Menudrop down selection.
3. Look in the Roles I perform box in the upper left
corner to identify your ANP User Role.
Change ANP Password
In My Details, click the Change Password button
below your Username and complete the fields in the
pop-up window. Click Change Password when done.
You can change your Alberta Netcare Portal password at any time, but you will also be prompted to change it before the 180 day expiry date.
Alberta Health (AH) applications and systems must meet the following AH password standards:
Minimum length of 8 characters
Must include a combination of 3 of the following:
alpha-upper case (eg: ABCDE)
alpha-lower case (eg: fghij)
numeric (eg: 12345)
special characters (eg: @#$%&)
Must not contain your user name or full name
Must expire after 90 days
Cannot be reused for 24 iterations
A minimum of 5 invalid logins is allowed before
being locked out. Call the Provincial Help Desk at
1-877-931-1638 to reset your password.
Change Timeout
The default ANP Inactivity Timeout setting is thirty
minutes.
TO CHANGE THE LENGTH OF THE INACTIVITY
TIMEOUT:
1 Click Common in the Clinical Portal Menu, and
then click My Details. Or click
which is the My Details link located in the
Global Menu drop down selection.
2 Locate Inactivity Timeout and click the drop-
down arrow to reveal a list of minute options.
3 Select the appropriate time out duration. Click
to save changes.
Change Important Message Display
Alberta Netcare Portal has a messaging feature
allowing you to e-mail other ANP users.
If a new message of High Important is received, the icon will display in red with an exclamation
mark .
TO CHANGE THE IMPORTANT MESSAGE
NOTIFICATION:
1 Log in to Alberta Netcare Portal.
2 Click Common in the Clinical Portal Menu, and
then click My Details. Or click
which is the My Details link located in the
Global Menu drop down selection.
3 Select the option corresponding to how you wish
to display (or not display) the notification.
4 Click to save changes.
Change Clinical Document Viewer (CDV) Parameters
The default structure of the Clinical Document Tree is
by category, with lab results in alphabetical order followed by transcribed reports.
You can change the:
Structure of the Clinical Document Tree “View
By” group mode (default = Category).
Tree folder that automatically opens (default =
Dynamic Summary).
Number of records displayed in Limited
Documents view (default = 100 records).
Number of years of Limited Documents view
records (default = 2 years).

Page 7 of 29 Nov 2018 ANP User Guide – How to Customize User Preferences
TO CHANGE THE DEFAULT CLINICAL DOCUMENT TREE
STRUCTURE:
1 Click Common in the Clinical Portal Menu, and
then click My Details. Or click ,
which is the My Details link located in the Global Menu drop down selection.
2 You can:
a Select a different CDV group mode
View By option.
Viewing
Option
Description
Category This is the default sort option.
Lab categories display alphabetically followed by the transcribed reports categories.
Date Displays results by date. Documents are grouped by their observation date/time (last 24 hours, last week, last month, last 12 months and all previous).
Status Sorts by lab results displaying abnormal or critically abnormal results, followed by all other results.
Transcribed reports are grouped by facility and sorted alphabetically following results.
Author Groups documents under the last name of the physician who originally ordered the test, sorted alphabetically.
Result Source
Groups documents in folders by source provider, sorted alphabetically.
b Using the drop-down list, select the folder that should automatically open.
c Select a different number of records to
display in Limited Documents view.
d Select a different history period from Limited
Documents view.
3 Scroll down to the bottom of the page and then
click .
Change Cumulative Result and
Flowsheet Parameters
The default “day” period for cumulative results within
Alberta Netcare Portal is 180 days. The default
“column” setting for each flowsheet column is 30 test
results.
TO CHANGE THE DEFAULT LAB RESULTS DISPLAYED:
1 Click Common in the Clinical Portal Menu, and
then click My Details. Or click ,
which is the My Details link located in the
Global Menu drop down selection.
2 You can highlight the number currently displayed in the “days” box and type a new number up to 731.
3 Scroll down to the bottom of the page and then
click .

Page 8 of 29Nov 2018 ANP User Guide – How to Customize User Preferences
Change Patient Search Identifier Type
You can search for a patient using either an identifier and/or demographic data. You can change the default
setting for the type of identifier that ANP uses.
TO CHANGE THE DEFAULT CLINICAL SETTING FOR
PATIENT IDENTIFIER TYPE:
1 Click Common in the Clinical Portal Menu, and
then click My Details. Or click ,
which is the My Details link located in the
Global Menu drop down selection.
2 Under Patient Search, select the default identifier
option from the drop-down menu.
3 Scroll down to the bottom of the page and then
click .
Change the Medication Profile Time Frame and Profile Type
a. To change the Medication Profile default
time frame setting, select the preferred
historical data time line.
b. To change the Medication Profile default
profile type, select either the SummaryReport option or the Detailed Reportoption. Summary Report includes last
dispense only. Detailed report includes
all dispense.
Change BPMH Form - Medication
Reconciliation Default Time Frame
a. To change the BPMH Form - Medication
Reconciliation default time frame setting,
select the preferred time frame, for
example select “2 months” for the Med
Rec form.
b. Scroll down to the bottom of the page and
then .
Please note: Once the default time frame set as per above, the
BPMH Form will defaulted to the selected month;
However, this can be changed directly from the
individual patient by select the “Month” options inside
the BPMH Form screen, then click “Search”
The BPMH Form – Medication Reconciliation report
will refreshed based on the month selected for that
particular patient.

Page 9 of 29Nov 2018 ANP User Guide – How to Customize User Preferences
Synchronize PIN/PD and Alberta
Netcare Portal Passwords
Depending on your user role, you may also have access to PIN and/or Person Directory (PD) applications from within Alberta Netcare Portal (ANP).
Synchronize your PIN / PD passwords to ensure that you can access PIN and/or PD without having to log
in each time to these EHR applications.
Your PIN/ PD password expires every 90 days and
your Alberta Netcare Portal password expires every
180 days. When your password expires and you are
prompted to change your PIN/ PD password, return
to the My Details page and enter your new PIN/ PD
password into the PIN/ PD Password field so that
your new password is synchronized.
Still having trouble? For detailed instructions on how to synchronize your passwords view the Quick Reference document, Synchronizing Alberta Netcare Portal and PIN/ PD Passwords. This document can be found under Access > Passwords.
NOTE: The “PIN/ PD User Id” is also referred to as the “Netcare EHR User Id”.
eReferral Settings
There are five sections related to eReferral:
Receiving Provider Referrals
Receiving Provider Referrals On Behalf Of
Referring Provider Referrals
Referring Provider Referrals On Behalf Of
Triage Referrals
Note: Complete all sections to gain access to
eReferral.
Referring Provider Referrals
a. Click on the magnifying glass to bring up a
Provincial Provider Registry (PPR) search.
b. Enter the “First Name” and “Last Name”, then
click Search. The search returns the followingoptions: Name, Provider Type, City and Status.
c. Select one of the returned selections (as a
referring provider, this is your own name)
and this information populates the Referring
Provider field.
Note: If you submit referrals on behalf of another
provider, check Yes for the User On Behalf Of and complete the fields in this section.
Referring Provider Referrals On Behalf Of
This section allows to designate one or more
providers who can create referrals on behalf of.
a. Click on the magnifying glass to bring up aProvincial Provider Registry (PPR) search.
b. Enter the “First Name” and “Last Name” then,click Search. The search returns selections
that include: Name, Provider Type, City and
Status.
c. Select one of the returned selections (as a
User on Behalf of, this the physician’s name)
and this information populates the Referring
Provider field.
Health Services Catalogue (HSC) Settings
HSC contains information about available Providers,
Specialties, Sub-Specialties, and Reasons for Referral or Facilities within provincial zones. Your Referral
Zone filter default is based on the “Preferred Zone”
set in My Details.

Page 10 of 29 Nov 2018 ANP User Guide – How to Customize & Navigate the Clinical Document Viewer Tree
How to Customize & Navigate the Clinical
Document Viewer Tree
1 Clinical Portal Menu
2 Clinical Document Viewer Tree (CDV)
3 Patient Demographics
4 Audit Warning
5 Context Menu
6 Context Banner
As Alberta Netcare Portal evolves, more and more data will be available for viewing in the patient’s EHR.
An up to date Data Availability Table containing all
the available data sources can be viewed on Alberta
Netcare Portal’s login page under the Alberta Netcare
Information drop down list.
Clinical Portal Menu
The Clinical Portal Menu continues to display after you have located and opened your patient’s
EHR. It is used to access key functions such as
worklists, resources and the patient search
function.
TIP: To display the Clinical Portal Menu, click the Toggle
button . To re-hide the Clinical Portal Menu, click the
Toggle button again, or click the button.
Clinical Document Viewer Tree
The Clinical Document Viewer
Tree lists all lab results,
transcribed reports and other
clinical documents available
for viewing. Open by clicking the desired
folder name and then click the name of the lab result or document you wish to view.
1 2
3
4
5
6
Audits are done routinely and randomly, and on the request of the patient, or an authorized health care provider.

Page 11 of 29 Nov 2018 ANP User Guide – How to Customize & Navigate the Clinical Document Viewer Tree
CUSTOMIZING THE CLINICAL DOCUMENT
VIEWER TREE
You can sort and search for clinical documents by
category, date, status, author and result source. You
can also filter the documents to display only those
you are interested in.
The default Clinical Document Viewer Tree structure is by category, with lab results in
alphabetical order followed by transcribed reports. Labs pending are always at the bottom.
TO CHANGE THE “VIEW BY” STRUCTURE OF THE
CLINICAL DOCUMENT VIEWER TREE:
1 In the Clinical Document Viewer, click the
button and then the Group By drop-down
arrow to reveal a list of viewing options.
2 Select your viewing option:
Viewing Option Description
Category The default sort option. Lab categories display alphabetically followed by the transcribed reports categories.
Date Displays results by date. Documents are grouped by their observation date/ time (last 24 hours, last week, last month, last 12 months and all previous). When the CDV tree is set to “View by Date”, the standing orders are listed in the “Last 24 hours” folder.
Status Sorts by lab results displaying abnormal or critically abnormal results, followed by all other results. Transcribed reports are grouped by facility and sorted alphabetically following results.
Author Groups documents under the last name of the physician who originally ordered the test, sorted alphabetically.
Result Source Groups documents in folders by source provider, sorted alphabetically.
TO CHANGE THE VIEW OF DOCUMENTS IN THE
CLINICAL DOCUMENT VIEWER TREE:
Select a time frame from drop down menu,
and click .
TO SEARCH FOR A PARTICULAR CLINICAL DOCUMENT(S):
1 In the Clinical Document Viewer, either:
a Type the first few letters
or complete key word(s)
of the document you
want (for example,
document title, folder
title or document author)
in the Look For box.
As you type, a filter sorts through possible matches until the one you want is found. Be aware – lab test names differ, depending on the source. This can influence your “Look For” results.
b Select the Critical click box to limit
search to critical results only.
c Click the buttons to search
narrow document status search.
d Combine two or more of the above options.
2 Search results are displayed in the Clinical
Document ViewerTree.
3 Click to clear search and to your original
“View By” display.
Detailed instructions on printing and viewing the Patient Demographic windowlet
are available in the ANP Quick Reference: How to View Patient Demographic Information

Page 12 of 29 Nov 2018 ANP User Guide – How to Customize & Navigate the Clinical Document Viewer Tree
Clinical Document Viewer Tree Legend Context Banner and Context Menu Legends
Folder Description
Each folder has a name (Chemistry, Blood Bank, etc.).
If the folder name is Bold, you have NOT VIEWED one or more documents in the folder.
Under Chemistry, (165/171) refers to the number of unread documents/ total number of documents in the folder. For example, you have NOT read 53 out of 56 results. You have read 3 Chemistry results.
Document Description
If the document name is Bold, you have NOT VIEWED this document.
A Red document name indicates that one or more numerical results fall outside normal range.
A C indicates that one or
more numerical results fall critically outside normal range.
A struckthrough name means the test is cancelled.
An italic name means only
an interim or pending test result is available.
A ? means the date of birth
and/or gender on the test result(s) DO NOT MATCH the patient’s demographic data in the EHR.
A ! means there is a
suspected identity mismatch based on the results.
Document Icon Description
Numeric result(s), such as a lab result.
Text result(s), Consultation report, Discharge Summary.
Diagnostic Imaging PACS image.
Icon Description
Click to view previous patient on the patient list you are currently viewing; Click to view next patient on the patient list you are currently viewing.
If you have selected your current patient from a list (worklist or patient list), click
to view list of additional patients on the same list in context.
Displays PHN/ULI, patient name,gender and age and date of birth currently displayed EHR.
Opens to display a drop-down list to add or remove a patient from a specific customized worklist (each worklist is colour coded).
Limited Documents - Displays a limited number of patient records (default is 100 records/folder OR last 2
years of data – whichever is less).
All Documents - Displays all available patient records, including historical ones.
AHS-Edm Flows – Displays all numeric lab results, over a period of time and in table format, from AHS-Edmonton.
AHS-Edm Acute Care Flow – Displays predefined numeric lab results, over a period of time and in table format, from AHS- Edmonton acute care facilities only.
AHS-Cal Flows – Displays lab data from AHS-Calgary.
AHS-Rural Flows – Displays lab data from AHS-South, AHS-Central and AHS-North.
Patient Event History – Lists encounters with an AHS zone’s health facilities.
Immunization History – Lists immunization history from AHS-Edmonton’s Community Health System.
Pharmaceutical Information Network (PIN) – Accesses PIN to display prescription, dispense and allergy/intolerance information on patients throughout Alberta.
Create Referrals – Displays the Request for Service screen to create a referral.
View Referral – Displays all referrals; Drafts, In Progress and Completed/Cancelled/Declined.

Page 13 of 29 Nov 2018 ANP User Guide – How to Easily Access Specific Patients in ANP
How to Easily Access Specific Patients in ANP
There are a variety of ways to search or organize patients within Alberta Netcare Portal (ANP). Three
functions in ANP to do this are; using a Favourite Search, Recent Patients and customized Worklists.If you are in the AHS-Edmonton zone, you can also
use the pre-populated Patient Lists function.
Please refer to the ANP Quick References on
Patient Lists in the Alberta Netcare Learning Centre for more information.
Favourite Search
Search for a Patient includes a favourite search
function where you can save the name or PHN/ULI
of patient records that you access on a regular
basis.
TO CREATE A FAVOURITE SEARCH:
1 Ensure you are displaying the Patient Search
screen.
2 Type in your search criteria (name or
identifier).
3 Click in the Enter a new favourite search box
and type a name for your search.
4 Click to add this search name to the
Select a favourite search drop-down menu.
TO MANAGE FAVOURITE SEARCHES:
1 Ensure you are displaying the patient Search
screen.
2 To view all records matching a favourite search,
select the search name from the Select a
favourite search drop-down menu. The results
are automatically displayed.
3 To remove a favourite search name, select the
search name from the Select a favourite search
drop-down menu and click the Delete button.
Recent Patients
A list of up to 50 of your most recently viewed patients is automatically generated by Alberta Netcare Portal. This list is called Recent Patients.
Patients are sorted by Today, Last 7 Days, Last 4 Weeks and Last 12 Months.
TO SELECT A RECENTLY VIEWED PATIENT’S EHR:
1 Either:
a Configure the Homepage with a Recent Patients windowlet.
b Click Favourites in the Clinical Portal
Menu, and then click Recent Patients.
2 Click anywhere on the line with the patient’s
name to open the patient’s record.
3 To choose another recently viewed patient’s
EHR, in the Context Menu either:
a Click the drop-down folder beside the
patient’s name in the Context Menu to view
a list of patients in Recent Patients list.
b Click the grey left or right arrows to
move to the next EHR in the list.

Page 14 of 29 Nov 2018 ANP User Guidee– How to Easily Access Specific Patients in ANP
Customized Worklists
Alberta Netcare Portal provides six worklists you
can customize to store lists of special-interest
patients. These lists are accessed from the
Clinical Portal Menu.
TO VIEW A WORKLIST:
Either:
a Click Common in the Clinical
Portal Menu, and then click
Worklists. All six
worklists, and their respective
members, are displayed.
b Click Favourites in the
Clinical Portal Menu, and
then click the specific
worklist you are interested
in. Only that particular
worklist, and its members,
are displayed.
TO RENAME A WORKLIST:
1 Either:
a Click Common in the Clinical Portal
Menu, and then click Worklists. All six
worklists are displayed.
b Click Favourites in the Clinical Portal Menu,
and then click the specific worklist you are interested in.
2 Click Rename.
3 Type a new name in the pop-up box, and then
click Save.
TO ADD A PATIENT TO A WORKLIST:
1 Log in to the Alberta Netcare Portal, search for your patient and open their EHR.
2 Click the grey square icon in the Context Menu to display the worklists.
3 Click the worklist you want to add the patient
to. The square for the worklist is now
highlighted and displayed in the Context Menu.
TO REMOVE ONE OR MORE PATIENTS FROM A
WORKLIST WITHOUT OPENING THEIR EHR:
1 View one or all worklists.
2 Either:
a Select the check box next to the patient(s)
name and then click Remove. The selected
patient(s) are removed from the worklist.
b Select the check box underneath the
worklist name and then click Remove. All
patients are removed from the worklist.
TO REMOVE A PATIENT FROM A WORKLIST
WITHIN THEIR EHR:
1 Log in to the Alberta Netcare Portal, search for
your patient and open their EHR.
2 Click the grey square icon in the Context Menu to display the worklists.
3 Click the worklist you want to remove the patient from. The square for the worklist is no longer highlighted or displayed in the Context Menu.

Page 15 of 29 Nov 2018 ANP User Guide – How to View Patient Demographic Information
How to View Patient Demographic Information
This Quick Reference document provides instructions on how to access a patient’s demographic
information and view their eligibility for coverage
with the Alberta Health Care Insurance Plan (AHCIP).
Methods to View Patient Demographics
Depending on your Alberta Netcare Portal (ANP) User
Role, Alberta Netcare Portal displays patient-
identifying information in a number of different ways.
You can:
1 View and/or update a patient’s demographics
directly in Person Directory (PD).
Note: Refer to Person Directory Quick Reference
document, How to Update Demographic Data, for more
information on how to update patient demographics
using Person Directory.
2 View the Search Results information on your
Clinician Homepage. This data helps you to
identify the correct patient.
If this is the correct patient, click anywhere on the line with the patient’s name to open their EHR in the Clinical Document Viewer.
3 View the Context Banner information at the top
of the screen (displayed when you open the
patient’s EHR). This data helps you to identify the
EHR you are currently viewing.
4 View the Patient Demographics windowlet
available in the Clinical Document Viewer via
Dynamic Patient Summary.
This windowlet displays on default when you
open the patient’s EHR. It includes first and last
name, age, address and phone number(s).
A person’s eligibility for Alberta Health Care Insurance Plan coverage is identified by a start
date entered into the Eligibility Start Date field.
If you want to view the person’s eligibility history, you will need to access this information
from PD directly.
Note: Person Directory is considered the source of truth for
all patient demographic data and detailed ACHIP
information.
Viewing More Demographic Data
If you require additional demographic information,
click the More button to view data not offered in the
basic Patient Demographics windowlet. You can view
the Most Current (from different sources) and Additional Historical Data for your patient, such as:
Medical Record Numbers (MRN) or additionalUnique Lifetime Identifiers (ULI)/ Personal HealthNumbers (PHN).
Temporary mailing address(es).
Patient alias(es).
Previous identifying health numbers.
Contact phone numbers.

Page 16 of 29 Nov 2018 ANP User Guide – How to View Patient Demographic Information
Click on either the “basic” or “more”
screen to print the displayed area.
To return to the basic Patient Demographics
windowlet, click .
What do I do if I notice an error in the
patient’s demographic data?
If you suspect an error in the demographic data for
your patient, you need to report that record for
further review by .
The Data Integrity Team will investigate and work to resolve the issue.
TO SEND A SUSPECTED INACCURATE DEMOGRAPHIC
RECORD FOR REVIEW:
1 Click in the Patient Demographics windowlet. A pop-up window appears.
2 Complete the various boxes as necessary.
Include a description of the data discrepancy in
the Message box, and include your e-mail
address if you require a response.
3 Select the Request a read receipt check box for
confirmation that someone has looked at your
Data Inquiry.
4 Click .
It is critical to keep the demographic data information
in the patient’s Electronic Health Record up to date.
Verifications against the demographic data are
constantly being performed, allowing the patient’s
test results to be viewable in Alberta Netcare Portal.

How to Locate a Patient’s EHR
Nov 2018 ANP User Guide – How to Locate a Patient’s EHR Page 17 of 29
Prerequisites Have you configured the Homepage with windowlets to help you locate a patient’s Electronic Health Record (EHR)?
You may be able to customize your Homepage (depending on your Alberta Netcare Portal User Role) to display a number of viewing areas called windowlets. Each windowlet can display a different configuration option, such as Search for a Patient, Recent Patients and up to six customizable Worklists.
Do you know how to split and configure your Homepage? The Learning Centre (available from the Alberta Netcare Portal Login page) provides a number of resources. Check the Alberta Netcare Portal Getting Started User Guide to review new user procedures, and review the available ANP Quick Reference document, How to Configure and Navigate the Homepage.
Methods to Locate a Patient’s EHR The search methods available to you depend on the user role assigned to you as an authorized health care provider. You can use a number of different methods to locate a patient’s EHR:
1 Search for patient using an Identifier or Demographic Data. 2 Select a patient from a Favourites search list. 3 Select a patient from a Worklists list. 4 Select a patient from a customized Recent Patients.
2
4
3 1

Nov 2018 ANP User Guide – How to Locate a Patient’s EHR Page 18 of 29
Search for a Patient Using an Identifier and/or Demographic Data Most Alberta Netcare Portal users can search using either:
• Identifier (Personal Health Number (PHN)/Unique Lifetime Identifier (ULI), Medical RecordNumber (MRN), or federal identifier). Thoseusers with a Limited Patient Search user rolecan only search by identifier.
• Demographic data.
Search Results list those probable patients based on your search criteria - with the most likely patient at the top of the list.
Searching the EMPI Alberta Netcare Portal searches for a patient in the AHS Client Registry. The AHS Client Registry is a centralized index of demographic data for those patients registered in the Alberta Health (AH) Person Directory (PD) and various Alberta Health Services (AHS) facilities.
TO SEARCH FOR A PATIENT’S EHR USING AN IDENTIFIER AND/OR DEMOGRAPHIC DATA:
1 Access Search Criteria by either:
a Configuring the Homepage with a Search for a patient (Patient Search) windowlet.
b Clicking Searches in the Menu Bar, and then clicking Search for a Patient.
2 If searching by: a Identifier, select the type of identifier from
the Identifier Type drop-down list. PHN/ULI is the default setting.
• Type the identifier number in theIdentifier box.
• Proceed to Step 4.
b Demographic data, enter the Last Name, First Name and Middle Name/Initial (if known).
• If you need to narrow your search,include the birth date in the Day,Month and Year fields. To narrowyour search even further, select theSex of the patient.
3 Click the Search button or press the Enter key on your keyboard.
4 Depending on your choice of search criteria, one or more patient names may display in the Search Results area. The most likely patient is at the top of the list. Use the navigation bar to view additional names.
5 Click anywhere on the line with the patient’s name in the Search Results area to open the patient’s record.
If a person has masked their EHR, an Alberta
Netcare Masking icon appears to the left of the person’s name in Search Results. The Learning Centre, available from the Alberta Netcare Portal login page, provides more information on Alberta Netcare Masking, under the Privacy and Security tab.

ANP User Guide – How to Navigate the Medication Profile Nov 2018 Page 19 of 29
How to Navigate the Medication Profile
Navigation Essentials:
The Medication Profile functions as a quick alternative to the Print Profile with History Report found in PIN. The Medication Profile provides a view only report of a patient’s drug summary, or a detailed
listing of medications for a specified number of months. It includes: a list of prescriptions, dispenses, and other Medications and a list of known allergies and intolerances.
Note
Configuration of the PIN user ID and password is still necessary to access the full functionality of the PIN application from the context menu bar. PIN functions include:
- Creating Prescriptions
- Review prescription managements that may have been entered by a prescriber
- Review prescription notes that may have been entered
- Updating a Prescription Status (hold, release, or discontinue)
- Create a new allergy or intolerance entry, or update and existing entry
- Review any historical information related to an allergy or intolerance
1 Medication Profile in the Clinical
Document Tree Medication Profile can be accessed from the Clinical Document Tree.
Click Medication Profile to view your patient’s
allergies, intolerances and medications.
2 Search Criteria
The default settings of 6 months, Summary Report will display in the Search Results.
You may change the search criteria by selecting other combinations of time frames and report types.
You can change your preferred default report with a different time frame and report type in My Details.
3 Search Results (Medication Profile)
The Medication Profile contains 3 main sections:
Header (Patient demographics)
Allergy Information (drug/non-drug allergyand intolerance information)
List of prescriptions and dispenses
4 Print / Data Inquiry
Data Inquiry – An “Incorrect Medication Data” message may be sent to Medication Profile Data Integrity Team.
Print – A hard copy of the report may be printed.
1
2
3
4

ANP User Guide – How to Navigatethe Medication ProfileNov 2018 Page 20 of 29
Multiple ULIs
If the patient has more than one Unique Lifetime Identifier (ULI), the list of ULIs will be displayed in the Search Criteria section so that a ULI can be selected prior to running the Medication Profile report request.
When a patient has been assigned more than one ULI the ULIs are merged into a primary/secondary relationship. AH (Alberta Health) determines the
active/current ULI, which is considered the "primary" ULI. The non-active ULI(s) are considered the "secondary" ULI(s). Currently each one must be accessed separately. Note: Data associated with icons in the context menu (including full PIN) refers to the original
(primary) ULI selected from the patient search. Thus, the patient's allergies, intolerances and medications/dispenses for secondary ULIs are available in the Medication Profile only; they cannot be accessed in the full PIN application.
Users accessing full PIN for patients with multiple ULIs will be presented with a choice of continuing to PIN using the primary ULI or using the medication
profile to look at any information that may be stored for a secondary ULI.
Error Message
If the Medication Profile for a patient without a ULI is accessed (i.e. a patient with an RCMP regiment number or an MRN) the following error message will be displayed:
“As this patient does not have a ULI, no medication information can be retrieved from PIN.”

ANP User Guide – How to Navigatethe Medication ProfileNov 2018 Page 21 of 29
Medprofile Viewer Report
The blue Rx icon is data loaded from pharmacy batch and is derived from dispense information submitted by pharmacies
The C icon is information from the cancer board which is derived from dispense data submitted by the three cancer board centres and only includes dispensing information
The prescriptions with no icons were created within
PIN.

How to View Patient Event History
The Patient Event History summarizes a patient’s contact with an AHS zone’s health facilities.
If the patient is currently an inpatient, the hospital site, patient care unit, room and bed number, plus the name of the Family Physician (if available) appears above the Event History table.
Site Hospital location of event.
Case Type Inpatient, Outpatient or
Emergency patient.
Program Name of program patient was
associated with during the
event.
Provider Name of physician or care
provider responsible for
patient’s care at the time of
event.
Admission Event date (for outpatient) or
the date of hospital admission
(if inpatient or emergency).
Discharge Discharge date; may include discharge code.
Presenting Complaint / Most Responsible ICD-10-CA
Diagnosis
The Presenting Complaint reflects the problem observed or
stated by the patient when the patient was admitted (this is
not a clinical diagnosis). The Most Responsible ICD-10-CA
Diagnosis describes the diagnosis captured by the clinical
coding staff, which is typically the primary reason for the
patient’s length of stay in the facility.
Inpatient, Emergency, and Day Surgery events will only have
discharge diagnosis.
Emergency Contact The Emergency Contact is captured at the time of admission
and is populated by the admitting systems used within the
hospital.
TO VIEW A PATIENT’S EVENT HISTORY:
1 Search for your patient and open their EHR.
2 In the Context Menu, click the Patient Event History tab.
3 Review the results.
a Click Print to print the event history.
b Click Data Inquiry to report suspected
problems with the data being viewed. An e-
mail with the attached record is sent to the
appropriate source.
Nov 2018 ANP User Guide – How to View Patient Event History Page 22 of 29
Viewing a Patient’s Event History

How to View and Print a Single Clinical Document
TO VIEW AND/OR PRINT A SINGLE CLINICAL
DOCUMENT:
1 Search for your patient and open their EHR.
2 In the Clinical Document Tree, click the folder
you are interested in to view the related clinical
documents.
Clinical Document Icon Description
Numeric result(s), such as a lab result
Diagnostic Imaging PACS image
Text result(s), Consultation report, Discharge Summary
Clinical Document Description
If the document name is Bold, you have NOT VIEWED this document
A Red document name indicates that one or more numerical results fall outside normal range
A C indicates that one or
more numerical results fall critically outside normal range
A struckthrough name means the test is cancelled
An italic name means only an interim or pending test result is available
A ? means the date of birth
and/or gender on the test result(s) DO NOT MATCH the patient’s demographic data in the EHR
3 Click on the desired Clinical Document to view it
in the Dynamic Patient Summary.
Hover your mouse over the
document to display more
information in a tool-tip.
4 Review the results to determine their clinical
meaning.
a Click Print to print the Clinical Document.
b Click Send to e-mail the Clinical Document
to another Alberta Netcare Portal authorized
health care provider. The recipient requires
the appropriate ANP User Role to view the
document.
For information on using Alberta Netcare Portal’s
messaging feature, read the How to Message Other Portal Users ANP Quick Reference
document in the Learning Centre, which is available from the Alberta Netcare Portal Login page.
c Click to report suspected
problems with the data being viewed. An
email with the attached record you are
viewing is sent to the appropriate source.
5 Either:
a Choose another clinical document to view.
b Click to collapse the clinical document
Tree.
c Click to return to
the patient demographic screen.
Nov 2018 ANP User Guide – How to View and Print a Single Clinical Document Page 23 of 29

Page 24 of 29Nov 2018 ANP User Guide – How to View, Print and/or Chart Cumulative Result
How to View, Print and/or Chart a Cumulative Result
TO VIEW, PRINT AND/OR CHART A CUMULATIVE
RESULT:
Numeric lab values can also be viewed as a
cumulative result. Only results from the same
single source (point of origin) of the selected
test result are displayed.
For example, if you want to see a cumulative result for a Urea lab test performed in AHS-Calgary, the cumulative result will ONLY display values obtained from that zone’s data repository.
The default period for cumulative results
within Alberta Netcare Portal is 180 days.
1 In the Clinical Document Tree, select and open
the clinical document you are interested in.
2 Click the link at the top of
the screen.
Cumulative results are displayed in numbered
columns sorted by test date. The selected test
column is highlighted.
3 Review the results to determine their clinical
meaning. You can also:
a Click Print to print the cumulative result.
b Click Send to e-mail the result to another
Alberta Netcare Portal user. The recipient
requires the appropriate ANP User Role to
view the document.
c Click to report suspected
inconsistencies with the particular data
being viewed. An email, with the attached
record that you are viewing is sent to the
appropriate source.
d To view the cumulative result on a graph,
first select the check box of the test OR
click the select all check box, and then click
Graph.
To zoom into a date range, click and
drag on the dates on the top graph to
display on the graph below.
4 Click the result title link on the top of the graph
screen to return to the cumulative results table
format.
You can change the default cumulative results period in Common > My Details. Check the Getting Started in Alberta Netcare Portal User Guide in the
Learning Centre for further instruction.

Page 25 of 29 Nov 2018 ANP User Guide – How to View, Print and/or Chart a Cumulative Result
Can I still view a cumulative result if
the “?” is tagged to the selected test?
A mismatch in a patient’s Date of Birth and/or
Gender between the Lab Results Data System and
the Alberta Health Services (AHS) Client Registry is
called a “demographic mismatch”, and is identified
in the Clinical Document Tree by the icon next
to the clinical document.
Abnormal results with a question mark icon willNOT be displayed in a graph generated from a
cumulative view.

How to Read a Patient’s Immunization History
The Immunization History record contains patient immunization events, including the date of the event, the
vaccine/antigen, and service location. Immunizations administered by Alberta Health Services across the province, along with other
publicly funded vaccines, such as Influenza vaccinations given at pharmacies, are captured in the patient immunization record.
To access a patient’s immunization history, select the Immunization History tab in the patient context menu.
Understanding the Immunization History record
Select to expand an immunization event, allowing you to view the code, antigen, and count of the selected
immunization. Collapse the event by selecting .
Indicates a demographic mismatch has occurred (date of birth or gender), and is under investigation.
Click Vaccination Code to sort results alphabetically, in ascending or descending order.
Click Immunization Date to sort immunizations by date, either chronologically or in reverse chronological order.
If the date of the immunization event was estimated and confirmed by a healthcare provider, Yes will display.
The age of the patient at the time of immunization displays in months and years for children (under 18 years), and in years
only for adults.
Not Effective will display if the vaccine was given outside the recommended immunization schedule
Yes will display if the patient has experienced an adverse reaction to the vaccine
Lists the location of the immunization event
Immunizations initially reported by a patient and confirmed by a healthcare provider will be indicated by Yes
Choose Print to print the patient immunization history as displayed
Select Data Inquiry to request investigation of a potential demographic or content mismatch displayed on the
patient’s immunization history which has not already been flagged with a question mark.
Note: If the immunization was given when the patient was a child, the immunization will be highlighted blue. If the immunization was given to an
adult, the immunization will be highlighted green. All influenza vaccinations will be highlighted pink.
Nov 2018 ANP User Guide – How to Read a Patient's Immunization History Page 26 of 29
Please refer to the data availability table for details on data contributors and submission frequency.

How to Message Alberta Netcare Portal Users
This Quick Reference provides instructions on how to use Alberta Netcare Portal’s messaging feature to
securely communicate with Alberta Netcare Portal
(ANP) users.
You can create and manage messages using the Clinical Portal Menu. You can also forward clinical documents to one or more users from within a patient’s EHR.
SSeennddiinngg aa NNeeww MMeessssaaggee
1 Click the bell icon located in the Global Menu.
Or click New Message in the Clinical Portal
Menu.
2 Either:
a Type the recipient’s full User ID in the
field.
b Click to open a User Search window.
You can now either:
Select your recipient from the
automatically generated list of Search
Results (use the Previous and Nextnavigation arrows to scroll through the
list).
Type the full or partial last name or User
ID of your intended recipient in the
appropriate box and then click Search.Select your recipient from the Search
Results (use the Previous and Nextnavigation arrows to scroll through the
list).
c Repeat Step a or b for additional recipients.
3 Complete the additional areas of the message
screen, including the Subject box and the choice
of message importance. Select the Request a
4 read receipt check box for confirmation that someone
has looked at your message.
5 Click the Send button.
TO SEND A NEW MESSAGE WITHIN THE PATIENT’S
EHR WITH A CLINICAL DOCUMENT ATTACHED:
1 Search for your patient and open their EHR.
2 Click the desired clinical document in the Clinical
Document Tree.
3 Click to e-mail the clinical document to another Alberta Netcare Portal authorized health care provider. The recipient requires the appropriate ANP User Role to view the document.
RReecceeiivviinngg aa MMeessssaaggee
Received messages are messages sent to you by another
Alberta Netcare Portal user. This could be a colleague or an administrator who wishes to broadcast a message to all
ANP users.
To access received messages click the bell icon located in
the Global Menu.
Or click Received Message in the Clinical Portal Menu.
Legend
Unread messages are indicated by a sealed
envelope.
Read messages are indicated by an open
envelope.
High priority messages are flagged with a red
exclamation mark located in the Global Menu
on the top right hand corner.
The number to the right of the bell icon indicatesthe number of unread messages.
Nov 2018 ANP User Guide – How to Message ANP Users Page 27 of 29

Alberta Netcare Portal Help Services
Nov 2018 ANP User Guide – ANP Help Services Page 28 of 29
WELCOME! You are now part of the province’s Electronic Health Record (EHR) — a secure way for physicians, pharmacists and other authorized health care providers to quickly access key patient information, be alerted to potential drug conflicts and reduce treatment delays.
Only authorized users can access a person’s medical and demographic data. Alberta Netcare Portal (ANP) access is based on your user role and profession. Access permissions and other security
credentials are set up to ensure you have enough information available for you to do your job, and that information is accessed only on a need to know basis.
Where Do I Go for Help?
1. Use the context-sensitive Help Textprovided within Alberta Netcare Portal’sGlobal Menu. The Help Text provides helpcontent related to the ANP page you arecurrently viewing. As a new user, read the“Using Help” page first!
2. Person Directory (PD), PharmaceuticalInformation Network (PIN), DiagnosticImage (DI) Viewer and Delivery SiteRegistry (DSR), all available from withinANP, have their own Help menu within theapplication.
3. The Help Desks (Provincial Help Desk andAlberta Health Services) are on hand toassist you, especially if you have lockedyourself out of ANP and need your passwordreset.
1. The Training Environment, accessed throughthe ANP Login page, provides anopportunity to practice viewing/updatingEHR data.
2. The Alberta Netcare Learning Centre, accessedthrough the ANP Login page, provideslearning resources for new and experiencedusers.
HELP DESK PHONE NUMBER eHealth Support Team 1-855-643-8649 (toll-free)Alberta Netcare Help Desk (Provincial)
780-412-6778 (local)877-931-1638 (toll-free)
Addictions & Mental Health 780-422-2336
Alberta Mental Health Board 780-735-4357
Alberta Cancer Board
780-432-8885 (Edmonton)
403-521-3087 (Calgary)
877-280-8380 (after hours)
AHS North Zone – Ft.
McMurray (Northern Lights) 780-791-6140
AHS North Zone – Grande
Prairie (Peace Country) 780-538-7569
AHS North Zone – Westlock
(Aspen) 866-967-5068
AHS Edmonton Zone
(Capital) 780-735-4357
AHS Central Zone – Camrose
(East Central) 780-608-2282
AHS Central Zone – Red Deer
(David Thompson) 403-343-4815
AHS Calgary Zone 403-310-3111 (local)
866-513-3671 (toll-free)
AHS South Zone – Lethbridge
(Chinook) 403-388-6235
AHS South Zone – Medicine
Hat (Palliser) 403-529-8952
Health Information Act (HIA) 780-427-8089
Shared Data Centre (SDC) 403-343-4815
Remote Access Team 1-844-542-7876

Nov 2018 ANP User Guide – ANP Help Services Page 29 of 29
What Help Resources are Available in the Alberta Netcare Learning Centre?
The Getting Started in Alberta Netcare Portal User Guide is available in the Learning Centre. Additional learning resources for EHR applications, such as Alberta Netcare Portal (ANP), Person Directory (PD), Pharmaceutical Information Network (PIN), Delivery Site Registry (DSR) and Diagnostic Image (DI) Viewer are also available on the site. You can also plan your learning according to your Alberta Netcare Portal (ANP) User Role — choosing a learning path that fast-tracks you to those resources specific to your learning needs.
How do I use the Learning Centre?
1 Click the Learning Centre link on either the Alberta Netcare Portal Login page or the Training Environment Login page. The Alberta Netcare Learning Centre homepage opens.
To access the Alberta Netcare Learning Centre by URL, enter www.albertanetcare.ca/learningcentre in your web browser.
2 Is this your first time using Alberta Netcare Portal? Click the Alberta Netcare Portal tab on the Learning Centre home page. Click on User Guide on the sidebar navigation and access the User Guide for Getting Started in Alberta Netcare Portal.
3 Click Learn by Role to view learning resources specific to your ANP User Role.
4 Explore a specific component of Alberta Netcare by using the top navigation tabs. In each component you will find Quick Reference documents, User Guides, FAQs, eDemos, and other important information.
Don’t know how to change your password? Forgotten how to configure your Homepage into windowlets?
The Alberta Netcare Learning Centre provides you with answers to typical questions, as well as step- by-step instructions to help you integrate Alberta Netcare into your busy workflow. Click on the Alberta
Netcare Portal Frequently Asked Questions to access common questions and answers.