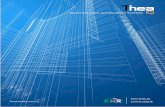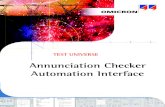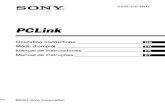USB control interface - Automation
22
Step by step installation of USB control Interface 健昇科技股份有限公司 JS AUTOMATION CORP. 台北縣汐止市中興路 100 號 6 樓 6F,No.100,Chungshin Rd. Shitsu, Taipei, Taiwan, R.O.C. TEL:886-2-2647-6936 FAX:886-2-2647-6940 http://www.automation.com.tw E-mail:[email protected]
Transcript of USB control interface - Automation
Microsoft Word - USB_control_interface.doc
Shitsu, Taipei, Taiwan, R.O.C. TEL886-2-2647-6936 FAX886-2-2647-6940
http://www.automation.com.tw [email protected]
A. Hardware installation ..................................................................................................................2 B. Where to find the files? ...............................................................................................................3
2
Step by step installation of control card To install a USB control interface is an easy job, if you follow the directions step by step.
A. Hardware installation 1. Power on your PC system and wait until the system ready. 2. Use a USB cable to connect the control interface and computer. … the system will find a new device, then please follow the following steps to install.
3
B. Where to find the files? Download from website or CD web page
(picture-1)
1. From CD.
-- Put the CD in the drive and auto play or click to open the ‘index.html’. or from web site directly -- Visit website ‘http://www.automation.com.tw’
Choose the any of the product to enter the webpage.
4
( picture -2)
2. Click ‘Download’ at the header bar. All the documents of products are stored under the directory.
5
( picture -3)
3. Find out the under installation card and click the corresponding file you need to download from the
CD.
6
(picture -4)
1. Open the desired file directly from CD under the directory ‘..\download\Manual_Driver\ product_group\ product_name\software\os_version\install’. Say, we will install USB control interface under windows XP. the directory will be ‘..\download\Manual_Driver\ EncoderCounterCard\lsi5123\software\ win2k_xp\install\’
2. There are 3 files under the directory. card_name_install.exe the auto unzip file for the API and Demo file. Setupcard_numberAPI.exe the auto installation file of user application interface data and demo
program source. Setupcard_numberVBDemo.exe the auto setup file for demonstration program (object code only).
3. For lsi5123 the files will be: lsi5123_install.exe Setup5123API.exe Setup5123VBDemo.exe
7
(picture -5)
1. When you connect the USB cord between the control interface and the PC system, the system will
find a new device. Choose “No, not this time” then click ‘Next’.
(picture -6)
2. Choose ‘Install from a list or specific location’ then click ‘Next’
8
(picture -7)
3. Select ‘Search for the best driver in these location’ 4. Choose ‘include this location in the search’ 5. Click ‘Browse’
(picture -8)
6. The driver file was under ..\download\Manual_Driver\ EncoderCounterCard\lsi5123\ win2k_xp\driver\
7. Choose file directory then click ‘OK’
9
8. Wait for the system begins to install the driver.
(picture -10)
9. System completes the installation. Click ‘Finish’ to close the task.
10
(picture-11)
11
(picture-12)
3. Select ‘Hardware->Device Manager’ to check the installation result.
(picture-13)
4. There is a new created directory ‘JS Control Card’ and under it the card installed is listed.
12
win2k_xp\install’ 2. Execute instal file ‘Setup5123VBDemo’, click ‘OK’
(picture-15)
13
(picture-16)
4. The demo program installed at \Program Files\JS Automation\LSI5123\exe\
(picture-17)
5. The installation also setup new application in the Start->All Programs->JS
14
Automation->LSI5123. 6. Now you can select it to run demo program.
15
(picture-18)
7. The demo program of control card will demo all the function provided for the green hand user. JS
Automation also provides the source code for the user’s reference. (To get the source code you must install the API.)
16
F. Install the API The users generally need the header file for VB and VC or Borland C++ builder. JS Automation has
prepared the heading for the users. Installation of API can provide this utility and also the source of demo program.
(picture-19)
lsi5123\software\win2k_xp\install’ 2. Click ‘Yes’ to begin installation.
17
(picture-20)
(picture-21)
18
(picture-22)
(picture-23)
19
(picture-24)
7. Choose any of the choice then click ‘Finish’ to close the installation.
(picture-25)
20
8. Installation of API will copy source files of demo program to ‘..\Program Files\JS
Automation\LSI5123\exe’
(picture-26)
9. Installation also create 2 new file folders: \API and \Example. 10. All the header files are in \API 11. The simple example with source code in \Example
21
(picture-27)
12. Installation of API also adds new items to ‘Start->All Programs->JS Automation’ 13. Now you have installed all the files to your pc. 14. Have fun and luck for your new application.
G. Install for Labview
Shitsu, Taipei, Taiwan, R.O.C. TEL886-2-2647-6936 FAX886-2-2647-6940
http://www.automation.com.tw [email protected]
A. Hardware installation ..................................................................................................................2 B. Where to find the files? ...............................................................................................................3
2
Step by step installation of control card To install a USB control interface is an easy job, if you follow the directions step by step.
A. Hardware installation 1. Power on your PC system and wait until the system ready. 2. Use a USB cable to connect the control interface and computer. … the system will find a new device, then please follow the following steps to install.
3
B. Where to find the files? Download from website or CD web page
(picture-1)
1. From CD.
-- Put the CD in the drive and auto play or click to open the ‘index.html’. or from web site directly -- Visit website ‘http://www.automation.com.tw’
Choose the any of the product to enter the webpage.
4
( picture -2)
2. Click ‘Download’ at the header bar. All the documents of products are stored under the directory.
5
( picture -3)
3. Find out the under installation card and click the corresponding file you need to download from the
CD.
6
(picture -4)
1. Open the desired file directly from CD under the directory ‘..\download\Manual_Driver\ product_group\ product_name\software\os_version\install’. Say, we will install USB control interface under windows XP. the directory will be ‘..\download\Manual_Driver\ EncoderCounterCard\lsi5123\software\ win2k_xp\install\’
2. There are 3 files under the directory. card_name_install.exe the auto unzip file for the API and Demo file. Setupcard_numberAPI.exe the auto installation file of user application interface data and demo
program source. Setupcard_numberVBDemo.exe the auto setup file for demonstration program (object code only).
3. For lsi5123 the files will be: lsi5123_install.exe Setup5123API.exe Setup5123VBDemo.exe
7
(picture -5)
1. When you connect the USB cord between the control interface and the PC system, the system will
find a new device. Choose “No, not this time” then click ‘Next’.
(picture -6)
2. Choose ‘Install from a list or specific location’ then click ‘Next’
8
(picture -7)
3. Select ‘Search for the best driver in these location’ 4. Choose ‘include this location in the search’ 5. Click ‘Browse’
(picture -8)
6. The driver file was under ..\download\Manual_Driver\ EncoderCounterCard\lsi5123\ win2k_xp\driver\
7. Choose file directory then click ‘OK’
9
8. Wait for the system begins to install the driver.
(picture -10)
9. System completes the installation. Click ‘Finish’ to close the task.
10
(picture-11)
11
(picture-12)
3. Select ‘Hardware->Device Manager’ to check the installation result.
(picture-13)
4. There is a new created directory ‘JS Control Card’ and under it the card installed is listed.
12
win2k_xp\install’ 2. Execute instal file ‘Setup5123VBDemo’, click ‘OK’
(picture-15)
13
(picture-16)
4. The demo program installed at \Program Files\JS Automation\LSI5123\exe\
(picture-17)
5. The installation also setup new application in the Start->All Programs->JS
14
Automation->LSI5123. 6. Now you can select it to run demo program.
15
(picture-18)
7. The demo program of control card will demo all the function provided for the green hand user. JS
Automation also provides the source code for the user’s reference. (To get the source code you must install the API.)
16
F. Install the API The users generally need the header file for VB and VC or Borland C++ builder. JS Automation has
prepared the heading for the users. Installation of API can provide this utility and also the source of demo program.
(picture-19)
lsi5123\software\win2k_xp\install’ 2. Click ‘Yes’ to begin installation.
17
(picture-20)
(picture-21)
18
(picture-22)
(picture-23)
19
(picture-24)
7. Choose any of the choice then click ‘Finish’ to close the installation.
(picture-25)
20
8. Installation of API will copy source files of demo program to ‘..\Program Files\JS
Automation\LSI5123\exe’
(picture-26)
9. Installation also create 2 new file folders: \API and \Example. 10. All the header files are in \API 11. The simple example with source code in \Example
21
(picture-27)
12. Installation of API also adds new items to ‘Start->All Programs->JS Automation’ 13. Now you have installed all the files to your pc. 14. Have fun and luck for your new application.
G. Install for Labview