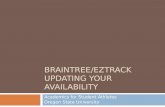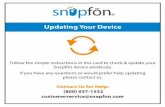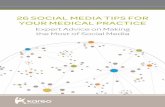Updating your profile
description
Transcript of Updating your profile

Updating your profile

Why Fill out your profile?
Taking a few moments to fill out your volunteer profile will enhance your overall experience with your volunteer site. Selecting some causes you support and skill sets that you have will make it easier for managers to promote specific events that are more suited to you. Once you have selected a cause and or skill you will then have a link on your home page in the quick links box called “Events That Match My Profile” clicking this will do a search of the system for events in your area that have at least one of your causes or skills associated with it. Within your profile you can also select things such as your preferred language, t-shirt size, whether you want to receive system emails and more! So take a few minutes, fill out your profile and start getting more out of your volunteer site!!!
Updating Your Profile

My Contact Information
Once you have logged on, click on the My Page tab, then My Account Link. The first Section is your Contact Information. Here you can update your employee information, office address and include your home address is you want (this will only be visible to a manager). There is a checkbox under your email address “Send Emails to this address” uncheck this if you want to stop receiving notification and reminder emails from the system.

My Volunteer Profile
The My Volunteer Profile section.
Here you can choose your T-shirt size (this will be available to managers of events so they can provide you with a shirt) Select Causes you support and Skills you possess. You can also select your Volunteer availability and in what language you would like the site to be displayed. You can choose to set yourself to Anonymous, doing this means your name will not be displayed on public roster for an event, only the event manager will be able to see your name. You can also see what groups you belong to and/or manage. Groups are managed by your company and are used to report on the great volunteer work being done by specific groups, locations, departments, etc.

My Custom Profile
The Personal Profile section.
Here you can upload a picture as well as tell a little about yourself. You can have some fun with this, you can format the text by size, style, colors, etc., and even add links to external web pages.
If you select “Share with others” then your picture will appear next to your name on the roster and when someone clicks on your name they will be presented with the information you entered here.
The picture will be small so a good guideline for size is 100x100 pixels for best display quality.
Note: This is an optional feature so it might not be available on your site.

Friends and Family
The Friends & Family section
Here you can “Manage” your Friends and Family members that you can sign up to bring to events with you. You can edit existing Friends and Family members to update their information as well as add new Friends and Family to your list. To edit an existing Friend or Family member click the edit link to the right of their name and you will be able to edit all of their information, t-shirt size, email address, phone number. Etc. To add a new friend or family member click on the link “Add a New Friend” (see next slide)
Note: You will be able to add your friends and family members only to company events that have had the feature turned on. Since some events may have limited spots, so your managers may elect not to allow friends and family to be registered.

Adding New Friends and Family
The Add a New Friend Dialog box
This is where you can enter your new Friend or Family member (this is the exact same as the edit screen) The only fields that are required are the first and last name. Simply enter the information you have about the person and click Apply and Close.

Changing your Password
The Password section
Here you can change your password, any password requirements (must be 8 characters, upper case, etc) will be displayed to you under the words “Password must have” Your new password will take effect the next time you log on.

Delegate Access
The Delegate Access Section
The Delegate Access section is where you can assign another user to log into the site on your behalf, as you, so they can sign you up for events, create board memberships and independent activities for you, log your hours, etc. If you have been given delegate access for another user, you will also access that from here to log in as them. To select someone as your delegate, click the Select User link, The user search dialog will appear, enter the persons name to search for and select your delegate.
Note: This is an optional feature so it might not be available on your site.

Delegate Access
The Delegate Access Section
If you have been set up as a delegate for someone, you will be able to click on their name to log in as them. You will then be able to sign up for events, log independent activities, board memberships, etc. on their behalf. While you are logged in as another user a yellow banner will be across the top of each page, reminding you that you are logged in as this other person. Once you are finished acting on this persons behalf you will need to log off the site and log back in to access your account.
For more detailed information on the Delegate Access feature, click here
Note: This is an optional feature so it might not be available on your site.

Updating your Profile
Congratulations
You’re done!!