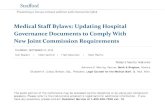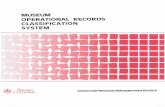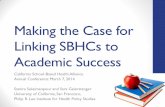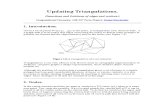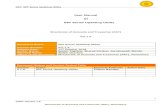OPERATIONAL PROFILE USER’S GUIDE 2019-20...Where to start: Logging In ..... 5 Updating SBHC...
Transcript of OPERATIONAL PROFILE USER’S GUIDE 2019-20...Where to start: Logging In ..... 5 Updating SBHC...

Oregon School-Based Health Centers
PUBLIC HEALTH DIVISION School-Based Health Center Program
OPERATIONAL PROFILE
USER’S GUIDE 2019-20

Page 2 of 56
Table of Contents
Operational Profile – Why, Who & When .................................................................................................... 3
Helpful Hints Before You Begin ..................................................................................................................... 4
Where to start: Logging In ............................................................................................................................ 5
Updating SBHC Information .......................................................................................................................... 6
Updating SBHC Operations Information ..................................................................................................... 10
Staff of an SBHC .......................................................................................................................................... 14
Creating New Staff Records ........................................................................................................................ 17
Editing Existing Staff Records ...................................................................................................................... 18
Shift Hours of an SBHC ................................................................................................................................ 25
Removing Staff from the System Staff List ................................................................................................. 27
Comprehensive Pediatric Health Care Services .......................................................................................... 29
Certification Waivers .................................................................................................................................. 31
Key Performance Measures (KPM) ............................................................................................................. 35
Physical Health Revenue Information......................................................................................................... 41
Mental Health Revenue Information .......................................................................................................... 48
Mental Health Revenue Entry for Outside MH Agencies ........................................................................... 51

Page 3 of 56
Operational Profile – Why, Who & When Why have an Operational Profile? To start, FILLING OUT THE SBHC OPERATIONAL PROFILE IS A REQUIREMENT FOR CERTIFICATION. In addition to being a requirement, the profiles provide vital information that serves many purposes including:
• Demonstrate that sites are in compliance with the Standards for Certification such as: o Staffing roles and shifts o Hours of Operation o Key Performance Measures (KPM) o Financial - Annual Revenue
• Enable the State Program Office (SPO) to answer questions from legislators or partners regarding information such as:
o Patient Centered Primary Care Home (PCPCH) status o The number of centers with Youth Advisory Councils/Committees o The number of centers with Dental Providers, etc.
Who is responsible for filling out the Operational Profile? Each SBHC Site Coordinator is responsible for the content of their Operational Profile(s) as a requirement for SBHC Certification.
When to fill out the Operational Profile? • Before initial certification: Prior to initial certification verification site visit. • After initial certification – October 1st Deadline: Concurrent with the start of each school year, sites are
required to have their Operational Profiles up-to-date by October 1st each year. • As changes occur throughout the year: Changes in staffing, hours, or other information occur
throughout the year; sites are required to keep their Operational Profile up to date. Key Performance Measure and Financial information is only submitted once a year by the October 1st deadline.
• Prior to the verification site visit
State Program Office – Operational Profile Audit Process After the October 1st deadline the SPO will audit the Operational Profiles to ensure sites are in compliance with the current Standards for Certification. Sites that are out of compliance will be notified and may be required to submit waivers for compliance issues. Waivers are not issued for incomplete operational profiles.

Page 4 of 56
Helpful Hints Before You Begin Areas that need to be updated by the October 1st deadline AND throughout the year for the CURRENT fiscal year:
(Fiscal year = July 1st through June 30th)
• Details tab • Operations tab • Staff tab
• Shift Hours tab • Services tab
Areas that are updated once a year by the October 1st deadline for the PREVIOUS fiscal year:
(Fiscal year = July 1st through June 30th)
• KPM tab • Physical Health Billing/Revenue tab • Mental Health Billing/Revenue tab
NOTE: Brand new SBHCs that are certified on or after January 1 are not required to submit KPM data for that fiscal year. SBHCs who undergo a transfer of medical sponsorship on or after January 1 are not required to submit KPM data for that fiscal year, but do need to submit financials for whatever portion of the year they sponsored the SBHC.
Accuracy Confirmation Areas MUST be Completed Once you have logged in, you will see an accuracy confirmation area at the bottom of the Details, Operations, Staff and Shift Hours tab. You must verify the information on those pages/tabs is fully complete and accurate by filling out the accuracy confirmation area (shown below). This area indicates you have reviewed and updated the information shown on that tab and are confirming that it is accurate. If you don’t fill this area out the Operational Profile is not complete.
Internet Browsers You can only use Chrome, Safari, Edge or Internet Explorer (11 or higher). Firefox and older versions of Internet Explorer (10 or below) may not display contents properly.
Navigation Tip Do not use the ‘Back button’ on your internet browser as it will take you out of the system. Use the buttons provided on the website.
Changes to the database are AUTOMATIC Any change you make is immediately saved, even if you navigate away from the page before you are finished entering the information.
If you require any assistance or have questions, please contact the Oregon SBHC Program Office at: 971-673-0249 or [email protected].
Accuracy Confirmation Area

Page 5 of 56
Where to start: Logging In Before you can log in to the SBHC data system, you must obtain your Account ID and Password from the Oregon SBHC State Program Office at [email protected]. Login information does not change from year to year.
1. Click the link to login:
http://epiweb.oha.state.or.us/fmi/webd#
FileMaker WebDirect screen will appear.
2. Open the SBHC Operational Profile login page by clicking the “SBHC” icon.

Page 6 of 56
3. Enter your account name and password and click the "OK" button. NOTE: Use the same login information as last year.
Updating SBHC Information
4. From the “SBHC Menu”, select your desired center by clicking the “To SBHC” button.

Page 7 of 56
5. The “SBHC Detail” screen will appear with the “Details” Tab selected by default.
6. The “SBHC Info” section is where you edit physical address/mailing address, host school name, phone numbers and EMR/EHR (electronic medical or health record) data/billing information system for the center. Please be sure to fill out all applicable areas.

Page 8 of 56
7. The “County Info” section contains information on the county the SBHC resides in. To edit the County contact information, click the orange “Edit County Info” button on the right.
8. The “System/Medical Sponsor Info”, “Mental Health Agency”, and “Dental health Agency” sections contain contact information for their respective contacts.

Page 9 of 56
9. Lastly, when all of the above information is updated and verified to be correct, click the checkbox and type your name in the bottom right corner of the tab. IMPORTANT: If you do not fill out this area, we do not know the information on this page is up to date. If it is not filled out, the profile is considered incomplete and out of compliance.

Page 10 of 56
Updating SBHC Operations Information
10. To edit SBHC Hours Open for Clinical Services, Populations Served and other information, select the “Operations” tab.

Page 11 of 56
11. The “Hours Open for Clinical Services” section contains 3 key pieces of information that need to be updated for the CURRENT service year (7/1/2019 – 6/30/2020): (1) “Regular” hours open for clinical services, (2) whether or not the center is open during the summer, and, if so, (3) what the summer hours are
12. The “Populations Served” section contains information defining the populations seen at the center.

Page 12 of 56
13. The “FQHC” section asks if the SBHC is a Federally Qualified Health Center site.
14. The “PCPCH” section contains information on the Patient Centered Primary Care Home status of the center and the date it was last recognized as being a PCPCH.

Page 13 of 56
15. The “Youth Advisory Council” section asks if the center has a Youth Advisory Council (YAC).
16. When all of the above information is updated and verified to be correct, click the checkbox and type your name in the bottom right corner of the tab. IMPORTANT: If you do not fill out this area, we do not know the information on this page is up to date. If it is not filled out, the profile is considered incomplete and out of compliance.

Page 14 of 56
Staff of an SBHC 17. To view a list of all the staff who work for an SBHC, navigate to the “Staff” tab from
the SBHC Detail page.

Page 15 of 56
18. The “Staff” tab contains a list of all staff associated with the selected SBHC and their roles. Roles are assigned by editing the individual staff records. To edit staff roles see #30 of the “Editing Existing Staff Records” section for more information. a. SBHCs should assign the following roles (staff may hold multiple roles):
i. Immunization Coordinator ii. Laboratory Coordinator
iii. Medical Director iv. Office/Health/Medical Assistant v. Primary Care Provider
vi. Privacy Official vii. Quality Assurance Coordinator
viii. SBHC Administrator ix. SBHC Site Coordinator
b. Additional roles are available and should be assigned to appropriately reflect the SBHCs staffing model (i.e. QMHP, Oral Health Provider, Nurse, etc.)
c. SBHC role descriptions can be found in the Standards for Certification found on the SPO website (www.healthoregon.org/sbhc).

Page 16 of 56
19. To create a new staff member record, see #24-26 of the “Creating New Staff Records” section for more information.
20. To add an existing staff member to the SBHC staff list, see #31-33 of the “Editing Existing Staff Records” section for more information.
21. To edit an existing staff member record, see #27-39 of the “Editing Existing Staff Records” section for more information.
22. To remove a staff member from an SBHC staff list, see #34 of the “Editing Existing Staff Records” section for more information.
23. After all staff are listed and individual information is up to date and verified to be correct, click the Accuracy Confirmation checkbox and type your name in the bottom right corner of the tab. IMPORTANT: If you do not fill out this area, we do not know the information on this page is up to date. If it is not filled out, the profile is considered incomplete and out of compliance.

Page 17 of 56
Creating New Staff Records 24. To create a new staff member, go to the “Staff List” page. There are two ways to
get there (shown below):
a. Via the “SBHC Menu” page by selecting the “Staff List” button.
b. Via the “SBHC Detail” page – “Staff” tab by selecting the “Staff List” button.
25. At the “Staff List” screen you can create a new staff record by clicking the “New Staff” button in the upper right hand corner of the page. This will take you to a blank individual staff record.
26. In the blank staff record (“Staff Detail” page), you need to fill out the required information. see the “Editing Existing Staff Records” section for more information.

Page 18 of 56
Editing Existing Staff Records
27. To edit a staff member record, you can navigate to the staff record in one of two ways.
a. The first way is via the “SBHC Menu” page by selecting the “Staff List” button. Once you are on the “Staff List” page you can access an existing staff record by clicking the “To Staff” button on the left side of the desired staff member row. The “Staff Detail” page will appear with the “Staff” tab showing.
b. The second way to access an existing staff record is via the “SBHC Detail” page – “Staff” tab by selecting the orange “To Staff” button on the left side of the desired staff member row. The “Staff Detail” page will appear with the “Staff” tab showing.

Page 19 of 56
28. The first area of the individual staff record “Staff” tab is basic contact information for the staff member. PLEASE USE PROPER CAPITALIZATION in this section.
29. The second area of the “Staff” tab contains the mailing address for the staff member if they receive mail at a different address than the SBHC. If the staff member works at multiple SBHCs please list their preferred mailing address in this area.

Page 20 of 56
30. The third area on the “Staff” tab contains roles and credential information for the staff member.
31. The fourth area of the “Staff” tab lists the SBHC(s) where the staff member works. To add a staff member to the staff list of an SBHC, click the orange “Add SBHC” button on the upper right side of that area and choose an SBHC from your system SBHC list.
IMPORTANT: This step is critical. Staff will only show up on SBHC Staff lists (“SBHC Detail” page – “Staff” tab) of SBHCs added in this area. EVERY staff member must have at least one SBHC listed here unless their record is being deleted. Shifts hours cannot be added without adding an SBHC here.

Page 21 of 56
32. A menu bar will appear below, click the triangle on the right side of bar to show the drop down menu of SBHCs in your System.

Page 22 of 56
33. Choose the appropriate SBHC from the drop down menu by clicking the desired SBHC name.
NOTE: If you try to navigate to the Staff Detail - Shift Hours tab without assigning the staff member an SBHC you will get an error message.

Page 23 of 56
34. To remove a staff member from the staff list of an SBHC:
a. First, on the Shift Hours tab, delete any shifts the staff member has at the SBHC you are removing them from. See “Editing Existing Staff Record” section for more information about deleting shift hours.
b. Second, on the Staff tab, click the “X” in the black circle to the right of the desired SBHC.
NOTE: This does NOT remove the staff member from other SBHCs listed in this area or the overall system staff list. To remove a staff member from the system staff list, see #44-47 in the “Removing Staff from the System Staff List” section for more information.
35. The Staff tab also contains an area that shows the SBHC system in which the staff member works. Staff cannot be associated with multiple systems. This area is updated by the SPO.

Page 24 of 56
36. After the “Staff” tab is complete, you’ll move on to the “Shift Hours” tab of the individual staff record. It contains the area where on-site SBHC shift hours of the staff member are listed. All of their on-site shifts should be on this tab even if they work at multiple SBHCs.
IMPORTANT: Shifts cannot be created unless the staff member is listed on the staff list of a SBHC first. See #31-33 for instructions on adding staff to an SBHC staff list.
37. To add a shift, click the orange “Add Shift” button in the upper right corner of the tab to create a new shift record. A blank shift row will appear with drop down menus to select the shift details like the shift day, shift frequency, start time, end time and the SBHC where the shift is worked.
38. To add or edit shift details click the arrow on the right side of each drop down menu to select the shift day, shift frequency, start time, end time and SBHC where shift is worked. NOTE: If the “*Shift Hours entry is missing information” warning is present you haven’t filled out all of the required shift information. Required fields are yellow.
NOTE: If you try to navigate away from the Staff Detail – Shift Hours tab without fully completing the shift you were working on, the bellow error message will pop up telling you the shift is incomplete.

Page 25 of 56
39. To delete an existing shift, click the “X” in the black circle on the right side of the shift.
Shift Hours of an SBHC
40. To view a list of all the staff shift hours for an SBHC, click the “Shift Hours” tab from the “SBHC Detail” page.

Page 26 of 56
41. The “Shift Hours” tab contains all of the shift information for each staff associated with the SBHC broken out by day of the week.
42. Shift hours are created, edited and/or deleted in the individual staff record. To navigate to an existing individual staff record click the orange “To Staff” button to the left of their shift row. You can also click the orange “Staff List” button in upper right corner to navigate to the system staff list to access or create individual staff records. NOTE: See the “Editing Existing Staff Records” section for more information on shift hours.

Page 27 of 56
43. After all staff shift hours are listed and verified to be correct, click the Accuracy Confirmation checkbox and type your name in the bottom right corner of the tab.
IMPORTANT: If you do not fill out this area, we do not know the information on this page is up to date. If it is not filled out, the profile is considered incomplete and out of compliance.
Removing Staff from the System Staff List 44. If a staff member no longer works for any of the SBHCs in their SBHC system, steps
need to be taken to properly remove them from all of your SBHC and system staff lists.
NOTE: If the staff member still works at an SBHC in the system but needs to be removed from one SBHC staff list, see the “Editing Existing Staff Record” section. NOTE: Do NOT ‘write over’ or delete the name or other identifying information in the staff record as an attempt to delete it.
45. Delete ALL shift hours the staff member had in their individual staff record. This is done by clicking the “X” in the black circle on the right side of the shift row on the “Shift Hours” tab of the “Staff Detail” page for that staff member.

Page 28 of 56
46. Remove the staff member from all SBHC staff lists. To remove a staff member from the staff list of an SBHC, click the “X” in the black circle to the right of the desired SBHC on the “Staff” tab of the “Staff Detail” page for that staff member.
NOTE: It is very important that you remove all shift hours before this step.
47. To completely remove the staff member from the system staff list, send an email request to [email protected]. Include the name of the staff member and the SPO will remove them from your system staff list.
NOTE: It is helpful if you send staff deletion requests to the SPO in batches. For example, if you are cleaning up your site profiles and have several staff that need to be removed, email the SPO one list with the names to be deleted.

Page 29 of 56
Comprehensive Pediatric Health Care Services 48. To view a list of all the services that must be offered either on-site or by referral,
click on the “Services” tab from the “SBHC Detail” page. The “Services” tab identifies if an SBHC provides those services on-site or by referral.
NOTE: For more information about the Comprehensive Pediatric Health Care Services required by the SBHC Standards for Certification, Version 4, please visit the Certification Standards page of the SPO website (www.healthoregon.org/sbhc).

Page 30 of 56
49. After you have indicated whether a service is either on-site or by referral and verified to be correct, click the Accuracy Confirmation checkbox and type your name in the bottom right corner of the tab. IMPORTANT. If you do not fill out this area, we do not know the information on this page is up to date. If it is not filled out, the profile is considered incomplete and out of compliance.

Page 31 of 56
Certification Waivers 50. The “Cert Waiver” tab contains a list of all certification waivers submitted for the
site. To view, edit or create Certification Waiver entries, navigate to the “Cert Waiver” tab on the “SBHC Detail” page.
NOTE: For more information about Certification Waivers, see the SBHC Standards for Certification, Version 4 on the Certification Standards page of the SPO website (www.healthoregon.org/sbhc).

Page 32 of 56
51. To view or edit an individual waiver, click on the “Select” button on the left side of its row. A pane will then show up on the right side of the window with all the waiver information.

Page 33 of 56
52. To create a new certification waiver entry, click the “Add Waiver” button on the top right side of the waiver list. This will show a panel on the right where you can fill out the details of the waiver you want to submit.
53. To fill out a new certification waiver, fill out each section of the waiver as outlined below:
• Submitter Contact: Enter your name, title and contact info
• County Contact: Enter name, title and contact info of the county public health employee if you informed them that the SBHC is requesting a waiver for non-compliance
• Certification Section: Choose certification section that is not being met from the drop-down menu
• Which standard is not being met? Explain WHAT is not in compliance with the Oregon School-Based Health Centers Standards for Certification
• Explanation of why standard is not met? Explain WHY the SBHC is not in compliance
• Action plan to meet standard. Explain HOW the SBHC will come into compliance. Be specific.
• Expected date of compliance: Enter date to complete action plan.

Page 34 of 56
54. After the certification waiver information is completely filled out, click the red “WAIVER INFORMATION COMPLETE: Submit to SPO” button to send the waiver to the State Program Office for review.
NOTE: You only need to click the “WAIVER INFORMATION COMPLETE: Submit to SPO” button once.
55. After you click the red submit button, a ‘Waiver Submission Confirmation’ pop up box will appear as confirmation of your waiver submission to the SPO. It will disappear after you click ‘OK’.

Page 35 of 56
Key Performance Measures (KPM)
56. The “KPM” tab contains lists of all Key Performance Measures and Optional KPM - Biennial Selections submitted for the site. To view, edit or create a KPM entry, navigate to the “KPM” tab on the “SBHC Detail” page.
IMPORTANT CHANGE to new KPM entries: The Add KPM button is locked until the Chart Audit Process Summary and the Chart Audit Tracking sheet documents are reviewed and approved by Loretta Jenkins ([email protected]).
NOTE: Annual KPM entries are ‘locked’ on January 1st each year. Optional KPM – Biennial Selections are ‘locked’ 30 days after they are created. You can view entries but not edit them after they have been locked. If you need to make changes, email [email protected].
The Add KPM button is locked until the Chart Audit Process Summary and Chart Audit Tracking sheet are approved by Loretta Jenkins.

Page 36 of 56
57. View or edit an individual KPM entry by clicking the “Select” button on the left side of its row. This opens a pane that will show all the information in the Key Performance Measure submission.

Page 37 of 56
58. Once the Chart Audit Process and Tracking Sheet documents are approved by Loretta Jenkins, you can create a new KPM entry. Click the “Add KPM” button on the top right side of the KPM list. This will open a blank KPM entry for you to fill out.
NOTE: KPM entries should be entered for the previous fiscal year (7/1/18 – 6/30/19). NOTE: Sites who chose the Adolescent Immunization Optional KPM measure should NOT enter any optional measure information. You must submit via secure email a list of all 13 year old clients seen during the last fiscal year (7/1/18 – 6/30/19) to Loretta Jenkins ([email protected]). NOTE: Review the KPM guidance documents on the Data Requirements page of our website (www.healthoregon.org/sbhc) for more information about KPM requirements and detailed instructions for submitting required documents to the SPO.

Page 38 of 56
59. The Required Documents area has two checkboxes for you to indicate you have sent the Chart Audit Process Summary and the Chart Audit Tracking Sheet via secure email to the SPO.
60. After you have filled out the KPM information and verified to be correct, click the red “KPM INFORMATION COMPLETE: Submit to SPO” button to submit the entry to the SPO and populate a date in the “Date Submitted” column of the KPM list.
IMPORTANT. If you do not click this button, we do not know the information on this page is complete. If a date is not populated in the “Date Submitted” column, the profile is considered incomplete and out of compliance.

Page 39 of 56
61. You can view an Optional KPM – Biennial Selection entry by clicking the “Select” button on the left side of its row. This opens a pane that will show all the information in the Optional KPM – Biennial Selection submission.
62. To create a new Optional KPM – Biennial Selection entry, click the “Add Optional KPM” button on the top right side of the Optional KPM list. This will open a blank Optional KPM entry for you to fill out. You ONLY select a new Optional KPM once every two years and you will be prompted by an email from Loretta Jenkins when it’s time do so.
NOTE: For more information about Optional KPM requirements visit the SBHC Data Requirements page of the SPO website (www.healthoregon.org/sbhc).

Page 40 of 56
63. After you have the Optional KPM – Biennial Selection filled out and verified to be correct, click the checkbox and type your name in the white box below it. IMPORTANT. If you do not fill out this area, we do not know the information on this page is accurate and complete. If it is not filled out, the entry is considered incomplete and out of compliance.

Page 41 of 56
Physical Health Revenue Information 64. The “PH Revenue” tab contains a list of all annual revenue entries submitted for
the site. To view, edit or create a center's yearly financial information which should include Physical and Dental Health services, click the “PH revenue” tab on the “SBHC Detail” page.
65. You can view an existing, or edit a recent individual financial entry by clicking the “Select” button on the left side of its row. This will show an overview of the information in a pane to the right. To open the financial entry further, click the “View/Edit Entry” button in the bottom right corner.

Page 42 of 56
66. To create a new annual revenue entry, click the “Add Annual Rev” button at the top. This will take you to a new screen, showing a blank “Physical Health Revenue Detail” page.
67. The “Physical Health Annual Revenue Detail” page contains information for a single annual revenue entry. The top of the page contains information about the fiscal year for the information being entered and contact information for the person filling out the form. Be sure to fill out all of these fields. NOTE: Physical Health Revenue entries should be entered for the previous fiscal year (July 1-June30).

Page 43 of 56
68. The Physical Health Revenue Entry has three tabs. You will fill out details about public/medical sponsor funds, grants, fundraising/in-kind donations, patient fees, third party billing, and other funding sources

Page 44 of 56
69. Navigate through all three pages/tabs of information - “Public Funds/Grants/Donations,” “Fees/Billing,” and “Other and Total” - by clicking their respective tab or the “Next Page” button at the bottom.
71. Similar to the Certification Waiver and KPM entries, you can create entries for specific grants, fundraising events, and other sources by clicking their respective “Add...” button and filling out the fields that are created on the row below.

Page 45 of 56
72. The “Fees/Billing” page/tab is where you enter any physical health revenue gained from patient fees or third party billing for physical and dental health services.
NOTE: Mental Health Billing revenue will be entered separately on a new tab. MH billing information that was entered for SY17-18 and years prior will be visible, but not editable.

Page 46 of 56
73. The “Other and Total” page/tab is where you add any additional sources of funding not covered by the previous sources. You can view the total amounts entered on other pages/tabs.

Page 47 of 56
74. After all three pages/tabs are filled out, submit your information by clicking the “FINANCIAL INFORMATION COMPLETE: Submit to SPO” button in the lower right corner of the “Other and Total” page/tab of the “Annual Revenue Detail” entry. Clicking this button will populate a date in the “Date Submitted” column of the “Financial – Annual Revenue” entry list on the “Financial” tab of the “SBHC Detail” page (see below).
IMPORTANT. If you do not click this button, we do not know the information entered is complete. If a date is not populated in the “Date Submitted” column, the profile is considered incomplete and out of compliance.

Page 48 of 56
Mental Health Revenue Information 75. To create a new annual Mental Health revenue entry, click the “Add MH Billing”
button at the top. This will take you to a new screen, showing a blank “Mental Health Revenue Detail” page.
76. The “Mental Health Annual Revenue Detail” page contains information for a single annual revenue entry. The top of the page includes information about the fiscal year for the information being entered and contact information for whoever fills out the form. Enter information in the red boxes. NOTE: Mental Health Revenue entries should be entered for the previous fiscal year (July 1 -June 30).

Page 49 of 56
77. The “Other and Total” page/tab is where you add any additional sources of funding not covered by the previous sources and a summary of the total amounts entered on the first page/tab. You can create entries for other sources of mental health revenue by clicking the “Add Other” button and filling out the fields that are created on the row below.

Page 50 of 56
78. After both pages/tabs are filled out and verified to be correct, submit your information to the SPO by clicking the “FINANCIAL INFORMATION COMPLETE: Submit to SPO” button in the lower right corner of the “Other and Total” page/tab of the “Mental Health Revenue Detail” entry. Clicking this button will populate a date in the “Date Submitted” column of the “Financial – Annual Revenue” entry list on the “Financial” tab of the “SBHC Detail” page (see below).
IMPORTANT. If you do not click this button, we do not know the information entered is complete. If a date is not populated in the “Date Submitted” column, the profile is considered incomplete and out of compliance.

Page 51 of 56
Mental Health Revenue Entry for Outside MH Agencies
A new login area in the Operational Profile so outside Mental Health agencies working with SBHCs can create their own Billing and Revenue entry for the October 1st deadline. The new login area is ONLY needed for Outside MH agencies providing services in the SBHC who need to directly submit their annual billing and revenue information to the SBHC State Program Office.
Medical Sponsors who provide mental health services will continue to enter their mental health billing/revenue into the OP using their regular Account ID and password and should follow steps #75-78 as noted above. If the outside MH agency would like the Medical Sponsor to enter their MH billing and revenue entry into the OP, as it’s been done in the past, feel free to do so.
In order to gain access to the new separate MH billing/revenue entry area of the OP, a request for Login ID and password should be sent to our SBHC State Program Office email address: [email protected]. Please let us know the name of your MH agency and the SBHC(s) you will be creating entries for.
Internet Browsers You can only use Chrome, Safari, Edge or Internet Explorer (11 or higher). Firefox and older versions of Internet Explorer (10 or below) may not display contents properly.
Click the link to login: http://epiweb.oha.state.or.us/fmi/webd#
79. Open the SBHC Operational Profile login page by clicking the “SBHC” icon.

Page 52 of 56
80. Enter your account ID and password and click the "OK" button. NOTE: You must get your account name and password from the SBHC Program Office.
81. After logging in, you will see a list of all SBHCs in the database. Scroll down and click on the “To SBHC” button for the SBHC you want to create a Mental Health Billing/Revenue entry. You will only have access to entries you create with your Login ID. If you accidentally create an entry for the wrong SBHC, please send an email to [email protected] so we can clean up the database.

Page 53 of 56
82. To create a new annual Mental Health revenue entry, click the “Add MH Billing” button at the top. This will take you to a new screen, showing a blank “Mental Health Revenue Detail” page.
83 The “Mental Health Revenue Detail” page contains information for a single annual revenue entry. The top of the page includes information about the fiscal year for the information being entered and contact information for whoever fills out the form. NOTE: Mental Health Revenue entries should be entered for the previous fiscal year (July 1 -June 30). Enter information in the red boxes:

Page 54 of 56
84. The “Other and Total” page/tab is where you add any additional sources of funding not covered by the previous sources. You can create entries for other sources of mental health revenue by clicking the “Add Other” button and filling out the fields that are created on the row below. A summary of the total amounts entered on the first page/tab will auto-populate on the right side of the page.

Page 55 of 56
85. After both pages/tabs are filled out and verified to be correct, submit your
information to the SPO by clicking the “FINANCIAL INFORMATION COMPLETE: Submit to SPO” button in the lower right corner of the “Other and Total” page/tab. Clicking this button will populate a date in the “Date Submitted” column of the “Financial – Annual Revenue” entry list on the “Financial” tab of the “SBHC Detail” page (see below).
IMPORTANT. If you do not click the Submit button, we do not know the information entered is complete. If a date is not populated in the “Date Submitted” column, the profile is considered incomplete and out of compliance.

Page 56 of 56
86. If you need to make Mental Health Billing/Revenue entries for other SBHCs, click on the Home button in the upper left corner of the screen and it will return you to the list of all SBHCs. You can begin on step #81 to create additional entries for other SBHCs.
If you require any assistance or have questions, please don’t hesitate to contact the Oregon SBHC State Program Office at: 971-673-0249 or