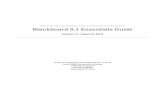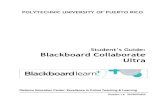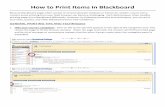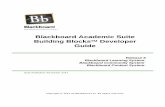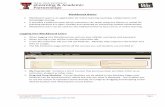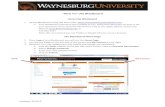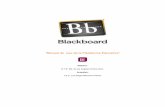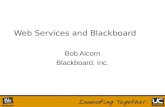University of Southern California Blackboard 9.1 Group ...info.marshall.usc.edu › dept ›...
Transcript of University of Southern California Blackboard 9.1 Group ...info.marshall.usc.edu › dept ›...

© Marshall School of Business Wikis_BB9-1.docx 2/10/14 Page 1 of 17
University of Southern California Marshall Information Services
Blackboard 9.1 – Group Wikis
A wiki is a shared document that can be edited by multiple students using Blackboard. Wikis can contain text, images, links, movie clips, etc. Wikis are often most often used in group projects but have also been used successfully by the entire class as a knowledge repository summarizing lectures, readings, or anything else that might be relevant to the course. Wikis have the option of being graded by the instructor or not and students (and the instructor) can view their percentage of edits made as well as view those edits. Selecting a Method of Creating Group Wiki (Instructor) ........................................................................................................ 2
Characteristics of a Group Wiki .............................................................................................................................................. 2
Group Wiki Overview .............................................................................................................................................................. 3
Group Wiki Example............................................................................................................................................................ 3
Overview of Wiki Evaluation & Grading .............................................................................................................................. 3
Example of a Graded Group Wiki Assignment – One Wiki Per Group Method .................................................................. 5
Issue: Multiple Wiki Assignments per Group .................................................................................................................... 5
Method 1: Creating the Group & Enabling Wikis (Instructor) .......................................................................................... 6
Creating the Group ............................................................................................................................................................. 6
Editing a Group ................................................................................................................................................................... 8
Hiding Wikis from Non-Group Members (Optional) ........................................................................................................... 8
Method 2: Multiple Wikis per Group – Create Duplicate Groups .................................................................................... 9
Example ............................................................................................................................................................................... 9
Method 2 Steps: Creating the Groups ............................................................................................................................. 9
Method 3: Multiple Wikis per Group - Multiple Wikis & Adaptive Release ................................................................... 10
Example ............................................................................................................................................................................. 10
Step A: Create the Groups ............................................................................................................................................. 10
Step B: Create a Wiki ..................................................................................................................................................... 11
Step C: Link to Wiki on Content Area and Use Adaptive Release ................................................................................. 12
Step D: Hide the Wikis icon in the Tools Area ............................................................................................................... 13
Section B: Student Usage of a Group Wiki (Students) ................................................................................................... 14
Editing the Wiki ................................................................................................................................................................. 14
Section C: Grading the Wiki (Instructor) - Optional ....................................................................................................... 16
Section D: Hiding Wikis from Non-Group Members (Optional) ..................................................................................... 17

© Marshall School of Business Wikis_BB9-1.docx 2/10/14 Page 2 of 17
Selecting a Method of Creating Group Wiki (Instructor)
Enabling each group's wiki tool (Method 1) is the easiest method of creating group wiki assignments; however, if the same group will be working on multiple wiki assignments, then you cannot use this method. Use this section to help you determine which method to use in creating group wikis.
Characteristics of a Group Wiki
Before creating group Wikis, you should first read this section on how Group Wikis function.
If using wikis by enabling the group's wiki tools, each group can have only one wiki (although it can contain multiple pages).
Only members of the group (and the instructor) can edit the group's wiki.
By default, members of different groups can read each other's wikis. If the instructor does not want the different groups to be able to read each other's wikis, he must hide the wiki tool within the "Tools" area.
Group members (and the instructor) can view statistics on their contribution to the wiki.
Group members and the instructor can view specific contributions made by a specific student by drilling down student-by-student.
If it is a graded group wiki, a separate column will be created in the Grade Center for each group's wiki. For example, if you have 3 groups, each with their own wiki, then three columns will be created in the Grade Center. The names of the Grade Center columns will match the name of the groups; however, the instructor can change the Grade Center display name.
If it is a graded group wiki, the instructor can give all members the same grade or different grades from within the wiki environment. Grades entered into the wiki environment automatically appear in the Grade Center.
Will the same group have multiple wiki assignments?
Method 1: Enable the Group's Wiki Tool
Use Method 1.
See Section B on Student Usage.
See Section C on Grading (if you enabled grading).
See Section D on hiding the "Wikis" tool.
Are you going to use Random Enroll to populate group membership?
Method 2: Create Multiple Duplicate Groups
Use Method 2.
See Section B on Student Usage.
See Section C on Grading (if you enabled grading).
See Section D on hiding the "Wikis" tool. \
Method 3: Create Multiple Wikis and Use Adaptive Release
Use Method 3.
See Section B on Student Usage.
See Section C on Grading (if you enabled grading).
See Section D on hiding the "Wikis" tool.
No
No
Yes
Yes

© Marshall School of Business Wikis_BB9-1.docx 2/10/14 Page 3 of 17
Group Wiki Overview
The images below give you a quick overview of the wiki environment.
Edit Wiki Content Group members and the instructor can edit the Wiki by clicking "Edit Wiki Content".
Comment on Wiki Group members and the instructor can comment on the Wiki by clicking "Comment".
Create Wiki Page A Wiki can be made up of multiple pages that can be linked together. The first page made is the home page.
Link to another Wiki page.
Group Wiki Example Below is an example of a group wiki. The adding of content, pages, and page links is all done by the students. The instructor only needs to create the groups and if desired, comment on and grade the Wiki.
Overview of Wiki Evaluation & Grading Both the students and the instructor can view the amount of work done by each group member as well as see the actual edits and compare them with previous versions. This feature is available even if grading is disabled.
Participation Summary This view shows each member's contribution to the Wiki. This information is available to the group members and instructor. Click a name to drill down to the screen shown below.

© Marshall School of Business Wikis_BB9-1.docx 2/10/14 Page 4 of 17
Page Comparison This view shows the contributions made by a specific student. (Individual contributions to the Wiki can only be ascertained on a member by member basis.)
Grading (Optional) If enabled by the instructor, the instructor can give all group members the same grade or vary their grades based on their contribution. Grading is done in the Wiki and scores automatically appears in the Grade Center. Note that a separate column is created in the Grade Center for each group.

© Marshall School of Business Wikis_BB9-1.docx 2/10/14 Page 5 of 17
Issue with Method 1: Multiple Wiki Assignments per Group
Here is a situation that Blackboard group wikis are not really designed to address: What if each group is to be given multiple wiki assignments? For example, Group 1 is assigned the Disney Case (10pts), IBM Case (15pts) and the Apple Case (5pts). Unfortunately, Blackboard's Group Tools allows just one wiki per group. See the flowchart on page one titled "Selecting a Method of Creating Group Wikis" for a solution to this situation.
Example of a Graded Group Wiki Assignment – One Wiki Per Group Method When you create a group Wiki in Blackboard, you do not have to make it a "Graded" assignments; but if you do, it will affect the Grade Center as illustrated below. Here, the instructor has created two groups (Prague Case and Berlin Case). He has also enabled Wiki grading for each group. This has the effect of creating two new columns in the Grade Center. (The Grade Center column names are taken from the names of the groups.)
Prague Case
Wiki for
Prague
Case Group
Wiki for
Berlin
Case Group
Berlin Case
Group Name Group Wiki
The greyed out areas indicate that the student is not part of this group.
Hovering your mouse on the name of the column displays the type of group tool it is and points possible. This is useful if grading for multiple tools has been enabled in each group. For example, if the instructor enabled grading for both Wikis and Blogs for each of the two groups then four columns would be created: two called Prague Case and two called Berlin Case). Note that the instructor can change the names of columns in the Grade Center through Edit Column Information.
Blackboard automatically creates the Grade Center column names to match the group names.
Group 1
Disney Case Wiki (10pts)
IBM Case Wiki (15pts)
Apple Case Wiki (5pts)
Group 2
AT&T Case Wiki (10pts)
BMW Case Wiki (15pts)
Hershey Case Wiki (5pts)
Group Name Group Wikis
Unfortunately, Blackboard's Group Tools only allows each group to have one Wiki. See the flow chart on page 1 for options.

© Marshall School of Business Wikis_BB9-1.docx 2/10/14 Page 6 of 17
Method 1: Creating the Group & Enabling Wikis (Instructor)
If each group is to only have a single wiki assignment, then follow steps in this section. The steps involve:
Creating the Group.
Enabling the Group's Wiki tool.
Enabling Grading (if desired).
Creating the Group There are many methods of creating groups, all of which are covered in the "Groups" guide. This guide just covers one method and does not go into a lot of detail. For more information, please see the "Groups" guide. 1. Access the course that will contain the
group wiki. 2. Make sure "Edit Mode" is set to "On". 3. From the menu, expand "Control
Panel". 4. Expand "Uses and Groups". 5. Click "Groups". 6. Click "Create". 7. Under "Single Group", click "Manual
Enroll".
This creates a single group whose membership must be assigned by the instructor. For more efficient methods of creating groups and assigning membership, read the "Groups" guide.
8. Type a name for the group you are creating.
9. Click "Yes" to make the group available to the group members.

© Marshall School of Business Wikis_BB9-1.docx 2/10/14 Page 7 of 17
10. Check the "Wikis" tool. (And any other tools you wish the group to use.)
11. (Optional) To have a graded Wiki, check "Grade" and type the number of points possible. This automatically creates a corresponding column in the Grade Center.
12. Click "Add Users". 13. Check the members of the
group and click "Submit".
14. Click "Submit" here too.

© Marshall School of Business Wikis_BB9-1.docx 2/10/14 Page 8 of 17
Editing a Group The group you created above will be listed within the Users and Groups area of Blackboard. To edit or delete a group, hover over its name to get the down arrow, click the drop down arrow and select edit or delete.
Hiding Wikis from Non-Group Members (Optional) By default, groups can read other group's wikis (but not edit them). If you would like groups not to be able to read each other's wikis, you must hide the "Wikis" icon within the "Tools" area. 1. Access the course containing the groups to be affected. 2. From the left menu, click "Tools". 3. Click the "Hide Link" button to the right of "Wikis". Groups can still access their own wikis by going through the "My Groups" area but will no longer be able to access other group's wikis using this tool. Should you wish to allow students to read other student's wikis again, go back to Tools and click "Show Link".

© Marshall School of Business Wikis_BB9-1.docx 2/10/14 Page 9 of 17
Method 2: Multiple Wikis per Group – Create Duplicate Groups
Should you wish same group to work on multiple group wiki assignments, this workaround is probably your best option. It involves creating multiple duplicate groups. The downside for this method is:
Random Enroll Not Feasible – Random Enroll should not be used for creating the groups if you are using this method. Use "Method 3" instead.
Example If Jon, Sue, and Jim are in a group that will be working together on three different group wiki assignments, then the instructor needs to make three groups populated by Jon, Sue, and Jim. Care should be taken when naming the groups to ensure they are easily differentiated by the students and instructor. For example, "Disney Case-Gp1", "IBM Case-Gp1", "Apple Case-Gp1". This schema must be repeated for other groups working on multiple group wiki assignments in the course as well.
Method 2 Steps: Creating the Groups The only difference in this method and method 1 is the number of groups you will be creating. With this method, you need to create a group for each wiki assignment a group is expected to work on. The end result will be that you have several groups with the exact same membership. The example above illustrates this. A. Follow the same steps as shown in Method 1 to create the groups. Be very careful in what you name each group.
The name should reflect both the name of the group and the name of the wiki assignment. B. If desired, see "Section B" on how students will use the wiki. C. If grading was enabled, see "Section C" on how to grade a group wiki. D. If you do not wish groups to be able to read each other's wikis, see Section D.
Group Name Group Wikis
Disney Case-Gp1 (Jon, Sue, Jim)
IBM Case-Gp1 (Jon, Sue, Jim)
Apple Case-Gp1 (Jon, Sue, Jim)
Disney Case-Gp2 (Bob, Mike, Bill)
IBM Case-Gp2 (Bob, Mike, Bill)
Disney Case Wiki (10pts)
IBM Case Wiki (15pts)
Apple Case Wiki (5pts)
Disney Case Wiki (10pts)
IBM Case Wiki (15pts)
IBM Case-Gp2 (Bob, Mike, Bill)
Apple Case Wiki (15pts)
Gro
up
1 S
tud
ents
G
rou
p 2
Stu
den
ts
Grade Center If the instructor in this example enabled grading for each of the group Wikis, the Grade Center columns would appear as shown below.
What is nice about this method is Blackboard will gray out the cells for students who's not part of the group assignment being graded.

© Marshall School of Business Wikis_BB9-1.docx 2/10/14 Page 10 of 17
Method 3: Multiple Wikis per Group - Multiple Wikis & Adaptive Release
This method is the most complicated but is necessary if random enroll was used to create the groups or students created their own groups. Rather than creating multiple groups, you will be creating multiple wiki assignments whose access will be controlled through Adaptive Release. Downsides for this method:
Contribution Statistics Displays Entire Class Roster – The statistics of who contributed what to the wiki will be accurate. However, Blackboard displays the entire class roster. The danger is if a student who was a member of the group contributed nothing, their name may get lost among the other students who were not part of the group and whose contribution also shows 0%.
Students for a Graded Wiki must be Graded One-by-one – If grading is enabled on the wiki, you will need to input each group member's grade one-by-one rather than just supply one grade for the entire group.
Grade Center Does Not Grey Out Non-Group Members – For a graded wiki, students who are not part of a particular wiki assignment will not be grayed out as they are with group wikis.
Example Jon, Sue, and Jim are in Group 1 and will be working together on three different wiki assignments (Disney, IBM, and Apple). Bob, Mike, and Bill are in Group 2. They will be working on the same assignments but from separate wikis. The instructor will need to do the following:
a.) Create Group 1 and Group 2 (unless students are allowed to create their own groups). b.) Create three separate wikis for each group (6 wikis total). c.) Make the wikis appear in a content area and then use Adaptive Release to prevent groups from seeing each
other's wikis. d.) Hide the "Wikis" icon in the Tools area to prevent groups form seeing each other's wikis that way too.
Step A: Create the Groups You can use any method you wish to create the groups: Self enroll, random enroll or manual enroll. (Generally, you would only be using Method 3 if you used Random Enroll or allowed students to create their own groups.) 1. Create the groups. The names of the groups should be generic and not related to the name of the wiki assignments.
For example, you might use: Group 1, Group 2, etc. Method 1 of this guide shows how to create groups manually if you would like to follow those steps. Otherwise, see the "Groups" guide for other methods of group creation.
Group 2 (Bob, Mike, Bill)
Group Name Wiki Names
Disney Case - Gp1 (10pts)
Group 1 (Jon, Sue, Jim)
IBM Case - Gp1 (15pts)
Apple Case - Gp1 (5pts)
Disney Case – Gp2 (10pts)
IBM Case – Gp2 (15pts)
Apple Case – Gp2 (5pts)
Grade Center If the instructor in this example enabled grading for each of the wikis, the Grade Center columns would appear as shown below.

© Marshall School of Business Wikis_BB9-1.docx 2/10/14 Page 11 of 17
Step B: Create a Wiki Here you will need to create a wiki for each assignment a group will be working on. For example, Group 1 and Group 2 are both assigned the "Disney Case" wiki assignment (but working separately). You will need to create two wikis – one for Group 1 and one for Group 2. Be sure to name them so they indicate both the group name and the assignment name, this will make identifying them easier later on. For example: "Disney-Gp1" & "Disney-Gp2". 1. Access the course you are creating the wikis in.
2. Expand "Control Panel". 3. Expand "Course Tools". 4. Click "Wikis".
5. From the menu click "Create Wiki".
6. Type a name for the wiki that encompasses both the name of the group and the wiki assignment.
7. If desired, type any assignment instructions for your students here.

© Marshall School of Business Wikis_BB9-1.docx 2/10/14 Page 12 of 17
12. Repeat steps 5-11 for the remaining group assignments.
Step C: Link to Wiki on Content Area and Use Adaptive Release In this section, you will make a link to the wiki within a content area and then use Adaptive Release to control which group sees which wiki. (You can only use Adaptive Release from a content area.) 1. From the left menu, click one of your content areas ("Content" for example). 2. If desired, create a folder to contain your wikis ("Build Content" – "Content Folder")
8. Set "Wiki Availability" to "Yes" and if desired, specify any date restrictions.
9. For students to be able to use the wiki, you will want to set both of these to "Open".
10. Specify whether or not the wiki assignment is to be graded.
11. Click "Submit".
3. From the horizontal menu, click "Tools" then "Wikis".
4. Click "Link to Wiki". 5. Select the Wiki to link to.
6. Click "Next".
7. Click "Submit".

© Marshall School of Business Wikis_BB9-1.docx 2/10/14 Page 13 of 17
A link to the wiki should appear in the content area.
Step D: Hide the Wikis icon in the Tools Area Groups can still see and edit other group's wikis if they click the "Wikis" icon in the Tools area. Follow the steps in this section to hide the icon. 1. Access the course containing the groups to be affected. 2. From the left menu, click "Tools". 3. Click the "Hide Link" button to the right of "Wikis".
8. Hover your mouse over the wiki. 9. Click the drop down arrow that appears.
11. Move the group that should have access to the wiki to "Selected Items".
10. Click "Adaptive Release".
12. DO NOT TOUCH ANY OTHER SETTINGS but do click "Submit"
13. Repeat steps 3-12 for the other group's wikis.

© Marshall School of Business Wikis_BB9-1.docx 2/10/14 Page 14 of 17
Section B: Student Usage of a Group Wiki (Students)
Students can access their group's wiki as follows: 1. Access the course containing the wiki.
2. From the left menu, expand "My Groups". * 3. Expand the group containing your group Wiki.
4. Click "Group Wiki".
IMPORTANT: The first time the group Wiki is used, the screen below appears. It is used to create the group's Wiki home page. Each group can have only one home page although they can make more sub Wiki pages that it can link to. If the group is to work on multiple cases, then this page should probably be used as a table of contents for those other pages rather than having much content of its own.
5. Type a name for the main Wiki page.
6. Type any desired content in this area.
Expand / Collapse Toolbars
7. Click "Submit".
Editing the Wiki Once the home page is created, group members will see a screen similar to below when they access their Wiki.
1. Click "Edit Wiki Content" to edit the page.
My Contribution Allows students to see their contribution to the Wiki as a percent and view version changes.
Comment Allows members to comment on the Wiki without actually editing it.
Create Wiki Page Creates an additional Wiki page that you can link to from this Wiki page.
* Not available to instructors.

© Marshall School of Business Wikis_BB9-1.docx 2/10/14 Page 15 of 17
2. Edit the Wiki as desired.
3. Click "Submit" to save your changes.
Expand / Collapse Toolbars
Link Wiki Pages
Insert File / Insert Picture

© Marshall School of Business Wikis_BB9-1.docx 2/10/14 Page 16 of 17
Section C: Grading the Wiki (Instructor) - Optional
This section is for those instructors who enabled grading for the wiki. There are a couple of methods of accessing a group's wiki, one method is shown below. 1. Access the course containing the students you will be grading. 2. From the left menu, click "Tools". 3. Click "Wikis".
6. Click "Participation and Grading" to enter grading mode.
If a wiki contains multiple pages they will be listed here. Clicking on one takes you to it.
5. Read the wiki content in this window.
4. All wikis in the course will be visible. Click the group wiki you wish to grade.
7. To give all group members the same grade, type a score here. (Not available for Method 3.)
8. To give members different scores, click the pencils.
This area shows each member's contribution. Click a student's name view their actual input.
9. Click "Submit" to save grade changes and "OK" to exit grading.

© Marshall School of Business Wikis_BB9-1.docx 2/10/14 Page 17 of 17
Section D: Hiding Wikis from Non-Group Members (Optional)
By default, groups can read other group's wikis (but not edit them). If you would like groups not to be able to read each other's wikis, you must hide the "Wikis" icon within the "Tools" area. 1. Access the course containing the groups to be affected. 2. From the left menu, click "Tools". 3. Click the "Hide Link" button to the right of "Wikis". Groups can still access their own wikis by going through the "My Groups" area but will no longer be able to access other group's wikis using this tool. Should you wish to allow students to read other student's wikis again, go back to Tools and click "Show Link".