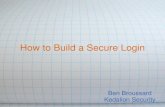Universal Login Managerdownloads.canon.com/isg_documents/ULM_Install_Guide_USA... · 2013-02-27 ·...
Transcript of Universal Login Managerdownloads.canon.com/isg_documents/ULM_Install_Guide_USA... · 2013-02-27 ·...

Universal Login Manager Installation and Configuration Guide
V 1.0


Disclaimer All rights reserved. No parts of this work may be reproduced in any form or by any means - graphic, electronic, or
mechanical, including photocopying, recording, taping, or information storage and retrieval systems - without the
written permission of NT-ware Systemprogrammierung GmbH.
Company and product names mentioned herein are registered or unregistered trademarks of their respective
companies. Mention of third-party products is for information purposes only and constitutes neither an endorsement
nor a recommendation. NT-ware assumes no responsibility with regard to the performance or use of these products.
Also, NT-ware makes no claim to these trademarks. Any use of trademarks, logo, service marks, trade names, and
product names is prohibited without the written permission of the respective owners.
Adlib Software of Adlib Software; Adobe®, Adobe® Reader, Acrobat®, Distiller®, PostScript® and products of the
CREATIVE SUITE(S) of Adobe Systems Incorporated; Apple®, the Apple® logo, Mac®, Mac OS®, Macintosh®, iPhone®,
iPad® and AirPrint® of Apple Inc.; CANON, imageRUNNER, imageRUNNER ADVANCE, MEAP, CPCA, AMS, iW AMS, iW
Desktop, iSend, iW SAM of Canon Inc.; Crystal Reports of Business Objects SA, as of July 1, 2008: BusinessObjects of
SAP; eCopy™, eCopy ShareScan®, and eCopy ScanStation® of Nuance Communications, Inc.; Foxit Reader of Foxit
Corporation; Google Docs of Google Inc.; Helix™ Production Workflow is a trademark of NT-ware
Systemprogrammierung GmbH; Hewlett Packard, HP, LaserJet, and PCL of Hewlett-Packard Company; iOS® of Cisco
Technology Inc.; I.R.I.S. Group s.a.; JAWS pdf courier™ are trademarks of Global Graphics SA.; Microsoft®, Windows®,
Windows Vista®, Windows 7®, Internet Explorer®, Internet Information Server, Microsoft® Word, Microsoft® Excel,
SQL Server® of Microsoft Corporation; Neevia Document Converter ProTM of Neevia Technology; NetWare, Novell®,
Novell eDirectory® of Novell Inc.; OpenOffice.org™ of Oracle Corporation; PAS™ of Equitrac Corporation; PosterJet of
Eisfeld Datentechnik GmbH & Co. KG; Red Titan EscapeE of Red Titan Limited; NETAPHOR ®, SiteAudit™ are
trademarks of NETAPHOR SOFTWARE Inc.; Therefore™ of Therefore; UNIX® of The Open Group; uniFLOW OM®,
uniFLOW®, uniFLOW Serverless Secure Printing®, MIND®, microMIND®, and MiCard® are registered trademarks of
NT-ware Systemprogrammierung GmbH; pcProx®, AIR ID® are registered trademarks of RFIdeas Inc.Readers;
CASI-RUSCO® is registered trademark of ID Card Group; Radio Key® is registered trademark of Secura Key; GProx™ II is
unregistered trademark of Guardall; HID® ProxHID is registered trademark of HID Global Corporation; Indala® is
registered trademark of Motorola; ioProx™ is unregistered trademark of Kantech.
All other trademarks, trade names, product names, service marks are property of their respective owners and are
hereby acknowledged.
While every precaution has been taken in the preparation of this document, NT-ware assumes no responsibility for
errors or omissions, or for damages resulting from the use of information contained in this document or from the use
of programs and source code that may accompany it. NT-ware does not assume any responsibility or liability for any
malfunctions or loss of data caused by the combination of at least of one NT-ware product and the used operation
system and/or third-party products. In no event shall NT-ware be liable for any loss of profit or any other commercial
damage caused or alleged to have been caused directly or indirectly by this document.
In addition, this manual provides links to the sites of affiliated or independent companies and certain other
businesses. NT-ware is not responsible for examining or evaluating, and NT-ware does not warrant the offerings of,
any of these businesses or individuals or the content of their websites. NT-ware does not assume any responsibility or
liability for the actions, product, and content of all these and any other third parties. You should carefully review their
privacy statements and other conditions of use.
PLEASE NOTE: Serious problems might occur if you modify the registry of your Windows operating system incorrectly.
These problems might require that you reinstall the operating system. We strongly recommend to always back up the
registry of your Windows operating system before applying changes to it, just in case you do something wrong.
NT-ware does not assume any responsibility or liability for any impact on the operating system after changing the
Registry. You understand and accept that you use this information and modify the registry of your Windows operating
system at your own risk.
Freitag, 5. Oktober 2012, Bad Iburg (Germany)

Symbols
Text Styles
Text that appears in this style is used for screen text that appears in the uniFLOW user interface and on
user interface controls.
Text that appears in this style is used for User entries on screen, text that the user actually has to type in.
Text that appears in this style is used for hyperlinks to an external web page, or internal links to other pages
of this manual.
Text that appears in this style is used for code examples: XML code, variables or
regular expressions.
Pictograms
Important note: Information that is crucial for the correct functioning of the uniFLOW software.
External manual: Pointer to additional manuals for third party hardware or third party software.
Region Specific Feature: In case some features of uniFLOW are not universally available, this icon will indicate it.
Link to an external reference within the WWW.
Detailed explanation of configuration settings or operational procedures.
Copyright and Contact
©1998-2012 NT-ware Systemprogrammierung GmbH.
In case of errors or improvement suggestions please contact [email protected].

Universal Login Manager Contents
I
Contents 1 General Introduction................................................................................................................ 3
2 Introduction to the Universal Login Manager ............................................................................ 4
2.1 General Architecture of the Universal Login Manager ....................................................................... 4
2.2 Authentication Mode .......................................................................................................................... 5
2.2.1 Local Authentication Mode ................................................................................................................. 5
2.2.2 Domain Authentication Mode ............................................................................................................ 6
2.2.3 uniFLOW Server Mode ........................................................................................................................ 6
2.3 Login Types .......................................................................................................................................... 6
2.3.1 Image Login or Image + PIN Login ....................................................................................................... 6
2.3.2 Proximity Card Login or Proximity Card + PIN Login ........................................................................... 7
2.3.3 User Name and Password Login.......................................................................................................... 7
3 Universal Login Manager Components ..................................................................................... 8
3.1 Universal Login Manager (MEAP Application) .................................................................................... 8
3.2 Universal Login Manager Usage Tracker (Rich Internet Application) ................................................. 9
4 System Requirements .............................................................................................................. 9
4.1 Hardware Requirements ..................................................................................................................... 9
4.2 Software Requirements .................................................................................................................... 10
4.2.1 Web Browsers ................................................................................................................................... 10
4.2.2 Printer Driver and AMS Printer Driver Add-in Module ..................................................................... 10
4.2.3 Active Directory Server Requirements .............................................................................................. 10
4.3 Optional Items ................................................................................................................................... 10
4.3.1 Proximity Card Reader and Card Types ............................................................................................. 11
4.3.2 USB Device Port................................................................................................................................. 12
4.3.3 AMS - Access Management System .................................................................................................. 12
5 Universal Login Manager Installation ...................................................................................... 13
5.1 Installation via Content Delivery System .......................................................................................... 13
5.2 CDS Installation via Remote UI.......................................................................................................... 18
5.3 Manual Installation via Remote UI .................................................................................................... 21
6 Universal Login Manager Configuration .................................................................................. 23
6.1 How to login to the Universal Login Manager Administration Tool ................................................. 24
6.1.1 Activation .......................................................................................................................................... 25
6.1.2 Main Page.......................................................................................................................................... 26
6.2 Users.................................................................................................................................................. 27
6.2.1 Home Folder ...................................................................................................................................... 29
6.2.2 Home Folder Settings on the Device ................................................................................................. 31

Universal Login Manager Contents
II
6.3 Profile ................................................................................................................................................ 32
6.4 Setup ................................................................................................................................................. 33
6.4.1 Login Type ......................................................................................................................................... 34
6.4.1.1 Image and Image + PIN Login ............................................................................................................ 34
6.4.1.2 Proximity Card and Proximity Card + PIN Login ................................................................................ 35
6.4.1.3 User Name/Password Login .............................................................................................................. 36
6.4.2 Authentication Mode ........................................................................................................................ 37
6.4.2.1 Active Directory ................................................................................................................................. 37
6.4.3 Import/Export ................................................................................................................................... 39
6.4.4 System Manager Settings .................................................................................................................. 40
6.5 Roles .................................................................................................................................................. 40
6.5.1 Access Control ................................................................................................................................... 41
6.5.2 Import and Map Groups from Active Directory ................................................................................ 42
6.6 Customize .......................................................................................................................................... 44
6.6.1 Customized Language Strings ........................................................................................................... 46
7 Universal Login Manager Usage Tracker ................................................................................. 47
7.1 Adding a Device ................................................................................................................................. 49
7.2 Cost Table .......................................................................................................................................... 50
7.3 Creating a Report .............................................................................................................................. 51
8 Upgrade to uniFLOW Server ................................................................................................... 52
9 How to obtain Log Files .......................................................................................................... 53
10 Index ..................................................................................................................................... 55

Universal Login Manager
3
1 General Introduction This document describes the technical requirements and setup procedures for the
Universal Login Manager. It is aimed at product managers, service managers, service
technicians, account managers, support, showroom personnel and external Canon
partners, who need to be able to set up and configure the Universal Login Manager.
Definitions and Abbreviations used in this document
ULM: Universal Login Manager
AD: Active Directory
CDS: Content Delivery System
RIA: Rich Internet Application
AMS: Access Management System

Universal Login Manager
4
2 Introduction to the Universal Login Manager The Universal Login Manager is a MEAP application developed by NT-ware for the
imageRUNNER ADVANCE devices to provide a convenient server-less solution for
simple user authentication, with included image login and proximity card login
support. The application helps to fully utilize the native capabilities of the
imageRUNNER ADVANCE for personalization, and also delivers basic usage and cost
reporting functionality. The Universal Login Manager also utilizes the Access
Management System (AMS) to allow granular control of access per user.
In addition, the Universal Login Manager can be used as login application for uniFLOW.
Users can easily migrate to a uniFLOW solution without sacrificing initial investments
such as MiCard PLUS card readers.
2.1 General Architecture of the Universal Login Manager The Universal Login Manager combines two concepts:
Authentication Provider: The server the user authenticates against. This server
can be configured in the setting Authentication Mode.
Authentication Presentation: The way the user logs in to a device. This can be
configured in the setting Login Type.

Universal Login Manager
5
The Universal Login Manager is very flexible in supporting any size of customer by
using a combination of authentication mode and login type.
2.2 Authentication Mode You can select three different kinds of Authentication Providers.
Local Authentication Mode
An administrator can establish a user database on the device locally and utilize it
as an authentication provider.
Domain Authentication Mode
Utilizes an existing Active Directory on a Windows server as authentication
provider.
uniFLOW Server
A uniFLOW server can be selected as an authentication provider. The Universal
Login Manager can also act as a login application for uniFLOW. This enables an
easy upgrade from a server-less solution to the uniFLOW solution. In this case, the
Device Access License is required on the uniFLOW Server.
2.2.1 Local Authentication Mode
The Local Authentication Mode allows users to authenticate against a local database
on the device containing authentication information. This database can be exported
and imported via a web interface and can be manually distributed to other devices.
The Universal Login Manager Configuration can register up to 1,000 users. Only users
that are associated with the administrator role can manage users.
The Local Authentication mode supports the following login methods:
Image Login (up to 48 users)
Image Login + PIN (up to 48 users)
Proximity Card Login (up to 1,000 users)
Proximity Card Login + PIN (up to 1,000 users)
Username and Password (up to 1,000 users)

Universal Login Manager
6
You can select the login type in the Setup menu of the Universal Login Manager
Administration Configuration.
2.2.2 Domain Authentication Mode
The Domain Authentication Mode allows users to authenticate against an Active
Directory on a Windows server at the customer's site. You can also assign role
information to each group in an Active Directory. When users enter user name and
password for network access or swipe their proximity card which is linked to the
network credentials, the user authentication is performed.
2.2.3 uniFLOW Server Mode
The Universal Login Manager can be used as login application for the uniFLOW
solution. It minimizes additional investments when upgrading to uniFLOW.
2.3 Login Types The Universal Login Manager supports different login types that are described in the
following chapters.
2.3.1 Image Login or Image + PIN Login
The Image Login allows users to login by pressing a button on the device's UI with an
image representing the user account. Image Login works on Local Authentication
Mode only.
Up to 48 user icons can be registered and uploaded as account image through the ULM
Configuration on the remote UI. You can select Image Login or Image + PIN mode, in
which case additional PIN code input will also be required for login.

Universal Login Manager
7
2.3.2 Proximity Card Login or Proximity Card + PIN Login
The Proximity Card Login allows users to perform authentication by using a proximity
card such as HID, Mifare and others.
The supported card reader must be connected to the device. The USB Device Port
option is recommended to fit the Card Reader securely inside the device. The Proximity
Card Login works with all authentication modes (Local, AD, uniFLOW). You also can set
a PIN code for additional security on login.
Supported Proximity Card Reader is the MiCard PLUS .
2.3.3 User Name and Password Login
Similar to SSO-H which is standard on MEAP enabled devices (iR and imageRUNNER
ADVANCE), you can login with a user name and password registered in the user
database. All authentication modes (Local, AD or uniFLOW) are possible.

Universal Login Manager
8
3 Universal Login Manager Components The Universal Login Manager consists of two software modules. These are individually
described in the following sections.
Universal Login Manager : MEAP application.
ULM Usage Tracker : Web browser plug-in application (RIA).
3.1 Universal Login Manager (MEAP Application) The Universal Login Manager is developed by NT-ware, based on the uniFLOW Login
Manager. Unlike the uniFLOW Login Manager, it can perform without a uniFLOW
server and enhances the existing native functionalities on the imageRUNNER ADVANCE
such as Send to Myself, personal buttons/workflows and AMS functionality, all of
which are dependent on user authentication on the device.
Size
Maximum file space 20000 KB
Maximum memory usage 6000 KB
Maximum file descriptor usage 30 KB
Maximum socket usage 8 KB
Maximum thread usage 20 KB

Universal Login Manager
9
3.2 Universal Login Manager Usage Tracker (Rich Internet Application) The ULM Usage Tracker is a web application that can be downloaded as a web browser
plug-in via a link in the ULM RUI menu. Once it is downloaded to a PC, it works in the
web browser until the cache is cleared.
The ULM Usage Tracker can collect job log data from all registered devices (up to 10
devices) and shows print/copy/scan activities per user or per device including
transaction costs, which are maintained in a separate table.
4 System Requirements
4.1 Hardware Requirements A list of supported devices and firmware versions can be found below.
Device Name Firmware Ver.
AMS Note
imageRUNNER ADVANCE C9280 PRO v10.23 STD *1
imageRUNNER ADVANCE C7280i/C7270i/C7260i v10.23 STD
imageRUNNER ADVANCE C5255/C5255i/C5250/C5250i/C5240i/C5235i
v06.01 STD
imageRUNNER ADVANCE C2230i/C2225i/C2220i v06.01 STD
imageRUNNER ADVANCE C2220L v10.23 STD *2
imageRUNNER ADVANCE 8205 PRO/8295 PRO/8285 PRO v02.01 STD
imageRUNNER ADVANCE 6275i/6265i/6255i v02.01 STD
imageRUNNER ADVANCE C9070 PRO/C9060 PRO v69.03 STD *1
imageRUNNER ADVANCE C7065/C7055 v69.03 STD
imageRUNNER ADVANCE C5051/C5051i/C5045/C5045i/C5035/C5035i/C5030/C5030i
v69.03 STD
imageRUNNER ADVANCE C2030L/C2020L v32.01 STD *2
imageRUNNER ADVANCE C2030i/C2025i/C2020i v32.01 STD
imageRUNNER ADVANCE 8105 PRO/8095 PRO/8085 PRO v44.03 STD
imageRUNNER ADVANCE 6075/6075i/6065/6065i/6055/6055i
v44.03 STD
imageRUNNER ADVANCE 4051i/4045i/4035i/4025i v17.02 STD

Universal Login Manager
10
*1 AMS for Print function not supported on Local/AD mode
*2 Secure Print function (My job status) not supported
4.2 Software Requirements
4.2.1 Web Browsers
A web browser is required in order to access and operate the ULM Configuration and
the ULM Usage Tracker.
These web browsers are supported by the Universal Login Manager:
o Internet Explorer for Windows (version 7 or later)
o Chrome (version 21 or later)
o Mozilla Firefox (version 15 or later)
o Opera for Mac (version 12 or later)
o Safari (5.1 or later)
These web browsers are supported by the ULM Usage Tracker:
o Internet Explorer for Windows (version 8 or later)
o Chrome (version 21 or later)
o Mozilla Firefox (version 15 or later)
o Opera for Mac (version 12 or later)
o Safari (5.1 or later)
4.2.2 Printer Driver and AMS Printer Driver Add-in Module
One of the following printer drivers must be installed on the computer in advance.
UFR II Printer Driver V20.60 or later
PCL 6 Printer Driver V20.60 or later
PCL 5e/5c Printer Driver V20.60 or later
PS 3 Printer Driver V20.60 or later
If users require AMS functionality, the AMS Printer Driver Add-in Module must also be
installed on all PCs in the network.
4.2.3 Active Directory Server Requirements
Supported Windows Server: Windows Server 2003/2008 or later.
4.3 Optional Items

Universal Login Manager
11
4.3.1 Proximity Card Reader and Card Types
MiCard PLUS and Proximity Card Options
Description Item Code
MiCard PLUS Reader 3575B353AA
This is a required item when the Proximity Card Login type is selected.
The MiCard PLUS supports HID Proximity and Mifare card types as default. If the user
does not have any of the supported proximity cards, we can provide them as listed
below.
The MiCard PLUS has to be connected to the USB interface of the imageRUNNER
ADVANCE devices. The USB device port option is recommended to house and protect
the MiCard PLUS. See chapter USB Device Port (on page 12).
HID Proximity Card
Description Item Code
HID Card 10 Pack 3575B203AA
Mifare Card
Description Item Code
Mifare Card 10 Pack 3575B078AA
The users can utilize their own HID or Mifare cards. If the customer already uses a
different card type, then you need to change the setting of the card reader through the
MiCard Configuration Tool.

Universal Login Manager
12
4.3.2 USB Device Port
The USB Device Port option is recommended in order to keep the card reader secure
and safe. It provides two additional USB ports and you can easily install and store a
MiCard PLUS in it.
Products Supported devices
USB Device Port A1
imageRUNNER ADVANCE 6xxx/8xxx/C7xxx/C9xxx
USB Device Port A2
imageRUNNER ADVANCE 62xx/82xx
USB Device Port-B1
imageRUNNER ADVANCE C5051/C5051i/C5045/C5045i/C5035/C5035i/C5030/C5030i
USB Device Port-C1
imageRUNNER ADVANCE C2030i/C2030L/C2025i/C2020i/C2020L
USB Device Port-D1
imageRUNNER ADVANCE 4051i/4045i/4035i/4025i
USB Device Port-E1
imageRUNNER ADVANCE
C5255/C5255i/C5250/C5250i/C5240i/C5235i/
C5051/C5051i/C5045/C5045i/C5035/C5035i/C5030/C5030i/
C2230i/C2225i/C2220i/ C2220L
4.3.3 AMS - Access Management System
AMS Kit
In order to set up access control per user/group, an AMS kit is required. The Access
Management System is standard on all imageRUNNER ADVANCE devices in the USA.
AMS Printer Driver Add-In Module
In order to set access control for print jobs from a Windows PC, you need to install the
AMS printer driver add-in module into the Canon printer driver (UFRII/PCL/PS). The

Universal Login Manager
13
AMS printer driver add-in module is provided through the Software Download Center
http://www.support.cusa.canon.com.
Supported Version: AMS printer driver add-in module Ver 3.1.0 or later.
5 Universal Login Manager Installation This section describes the procedure for installing the Universal Login Manager on a
MEAP device.
There are several ways of installing the Universal Login Manager application:
Content Delivery System - license access number (LAN) required
o From the local UI
o From the remote UI (delivered installation)
Manual Installation - Jar file and license file are required
o From the Service Management System (SMS)
Required Items
Installation Methods
Default Admin Password
License Access Number
Appliction Files [.jar/.lic]
Networked PC with Web Browser
Internet Connection
CDS via Local UI 7654321 Required Required
CDS via Remote UI 7654321 Required Required Required
Manual Installation via SMS MeapSmsLogin Required Required
The recommended installation mechanism is CDS. However, in some circumstances
CDS may not be suitable. In these cases, please obtain the MEAP application jar file
and the license file from the Canon Software Download Center and install using SMS.
If you install the application via the Service Management Service (SMS), the End User License Agreement (EULA) will be displayed and you will be prompted to accept it. If you do not accept it, the installation will abort.
5.1 Installation via Content Delivery System In order to install the Universal Login Manager through the CDS, a sixteen-digit License
Access Number (LAN) is required as shown below:
Universal Login Manager V4.0.0 LAN: LK92-C8HM-LJ22-2XZS
In order to access the CDS, you can operate from either the local UI of the device or
the remote UI from a networked PC.

Universal Login Manager
14
Before you install the MEAP application via CDS, please make sure your network can
communicate with the CDS. The "Communication Test" function is available to test the
network conditions.
Remote UI
Settings & Registration> Lisence/Other > Register/Update Software > Display
Logs/Communication Test
Local UI
Settings and Registration > License/Other > Register/Update Software > Software
Setting Management > Test Communication
CDS Install From Local UI
Please follow the steps described below:

Universal Login Manager
15
From the MFP’s touch panel, press Setting and Registration and login as system
manager (if required).
The default user name/password of the imageRUNNER ADVANCE are
User Name : 7654321
PIN : 7654321
From the Settings/Registration menu select Management Settings.

Universal Login Manager
16
Select License/Other.
Select Register/Update Software.
Click Install Applications/Options.
Enter the sixteen-digit LAN. Each set of four digits must be entered separately:

Universal Login Manager
17
Universal Login Manager LAN: LK92-C8HM-LJ22-2XZS
Click on Start to start the installation process.
Select Universal Login Manager by checking the box in the first column. Also
ensure that the Do Not Start button is selected.

Universal Login Manager
18
Read and accept the license agreement. If you cannot comply with the terms of
the license agreement you must not continue with the installation.
The application will download and install.
When the application has finished installing, a new screen will appear prompting
the user to complete the installation. Click the OK button on this screen to
complete the installation.
5.2 CDS Installation via Remote UI Please follow the steps below:
Open your web browser and login to the remote UI by entering the URL:
http://<ipaddress>:8000
where <ipaddress> is the IP address of the device on which you wish the Universal
Login Manager to be installed.
The default user name and password of the imageRUNNER ADVANCE are:
User Name : 7654321

Universal Login Manager
19
PIN : 7654321
From the Settings/Registration menu select the Management Settings.
Select License/Other.
Select Register/Update Software

Universal Login Manager
20
Click Install Applications/Options.
Enter the sixteen-digit LAN. Each set of four digits must be entered separately:
Universal Login Manager LAN: LK92-C8HM-LJ22-2XZS
Click Start to begin with the installation process.
Select the Universal Login Manager by checking the box in the first column. Also
ensure that the Do Not Start button is selected.
Read and accept the license agreement. If you cannot comply with the terms of
the license agreement you must not continue with the installation.

Universal Login Manager
21
The application will be downloaded and installed.
When the application has finished installing, a new screen will appear prompting the
user to complete the installation. Click the OK button on this screen to complete the
installation.
5.3 Manual Installation via Remote UI The manual installation does not require an internet connection for the imageRUNNER
ADVANCE. You can use your networked PC to install the Universal Login Manager with
a web browser.
SMS - Service Management Service
SMS (Service Management Service) is a servlet that enables you to access
imageRUNNER ADVANCE devices via a network from a web browser and install or
manage MEAP applications. In order to install the Universal Login Manager via SMS,
you must have the Universal Login Manager application file (.jar) and the license file
(.lic) on a file system accessibe from your PC.
You can download the Universal Login Manager .jar file and the license file from the
Canon Software Download Center http://www.support.cusa.canon.com.
For the installation via SMS follow the steps below:
Log in to the Service Management System (SMS).
Open your web browser and login to the SMS by entering the following URL:
http://<ipaddress>:8000/sms
where <ipaddress> is the IP address of the device on which you wish the Universal
Login Manager to be installed.
Enter the appropriate password in the Password field. The default password is:
MeapSmsLogin (case sensitive)

Universal Login Manager
22
Click the Login button to login to the SMS.
Select Enhanced System Application Management.
On the Enhanced System Application Management list page, the status and other
details of the enhanced system applications installed on the machine are
displayed. You can also add new applications or stop applications from this screen.
Browse to the Jar File.
Click the Browse button next to the Enhanced System Application File Path field
to select the Universal Login Manager .jar file.
Enter the license file.

Universal Login Manager
23
Before you can proceed with the installation you must provide a license file. Click
the Browse button next to the License File Path field to select the Universal Login
Manager licence file (ULM.lic).
Start the installation.
After you select the file path, click Install to proceed.
Click the button SWITCH to switch to the Universal Login Manager after the next
restart.
6 Universal Login Manager Configuration Various parameters and settings can be configured by the administrator using the
Universal Login Manager RUI.
Users and their profiles including passwords, images or home folders.
Authentication Providers like AD/LDAP, Local or uniFLOW
Authentication Presentation methods like Image Login or User Name/Password.
Export/Import of the local database
Roles and their access rights
Customization of the user interface

Universal Login Manager
24
6.1 How to login to the Universal Login Manager Administration Tool The Universal Login Manager hosts its own website available through the remote UI of
the imageRUNNER ADVANCE devices. The RUI can be opened in your web browser by
entering the following URL:
http://<IPaddress>:8000
Here you can log in as administrator with the appropriate password. The default
password for the administrator is “password”. The password can be changed on the
Profile page of the Universal Login Manager.

Universal Login Manager
25
After logging in you can find the Universal Login Manager under Basic Tools on the
right hand side.
6.1.1 Activation
If this is the first time the Universal Login Manager is started, it has to be activated. In
order to do so, the computer from which you access your device must be connected to
the internet. Just press the Activate button and wait for the acknowledgment.

Universal Login Manager
26
The Demo button only activates the Universal Login Manager until the device is
restarted. This is for testing purposes only.
6.1.2 Main Page
When entering the Universal Login Manager you will see the main menu, comprising
the following items:
Users For Local Authentication mode only
Profile User details of the currently logged in user
Setup Authentication mode, Login Type, Import/Export
Roles For AMS function settings
Customize UI Screen Customization
Usage Tracker Link to the Universal Login Manager Usage Tracker

Universal Login Manager
27
Help Link to the Online Help
The sub-menus will be described in the following chapters.
6.2 Users On the Users screen, a list of the users currently registered on the device can be found.
Here a user can be created, deleted or modified.
A click on either the Create User button or an existing user opens the user properties.

Universal Login Manager
28
The table below specifies the fields that can be changed here:
Field Description Setting Conditions
User name Login name of the account Unique name consisting of up to 32 characters excluding the following characters:
SPACE ( \ / : * ? | < > [ ] ; , = + @ " ) .
The user name is case sensitive.
Enter PIN /
Confirm PIN
The PIN code used with Simple ID (with or w/o images) or Prox Card ID.
Has to be confirmed in the second field.
Can be left blank or a number of up to seven digits. The number is always filled up with leading zeros, if less than seven digits are entered.
Home Folder
The home folder of the user.
Not supported by imageRUNNER ADVANCE devices of Generation 1.
Full path in UNC notation.
Password / Confirm Password
The password used for the authentication presentation of type "username/password".
Has to be confirmed in the second field.

Universal Login Manager
29
Card ID The card number registered for the user's card.
The format depends on the type of card.
Departm. ID The user's department ID Depending on the device.
Email The user's email address. Any existing email address.
Role The roles that are assigned to the user.
Multiple selection possible.
List of ID images
Graphic representation of the user Images can be uploaded and should have a size of 75x75 pixels. Accepted formats are JPG, GIF and PNG. Larger images will be scaled down.
When configuring Department IDs, please note that although you are able to configure a Department ID in the Universal Login Manager, the configuration of a Department ID password is not possible here. For that reason it is in this case necessary to set the password of the Departments IDs on the devices to 0.
6.2.1 Home Folder
The Home Folder functionality is only available on an imageRUNNER ADVANCE of
generation 2. If a valid folder is entered as Home Folder in the user profile, the
respective settings for Scan and Send on the device are automatically populated.
Depending on authentication provider and authentication mode, the settings on the
device are slightly different.
If Active Directory is used as authentication provider with user name/password login
type, the user credentials are automatically filled in every time the function is used.
Log in to the device as system manager and go to Settings/Registration : Function
Settings : Send > Limit Send Destination
In the section Personal Folder Specification Method select Login Server.
The setting Use Authentication Information of each User influences how the
credentials are handled:
o If active, the credentials have to be entered manually for the first time of use,
after that they are permanently stored on the device. The next time the
credentials will be filled in automatically.
o If inactive, the credentials are automatically filled in by the Universal Login
Manager.
If Active Directory without user name/password login type or Local Database is used
as authentication provider, the user credentials have to be entered at the first use, but
can be stored permanently on the device. See section Home Folder settings on the
device below.

Universal Login Manager
30
Log in to the device as system manager and go to Settings/Registration : Function
Settings : Send > Limit Send Destination
In the section Personal Folder Specification Method select Login Server.
The setting Use Authentication Information of each User influences how the
credentials are handled:
o If active, the credentials have to be entered manually only for the first time
of use, after that they are permanently stored on the device. The next time
the credentials will be filled in automatically.
o If inactive, the credentials are never filled in by the Universal Login Manager.
The user credentials have to be entered manually for each use.
Press OK. Now the home folder function is ready to use.
After this, open the following page: Settings/Registration : Function Settings :
Common Settings > Set Authentication Method
From the drop-down menu Information Used for File TX/Browsing Authentication
select Device Login Authentication Information.

Universal Login Manager
31
6.2.2 Home Folder Settings on the Device
If the Authentication Provider is Local Database, users have to do the following once
on every device they want to use with their accounts.
After logging in the user opens Scan and Send.

Universal Login Manager
32
Here the user opens the settings Personal Folder.
The home folder from the ULM settings should be present as seen in the following
screenshot.
After tapping on Details, the detailed settings are shown. Host Name and Folder
Path should be preset. The user has to fill in User Name and Password and tap on
Store Password, then on OK. From now on the settings are saved on the device
and are ready for future use.
6.3 Profile On the Profile screen end users can change a subset of their user properties:

Universal Login Manager
33
PIN
Password
Home Folder
ID image
This feature is not available if the LDAP authentication is activated.
The user has to login on the device RUI and has to open the Profile page. For further
details see chapter Users (on page 27).
6.4 Setup The Setup page provides the Administrator with an easy way to configure the following
features:
Login type
Authentication mode
Import and export of the user database

Universal Login Manager
34
System manager ID and password
6.4.1 Login Type
In this section the Authentication Presentation can be selected. The following types are
available:
Image Login
Image + PIN
Proximity Card
Proximity Card + PIN
User Name/Password
6.4.1.1 Image and Image + PIN Login
Image Login
The Image Login provides the user with an easy method of logging in. The login is done
by tapping on the associated icon on the device screen. There is no means of
authentication here other than the user name assigned to the ID image. No security
check is done and anybody with physical access to the printer can log in with any
identity.
This is only useful for small offices where security issues and accounting do not matter.

Universal Login Manager
35
Image + PIN Login
The Image Login type can also be used in conjunction with a PIN code. This PIN code is
defined in the User/Profile setup and can contain up to seven digits. Since security is
provided here, this login type makes sense for small offices with a need of usage
tracking and/or access control concerning device functionality.
For both login types up to 48 accounts can be configured. Works only with the setting
Authenticate against Local Database.
Show Admin Image
It is possible to exclude the administrator from the Image Login. That way no user can
login with administrative rights via Image Login. Just set the setting Show Admin
Image to No.
6.4.1.2 Proximity Card and Proximity Card + PIN Login
The login types Proximity Card and Proximity Card + PIN provide an easy login with a
high security level. Users only have to swipe their cards and - if so configured for more
security - to enter a PIN code.
The use of a MiCard PLUS Reader is required for this login type. This reader supports
HID Proximity and MIFARE cards out of the box but can be customized to support more
than 35 different card types.
These login types can be configured for Active Directory as well. With a
self-registration process it is very simple to register the card with the authentication
provider like an LDAP server. The card number will be registered during the first login
with the new card. Under Card training method you can select the method for

Universal Login Manager
36
authentication that is used to register a new card. None means that the card is
registered manually by the administrator, User Name/Password means that the card is
registered with the following steps:
1. The user swipes the new card.
2. The user enters user name and password.
3. The card number is now associated with the user and is stored in the database.
Local Authentication Mode as well as Domain Authentication Mode are supported. The
number of users for Proximity Card Login is unlimited. Since uniFLOW also supports
the MiCard PLUS Reader, a migration to uniFLOW is easy to accomplish.
For automatically storing the new card number in an Active Directory, users need write access to his AD profile. If that is not possible, automatic registration is not working and the card number has to be stored manually by the administrator.
For both Proximity Card Login types an alternative login method can be selected. This
can either be None or User Name/Password, in which case a user can alternatively
login without a card.
6.4.1.3 User Name/Password Login
With this method the user has to provide user name and password when logging in to
the device. It's secure and easy to set up but not as convenient as the methods
described above.
Works with all authentication providers.

Universal Login Manager
37
6.4.2 Authentication Mode
In the Authentication Mode section the administrator can configure how the user data
are managed. The selections are:
Authenticate against
Active Directory
Connect to an Active Directory / LDAP server. See chapter Active Directory (on
page 37) for further details
Local Database
Use a local user database on the device.
uniFLOW
This setting only has meaning if the device is configured from within a uniFLOW
server. It is set automatically after a device restart when the uniFLOW
configuration is completed.
6.4.2.1 Active Directory
If Authenticate Against is set to Active Directory, the Configure button can be used to
set all necessary parameters for the connection.
The following screenshots show the steps to establish the connection:
Enter the server data.
Enter authentication data for a user who has reading rights in the AD in order to
browse the directory tree. Write access is not necessary here. For Authentication
Method the following methods can be selected: NTLM, Kerberos and LDAP. The
steps described below are identical for each of them.

Universal Login Manager
38
Select how the directory tree is browsed. Select All Users.
Now you can simply map existing attributes to the user's profile. Press Save +
Close to finish the process.
Alternatively select Specific Users in one of the previous steps to enable detailed
browsing of the directory tree.
Browse and select the directory.

Universal Login Manager
39
Select the field mapping.
After stepping through all configuration screens your connection is ready to use.
For the Active Directory only reading rights are needed, except for changes that
are done by users in their own profiles. Therefore the users need write access on
their own AD profiles.
This is also important for card training, where the users can change their saved
card numbers through associating their cards to their profiles by entering their
credentials.
6.4.3 Import/Export
The administrator can export and import the configuration alongside with the user
configuration. This can be done on the Setup screen. All system data including
background images, icons, user data etc. will be saved. This works with all database
types.
The exported data can easily be imported into another imageRUNNER ADVANCE.

Universal Login Manager
40
6.4.4 System Manager Settings
Here the system manager's ID and password can be changed.
6.5 Roles A role is a set of access rights to device features (e.g. permission to print duplex or to
print in color). The access rights are controlled by the AMS kit, which therefore is
required on the device. The Roles screen allows to define different roles with different
access rights. Each user has at least one role, that is assigned by the administrator. The
assignment of roles takes place in the User (see "Users" on page 27) menu.
There are different role types: preconfigured roles and custom roles.
Preconfigured roles
Most of the preconfigured role names are also existing on the device and have been
implemented in the Universal Login Manager for consistency reasons. The
Administrator, NetworkAdmin and DeviceAdmin all have the preconfigured System
Manager ID as Department ID and have because of that access to the Universal Login
Manager Usage Tracker. The Reporter role also has access to the Usage Tracker. This
role has been especially created to enable a non-admin user to enter the Usage
Tracker if required. The PowerUser, GeneralUser, LimitedUser and Guest are
preconfigured roles with various limited permissions. For more details, see the specific
permission configuration of each role that is displayed on the right hand side of the
Roles menu.

Universal Login Manager
41
Preconfigured roles cannot be edited.
Custom roles
A custom role can be created by clicking on the Create button and entering a name for
the new role. Existing custom roles can be modified by clicking on the role name in the
role list. Then you can configure each feature supported by AMS for the selected role,
e.g. the permission for printing color or printing duplex.
6.5.1 Access Control
In the section Access Control on the left lower side you can choose whether access
control takes place on device level or on function level.
Device level login - If this radio button is checked, the device is locked if no user is
logged in. As soon as users unlock the device by authenticating, they have access
to all functions that have been assigned to their individual role.
Function level login - If this radio button is checked, some particular functions on
the device can be used without user authentication. Which functionality can be
used without user authentication is configured via the permit/deny settings of the
FunctionLevelLogin role. For this role, only the main functions can be permitted or
denied, e.g. printing but not explicitly color or B/W printing. When a user chooses
a function that is not available via the FunctionLevelLogin role, a user
authentication is required. In this case it depends on the settings of the role that
has been applied to this user whether the functionality is available for this
particular user or not.
In the section Access Control also general functions can be permitted or denied. This
applies to Remote scan, Remote copy and Remote print. If allowed, these functions
can be used remotely, otherwise they are forbidden.
The field AMS Printer Driver Plugin controls, whether the use of this plugin is
mandatory in order to use the AMS controlled functions or not.

Universal Login Manager
42
After having finished the configuration press the Save button to save the settings.
6.5.2 Import and Map Groups from Active Directory
If a connection to an Active Directory (AD) is configured, it is possible to import groups
from the AD and map these to roles within the Universal Login Manager.
To import an AD group, just press the button Import AD Groups. A list with the AD
groups appears from which you can select one or more groups. After pressing the Save
button, the group(s) will be imported as roles with the same name and appear in the
section Roles together with the already existing roles.

Universal Login Manager
43
If Make an implicit mapping of groups to roles... is checked, the imported groups are
automatically mapped to the newly created roles of the same name. Otherwise the
mapping has to be done manually.
To manually map groups, press the button Map Groups to Roles. A new window
appears with the groups on the left and the roles selectable from a drop-down list on
th right. If Make an implicit mapping of groups to roles... is checked in the first step,
the group and role with the same name are mapped automatically (as for "users" in

Universal Login Manager
44
the screenshot). Otherwise no mapping is done and the administrator has to select a
mapping by hand. Pressing Save concludes the mapping.
6.6 Customize On this screen, the user interface can be customized. This can be done by selecting an
existing theme or creating a new one from the Themes section. On the right side, a
name can be entered for a new theme (existing themes cannot be renamed) and
several settings like Font Size or various color settings can be defined. Additionally a
background image can be uploaded and the positions of the login mask and info text
can be set. Allowed image formats are JPG, PNG and GIF.
The following Theme Settings are available:
Name - The name of the theme. Cannot be changed after a theme has been
created.
Font size - Font size of the texts shown.
Login position - The position of the Login box. Can be Left, Center or Right.
Textbox position - The position of the Text box. Can be Left, Center or Right.
ID image layout - Determines what matrix is used for the alignment of ID images
on the device UI. Either 2x4 or 3x4 images can be displayed on one screen.
Font color - Color of the fonts.
Border color - Color of the border around the boxes.
Header background color - Background color of the header line.
Button background color - Background color of the login button.
Background color - Color of the main window background.
Background image - Miniature of the uploaded image.

Universal Login Manager
45
Example
Press the Create button and enter a name. Choose the font size you want and
decide on the position of the login box and the information text box. Then use the
color picker for each of the color fields.
Choose a font color and if necessary a color for the border, header, button and
general background.

Universal Login Manager
46
You can also browse for a background image for the device screen and upload it.
Click Save to apply your settings. Now the new settings are active and your login
manager UI has a completely customized design.
6.6.1 Customized Language Strings
The strings for the Universal Login Manager are available in EFIGS. It is possible to
translate the strings of the Universal Login Manager into the local language if required
and upload these to the device. Localization of the strings should take place via the
NT-ware String Localization Tool.
The NT-ware String Localization Tool can be reached via the following link: String Localization Tool https://web.nt-ware.net/Stringtable/ For login credentials and the precise string range to localize, please contact [email protected].

Universal Login Manager
47
To extract the desired strings from the NT-ware String Localization Tool, please click on
the following link: Universal Login Manager String Export
http://ntwlabib.dnsalias.com/Stringtable/MomLang.xml?from=40000&to=40999 and
save the download locally. You can then upload the file in the Customize menu under
Custom Strings. Browse for the file by clicking on the Browse button and upload it with
the Upload button. You can remove it again by clicking on Remove. This reactivates
the default string table.
The language files are locally stored on the device. If you have multiple devices you need to repeat the above for all devices.
7 Universal Login Manager Usage Tracker The Universal Login Manager provides the possibility of downloading a Rich Internet
Application for tracking the usage of the devices, the Universal Login Manager Usage
Tracker. This application is run in a local browser on the user's computer. With it the
user can manage a list of registered devices (up to 10) and retrieve reporting data from
the devices.
The link to the ULM Usage Tracker can be found on the Usage Tracker Tab of the
Universal Login Manager RUI.
The Usage Tracker has two sub menus:
Usage Tracker

Universal Login Manager
48
On this page up to 10 printers can be added and reports for a given period of time
can be created.
Cost Table
On this page prices for each product can be entered, sorted by media and service,
e.g. for Print A4 Color. The value is entered without currency unit.
All data like prices or added printers are stored only in the local browser's cache and controlled with cookies. All configured data is lost, if cache and cookies are deleted. To save data, use the export/import functions were available.

Universal Login Manager
49
7.1 Adding a Device In order to add a device for which you want to create a report, open the Usage Tracker
page and press the button Add Device. A new row opens where you can add a new
device. Enter the IP address and press the button Add. If you have checked Find
neighbors, the Usage Tracker tries to find more devices in the same subnet. The new
device(s) appear(s) in the device list. The names are automatically filled in. When the
registration of new devices is finished, press the button Done. The "Add Device row"
closes.
The device list consists of the following columns:
Select
Here you can select the device for reporting by checking the box.
Device Model
This name will be automatically retrieved when the IP address of the device has
been entered.
Device IP Address
The IP of the device.
Serial Number
The serial number of the device.
Earliest Date
If you click on Check, the Usage Tracker tries to determine the date of the oldest
entry in the device's job list. This only works if a valid user name and password
have been entered.
Neighbors
If you click on Find, the Usage Tracker tries to find more devices in the same
subnet.
Delete
Press the delete icon in order to delete the device from the list.
Availability
If the device is available the icon shown here is green, otherwise it is red.

Universal Login Manager
50
7.2 Cost Table On this page you can enter prices for media and services. E.g. you can enter different
prices for Fax or Print in A4.
Note that prices have to be entered in order to have meaningful reports.

Universal Login Manager
51
The Cost Table can be exported and imported by using the export and import buttons
in the upper left corner of the screen.
7.3 Creating a Report To create a report, proceed as follows:
Enter a valid user name and password.
Enter the date range using the Begin Date and End Date fields.
In the device list check the select boxes of the device(s) you want reports for. Only
devices shown as available can be selected.
Select a report by clicking on the icon in the column Generate Report. The report
is being generated and appears after a period of time. Depending on the range of
time and the number of devices this can take several minutes.
If you select more than one device, make sure that the user who is generating the report has an Administrator or Reporter role on all selected devices.

Universal Login Manager
52
After reading out the data from the device(s), the selected report is shown. You can
switch between the report types without re-reading data by simply clicking on the
report names in the upper left corner. The tab unpaginated view opens the selected
report in a separate window to enable the user to make a print-out of the displayed
html page.
The reports can be exported as *.csv files for further processing in a spread sheet
application. Click the export icon in the upper right hand corner of the screen to do so.
The exported *.csv file uses a semicolon (";") as a separator. If you encounter problems importing this file in Excel, please check the language settings of your operating system. In most European countries the standard delimiter - that also will be used by Excel to import and export *.csv files is a semicolon. If your operator system uses a different delimiter, for instance a comma, change this to semicolon to enable smooth processing.
8 Upgrade to uniFLOW Server The Universal Login Manager can be connected to a uniFLOW server or RPS. Then it
automatically will switch into a "uniFLOW Client" mode. In that mode the Universal
Login Manager is controlled by the uniFLOW server like a standard uniFLOW Login
Manager.

Universal Login Manager
53
9 How to obtain Log Files The Universal Login Manager logs its activities and writes the log data into the device
logs, which can be accessed via the Service Management Service page.


Universal Login Manager Index
55
10 Index
A
Access Control .................................................... 41
Activation ............................................................ 25
Active Directory .................................................. 37
Active Directory Server Requirements ............... 10
Adding a Device .................................................. 49
AMS - Access Management System ................... 12
Authentication Mode ..................................... 5, 37
C
CDS Installation via Remote UI ........................... 18
Cost Table ........................................................... 50
Creating a Report ................................................ 51
Customize ........................................................... 44
Customized Language Strings ............................. 46
D
Disclaimer ............................................................. 3
Domain Authentication Mode .............................. 6
G
General Architecture of the Universal Login
Manager ............................................................... 4
General Introduction ............................................ 3
H
Hardware Requirements ...................................... 9
Home Folder ....................................................... 29
Home Folder Settings on the Device .................. 31
How to login to the Universal Login Manager
Administration Tool ............................................ 24
How to obtain Log Files ...................................... 53
I
Image and Image + PIN Login ............................ 34
Image Login or Image + PIN Login ........................6
Import and Map Groups from Active Directory 42
Import/Export .................................................... 39
Installation via Content Delivery System ........... 13
Introduction to the Universal Login Manager ......4
L
Local Authentication Mode ..................................5
Login Type .......................................................... 34
Login Types ...........................................................6
M
Main Page .......................................................... 26
Manual Installation via Remote UI .................... 21
O
Optional Items ................................................... 10
P
Printer Driver and AMS Printer Driver Add-in
Module............................................................... 10
Profile ................................................................. 32
Proximity Card and Proximity Card + PIN Login. 35
Proximity Card Login or Proximity Card + PIN
Login .....................................................................7
Proximity Card Reader and Card Types ............. 11
R
Roles .................................................................. 40

Universal Login Manager Index
56
S
Setup ................................................................... 33
Software Requirements ...................................... 10
Symbols................................................................. 4
System Manager Settings ................................... 40
System Requirements ........................................... 9
U
uniFLOW Server Mode ......................................... 6
Universal Login Manager (MEAP Application) ...... 8
Universal Login Manager Components ................ 8
Universal Login Manager Configuration ............. 23
Universal Login Manager Installation ................ 13
Universal Login Manager Usage Tracker ........... 47
Universal Login Manager Usage Tracker (Rich
Internet Application) ............................................9
Upgrade to uniFLOW Server .............................. 52
USB Device Port ................................................. 12
User Name and Password Login ...........................7
User Name/Password Login .............................. 36
Users .................................................................. 27
W
Web Browsers .................................................... 10


© NT-ware 2009-2012