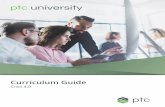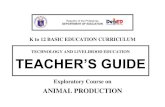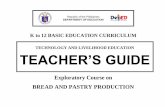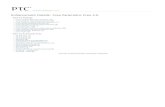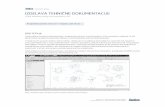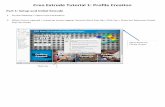imagePRESS CR Server A7300, Powered by Creo Color Server...
Transcript of imagePRESS CR Server A7300, Powered by Creo Color Server...

Technical GuideEnglish
imagePRESS CR Server A7300, Poweredby Creo Color Server Technology, for theCanon imagePRESS C7011VP/C7010VP/C7000VP, C6011VP/C6010VP/C6000VP,C6011/C6010/C6000 SeriesVersion 1.0
2013-10-06731-02104A-EN Rev A


CopyrightEastman Kodak Company, 2013. All rights reserved.
This document is also distributed in Portable Document Format (PDF). You may reproduce thedocument from the PDF file for internal use. Copies produced from the PDF file must be reproduced inwhole.
TrademarksCreo, InSite, Kodak, and Prinergy are trademarks of Kodak.
Acrobat, Adobe, Distiller, Illustrator, Photoshop, and PostScript are trademarks of Adobe SystemsIncorporated.
Apple, AppleShare, AppleTalk, iMac, ImageWriter, LaserWriter, Mac OS, Power Macintosh, andTrueType are registered trademarks of Apple Inc. Macintosh is a trademark of Apple Inc., registered inthe U.S.A. and other countries.
Hexachrome, PANTONE, PANTONE Goe, PANTONE Hexachrome, and PANTONE MATCHINGSYSTEM are the property of Pantone, Inc.
PEARL, PEARLdry, PEARLgold, PEARLhdp, and PEARLsetter are registered trademarks of Presstek,Inc.
Copyright (C) 1999, 2000, 2002 Aladdin Enterprises. All rights reserved.
Canon, Canon logo, and imagePRESS are trademarks of Canon Inc.
FCC ComplianceCreo branded equipment referred to in this document complies with the requirements in part 15 of theFCC 47CFR for a Class A digital device. Operation of the Creo branded equipment in a residentialarea may cause unacceptable interference to radio and TV reception, requiring the operator to takewhatever steps are necessary to correct the interference.
Industry Canada Class A NoticeThis Class A digital apparatus complies with Canadian ICES-003.
CE Marking (Declaration of Conformity)This product complies with the following EU directives: 2004/108/EC. This declaration is valid for thearea of the European Union.
Equipment RecyclingIn the European Union, this symbol indicates that when the last user wishes to discardthis product .It must be sent to appropriate facilities for recovery and recycling. Contactyour local Canon representative for additional information on the collection and recoveryprograms available for this product.
Batteries and accumulators used in this product must be disposed of separately from your householdwaste in accordance with EU Directive 2006/66/EC ("Directive") and local requirements.
If a chemical symbol is printed beneath the symbol shown above, in accordance with the Directive, thisindicates that a heavy metal (Hg = Mercury, Cd = Cadmium, Pb = Lead) is present in this battery oraccumulator at a concentration above an applicable threshold specified in the Directive.
Batteries and accumulators must not be disposed of as unsorted municipal waste. Users of batteriesand accumulators must use the available collection framework for the return, recycling, and treatmentof batteries and accumulators.
If the product contains non-removable batteries, the entire product is already covered by the EU WEEE(Waste Electrical and Electronic Equipment) Directive and should be handed over to an authorizedcollection site for WEEE. The collection site will take appropriate measures for the recycling andtreatment of the product, including the batteries.
Customer participation in the collection and recycling of batteries and accumulators is important tominimize any potential effects of batteries and accumulators on the environment and human healthdue to substances used in batteries and accumulators.
In the EU, there are separate collection and recycling schemes for batteries and accumulators. To findout more about recycling schemes for batteries and accumulators available in your area, pleasecontact your local city office, waste authority, or waste disposal facility.
Disposal of Perchlorate Material BatteriesFor CA, USA only
Included battery contains Perchlorate Material - special handling may apply.

See http://www.dtsc.ca.gov/hazardouswaste/perchlorate/ for details.
REACHPlease consult www.kodak.com/go/REACH for information about the presence of substancesincluded on the candidate list according to article 59(1) of Regulation (EC) No. 1907/2006(REACH).
Limitation of LiabilityThe product, software or services are being provided on an "as is" and "as available" basis.Except as may be stated specifically in your contract, Kodak, its subsidiaries, and affiliatesexpressly disclaim all warranties of any kind, whether express or implied, including, but not limitedto, any implied warranties of merchantability, fitness for a particular purpose and non-infringement.
You understand and agree that, except as may be stated specifically in your contract, Kodak, itssubsidiaries, and affiliates shall not be liable for any direct, indirect, incidental, special,consequential or exemplary damages, including but not limited to, damages for loss of profits,goodwill, use, data or other intangible losses (even if Kodak has been advised of the possibility ofsuch damages), resulting from: (i) the use or the inability to use the product or software; (ii) thecost of procurement of substitute goods and services resulting from any products, goods, data,software, information or services purchased; (iii) unauthorized access to or alteration of yourproducts, software or data; (iv) statements or conduct of any third party; (v) any other matterrelating to the product, software, or services.
The text and drawings herein are for illustration and reference only. The specifications on whichthey are based are subject to change. Kodak may, at any time and without notice, make changesto this document. Kodak, for itself and on behalf of its subsidiaries, and affiliates, assumes noliability for technical or editorial errors or omissions made herein, and shall not be liable forincidental, consequential, indirect, or special damages, including, without limitation, loss of use,loss or alteration of data, delays, or lost profits or savings arising from the use of this document.
www.creoservers.com
Internal 731-02104A-EN Rev A
Revised 2013-10-06

CopyrightEastman Kodak Company, 2013. Tous droits réservés.
Ce document est également distribué au format PDF (Portable Document Format). Vous pouvezreproduire ce document à partir du fichier PDF pour un usage interne. Les copies reproduites à partirdu fichier PDF doivent l'être dans leur intégralité.
Marques commercialesCreo, InSite, Kodak et Prinergy sont des marques commerciales de Kodak.
Acrobat, Adobe, Distiller, Illustrator, Photoshop et PostScript sont des marques commerciales d'AdobeSystems Incorporated.
Apple, AppleShare, AppleTalk, iMac, ImageWriter, LaserWriter, Mac OS, Power Macintosh etTrueType sont des marques déposées d'Apple Computer, Inc. Macintosh est une marque commercialed'Apple Computer, Inc., déposée aux États-Unis et dans d'autres pays.
Hexachrome, PANTONE, PANTONE Goe, PANTONE Hexachrome et PANTONE MATCHINGSYSTEM sont la propriété de Pantone, Inc.
PEARL, PEARLdry, PEARLgold, PEARLhdp et PEARLsetter sont des marques commercialesdéposées par Presstek, Inc.
Copyright (C) 1999, 2000, 2002 Aladdin Enterprises. Tous droits réservés.
Canon, le logo Canon et imagePRESS sont des marques déposées de Canon Inc.
Conformité avec les normes de la FCCTous les équipements Creo mentionnés dans ce document sont conformes aux exigences fixées parl'article 15 du règlement 47 CFR de la FCC pour un appareil numérique de classe A. L'utilisation del'équipement Creo en zone résidentielle peut provoquer des interférences inacceptables pour laréception des signaux radio et TV, auxquelles l'opérateur est prié de remédier par tous les moyensnécessaires.
Avis relatif aux appareils de classe A au CanadaCet appareil numérique de classe A est conforme à la norme ICES-003 du Canada.
Repère CE (Déclaration de conformité)Ce produit est conforme aux directives européennes suivantes : 2004/108/EC. Cette déclaration estvalable pour l'ensemble de la zone UE.
Recyclage de l'équipementDans l'Union Européenne, ce symbole signifie que lorsque le dernier utilisateur souhaitemettre au rebut ce produit, il doit être envoyé à l'installation appropriée pour être pris encharge et recyclé. Contactez votre représentant Canon local pour obtenir desinformations supplémentaires sur les programmes de collecte et de récupérationdisponibles pour ce produit.
Les batteries et accumulateurs utilisés dans ce produit ne doivent pas être jetés avec vos orduresménagères, conformément à la directive européenne 2006/66/EC ("Directive") et aux exigenceslocales.
Si un symbole chimique est imprimé sous le symbole affiché ci-dessus, conformément à la Directive, ilindique qu'un métal lourd (Hg = Mercure, Cd = Cadmium, Pb = Plomb) est présent dans cette pile oucet accumulateur à une concentration supérieure au seuil applicable spécifié dans la Directive.
Les piles et accumulateurs ne doivent pas être mis au rebut comme des déchets municipaux en vrac.Les utilisateurs de piles et accumulateurs doivent se servir de la structure de collecte disponible pourle retour, le recyclage et le traitement des piles et accumulateurs.
Si le produit contient des batteries non amovibles, l'intégralité du produit est déjà couverte par laDirective européenne DEEE (Déchets d'équipements électriques et électroniques) et doit être transférévers un site de collecte agréé pour DEEE. Le site de collecte prendra les mesures appropriées pour lerecyclage et le traitement du produit, notamment les batteries.
Il est important que le client participe à la collecte et au recyclage des piles et accumulateurs afin deréduire les effets potentiels de ces éléments sur l'environnement et la santé humaine en raison dessubstances qui y sont utilisées.
Dans l'UE, il existe des circuits de collecte et de recyclage distincts pour les piles et les accumulateurs.Pour en savoir plus sur les circuits de recyclage des piles et accumulateurs disponibles dans votrerégion, contactez votre mairie, l'autorité de traitement des déchets ou l'installation de mise au rebutlocale.
Mise au rebut des batteries au perchloratePour le Canada et les États-Unis uniquement.

La batterie incluse contient du perchlorate. Des précautions de manipulation peuvent être àprévoir.
Voir http://www.dtsc.ca.gov/hazardouswaste/perchlorate/ pour de plus amples détails.
REACHConsultez www.kodak.com/go/REACH pour des informations sur la présence de substancesappartenant à la liste des candidats conformément à l'article 59(1) de la réglementation(EC) No. 1907/2006 (REACH).
Limite de responsabilitéLe produit, le logiciel ou les services sont fournis "tel quel" et "selon disponibilité". Sans préjudicedes dispositions spécifiques de votre contrat, Kodak, ses filiales et sociétés affiliées rejettentexpressément toute garantie de toute nature, expresse ou tacite, y compris, mais sans limite, lesgaranties implicites quant à la qualité marchande, l'adéquation à un usage particulier et la non-contrefaçon.
Vous déclarez comprendre et accepter que, sans préjudice des dispositions spécifiques de votrecontrat, Kodak ainsi que ses filiales et sociétés affiliées ne sauraient être tenues pour responsablede tout dommage direct, indirect, fortuit, particulier ou exemplaire, incluant, mais sans s'y limiter,le manque à gagner, la perte de clientèle, la perte d'exploitation, la perte de données et d'autrespertes immatérielles (et ce quand bien même Kodak aurait été avisée de la possibilité de telsdommages), résultant de : (i) l'utilisation ou l'impossibilité d'utiliser le produit ou le logiciel ; (ii) lecoût d'acquisition de biens et services de substitution résultant des produits, biens, données,logiciels, informations ou services achetés ; (iii) l'accès non autorisé à, ou l'altération de, vosproduits, logiciels ou données ; (iv) les déclarations ou la conduite de tiers quels qu'ils soient ; (v)toute autre matière en rapport avec les produits, logiciels ou services.
Le texte et les dessins ne sont proposés qu'à titre d'illustration et de référence. Les spécificationssur lesquelles ils s'appuient sont susceptibles de modifications. Kodak se réserve le droitd'apporter des changements au présent document à tout moment et sans préavis. Kodak,agissant pour elle-même et au nom de ses filiales et sociétés affiliées ne saurait être tenue pourresponsable des erreurs ou omissions techniques ou rédactionnelles que pourrait comporter leprésent document, et décline toute responsabilité quant aux préjudices fortuits, induits, indirectsou exceptionnels, y compris et sans limite, la perte d'intérêt, la perte ou l'altération de données,les retards de production, les manques à gagner et les pertes de bénéfices ou d'économiesdécoulant de l'utilisation de ce document.
www.creoservers.com
Internal 731-02104A-EN Rev A
Revised 2013-10-06

CopyrightEastman Kodak Company, 2013. Alle Rechte vorbehalten.
Dieses Dokument ist auch im PDF-Format (Portable Document Format) verfügbar. Die Vervielfältigungdieses Dokuments auf Basis der PDF-Datei für den internen Gebrauch ist gestattet. Aus der PDF-Datei erstellte Kopien müssen in ihrer Gesamtheit reproduziert werden.
MarkenrechtshinweisCreo, InSite, Kodak und Prinergy sind Marken von Kodak.
Acrobat, Adobe, Distiller, Illustrator, Photoshop und PostScript sind Marken der Adobe SystemsIncorporated.
Apple, AppleShare, AppleTalk, iMac, ImageWriter, LaserWriter, Mac OS, Power Macintosh undTrueType sind eingetragene Marken der Apple Inc. Macintosh ist eine in den USA und anderenLändern eingetragene Marke der Apple Inc.
Hexachrome, PANTONE, PANTONE Goe, PANTONE Hexachrome und PANTONE MATCHINGSYSTEM sind Eigentum der Pantone, Inc.
PEARL, PEARLdry, PEARLgold, PEARLhdp und PEARLsetter sind eingetragene Marken derPresstek, Inc.
Copyright (C) 1999, 2000, 2002 Aladdin Enterprises. Alle Rechte vorbehalten.
Canon, das Canon-Logo und imagePRESS sind Marken der Canon Inc.
Einhaltung der FCC-BestimmungenSämtliche in diesem Handbuch beschriebenen Geräte unter der Marke Creo erfüllen die Auflagen vonTeil 15 der FCC 47CFR-Vorschriften (Funkfrequenzstörung) für digitale Geräte der Klasse A. DerBetrieb von Geräten der Marke Creo in einer Wohngegend kann zu unerwünschten Störungen beimRadio- und Fernsehempfang führen. Der Betreiber ist angehalten, alle notwendigen Schritte zurBeseitigung dieser Störungen zu unternehmen.
Hinweis zu Industry Canada, Klasse ADieses Digitalgerät der Klasse A entspricht der kanadischen Norm ICES-003.
CE-Kennzeichnung (Konformitätserklärung)Dieses Produkt entspricht den folgenden EU-Richtlinien: 2004/108/EG. Diese Konformitätserklärunggilt für das Gebiet der Europäischen Union.
Wiederverwertung von AltgerätenIn der Europäischen Union zeigt dieses Symbol an, dass das Produkt bei seinerendgültigen Entsorgung den entsprechenden Einrichtungen für Rohstoffrückgewinnungund Wiederverwertung zugeführt werden muss. Weitere Informationen über die fürdieses Produkt verfügbaren Sammel- und Wiederverwertungsprogramme erfragen Siebitte bei Ihrem Canon-Vertreter vor Ort.
Die in diesem Produkt verwendeten Batterien und Akkus (Akkumulatoren) müssen getrennt vomHausmüll gemäß der EU-Richtlinie 2006/66/EG („Richtlinie“) und den lokal geltenden Bestimmungenentsorgt werden.
Die Kennzeichnung des oben abgebildeten Symbols mit einem chemischen Zeichen bedeutet lautdieser Richtlinie, dass die Batterie bzw. der Akku Schwermetall (Hg = Quecksilber, Cd = Kadmium, Pb= Blei) in einer Konzentration über dem in der Richtlinie angegebenen Grenzwert enthält.
Batterien und Akkus dürfen nicht im ungetrennten Hausmüll bzw. Kommunalabfall entsorgt werden.Verbrauchte Batterien und Akkus müssen den vorgesehenen Einrichtungen und Verfahren fürRücknahme und Wiederverwertung zugeführt werden.
Wenn das Produkt nicht entnehmbare Batterien enthält, gilt für das gesamte Produkt die EU-Richtliniezur Entsorgung von Elektro- und Elektronikgeräten (WEEE), und es muss bei einer entsprechendenSammelstelle abgegeben werden. Die Sammelstelle führt das Produkt (einschließlich der Batterien)dann den geeigneten Wiederverwertungs- und Weiterverarbeitungsprozessen zu.
Die ordnungsgemäße Entsorgung und Wiederverwertung von Batterien und Akkus trägt dazu bei,potenziell schädliche Wirkungen der darin enthaltenen Substanzen zu vermindern, und leistet damiteinen wichtigen Beitrag zur Schonung der Umwelt und der menschlichen Gesundheit.
Die Rücknahme und Wiederverwertung von Batterien und Akkus ist innerhalb der EU unterschiedlichgeregelt. Informationen über die in Ihrer Region verfügbaren Wiederverwertungsverfahren für Batterienund Akkus erfragen Sie bitte bei der Stadt-/Gemeindeverwaltung, bei Ihrem Entsorgungsunternehmenoder der Sammelstelle.
Entsorgung von Batterien mit perchlorathaltigen SubstanzenNur für Kalifornien, USA

Die enthaltene Batterie enthält perchlorathaltige Substanzen, für die besondereVerfahrensvorschriften gelten können.
Ausführliche Informationen finden Sie unter http://www.dtsc.ca.gov/hazardouswaste/perchlorate/.
REACHInformationen zu enthaltenen Stoffen, die gemäß Artikel 59(1) der Verordnung (EG) Nr.1907/2006 (REACH) im Verzeichnis der für eine Einbeziehung in das Zulassungsverfahren inFrage kommenden Stoffe aufgeführt sind, finden Sie unter www.kodak.com/go/REACH.
HaftungsbeschränkungDas Produkt, die Software oder die Dienstleistungen werden „wie gesehen“ und „ohne Garantieauf Fehlerfreiheit“ geliefert. Sofern nicht ausdrücklich in Ihrem Vertrag festgelegt, lehnen Kodaksowie die zugehörigen Tochtergesellschaften und angeschlossenen Unternehmen ausdrücklichalle Garantien jeglicher Art ab, seien sie ausdrücklich oder implizit, einschließlich, aber nichtdarauf beschränkt auf alle impliziten Garantien der Markttauglichkeit, der Eignung für einenbestimmten Zweck und der Vertragsverletzungsfreiheit.
Sie erkennen an und stimmen zu, dass Kodak sowie die zugehörigen Tochtergesellschaften unddie angeschlossenen Unternehmen, sofern in Ihrem Vertrag nicht anderweitig angegeben, nichthaftbar sind für alle direkten, indirekten, zufälligen und speziellen Schäden, Folgeschäden oderStrafschadenersatz, eingeschlossen, aber nicht darauf beschränkt, sind Schäden aufgrund vonentgangenem Gewinn, Nutzungsausfall, Vertrauens- und Datenverlust oder andere immaterielleSchäden (selbst wenn Kodak von der Möglichkeit solcher Schäden in Kenntnis gesetzt wurde),die resultieren aus: (i) der Nutzung oder Nichtnutzbarkeit des Produkts oder der Software; (ii) denBeschaffungskosten für Ersatzgüter oder Ersatzdienstleistungen, die sich aus dem Erwerbjeglicher Produkte, Güter, Daten, Software, Informationen oder Dienstleistungen ergeben; (iii)dem nicht autorisierten Zugriff auf oder der nicht autorisierten Änderung Ihrer Produkte, Softwareoder Daten; (iv) Verlautbarungen oder Verhalten einer dritten Partei; (v) jeder anderen dasProdukt, die Software oder die Dienstleistungen betreffende Angelegenheit.
Die in diesem Dokument enthaltenen Texte und Abbildungen dienen ausschließlich derVeranschaulichung und zu Referenzzwecken. Die ihnen zugrunde liegenden technischen Datenkönnen geändert werden. Kodak kann jederzeit und ohne Vorankündigung Änderungen andiesem Dokument vornehmen. Kodak selbst sowie die zugehörigen Tochtergesellschaften unddie angeschlossenen Unternehmen übernehmen keine Haftung für technische oder redaktionelleFehler bzw. Auslassungen in diesem Dokument und sind nicht haftbar für damit verbundeneSchäden, Folgeschäden, indirekte oder besondere Schäden, beispielsweise für Schädenaufgrund von Nutzungsausfall, Verlust oder Änderung von Daten, Verzögerungen, entgangenemGewinn oder Kapitalverlust, die aus der Verwendung dieses Dokuments entstehen können.
www.creoservers.com
Internal 731-02104A-EN Rev A
Revised 2013-10-06

CopyrightEastman Kodak Company, 2013. Tutti i diritti riservati.
Il presente documento è inoltre distribuito in formato PDF (Portable Document Format). È consentita lariproduzione del documento dal file PDF per uso interno. Le copie ottenute dal file PDF devono essereriprodotte integralmente.
Marchi di fabbricaCreo, InSite, Kodak e Prinergy sono marchi di fabbrica di Kodak.
Acrobat, Adobe, Distiller, Illustrator, Photoshop e PostScript sono marchi di fabbrica di Adobe SystemsIncorporated.
Apple, AppleShare, AppleTalk, iMac, ImageWriter, LaserWriter, Mac OS, Power Macintosh e TrueTypesono marchi depositati di Apple Inc. Macintosh è un marchio di Apple Inc., registrato negli Stati Uniti ein altri paesi.
Hexachrome, PANTONE, PANTONE Goe, PANTONE Hexachrome e PANTONE MATCHINGSYSTEM sono di proprietà di Pantone, Inc.
PEARL, PEARLdry, PEARLgold, PEARLhdp e PEARLsetter sono marchi registrati di Presstek, Inc.
Copyright (C) 1999, 2000, 2002 Aladdin Enterprises. Tutti i diritti riservati.
Canon, il logo Canon e imagePRESS sono marchi di Canon Inc.
Conformità FCCIl dispositivo con marchio Creo a cui si fa riferimento in questo documento è conforme ai requisitiindicati nella parte 15 delle Norme FCC 47CFR relative ai dispositivi digitali di Classe A. L'usodell'apparecchiatura con marchio Creo in un'area residenziale può causare interferenze inaccettabilialla ricezione radiotelevisiva; in tal caso l'operatore deve correggere l'interferenza effettuando leoperazioni necessarie.
Avviso Classe A Industry CanadaIl presente apparecchio digitale di Classe A è conforme alla normativa canadese ICES-003.
Assegnazione del marchio CE (Dichiarazione di conformità)Questo prodotto è conforme alle seguenti direttive dell'UE: 2004/108/EC. La presente dichiarazione èvalida per l'area dell'Unione Europea.
Riciclaggio dell'apparecchiaturaNell'Unione Europea, tale simbolo indica che una volta terminato l'utilizzo, losmaltimento del prodotto deve aver luogo in appositi impianti di recupero e di riciclaggio.Per ulteriori informazioni sui programmi di raccolta e di recupero disponibili per ilpresente prodotto, contattare il rappresentante Canon locale.
Le batterie e gli accumulatori utilizzati nel presente prodotto devono essere smaltiti separatamente dairifiuti solidi urbani in conformità alla direttiva europea 2006/66/CE ("Direttiva") e alle disposizioni locali.
Se nella parte inferiore del simbolo mostrato sopra è presente un simbolo chimico, in conformità con laDirettiva, significa che la batteria o l'accumulatore sono composti da metalli pesanti (Hg = Mercurio, Cd= Cadmio, Pb = Piombo) con una concentrazione superiore alla soglia applicabile specificata nellaDirettiva.
Le batterie e gli accumulatori non devono essere smaltiti come rifiuti solidi urbani indifferenziati. Gliutenti di batterie e accumulatori devono servirsi delle apposite strutture di raccolta disponibili per larestituzione, il riciclaggio e il trattamento di tali materiali.
Se il prodotto contiene batterie non rimovibili, il prodotto è già coperto, nella sua interezza, dalladirettiva EU WEEE (Waste Electrical and Electronic Equipment, smaltimento di apparecchiatureelettriche ed elettroniche) e deve essere consegnato a un apposito sito di raccolta autorizzato per losmaltimento di tali apparecchiature. Il sito di raccolta adotterà le misure appropriate per il riciclaggio e iltrattamento del prodotto, incluse le batterie.
La partecipazione del cliente ai programmi di raccolta e riciclaggio delle batterie e degli accumulatori èfondamentale poiché consente di ridurre i potenziali rischi di tali prodotti sull'ambiente e sulla saluteumana causati dalle sostanze ivi contenute.
Nell'UE, esistono la raccolta separata e gli schemi di riciclaggio per le batterie e gli accumulatori. Permaggiori informazioni sugli schemi di riciclaggio per batterie e accumulatori disponibili nella propriazona, contattare l'ufficio competente locale, le autorità competenti o le strutture per lo smaltimento deirifiuti.
Smaltimento di batterie contenenti percloratoSolo per California e USA

Le batterie incluse contengono perclorato - può essere necessaria una gestione speciale.
Per maggiori dettagli vedere http://www.dtsc.ca.gov/hazardouswaste/perchlorate/.
REACHConsultare www.kodak.com/go/REACH per informazioni sull'utilizzo di sostanze inclusenell'elenco di sostanze potenzialmente pericolose, in conformità con quanto previsto nell'Articolo59(1) del Regolamento CE n. 1907/2006 (REACH).
Limitazione di responsabilitàIl prodotto, il software o servizi vengono forniti "come tali" e "come disponibili". Salvodiversamente specificato nel contratto, Kodak e le rispettive consociate e affiliate non riconosconoalcun tipo di garanzia, né espressa né implicita, comprese, a titolo esemplificativo, le garanzieimplicite di commerciabilità, idoneità per scopi particolari e conformità ai brevetti.
L'utente prende atto che, salvo diversamente specificato nel contratto, Kodak e le rispettiveconsociate e affiliate declinano ogni responsabilità per qualsiasi danno diretto, indiretto,accidentale, speciale o conseguente, inclusi, a titolo esemplificativo, danni per perdite di profitto,avviamento, uso, dati o altre perdite non tangibili (anche nel caso in cui Kodak sia stata avvisatadella possibilità di tali danni), derivanti da: (i) uso o impossibilità di utilizzare il prodotto o software;(ii) costo di reperimento di prodotti e servizi sostitutivi risultanti da qualsiasi prodotto, bene, dato,software, informazione o servizio acquistato; (iii) accesso non autorizzato o alterazione dei propriprodotti, software o dati; (iv) affermazioni o condotta di qualsiasi terza parte; (v) qualunque altraquestione relativa al prodotto, al software o ai servizi.
I testi e le illustrazioni qui contenuti sono forniti a titolo esclusivamente esplicativo e di riferimento.Le specifiche sulle quali sono basati sono soggette a modifiche. Kodak può a sua discrezione,apportare modifiche al presente documento in qualsiasi momento e senza preavviso. Kodakdeclina per sé e per le rispettive sue consociate e affiliate, qualsiasi responsabilità per omissioni oerrori tecnici o editoriali contenuti nel documento e per danni incidentali, conseguenti, indiretti ospeciali, compresi a titolo esemplificativo, mancato uso, perdita o alterazione dei dati, ritardi,mancati profitti o risparmi, derivanti dall'utilizzo del presente documento.
www.creoservers.com
Internal 731-02104A-EN Rev A
Revised 2013-10-06

CopyrightEastman Kodak Company, 2013. Reservados todos los derechos.
Este documento se distribuye también en PDF (formato de documento portátil, del inglés PortableDocument Format). Puede reproducir el documento a partir del archivo PDF para uso interno. Lascopias que se generen a partir del PDF deben ser reproducidas en su totalidad.
Marcas comercialesCreo, InSite, Kodak y Prinergy son marcas comerciales de Kodak.
Acrobat, Adobe, Distiller, Illustrator, Photoshop y PostScript son marcas comerciales de AdobeSystems Incorporated.
Apple, AppleShare, AppleTalk, iMac, ImageWriter, LaserWriter, Mac OS, Power Macintosh y TrueTypeson marcas registradas de Apple Inc. Macintosh es una marca comercial de Apple Inc., registrada enlos EE.UU. y en otros países.
Hexachrome, PANTONE, PANTONE Goe, PANTONE Hexachrome y PANTONE MATCHINGSYSTEM son propiedad de Pantone, Inc.
PEARL, PEARLdry, PEARLgold, PEARLhdp y PEARLsetter son marcas comerciales registradas dePresstek, Inc.
Copyright (C) 1999, 2000, 2002 Aladdin Enterprises. Reservados todos los derechos.
Canon, el logotipo de Canon e imagePRESS son marcas comerciales de Canon Inc.
Conformidad con las normativas de la Comisión Federal de Comunicaciones (FCC,del inglés Federal Communications Commission)
Todos los equipos de Creo a los que se hace referencia en este documento cumplen los requisitos delapartado 15 de las normas de la FCC 47CFR para dispositivos digitales de clase A. La utilización delos equipos de la marca Creo en un área residencial puede producir niveles de interferenciainaceptables en la recepción de radio y TV; el operador será responsable de todas las medidasnecesarias para corregirlos.
Aviso de clase A de la industria canadienseEste aparato digital de clase A cumple con la normativa ICES-003 canadiense.
Marca CE (Declaración de conformidad)Este producto cumple con las siguientes directivas de la UE: 2004/108/EC. Esta declaración tienevalidez dentro del territorio de la Unión Europea.
Reciclado de los equiposEn la Unión Europea, este símbolo significa que cuando el último usuario vaya adesechar este producto, deberá enviarlo a las instalaciones adecuadas para larecuperación y el reciclado. Póngase en contacto con el representante local de Canonpara obtener información adicional sobre los programas de recogida y recuperacióndisponibles para este producto.
Las baterías y los acumuladores que se utilizan en este producto se deben desechar de formaindependiente a los residuos domésticos, de acuerdo con la la directiva de la UE 2006/66/CE y lasnormativas locales.
Si aparece un símbolo químico debajo del símbolo que se muestra arriba, de acuerdo con la directiva,indica que la batería o el acumulador incluye un metal pesado (Hg = mercurio, Cd = cadmio, Pb =plomo) en una concentración que supera el umbral aplicable especificado en la directiva.
Las baterías y los acumuladores no se pueden desechar como parte de los residuos municipales sinclasificar. Los usuarios de las baterías y los acumuladores deben hacer uso del marco de recogidadisponible para su devolución, reciclaje y tratamiento.
Si el producto contiene baterías que no se pueden extraer, el producto en su totalidad está cubiertopor la normativa RAEE (Residuos de Aparatos Eléctricos y Electrónicos) de la UE y se debe trasladara un sitio de recogida autorizado para RAEE. El sitio de recogida adoptará las medidas adecuadaspara el tratamiento y reciclaje del producto, incluidas las baterías.
La participación del cliente en la recogida y el reciclaje de las baterías y acumuladores es importantepara minimizar los posibles efectos de esos elementos sobre el medio ambiente y la salud debidos alas sustancias utilizadas en ellos.
En la UE, hay planes diferentes para la recogida y el reciclaje de las baterías y acumuladores. Paraobtener más información sobre los planes de reciclaje de baterías y acumuladores disponibles en suzona, póngase en contacto con el ayuntamiento local, la autoridad en materia de residuos o unasinstalaciones de tratamiento de residuos.

Desecho de baterías con materiales de percloratoSólo para California, EE.UU.
La batería incluida contiene materiales de perclorato, es posible que se apliquen instruccionesespeciales de manipulación.
Consulte la página http://www.dtsc.ca.gov/hazardouswaste/perchlorate/ para obtener másinformación.
Normativa REACHConsulte la página www.kodak.com/go/REACH para obtener información acerca de la presenciade sustancias incluidas en la lista de sustancias candidatas conforme al artículo 59, apartado 1,del Reglamento (CE) nº 1907/2006 (REACH).
Limitación de responsabilidadEl producto, el software o los servicios se proporcionan "tal cual" y "según disponibilidad". A noser que se declare específicamente lo contrario en el contrato, Kodak, sus subsidiarias y afiliadasrehúsan explícitamente conceder garantías de ningún tipo, sean éstas explícitas o implícitas,incluidas, pero sin limitarse a ellas, cualquier garantía implícita de comerciabilidad, de aptitudpara un uso específico y de no incumplimiento.
El usuario entiende y acepta que, a menos que se especifique lo contrario en su contrato, Kodak,sus subsidiarias y afiliadas no serán responsables de los daños directos, indirectos, secundarios,especiales, emergentes o punitivos, entre los que se incluyen, pero sin limitarse a ellos, los dañospor pérdida de ganancias, clientela, uso, datos u otras pérdidas intangibles (incluso si se hanotificado a Kodak la posibilidad de dichos daños), que resulten de: (i) el uso o la incapacidadpara utilizar el producto o el software; (ii) el costo de adquisición de bienes y servicios sustitutivospor la adquisición de cualquier tipo de productos, bienes, datos, software, información o servicios;(iii) acceso o modificación no autorizados de sus productos, software o datos; (iv) declaraciones oconductas de terceras partes; (v) cualquier otro asunto relacionado con el producto, el software olos servicios.
El texto y las ilustraciones de este documento sólo tienen fines ilustrativos y de referencia. Lasespecificaciones que han servido de base para elaborar este documento están sujetas acambios. Kodak puede, en cualquier momento y sin previo aviso, realizar cambios en estedocumento. Kodak, en su nombre y en el de sus subsidiarias y sociedad matriz, no asumeresponsabilidad alguna por los errores u omisiones de carácter técnico o editorial que seproduzcan en este documento, y no será responsable de los daños secundarios, emergentes,indirectos o especiales, incluidos, pero sin limitarse a ellos, la pérdida de uso, la pérdida omodificación de datos, los retrasos o las pérdidas de ganancias o ahorros que puedan resultar deluso de este documento.
www.creoservers.com
Internal 731-02104A-EN Rev A
Revised 2013-10-06

Contents
1 Safety information (multilingual)............................................................................11.1 Safety precautions.......................................................................................................................1
1.1.1 General safety...............................................................................................................11.1.2 Battery replacement.......................................................................................................11.1.3 Static electricity..............................................................................................................1
1.2 Sicherheitsmaßnahmen...............................................................................................................21.2.1 Allgemeine Sicherheit....................................................................................................21.2.2 Batterieaustausch..........................................................................................................21.2.3 Reibungselektrizität.......................................................................................................3
1.3 Medidas Preventivas de Seguridad.............................................................................................31.3.1 Seguridad General........................................................................................................31.3.2 Sustitución de la batería................................................................................................41.3.3 Electricidad estática.......................................................................................................4
1.4 Mesures de sécurité.....................................................................................................................41.4.1 Mesures générales de sécurité.....................................................................................41.4.2 Remplacement de la batterie.........................................................................................51.4.3 Electricité statique..........................................................................................................5
1.5 Precauzioni di Sicurezza..............................................................................................................51.5.1 Sicurezza generale........................................................................................................61.5.2 Sostituzione della Batteria.............................................................................................61.5.3 Elettricità Statica............................................................................................................6
1.6 Veiligheidsmaatregelen................................................................................................................61.6.1 Algemene veiligheid......................................................................................................71.6.2 De batterij vervangen....................................................................................................71.6.3 Statische electriciteit......................................................................................................7
1.7 Precauções de segurança...........................................................................................................81.7.1 Segurança geral............................................................................................................81.7.2 Troca de bateria.............................................................................................................81.7.3 Eletricidade estática.......................................................................................................8
2 Product overview...................................................................................................92.1 Printing this guide........................................................................................................................9
2.1.1 Introduction to the imagePRESS CR Server A7300......................................................92.1.2 imagePRESS CR Server A7300 components.............................................................102.1.3 Supported formats.......................................................................................................102.1.4 Supported client platforms...........................................................................................112.1.5 Product configuration...................................................................................................112.1.6 Disk configuration........................................................................................................13
3 Upgrading to the imagePRESS CR Server A7300..............................................153.1 Installing system board memory modules..................................................................................15
3.1.1 Preparing to install a DIMM ........................................................................................163.1.2 Installing a DIMM.........................................................................................................16
3.2 Updating firmware for a RAID system........................................................................................173.3 Configuring new RAID volumes.................................................................................................193.4 Installing the imagePRESS CR Server A7300 software............................................................21
4 First time setup and configuration.......................................................................234.1 Space requirements for installing the imagePRESS CR Server A7300 ...................................234.2 Connecting and turning on the imagePRESS CR Server A7300 ..............................................23

4.2.1 External LEDs and controls.........................................................................................244.2.2 Turning on the imagePRESS CR Server A7300.........................................................26
4.3 Configuration Wizard (first-time software setup)........................................................................264.3.1 Choosing the configuration type..................................................................................274.3.2 Configuring the server setup.......................................................................................274.3.3 Configuring the network setup.....................................................................................284.3.4 Configuring the remote tools setup..............................................................................314.3.5 Configuring security settings.......................................................................................324.3.6 Configuring image disks..............................................................................................354.3.7 Configuring backup and restore paths.........................................................................364.3.8 Setting the localization parameters.............................................................................374.3.9 Configuring the deletion policy....................................................................................374.3.10 Configuring the pre-RIP preview.................................................................................384.3.11 Configuring the print queues manager........................................................................394.3.12 Configuring messages.................................................................................................414.3.13 Configuring JDF output and JMF signals....................................................................414.3.14 Configuring paper size switch......................................................................................434.3.15 Configuring general defaults........................................................................................434.3.16 Configuring the UI customization.................................................................................444.3.17 Completing the configuration.......................................................................................45
4.4 Configuring McAfee VirusScan..................................................................................................464.4.1 Configuring the Full Scan settings...............................................................................474.4.2 Configuring the On-Access Scan settings...................................................................49
4.5 Performing a test print ...............................................................................................................524.5.1 Importing a file and performing a test print..................................................................52
4.6 Changing the printer language...................................................................................................534.6.1 On the printer...............................................................................................................534.6.2 On the imagePRESS CR Server A7300......................................................................53
5 Reinstalling the imagePRESS CR Server A7300 software ................................555.1 When to reinstall software..........................................................................................................55
5.1.1 Installing the operating system and software..............................................................565.2 Backing up and restoring configuration and resources..............................................................61
5.2.1 Backing up the imagePRESS CR Server A7300 configuration and resources...........625.2.2 Restoring imagePRESS CR Server A7300 configuration and resources....................63
5.3 Backing up the system partition ................................................................................................645.3.1 Backing up system partition C ....................................................................................645.3.2 Backing up system partitions C and D.........................................................................66
5.4 Restoring the system partition ..................................................................................................675.4.1 Restoring system partition C .......................................................................................685.4.2 Restoring system partitions C and D...........................................................................69
6 Diagnostics and troubleshooting.........................................................................736.1 Platform diagnostics and configuring the server........................................................................73
6.1.1 Configuring tools overview..........................................................................................736.1.2 Using the configuring tools..........................................................................................75
6.2 General diagnostic tools............................................................................................................836.2.1 PC health monitoring...................................................................................................836.2.2 POST (Power On Self Test)........................................................................................84
6.3 imagePRESS CR Server A7300 hardware diagnostics software..............................................846.3.1 Activating the diagnostics software.............................................................................856.3.2 The Diagnostics window..............................................................................................866.3.3 Diagnostic software menu options...............................................................................87
xiv imagePRESS CR Server A7300, Powered by Creo Color Server Technology, for the CanonimagePRESS C7011VP/C7010VP/C7000VP, C6011VP/C6010VP/C6000VP, C6011/C6010/C6000
Series 1.0

6.3.4 Board diagnostics .......................................................................................................906.3.5 Performing a diagnostic test........................................................................................91
6.4 Troubleshooting.........................................................................................................................926.4.1 imagePRESS CR Server A7300 does not turn on .....................................................926.4.2 imagePRESS CR Server A7300 turns on, operating system does not initialize.........936.4.3 imagePRESS CR Server A7300 does not execute commands..................................946.4.4 Memory problems........................................................................................................956.4.5 Monitor problems.........................................................................................................966.4.6 Common problems......................................................................................................976.4.7 imagePRESS CR Server A7300 to data cable and ethernet printer cable faults........996.4.8 General power checkout............................................................................................1006.4.9 Temperature checkout...............................................................................................1016.4.10 Error messages......................................................................................................... 1016.4.11 Color server log file collection....................................................................................1036.4.12 Disk maintenance...................................................................................................... 1066.4.13 Formatting the image disks....................................................................................... 110
7 Hardware and maintenance repairs.................................................................. 1137.1 System components................................................................................................................ 1137.2 Before you begin......................................................................................................................114
7.2.1 System reliability considerations............................................................................... 1147.2.2 Hardware connections...............................................................................................115
7.3 Removing and replacing the side cover and front panel..........................................................1157.3.1 Removing the side cover........................................................................................... 1157.3.2 Returning the side cover............................................................................................1167.3.3 Removing the front panel.......................................................................................... 1177.3.4 Returning the front panel...........................................................................................119
7.4 Working with boards (adapters)...............................................................................................1207.4.1 Visual inspection........................................................................................................1217.4.2 Removing and installing the FusionCS2 board ........................................................ 1217.4.3 Removing and installing system board memory modules......................................... 124
7.5 Working with the system board................................................................................................1267.5.1 System board internal cable connectors................................................................... 1277.5.2 System board external-port connectors.....................................................................1287.5.3 Removing the system board......................................................................................1287.5.4 Installing a new system board................................................................................... 1297.5.5 Removing and installing the central processing unit (CPU)...................................... 1327.5.6 Removing and installing the battery.......................................................................... 139
7.6 Removing and installing the DVD-RW drive............................................................................ 1417.6.1 Removing the DVD-RW drive....................................................................................1427.6.2 Installing the DVD-RW drive......................................................................................142
7.7 Replacing a hard disk drive......................................................................................................1437.7.1 Removing a hard disk drive....................................................................................... 1447.7.2 Installing a hard disk drive.........................................................................................1457.7.3 Recreating a volume..................................................................................................1477.7.4 Recreating volumes for both system and image disks.............................................. 148
7.8 Removing and installing the power supply...............................................................................1507.8.1 Removing the power supply...................................................................................... 1507.8.2 Installing the power supply........................................................................................ 152
7.9 Removing and installing fans...................................................................................................1537.9.1 Removing the rear fan............................................................................................... 1537.9.2 Installing the rear fan.................................................................................................1547.9.3 Removing the PCI fan............................................................................................... 155
Contents xv

7.9.4 Installing the PCI fan................................................................................................. 155
8 Specifications and standards............................................................................1578.1 Environmental requirements....................................................................................................1578.2 Installation steps......................................................................................................................1578.3 Specifications...........................................................................................................................157
8.3.1 Dimensions and weight.............................................................................................1578.4 Operating environment............................................................................................................158
8.4.1 Electrical (color server and monitor)..........................................................................1588.4.2 Energy consumption..................................................................................................1598.4.3 Transportability..........................................................................................................1598.4.4 Temperature and relative humidity............................................................................159
8.5 Standards.................................................................................................................................1598.5.1 Safety approvals........................................................................................................1608.5.2 EMC requirements.....................................................................................................160
8.6 General maintenance information............................................................................................161
xvi imagePRESS CR Server A7300, Powered by Creo Color Server Technology, for the CanonimagePRESS C7011VP/C7010VP/C7000VP, C6011VP/C6010VP/C6000VP, C6011/C6010/C6000
Series 1.0

1 Safety information(multilingual)
1.1 Safety precautionsThe following safety information includes instructions aboutavoiding personal injury, before and while servicing theimagePRESS CR Server A7300.
1.1.1 General safetyFollow these rules to ensure general safety:
● Lift up the imagePRESS CR Server A7300 using the handle andnot using the front panel. Lifting it up using the front panel mayresult in major injury.
● Before opening the imagePRESS CR Server A7300 covers,ensure that the unit has been switched off. Switching off, onlythe ON/OFF power button, will leave some circuits energized.For complete disconnection from the supply, the main powercable must also be disconnected from the power source.
1.1.2 Battery replacementOnly qualified service personnel should replace the battery.
Handle used batteries and dispose of them according to the lithiumbattery manufacturer's instructions.

1.1.3 Static electricityWhen handling static-sensitive electric devices (for example,electronic boards, disk drives, or memory modules), follow theseguidelines:
● Use a field service grounding kit (chain, mat, and wrist strap).
● After removing the component from the system or from itsprotective wrapper, place the component on a groundedantistatic mat—not on a carpet or any other unshielded surface.
● After removing a board from a server, store the board in anantistatic bag.
1.2 SicherheitsmaßnahmenDie folgenden Abschnitte enthalten Sicherheitsinformationen zurVermeidung von persönlichen Verletzungen vor und während derWartung des imagePRESS CR Server A7300.
1.2.1 Allgemeine SicherheitBefolgen Sie diese Regeln, um allgemeine Sicherheit zugewährleisten:
● Heben Sie den imagePRESS CR Server A7300 nur am Griffhoch und berühren Sie nicht die Frontblende. Wenn Sie ihn ander Vorderblende hochheben, kann dies zu schwerenVerletzungen führen.
● Bevor Sie die Schutzabdeckung des imagePRESS CR ServerA7300 öffnen, stellen Sie sicher, dass die Einheit ausgeschaltetwurde. Wenn Sie das Gerät nur mit der ON/OFF-Schalttasteausschalten, bleiben einige Stromkreise aktiviert. Um einevollständige Trennung von der Stromversorgung zu erreichen,muss der Hauptlastschalter von der Stromquelle getrennt sein.
2 Chapter 1—Safety information (multilingual)

1.2.2 Batterieaustausch● Die Batterie sollte nur von qualifiziertem Kundendienstpersonal
ausgetauscht werden.● Handhaben und entsorgen Sie die verbrauchten Batterien
entsprechend den Anweisungen des Lithiumbatterie-Herstellers.
1.2.3 ReibungselektrizitätBeim Umgang mit statik-empfindlichen elektrischen Geräten (wiez.B.: elektronische Karten, Plattenlaufwerke oderSpeichermodule):● Benutzen Sie einen Erdungsmontagesatz für den Außendienst
(Kette, Matte und Manschetten).● Nach dem Entfernen des Teils aus dem System oder aus
seiner Schutzhülle stellen Sie es auf eine geerdete anti-statische Matte und nicht auf einen Teppich oder auf andereungeschützte Oberflächen.
● Nachdem Sie die Steckkarte aus einer Station entfernt haben,bewahren Sie sie in einer anti-statischen Tüte auf.
1.3 Medidas Preventivas de SeguridadLas secciones a continuación contienen información de seguridadpara evitar lesiones, antes y durante la prestación de servicio demantenimiento y reparaciones del imagePRESS CR ServerA7300.
1.3.1 Seguridad GeneralSiga las siguientes reglas para garantizar la seguridad general:● Levante el imagePRESS CR Server A7300 utilizando el mango
y no el panel frontal. Al levantarlo utilizando el panel frontal sepueden ocasionar serias lesiones.
● Antes de abrir las cubiertas del imagePRESS CR ServerA7300, asegúrese de que la unidad ha sido apagada. Si seapaga utilizando el botón ON/OFF solamente, algunos circuitospermanecen activados. Para una desconexión completa del
Reibungselektrizität 3

suministro de energía, el cable de alimentación principal sedebe desconectar de la fuente de alimentación.
1.3.2 Sustitución de la batería● Sólo un ingeniero de mantenimiento y reparaciones debe
reemplazar la batería.
● Manipule y deshágase de las baterías usadas de acuerdo a lasinstrucciones del fabricante de la batería de litio.
1.3.3 Electricidad estáticaCuando se manejan dispositivos eléctricos sensibles a electricidadestática (como por ejemplo: placas electrónicas, unidades dedisco, o módulos de memoria):
● Use un kit de puesta a tierra para reparaciones ymantenimiento en terreno (cadena, felpudo y banda demuñeca).
● Después de sacar el componente del sistema o de su lugar deenvoltura de protección, colóquelo en un felpudo antiestáticopuesto a tierra y no en una alfombra o cualquier otra superficieno protegida.
● Después de sacar una placa de una estación, almacénela enuna bolsa antiestática.
1.4 Mesures de sécuritéLes sections suivantes contiennent des informations sur lesmesures de sécurité à prendre pour éviter les blessurespersonnelles, avant et pendant l'entretien du imagePRESS CRServer A7300.
4 Chapter 1—Safety information (multilingual)

1.4.1 Mesures générales de sécuritéSuivez ces règles pour garantir une sécurité générale :
● Soulevez le imagePRESS CR Server A7300 par la poignée etnon par le panneau frontal. L'utilisation du panneau frontal poursoulever le dispositif peut entraîner des blessures graves.
● Avant d'ouvrir les couvercles du imagePRESS CR ServerA7300 vérifiez que l'unité a été éteinte. Si vous ne mettez horstension que l'interrupteur ON/OFF, certains circuits resterontsous tension. Pour une déconnexion totale de l'alimentation encourant, le câble d'alimentation principale doit aussi êtredéconnecté du bloc d'alimentation.
1.4.2 Remplacement de la batterie● Le remplacement de la batterie est une opération réservée au
personnel de service qualifié.
● Manipulez et jetez les batteries utilisées selon les instructionsdu fabriquant de batterie au Lithium.
1.4.3 Electricité statiqueLors de la manipulation des périphériques électriques sensibles àl'énergie statique (tels que : les cartes électroniques, les lecteursde disque ou les barrettes de mémoire) :
● Utilisez une trousse de mise à terre (une chaîne, une carpetteet un bracelet anti-statique).
● Après avoir enlevé le composant du système ou de sonemballage de protection, placez-le sur une carpette anti-statique mise à la terre et non sur une carpette ou sur n'importequelle autre surface non protégée.
● Après l'enlèvement d'une carte d'un poste, conservez-la dansun emballage anti-statique.
Remplacement de la batterie 5

1.5 Precauzioni di SicurezzaLe seguenti sezioni contengono informazioni di sicurezzariguardanti l'evitamento di lesioni personali, prima e durante l'usodel imagePRESS CR Server A7300.
1.5.1 Sicurezza generaleSeguite queste istruzioni per assicurare la sicurezza generale:● Alzate il imagePRESS CR Server A7300 usando la maniglia e
non usando il panello frontale. Alzandolo usando il panellofrontale potrebbe causare una grave lesione.
● Prima di aprire la copertura del imagePRESS CR ServerA7300 , assicuratevi che l'unità sia stata spenta. Spegnendol'unità, solo il pulsante ON/OFF lasciera qualche circuitoalimentato. Per arrivare a una sconnessione completa dallefonti di alimentazione, il cavo di alimentazione principale deveessere staccato dal connettore di alimentazione.
1.5.2 Sostituzione della Batteria● La batteria dovrebbe essere cambiata solo dal personale di
assistenza qualificato.● Disfatevi delle batterie usate a seconda delle istruzioni del
fabbricante riguardanti batterie Lithium.
1.5.3 Elettricità StaticaQuando gestite dispositivi di sensitività elettro-statica (come:schede elettroniche, dischi rigidi o moduli di memoria):● Usate un campo di servizio di attrezzatura messa a terra
(catena, stuoia, cinghia da polso).● Dopo avere rimosso il componente dal sistema o dal cartoccio
protettivo, mettetela su una stuoia anti-statica a terra e non suun tappeto o ogni altra superficie non protetta.
● Dopo avere rimosso una scheda dalla stazione, custoditela inuna borsa anti-statica.
6 Chapter 1—Safety information (multilingual)

1.6 VeiligheidsmaatregelenIn de volgende secties worden veiligheidsmaatregelen behandeldom persoonlijk letselt voor en tijdens het bedienen van deimagePRESS CR Server A7300 te voorkomen.
1.6.1 Algemene veiligheidVolg onderstaande regels op om uw algemene veiligheid teverzekeren:
● Gebruik het handvat om de imagePRESS CR Server A7300 opte tillen, en niet het voorpaneel. Wanneer u het voorpaneelgebruikt bij het optillen kan dit resulteren in ernstig letsel.
● Zorg ervoor dat de imagePRESS CR Server A7300 isuitgeschakeld voordat u de deksels opent. Wanneer u alleen deON/OFF schakelaar uitschakeld zullen bepaaldeelectriciteitscircuits geactiveerd blijven. Om de stroomtoevoervolledig af te sluiten moet de electriciteitskabel uit hetstopkontact zijn.
1.6.2 De batterij vervangen● De batterij mag alleen door bevoegd servicepersoneel worden
vervangen.
● Volg de instructies van de fabrikant op voor het vervangen enhet wegwerpen van gebruikte lithium batterijen.
1.6.3 Statische electriciteitWanneer u met electrisch statisch geladen onderdelen omgaat(zoals: electronische kaarten, harde schijven of geheugenmodi):
● Gebruik een onderhoudsaardingpakket (ketting, mat, en eenpolsbandje).
● Nadat u het onderdeel van het systeem verwijderd of uit zijnbeschermend omhulsel neemt, plaatst u dit op een geaardeanti-statische mat en niet op een vloerkleed of enig andereonbeschermde oppervlakte.
● Nadat u een kaart van een station heeft verwijderd plaatst udeze in een anti-statisch zak.
Algemene veiligheid 7

1.7 Precauções de segurançaAs seguintes sessões contêm informações de segurança comrespeito a como evitar feridas corporais, antes e no decorrer douso do imagePRESS CR Server A7300.
1.7.1 Segurança geralSiga as seguintes regras para assegurar uma segurança geral:
● Levante o imagePRESS CR Server A7300 usando o cabo enão o painel frontal. Ao levantá-lo através do painel frontalpode causar sérios danos.
● Antes de abrir as tampas do imagePRESS CR Server A7300,certifique-se de que a unidade foi desligada. Ao desligarsomente com o botão ON/OFF fará com que alguns circuitossejam ativados. Para uma desconexão completa da fonte dealimentação, o cabo de alimentação principal também deve serdesconectado da fonte de alimentação.
1.7.2 Troca de bateria● A bateria deve ser substituída somente por uma equipe de
serviço qualificada.
● Manipule e jogue fora as baterias usadas de acordo com asinstruções do fabricante de baterias de Lítio.
1.7.3 Eletricidade estáticaAo lidar com dispositivos sensíveis à energia estática (como:placas eletrônicas, unidades de disco ou módulos de memória):
● Utilize um kit de aterramento de serviço (cadeia, esteira e faixade pulso).
● Após a remoção do componente do sistema ou do seuinvólucro de proteção, coloque-o em uma esteira anti-estática enão em um tapete ou qualquer outra superfície desprotegida.
● Após remover uma placa de uma estação, armazene-a emuma bolsa anti-estática.
8 Chapter 1—Safety information (multilingual)

2 Product overview
2.1 Printing this guideChange the paper size to print this document on any printer.
1. Open the PDF file in Adobe Acrobat.2. From the File menu, select Print Setup.
The Print dialog box appears.3. In the Print Setup dialog box, under Paper, in the Size list,
select the desired paper size, for example, A4 or letter.4. From the File menu, select Print.5. In the Page Scaling list, select Fit To Printable Area or
Shrink To Printable Area.
Note: The names in the Page Scaling list vary according to the versionof the Adobe Acrobat software.
6. Click OK.This document is printed on either A4 or letter size paper.
2.1.1 Introduction to the imagePRESS CR Server A7300The imagePRESS CR Server A7300, powered by Creo colorserver technology is an on-demand server that uses advancedprepress technologies to drive the Canon imagePRESS C7010VP/C7000VP Series.
The imagePRESS CR Server A7300 enables you to print fromcomputers running the Microsoft Windows operating system and Apple Mac OS operating system software. Using raster imageprocessor (RIP) technology, the imagePRESS CR Server A7300converts image files in page-description language (PDL) formats—for example, Adobe PostScript, PDF, and variable data printingformats—to a suitable ready-to-print (RTP) format for directhighquality digital printing. The imagePRESS CR Server A7300also streamlines the printing process by allowing you to print withpreset workflows.
In combination with the printer, the imagePRESS CR ServerA7300 enables you to efficiently print flyers, brochures, pamphlets,dummy catalogs, short-run trials, and print-on-demand

publications. When installed as a network printer with theimagePRESS CR Server A7300, the press prints at the full-ratedspeed.The imagePRESS CR Server A7300 combines RIPfunctionalities, automation, control tools, and special hardwaredevelopment capabilities with Windows-based architecture.
2.1.2 imagePRESS CR Server A7300 componentsThe imagePRESS CR Server A7300 is a dedicated platformrunning in a Windows Embedded Standard 7 operating systemenvironment. There are four main groups of components:
● Dedicated Creo hardware, including the interface board● Off-the-shelf hardware● DVD-RW drive with DVD burning software● Software including:
○ imagePRESS CR Server A7300 software○ Windows Embedded Standard 7 x64 operating system○ Microsoft Internet Explorer 8○ Adobe Acrobat 10 and PDF 1.7○ Enfocus PitStop Edit 11
● Operator Maintenance Assistance software—enables you toperform several maintenance actions—for example, gradationadjustment—on the imagePRESS CR Server A7300 instead ofon the printer
2.1.3 Supported formatsThe imagePRESS CR Server A7300 supports the following fileformats:
● PostScript (composite or pre-separated files) (levels 1, 2, and3)
● Adobe PDF (versions 1.2 through 1.7)● EPS● Creo VPS (Variable Print Specification)● PPML (Personalized Print Markup Language)● PPML.zip● TIFF/IT
10 Chapter 2—Product overview

● PDF/VT
● JDF/JMF
● XPS
● AFP
● JPEG
● TIFF
2.1.4 Supported client platformsThe system is capable of receiving and processing jobs from avariety of operating systems and monitoring the jobs all the way tothe printout.
● Mac OS X
● Windows
● Unix
2.1.5 Product configurationThe diagram below shows the modular system architecture of theimagePRESS CR Server A7300.
Supported client platforms 11

Figure 1: imagePRESS CR Server A7300 configuration
The following list corresponds to the above diagram. Each numberprovides details about a specific part of the imagePRESS CRServer A7300 architecture.
1. System volume:
● 1 TB hard disk2 × 500 GB hard disk
○ Windows Embedded Standard 7 (on C:\)
○ Apple Macintosh shared folder, including various utilitiesand PPD (on D:\)
○ Default path for APR high-resolution files is D:\Shared\High Res
○ Spool area on hard disk containing the PostScript files
○ Other data used for imagePRESS CR Server A7300software (on D:\)
2. FusionCS2 board:
12 Chapter 2—Product overview

● Data decompression
● Page assembly
● FusionCS2 board supports color separations
3. Image disk volume:
● 2 × 500 GB hard disk
● After processing (RIPing), rasterized jobs are sent to (andstored on) the image disks as RTP jobs
● Jobs stored on the image disks are changed or deleted viathe imagePRESS CR Server A7300 software
4. Gigabit ethernet connection:
● Enables high-speed connection to the network
2.1.6 Disk configurationThe following table outlines the imagePRESS CR Server A7300disk configuration.
Disk 2 / Disk3
Image storage
Disk configuration 13

14 Chapter 2—Product overview

3 Upgrading to theimagePRESS CRServer A7300
Note: The following procedure describes how to upgrade from theimagePRESS CR Server A7500 to the imagePRESS CR Server A7300. Beaware that files archived on the imagePRESS CR Server A7500 cannot laterbe retrieved on the imagePRESS CR Server A7300.
The upgrade procedure includes the following steps on theimagePRESS CR Server A7300 :
1. Install the new memory modules.
2. Update the firmware for a RAID system.
3. Configure the RAID volumes.
4. Run the complete installation from DVD 1.
5. Install the imagePRESS CR Server A7300 software.
Note: If any anti-virus software is running on the imagePRESS CR ServerA7300, disable this software before installing imagePRESS CR Server A7300software. Once you install imagePRESS CR Server A7300 software, the anti-virus software can be enabled.
See also:Installing system board memory modules on page 15Updating firmware for a RAID system on page 17Configuring new RAID volumes on page 19Installing the imagePRESS CR Server A7300 softwareon page 21Installing the operating system on page 57
3.1 Installing system board memory modulesThe imagePRESS CR Server A7300 comes with Dual In-lineMemory Modules (DIMMs) that are installed on the system boardin DIMM bank #1A (blue) and DIMM bank #2A (blue).
Follow the instructions in Installing a DIMM to install the newmemory modules.
Note: Removing or installing DIMMs may change the configurationinformation in the server. Therefore, after removing or installing a DIMM, savethe new configuration information by using the BIOS setup utility program.When you restart the server, the system displays a message indicating thatthe memory configuration has changed.

New DIMM
Existing DIMM
New DIMMExisting DIMM
Figure 2: DIMM module locations
3.1.1 Preparing to install a DIMMImportant: When you handle electrostatic discharge (ESD) sensitivedevices, take precautions to avoid damage from static electricity.
1. Before you start to remove a DIMM, review the safetyprecautions.
2. Turn off the imagePRESS CR Server A7300 and all peripheraldevices. Disconnect all external cables and power cords.
3. Remove the side cover.
See also:Safety precautions on page 1Installing a DIMM on page 16Removing and replacing the side cover and front panelon page 115
16 Chapter 3—Upgrading to the imagePRESS CR Server A7300

3.1.2 Installing a DIMM1. Touch the antistatic package containing the new DIMM to any
unpainted metal surface on the server, and then remove theDIMM from the package.
2. Verify that the DIMM connector retaining clips are open.
3. Orient the memory so that the pins align correctly with theconnector.
4. Insert the DIMM into the connector and, by pressing on theedges of the DIMM, one at a time, allow it to click into place inthe slot . Ensure that you press the DIMM vertically into theslot
Figure 3: Installing a DIMM
5. Verify that the retaining clips are in the closed position. If agap exists between the DIMM and the retaining clips, theDIMM has not been properly installed. In this case, open theretaining clips, remove the DIMM, and repeat the previousstep.
6. If you have other options to remove or replace, do so now.
7. Return the side cover.
8. Reconnect all external cables and power cords, and turn onthe server.
See also:Returning the side cover on page 116
Updating firmware for a RAID system 17

3.2 Updating firmware for a RAID systemThe firmware on your imagePRESS CR Server A7300 must besetup for RAID before you configure the RAID volumes.
1. If the imagePRESS CR Server A7300 is on and theimagePRESS CR Server A7300 workspace is open:a. Exit the workspace.b. Place DVD 1 into the DVD-RW drive.c. From the Windows Start menu, select Shut Down >
Restart > OK.The imagePRESS CR Server A7300 shuts down andrestarts. The Creo Color Server startup menu appears.
Creo Color Server startup menu==============================
1) Complete installation (overwrite all existing data)2) Preservation installation (overwrite system partition only)3) System backup and restore4) System administration tasks 5) Exit
Select an option [1, 2, 3, 4 or 5]:Proceed to step 3 on page 18
2. If your imagePRESS CR Server A7300 is off:a. Press the Power On/Off button on the front panel.b. As soon as power is applied, place DVD 1, into the DVD-
RW drive.The Creo Color Server startup menu appears.
Creo Color Server startup menu==============================
1) Complete installation (overwrite all existing data)2) Preservation installation (overwrite system partition only)3) System backup and restore4) System administration tasks 5) Exit
Select an option [1, 2, 3, 4 or 5]:3. To perform system administration tasks, press 4.
The System administration tasks menu appears.
18 Chapter 3—Upgrading to the imagePRESS CR Server A7300

System administration tasks===========================
1) Change the operating system's UI language2) Firmware setup3) Return to the main menu
Select an option [1, 2 or 3]:4. Press 2 to start the firmware setup.
The Firmware setup menu appears.
Firmware setup===============
Caution:--------Make sure that you need a firmware change.
Choosing the wrong firmware may impact system usability.
Contact your technical suypport representative or refer to thetechnical manual for more information.
1) Update the firmware for a RAID system2) Update teh firmware for a non-RAID system3) Return to the main menu
Select an option [1, 2 or 3]:5. Press 1 to begin the procedure.
6. Press y to confirm.
Important: While the firmware setup is in progress, do not restart or turnoff the computer.
7. After the firmware setup is completed, press any key tocontinue.
8. Press Enter to restart the computer.
9. While the computer restarts, press <Ctrl+I> to enter theConfiguration Utility.
10. Continue with Configuring new RAID volumes.
See also:Configuring new RAID volumes on page 19
Configuring new RAID volumes 19

3.3 Configuring new RAID volumesPerform the procedures described in this section if you areupgrading your non-RAID disks to RAID disks.
1. From the Windows Start menu, select Shut Down > Restart> OK.
2. While the imagePRESS CR Server A7300 is restarting, press<CTRL+I> to enter the Configuration Utility.
Important: If you do not press <CTRL+I>, the imagePRESS CR ServerA7300 starts normally and you will then have to repeat this procedure.
3. To create a RAID system volume, select 1. Create RAIDVolume and press Enter.
4. Press Enter to keep the default volume name.
5. Press Enter to keep the default RAID Level RAID0(Stripe).
6. Press Enter to choose Select Disks.A window appears listing the available disks.
7. Using the Up and Down arrows, navigate to disk 0, and thenpress the space bar to choose the disk.
8. Using the Up and Down arrows, navigate to disk 1, and thenpress the space bar to choose the disk.
9. Press Enter to confirm your selection of disks for the volume.
10. Press Enter to choose the Stripe Size (64KB).
11. Press Enter to choose the Capacity (931.5 GB).
12. Press Enter to create the specified volume.A message appears warning you that all data on the selecteddisks will be lost.
20 Chapter 3—Upgrading to the imagePRESS CR Server A7300

13. Type y to continue.The volume is created and added to the list of RAID volumes.
14. To create the image volume, select 1. Create RAID Volumeand press Enter.
15. Press Enter to keep the default volume name.
16. Press Enter to keep the default RAID Level RAID0(Stripe).
17. Press Enter to choose the Stripe Size (64KB).
18. Press Enter to choose the Capacity (931.5 GB).
19. Press Enter to create the specified volume.A message appears warning you that all data on the selecteddisks will be lost.
20. Type y to continue.The volume is created and added to the list of RAID volumes.
21. Make sure that DVD 1 is in the DVD-RW drive.
22. Using the arrow keys choose 5. Exit and then press Enter toexit the configuration utility.A message appears asking you to confirm that you want toexit the Configuration Utility.
23. Press y to continue.The Creo Color Server startup menu appears.
24. Perform a complete installation as described in Installing theoperating system and software.
3.4 Installing the imagePRESS CR Server A7300software
1. Insert the software DVD into the DVD device and browse tothe imagePRESS CR Server A7300 folder.
2. Double-click the setup.exe file.
3. In the License Agreement window, click Yes. Wait until theinstallation is completed.
4. Click Finish to restart the imagePRESS CR Server A7300.The system is restarted and the imagePRESS CR ServerA7300 software automatically starts.
5. From the Help menu, select About to verify that imagePRESSCR Server A7300 version 1.0 is installed.
Installing the imagePRESS CR Server A7300 software 21

Next:
● Restore the configuration that you backed up. When yourestore the configuration, all the custom spot colors, virtualprinters, new fonts, color profiles and so on, are saved again tothe imagePRESS CR Server A7300 version 1.0 software.
● You will need to remove and then reinstall the network printerson your client workstation after you have upgraded thesoftware.
22 Chapter 3—Upgrading to the imagePRESS CR Server A7300

4 First time setup andconfiguration
4.1 Space requirements for installing theimagePRESS CR Server A7300
Make sure that at your site there is enough space near the pressfor the imagePRESS CR Server A7300 installation. You need aminimum of 8 inches (20cm) at the back and sides of theimagePRESS CR Server A7300 as shown below.
Figure 4: Space requirements for the imagePRESS CR Server A7300
4.2 Connecting and turning on the imagePRESSCR Server A7300
For more information, see the Easy Setup Steps chart suppliedwith your imagePRESS CR Server A7300 .
Connect the imagePRESS CR Server A7300 to your printer asillustrated below.

Figure 5: Connecting the imagePRESS CR Server A7300
4.2.1 External LEDs and controlsThis section identifies the external LEDs and controls of yourimagePRESS CR Server A7300 .
24 Chapter 4—First time setup and configuration

Figure 6: Front door controls and indicators
The following list describes functions of the external indicator lightsand controls:
Power-on LED
Illuminates steady green when the imagePRESS CR ServerA7300 is turned on
Disk activity LED
Flashes orange when a hard disk drive is in use
Power control button
Turns the imagePRESS CR Server A7300 on or off
Reset button
Restarts the imagePRESS CR Server A7300
USB port
Connects any USB device to the imagePRESS CR ServerA7300
Ethernet link status LED
Indicates an active connection on the ethernet port whenthe LED is illuminated. This LED is on the ethernetconnector at the back of the server
Connecting and turning on the imagePRESS CR Server A7300 25

Ethernet transmit/receive activity LED
Indicates activity between the server and the network whenthe LED is illuminated. This LED is on the ethernetconnector at the back of the server
See also:Turning on the imagePRESS CR Server A7300 on page 26
4.2.2 Turning on the imagePRESS CR Server A7300Before connecting the imagePRESS CR Server A7300 to an ACpower source, review the safety precautions.
See also:Safety precautions on page 1
Turning on the imagePRESS CR Server A7300
1. Connect the monitor’s AC power cable to an AC powersource, and turn on the monitor.
2. Connect the imagePRESS CR Server A7300’s AC powercable to the AC power source
3. Wait 20 seconds, and then press the power control button onthe imagePRESS CR Server A7300. The ON/OFF LED on thefront panel illuminates a steady green.After the system startup is complete, the desktop appears.
4. If a power failure occurs while the imagePRESS CR ServerA7300 is turned on, it will restart automatically when the poweris restored.
Turning off the imagePRESS CR Server A7300Perform an orderly shutdown of the operating system beforeturning off the imagePRESS CR Server A7300.
1. Exit the imagePRESS CR Server A7300 software.
2. On the imagePRESS CR Server A7300 desktop, click Start >Shut Down.
3. In the Shut Down Windows dialog box, click OK.
4. Disconnect the AC power cable from the AC power source.
26 Chapter 4—First time setup and configuration

4.3 Configuration Wizard (first-time softwaresetup)
After turning on the imagePRESS CR Server A7300 for the firsttime, the Configuration Wizard appears.
The first-time software setup is performed using the ConfigurationWizard.
Note: During the configuration process, when prompted to restart yourcomputer, click No. At the end of the Configuration Wizard, you will beprompted to restart your system.
4.3.1 Choosing the configuration type
● Verify that First Time Configuration is selected.
Choosing the configuration type 27

4.3.2 Configuring the server setup
The initial computer name (host name) of the imagePRESS CRServer A7300 is created automatically during the factoryinstallation. The date and time are also automatically set. You canchange the date and time from the Microsoft Windows 7 ControlPanel.
Note: The host name is the computer name that you typed during theWindows 7 installation.
● In the Server name area, verify that the correct host nameappears, and optionally enter a description for the server.
● (Optional) Enter a description for the server.
28 Chapter 4—First time setup and configuration

4.3.3 Configuring the network setup
Configuring TCP/IP addresses
1. In the TCP/IP area, verify that the IP address is correct. If theIP address is not correct, click Change.The Internet Protocol Version 4(tcp/IPv4) Properties dialogbox appears.
Configuring TCP/IP addresses 29

2. Select Use the following IP address.
3. In their corresponding boxes, type the new IP address,Subnet mask,and Default gateway (if applicable).
4. Click Save.
Note: When prompted to restart your imagePRESS CR Server A7300 ,click No. You will be prompted at the end of the Configuration Wizard torestart the server.
See also:Configuring the IPv6 address on page 31
30 Chapter 4—First time setup and configuration

Configuring the IPv6 address
1. In the IPv6 Address area, verify the address is correct. If theIP v6 address is no correct, click Change.
2. Select Use the following IP address.
3. In their corresponding boxes, type the new IP address,Subnet mask,and Default gateway (if applicable).
4. Click Save.
Note: When prompted to restart your imagePRESS CR Server A7300 ,click No. You will be prompted at the end of the Configuration Wizard torestart the server.
Configuring the IPv6 address 31

4.3.4 Configuring the remote tools setup
The Remote Workspace opens an actual workspace for theselected server and enables you to import jobs, print jobs, andperform certain workflows. Several users can connect to the sameserver simultaneously from different remote workstations.
The WebViewer provides server information and enables you toview the status of jobs in the Print Queue, the Process Queue,and the Storage area.
1. In the Remote Workspace Setup area, verify that EnableRemote Connection is selected.
Note: You can have up to 13 remote connections.
2. Click Remote Connections Viewer, to view the remoteconnections.
3. In the WebViewer area, verify that Enable Webviewer isselected.
32 Chapter 4—First time setup and configuration

4.3.5 Configuring security settings
Using the default password settingsThe Auto Log on check box is selected by default so that youdon’t have to log on to the imagePRESS CR Server A7300 eachtime. If you want each user to have to log on to the imagePRESSCR Server A7300, you need to set the security settings. You canassign each user an access level and password. There are threeaccess levels:
Operator (default)—enables the user to operate the imagePRESSCR Server A7300 and configure the Preferences area in thePreferences window
Administrator—enables the user to access all features andsettings on the imagePRESS CR Server A7300
Guest—enables the user to import a job through an existing virtualprinter and view the workspace
Note: The factory default password for Administrator and Operator users iscolorserver. It is used to log on to Windows and to connect to the
Using the default password settings 33

imagePRESS CR Server A7300 via the Microsoft Remote DesktopConnection utility.
In the Passwords area, verify that Auto log on is selected.
Note: If you want each user to have to log on to the imagePRESS CRServer A7300, clear the Auto log on check box.
Changing the administrator password
1. In the Passwords area, clear Auto log on check box.
2. Under Administrator, in the Enter old password box, enterthe default password .
3. In the Enter new password box, enter a new password.
4. In the Verify new password box, re-enter the new passwordto confirm it and click Apply.
Changing the operator password
1. In the Passwords area, clear Auto log on check box.
2. In the Operator area, in the Enter old password box, enterthe default password .
3. In the Enter new password box, enter a new password.
4. In the Verify new password box, re-enter the new passwordto confirm it, and click Apply.
Restricting guest access
In the Passwords area, under Guest, select the Disableguest connection check box.
Using default disk wipe settingThe Disk Wipe utility enables you to work in a more secureenvironment, by permanently removing data left by files that youhave deleted. The utility eliminates the contents of your deletedfiles by scanning all of the empty sectors on both the system andimage disks, and replacing them with zeros. Non-empty sectors
34 Chapter 4—First time setup and configuration

are left untouched. The Disk Wipe utility starts automatically everytime you quit the imagePRESS CR Server A7300 software.
In the Disk Wipe area, do one of the following:
○ To enable the Disk Wipe utility, select the Wipe disk onsystem shutdown check box.
○ To disable the Disk Wipe utility, clear the Wipe disk onsystem shutdown check box.
4.3.6 Configuring image disks
Configuring image disks 35

Verify the minimum free disk space, and then perform one ofthe following options:
○ If the disk space is correct, proceed to the next screen inthe wizard.
○ If you need to change the amount of free disk space, enterthe correct minimum disk space that you require.
4.3.7 Configuring backup and restore paths
You can back up your configuration to a local hard disk, networkdrive, CD or DVD media.
The following settings can be backed up and restored:
● Server information
● Network setup
● Server resources
● System preferences
36 Chapter 4—First time setup and configuration

● Color tables
● Imposition templates
In the Configuration backup area, select Browse to changethe default path.
Note: The last path is saved and displayed in the path box. If thebackup is made to external media, the displayed path is the default: C:\imagePRESS CRA7300\General\Configuration.
4.3.8 Setting the localization parametersYou configure the measurement unit, and language in theLocalization window.
1. In the Region list, select the region in which you are working.
2. In the Units list, select the required default measurement unit.
3. In the Language list, select the required interface language.
Note: It is recommended that you do not change the language whilerunning the Configuration Wizard
Setting the localization parameters 37

4.3.9 Configuring the deletion policy
1. In the Deletion policy area, select the Automatically deletejobs from storage check box and then select one of thefollowing:
○ After 30 days○ After 12 hours
2. Enter the desired number of days or hours.
Note: Change the number of days or hours depending on your siterequirements.
3. In the Held jobs area, select the Delete held jobs after checkbox, and enter the desired number of hours.
Note: A held job is one that is bypassed in the Print Queue.
4. In the Delete Global Elements area, select the Deleteelements after all related jobs are deleted check box to freeup disk space.
38 Chapter 4—First time setup and configuration

4.3.10 Configuring the pre-RIP preview
In the VDP jobs preview area, select the desired number ofbooklets that you want to preview before the job is processed.
Configuring the print queues manager 39

4.3.11 Configuring the print queues manager
1. In the Job batching policy area, select one of the following:
○ Select Enable job batching to print jobs that have similarattributes one after the other without having the printerpausing in between jobs.
○ Select Disable job batching to discontinue printing jobsthat have similar attributes and enable the printer to pausein between printing jobs.
2. In the Held jobs policy area, select one of the following:
○ Select Bypass held jobs to bypass held jobs in the PrintQueue.
Note: This option moves the next job to the top of the Print Queueand saves valuable production time.
○ Select Don't bypass held jobs to stop printing from thePrint Queue when a job is assigned a held status.
Note: This option preserves the original order of the files in thequeue.
3. Select Keep original job order to process jobs in the processqueue, one after another, in the order in which they weresubmitted to the queue. As soon as the first job finishesprocessing, it moves to the print queue.
40 Chapter 4—First time setup and configuration

4.3.12 Configuring messages
By default, all jobs that were handled during the past 90 days arelisted in a log in the Accounting Viewer. You can determine howlong information remains before it is overwritten.
In the Accounting log setup area, enter the number of daysafter which you can overwrite messages, if different than 90days.
Configuring messages 41

4.3.13 Configuring JDF output and JMF signals
The imagePRESS CR Server A7300 receives the JDF job ticketvia hot folders, returns JDF output with job accounting information,and submits JMF (Job Messaging Format) signals with the job'sstatus.
If the JDF job has a target path specified in the job, JDF output isalways created. For JDF jobs that do not have a specified targetpath, the JDF output is only created if this option is selected in theConfiguration Wizard.
1. In the JDF outputs area, select the Create JDF outputscheck box, and select one of the following options:● Select All jobs to create JDF reports for all jobs.● Select Only source JDF jobs to create JDF reports from
only source JDF jobs.
2. In the Target path box, type the target path or click Browse tolocate the directory for the JDF output.
3. In the JMF signals for job status area, select the Send JMFsignals check box to receive JMF signals about the job’sstatus.
4. In the HTTP URL box, type HTTP URL . This enables you tosubmit JMF signals with the job status each time that the jobstatus of a job in the system changes.
42 Chapter 4—First time setup and configuration

4.3.14 Configuring paper size switch
● Auto Switch A4/A3 with Letter/Tabloid—Uses A4 paperinstead of A3, and letter paper instead of tabloid.
● Auto Switch Letter/Tabloid with A4/A3—Uses A3 paperinstead of A4, and tabloid paper instead of letter.
Configuring paper size switch 43

4.3.15 Configuring general defaults
1. In the Default Image Size area, select the desired size.When a PDL file does not contain page size information, theRIP uses a predefined default size. This default size is definedaccording to the unit of measurement that you have selectedduring the first-time configuration.
2. In the Default archive path area, choose this option if youwant to set a default path in which to archive jobs:
a. Click Browse and locate the folder in which you want toarchive jobs.
3. In the Job title recognition (Use when printing via LPR)area, select one of the following options:
○ Use PostScript Internal name—Uses the internal filename as written inside the PostScript file by the print driver(default)
○ Use files name—Uses the job’s given file name. Selectingthis option ensures that the job appears in theimagePRESS CR Server A7300 with the name last givenby the user.
44 Chapter 4—First time setup and configuration

4.3.16 Configuring the UI customization
1. In the Font Size area, select one of the following:
○ Small○ Medium○ Large
2. Click Apply.The selected font size is shown in the Preview area.
4.3.17 Completing the configurationAfter the installation is complete, the Configuration Completedwindow appears.
Completing the configuration 45

1. Click Finish.The configuration settings are automatically backed up.After a few moments, the imagePRESS CR Server A7300workspace appears on your screen.
2. Exit the imagePRESS CR Server A7300 software. If you madeany changes to the configuration, these changes will only takeeffect if the imagePRESS CR Server A7300 is shut down andthen restarted.
3. Quit any other software that may be running, and from theWindows Start menu, select Shut Down > Restart > OK.After restarting, the imagePRESS CR Server A7300 softwaresplash screen appears.
Note: Make sure to turn off the printer before you restart theimagePRESS CR Server A7300. After the imagePRESS CR ServerA7300 restarts and the workspace appears, you can turn on printer.
4. The imagePRESS CR Server A7300 software is automaticallyloaded and launched.A backup of the operating system should be performed afterthe system configuration is completed.
See also:Backing up the system partition on page 64
46 Chapter 4—First time setup and configuration

4.4 Configuring McAfee VirusScanAnti-virus software is not included on your imagePRESS CRServer A7300. It is recommended that you install McAfee VirusScan software on your imagePRESS CR Server A7300 .After installing VirusScan software, perform the followingconfiguration procedures.
Important: Running VirusScan software could slow down process time andaffect the overall performance of the server.
Once a year, the site manager must obtain the latest version of theantivirus software and installation procedure. The site managermust also regularly download the latest antivirus definitions fromthe relevant Internet site.
Note: The following VirusScan software configuration procedure is subject tochange without notice, and the relevant documentation may not be updated.
4.4.1 Configuring the Full Scan settings1. From the taskbar, right-click the VShield icon and select
VirusScan Console.
2. In the Task column, right-click Full Scan and selectProperties.
Configuring the Full Scan settings 47

3. Click the Exclusion tab.
4. In the What not to scan area, click Exclusions.
5. Click Add.
6. Click Browse.
48 Chapter 4—First time setup and configuration

7. In the Browse for Folder window, locate the D:\Output folderand click OK.The D:\Output path appears.
8. Select the Also exclude subfolders check box, and click OK.
9. In the Set Exclusions dialog box, click OK, and then click OKagain.
4.4.2 Configuring the On-Access Scan settings1. From the taskbar, right-click the VShield icon and select
VirusScan Console.
Configuring the On-Access Scan settings 49

2. In the Task column, right-click On-Access Scanner andselect Properties.
3. In the left pane, click the All Processes icon.
4. Click the Exclusion tab.
50 Chapter 4—First time setup and configuration

5. In the What not to scan area, click Exclusions.
6. Click Add.
7. Click Browse.
8. In the Browse for Folder window, locate the D:\Output folderand click OK.The D:\Output path appears.
Configuring McAfee VirusScan 51

9. Select the Also exclude subfolders check box, and click OK.
10. In the Set Exclusions dialog box, click OK.
11. In the VirusScan On-Access Scan Properties window, clickOK.
12. To activate the antivirus software, restart the imagePRESSCR Server A7300.
4.5 Performing a test print
4.5.1 Importing a file and performing a test print1. From the File menu, select Import.
2. Locate one of the following files:
○ Golfer_LTR.pdf in theD:\Sample_Files\Print Samples\Samples US(11x17-LTR)
○ Golfer_A4.pdf in theD:\Sample_Files\Print Samples\Samples Europe(A3-A4)
3. Double-click the file to add it to the list for importing.
4. Select the Print virtual printer.
5. Click Import.The file is processed, printed, and sent to the Storage area.
52 Chapter 4—First time setup and configuration

Note: If the job does not print or is waiting in the Print Queue, makesure that the default virtual printer parameters are set to the currentfinishing device. (Job Parameters > Finishing).
4.6 Changing the printer languageTo support Chinese and Japanese paper stocks you must changethe language on both the printer and the imagePRESS CR ServerA7300
4.6.1 On the printerChange the language on the printer to Chinese or Japanese,as required.
4.6.2 On the imagePRESS CR Server A73001. Exit the imagePRESS CR Server A7300 software.
2. From the Start menu, select Control Panel > Region andLanguage > Administrative.
Changing the printer language 53

3. Select Change system locale.
4. From the Current system locale drop-down list select yourlocale (Chinese or Japanese), and click OK.
5. Click Restart now to restart your imagePRESS CR ServerA7300.
6. After the imagePRESS CR Server A7300 starts, run theimagePRESS CR Server A7300 software.
54 Chapter 4—First time setup and configuration

5 Reinstalling theimagePRESS CRServer A7300 software
5.1 When to reinstall softwareThis chapter describes the installation procedures for theimagePRESS CR Server A7300. It describes how to reinstall theoperating system, how to change the language for the operatingsystem, and how to reinstall the imagePRESS CR Server A7300software.
If you are upgrading an existing site or reinstalling, it is essential tocapture and save all critical information before starting theinstallation procedure. This information could be lost if it is notsaved to an external device or network in the event of a systemcrash.
The installation is mostly unattended. User interaction is neededonly for entering the computer hostname, for restarting thecomputer when requested, and for inserting DVD 1 and DVD 2.
There are three methods for reinstalling the system:
● Complete installation (overwrite all existing data)—Thisprocedure requires two discs, DVD 1 and DVD 2. It installs aclean system with the imagePRESS CR Server A7300 softwareand formats partitions C and D. The Complete installationoverwrites the operating system, and any other existing data.Perform this installation under the following conditions:
○ When installing a new operating system
○ When physically replacing a system disk
○ After an unrecoverable system crash
● Preservation installation (overwrite system partition only)—This procedure requires two discs, DVD 1 and DVD 2. It installsthe imagePRESS CR Server A7300 software and formats onlythe system partition. In other words, partition C is reformattedand reloaded, and the information on partition D is preservedand not deleted.Perform this installation under the following conditions:

○ When the Windows Embedded Standard 7 operating systemis corrupted and needs to be reinstalled
○ After an unrecoverable system crash
● System backup and restore—This procedure only requiresDVD 1. It is the fastest method in which to reinstall the systemdrive. Use this procedure if you have the latest software versionand software updates installed, and you want to keep an imagefile that can be restored later on.Perform this installation under the following conditions:
○ After an unrecoverable system crash
○ When the Windows Embedded Standard 7 operating systemis corrupt and needs to be reinstalled
5.1.1 Installing the operating system and softwareThe following table summarizes the procedures you need toperform before and after you reinstall. Before you start, review thetable to familiarize yourself with the procedures. You can also usethe table as a check list to verify that you have completed all therequired procedures.
Step
1. Archive any important customer jobs to an external device (seeimagePRESS CR Server A7300 User Guide ).
2. Back-up your configuration.
3. Reinstall the operating system (Windows Embedded Standard 7) andimagePRESS CR Server A7300 software (Complete Installation orPreservation Installation)
4. Complete the first time configuration wizard
5. Install and configure virus protection software (highly recommended)
6. Perform test print
7. Restore customer jobs (see imagePRESS CR Server A7300 UserGuide ).
8. Back up the imagePRESS CR Server A7300 system partition ( highlyrecommended)
Note: Check if any Creo supported software is installed on the imagePRESSCR Server A7300. Such software must be reinstalled after the completeoverwrite installation is completed.
Before reinstalling, ensure that:
56 Chapter 5—Reinstalling the imagePRESS CR Server A7300 software

● All external devices are disconnected from the imagePRESSCR Server A7300
● The following is available:
○ Software pack (DVD 1, DVD 2)
Note: DVD #1, which includes the operating system, does not requireentering a license number or activation.
○ Computer name
○ TCP/IP information
○ Gateway, WINS address, and DNS information (if DHCP isnot active on site)
Important: For best results, always disconnect the network cable beforeinstalling software.
See also:Configuration Wizard (first-time software setup) on page 26Configuring security settings on page 32Configuring McAfee VirusScan on page 46Performing a test print on page 52Installing the operating system on page 57Installing the imagePRESS CR Server A7300 softwareon page 59Backing up the system partition on page 64Disk maintenance on page 106
Installing the operating system
1. If the imagePRESS CR Server A7300 is on and theimagePRESS CR Server A7300 workspace is open:
a. Exit the workspace.
b. Place DVD 1 into the DVD-RW drive.
c. From the Windows Start menu, select Shut Down >Restart > OK. Wait until the Creo Color Server Startupmenu appears and then proceed to step 3 on page 18.
If your imagePRESS CR Server A7300 is off:
a. Press the Power On/Off button on the front panel.
b. As soon as power is applied, place DVD 1, into the DVD-RW drive.
c. Wait until the Creo Color Server Startup menu appears.
The Creo Color Server Startup menu appears
Installing the operating system 57

Creo Color Server startup menu==============================
1) Complete installation (overwrite all existing data)2) Preservation installation (overwrite system partition only)3) System backup and restore4) System administration tasks 5) Exit
Select an option [1, 2, 3, 4 or 5]:2. On the keyboard, press the number of the option you want to
perform:
○ Press 1 to perform a complete installation
○ Press 2 to perform preservation installation
The confirmation message Are you sure? appears.
3. Press y (Yes) to confirm your selection.
Note: To return to the Creo Color Server Startup menu, press n (No).
The system starts copying the files. This process takes aboutten minutes, and then the following message appears:System deployment was completed successfully.Remove the DVD disk from the drive and press Enterto restart the computer.
4. Remove DVD 1 from the DVD-RW drive, and press Enter torestart.
5. In the Set Up Windows screen, type the name for theimagePRESS CR Server A7300—for example, A7300_Win7.
Important:
● The color server name can't exceed 15 characters. If the servername exceeds 15 characters, the name is cut-off and may causeproblems, but an error message doesn't appear.
● In the Administrator Name and Password area, use the defaultsettings. If required, you can change the administrator name andpassword, but only at the end of the installation process.
6. Click Next.
7. Select time and date settings, and then click Next.When the installation process finishes, do one of the followingactions:
58 Chapter 5—Reinstalling the imagePRESS CR Server A7300 software

● Change the operating system’s user interface language
● Install the imagePRESS CR Server A7300 software
See also:Installing the imagePRESS CR Server A7300 softwareon page 59Changing the language for the operating system on page 59
Installing the imagePRESS CR Server A7300 software
1. Insert DVD 2 into the DVD-RW drive and click Start.
2. When the License Agreement window opens, click Yes tocontinue the imagePRESS CR Server A7300 installation.
3. In the Destination Path window, click Next.
4. In the Program Folder window, click Next.
5. In the Output Directory window, click Next.
6. When the installation is complete:
a. Click Finish to restart the computer.
b. Remove DVD 2 from the DVD-RW drive.
c. Continue with the Configuration Wizard (First-time SoftwareSetup).
See also:Configuration Wizard (first-time software setup) on page 26
Changing the language for the operating systemChanging the language for the operating system is an optionaltask. For best results, perform this procedure during the completeinstallation process.
1. Place DVD 1 into the DVD-RW drive.
Installing the imagePRESS CR Server A7300 software 59

2. From the Windows Start menu, select Shut Down > Restart> OK.The imagePRESS CR Server A7300 shuts down and restarts.The Creo Color Server startup menu appears.
Creo Color Server startup menu==============================
1) Complete installation (overwrite all existing data)2) Preservation installation (overwrite system partition only)3) System backup and restore4) System administration tasks 5) Exit
Select an option [1, 2, 3, 4 or 5]:3. Press 4 to perform system administration tasks.
System administration tasks===========================
1) Change the operating system's UI language2) Firmware setup3) Return to the main menu
Select an option [1, 2 or 3]:
60 Chapter 5—Reinstalling the imagePRESS CR Server A7300 software

4. Press 1 to select the language pack for the operating system’suser interface.
Change language===============
1) English2) French3) Italian4) German5) Spanish6) Dutch7) Turkish8) Brazilian9) Portuguese10) Russian11) Danish12) Swedish13) Norwegian14) Finnish15) Greek16) Chinese (simplified)17) Japanese18) Return to the main menu
To select a language, type its number and press Enter:
5. To select a language, type the number that is displayed nextto the language, and then press Enter.
6. Press y to confirm your selection.
7. When the language is successfully changed, remove DVD 1from the DVD-RW drive and press Enter to restart thecomputer.
8. Continue with Installing the imagePRESS CR Server A7300Software.
See also:Installing the imagePRESS CR Server A7300 software on page 59
Backing up and restoring configuration and resources 61

5.2 Backing up and restoring configuration andresources
The backup and restore configuration feature enables you tobackup your imagePRESS CR Server A7300 configuration so thatyou can restore it when necessary.
See also:Backing up the imagePRESS CR Server A7300 configuration andresources on page 62Restoring imagePRESS CR Server A7300 configuration andresources on page 63
5.2.1 Backing up the imagePRESS CR Server A7300configuration and resources
Make sure that you backup the system configuration to a networkor an external drive.
1. From the File menu, select Preferences.
2. In the Preferences window, under Administrator, selectConfiguration backup.
3. In the Configuration backup area, click Browse.The Save dialog box appears.
4. Locate the desired folder for backup.
62 Chapter 5—Reinstalling the imagePRESS CR Server A7300 software

5. Enter a name for the file.For best results, use the current date as part of the file name.
6. Click Save.7. In the Configuration backup area, click Start Backup.
After a few moments, the Backup Completed messageappears.
8. Click OK.9. Click Save to close the Preferences window.10. Copy the files to an external location, either to a USB flash
drive or to a network location. When you upgrade theinstallation will wipe out all of the backup files on theimagePRESS CR Server A7300.
5.2.2 Restoring imagePRESS CR Server A7300 configurationand resources
1. Copy the backed up files from the external server to theimagePRESS CR Server A7300.
2. From the File menu, select Preferences.3. In the Preferences window, under Administrator, select
Configuration backup.4. In the Restore configuration area, click Browse.
The Open dialog box appears.5. Locate the directory path in which you copied the
configuration.6. Select the file you saved for backup, and then click Open.7. Click Start Restore.
Restoring imagePRESS CR Server A7300 configuration and resources 63

8. Select all the categories, and click OK.
9. After a few moments, the Restore complete messageappears. Click OK.
10. Click Save to close the Preferences window.
11. From the File menu in the workspace, select Exit.
12. Restart the imagePRESS CR Server A7300.
5.3 Backing up the system partitionBack up the imagePRESS CR Server A7300 system partition sothat you always have a working copy of your software to be able torestore your system, if necessary. It is best practice to back up thesystem partition each time you update the imagePRESS CRServer A7300 software, update the system configuration, performa complete installation, or update the operating system.
There are two ways in which you can back up the system partition:
● Back up and restore only partition C —Norton Ghost softwarecopies the files on partition C to an image file on partition D,and restores partition C from the image file on partition D.
● Back up and restore partitions C and D—Norton Ghostsoftware copies the files on partitions C and D to a DVD, andrestores partitions C and D from the backup.
Note: Jobs located in the queues and the storage area are not backed up.Use the Archive tool for backing-up your jobs. Refer to the ImagePress CRServer A7300 User Guide for more information.
Important: Before performing the backup and restore procedures, makesure that your computer’s configuration is the one that you want to use whenrestoring the system.
Tip: It is recommended that you delete unnecessary files, such as temporaryfiles, and all jobs in the workspace before performing the backup procedure.
See also:Backing up system partition C on page 64Backing up system partitions C and D on page 66
5.3.1 Backing up system partition CIf you are already logged onto your system and the imagePRESSCR Server A7300 workspace is open, exit the application, insert
64 Chapter 5—Reinstalling the imagePRESS CR Server A7300 software

DVD 1 into the DVD-RW drive, and proceed to step 3on page 65.
1. Turn on your imagePRESS CR Server A7300.
2. Place DVD 1 into the DVD-RW drive.
3. Restart the imagePRESS CR Server A7300.The Creo Color Server startup menu appears.
Creo Color Server startup menu==============================
1) Complete installation (overwrite all existing data)2) Preservation installation (overwrite system partition only)3) System backup and restore4) System administration tasks 5) Exit
Select an option [1, 2, 3, 4 or 5]:4. Press 3 to use the System backup and restore.
The System backup and restore menu appears.System backup and restore--------------------------------Caution:----------
It is strongly recommended that you backup\restore both C and Dpartitions at the same time, to prevent possible synchronizationproblems.
1) Back up system partition C on partition D2) Restore system partition C from partition D3) Backup C and D partition on DVD4) Restore C and D partitions from DVD5) Return to the main menu
Select an option [1,2,3,4,5]:Tip: If you want to copy the files to an external device, copy only thefiles located on D:\Backup that begin with SYSPART.
5. To back up system partition C, press 1. This option backs upthe files on partition C to an image file on partition D.
6. When the Caution message appears press y to proceed.The Norton Ghost window appears.
Backing up the system partition 65

7. If a Norton License Agreement window appears, click OK tocontinue.Symantec Norton Ghost copies the files on partition C to animage file on partition D. The process takes about 40 minutesto complete.
8. When the backup is complete, press Enter to return to theSystem backup and restore menu.
Note: If an error message appears, press Enter to return to the Systembackup and restore menu to repeat the procedure.
5.3.2 Backing up system partitions C and DIf you are already logged onto your system and the imagePRESSCR Server A7300 workspace is open, exit the application, insertDVD 1 into the DVD-RW drive, and proceed to step 3 on page 65.
1. Turn on your imagePRESS CR Server A7300.
2. Place DVD 1 into the DVD-RW drive.
3. Restart the imagePRESS CR Server A7300.The Creo Color Server startup menu appears.
Creo Color Server startup menu==============================
1) Complete installation (overwrite all existing data)2) Preservation installation (overwrite system partition only)3) System backup and restore4) System administration tasks 5) Exit
Select an option [1, 2, 3, 4 or 5]:4. Press 3 to use the system backup and restore.
The System backup and restore menu appears.
66 Chapter 5—Reinstalling the imagePRESS CR Server A7300 software

System backup and restore--------------------------------Caution:----------
It is strongly recommended that you backup\restore both C and Dpartitions at the same time, to prevent possible synchronizationproblems.
1) Back up system partition C on partition D2) Restore system partition C from partition D3) Backup C and D partition on DVD4) Restore C and D partitions from DVD5) Return to the main menu
Select an option [1,2,3,4,5]:5. To back up the entire system (partitions C and D), press 3.
This option backs up partitions C and D on to DVD media. Youmay need more than one DVD for the backup.
6. When the Backup C and D partitions on DVD messageappears press y.
7. Place a DVD into the DVD-RW drive.8. Press Enter to continue.
Norton Ghost copies the files on partitions C and D to theDVD.
Note: If an error occurs during the backup process, a message appearsasking you to contact customer support. Press any key to continue andthe imagePRESS CR Server A7300 restarts automatically. AdditionalDVD discs may be required, depending on the amount of data onpartitions C and D.
9. When a confirmation message appears notifying you that thebackup process was successfully completed, remove the DVDfrom the DVD-RW drive and press Enter to continue.The imagePRESS CR Server A7300 restarts automatically.
5.4 Restoring the system partitionImportant: For best results, always disconnect the network cable beforeinstalling software.
The imagePRESS CR Server A7300 enables you to restorepartition C or the entire system (partitions C and D). Restore thesoftware on your imagePRESS CR Server A7300 after anunrecoverable disk crash, or when the system exhibitsunpredictable behavior—for example, error messages suddenly
Restoring the system partition 67

appear or occasional the user interface freezes. The processtakes 20 - 30 minutes, depending on the size of the partition.
Performing the restore procedure requires a previous backup.
See also:Restoring system partition C on page 68Restoring system partitions C and D on page 69Formatting the image disks on page 110
5.4.1 Restoring system partition C1. Exit the imagePRESS CR Server A7300 work space.
2. Insert DVD 1 into the DVD-RW drive.
3. From the Windows Start menu, select Shut Down > Restart> OK.The Creo Color Server startup menu appears.
Creo Color Server startup menu==============================
1) Complete installation (overwrite all existing data)2) Preservation installation (overwrite system partition only)3) System backup and restore4) System administration tasks 5) Exit
Select an option [1, 2, 3, 4 or 5]:4. Press 3 to use the System backup and restore.
The System backup and restore menu appears.
68 Chapter 5—Reinstalling the imagePRESS CR Server A7300 software

System backup and restore--------------------------------Caution:----------
It is strongly recommended that you backup\restore both C and Dpartitions at the same time, to prevent possible synchronizationproblems.
1) Back up system partition C on partition D2) Restore system partition C from partition D3) Backup C and D partition on DVD4) Restore C and D partitions from DVD5) Return to the main menu
Select an option [1,2,3,4,5]:5. To restore only partition C, press 2. This option restores
partition C from the image file on partition D.
Note: Before restoring the color server system partition, you may needto return the ghost file or files that you moved to an external device toD:\Backup.
WARNING: The restore procedure erases all data on your systempartition C.
6. Press y to continue.The Norton Ghost window appears and the image file onpartition D is restored to partition C.
7. When the restore process is successfully completed, removethe DVD from the DVD-RW drive and press Enter tocontinue.The computer restarts automatically.
5.4.2 Restoring system partitions C and D1. Exit the imagePRESS CR Server A7300 work space.
2. Insert DVD 1 into the DVD-RW drive.
Restoring system partitions C and D 69

3. From the Windows Start menu, select Shut Down > Restart> OK.The Creo Color Server startup menu appears.
Creo Color Server startup menu==============================
1) Complete installation (overwrite all existing data)2) Preservation installation (overwrite system partition only)3) System backup and restore4) System administration tasks 5) Exit
Select an option [1, 2, 3, 4 or 5]:4. Press 3 to use the System backup and restore.
The System backup and restore menu appears.System backup and restore--------------------------------Caution:----------
It is strongly recommended that you backup\restore both C and Dpartitions at the same time, to prevent possible synchronizationproblems.
1) Back up system partition C on partition D2) Restore system partition C from partition D3) Backup C and D partition on DVD4) Restore C and D partitions from DVD5) Return to the main menu
Select an option [1,2,3,4,5]:5. To restore partitions C and D, press 4. This option restores
partitions C and D from a DVD media.
WARNING: The restore procedure erases all data on your systempartitions C and D.
6. Press y to continue.
7. Place a DVD into the DVD-RW drive, and then press Enter tocontinue.Norton Ghost software copies the files on the DVD topartitions C and D.
70 Chapter 5—Reinstalling the imagePRESS CR Server A7300 software

8. When the restore process is successfully completed removethe DVD from the DVD-RW drive and press Enter tocontinue.The computer restarts automatically.
Restoring the system partition 71

72 Chapter 5—Reinstalling the imagePRESS CR Server A7300 software

6 Diagnostics andtroubleshooting
6.1 Platform diagnostics and configuring theserver
This section provides basic troubleshooting information to help youresolve some issues that might possibly occur with theimagePRESS CR Server A7300.
To maintain the good health of the server, it is important that theserver continuously remains correctly configured. An incorrectlyconfigured server will deliver poor performance, and the diagnosticresults will be adversely affected.
6.1.1 Configuring tools overviewThe following configuration programs are also provided to assistyou in configuring the server, and to provide diagnostic information:
● BIOS Setup Utility
● Gigabit Ethernet Controller
● LAN speed verification
BIOSThis program controls the basic input/output system (BIOS) code inyour server. Use the BIOS Setup Utility to:
● View configuration information.
● View and change assignments for devices and I/O ports.
● Set the date and time.
● Set the startup characteristics of the server and the order ofstartup devices.
● Set and change settings for advanced hardware features.
● View and clear error logs.
● Resolve configuration conflicts.

Gigabit Ethernet ControllerThe Ethernet controller is integrated on the system board.● It provides a interface for connecting to a 10-Mbps, 100-Mbps,
or 1000-Mbps network and provides full duplex (FDX)capability, which enables simultaneous transmission andreception of data on the network.
● If the Ethernet port in the server supports auto-negotiation, thecontroller detects the data-transfer rate of the network(10BASE-T, 100BASE-TX, or 1000BASE-T) and automaticallyoperates at that rate, in full-duplex or half-duplex mode, asappropriate.
● The Ethernet controller supports optional modes, such asteaming, priority packets, load balancing, fault tolerance, andvirtual LANs, which provide better performance, security, andthroughput. These modes apply to the integrated Ethernetcontroller and to controllers on supported Ethernet adapters.
Troubleshooting the ethernet controllerThis section provides troubleshooting information for problems thatmight occur with the 10/100/1000-Mbps Ethernet controller.
To resolve network connection problems:
If the Ethernet controller cannot connect to the network, performthe following:○ Check the BIOS configuration relating to the LAN.○ Verify that the cable from the LAN connector on the server is
connected to the LAN.○ Check that the network cable is attached at all connections. If
the cable is attached but the problem persists, try a differentcable.
○ Check the LAN activity light on the rear of the imagePRESS CRServer A7300. The LAN activity light illuminates when theEthernet controller sends or receives data over the Ethernetnetwork. If the LAN activity light is off, ensure that the hub andnetwork are operating and that the correct device drivers areloaded.
Verifying the LAN speedUse the following procedure to make sure that your system isoperating at the maximum speed of the network.
1. On the desktop, right-click Network, and select Properties.The Network and Sharing Center window appears.
74 Chapter 6—Diagnostics and troubleshooting

2. Click Local Area Connection.The Local Area Connection Status window appears.
View the LAN speed in the General tab.
6.1.2 Using the configuring toolsUsing the BIOS setup utilityThis section provides instructions for starting the BIOS SetupUtility. Do not alter any BIOS settings unless they are differentfrom the recommendations in this section. Faulty BIOS settingscould cause the system to fail or to operate incorrectly. If youencounter a problem with a hard disk, check the BIOS settings toensure that the BIOS recognizes the hard disk.
Using the configuring tools 75

Starting the BIOS setup utility
1. Quit the color server software.
2. Restart the imagePRESS CR Server A7300 and immediatelypress Delete.The BIOS Setup Utility window appears.
Figure 7: BIOS Setup Utility main window
Note: The choices on some menus might differ slightly from the onesthat are described in this manual. The menu choices depend on theBIOS version in the server.
3. Verify that the BIOS settings on the imagePRESS CR ServerA7300 are as follows.
76 Chapter 6—Diagnostics and troubleshooting

BIOS setup utility main menu
Figure 8: BIOS Setup Utility main menu
BIOS setup utility advanced settings
Figure 9: Boot Features menu
BIOS setup utility main menu 77

Figure 10: Processor and Clock Options menu
Figure 11: SATA/Floppy Configuration menu
78 Chapter 6—Diagnostics and troubleshooting

Figure 12: PCI/PnP Configuration menu
Figure 13: Hardware Health Configuration menu
Platform diagnostics and configuring the server 79

BIOS setup utility boot menu
Figure 14: Boot Device Priority menu
BIOS setup utility exit menu
Figure 15: Exit Options menu
80 Chapter 6—Diagnostics and troubleshooting

Configuring the order for hard disk drivesIf you encounter a problem with the system or the BIOS, load thedefault BIOS settings and then configure the order of the hard diskdrives .
1. Start the BIOS Setup Utility.The BIOS Setup Utility window appears.
Figure 16: BIOS Setup Utility main menu
2. If required, change the system date and time and press Enterto save any changes.
Tip: To modify any of the values, use the arrow keys to move to therequired values, and the +, -, and numbered keys to change the values.
Configuring the order for hard disk drives 81

3. Using the arrow keys, select the Boot menu.
Figure 17: BIOS Setup Utility boot menu
4. Under Boot Settings, select Hard Disk Drives5. Verify that the settings are the same as shown in the following
window:
Figure 18: Hard Disk Drives menu
6. If the boot order is not the same as shown above, use thearrow keys to move the devices to the correct order
7. Select the Exit menu.
8. Using the arrow keys, select Save Changes and Exit.
82 Chapter 6—Diagnostics and troubleshooting

9. Select OK to save the configuration and exit the setup.10. Press any key to continue.
See also:Starting the BIOS setup utility on page 76
Configuring the gigabit ethernet controllerYou do not need to set any jumpers or configure the controller.The device driver that enables the operating system to addressthe controller is automatically installed from DVD #1 (Fast InstallSLP).
6.2 General diagnostic toolsThe following tools are available to help you identify and resolvehardware-related issues:● PC health monitoring● POST (Power-On Self-Test) beep codes, error messages, and
error logs—POST generates beep codes and messages toindicate successful test completion or the detection of aproblem.
See also:POST (Power On Self Test) on page 84
6.2.1 PC health monitoringThis section describes the PC health monitoring features of thesystem board. The system board has an onboard systemhardware monitor chip that supports PC health monitoring.
Recovery from AC power lossBIOS provides a setting for you to determine how the system willrespond when AC power is lost and then restored to the system.You can choose for the system to remain powered off (in whichcase you must press the power switch to turn it back on) or for it toautomatically return to a power on state. The default setting isLast State.
Onboard voltage monitoringThe onboard voltage monitor will scan the following voltagescontinuously: CPU core, +3.3V, +5V, +/-12V, +3.3V Stdby, +5V
Configuring the gigabit ethernet controller 83

Stdby, VBAT, HT, Memory, Chipset. Once a voltage becomesunstable, it will give a warning or send an error message to thescreen. Users can adjust the voltage thresholds to define thesensitivity of the voltage monitor by using SuperoDoctor III.
Fan status monitor with softwarePC health monitoring can check the RPM status of the coolingfans via SuperoDoctor III.
CPU overheat LED and controlThis feature is available when the user enables the CPU overheatwarning feature in the BIOS. This allows the user to define anoverheat temperature. When this temperature reaches this pre-defined overheat threshold, the CPU thermal trip feature will beactivated and it will send a signal to the buzzer and, at the sametime, the CPU speed will be decreased.
6.2.2 POST (Power On Self Test)When you turn on the imagePRESS CR Server A7300, it performsa series of tests to check the operation of its components andsome of its installed options. This series of tests is called thepower on self test or POST.
POST error beep codes are divided into two categories:recoverable and terminal.
This section lists beep codes for recoverable POST errors.
POST beep codesBeep codes are sounded in a series of beeps.
● One continuous beep with the front panel Overheat LED onindicates that system is overheating
● One long beep and eight short beeps indicate that there is avideo configuration error.
● A repetitive long beep indicates that no memory is detected.
84 Chapter 6—Diagnostics and troubleshooting

6.3 imagePRESS CR Server A7300 hardwarediagnostics software
The imagePRESS CR Server A7300 diagnostics software is usedfor testing both proprietary Creo hardware (FusionCS2) andstandard off-the-shelf hardware.
There is JOIND (Oracle Java Over the Internet Diagnostics)—animagePRESS CR Server A7300 client/server diagnostic controller—that runs locally or over a TCP/IP connection. JOIND runs undera Windows platform (NT/98/2000/XP) and enables local diagnostictesting of imagePRESS CR Server A7300 products with user levelsupport.
If you encounter any problems during installation or during normaloperation of the imagePRESS CR Server A7300, run theimagePRESS CR Server A7300 diagnostics software to determinethe cause.
The diagnostic software is located on the imagePRESS CR ServerA7300. The software receives and executes test requests andreturns appropriate status responses.
A hierarchical diagnostics tree shows the FRUs (field replacementunits) that can be tested by JOIND (imagePRESS CR ServerA7300 diagnostics software). You can select an individualcomponent from the tree for testing, run batch tests of selectedcomponents, or run a general test of all units by selecting the DFEoption.
Results appear as PASS/FAIL.
6.3.1 Activating the diagnostics softwareNote: Only run the Diagnostics utility after you exit the imagePRESS CRServer A7300 software.Wait for the imagePRESS CR Server A7300 softwaretaskbar icon to disappear before continuing.
Activating the diagnostics software 85

Quitting the imagePRESS CR Server A7300 software
1. In the imagePRESS CR Server A7300 workspace, click theFile menu and select Exit.
2. When the message Are you sure you want to exit theapplication? appears, click Yes.
3. Right-click the imagePRESS CR Server A7300 software iconin the Windows Quick Launch toolbar and select Shut DownColor Server.
Starting the diagnostics software
1. From the Start menu, select All Programs >imagePRESS_CRA7300 > Support Tools.
2. Click the Hardware Diagnostics icon .The diagnostics program initializes and the DFE UserDiagnostics window appears on the screen.
See also:The Diagnostics window on page 86
86 Chapter 6—Diagnostics and troubleshooting

6.3.2 The Diagnostics window
Figure 19: DFE User Diagnostics - Local window
The DFE User Diagnostics - Local window is divided into foursections:
● The top section contains the Main Menu bar with five differentmenu options: File, View, Control, Level, and Help.
● The next section under the Main Menu bar contains shortcutbuttons for performing the main JOIND operations.
● The third section is a monitoring area in which the progress ofthe tests appears.
● The fourth section is the Diagnostics tree (on the left) whichdisplays boards and components to be tested. On the right, itdisplays results as Pass or Fail. The last result test performedon a specific component or batch of components also appears.
Diagnostic software menu options 87

6.3.3 Diagnostic software menu optionsFile menu
Load QuickBatch
Is a predefined representative set of components tobe tested coupled with predefined tests to be run.Select Load Quick Batch to load this set ofcomponents to be tested.
To execute the batch test, select Load Quick Batch.A confirmation message appears. Click OK, and thenclick the Run icon.
This is not the default setting and should be used onlywhen a quick testing set is needed, as its nameimplies.
Import Log File Imports the current log file from the server to theclient.
Exit Exits the application. If the application has beenremotely activated (Internet or modem), the serverstays active and ready for a new connection.
View menu
Test Log File Stores information sent by JOIND. For each executedtest, JOIND uses this file to record the date and time ofexecution, the loop number, the name of the test and thetest result. If the Rerun mechanism is ON, results for allreruns are recorded. The command opens the HTMLbrowser for viewing this file.
SoftwareConfiguration
Displays the software version information of JOIND (clientand server) and of the diagnostics DDLs in an HTML fileand is displayed through the HTML browser.
HardwareConfiguration
Displays hardware information that is recorded in anHTML file and is displayed through the HTML browser.Not applicable in this version.
Control menu
Run Initiates a test session, after the items for testing in thissession are marked in the check boxes. When Loop Offis selected, the test session terminates after each testhas been executed. When Loop On is selected, the loopsequence is toggled on and the test session repeats untilthe loop termination condition is reached.
88 Chapter 6—Diagnostics and troubleshooting

Run Until Fail Initiates a test session, after the items for testing in thissession are marked in the check boxes. When Loop Offis selected, the test session terminates after each testhas been executed or until the first failure is detected byany test, whichever comes first. When Loop On isselected, the test session repeats until the looptermination condition is reached or once a failure isdetected, whichever comes first.
Level menu
User The default setting for the diagnostic testing andoperations on the diagnostic tree that provides indicationsregarding faulty field replacement units (FRUs).
Help menu
Online Help Loads the HTML page that has access to all the topicsbelow.
JOINDComponentsand GUI
Introduction to the imagePRESS CR Server A7300Remote Support concept and describes the JOINDcomponents and GUI.
Activatingthe JOIND
Describes the access modes Remote Support and how torun them.
The JOINDMain Window
Describes the JOIND main window, menus and options.
The JOINDMenuOptions
Description of the menu and sub-menus.
POS Not applicable.
About JOIND Displays the JOIND version number and date.
Toolbar buttonsThe toolbar buttons are found below the main menu bar and areavailable for performing the main operations when runningdiagnostics tests.
Run—initiates the command to perform a diagnostic testrunning in loop or executing batch of tests.
Stop—terminates a test running in loop or executing batch oftests. This button appears only after the Run button wasselected.
Wait—appears after the Stop button is selected or until thecurrent test is completed.
Loop Off—terminates the test session after each test has beenexecuted or until the first failure is detected. Loop Off is thedefault setting when executing diagnostic tests.
Level menu 89

Loop On—repeats the test session until the loop terminationcondition is reached.
Errors—enables you to view all failed components through theHTML browser.
Quick Error—enables you to view failed components for aspecific test through the HTML browser.
Exit—exits the diagnostics software. Remember to stop anytests that are running before exiting.
Help—selects specific menu options or tree nodes when help isrequired.
MonitoringThe monitoring area is located below the toolbar buttons. Itdisplays three levels of monitoring progress:
Current Test Shows the progress of the specific test be performed.
TestProgress
Shows the progress of component tests of a batch run.
BatchProgress
Shows the progress of the entire batch being run.
6.3.4 Board diagnosticsThis section describes the diagnostics for the imagePRESS CRServer A7300 boards.
The board included in this category is the FusionCS2 board.
Use the JOIND diagnostic utility to test the imagePRESS CRServer A7300 boards. If a board fails a test, first verify that it isproperly connected (turn off the imagePRESS CR Server A7300and check the board connections including cables and pins;sometimes boards may become loose in the PCI slot).
Important: Replace a board or a system component that continues to fail itsdiagnostics test.
Note: Exit the imagePRESS CR Server A7300 software prior to running thediagnostics program.
FusionCS2 boardTesting input/output memory modules
Test the input and output memories on the FusionCS2 board.
Testing the FusionCS2 board
90 Chapter 6—Diagnostics and troubleshooting

Test the internal electrical mechanism of the FusionCS2 board.
6.3.5 Performing a diagnostic testImportant: Prior to activating the diagnostics software, verify that the driverswere loaded successfully (with no error messages during driver loading).
1. Access the JOIND software.
2. Select the components for testing from the diagnostics tree, orselect DFE to test the entire tree, or select Load Quick Batchfrom the File Menu.
3. Click the Loop Off button to run the tests in loop mode.
4. Click the Run button to activate the diagnostics testing.The system performs the tests and the results appear in thearea of the diagnostics tree: Pass or Fail.
5. If there are components that fail, click the Errors button toview all failed components or click the Quick Error button toview a specific selected test.
See also:Activating the diagnostics software on page 85
Diagnostics test resultsThis section lists the possible results of the diagnostics test andthe recovery actions.
Symptom Recovery Action
FusionCS2board fails thetest.
a. Verify that the FusionCS2 board is correctly seated.
b. Verify that the memory tests listed below are passed.If one or both of these memory tests fails, replace thefailed memory module and run the test again.
c. If the FusionCS2 test fails again, replace theFusionCS2 board.
The InputMemory failsthe test.
a. Verify that the FusionCS2 board is correctly seated.
b. If the input memory fails again, replace theFusionCS2 board.
The OutputMemory failsthe test.
a. Verify that the FusionCS2 board is correctly seated.
b. If the output memory fails again, replace theFusionCS2 board.
Performing a diagnostic test 91

Symptom Recovery Action
TheFusionCS2board(inclusive of allother relatedcomponents)does notappear
a. Verify that the FusionCS2 board is correctly seated.
b. Replace the FusionCS2 board.
6.4 TroubleshootingThe first group of troubleshooting procedures relate to the threemain situations:
● The imagePRESS CR Server A7300 does not turn on.
● The imagePRESS CR Server A7300 turns on, but the operatingsystem does not initialize.
● The imagePRESS CR Server A7300 turns on, the operatingsystem initializes but fails to execute commands.
The next set of troubleshooting procedures relate to:
● Memory, expansion enclosure, monitor, and common problems
● Ethernet printer cable faults
● Temperature and general power checkouts
● Handling error messages
● Collecting data log files
● Formatting image disks
● Disk striping
92 Chapter 6—Diagnostics and troubleshooting

6.4.1 imagePRESS CR Server A7300 does not turn onSymptom Recovery Action
imagePRESS CRServer A7300 doesnot turn on.
Verify that:
● The power cables are properly connected to theimagePRESS CR Server A7300.
● The electrical outlet functions properly.
● The power-on LED is illuminated.
● There are no short circuits between the systemboard and the chassis.
● The memory DIMMs are correctly seated bygently pressing them down.
Then:
a. Turn the power on and off to test the system.
b. The battery on your system board may be old.Verify that it still supplies ~3 volts DC; if not,replace the battery.
c. If you just installed an option, remove it andrestart the imagePRESS CR Server A7300. If itturns on, you might have installed more optionsthan the power supply supports.
d. Review the general power checkout.
e. If the problem remains, escalate the service call.
See also:General power checkout on page 100
6.4.2 imagePRESS CR Server A7300 turns on, operatingsystem does not initialize
In this situation it is not possible to run the JOIND diagnosticssoftware.
Replace the system disk.
imagePRESS CR Server A7300 turns on, operating system does not initialize 93

Symptom Recovery Action
The operatingsystem does notinitialize.
Verify the following:
● The SATA2 cables and the power cables areproperly connected.
● The system disk is not damaged physically.
● The boot order is correct.
To verify the boot order:
a. Restart the server.
b. Press Delete to enter the computer BIOS.
c. Use the arrow keys to select the Boot menu.
d. Under Boot Settings, select Hard Disk Drives.
e. Verify the boot order is as follows:
f. Reload the operating system
g. Replace the system disk.
See also:Installing the operating system and software on page 56
6.4.3 imagePRESS CR Server A7300 does not executecommands
In this situation it is possible to run the JOIND diagnosticssoftware.
Symptom Recovery Action
The FusionCS2board does notappear whenrunning diagnostics.
a. Verify that the FusionCS2 board is correctlyseated.
b. Replace the FusionCS2 board.
94 Chapter 6—Diagnostics and troubleshooting

Symptom Recovery Action
A disk is notfunctioning properly.
a. Check that the disk is correctly installed.
b. Verify that each SATA2 cable is connected tothe correct disk and system board connector.
c. Verify that the voltage cable to each disk issecurely connected.
Several tests fail asa result of aparticular failure.
When there is a memory failure replace theFusionCS2 board and run tests on the board again.
Memory problems 95

6.4.4 Memory problemsSymptom Recovery Action
The amount ofmemory displayed isless than the amountof memory installed.
Verify that:
a. The memory modules are seated properly.
b. You installed the correct type of ECC DDR3memory.
c.
d. If you changed the memory modules, they areinstalled on the system board in DIMMs 1A , 2A,1B, 2B.
e. Check for faulty DIMM modules or slots byswapping a single module between two slotsand noting the result.
f. Check that the 115/230 V power-supply switchis correctly set.
g. If the memory tests fail, replace the failing DIMMor contact your service representative.
See also:Installing a DIMM on page 16
96 Chapter 6—Diagnostics and troubleshooting

6.4.5 Monitor problemsSymptom Recovery Action
The imagePRESSCR Server A7300monitor is blank.
Verify that:
a. The power cord is plugged into the imagePRESSCR Server A7300 and a working electrical outlet.
b. The monitor cables are connected properly,including the AC adapter.
c. The monitor is turned on and the brightness andcontrast controls are adjusted correctly.
d. Connect the monitor to a portable workstation tocheck its working status. If the problem persists,replace the monitor with a confirmed workingmonitor. If this monitor works, replace the originalmonitor.
e. If the power is on and there is still no video,remove all the add-on adapters and cables, anduse the speaker to determine if any beep codesexist.
f. If the problem persists and the screen remainsblank, contact your support person.
6.4.6 Common problemsSymptom Recovery Action
During installingthe operatingsystem, you see ablue screen.
a. Restart the imagePRESS CR Server A7300
b. If you just installed an option, remove it and restartthe imagePRESS CR Server A7300.
An image disk isnot identified.
Check the following:
● SATA2 cable and power cable.
● The disk is mounted correctly in the disk bay. If theproblem persists, replace the disk.
Common problems 97

Symptom Recovery Action
Wrong diskconfiguration messageappears or filesfail to RIP.
a. Open the Disk Management window.
b. Verify which image disk needs to be replaced. Amessage will appear next to the faulty image disk,or a red line will appear.
System disk 0RAID volumes
The system diskcannot beidentified.
Check that the power cable and the SATA2 cable areproperly connected to the disk and the motherboard.
The DVD-RWdrive is notidentified.
● Restart the imagePRESS CR Server A7300 andpress Del to enter the BIOS Setup Utility.
a. Use the arrow keys to select the Advancedmenu.
b. Under Advanced Settings, select SATA/Floppy configuration and verify the followingsettings:
● If the problem persists, check that the SATA2cable and the power cable are firmly situated in theimagePRESS CR Server A7300.
● If the above mentioned items are working, replacethe DVD-RW drive.
98 Chapter 6—Diagnostics and troubleshooting

Symptom Recovery Action
The system’ssetupconfiguration islost.
The battery on your system board may be old. Verifythat it still supplies approximately 3 volts DC; if notreplace the battery. If this does not help, escalate theservice call.
See also:imagePRESS CR Server A7300 turns on, operating system doesnot initialize on page 93Removing a hard disk drive on page 144Installing a hard disk drive on page 145
6.4.7 imagePRESS CR Server A7300 to data cable andethernet printer cable faults
The imagePRESS CR Server A7300 is connected to your printerwith two open I/F cables and one crossover ethernet cable. Thesecables carry the following data and configuration details betweenthe server and printer:
● Information on your printer’s power condition
● CMYK data
Symptom Recovery Action Further Action (ifprinting fails)
General a. Shut down your printer and theimagePRESS CR Server A7300.
b. Check that the Ethernet printercable and two data cables aresecurely connected to theimagePRESS CR Server A7300port.
c. Start the server.
d. Wait until the imagePRESS CRServer A7300 splash screendisappears.
e. Start your printer.
If printing fails,refer to the nextsymptom.
imagePRESS CR Server A7300 to data cable and ethernet printer cable faults 99

Symptom Recovery Action Further Action (ifprinting fails)
Before youprint, theprinteranimationshows greenindicating thatthe printer isready. Aftersending thejob, the printerappears to bewarming upbut does notprint.
a. Check if the Print Queue is inEnable mode.
b. Check if there is no alert messagethat indicates that a different papersize or type is required.
c. Check that there is no errormessage on your printer’s userinterface.
d. Shut down your printer.
e. Replace the Ethernet printer cableand two data cables.
f. Start your printer.
g. Send a print job.
If printing failswith nocommunicationerror, replace theEthernet printercable.
No communi-cation afterfollowing thecorrect startupprocedure.
a. Restart both your printer and theimagePRESS CR Server A7300according to the startup procedure.
b. Send a print job.
If printing failswith nocommunicationerror, replace theEthernet printercable.
Job printedwith one coloroverlay, orprinted outputresults appearwith scratches(white lines) inone of theCMYK colorcombinations.
a. Shut down both the imagePRESSCR Server A7300 and your printer.
b. Check that the Ethernet printercable is connected to theimagePRESS CR Server A7300port.
c. Check that both Data cables areconnected to the imagePRESS CRServer A7300 and to the printer.
d. Start the server and wait until theimagePRESS CR Server A7300splash screen disappears.
e. Start your printer.
f. Send a print job.
If printing failswith coloroverlay:
● Replace theEthernetprinter cable.
● If theproceduredoes notsolve theproblem, itcould be aFusionCS2boardproblem.
See also:Connecting and turning on the imagePRESS CR Server A7300on page 23
6.4.8 General power checkoutPower problems can be difficult to troubleshoot. For instance, ashort circuit can exist anywhere on any of the power distribution
100 Chapter 6—Diagnostics and troubleshooting

buses. Usually a short circuit causes the power subsystem to shutdown because of an over-current condition.
A general procedure for troubleshooting power problems is asfollows:
1. Turn off the imagePRESS CR Server A7300 and disconnectthe AC power cord(s).
2. Check for loose cables in the power subsystem. Also checkfor short circuits. For example, if there is a loose screwcausing a short circuit on a circuit board.
3. Remove adapters and disconnect the cables and powerconnectors to all internal and external devices until theimagePRESS CR Server A7300 is at the minimumconfiguration required for operation.
4. Reconnect the AC power cord and turn on the imagePRESSCR Server A7300. If the imagePRESS CR Server A7300starts successfully, replace adapters and devices one at atime until the problem is isolated. If the imagePRESS CRServer A7300 does not turn on from the minimumconfiguration, replace the FRUs of the minimum configurationone at a time until the problem is isolated.
6.4.9 Temperature checkoutAccurate cooling of the system is important for proper operationand system reliability.
Confirm the following:
● Each of the drive bays has either a drive or a filler panelinstalled.
● The cover is in place during normal operation.
● There is at least 200 mm (8 inches) of ventilated space at thesides of the imagePRESS CR Server A7300 and 200 mm (8inches) of space around the front and rear of the server.
● The cover is removed for no longer than 30 minutes while theimagePRESS CR Server A7300 is operating.
● The fans are operating correctly and the air flow is good.
● A failed fan is replaced within 48 hours.
Temperature checkout 101

6.4.10 Error messagesThere are four types of error messages:
● System
● Hardware
● Software
● Connection
Each error message indicates a problem and sometimes also arecovery action. If the problem is not resolved after performing therecovery action, perform a diagnostics test and replace theproblematic part.
The following tables contain examples of different error messages.
System error messages
Message Recovery Action
System error. Reboot thesystem.
● Restart the imagePRESS CRServer A7300 from the Startmenu.
● If the error message reappears,run the diagnostics test.
System error. Reinstallthe imagePRESS CR ServerA7300 application.
Reinstall the imagePRESS CRServer A7300 software, and restartthe system.
Hardware error messagesMessage Recovery Action
FusionCS2 load failure.Reboot the system.
● Check that the FusionCS2 board isseated correctly and restart theimagePRESS CR Server A7300
● Run the diagnostics test.
● If the error message still appears,replace the board.
Software error messagesMessage Recovery Action
Failed to spoolthe file duringjob submission
Check the image disk space and free diskspace, if required.
102 Chapter 6—Diagnostics and troubleshooting

Message Recovery Action
Failed to locatethe thumbnail forelement <name ofelement> in thejob <job name>
Repeat the RIP process.
See also:Disk maintenance on page 106
Connection error messagesMessage Recovery Action
Ethernetconnectionfailure
● Check the cable connections.
● Restart the client workstation computer andthe imagePRESS CR Server A7300
● Check the communication parameters in theclient workstation computer and theimagePRESS CR Server A7300.
6.4.11 Color server log file collectionThe color server logs collection feature enables you to collect logfiles from the imagePRESS CR Server A7300 software.
When troubleshooting a problem in the system, you may berequested to recreate the problem using the color server logcollection tool and then send the trace results to your servicerepresentative.
Collecting color server log filesTroubleshoot a problem in the system by collecting log files fromthe imagePRESS CR Server A7300 software and sending the logfiles to a service representative.
1. Shut down the imagePRESS CR Server A7300 software.
Connection error messages 103

2. From the Start menu, select All Programs >imagePRESS_CRA7300 > Support Tools.
3. Click Manage Logs.
4. Select the Enable Logs check box.
5. Restart the imagePRESS CR Server A7300 software.
Note: The Log capture is running message is displayed in theServer tab of the printer monitoring area.
6. When you want to collect logs, from the Windows Start menu,select All Programs > imagePRESS_CRA7300 > SupportTools.
7. Click the Color Server Log Collection button .The first time you use the color Server Logs Collection tool,the Enter company name window appears:
104 Chapter 6—Diagnostics and troubleshooting

8. Enter your company name and click OK.The POD Check Tool window opens and displays theprogress of the logs collection process.
The completed log file is saved as a zip file in D:\shared\Support_Tools_Logs.
9. Send the log file to your service representative.
Deleting the color server logs
1. Shut down the imagePRESS CR Server A7300 software.
2. From the Windows Start menu, select All Programs >imagePRESS_CRA7300 > Support Tools.
3. Click Manage Logs.
4. Select the Delete Logs check box.The log files are deleted.
Deleting the color server logs 105

Resetting the color server logsResetting the color server logs is useful in cases where we want tokeep the logs package's file size at minimum and without thenecessity of restarting the color server application.
1. From the Windows Start menu, select All Programs >imagePRESS_CRA7300 > Support Tools.
2. Click Manage Logs.
3. Select the Reset Logs check box.The log files are emptied.
6.4.12 Disk maintenancePerform disk maintenance if the Wrong image diskconfiguration message appears. This message may appear inthe following instances:
● The operating system does not identify a disk because a cable,such as a SATA2 or power cable, is faulty or not connectedproperly.
● The operating system and the imagePRESS CR Server A7300software have been installed from scratch, and the operatingsystem only recognizes foreign disks.
● The image disk either has been replaced with a new disk, andthe operating system identifies it as an unknown disk.
● A faulty image disk has been replaced with a new disk, and thenew disk is intermittently unavailable.
Note: If the Image Disks File System is not Formattedmessage appears, click OK.
See also:Troubleshooting on page 92Configuring an image disk on page 107Creating a new simple volume on page 108Confirming the new simple volume on page 109
106 Chapter 6—Diagnostics and troubleshooting

Configuring an image diskThe Wrong image disk configuration message indicates thatthere is a problem with the configuration on the image disk andthat you need to configure- it before you can use the imagePRESSCR Server A7300 software. This message appears when you startthe imagePRESS CR Server A7300 software.
1. Click OK on the Wrong image disk configuration, and onall the messages that follow.The imagePRESS CR Server A7300 software starts.
2. Select File > Exit to exit the imagePRESS CR Server A7300software.
3. On the desktop, right-click on Computer and select Manage.The Computer Management window appears.
4. Click Disk Management.The Computer Management window updates to show theconfigured disks.
5. In the Computer Management window, right-click in the diskarea that you want to convert.
6. Select Convert to Dynamic Disk.
Important: Do not select the system disk Disk 0. Selecting the systemdisk will cause all information to be lost.
7. Select the Disk 1 check box and click OK.
8. Verify that the Computer Management window appears similarto the following window.
Configuring an image disk 107

9. Proceed to Creating a new simple volume.
Creating a new simple volumeAfter you have replaced a disk, or low-level formatted one or moredisks, you must create a striped volume.
1. In the Computer Management window, right-click the whitearea to the right of Disk1, and select New Simple Volume.The New Volume Wizard appears.
2. Click Next.
3. In the Simple volume size in MB box, type 953872.
108 Chapter 6—Diagnostics and troubleshooting

4. Click Next.
5. Select Do not assign a drive letter or drive path, and clickNext.
6. Select Do not format this volume, and click Next.
7. Click Finish.
8. Continue with Confirming the new simple volume.
Confirming the new simple volumeAfter you complete the New Simple Volume Wizard, the ComputerManagement window appears.
Confirming the new simple volume 109

1. In the Computer Management window, verify that the driveletters have been removed.
2. Close the Computer Management window.
3. When the Image Disks File System is not Formattedmessage appears, click OK.
6.4.13 Formatting the image disksPerform the following procedure when suggested as a recoveryaction.
Important: Formatting erases all RTP (rasterized data) for all jobs in thesystem. It is recommended to back up your data, if possible, to an externaldevice or network.
1. Close all running software programs and wait for them to shutdown completely.
2. In the imagePRESS CR Server A7300 application, from theFile menu, select Exit.A confirmation message appears.
110 Chapter 6—Diagnostics and troubleshooting

3. Click Yes to exit from the imagePRESS CR Server A7300.Wait while the imagePRESS CR Server A7300 exits.
4. From the Windows Start menu, select All Programs >imagePRESS_CRA7300 > Support Tools.
5. Click the Format Image Disks icon .
6. Click Start.The following message appears.
7. Click Yes.The image disks as formatted and the following messageappears.
Troubleshooting 111

8. Click OK.
9. Click Close.
10. To enable the changes to take effect, restart yourimagePRESS CR Server A7300.
Note: When the color server application restarts, all jobs revert to theiroriginal pre-RIP state, and the predefined elements are regenerated.Wait for this to be completed
112 Chapter 6—Diagnostics and troubleshooting

7 Hardware andmaintenance repairs
7.1 System componentsThe following diagram shows ths system components for theimagePRESS CR Server A7300.
Figure 20: imagePRESS CR Server A7300 system components
System component Description
1 System board

System component Description
2 DVD-RW drive
3 Front fan
4 Hard disks
5 FusionCS2 board
6 Rear fan
7 Power supply
8 Front panel
7.2 Before you beginBefore you begin to replace parts:
● Familiarize yourself with the safety and handling guidelinesspecified at the beginning of this book. These guidelines willensure your safety while working with the imagePRESS CRServer A7300 and its options.
● Ensure that you have an adequate number of properlygrounded electrical outlets for the server, monitor, and anyoptions that you intend to install.
● Back up all important data before you make changes to diskdrives.
● Have both a cross-head and a small flat-blade screwdriveravailable.
WARNING: Before performing any hardware maintenance or repair, turn offthe imagePRESS CR Server A7300 and all peripheral devices. Disconnectall external cables and power cords.
See also:Safety precautions on page 1
7.2.1 System reliability considerationsTo help ensure proper cooling and system reliability, verify that:
● The side cover is in place during normal operations.
● There is space around the imagePRESS CR Server A7300 toallow its cooling system to work properly. Leave about 127 mm(5 in.) of space around the front and rear of the server.
114 Chapter 7—Hardware and maintenance repairs

● Cables for optional adapters are routed according to theinstructions provided with the adapters.
● A failed fan is replaced as soon as possible, to prevent possibledamage to the boards.
7.2.2 Hardware connectionsThe following diagram shows the hardware connections for theimagePRESS CR Server A7300.
Figure 21: Hardware connections for imagePRESS CR Server A7300
7.3 Removing and replacing the side cover andfront panel
This section describes the procedures used to remove and replacethe imagePRESS CR Server A7300 cover and front panel.
Tip: When installing options in the imagePRESS CR Server A7300, you mayfind it easier to place the server on its side.
Hardware connections 115

7.3.1 Removing the side cover1. Turn off the imagePRESS CR Server A7300 and all peripheral
devices.
2. Disconnect all external cables and power cords.
3. If necessary, unlock the side cover.
4. Remove the two screws that secure the side cover to the rearof the server.
5. Using the side cover handle, release the side cover by slidingit toward the rear of the server.
6. Move the side cover outward and away from the server.
Figure 22: Removing the side cover
116 Chapter 7—Hardware and maintenance repairs

7.3.2 Returning the side cover1. Verify that the server is off and that all external cables are
disconnected.
2. Clear any cables that might impede returning the side cover.
3. With the server in the upright position, rest the bottom of theside cover on the bottom rail of the chassis.
4. Align the slots in the side cover with the matching tabs in thechassis. Insert the side cover into the slots.
5. Slide the side cover toward the front of the server.
6. Tighten the two screws that secure the side cover to the rearof the server.
7. Reconnect all external cables and power cords and turn onthe server.
CAUTION: For proper cooling and airflow, return the side cover beforeturning on the server. Operating the server for extended periods (morethan 30 minutes) with the side cover removed might damage servercomponents.
7.3.3 Removing the front panel1. Review the System Reliability Considerations.
2. Turn off the imagePRESS CR Server A7300 and all peripheraldevices. Disconnect all external cables and power cords.
3. Remove the side cover.
Tip: It is easier to perform this procedure if you place the server on itsside on a table, with the front panel of the computer case protrudingover the table edge.
4. Inside the chassis, lift the two protruding tabs that secure thefront panel to the front of the chassis and move the edge ofthe front panel slightly away from the chassis.
Removing the front panel 117

5. Using a flat screwdriver, gently pry the four concealed tabsalong the edge of the front panel away from the chassis.
Figure 23: Removing the front panel
118 Chapter 7—Hardware and maintenance repairs

6. When the front panel is free, pull it away from the front of thechassis, and then push it downward to release the concealedtabs along the bottom of the front panel from the chassis.
Figure 24: Front panel removed showing protruding and concealed tabs
7. Remove the front panel and store it in a safe place.
See also:System reliability considerations on page 114Removing and replacing the side cover and front panelon page 115
Returning the front panel 119

7.3.4 Returning the front panel1. With the imagePRESS CR Server A7300 on its side, insert the
concealed tabs along the bottom edge of the front panel intothe matching slots in the chassis.
2. Push the top of the front panel toward the server until the twoprotruding tabs, and the concealed tabs along the top edge ofthe front panel snap into place.
Note: While pushing the front panel into place, be careful not to damagethe USB port.
3. Return the side cover.
4. Reconnect all external cables and power cords, and turn onthe server.
See also:Returning the side cover on page 116Removing the front panel on page 117
7.4 Working with boards (adapters)If the diagnostics check indicates that any unit components needreplacing, follow the replacement procedures.
The following diagram illustrates schematically the externalconnectivity of the peripherals and the internal connectivity of themain components of the imagePRESS CR Server A7300
120 Chapter 7—Hardware and maintenance repairs

Figure 25: Peripherals and internal connectivity
See also:Troubleshooting on page 92
7.4.1 Visual inspectionWhenever you replace any component in the unit:
1. Check that all boards are retained properly in their slots.
2. Check that the cables are routed properly.
3. Check the existence of all the fans.
4. Check that all the disks are locked properly.
WARNING: When you handle static-sensitive devices, take precautionsto avoid damage from static electricity.
See also:Safety precautions on page 1
7.4.2 Removing and installing the FusionCS2 boardThe FusionCS2 board simultaneously decompresses and RIPsdata for the duration of a job. Perform the following procedures toremove and install the FusionCS2 board.
Visual inspection 121

Figure 26: FusionCS2 board inside chassis
Removing the FusionCS2 boardCAUTION: Before opening the unit, ensure that the power is turned OFF andthat the unit is disconnected from the AC power socket.
1. Before you remove the FusionCS2 board, review the safetyprecautions.
2. Turn off the imagePRESS CR Server A7300 and all peripheraldevices. Disconnect all external cables and power cords.
3. Remove the side cover.
122 Chapter 7—Hardware and maintenance repairs

4. Gently slide the right side of the board out from its slot andfrom the white clip.
Figure 27: Right side of FusionCS2 board in slot
5. Using a cross-head screwdriver, remove the hexagonal screwthat holds the board at the left of the server.
Figure 28: FusionCS2 board
See also:Safety precautions on page 1Removing and replacing the side cover and front panelon page 115
Working with boards (adapters) 123

Preparing the FusionCS2 board
1. Touch the sides of the new board’s antistatic packet to anunpainted area of the server chassis, and then remove thenew board from the packet.
WARNING: Avoid touching the components and gold-plated connectorson the adapter.
2. Place the board, component-side up, on a flat, antistaticsurface.
Installing the FusionCS2 board
1. Carefully grasp the board by its top edge or upper corners,and align it with the expansion slot on the system board.
2. Press the board firmly into the expansion slot. Verify that theboard fits securely in the expansion slot and is locked inposition.
Attention: When you replace a board in the server, ensure that it iscompletely and correctly seated in the system board expansion slotbefore applying power. Incorrect seating might cause damage to thesystem board or any other board.
3. If you have other options to remove or replace, do so now.
4. Insert the hexagonal screw that holds the board at the rear ofthe server and tighten it.
5. Return the side cover.
6. Reconnect all external cables and power cords, and turn onthe server.
See also:Returning the side cover on page 116
7.4.3 Removing and installing system board memory modulesThe imagePRESS CR Server A7300 comes with Quad In-lineMemory Modules (DIMMs) that are installed on the system boardin DIMM banks #1A, 1B, 2A and 2B.
The imagePRESS CR Server A7300 comes with Dual In-lineMemory Modules (DIMMs) that are installed on the system boardin DIMM bank #1A (blue) and DIMM bank #2A (blue).
Note: Removing or installing DIMMs may change the configurationinformation in the server. Therefore, after removing or installing a DIMM,save the new configuration information by using the BIOS setup utility
124 Chapter 7—Hardware and maintenance repairs

program. When you restart the server, the system displays a messageindicating that the memory configuration has changed.
Figure 29: DIMM module locations
Preparing to remove a DIMMImportant: When you handle electrostatic discharge (ESD) sensitivedevices, take precautions to avoid damage from static electricity.
1. Before you start to remove a DIMM, review the safetyprecautions.
2. Turn off the imagePRESS CR Server A7300 and all peripheraldevices. Disconnect all external cables and power cords.
3. Remove the side cover.
4. Verify which DIMM you want to remove.
See also:Safety precautions on page 1Installing a DIMM on page 16Removing and replacing the side cover and front panelon page 115
Removing a DIMM
1. Press down on the two DIMM release tabs so that they rotateoutward, until the memory is released from its slot
Attention: Handle the clips gently to avoid breaking the retaining clipsor damaging the DIMM connectors.
2. Gently pull the DIMM up and out of the server.
Preparing to remove a DIMM 125

Installing a DIMM
1. Touch the antistatic package containing the new DIMM to anyunpainted metal surface on the server, and then remove theDIMM from the package.
2. Verify that the DIMM connector retaining clips are open.
3. Orient the memory so that the pins align correctly with theconnector.
4. Insert the DIMM into the connector and, by pressing on theedges of the DIMM, one at a time, allow it to click into place inthe slot . Ensure that you press the DIMM vertically into theslot
Figure 30: Installing a DIMM
5. Verify that the retaining clips are in the closed position. If agap exists between the DIMM and the retaining clips, theDIMM has not been properly installed. In this case, open theretaining clips, remove the DIMM, and repeat the previousstep.
6. If you have other options to remove or replace, do so now.
7. Return the side cover.
8. Reconnect all external cables and power cords, and turn onthe server.
See also:Returning the side cover on page 116
126 Chapter 7—Hardware and maintenance repairs

7.5 Working with the system boardThis section shows illustrations of the components on the systemboard, and procedures for removing and installing the systemboard.
Note: It is recommended to perform all the procedures in this section withthe server on its side on a table.
7.5.1 System board internal cable connectorsThe following illustration identifies system board connectors forinternal cables.
Figure 31: System board internal cable connectors
1. Memory modules × 4
2. CPU fan
3. CPU
4. Front panel flat cable
5. Front fan
System board internal cable connectors 127

6. I-SATA2—image disk
7. I-SATA3—image disk
8. I-SATA0—system disk
9. I-SATA1—system disk
10. I-SATA5—DVD
11. Front USB cable
12. USB cable—rear bracket
13. Fusion board
14. Rear fan
15. Power connectors
7.5.2 System board external-port connectorsThe following illustration identifies system board connectors forexternal devices.
Figure 32: System board external port connectors
1 LAN2 (Printer)
2 LAN1 (client network)
3 VGA port (monitor)
4 COM1 port (DTP)
5 USB ports 1/2 (mouse)
6 Keyboard
7 Optional mouse port
128 Chapter 7—Hardware and maintenance repairs

7.5.3 Removing the system board1. Before you remove the system board, review the safety
precautions.
2. Turn off the imagePRESS CR Server A7300 and peripheraldevices. Disconnect all power cords and external cables.
3. Remove the side cover.
Note: It is recommended that you place the server on its side beforecontinuing this service procedure.
4. Remove the FusionCS2 board.
5. Disconnect all the cables connected to the system board,power supply, fans, USB cables, and hard disks.
6. Remove the CPU.
7. Remove the eight system board screws.
8. Lift the system board up and out of the server.
9. Turn over the system board and remove the metal bracketfrom the board. Set aside the bracket to install on the newsystem board.
See also:Safety precautions on page 1Removing the side cover on page 115Removing and installing the FusionCS2 board on page 121Removing and installing the central processing unit (CPU)on page 132
7.5.4 Installing a new system boardImportant: When you handle electrostatic discharge (ESD) sensitivedevices, take precautions to avoid damage from static electricity.
1. Before installing a new system board, review the safetyprecautions.
2. Verify that the imagePRESS CR Server A7300 is turned offand that all power cords and external cables aredisconnected.
3. Touch the antistatic package containing the new system boardto any unpainted metal surface on the server, then remove thesystem board from the package and place it on the worktable.
Important: When you handle electrostatic discharge (ESD) sensitivedevices, take precautions to avoid damage from static electricity.
Installing a new system board 129

Note: The new system board includes a new black plastic CPU loadplate, which you can discard.
4. Turn over the system board.
Note: The imagePRESS CR Server A7300 is supplied with a reusablemetal bracket attached to the underside of the system board. The metalbracket is part of the CPU cooling kit.
5. Perform the following actions to attach the metal bracket to thesystem board:
a. Place the metal bracket face down on the work table anduse a knife to cut the adhesive tape on all four corners.
Figure 33: Cutting adhesive tape on metal bracket
b. Remove the adhesive tape from the four corners.
c. Turn the metal bracket over and align it with the holes onthe system board.
d. Gently press the bracket into place.
Figure 34: Metal bracket
130 Chapter 7—Hardware and maintenance repairs

Note: If you are reusing a metal bracket that was attached to aprevious system board, the glue may have weakened and lost someof its adhesiveness. Therefore, make sure to support the bracketwith one hand when installing the system board to its uprightposition,
6. Return the CPU.
7. Connect the CPU fan cable to the CPU Fan 1 connector.
8. Insert the system board into the chassis.
9. Align the system board with the matching hole in eachstandoff insulator in the chassis.
10. Insert the eight screws into the holes. Do not tighten thescrews until all the screws are inserted.
11. Return the rear fan.
12. Return the memory modules.
13. Return the FusionCS2 board.
14. Reconnect all the cables that you disconnected from thesystem board, power supply unit and hard disks.
Note: To assist you in reconnecting the cables to the system board,refer to the following table.
Table 1: System board cable connections
Cable System Board Connector
Power Supply JPW1, JPW2
USB USB 2/3USB 10/11
Serial ATA SATA 0 (system disk)SATA 1 (system disk)SATA 2 (image disk 2)SATA 3 (image disk 3 )SATA 4 (empty)SATA 5 (DVD/RW)
Security JL1
CPU Fan CPU Fan 1
Rear Fan Fan 5
Front Fan Fan 4
Working with the system board 131

Figure 35: Front panel connectors
15. Return the side cover.
16. Reconnect all external cables and power cords, and turn onthe server.
See also:Safety precautions on page 1Installing a DIMM on page 16Removing the side cover on page 115Removing and replacing the side cover and front panelon page 115Installing the FusionCS2 board on page 124System board internal cable connectors on page 127Removing and installing the central processing unit (CPU)on page 132Installing the rear fan on page 154
7.5.5 Removing and installing the central processing unit(CPU)
Note: The microprocessor speeds are automatically set for this server so youdo not need to set any microprocessor frequency-selection jumpers orswitches.
132 Chapter 7—Hardware and maintenance repairs

Preparing to remove the CPUImportant: When you handle static-sensitive devices, take precautions toavoid damage from static electricity.
1. Before you remove the CPU, review the safety precautions.
2. Turn off the imagePRESS CR Server A7300 and all peripheraldevices. Disconnect all external cables and power cords.
3. Remove the side cover.
4. Remove the FusionCS2 board.
5. Remove the rear fan.
See also:Safety precautions on page 1Removing and replacing the side cover and front panelon page 115Removing the FusionCS2 board on page 122Removing the rear fan on page 153
Removing the CPU fan and heat sink assembly
1. Locate the CPU on the system board.
Figure 36: CPU system board location
2. Locate and disconnect the CPU fan cable from the CPU Fan1connector.
3. Release the four spring screws that secure the CPU fan andheat sink assembly to the system board.
Important: Loosen the screws using the crisscross method. First loosenscrews 1 and 2, and then screws 3 and 4. Once all four screws are
Preparing to remove the CPU 133

loose, remove them diagonally, one after the other, in the orderpreviously described, until all four spring screws have been removed.
4. Lift the CPU fan and heat sink assembly up and out of theserver.
Removing the microprocessor
1. Unlock the microprocessor socket.
a. Press the load lever to release the load plate that coversthe CPU socket, from its locking position.
Figure 37: Unlocking the microprocessor socket
b. Gently lift the load lever to open the load plate.
134 Chapter 7—Hardware and maintenance repairs

Figure 38: Opening the load plate
2. Using your thumb and index finger, carefully grasp themicroprocessor by its north and south center edges and lift itup and out of the server.
Figure 39: Removing the microprocessor
3. Store the microprocessor in an antistatic package for possiblefuture use.
Installing the microprocessor
1. Touch the antistatic package containing the newmicroprocessor to any unpainted metal surface on the server,and then remove the microprocessor from the package.
2. Unlock the microprocessor socket.
a. Press the load lever to release the load plate that coversthe CPU socket, from its locking position.
Figure 40: Microprocessor socket lever
Installing the microprocessor 135

b. Gently lift the load lever to open the load plate. Remove theplastic cap.
Figure 41: Opening the load plate
c. Use your thumb and your index finger to hold the CPU atthe top center edge and the bottom center edge of theCPU.
Figure 42: Inserting CPU
3. Align the CPU key that is the semi-circle cutouts against thesocket keys. Once aligned, carefully lower the CPU straightdown to the socket.
CAUTION: Do not drop the CPU on the socket. Do not move the CPUhorizontally or vertically. Do not rub the CPU against the surface oragainst any pins of the socket to avoid damage to the CPU or thesocket.
With the CPU inside the socket, inspect the four corners of theCPU to make sure that the CPU is properly installed.
136 Chapter 7—Hardware and maintenance repairs

Figure 43: Locating pin 1 on the microprocessor socket
Note: Make sure that Pin 1 of the microprocessor socket is located atthe bottom left of the microprocessor housing.
4. Using your thumb, gently push the socket lever down and lockit in the hook.
Figure 44: Locking the microprocessor
WARNING: The CPU will only seat inside the socket in one direction.Make sure it is properly inserted before closing the load plate. If the loadplate does not close properly, do not force it as it may damage yourCPU. Instead, open the load plate again and double-check that the CPUis aligned properly.
Installing the CPU fan and heat sink assembly
1. If applicable, remove the thin layer of protective film from thecopper core of the heat sink.
WARNING: If the protective film is not removed from the heat sink, themicroprocessor might overheat.
2. Position the CPU fan and heat sink assembly in such a waythat the fan wires are close to the microprocessor fan, but donot obstruct other components.
Installing the CPU fan and heat sink assembly 137

3. Apply thermal grease to the top of the microprocessor. Youcan apply the grease with the metal frame open or closed.
Figure 45: Applying thermal grease
4. Align the spring screws holes in the CPU fan and heat sinkassembly with their corresponding holes on the system board.Insert the four spring screws and tighten.
Important: Make sure to insert and secure the spring screws using thecrisscross method. First insert screws 1 and 2, and lightly secure. Nextinsert screws 3 and 4, and lightly secure. Once all four screws are inplace, tighten them diagonally, one after the other, in the orderpreviously described, until all four screws are tightened.
Figure 46: Securing the CPU fan and heat sink assembly
5. Connect the CPU fan cable to the CPU Fan 1 connector.
6. If you have other options to install or remove, do so now.
7. Return the FusionCS2 board.
8. Return the rear fan.
138 Chapter 7—Hardware and maintenance repairs

9. Return the side cover.
10. Reconnect all external cables and power cords, and turn onthe server.
See also:Returning the side cover on page 116Installing the FusionCS2 board on page 124Removing the CPU fan and heat sink assembly on page 133Installing the rear fan on page 154
7.5.6 Removing and installing the batteryIf you need to replace the battery, use a lithium battery, modelnumber CR2032. To avoid possible danger, read and comply withthe following safety statement.
WARNING: There is a danger of explosion if the battery is replacedincorrectly. Replace the battery only with the same or equivalent typerecommended by the manufacturer. Dispose of used batteries according tothe manufacturer’s instructions.
The battery is located on the system board below slot 5.
Note: After you replace the battery, reconfigure the imagePRESS CR ServerA7300 and reset the system date and time.
Removing the battery
1. Follow any special handling and installation instructionssupplied with the replacement battery.
2. Turn off the imagePRESS CR Server A7300 and all peripheraldevices. Disconnect all external cables and power cords.
3. Remove the side cover.
4. Remove the FusionCS2 board to gain access to the battery.
5. Locate the onboard battery.
Figure 47: Removing the battery
Removing and installing the battery 139

6. Using a tool such as a pen or a small screwdriver, push thebattery lock outwards to unlock it.
Figure 48: Unlocking battery
Once unlocked, the battery will pop out from the holder.
7. Use your thumb and index finger to lift the battery from thesocket.
See also:System reliability considerations on page 114Removing and replacing the side cover and front panelon page 115
Installing the battery
1. Identify the battery's polarity. The positive (+) side should befacing up.
2. Tilt the battery so that you can insert it into the socket on theside opposite the battery clip.
140 Chapter 7—Hardware and maintenance repairs

3. Insert the battery into the battery holder and push it down untilyou hear a click to ensure that the battery is securely locked.
Figure 49: Inserting the new battery
4. Return any adapters that you removed.
5. Return the side cover.
6. Reconnect all external cables and power cords, and turn onthe server.
CAUTION: Replacing the battery may cause the configuration to bemodified. Verify that the computer BIOS is configured properly byperforming the procedures in the BIOS setup topic.
See also:Using the configuring tools on page 75Configuring the order for hard disk drives on page 81Returning the side cover on page 116
7.6 Removing and installing the DVD-RW drivePerform the following procedures to remove and install the DVD-RW drive.
Removing and installing the DVD-RW drive 141

Figure 50: Bay1 DVD-RW drive
7.6.1 Removing the DVD-RW drive1. Before removing the DVD-RW drive, review the safety
precautions.
2. Turn off the imagePRESS CR Server A7300 and peripheraldevices. Disconnect all power cords and external cables.
3. Remove the front panel and side cover.
4. Disconnect the SATA and power cable connected to the DVD-RW.
5. Using a cross-head screwdriver remove the screws thatsecure the DVD-RW to the DVD-RW drive cage.
6. Gently slide the DVD-RW drive toward the front of the server,and remove the drive.
7. Remove and set aside the metal plate from the side DVD-RWdrive.
See also:Safety precautions on page 1Removing and replacing the side cover and front panelon page 115
142 Chapter 7—Hardware and maintenance repairs

7.6.2 Installing the DVD-RW drive1. Remove the screws that secure the DVD-RW rail to the drive,
and remove the rail.
2. Position the DVD-RW rail opposite the matching holes in thenew drive. Insert the screws and tighten.
3. Insert the new DVD-RW drive, and gently slide it to the rear ofthe server.
4. Reconnect the SATA and power cable to the DVD-RW drive.
5. Secure the DVD-RW drive to the DVD-RW cage.
6. Return the front panel and side cover.
7. Reconnect all external cables and power cords, and turn onthe server.
See also:Removing and replacing the side cover and front panelon page 115
7.7 Replacing a hard disk driveThe tasks that you need to perform before and after you remove ahard disk and install a new one differ for a system disk and animage disk.
To replace a system disk or both system disks and imagedisks, perform the following tasks:
1. Archive any important customer jobs to an external device.
2. Back up system configuration (Preferences window).
3. Replace disk.
4. Recreate the system disks volume, or the system disks and theimage disks volumes.
5. Reinstall DVD 1 and DVD 2 on the imagePRESS CR ServerA7300.
6. Restore system configuration (Preferences window).
7. Restore any important customer jobs that you archived.
Important: Before replacing or formatting a system disk, ensure that youhave made a note of the computer name, and the TCP/IP information (forexample DHCP = Yes).
To replace only image disks, perform the following tasks:
Replacing a hard disk drive 143

1. (Optional) Archive any important customer jobs to an externaldevice.
2. Replace disk.
3. Recreate the image disks volume.
4. Format the image disks.
5. (Optional) Restore any important customer jobs that youarchived.
See also:Installing the operating system and software on page 56Disk maintenance on page 106Formatting the image disks on page 110Removing a hard disk drive on page 144Installing a hard disk drive on page 145Recreating a volume on page 147Recreating volumes for both system and image diskson page 148
7.7.1 Removing a hard disk drive1. Turn off the imagePRESS CR Server A7300 and all peripheral
devices. Disconnect all external cables and power cords.
2. Remove the side cover.
Tip: You may find it easier to work if you lay the server on its side.
3. Disconnect the SATA and power cable from all the hard disks.
4. Remove the three screws that secure the drive cage to theserver chassis.
144 Chapter 7—Hardware and maintenance repairs

5. Lift the drive cage out of the server.
Figure 51: Removing a hard disk drive
6. Identify which hard disk you want to remove.
7. Remove the four screws that secure the hard disk drive to thedrive cage, and slide the disk out of the cage.
See also:Removing and replacing the side cover and front panelon page 115
Installing a hard disk drive 145

7.7.2 Installing a hard disk drive1. Slide the hard disk drive into the drive cage.
2. Insert the four screws that secure the hard disk drive to thedrive cage, and tighten.
3. Insert the drive cage inside the chassis, and over the locatingtabs in the front wall of the chassis.
4. Align the holes in the drive cage with the matching holes in thechassis.
5. Tighten the four drive-cage screws and tighten.
6. Connect the SATA2 cables into the back of each drive. Makesure that the other end of each cable is connected to theappropriate connector on the system board.
Figure 52: SATA2 connectors on the system board
7. Route each cable so that it does not block the air flow to therear of the drives.
8. Connect a power cable to the back of each drive. Theconnectors are keyed and can be inserted only one way.
Note: Do not route the cables over the microprocessor and memory.
9. Connect the hard disk fan to the system board (Fan 3).
10. If you have other options to remove or replace, do so now.
11. Return the side cover.
12. Reconnect all external cables and power cords, and turn onthe server.
See also:Returning the side cover on page 116
146 Chapter 7—Hardware and maintenance repairs

7.7.3 Recreating a volumeRecreate a volume if you have replaced a system disk or an imagedisk that was previously a member of a volume.
1. From the Windows Start menu, select Shut Down > Restart> OK.
2. While the imagePRESS CR Server A7300 is restarting, press<CTRL+I> to enter the Configuration Utility.
Important: If you do not press <CTRL+I>, the imagePRESS CR ServerA7300 starts normally and you will then have to repeat this procedure.
3. In the Configuration Utility, select 2. Delete RAID Volume.
4. Use the Up and Down arrows to highlight the disk that youwant to mark as non-RAID, and then press the space bar toselect the disk.If you replaced a system disk, you should recreate Volume0,and if you replaced an image disk, you should recreateVolume1.
5. Press Enter.A message appears asking you to confirm that you want thevolume deleted.
6. Press y.The volume is deleted from the RAID Volumes list.
7. In the Physical Disks list confirm that all the members of thevolume that you have deleted are indicated as non-RAIDdisks.
8. To create the volume, choose 1. Create RAID Volume andpress Enter.
Recreating a volume 147

9. Press Enter to keep the default volume name.
10. Press Enter to keep the default RAID Level RAID0(Stripe).
11. Press Enter to choose the Stripe Size (64KB).
12. Press Enter to choose the Capacity (931.5 GB).
13. Press Enter to create the specified volume.A message appears warning you that all data on the selecteddisks will be lost.
14. Type y to continue.The volume is created and added to the list of RAID volumes.
15. For a system volume, make sure that DVD 1 is in the DVD-RW drive.
16. Using the arrow keys choose 5. Exit and then press Enter toexit the configuration utility.A message appears asking you to confirm that you want toexit the Configuration Utility.
17. Depending on the type of volume that you are recreating, dothe following actions :
Which volume are yourecreating?
Do these steps
System volume a. Press y to continue.
b. When the Creo Color Serverstartup menu appears,perform a completeinstallation as described inInstalling the operatingsystem and software.
Image volume a. Press y to continue.
b. If the imagePRESS CRServer A7300 is alreadyinstalled, format the imagedisks volume.
148 Chapter 7—Hardware and maintenance repairs

7.7.4 Recreating volumes for both system and image disksRecreate both the system volume and image volume if you havereplaced a system disk and an image disk.
1. From the Windows Start menu, select Shut Down > Restart> OK.
2. While the imagePRESS CR Server A7300 is restarting, press<CTRL+I> to enter the Configuration Utility.
Important: If you do not press <CTRL+I>, the imagePRESS CR ServerA7300 starts normally and you will then have to repeat this procedure.
3. Choose 3. Reset Disks to Non-RAID, and press Enter.
4. Use the Up and Down arrows to highlight the disk that youwant to mark as non-RAID, and choose it by pressing thespace bar.
5. Press Enter.In the Physical Disks list, the disk is indicated as non-RAID.
6. To create the system volume, select 1. Create RAID Volumeand press Enter.
7. Press Enter to keep the default volume name.
8. Press Enter to keep the default RAID Level RAID0(Stripe).
9. Press Enter to choose Select Disks.A window appears listing the available disks.
10. Using the Up and Down arrows, navigate to disk 0, and thenpress the space bar to choose the disk.
11. Using the Up and Down arrows, navigate to disk 1, and thenpress the space bar to choose the disk.
12. Press Enter to choose the Stripe Size (64KB).
Replacing a hard disk drive 149

13. Press Enter to choose the Capacity (931.5 GB).
14. Press Enter to create the specified volume.A message appears warning you that all data on the selecteddisks will be lost.
15. Type y to continue.The volume is created and added to the list of RAID volumes.
16. To create the image volume, select 1. Create RAID Volumeand press Enter.
17. Press Enter to keep the default volume name.
18. Press Enter to keep the default RAID Level RAID0(Stripe).
19. Press Enter to choose the Stripe Size (64KB).
20. Press Enter to choose the Capacity (931.5 GB).
21. Press Enter to create the specified volume.A message appears warning you that all data on the selecteddisks will be lost.
22. Make sure that DVD 1 is in the DVD-RW drive.
23. Using the arrow keys choose 5. Exit and then press Enter toexit the configuration utility.A message appears asking you to confirm that you want toexit the Configuration Utility.
24. Press y to continue.
25. When the Creo Color Server startup menu appears, perform acomplete installation as described in Installing the operatingsystem and software.
7.8 Removing and installing the power supplyPerform the following procedures to remove and install the powersupply.
Tip: It is easier to perform the following procedures if the server is on itsside.
150 Chapter 7—Hardware and maintenance repairs

7.8.1 Removing the power supply1. Before you remove the power supply, review the safety
precautions.
2. Turn off the imagePRESS CR Server A7300 and peripheraldevices.
3. Disconnect all AC power cords and external cables.
4. Remove the side cover.
5. Disconnect the power supply cables to the drives, and to thesystem board (JPW1, JPW2).
6. Apply pressure to the tabs to remove the fan and grill.
Figure 53: Removing the power supply unit
Removing and installing the power supply 151

7. Remove the four screws that secure the power supply to theserver from the rear of the server, using one hand to hold thepower supply inside the server.
Figure 54: Removing the power supply from the server
8. Gently move the power supply out of the server.
See also:Safety precautions on page 1Removing and replacing the side cover and front panelon page 115
7.8.2 Installing the power supply1. Insert the power supply into the opening at the rear of the
chassis.
2. Align the holes in the power supply with the holes in thechassis.
3. Insert the four power supply screws and tighten them.
4. Press the rear-fan bracket against the rear of the server, untilall of the tabs are in their slots, and then move the rear-fanbracket downward until it locks into position.
152 Chapter 7—Hardware and maintenance repairs

5. Reconnect the internal cables from the power supply to thesystem board and to the drives.
6. Return the side cover.
7. Reconnect all external cables and AC power cords, and turnon the server.
See also:Returning the side cover on page 116
7.9 Removing and installing fansPerform the following procedures to remove and install the rearfan and the PCI fan.
Figure 55: Rear and PCI fan connector locations
Removing and installing fans 153

7.9.1 Removing the rear fan1. Before you remove the rear fan, review the safety precautions.
2. Turn off the imagePRESS CR Server A7300 and peripheraldevices. Disconnect all power cords and external cables.
3. Remove the side cover.
4. Disconnect the fan cable from the system board connector(Fan5).
5. Press the two locking tabs, protruding through the outside ofthe rear of the server, outward.
6. Lift the fan upward and out of the server.
7. Remove the four screws that secure the fan to the rear-fanbracket.
Figure 56: Rear fan
See also:Safety precautions on page 1Removing and replacing the side cover and front panelon page 115
154 Chapter 7—Hardware and maintenance repairs

7.9.2 Installing the rear fan1. Align the four holes in the new fan with the matching holes in
the rear-fan bracket, then insert the four screws and tighten.
2. Place the rear fan in position at the rear of the server.
3. Guide the two locking tabs through the top of the slots, whilealigning the other four tabs with their respective slots.
4. Press the rear-fan bracket against the rear of the server, untilall the tabs are in their slots, then move the rear-fan bracketdownward until it locks into position.
5. Reconnect the fan cable to the system board.
6. Return the side cover.
7. Reconnect all external cables and power cords, and turn onthe imagePRESS CR Server A7300
See also:Returning the side cover on page 116
7.9.3 Removing the PCI fan1. Before you remove the PCI fan, review the safety precautions.
2. Turn off the imagePRESS CR Server A7300 and peripheraldevices. Disconnect all power cords and external cables.
3. Remove the front panel and side cover.
4. Disconnect the fan cable from the system board connector(Fan 4).
5. Remove the screw securing the fan to the chassis.
6. Release the two tabs from the front of the server.
7. Tilt the fan backwards and lift it upward and out of the server.
8. Remove the fan bracket and retain for future use.
See also:Safety precautions on page 1Removing and replacing the side cover and front panelon page 115
Removing the PCI fan 155

7.9.4 Installing the PCI fan1. Place the fan bracket on the new PCI fan.
2. Place the PCI fan in position in the front of the server.
3. Guide the two locking tabs through the top of the slots.
4. Press the fan bracket against the rear of the server, until allthe tabs are in their slots, then move the fan bracketdownward until it locks into position.
5. Insert the screw that secures the fan to the chassis.
6. Reconnect the fan cable to the system board.
7. Return the front panel and side cover.
8. Reconnect all external cables and power cords, and turn onthe server.
See also:Removing and replacing the side cover and front panelon page 115
156 Chapter 7—Hardware and maintenance repairs

8 Specifications andstandards
8.1 Environmental requirementsThis chapter lists the software installation steps, includesspecifications for the imagePRESS CR Server A7300 operatingenvironment, and provides a list of the international safetystandards to which the imagePRESS CR Server A7300 conforms.
8.2 Installation steps● imagePRESS CR Server A7300 software installation—time:
approximately 30 minutes
● Full installation, operating and software—time: approximately1 hour
● System loading—time: approximately 15 minutes
8.3 Specifications
8.3.1 Dimensions and weightimagePRESSCR ServerA7300 (Allcontents)
L x W x H (cm) L x W x H (in.) Weight
Packed 80 × 62 × 51 31.5 × 24.4 ×20.1
35kg/77.2 lb

imagePRESSCR ServerA7300
Weight
Unpacked 56 × 44.7 × 18.2 22 × 17.6 ×7.2 16.4 kg/36.2 lb
Packed 66 × 61 × 30 26 × 24 × 11.8 18.9 kg/41.67 lb
WARNING:
● The imagePRESS CR Server A7300 is heavy, and must be lifted by twopeople.
● Each person must place both hands underneath the imagePRESS CRServer A7300 from the sides.
X-Rite i1Spectrophotometer
L x W x H (cm) L x W x H (in.) Weight
Unpacked 15.3 x 6.7 x 7.8 6 × 2.6 × 3.1 0.25 kg/0.55 lb.
Packed 47.5 × 35.3 ×16.5
18.7 × 13.9 × 6.3 2.7 kg/6 lb.
Monitor 19'' L x W x H (cm) L x W x H (in.) Weight
Unpacked 45 × 6.5 × 39 17.7 × 2.6 × 15 4.1 kg/9.0 lb.
Packed 51.5 x 12 x 12.5 20.3 × 4.7 × 16.7 5 kg/11 lb.
Keyboard andmouse
L x W x H (cm) L x W x H (in.) Weight
Unpacked 44.5 x 18 x 3 17.5 x 7 x 1.2 0.8 kg/1.8 lb.
Packed 54.3 x 21 x 5.5 21.3 x 8.3 x 2.2 1.1 kg/2.4 lb.
Stand(Contents andCarton)[Optional]
D x W x H (cm) D x W x H (in.) Weight
Unpacked 77× 67 × 104 30.3 x 26.4 x40.9
28 kg/61.7 lb.
Packed 114 × 82.5 × 37 44.9 × 32.5 ×14.6
45 kg/99.2 lb.
8.4 Operating environment
158 Chapter 8—Specifications and standards

8.4.1 Electrical (color server and monitor)Input Voltage Range 100-127/200-240 V AC
Input Frequency Range 60 / 50 Hz
Ampere Rating 2.25 / 1.25 A
8.4.2 Energy consumption● 220 Vac–1.14 Aac = > 250 W = 854 BTU/hour
● 110 Vac–2Aac = > 220 W = 751 BTU/hour
8.4.3 Transportability● There is no need for special tools for system transportation.
● The system is without wheels.
8.4.4 Temperature and relative humidityItems complying with IEC 721-3-1, 2, 3
Temperature Operating 10° C to 35° C (50° F to 95° F)
Storage –20° C to 60° C (–4° F to 140° F)
Relative humidity Operating 20% to 80%
Storage Max 5% to 65° C non-condensing
Items complying with IEC 721-3-0,1, 2, 3
Vibration Shipping Acceleration spectral density of1m²/s³ in frequency range of 10–200 Hz and acceleration spectraldensity of 0.3 m²/sec³ in frequencyrange of 200–2000 Hz.
Free fall Shipping 0.25 m
Static load Shipping 10 Kpa
Stacking Shipping 3 boxes
Energy consumption 159

8.5 Standards
8.5.1 Safety approvalsUnited States andCanada
cCSAus marking for the US and Canada.Standards: UL 60950-1, 2nd Edition, CSA60950-1-07, Second Edition
CB Countries CB Report & Certificate according to standardsIEC 60950-1:2005 (2nd Edition), EN60950-1:2006, and National differences: EUGroup Differences; EU Special NationalConditions; EU A-Deviations;
AU; CA; KR; NZ; US
The CB reports have supplements that together include thenational differences for the following countries:
Argentina Italy
Australia Japan
Austria Kenya
Belgium Korea
Canada Netherlands
China Norway
Czech Republic Poland
Denmark Portugal
Finland Russian Federation
France Singapore
Germany Slovakia
Greece Slovenia
Hungary Sweden
India Switzerland
Israel United Kingdom
8.5.2 EMC requirementsUnited States FCC 47CFR part 15: 2009, subpart
B class B
Canada ICES-003: 2004 issue 4, class B
160 Chapter 8—Specifications and standards

Japan VCCI V-3/2008.04, class B
Australia and New Zealand NS/NZS CISPR22:2009, class B
Europe EMC Directive 2004/108/EC
Radiated Emissions EN55022:2006+A1:2007 Class B
Harmonics EN61000-3-2:2006
Flicker EN61000-3-3:1995+ A1:2001+A2:2006
Immunity STD EN55024:1998+A1:2001+A2:2003
Immunity to electro staticdischarge
EN61000-4-2: 1995+A1(98)+A2(01)
Immunity to radiated electromagnetic field
EN61000-4-3: 2006
Immunity to fast transients EN61000-4-4: 2004
Immunity to voltage surges EN61000-4-5: 2006
Immunity to radio frequencyconducted disturbances
EN61000-4-6: 2007
Immunity to power frequencymagnetic fields
EN61000-4-8: 1993 +A1(01)
Immunity to supply voltage dips,and variations
EN61000-4-11: 2004
8.6 General maintenance informationGeneral Maintenance Information
Periodic call-on None
Failure-recovery period 1.5 hours
Space required forservice
2.0 x 1.8 meters (6.7 x 6 feet)
Service tools ● Screwdriver (flat and cross-head)
● Antistatic kit
● Side cutters
General maintenance information 161

Typical Space Required for Installation
Desktop position 1200 x 1200 mm (47.2 x 47.2 in.)
Stand position 800 x 800 mm (31.5 x 31.5 in.)
162 Chapter 8—Specifications and standards