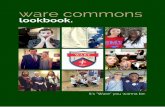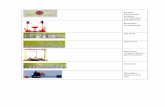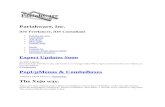embedded Universal Login Manager - NT-ware · Disclaimer NT-ware Systemprogrammierungs-GmbH, all...
Transcript of embedded Universal Login Manager - NT-ware · Disclaimer NT-ware Systemprogrammierungs-GmbH, all...
Disclaimer NT-ware Systemprogrammierungs-GmbH, all its affiliates, partners and licensors disclaim all warranties,
including, but not limited to, warranties about the accuracy or completeness of statements of this
site's/document's content or the content of any site or external sites for a particular purpose. This
site/document and the materials, information, services, and products at this site/document, including,
without limitation, text, graphics, and links, are provided 'as is' and without warranties of any kind, whether
expressed or implied.
All rights reserved. No parts of this work may be reproduced in any form or by any means - graphic,
electronic, or mechanical, including photocopying, recording, taping, or information storage and retrieval
systems - without the prior written permission of NT-ware Systemprogrammierungs-GmbH (hereinafter
also referred to as NT-ware).
Company and product names mentioned herein are registered or unregistered trademarks of their
respective companies. Mention of third-party products is for information purposes only and constitutes
neither an endorsement nor a recommendation. NT-ware assumes no responsibility with regard to the
performance or use of these products. Also, NT-ware makes no claim to these trademarks. Any use of
trademarks, logo, service marks, trade names, and product names is prohibited without the written
permission of the respective owners.
Adlib, Express and Express Server are either registered trademarks or trademarks of Adlib Publishing
Systems Inc.; Adobe®, Adobe® Reader®, Acrobat®, Distiller®, PostScript® and products of the CREATIVE
SUITE(S) are either registered trademarks or trademarks of Adobe Systems Incorporated in the United
States and/or other countries; Android is a trademark of Google Inc.; Apple®, the Apple® logo, Mac®, Mac
OS®, Macintosh®, iPhone®, iPad® and AirPrint® are trademarks of Apple Inc. registered in the U.S. and other
countries; Box of Box Inc.; Blackboard Transact™ of Blackboard Inc.; CANON, imageRUNNER, imageRUNNER
ADVANCE, MEAP, CPCA, AMS, iW AMS, iW Desktop, iSend, iW SAM are trademarks or registered
trademarks of Canon Inc.; CardSmith® is a trademark of CardSmith LLC; CBORD CS Gold® of the CBORD
Group Inc.; Crystal Reports and other Business Objects products and services mentioned herein as well as
their respective logos are trademarks or registered trademarks of Business Objects Software Ltd. Business
Objects is an SAP company; Dropbox of Dropbox Inc.; eCopy™, eCopy ShareScan® and eCopy ScanStation™
are marks or trademarks of Nuance Communications, Inc.; Evernote® of Evernote Corporation; FileNet® of
IBM Corporation; Foxit®SDK and Foxit® Reader of Foxit Corporation; Google Docs of Google Inc.; Google
Cloud Print™ web printing service is a trademark of Google Inc.; Helix™ Production Workflow is a trademark
of NT-ware Systemprogrammierungs-GmbH; HP, HEWLETT-PACKARD, PCL and LASERJET are registered
trademarks that belong to HP Inc.; KONICA MINOLTA is a registered trademark of KONICA MINOLTA Inc.;
iOS® of Cisco Technology Inc.; iDRS™ SDK and IRISConnect™ are unregistered trademarks of I.R.I.S. Group
S.A.; JAWS pdf courier™ are trademarks of Global Graphics SA.; Microsoft®, Windows®, Windows Server®,
Internet Explorer®, Internet Information Services, Microsoft® Word, Microsoft® Excel, Microsoft
SharePoint®, Microsoft SharePoint® Online, OneDrive®, One Drive® for Business, SQL Server®, Active
Directory®, Hyper-V® are either registered trademarks or trademarks of Microsoft Corporation in the
United States and/or other countries of Microsoft Corporation; Neevia Document Converter Pro™ of Neevia
Technology; NetWare®, Novell®, Novell eDirectory™ of Novell Inc. are registered/unregistered trademarks
of Novell Inc. in the United States and other countries; MobileIron® of Mobile Iron Inc., Océ, Océ
PlotWave®, Océ ColorWave® and PRISMA are trademarks or registered trademarks of Océ-Technologies
B.V. Océ is a Canon company, OpenOffice.org™ of Oracle Corporation; PAS™ is a trademark of Equitrac
Corp.; PosterJet is copyrighted and an internationally registered trademark of Eisfeld Datentechnik GmbH &
Co. KG; RedTitan EscapeE of RedTitan Limited; NETAPHOR®, SiteAudit™ are trademarks of NETAPHOR
SOFTWARE Inc.; SAMSUNG is a trademark of SAMSUNG in the United States or other countries;
Therefore™, Therefore™ Online of Therefore; UNIX® is a registered trademark of The Open Group;
uniFLOW®, mdsFLOW®, uniFLOW Serverless Secure Printing®, Helix Production Workflow®, MIND®,
microMIND®, MiCard® and uniFLOW Service for AirPrint® are registered trademarks of NT-ware
Systemprogrammierungs-GmbH; pcProx®, AIR ID® are registered trademarks of RFIdeas Inc.Readers;
CASI-RUSCO® is a registered trademark of ID Card Group; Radio Key® is a registered trademark of Secura
Key; GProx™ II is an unregistered trademark of Guardall; HID® ProxHID is a registered trademark of HID
Global Corporation; Indala® is a registered trademark of Motorola; ioProx™ is an unregistered trademark of
Kantech; VMware vSphere® and VMware vSphere® Motion® are registered trademarks of VMware; Xerox,
Xerox and Design, as well as Fuji Xerox and Design are registered trademarks or trademarks of Xerox
Corporation in Japan and/or other countries.
All other trademarks, trade names, product names, service marks are the property of their respective
owners and are hereby acknowledged.
While every precaution has been taken in the preparation of this document, NT-ware assumes no
responsibility for errors or omissions, or for damages resulting from the use of information contained in this
document or from the use of programs and source code that may accompany it. NT-ware does not assume
any responsibility or liability for any malfunctions or loss of data caused by the combination of at least one
NT-ware product and the used operating system and/or third-party products. In no event shall NT-ware be
liable for any loss of profit or any other commercial damage caused or alleged to have been caused directly
or indirectly by this document.
In addition, this manual provides links to the sites of affiliated or independent companies and certain other
businesses. NT-ware is not responsible for examining or evaluating, and NT-ware does not warrant the
offerings of, any of these businesses or individuals or the content of their websites. NT-ware does not
assume any responsibility or liability for the actions, product, and content of all these and any other third
parties. You should carefully review their privacy statements and other conditions of use.
Friday, March 20, 2020, Bad Iburg (Germany)
Important Note
Serious problems might occur if you modify the registry of your Windows operating system incorrectly.
These problems might require that you reinstall the operating system. We strongly recommend to always
back up the registry of your Windows operating system before applying changes to it, just in case you do
something wrong. NT-ware does not assume any responsibility or liability for any impact on the
operating system after changing the registry. You understand and accept that you use this information
and modify the registry of your Windows operating system at your own risk.
uniFLOW and corresponding components like Web Submission and Internet Gateway rely heavily on
their SQL databases. We strongly suggest that you refrain from modifying these SQL databases manually
without prior consultation from the NT-ware support team. NT-ware does not assume responsibility or
liability for possible impact on your uniFLOW environment after modifying any of the SQL databases.
Copyright and Contact
NT-ware Systemprogrammierungs-GmbH
Niedersachsenstraße 6
49186 Bad Iburg
Germany
www.nt-ware.com
Tel: +49 - 54 03 - 7243 - 0
Fax: +49 - 54 03 - 78 01 03
Email: [email protected]
Register of Companies: Amtsgericht Osnabrück
No. of entry in Register of Companies: HRB 110944
Chief Executive Officer: Karsten Huster
Responsible according to § 6 MDStV: Karsten Huster
VAT registration no. according to §27 a Umsatzsteuergesetz: DE 230932141
©1998-2020 NT-ware Systemprogrammierungs-GmbH.
Feedback
Should you come across any relevant errors or have any suggestions, please contact
[email protected] or use the Send feedback here button of the uniFLOW Online Help.
Technical Support
Your dealer will provide first technical support services. Before you contact the dealer for technical support,
ensure you have read this document.
Open Source License Information The following copyright statement and license apply to the opencsv software components that are used by the
Universal Login Manager.
Apache License - Version 2.0, January 2004 - http://www.apache.org/licenses/
TERMS AND CONDITIONS FOR USE, REPRODUCTION, AND DISTRIBUTION
1. Definitions.
"License" shall mean the terms and conditions for use, reproduction, and distribution as defined by Sections 1 through
9 of this document.
"Licensor" shall mean the copyright owner or entity authorized by the copyright owner that is granting the License.
"Legal Entity" shall mean the union of the acting entity and all other entities that control, are controlled by, or are
under common control with that entity. For the purposes of this definition, "control" means (i) the power, direct or
indirect, to cause the direction or management of such entity, whether by contract or otherwise, or (ii) ownership of
fifty percent (50%) or more of the outstanding shares, or (iii) beneficial ownership of such entity.
"You" (or "Your") shall mean an individual or Legal Entity exercising permissions granted by this License.
"Source" form shall mean the preferred form for making modifications, including but not limited to software source
code, documentation source, and configuration files.
"Object" form shall mean any form resulting from mechanical transformation or translation of a Source form,
including but not limited to compiled object code, generated documentation, and conversions to other media types.
"Work" shall mean the work of authorship, whether in Source or Object form, made available under the License, as
indicated by a copyright notice that is included in or attached to the work (an example is provided in the Appendix
below).
"Derivative Works" shall mean any work, whether in Source or Object form, that is based on (or derived from) the
Work and for which the editorial revisions, annotations, elaborations, or other modifications represent, as a whole, an
original work of authorship. For the purposes of this License, Derivative Works shall not include works that remain
separable from, or merely link (or bind by name) to the interfaces of, the Work and Derivative Works thereof.
"Contribution" shall mean any work of authorship, including the original version of the Work and any modifications or
additions to that Work or Derivative Works thereof, that is intentionally submitted to Licensor for inclusion in the
Work by the copyright owner or by an individual or Legal Entity authorized to submit on behalf of the copyright
owner. For the purposes of this definition, "submitted" means any form of electronic, verbal, or written
communication sent to the Licensor or its representatives, including but not limited to communication on electronic
mailing lists, source code control systems, and issue tracking systems that are managed by, or on behalf of, the
Licensor for the purpose of discussing and improving the Work, but excluding communication that is conspicuously
marked or otherwise designated in writing by the copyright owner as "Not a Contribution."
"Contributor" shall mean Licensor and any individual or Legal Entity on behalf of whom a Contribution has been
received by Licensor and subsequently incorporated within the Work.
2. Grant of Copyright License.
Subject to the terms and conditions of this License, each Contributor hereby grants to You a perpetual, worldwide,
non-exclusive, no-charge, royalty-free, irrevocable copyright license to reproduce, prepare Derivative Works of,
publicly display, publicly perform, sublicense, and distribute the Work and such Derivative Works in Source or Object
form.
3. Grant of Patent License.
Subject to the terms and conditions of this License, each Contributor hereby grants to You a perpetual, worldwide,
non-exclusive, no-charge, royalty-free, irrevocable (except as stated in this section) patent license to make, have
made, use, offer to sell, sell, import, and otherwise transfer the Work, where such license applies only to those patent
claims licensable by such Contributor that are necessarily infringed by their Contribution(s) alone or by combination of
their Contribution(s) with the Work to which such Contribution(s) was submitted. If You institute patent litigation
against any entity (including a cross-claim or counterclaim in a lawsuit) alleging that the Work or a Contribution
incorporated within the Work constitutes direct or contributory patent infringement, then any patent licenses granted
to You under this License for that Work shall terminate as of the date such litigation is filed.
4. Redistribution.
You may reproduce and distribute copies of the Work or Derivative Works thereof in any medium, with or without
modifications, and in Source or Object form, provided that You meet the following conditions:
You must give any other recipients of the Work or Derivative Works a copy of this License; and
You must cause any modified files to carry prominent notices stating that You changed the files; and
You must retain, in the Source form of any Derivative Works that You distribute, all copyright, patent, trademark, and
attribution notices from the Source form of the Work, excluding those notices that do not pertain to any part of the
Derivative Works; and
If the Work includes a "NOTICE" text file as part of its distribution, then any Derivative Works that You distribute must
include a readable copy of the attribution notices contained within such NOTICE file, excluding those notices that do
not pertain to any part of the Derivative Works, in at least one of the following places: within a NOTICE text file
distributed as part of the Derivative Works; within the Source form or documentation, if provided along with the
Derivative Works; or, within a display generated by the Derivative Works, if and wherever such third-party notices
normally appear. The contents of the NOTICE file are for informational purposes only and do not modify the License.
You may add Your own attribution notices within Derivative Works that You distribute, alongside or as an addendum
to the NOTICE text from the Work, provided that such additional attribution notices cannot be construed as modifying
the License.
You may add Your own copyright statement to Your modifications and may provide additional or different license
terms and conditions for use, reproduction, or distribution of Your modifications, or for any such Derivative Works as
a whole, provided Your use, reproduction, and distribution of the Work otherwise complies with the conditions stated
in this License.
5. Submission of Contributions.
Unless You explicitly state otherwise, any Contribution intentionally submitted for inclusion in the Work by You to the
Licensor shall be under the terms and conditions of this License, without any additional terms or conditions.
Notwithstanding the above, nothing herein shall supersede or modify the terms of any separate license agreement
you may have executed with Licensor regarding such Contributions.
6. Trademarks.
This License does not grant permission to use the trade names, trademarks, service marks, or product names of the
Licensor, except as required for reasonable and customary use in describing the origin of the Work and reproducing
the content of the NOTICE file.
7. Disclaimer of Warranty.
Unless required by applicable law or agreed to in writing, Licensor provides the Work (and each Contributor provides
its Contributions) on an "AS IS" BASIS, WITHOUT WARRANTIES OR CONDITIONS OF ANY KIND, either express or
implied, including, without limitation, any warranties or conditions of TITLE, NON-INFRINGEMENT, MERCHANTABILITY,
or FITNESS FOR A PARTICULAR PURPOSE. You are solely responsible for determining the appropriateness of using or
redistributing the Work and assume any risks associated with Your exercise of permissions under this License.
8. Limitation of Liability.
In no event and under no legal theory, whether in tort (including negligence), contract, or otherwise, unless required
by applicable law (such as deliberate and grossly negligent acts) or agreed to in writing, shall any Contributor be liable
to You for damages, including any direct, indirect, special, incidental, or consequential damages of any character
arising as a result of this License or out of the use or inability to use the Work (including but not limited to damages for
loss of goodwill, work stoppage, computer failure or malfunction, or any and all other commercial damages or losses),
even if such Contributor has been advised of the possibility of such damages.
9. Accepting Warranty or Additional Liability.
While redistributing the Work or Derivative Works thereof, You may choose to offer, and charge a fee for, acceptance
of support, warranty, indemnity, or other liability obligations and/or rights consistent with this License. However, in
accepting such obligations, You may act only on Your own behalf and on Your sole responsibility, not on behalf of any
other Contributor, and only if You agree to indemnify, defend, and hold each Contributor harmless for any liability
incurred by, or claims asserted against, such Contributor by reason of your accepting any such warranty or additional
liability.
END OF TERMS AND CONDITIONS
embedded Universal Login Manager Contents
I
Contents
1 General Introduction .................................................................................. 1
2 Introduction ............................................................................................... 1
2.1 General Architecture ..................................................................................................... 1
2.2 Authentication Mode .................................................................................................... 2
2.2.1 Local Authentication Mode............................................................................................................ 2
2.2.2 Domain Authentication Mode ....................................................................................................... 3
2.3 Login Types ................................................................................................................... 3
2.3.1 Image Login or Image Login + PIN .................................................................................................. 3
2.3.2 Proximity Card Login or Proximity Card Login + PIN ...................................................................... 4
2.3.3 User Name and Password Login .................................................................................................... 5
3 Components ............................................................................................... 5
3.1 Application ................................................................................................................... 6
3.2 Usage Tracker (Rich Internet Application) ...................................................................... 6
4 System Requirements ................................................................................. 6
4.1 Hardware ...................................................................................................................... 6
4.2 Software Requirements ................................................................................................ 6
4.2.1 Web Browsers ................................................................................................................................ 7
4.2.2 Active Directory Server Requirements .......................................................................................... 7
5 Installation of eULM ................................................................................... 7
6 Configuration ........................................................................................... 10
6.1 Administration Tool Login ........................................................................................... 10
6.1.1 Main Page .................................................................................................................................... 12
6.2 Users .......................................................................................................................... 13
6.3 Profile ......................................................................................................................... 16
6.4 Setup .......................................................................................................................... 16
6.4.1 Login Type .................................................................................................................................... 17
6.4.1.1 Image Login and Image Login + PIN ...................................................................................................... 17
6.4.1.2 Proximity Card and Proximity Card + PIN ............................................................................................. 19
6.4.1.3 User Name / Password ......................................................................................................................... 20
6.4.2 Authentication Mode ................................................................................................................... 20
6.4.2.1 Active Directory .................................................................................................................................... 21
6.4.3 Import/Export .............................................................................................................................. 23
6.5 Roles ........................................................................................................................... 24
6.6 Usage Tracker ............................................................................................................. 25
embedded Universal Login Manager Contents
II
6.6.1 Adding a Device ........................................................................................................................... 28
6.6.2 Cost Table..................................................................................................................................... 30
6.6.3 Creating a Report ......................................................................................................................... 30
6.6.4 Security Aspects ........................................................................................................................... 33
7 Performing a Job ...................................................................................... 35
7.1 Secure Print ................................................................................................................ 35
7.2 Send to Myself ............................................................................................................ 36
8 Uninstallation of eULM ............................................................................. 36
9 Troubleshooting ....................................................................................... 37
9.1 Disable Display Job Log ............................................................................................... 37
10 Index ........................................................................................................ 39
embedded Universal Login Manager
1
1 General Introduction This document describes the technical requirements and setup procedures for the
embedded Universal Login Manager (eULM).
Definitions and Abbreviations used in this document
eULM: embedded Universal Login Manager
ULM: Universal Login Manager
AD: Active Directory
RIA: Rich Internet Application
RUI: Remote User Interface, the web interface of the device
2 Introduction eULM is an application that provides standalone print management capabilities for
Canon MFPs.
eULM provides a convenient server-less solution for simple user authentication,
including image login and proximity card login support. The application also delivers
basic usage and cost reporting functionality.
Features
User management via web UI
Device Authentication for up to 1000 users, including different combinations of
card login, PIN and image login
Flexible card registration
Accounting of print, copy, scan and fax (where supported) for up to ten devices
without a central server
Export of accounting data in HTML or CSV format
Two levels of device function access: general user or system manager
Supports native Authorized Send and Department ID Management
Supports native secure printing and device scanning (where available)
2.1 General Architecture eULM combines two concepts:
embedded Universal Login Manager
2
Authentication Provider:
The server the user authenticates against. This server can be configured in the
setting Authentication Mode.
Authentication Presentation:
The way the user logs in to a device. This can be configured in the setting Login
Type.
eULM is flexible, supporting any size of customer by using a combination of
authentication mode and login type.
Login Type
Authentication Mode
Local Authentication
Domain Authentication (Active Directory)
uniFLOW Authentication
Image Login
Proximity Card Login
User Name and Password Login
2.2 Authentication Mode You can select two different kinds of Authentication Providers.
Local Authentication Mode:
An administrator can establish a user database on the device locally and utilize it
as an authentication provider.
Domain Authentication Mode:
Utilizes an existing Active Directory on a Windows server as authentication
provider.
2.2.1 Local Authentication Mode
Local Authentication Mode allows users to authenticate against a local database on
the device containing authentication information. This database can be exported and
imported via a web interface and can be manually distributed to other devices.
The eULM configuration can register up to 1,000 users. Only users that are associated
with the administrator role can manage users.
Local Authentication mode supports the following login methods:
Image Login (up to 48 users)
Image Login + PIN (up to 48 users)
embedded Universal Login Manager
3
Proximity Card Login (up to 1,000 users)
Proximity Card Login +
PIN (up to 1,000 users)
User Name and Password (up to 1,000 users)
You can select the login type in the Setup menu of the eULM administration
configuration.
2.2.2 Domain Authentication Mode
The Domain Authentication Mode allows users to authenticate against an Active
Directory on a Windows server at the customer's site. You can also assign role
information to each group in an Active Directory.
The following login methods are available here:
Proximity Card Login
Proximity Card Login + PIN
User Name and Password
When users enter their user name and password for network access, or swipe their
proximity card which is linked to the network credentials, user authentication is
performed against the Active Directory. Users are not synchronized with the Active
Domain.
2.3 Login Types eULM supports different login types that are described in the following chapters.
2.3.1 Image Login or Image Login + PIN
Image Login allows users to login by pressing a button on the device's UI with an
image representing the user account. Image Login works on Local Authentication
Mode only.
Up to 48 user icons can be registered and uploaded as account image through the
eULM Configuration on the eULM RUI. You can select Image Login or Image + PIN
mode, in which case an additional PIN code input will also be required for login.
If there are more user icons than fit on the screen, you can scroll down to see all of them.
embedded Universal Login Manager
4
2.3.2 Proximity Card Login or Proximity Card Login + PIN
Proximity Card Login allows users to perform authentication by using a proximity card
such as HID, Mifare, and others.
The supported card reader must be connected to the device. Proximity Card Login
works with all authentication modes (Local, AD). You also can set a PIN code for
additional security on login.
The full range of MiCard Proximity Card Readers is supported, among others:
MiCard PLUS
MiCard PLUS-2 V2
MiCard V2 Hitag
MiCard V2 HID
MiCard V3 Multi
MiCard MultiTech4-P
MiCard MultiTech4-PI
MiCard MultiTech4-P LEGIC
Please use a USB cable of appropriate length depending on the installation position of the card reader and the position of the USB port of the device.
embedded Universal Login Manager
5
2.3.3 User Name and Password Login
You can login with the user name and password registered in the user database. All
authentication modes (Local, AD) are possible.
3 Components eULM consists of two software modules. These are individually described in the
following sections.
embedded Universal Login Manager
6
eULM:
The main package installed locally on the device.
ULM Usage Tracker:
Web browser plug-in application (RIA).
3.1 Application
eULM
eULM is an application running on selected Canon devices and enhances native device
functionalities like Send to Myself, that depend on user authentication on the device.
3.2 Usage Tracker (Rich Internet Application) The ULM Usage Tracker is a web application that can be downloaded as a web browser
plug-in via a link in the eULM RUI menu. Once it is downloaded to a PC, it works in the
web browser until the cache is cleared.
The ULM Usage Tracker can collect job log data from all registered devices (up to 10
devices, 500 most recent jobs) and shows print/copy/scan activities per user or per
device including transaction costs, which are maintained in a separate table.
The chapter Security Aspects (on page 33) describes in detail, how the ULM Usage
Tracker works and why it is safe to use.
4 System Requirements
4.1 Hardware Compatible eULM devices are listed in the NT-ware DIF Portal
(http://difportal.nt-ware.net/). Just search for the device model and open the details
for the respective device. The tab Test Results shows if the device is compatible with
eULM.
4.2 Software Requirements
embedded Universal Login Manager
7
4.2.1 Web Browsers
A web browser is required in order to access and operate the eULM Configuration and
the ULM Usage Tracker.
These web browsers are supported by eULM:
o Internet Explorer for Windows (V9 or later)
o Chrome (V21 or later)
o Mozilla Firefox (V15 or later)
o Opera for Mac (V12 or later)
o Safari (V5.1 or later)
These web browsers are supported by the ULM Usage Tracker:
o Internet Explorer for Windows (V9 or later).
o Chrome (V21 or later)
o Mozilla Firefox (V15 or later)
o Opera for Mac (V12 or later)
o Safari (V5.1 or later)
The export/import functionalities for cost tables in the ULM Usage Tracker use Flash and will only work on systems with an installed version of Adobe's Flash Player 10.0 or higher.
4.2.2 Active Directory Server Requirements
Supported Windows Server: Windows Server 2008 or later.
Trust relationships between domains are not supported by eULM.
NTLM authentication is not supported.
5 Installation of eULM This section describes the procedure for installing eULM.
If you use a script blocker, be sure to add the address of the installation web site
and the address of the device to your white list.
The device has to be in the same network segment as the computer the
installation runs on.
If there is any other type of eULM product present on the device, for instance
eULM (uniFLOW Online), it has to be uninstalled before eULM is installed. For
embedded Universal Login Manager
8
details on how to uninstall eULM see Uninstallation of eULM (on page 36).
The Web Installer performs a firmware check before installing eULM. If the
firmware is too old, you are shown a message. If so, please consult your device
manual or the Canon Service Department on how to upgrade the firmware.
1. Open the following URL in your web browser:
http://eulm.nt-ware.com/canon/ (http://eulm.nt-ware.com/canon/)
2. Start the installation by clicking on the link in the section Installation &
Configuration.
3. Enter the Device IP Address or DNS name, System Manager ID and System
Manager Password. If there is a Remote UI PIN set on your device (see device
manual), this has to be entered under Remote Access Password.
4. Click on Connect.
embedded Universal Login Manager
9
5. The next screen shows the applications currently installed on the device, if any.
6. Click on the button Install eULM to start the installation.
7. Accept the EULA. If you decline the EULA, you cannot install eULM.
8. After the installation has succeeded, eULM is listed under installed applications.
9. Press Enable to start eULM.
If for any reason you want to stop eULM, you can do so by clicking on the Disable
button that is shown when eULM is started.
eULM can also be enabled or disabled from the RUI of the device.
See Administration Tool Login (on page 10).
embedded Universal Login Manager
10
10. You can now log in on the printer's IP with the eULM login mask via your web
browser.
Default credentials are "administrator" with password "password".
6 Configuration Various parameters and settings can be configured by the administrator using the
eULM RUI.
Users and their profiles including passwords, images or home folders.
Authentication Providers such as Active Directory or Local.
Authentication Presentation methods such as Image Login or User Name /
Password.
Export/Import of the local database.
Language Settings
The eULM RUI is always shown in the same language as the eULM UI on the device.
The eULM UI language on the device can be changed by changing the display language of the device.
6.1 Administration Tool Login eULM hosts its own website. You can directly login to the eULM Administration Tool
via the following address:
http://<IPaddress>/s/neulm
embedded Universal Login Manager
11
Here you can log in as administrator with the appropriate password. The default
password for the administrator is “password”. The password can be changed on the
Profile (on page 16) page of the eULM.
Username and PIN
Using Username and PIN is not possible at the first login since no PIN is defined yet. A PIN can be defined in the user management under Users (on page 13).
The eULM website is also available through the remote UI of the device. The RUI can
be opened in your web browser by entering the following URL:
http://<Device_IP_Address>
1. After logging in, open Login Application on the right hand side of the screen.
2. Click on eULM to open the eULM user interface.
embedded Universal Login Manager
12
You can also enable or disable eULM here or delete all user data.
o Enable:
When you open the device address in your browser, you have
to login via the eULM login page.
o Disable:
When you open the device address in your browser, the
normal RUI login page is shown.
o Initialize
All eULM user data is deleted from the device.
6.1.1 Main Page
When entering eULM you will see the main menu, comprising the following items:
Users For Local Authentication mode only.
Profile User details of the currently logged in user.
Setup Authentication mode, Login Type, Import/Export.
Roles For function settings.
Usage Tracker Link to the ULM Usage Tracker.
Help Link to the Online Help.
embedded Universal Login Manager
13
6.2 Users On the Users screen, a list of the users currently registered on the device can be found.
Here a user can be created, deleted or modified locally on the device.
Active Directory Users
LDAP users cannot be created or edited here. If Authentication against Active Domain is configured, the local users are authenticated through the Active Domain. Synchronizing users with the Active Directory is not possible.
Create/Modify User
Clicking on either the Create User button or on an existing user opens the user
properties. Fill in the fields and click on save.
embedded Universal Login Manager
14
The table below specifies the fields that can be changed here:
Field Description Setting Conditions
User name Login name of the account Unique name consisting of up to 32 characters excluding the following characters:
SPACE ( \ / : * ? | < > [ ] ; , = + @ " ) .
The user name is not case sensitive.
Enter PIN /
Confirm PIN
The PIN code used with Simple ID (with or w/o images) or Prox Card ID.
Has to be confirmed in the second field.
Can be left blank or a number of up to seven digits. Leading zeros are automatically added, if less than seven digits are entered.
Home Folder
The home folder of the user. Needed for the Scan to Myself and Email functionality, where applicable.
Full path in UNC notation.
Password / Confirm Password
The password used for the authentication presentation of type "username/password".
Has to be confirmed in the second field.
Card ID The card number registered for the user's card.
The format depends on the type of card.
Departm. ID The user's department ID Depending on the device.
Email The user's email address. Any existing email address. Required for the Scan to Myself functionality, for example.
User Display Index
Used to sort the ID images on the login screen. The images are sorted in descending order, so the user with the highest index is listed first.
Any integer number.
embedded Universal Login Manager
15
Field Description Setting Conditions
Role The roles that are assigned to the user.
General User: User with access to the device functionality like printing, scanning, copying. Equivalent to the General User role of the device.
Reporter: User that can access accounting data and create reports.
Administrator: User who can access all the administrative functionality of the device like user management, hardware settings etc. Equivalent to the System Manager role of the device.
See chapter Roles (on page 24).
General User
Reporter
Administrator
List of ID images
Graphic representation of the user Images can be uploaded and should have a size of 75x75 pixels. Accepted formats are JPG, GIF and PNG. Larger images will be scaled down (not on eULM).
When configuring Department IDs, please note that although you are able to
configure a Department ID in eULM, the configuration of a Department ID
password is not possible here. For that reason it is unnecessary in this case, to set
the password of the Departments IDs on the devices to 0.
If you select the roles Administrator or Reporter the "Department ID" field will be
greyed out and "System Manager" will be displayed in it. For these roles, the user
will be assigned the system manager department ID.
ID images should not exceed 500 kb. Bigger images can slow down the user
interface considerably.
Users with names that consist only of numbers cannot have custom images as ID
image. You can upload an image but only the standard ID image will be shown.
Delete a User
To delete a user, click on the red X in the row of a user in the user list and acknowledge
the message.
embedded Universal Login Manager
16
6.3 Profile On the Profile screen end users can change a subset of their user properties:
PIN
Password
Home Folder
ID image
This feature is not available if Active Directory authentication is activated.
When changing the administrator's password from the default, be sure to remember the new password.
The user has to login on the device RUI and has to open the Profile page. For further
details see chapter Users (on page 13).
6.4 Setup The Setup page provides the Administrator with an easy way to configure the following
features:
Login Type
Authentication Mode
embedded Universal Login Manager
17
Import/Export of the user database
6.4.1 Login Type
In this section the Authentication Presentation can be selected. The following types are
available:
Image Login
Image Login + PIN
Proximity Card
Proximity Card + PIN
User Name / Password
6.4.1.1 Image Login and Image Login + PIN
Image Login
Image Login provides the user with an easy method of logging in. Login is done by
tapping on the associated icon on the device screen. There is no means of
authentication here other than the user name assigned to the ID image. No security
check is done and anybody with physical access to the printer can log in with any
identity.
embedded Universal Login Manager
18
This login method should only be considered for small offices that are not concerned with security issues or usage tracking.
For the login type Image Login, up to 48 accounts can be configured. This login method only works with the setting Authenticate against Local Database.
Image Login + PIN
The Image Login type can also be used in conjunction with a PIN code. This PIN code is
defined in the User/Profile setup and can contain up to seven digits. Since security is
provided here, this login type makes sense for small offices requiring usage tracking
and/or access control functionality.
For the login type Image Login + PIN, up to 48 accounts can be configured. This login method only works with the setting Authenticate against Local Database.
Show Admin Image
It is possible to exclude the administrator from the Image Login. That way no user can
login with administrative rights via Image Login. Just set the setting Show Admin
Image to No.
Show Login Names
If this is set to Yes the user names are shown below the ID image on the eULM login
screen. Otherwise, only the ID images are shown.
embedded Universal Login Manager
19
6.4.1.2 Proximity Card and Proximity Card + PIN
The login types Proximity Card and Proximity Card + PIN provide easy login with a high
level of security. Users only have to swipe their cards and - if configured, enter a PIN
code for additional security.
The use of a MiCard Plus Reader is required for this login type. This reader supports
HID Proximity and MIFARE cards out of the box, but can be customized to support
more than 35 different card types.
These login types can be configured for Active Directory as well. With a
self-registration process it is very simple to register the card with the authentication
provider, such as an Active Directory server. The card number will be registered during
the first login with the new card and the administrator does not have to enter any data
manually other than user name and password. The following configuration is required
for this login type:
Card training method
o None:
Means that the card has to be registered manually by the administrator.
o User Name/Password:
The card is registered by the user authenticating with user name and
password.
Register PIN Code (only visible for Proximity Card + PIN):
This parameter determines, whether the users can also enter a new PIN code
while registering the card. When set to No, the administrator has to enter the PIN
codes for the users manually; when set to Yes, the users can enter the PIN codes
themselves.
Alternative Login Method:
For both Proximity Card Login types this offers an alternative method of
authentication. This can either be None or User Name/Password. In the latter
case, a user can alternatively login without a card.
How to register a new card
1. The user swipes the new card.
2. The user enters user name and password for authentication.
3. If so configured the user enters the new PIN code.
4. The card number is now associated with the user and is stored in the database.
Local Authentication Mode as well as Domain Authentication Mode are supported. The
number of users for Proximity Card Login is unlimited.
To automatically store the new card number in Active Directory, users need write access to their Active Directory profile. If this is not available, automatic registration will not be possible and the card number has to be stored manually by the administrator.
embedded Universal Login Manager
20
6.4.1.3 User Name / Password
With this method the user has to provide user name and password when logging in to
the device. This method is secure and easy to set up but not as convenient as the
methods described above.
This method works with all authentication providers.
6.4.2 Authentication Mode
In the Authentication Mode section, the administrator can configure how the user is
authenticated.
Authenticate Against:
The changes under Authenticate Against will be saved automatically after
selecting an authentication provider. Clicking on Save is not necessary.
o Active Directory:
Connect to an Active Directory server to authenticate the user. See chapter
Active Directory for further details.
LDAP Servers
Please note that LDAP servers other than Microsoft Active Directory are not supported.
o Local Database:
Use the local user database on the device for authentication.
embedded Universal Login Manager
21
6.4.2.1 Active Directory
If Authenticate Against is set to Active Directory, the Configure button can be used to
set all necessary parameters for the connection.
The following screenshots show the steps to establish the connection:
Enter the server data.
Enter authentication data for a user who has reading rights in the Active Directory
in order to browse the directory tree. Write access is not necessary here. For
Authentication Method, the following methods can be selected: Kerberos and
Active Directory The steps described below are identical for each of them.
Select how the directory tree is browsed. Select All Users.
embedded Universal Login Manager
22
Now you can simply map existing attributes to the user's profile. Press Save +
Close to finish the process.
Alternatively select Specific Users in one of the previous steps to enable detailed
browsing of the directory tree.
Browse and select the directory.
embedded Universal Login Manager
23
Select the field mapping.
After stepping through all configuration screens your connection is ready to use.
For the Active Directory, only read rights are required, except for changes that are
made by users in their own profiles. Therefore the users need write access on their
own Active Directory profiles.
This is also important for card training purposes, where the users can change their
saved card numbers by associating their cards to their profiles by entering their
credentials.
6.4.3 Import/Export
The administrator can export and import the eULM configuration along with the user
configuration. This can be done on the Setup screen. All system data including icons,
user data etc. will be saved. This works with all database types.
The exported data can easily be imported into another device supporting eULM.
Several options exist for the import and export respectively.
Export Configuration Database:
Using this option you can export the complete eULM database, including user data
and eULM configuration data, to an ulmConfig.eucf file. This .eucf file can then be
imported to other devices in order to provide the relevant devices with the same
eULM configuration settings and user data.
Import Configuration Database:
With this option you can import a ulmConfig.eucf file in order to transfer
configuration settings and user data from a different device without the need to
embedded Universal Login Manager
24
manually configure the device. Only ulmConfig.eucf files exported from other
eULM devices using the Export Configuration Database option are supported.
6.5 Roles A role is a set of access rights that can be used when connected to an Active Directory.
Each user has at least one role that is assigned by the administrator. The assignment of
roles to a user takes place under User.
There are three different roles:
GeneralUser:
User with access to the device functionality like printing, scanning, copying.
Equivalent to the General User role of the device.
Reporter:
User that can access accounting data and create reports.
Administrator:
User who can access all the administrative functionality of the device like user
management, hardware settings etc.
Equivalent to the System Manager role of the device.
embedded Universal Login Manager
25
Map Groups to Roles
Open the Roles tab and click on Map groups to roles.
In the Map groups to roles window select the roles that you want to match with
the Active Directory groups.
Click on Save.
6.6 Usage Tracker The Universal Login Manager / embedded Universal Login Manager provides the
possibility of downloading a Rich Internet Application for tracking the usage of the
devices, the Universal Login Manager Usage Tracker. This application is run in a local
browser on the user's computer. With the usage tracker, the user can manage a list of
up to 10 registered devices and retrieve reporting data from the devices.
Reporting Data Limitation
Please note that the amount of retrievable reporting data is dependent on the CPCA log storage capacity on the device. The storage capacity is typically limited to 5,000
embedded Universal Login Manager
26
entries but can vary on different devices. Please refer to the user manual of the relevant device for details.
The link to the ULM Usage Tracker can be found on the Usage Tracker tab of the
Universal Login Manager / embedded Universal Login Manager administration tool.
The ULM Usage Tracker has three sub menus:
ULM Usage Tracker
On this page up to 10 printers can be added and reports for a given period of time can
be created.
Cost Table
On this page prices for each product can be entered, sorted by media and service, e.g.
for Print A4 Color. The value is entered without currency unit.
Prices can be specified with two decimal places.
embedded Universal Login Manager
27
All data like prices or added printers are only stored in the local browser's cache and controlled with cookies. All configured data is lost, if cache and cookies are deleted. To save data, use the export/import functions where available.
Settings
Here two parameters for CSV export of reports and Cost Tables can be changed.
Decimals delimiter:
Decimal delimiter can either be a dot (.) or a comma (,).
CSV columns delimiter:
You can either select semicolon (;), comma (,) or a tabulator (TAB.).
embedded Universal Login Manager
28
6.6.1 Adding a Device
In order to add a device for which you want to create a report, open the ULM Usage
Tracker page and press the button Add Device. A new row opens where you can add a
new device. Enter the IP address and press the button Add. If you have checked Find
neighbors, the ULM Usage Tracker tries to find more devices in the same subnet. The
new device(s) appear(s) in the device list. The names are automatically filled in. When
the registration of new devices is finished, press the button Done. The "Add Device
row" closes.
The device list consists of the following columns:
The select column (first column):
Here you can select the device for reporting by checking the corresponding select
box. By checking the select box in the column header, you select all available
devices. By unchecking this box, you unselect all devices.
Device Model:
This name will be automatically retrieved when the IP address of the device has
been entered.
Device IP Address:
The IP of the device.
Serial Number:
The serial number of the device.
Earliest Date:
If you click on Check, the ULM Usage Tracker tries to determine the date of the
oldest entry in the device's job list. This only works if a valid user name and
password have been entered.
Neighbors:
If you click on Find, the ULM Usage Tracker tries to find more devices in the same
subnet.
Delete:
Press the delete icon in order to delete the device from the list.
embedded Universal Login Manager
29
Availability:
If the device is available the icon shown here is green, otherwise it is red.
embedded Universal Login Manager
30
6.6.2 Cost Table
On this page you can enter prices for media and services. For instance, you can enter
different prices for Fax or Print in A4.
The Cost Table can be exported and imported by using the export and import buttons
in the upper left corner of the screen.
6.6.3 Creating a Report
To create a report, proceed as follows:
Enter a valid user name and password.
Enter the date range using the Start Date and End Date fields.
In the device list check the select boxes of the device(s) you want reports for or
the select box in the column header for all devices. Only devices shown as
available can be selected.
Select a report by clicking on the icon in the column Generate Report. The report
is being generated and appears after a period of time. Depending on the range of
time and the number of devices this can take several minutes.
embedded Universal Login Manager
31
If you select more than one device, make sure that the user who is generating the
report has an Administrator or Reporter role on all selected devices and that name
and password are the same on all devices.
FAX logs can only be read from devices running Universal Login Manager V4.1 or
higher.
embedded Universal Login Manager
32
After reading out the data from the device(s), the selected report is shown. You can
switch between the report types without re-reading data by simply clicking on the
report names in the upper left corner. The tab unpaginated view opens the selected
report in a pop-up window to enable the user to make a print-out of the displayed
html page. To close this pop-up click on the red X in the upper right corner.
In case different articles are accounted in a print job, for some report types the overall amount of articles is shown for the job, followed by the articles grouped by type.
Example
A job comprises 5 pages A4 Color, 6 pages A4 B/W and 5 x Duplex. This sums up to 16 articles in total. In the table, the total count for the print job is shown as 16 and the job types are listed separately with their respective count.
The reports can be exported as *.csv files for further processing in a spread sheet
application. Click the export icon in the upper right hand corner of the screen to do so.
The exported *.csv file uses the delimiters configured under Settings.
embedded Universal Login Manager
33
6.6.4 Security Aspects
The ULM Usage Tracker is a web app that is executed locally within the browser. When
the user opens the ULM Usage Tracker from the user interface the web browser
requests the web app package from the NT-ware web site. The package comprises all
scripts and files necessary to run the ULM Usage Tracker (JS, Flash, HTML, images,
CSS). After receiving the package the browser starts the web app locally. The app runs
in the browser alone and keeps its data within the browser cache or cookies,
depending on the type of data, see below for more details.
No data is shared outside the local network. No data leaves the local network. Communication with printers takes place encrypted via HTTPS protocol.
embedded Universal Login Manager
34
ULM Usage Tracker Communication in Detail
All scripts that run within the ULM Usage Tracker environment are downloaded
locally and are kept in the browser's cache. That concerns the following
technologies:
o JavaScript + HTML:
General application.
Import of prices, except for IE8/9.
o Adobe Flash:
All browsers: for export of reports and prices.
IE8/9 only: import of prices
The browser makes requests to the devices through the HTTP(S) protocol, using
JavaScript AJAX calls. The answer is returned in JSON format and is locally parsed
by the JavaScript code running in the browser.
Data transfer between workstation and printer is done via HTTPS. Only if HTTPS is
not available for any reason (network configuration, certificates etc.), the system
falls back to HTTP.
User name and password, printer IP and settings as well as the price tables are
stored within cookies.
Data coming from the printers are kept in the workstation's memory.
Due to different technologies used in the Internet Explorer (only for version 8/9)
the communication is done in JSON-P. When using HTTPS, you will get a warning
that the certificate is unknown. This can be resolved by installing the certificate
locally. See chapter Creating a Certificate on the Device.
embedded Universal Login Manager
35
7 Performing a Job For details on how to operate the device, please refer to the portal Canon Office
Imaging Products User Manuals
(http://ug.oipsrv.net/portal-eu-af-me-ru/frame_htmls/home.html) and search for your
specific printer model.
7.1 Secure Print This section describes how to print a document from an application as a secured
document.
1. Open a document in an application and display the print dialog box.
2. Select the printer to print on, and click Preferences or Properties.
3. Select Secured Print in Output Method.
Check the message and click on Yes or No.
The user name registered in the device must be set as user
information. See chapter Users (see "Main Page" on page 12).
4. Specify the print settings as necessary, and click OK.
5. Click Print or OK.
The secure print job is sent to the device and is kept in the local storage of the
machine waiting to be printed.
6. Log in at the device using the user name that was used to send the secure print
job.
7. Select Secure Print in the Home screen.
If names of other users are displayed, it indicates that your secure
print job has not been received by the device. This may be due to
lack of storage on the device. To solve this problem, ask the
displayed users to print out their secure print jobs and then re-send
your own secure print job.
8. Select the check box for the secure print job to print, and select Start.
a. You can select multiple print jobs to print.
9. Enter the PIN set in the secure print job and select Apply.
a. I you selected multiple secure print jobs with different PINs before, a message
is displayed. Select Close, and select the secure print jobs again in the previous
step.
b. Printing starts.
c. If you want to cancel printing, select Cancel and acknowledge with Yes.
embedded Universal Login Manager
36
7.2 Send to Myself This section describes how to scan a document and send it to your email address or
save it in your folder.
1. Place the original(s) on the device.
2. Log in from the device's operation panel.
3. Select Scan on the Home screen.
4. Select E-Mail or File on the Scan Basic Features screen.
5. Select Specify Myself as Destination on the Specify Destination tab.
6. Specify the scan settings in the Send Settings tab.
7. Select Start.
Scanning of the original starts.
If you want to cancel, select Cancel and acknowledge with Yes.
8 Uninstallation of eULM There are two ways to uninstall eULM.
Uninstallation via Device RUI
1. Open the RUI of the device by opening its address in your browser and log in.
2. Click on Login Application.
3. Click on Uninstall and follow the steps.
Uninstallation via eULM Web Installer
eULM can be uninstalled from your local browser by opening the eULM Web Installer
web site.
1. Open the following URL in your web browser:
http://eulm.nt-ware.com/canon/ (http://eulm.nt-ware.com/canon/)
2. Click on the link in the section Installation & Configuration.
3. Enter address, system manager ID and password of the device. If there is a
Remote UI PIN set on your device (see device manual), this has to be entered
under Remote Access Password.
4. Click on Connect.
embedded Universal Login Manager
37
5. In the list of installed applications, click on the Uninstall button of the eULM entry
to start the uninstallation process.
9 Troubleshooting
9.1 Disable Display Job Log The job log can be opened independently of the login application. This can be disabled
in the device RUI.
1. Login as system manager and open Settings/Registration: Management Settings:
Device Management > Display Job Log > Edit Job Log Display Settings.
2. Click on Edit...
3. Uncheck Display Job Log.
4. Click OK to save the setting.
embedded Universal Login Manager Index
39
10 Index
A
Active Directory .................................................. 21
Active Directory Server Requirements ................. 7
Adding a Device .................................................. 28
Administration Tool Login .................................. 10
Application ............................................................ 6
Authentication Mode ..................................... 2, 20
C
Components ......................................................... 5
Configuration ...................................................... 10
Cost Table ........................................................... 30
Creating a Report ................................................ 30
D
Disable Display Job Log ....................................... 37
Disclaimer ............................................................. 3
Domain Authentication Mode .............................. 3
G
General Architecture ............................................ 1
General Introduction ............................................ 1
H
Hardware .............................................................. 6
I
Image Login and Image Login + PIN .................... 17
Image Login or Image Login + PIN ........................ 3
Import/Export ..................................................... 23
Installation of eULM ............................................. 7
Introduction .......................................................... 1
L
Local Authentication Mode ..................................2
Login Type .......................................................... 17
Login Types ...........................................................3
M
Main Page .......................................................... 12
O
Open Source License Information ........................7
P
Performing a Job ................................................ 35
Profile ................................................................. 16
Proximity Card and Proximity Card + PIN .......... 19
Proximity Card Login or Proximity Card Login +
PIN ........................................................................4
R
Roles .................................................................. 24
S
Secure Print ....................................................... 35
Security Aspects ................................................. 33
Send to Myself ................................................... 36
Setup .................................................................. 16
Software Requirements ........................................6
System Requirements ...........................................6
T
Troubleshooting................................................. 37
U
Uninstallation of eULM ...................................... 36
embedded Universal Login Manager Index
40
Usage Tracker ..................................................... 25
Usage Tracker (Rich Internet Application) ............ 6
User Name / Password ....................................... 20
User Name and Password Login ........................... 5
Users .................................................................. 13
W
Web Browsers .......................................................7