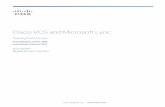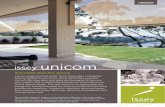UniCom Microsoft Lync 2013 Windows User Guide - IU · PDF file1 UniCom and Lync - Summary What...
Transcript of UniCom Microsoft Lync 2013 Windows User Guide - IU · PDF file1 UniCom and Lync - Summary What...

i
UniCom & Microsoft Lync 2013Windows User Guide
1
1
2
5
6
8
10
11
11
12
13
13
15
15
16
Downloading Microsoft LyncRequired equipment and how to test it
Initiating, Answering, and Disconnecting a callPlacing and removing a call from HoldTransfer a callCall ForwardingViewing missed callsCall Volume Settings
Adding Video to a conversationRecord, View, and Share a Meeting
Generating an IMAttaching a file in an IMConversation Logs
Sharing the desktopSharing a program
What is OneNote?Opening OneNote from a conversation window
What is the Lync Web App?Joining a Meeting using the Lync Web App
What is an Ad Hoc Video Conference?Initiating an Ad Hoc Video Bridge ConferenceJoining an Ad Hoc Video Bridge Conference
Why Presence settings are importantHow to set Presence settings
Adding ContactsAdding an Out-of-network contactCreating a new Contact GroupMoving a Contact to another GroupStatus Change AlertsPinning a Contact to the Favorites Group
What are Privacy Relationships and why are they important?How to set Privacy Relationships for each contact
Initiate a ConferenceTo Provide a URLVideo ConferenceJoin a ConferenceScheduling a Conference Call from OutlookInviting additional participants to a current callStarting a Conference Call to Everyone in a Contacts Group
............................................................1...........................................1
..............................2...........................................3
...................................................................................3................................................................................4
........................................................................5
........................................................................5
.......................................................5.................................................5
..............................................................................6...................................................................7
...........................................................................7
.......................................................................10..........................................................................10
..........................................................................11...........................11
............................................................11...................................11
.......................................................................8..............................................................................8
............................................................................8
............................................................................8...................................8
.............................9.........9
..........................................12..............................12
.................................12
...........................................13.........................................................13
..........................................................................13................................................14
......................................................14..............................................14
....................................................................14.....................................14
.....15.......................15
11
Call Logs and Saved Messages CalendarDial PadStatus/Presence
Profile Photo
Location
Options
Show MenuInstant Message
Search Bar
Sort Contacts
Group
Contacts
Toggle Device Call Forwarding Menu

1
UniCom and Lync - Summary
What is UniCom?UniCom is IU’s term for unified communications, a service at IU that brings voice, video, and data together in a unified desktop communication system, providing instant messaging (IM), telephone, email, desktop sharing, and audio/video conferencing.
What is Microsoft Lync?Microsoft Lync is a virtual connection between you and the people you work with.
UniCom has integrated Microsoft Lync into IU’s communication systems to bring instant messaging (IM), PC to PC phone calls, video calls, email, and calendar features.
Who can use UniCom services?At Indiana University, faculty and staff can use Microsoft Lync to communicate with those with UniCom accounts.
Setting up Microsoft LyncMicrosoft Lync is an application that allows users to communicate with other people with UniCom accounts.
Downloading Microsoft Lync1. Go to IUware2. Find Office Tools on the left menu3. Click UniCom Lync Client4. After you have read through the Installation Notes
and signed the Emergency 911 Acknowledgment Statement, click the link that appears beneath Downloads. You may be required to log in.
Required equipment and how to test itTo use the voice communication capabilities of Microsoft Lync, you need a headset with a microphone, or speakers and a microphone. If you want to use the video conferencing features, you will need a webcam.
You can test your audio and video equipment from the Lync Options button.
To set up audio and video:1. Click the Lync Options button.2. In the Options environment, choose either Audio
Device or Video Device.3. Choose the appropriate settings for your environment.
Note: When using UniCom Enterprise Voice, a shortcut appears at the base of the main Lync window. The Select Primary Device shortcut button may be found in the lower left corner of the Lync window. Clicking this button allows you to choose from all audio enabled devices, and allows you to switch between them rapidly.
Options

2
Phone Calls Using Microsoft LyncLync can be used like a telephone to make calls between you and other Lync users from your computer using a headset with a microphone.
Initiating a callTo find someone, type their name, username, or phone number into the Lync Search field and a list of names will appear.
If you choose to search using a phone number, type all 10 digits including the area code. Dashes, parenthesis and the ‘1’ in front of the phone number are unnecessary.
To call a contact, click the contact’s profile photo and choose the Call icon. If the contact is unavailable, a voice mail can be left.
The next step will be determined by the Presence Status and whether or not the recipient of your call subscribes to UniCom:
a. If the recipient has no UniCom subscription, searching by name will not be an option. If you choose to search via phone number, the Lync Call option appears:
To make a call, click the Lync Call icon. Voice will be the only enabled feature if the recipient has no UniCom subscription.
b. If the recipient of your call has a UniCom account but an unknown Presence State, a ‘work number’ option appears in addition to those in section a.
Make a Lync PC-to-PC call to other UniCom users by clicking the Lync Phone icon, or open the drop-down menu, choose New Number and enter another number for the contact. You may also choose the Voice Mail option from the drop-down menu.
Search Field
Dial Pad
Hover Drop-down MenuCall
Drop-down MenuCall

3
Answering a call in LyncWhen you have an incoming call, the computer will emit an electronic ‘ring.’ On the lower right corner of your computer screen, you will see a small pop-up window indicating that you have an incoming call.
To answer a call:Click anywhere in the top half of the window to answer the call. If you click the Ignore button, the call will not connect. The Options button allows you to redirect the call to voice mail or to another contact.
Disconnecting a callIn all calling modes, the call is managed in the conversation window.
To hang up:1. Click the End Call button in the upper-right corner of
the conversation window
Placing and removing a call from HoldUsing conversation windows, you can have several calls open simultaneously. When you answer or initiate a second call while the original is in progress, the original call is muted and the newly generated call becomes active.
When you return to the original conversation window, you must click the Resume Call button that appears in any conversation on hold.
Transfer a callTo transfer a call:
1. In the conversation window, click the Phone/Microphone icon and choose Transfer Call.
2. Click Another person or number. 3. Double-click the name in the Contacts list or enter a
new number that you want to transfer the call to. The call disappears from your conversation window. An unsuccessful transfer results in an error message being displayed.
To transfer a call to a contact’s voice mail:1. While conducting the phone call, find the Lync pop-up
window for the current call.2. Click the Phone/Microphone icon and choose
Transfer Call.3. Click Another number or contact.4. Find the contact that you wish to transfer to.5. Click the contact’s profile photo and click the arrow
next to the Call button.6. Click Voice Mail in the drop-down menu.
End Call
Resume CallHold
Transfer Call
Phone/Microphone Icon
Hold

4
Call ForwardingLync 2013 Enterprise Voice offers a range of call forwarding options. To view some of these options, in the Lync Options window, select Call Forwarding:
You may set Lync call forwarding to one of three options:• Turn off call forwarding• Forward my calls to• Simultaneously Ring
The ‘Turn off call forwarding’ option restricts all incoming calls to your Lync phone.
Alternatively, if you have all your delegates, team-call group members, and alternate phone numbers configured, you can use the Call Forwarding shortcut button which appears in the lower left corner of the Lync window. An action menu opens from which you may choose any of the configured options with a click.
Forwarding calls:Forwarding your calls allows you to send incoming calls to your voice mail, to someone else, or your cell phone.
Call Forwarding Options:1. Click the Lync Options button.2. Click Call Forwarding on the left menu.3. Choose one of the call forwarding options.4. When you click the Forward my calls to option, you
can then select to forward your calls to Voice Mail, My Delegates (see ‘To add Delegates’ below), or New Number or Contact.
5. When you click the Simultaneously ring option, choose a New Number, or My Delegates (see ‘To add Delegates’ below). Calls will also reach the number or contact you choose as well as your work phone. You can also set a delay in which calls will ring your phone for a set amount of time before reaching your delegate(s).
To add Delegate(s):1. Click Edit my delegate members. A list of your contacts
opens.2. In the contact list, select one or more of your contacts
as your delegate(s). You may only select persons inside your organization.
3. Ensure that your Delegates have check marks in the boxes next to their names.
4. Click OK.
*For more on Delegates, see the CX600 Desktop Phone Training Handout (PDF).
Options

5
Viewing missed callsEven if a missed call does not have an associated voice mail message, you can view the information about it in the Conversations Environment.
To contact the caller directly, click the profile photo of any missed caller in the window; this method allows you to continue the missed call as an IM, Video chat, or Sharing event. Alternatively, to return a call, just click the Lync Call button to the right of the listing.
Call Volume SettingsYou can adjust the volume settings so that all sounds are reduced when you receive a phone call.
To reduce all volume settings when there is an incoming phone call:
1. Click the Lync Options button.2. Choose Ringtones and Sounds on the left menu.3. Click Sound Settings.4. Click the Communications tab.5. Choose your desired volume setting.6. Click Apply.7. Click OK.
Using VideoYou can add video to calls made through Lync.
Adding Video to a conversationJust as you generate an IM or Lync call, if you have a webcam, you can place video calls. Participants who have webcams will be seen in the conversation window, while an icon will appear for those who do not have a webcam.
To initiate a video call:1. Double-click the contact you want to call.2. Click the Video icon in the active conversation window.
The conversation window will show a large pane and an IM pane in the lower section. Participants with configured webcams will be seen in the video pane. Observers of participants without video configurations see a generic image.
Images are seen in picture-in-picture layout; the image of the person who is speaking will be automatically featured as the largest in the window. To initiate a video conference call, see the ‘Initiate a Conference Call’ section under ‘Conferences’.
Record, View, and Share a MeetingRecord a Meeting:
1. Click the More Options button in your meeting, and then click Start Recording.
2. Use the Recording Controls toward the bottom of the conversation window to resume, pause, or stop the recording.
3. By default, Lync saves your recordings in Lync recording format in the location: C:\Users\username\LyncRecordings. Click Browse to save your recording to a different location.
4. You may also select the Also create a version that you can publish to others (.wmv) check box. This option saves your recording in a single .wmv video format, which you can send to others.
Options
Conversations Environment
More Options
Recording Controls

6
View Your Recording:1. Click the Show Menu icon, then Tools in the drop-
down menu, and then Recording Manager.2. In the Recording Manager window, select if you want
to view the recording in the Lync Recording format or the Windows Media Recordings format. Click the appropriate tab at the top of the Recording Manager window.
3. Select a recording, and then click Play. 4. If you have selected the Windows Media Recordings
format, the recording will play in Windows Media Player. If you have selected the Lync format, the recording will play in Lync Recording Playback.
Share a Recording:1. Open the Recording Manager, and click the Windows
Media Recordings tab. 2. Select your recording, and then click Browse to the
location where your recording was saved. 3. Copy the file and post it where others can access it.
If you’ve saved your recording only in the Lync Recording format and want to have a WMV version as well:
1. Click the Lync Recording tab. 2. Select your recording, and then click Publish. 3. In the Save and Publish window, change the name and
path of the recording if you want, and then click OK.
TIP: You can also publish the recording directly to a location accessible to others, such as a SharePoint team.
Instant Messaging (IM)Microsoft Lync allows you to send and receive instant messages to others with UniCom accounts.
When you initiate a chat session in Lync, you generate a new conversation window. A conversation window is a small window that allows you to chat, screen-share, transfer files, manage PC-to-PC calling, and more. In a single conversation window, you can smoothly shift from one mode of communication to another. All these modalities may be used together or separately.
Generating an IMIn Lync, there are several ways to initiate an IM (Instant Message) session.
To generate an IM session by finding a name in the Search Field:
1. To find someone, simply type the name or IU username into the Lync Search field.
You can use common name or username arrangements, for example: John Doe; Doe, John; johdoe; or [email protected]. A list of names appears as you type: A bar on the edge of the user profile photo will be displayed. If the person has a UniCom account, the bar will be colored. The color of the bar indicates that person’s status. If the person does not have a UniCom account, the bar appears gray.
Note: You may only IM those who have colored icons (all IU affiliates are eligible to have UniCom accounts; those with gray bars are either offline, or have yet to sign up).
Show Menu
Search Field

7
2. Double-click the name.
A new conversation window opens in IM mode by default.
3. Type your text into the bottom pane and press Enter.
To initiate an IM conversation in an existing conversation window:
1. Click the IM icon. An IM pane opens in the conversation window.
2. Type your text and press Enter.
Attaching a file in an IMYou can send a file securely with an instant message.
To send a file:1. Click the Presentation icon.2. Choose the Attachments tab.3. Browse to the file you want to send. If accepted, the
file copies into the recipient’s ‘My Received Files’ folder under Documents.
You can also drag a file to the contact’s name. The contact will receive a notification that you are sharing a file with them. They can either accept or decline the file.
Note: A file cannot be sent to more than one person at a time.
Conversation LogsAll your IM conversations and phone logs can be stored in Outlook, inside a folder called Conversation History. By default, Lync will automatically store all IM conversations, phone logs, and Lync contacts in Outlook.
To manage how your IM conversations and phone logs are stored in Conversation History in Outlook:
1. In the main Lync window, click on the Options button.2. Under the Personal tab, determine the desired settings
from the following:
IM Presentation

8
ConferencesYou can have a meeting without leaving your computer by using Lync phone (PC to PC), video, or IM conferences using Microsoft Lync.
Initiate a ConferenceFrom the main Lync window, you can initiate a conference.
To initiate a Meet Now conference:1. Click the Lync Menu button (the arrow next to the
Options button) and click Meet Now. A conversation window opens.
2. Click the People icon. 3. Click the Invite More People button.4. Search for contacts, and click Okay to add them to the
conference.
You can also provide a hyperlink (URL) for those who do not have Microsoft Lync.
To provide a URL:1. Click the More Options icon and choose Meeting
Entry Info.2. In the Meeting Entry Info pop-up window, a URL will be
provided under “Meeting link.” Click the Copy all Info button.
3. Open Outlook and paste (CTRL + P) the information into either the meeting invite, or a new email and send it to the participants.
Video ConferenceFollow the steps under ‘Initiate a Conference,’ under the ‘Conferences’ section. Then, follow the steps under the section called ‘Using Video.’
Join a ConferenceThere are a few ways to connect to a Lync Online Meeting.
• Join a scheduled online meeting through Outlook.1. In the Microsoft Outlook Calendar, open the meeting
you want to join.2. In the meeting request, click Join Lync meeting.
• Join a meeting via a hyperlink (URL). This should be provided to you in the email invitation. 1. Visit the hyperlink on your internet browser. 2. Lync will automatically start up.3. You may have to log in with security credentials.
They should be provided to you by the conference initiator.
Scheduling a Conference Call from OutlookIf you have an IU Exchange Outlook client, you may use the Lync Meeting feature in Outlook. Invitees may join using Lync or using a web browser. The invitation that Outlook creates will contain a phone number that people can use to join the conference call. In this case, web-participants may connect to the conference using both the Lync web application and/or their own call-in device.
To Schedule a Lync Meeting in Outlook:1. Click the New Lync Meeting button in Outlook under
the Home tab.2. A new message window will pop up. Send the meeting
invitation to the appropriate people. Include the date and time, and a message if necessary.
Show Menu
Options
People
Options
Show Menu
More Options

9
Inviting additional participants to a current callYou can invite any UniCom user to join in your current conversation at any time during the call.
To add an additional person to a call, in the conversation window:
1. Click the People icon. 2. Choose one of the options:
a. Click the Invite More People button and search for contacts.
b. Click the Actions tab and choose Invite by Email. This generates an email message with an invitation. In order to invite new attendees by email, the conversation must be active.
Note: You may select multiple contacts by clicking contacts while holding the Ctrl key.
Any time you directly invite people by email, your invitees will be prompted for their UniCom account info with the option to ‘Log in using Corporate Credentials.’ If any invitees do not have a UniCom account, they may select the ‘Log in as Guest’ option.
To send the email invitation using an email client other than Outlook, open your email client; then click on the Copy All Information button in the Join Information and Meetings Options pop-up window. Paste the information into the body of an email to your invitees.
You can invite many people to a conference at once by Ctrl-clicking multiple contacts or clicking a Contact List Group header. For more information, see the ‘Starting a Conference Call to everyone in a Contacts Group’ below.
Starting a Conference Call to everyone in a Contacts GroupYou may initiate a conference with an entire group of people at once, using your contact list Groups.
To Conference-Call a group:1. Right-click a Group Header in the contact list.2. Choose one of the conference options.
A new conversation window opens with all of the contacts in the group. The participants are immediately called. You may choose to open a conference by IM, by video call, and you may share a program or desktop with the group.
Create a conference call in response to an email:1. Navigate to the email in Outlook and click it. It could be
an email you received or one that you sent.2. In the “Respond” group under the “Home” tab, click the
Meeting button.
A meeting event is generated with clickable links to join the conference; it is directed to all persons addressed in the email.
Group Header

10
SharingConveniently share your desktop or a single program with your contacts and allow them to make changes.
Sharing the DesktopSharing is a feature in Lync. In any conversation window, participants can share their entire desktop or a single program; a user may even allow others to take control. You may share a program or a desktop in a conference call or an IM conversation.
To initiate desktop sharing:1. Click the Presentation icon in the conversation window.2. Click Desktop. If you have multiple monitors, choose
the monitor you want to share.
Your participants will view everything you do on your desktop. A highlighted frame will appear around your entire desktop to indicate that it is currently visible to other participants. A Sharing menu will appear at the top of the screen indicating that you are in control of the sharing session. This Sharing menu will disappear into the background a few seconds after sharing begins. It will reappear if your mouse cursor approaches the top of your desktop. Alternatively, you may ‘pin’ the menu so that it will not disappear by clicking on the Thumbtack icon in the Sharing menu bar.
If you click the Show Stage button, a ‘Stage’ opens to the right of the conversation window.
To give control to another participant:1. In the Sharing menu bar at the top of your desktop,
click the Give Control drop-down arrow.2. Then click the name of the participant with whom you’d
like to share your desktop.
To take back control of the desktop sharing session:1. In the conversation window, click the Control drop-
down arrow.2. Click Take Back Control. Alternatively, you may use
the keyboard shortcut Ctrl-Alt-Space to regain control.
To end desktop Sharing:1. In the Sharing menu bar, click the Stop Sharing
button.
Sharing a ProgramSimilar to sharing a desktop, you may share a single program with any other user in a conversation window.
To share a program:1. Click the Presentation icon in the conversation window.2. Click Program. 3. Choose the program you wish to share.
All other features in ‘Sharing a Program’ are the same as those in ‘Sharing the Desktop.’
PresentationThumbtack

11
Taking Notes Using OneNoteType notes while using Microsoft Lync by using OneNote.
What is OneNote?OneNote is a tool that allows you to take notes and keep things organized. Essentially, OneNote is a virtual notebook that allows you to create tabs and sub-tabs to keep meeting notes or any other information. OneNote can be initiated from any conversation window or from the Windows Start Menu. OneNote is available only with Office 2007, 2010, and 2013.
Opening OneNote from a conversation windowTo open OneNote in a conversation window:
1. Click the Presentation icon in the conversation window.2. Click the My Notes icon.
Adding Lync to a Smartphone or TabletLync is a free app on most smartphone or tablet devices.
Lync App for smartphones or tablet devices:• iOS device users (Apple) can find the free Lync app in
the App Store. • Android users can find the free Lync app in the
Google Play Store. • Windows 8 users can find the Lync app in the Metro
App Store.Once the free Lync app is installed on your smartphone or tablet, follow these instructions to sign in with your IU Southeast credentials:
1. Under Sign-in address, add your entire email address, i.e. [email protected].
2. Under Username, type ads\username. Add your username after the ads\.
3. Under Password, type in your IU passphrase.4. Press Sign in.
Some fields may be labeled differently depending on the operating system. If you have trouble signing in, call Help Desk at (812) 941-2447, or search the issue at kb.iu.edu.
Lync Web AppWork with Lync off campus is by using the Lync Web App.
What is the Lync Web App?If you are using a computer anywhere that has Internet access, you may use the Lync Web App. Lync Web App provides most of all Lync’s utility including viewing and presenting PowerPoint slides; meeting-wide IM; telephone-based audio; file distribution and application; and desktop and program sharing. To use the Lync Web App, you must be invited to a meeting or possess a meeting’s unique URL.
Note: To engage in desktop or program sharing, you must be a presenter in the meeting.
Joining a meeting using the Lync Web AppTo join the meeting, do the following:
1. Open the meeting request in your Outlook calendar and click Join Online Meeting.
2. Enter your name and click Sign in if you are from the organizer’s company.
Presentation

12
Joining an IU Ad Hoc Video Bridge ConferenceWhat is an Ad Hoc Video Conference?An Ad Hoc Video Conference at IU is a video conference connection you establish on-the-fly with a central multimedia server. You identify your conference code using four numerical digits of your choosing, and distribute that information to participants. Users from anywhere can use your four-digit code to join the conference. For more information, see the IU Knowledge Base article ‘At IU, how do I create or join a video conference?’ at http://kb.iu.edu/data/ause.html.
Initiating an Ad Hoc Video Bridge ConferenceTo initiate your own video conference:
1. Create a four number sequence. This will be the identifying code for the ad hoc conference.
2. In the search field in the Lync window, type:22 [+four digit code created in step 1] @vc.iu.edu.
3. The address appears in a highlighted area below the search field. Click the generic profile photo image and click the Start a Video Call icon.
You do not need video equipment to initiate a video conference; you will be able to see all who join with video equipment but your colleagues will only see a black screen for you.
Joining an Ad Hoc Video Bridge ConferenceHow participants are joining will determine the protocol they use. Users can join your conference in three ways: using point-to-point video conference equipment (such as thatfound in conference rooms); using UniCom with an optional web cam; and by calling in via telephone. All methods may be used simultaneously in a conference.
To join the Ad Hoc video conference with Tandberg equipment:
1. On the remote unit, press the Call button.2. Dial 22[+four digit code] or find the listed conference
room in the directory. The video conference then connects.
To join the Ad Hoc video conference via UniCom:1. In the Search Field at the top of the Lync main window,
type: 22[+four digit code]@vc.iu.edu.
The address appears in a highlighted area below the Search Field.
2. Hover or click the generic profile photo image and click the Start a Video Call icon.
You connect with video to the conference. You can see all attendees in your conversation window.
Proceed to use the audio and video just as you would in any UniCom call.
To join the Ad Hoc video conference by phone:1. From any phone, dial 812-856-7060.
2. Press ‘22[+four digit code]#’ ( the pound symbol is required) when the conference service prompts you to enter the code.
You will then connect by phone to the conference.
Start a Video Call

13
Status (Presence) SettingsLet people know when you’re available using the Presence settings.
Why Presence settings are importantWhen using UniCom, you always have a presence setting called Presence Status. Presence Status describes your activity, location, willingness or ability to communicate, and contact information. You can manually set your Presence Status in Lync.
Presence Status information helps you, your contacts, and IU colleagues to decide the best way to communicate with each other at the current time. When you initiate any communication with someone using Lync at IU (via voice, IM, or video desktop sharing), you can see whether he or she is available to talk. In addition, you can set access levels that allow only certain people to interrupt you when you are in ‘Do not disturb’ mode. For example, when your status is set to Do Not Disturb, no one can call or IM you.
How to set Status/Presence settingsPresence Status is indicated by a colored bar next to your profile photo and is seen in other people’s contact lists.
If you have a UniCom account, the Presence Status will ordinarily be the same as your Outlook Calendar Free/Busy status. You can manually override your presence status until it next changes in your Outlook Calendar.
To set your presence status manually in Lync:1. Click the Presence Status drop-down menu next to
your profile photo.2. Choose the presence status.
For more help on presence statuses, watch Instant Messaging with Lync 2013.
ContactsAdding and organizing your contacts is easy.Your Lync window can store a large set of contacts to enable you to contact them conveniently. You can add any UniCom subscriber. In addition, every time you are involved in a peer-to-peer call or IM session, the contact is stored in the conversations environment. There are several ways you may create contacts, described below.
Adding contactsIf you are adding an IU entity or a contact in your personal Outlook contact list, you can type the name directly in the main Lync window’s Search field.
To add a contact to a Contact List:1. Click in the search field and search for an IU contact.2. You may type either a person’s IU email username or
their full name.3. A list of names that fit the search will appear below.
Choose your desired contact.4. Click the profile photo, and click the More Options
icon.5. Click Add to Contacts List.6. Choose an appropriate Group from your contact list.
You can also add a contact from your recent conversations. The
Presence Status
More Options
Groups
Search Field
continued on next page...

14
Lync Conversations tool records your contacts, and you may add those contacts to your contact list.
To add a contact from a recent conversation:1. Click the Lync Conversations tab.2. From this list of conversations, click the profile photo of
the contact you wish to add.3. Click the More Options icon (3dots).4. Click Add to Contacts List.5. Choose an appropriate Group from your contact list.
Adding an Out-of-network Contact1. Open Outlook and choose People in the bottom most
menu.2. Click New Contact in the top menu under the Home
tab.3. Enter the information for the contact.4. Click Save & Close.
Creating a New Contact GroupYou may want to create your own groups, for example, by department or work team.
To create a new custom group, in the Group view in your contact list:
1. Right-click any Group header.2. Choose Create New Group.3. Type the name for the new Group and click Enter.
Moving a Contact to another GroupTo move a contact to another group:
• By clicking and dragging;a. Click and drag the contact into another Group.
• By right-clicking:a. Right-click the contact.b. Choose Add to Contact List, and choose the
Group.
Status Change AlertsIf you would like to be notified of a contact’s changes in availability, you may tag that contact for Presence Status change alerts. When the contact changes Presence Status, an alert window will open in the lower right corner of your monitor and show the contact’s name and current state:
To tag a contact for status change alert:1. Right-click any contact.2. From the pop-out menu, click Tag for Status Change
Alerts.
To “Untag” a contact:1. Right-click any contact currently tagged for status
change notification.2. Uncheck the Tag for Status Change Alerts option.
Pinning a Contact to the Favorites GroupThe Favorites group automatically populates with contacts with which you have had multiple peer-to-peer conversations. You may also pin any contact you choose permanently to the Favorites group.
To pin a contact to your Favorites Group:1. Click the contact’s profile photo and choose the More
Options icon (3 dots).2. From the pop-out menu, choose Add to Favorites.
Conversations
Groups
Groups

15
PrivacyPrivacy relationships are categorizations for your contacts that allow you to control what information is seen by the individuals, and when and how they are able to contact you.
What are Privacy Relationships and why are they important?Lync assigns a Privacy Relationship to every contact. There are six Privacy Relationships shown in the screenshot.
By default, new IU contacts are all at the Colleagues-level Privacy Relationship. Contacts obtained from your Outlook Contact List not associated with IU are assigned to the External Contacts group. However, you can change the Access Level for each contact. This means you can control how much of your information people can see, and how they are able to contact you, depending on your Presence Status. For example, you can share a cell phone number with your closest coworkers but not make the number available to the entire IU community. You can also control interruptions. For example, by setting your presence status to Do Not Disturb, you can block all incoming calls and instant messages, except for those from people that you have granted the Workgroup or the Friends and Family access levels. For more information about Privacy Relationships and their interactions with Presence States, refer to the Help menu within the Lync Options environment and search using the term, ‘Control access to your presence information.’
How to set privacy relationships for each contactYou can set a Privacy Relationship for any contact.
To set a Privacy Relationship for an individual contact:1. Right-click the contact.2. Choose Change Privacy Relationship.3. Select one of the five Privacy Relationships.
Uploading a profile photoPeople can’t always remember your name. Help them out by using a profile photo.
To upload a photo, you will need a SharePoint account. If you don’t have one, follow these steps:
1. First, make sure you have a photo of you saved on your computer.
2. Visit www.sharepoint.iu.edu/sitepages/home.aspx 3. Click Request a site (horn icon)4. Click My Sites5. Click I Agree if you agree with the statement above. You
now have a SharePoint site.6. Click your name in the upper right-hand corner.7. Click My Profile in the drop-down menu.8. Click Edit My Profile underneath the photo box area.9. Find the section that is labeled “Picture” and click Choose
Picture.10. A new window will pop up. Click Browse and search the
files on your computer to find your photo.11. Click Okay.12. Click Save and Close at the top left.13. You’re finished! It will take approximately 24 hours for your
photo to appear on your Microsoft Lync profile.
For more information on SharePoint, visit the IU Knowledge Base at kb.iu.edu, and search for ‘SharePoint.’

16
Getting HelpIf you can’t find the help you need from this guide, call Help Desk at (812) 941-2447, or visit these websites for additional help:
Microsoft Lync 2013 videos
Knowledge Base help for online meetings