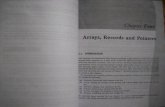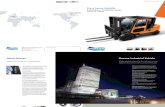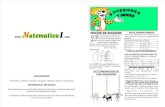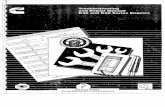UM_PM5500 series.pdf
Transcript of UM_PM5500 series.pdf

PowerLogic™ PM5500 series
User manual
HRB1684301-03
11/2015
www.schneider-electric.com

Legal InformationThe Schneider Electric brand and any registered trademarks of Schneider ElectricIndustries SAS referred to in this guide are the sole property of Schneider ElectricSA and its subsidiaries. They may not be used for any purpose without the owner'spermission, given in writing. This guide and its content are protected, within themeaning of the French intellectual property code (Code de la propriétéintellectuelle français, referred to hereafter as "the Code"), under the laws ofcopyright covering texts, drawings and models, as well as by trademark law. Youagree not to reproduce, other than for your own personal, noncommercial use asdefined in the Code, all or part of this guide on any medium whatsoever withoutSchneider Electric's permission, given in writing. You also agree not to establishany hypertext links to this guide or its content. Schneider Electric does not grantany right or license for the personal and noncommercial use of the guide or itscontent, except for a non-exclusive license to consult it on an "as is" basis, at yourown risk. All other rights are reserved.
Electrical equipment should be installed, operated, serviced, and maintained onlyby qualified personnel. No responsibility is assumed by Schneider Electric for anyconsequences arising out of the use of this material.
As standards, specifications, and designs change from time to time, please ask forconfirmation of the information given in this publication.

PowerLogic™ PM5500 series
Safety informationImportant information
Read these instructions carefully and look at the equipment to become familiar withthe device before trying to install, operate, service or maintain it. The followingspecial messages may appear throughout this bulletin or on the equipment to warnof potential hazards or to call attention to information that clarifies or simplifies aprocedure.
The addition of either symbol to a “Danger” or “Warning” safety label indicates thatan electrical hazard exists which will result in personal injury if the instructions arenot followed.
This is the safety alert symbol. It is used to alert you to potential personal injuryhazards. Obey all safety messages that follow this symbol to avoid possible injuryor death.
DANGERDANGER indicates a hazardous situation which, if not avoided, will result in deathor serious injury.
WARNING
WARNING indicates a hazardous situation which, if not avoided, could result in death or serious injury.
CAUTION
CAUTION indicates a hazardous situation which, if not avoided, could result inminor or moderate injury.
NOTICE
NOTICE is used to address practices not related to physical injury.
Please note
Electrical equipment should be installed, operated, serviced and maintained onlyby qualified personnel. No responsibility is assumed by Schneider Electric for anyconsequences arising out of the use of this material. A qualified person is one whohas skills and knowledge related to the construction, installation, and operation ofelectrical equipment and has received safety training to recognize and avoid thehazards involved.
HRB1684301-03 3

PowerLogic™ PM5500 series
NoticesFCC
This equipment has been tested and found to comply with the limits for a Class Bdigital device, pursuant to part 15 of the FCC rules. These limits are designed toprovide reasonable protection against harmful interference in a residentialinstallation. This equipment generates, uses, and can radiate radio frequencyenergy and, if not installed and used in accordance with the instructions, maycause harmful interference to radio communications. However, there is noguarantee that the interference will not occur in a particular installation. If thisequipment does cause harmful interference to radio or television reception, whichcan be determined by turning the equipment off and on, the user is encouraged totry to correct the interference by one or more of the following measures:• Reorient or relocate the receiving antenna.• Increase the separation between the equipment and receiver.• Connect the equipment to an outlet on a circuit different from that to which the
receiver is connected.• Consult the dealer or an experienced radio/TV technician for help.The user is cautioned that any changes or modifications not expressly approved bySchneider Electric could void the user’s authority to operate the equipment.
This digital apparatus complies with CAN ICES-3 (B) /NMB-3(B).
4 HRB1684301-03

PowerLogic™ PM5500 series
Table of Contents
Safety precautions .................................................................................... 11Meter overview..........................................................................................12
Overview of meter features........................................................................12Measured parameters...............................................................................13Data display and analysis tools ..................................................................14Meter configuration...................................................................................15
Hardware reference..................................................................................16LED indicators..........................................................................................16Terminal covers ........................................................................................17Removing the PM5563 from the DIN rail.....................................................17Meter wiring considerations .......................................................................18Communications connections....................................................................21Digital outputs ..........................................................................................22Digital inputs ............................................................................................22
Meter display .............................................................................................23Display overview ......................................................................................23LED indicators on the display ....................................................................23Notification icons ......................................................................................24Meter display language .............................................................................24Meter screen navigation............................................................................25HMI setup screens....................................................................................31Setting up the display................................................................................32
Basic setup ................................................................................................33Configuring basic setup parameters using the display .................................33Configuring advanced setup parameters using the display...........................35Setting up regional settings .......................................................................35
Resetting the display language ............................................................36Setting up the screen passwords ...............................................................36Setting the clock .......................................................................................37
Meter webpages........................................................................................38Webpages overview .................................................................................38Webpages interface..................................................................................38Accessing the meter webpages .................................................................38Default webpages.....................................................................................39
Monitoring ..........................................................................................39Diagnostics ........................................................................................39Maintenance.......................................................................................40Setting the measurement range for basic parameters ............................40
User accounts ..........................................................................................40Reading device registers using the webpages ............................................41
Communications .......................................................................................43Ethernet communications..........................................................................43
Ethernet configuration .........................................................................43Serial communications..............................................................................48
RS-485 network configuration..............................................................48Modbus Ethernet gateway.........................................................................51
Ethernet gateway implementation ........................................................52
HRB1684301-03 5

PowerLogic™ PM5500 series
Ethernet gateway configuration............................................................52Modbus TCP/IP filtering ............................................................................54Simple Network Management Protocol (SNMP) ..........................................55
Key terms...........................................................................................55FTP .........................................................................................................58
Time and timekeeping ..............................................................................60Setting the clock .......................................................................................60Setting the meter’s clock manually using the webpages...............................60Configuring time and time synchronization using the webpages ...................61
Logging.......................................................................................................62Data log ...................................................................................................62
Setting up the data log.........................................................................62Saving the data log contents using ION Setup.......................................62Setting up device log exports using the webpages.................................63
Alarm log .................................................................................................64Maintenance log .......................................................................................64
Inputs / outputs..........................................................................................65I/O ports...................................................................................................65Digital input applications............................................................................65
Digital input wiring considerations ........................................................65WAGES monitoring .............................................................................65Configuring digital inputs using ION Setup ............................................66Configuring digital inputs using the display............................................66
Input metering ..........................................................................................67Configuring input metering using ION Setup..........................................68Configuring input metering using the display .........................................68Demand measurements for input metering............................................69Viewing input metering data through the meter’s display ........................70
Digital output applications .........................................................................70Digital output application example ........................................................70Configuring digital outputs using ION Setup ..........................................71Configuring digital outputs using the display..........................................72
Energy pulsing .........................................................................................73Configuring the alarm / energy pulsing LED using the display .................74Configuring the alarm / energy pulsing LED or digital output forenergy pulsing using ION Setup ...........................................................74
Resets.........................................................................................................76Meter resets.............................................................................................76
Meter Initialization...............................................................................76Performing global resets using the display..................................................76Performing single resets using the display ..................................................76Alarm counter reset options.......................................................................77
Alarms.........................................................................................................80Alarms overview.......................................................................................80Alarm types..............................................................................................80Unary alarms............................................................................................80
Available unary alarms ........................................................................80Digital alarms ...........................................................................................80
Digital alarm with setpoint delay ...........................................................80Available digital alarms........................................................................81
6 HRB1684301-03

PowerLogic™ PM5500 series
Standard alarms.......................................................................................81Example of over and under setpoint (standard) alarm operation..............81Maximum allowable setpoint ................................................................82Available standard alarms ...................................................................83
Logic alarms ............................................................................................85Custom alarms .........................................................................................86Alarm priorities .........................................................................................87
Multiple alarm considerations...............................................................87Alarm setup overview................................................................................87
Built-in error-checking .........................................................................88LED alarm indicator ..................................................................................92Alarm display and notification ....................................................................93
Alarm icon ..........................................................................................93Alarm / energy pulsing LED .................................................................93Alarm screens ....................................................................................93Active alarms......................................................................................93Alarm details ......................................................................................93
Email on alarm .........................................................................................93Example email ....................................................................................94
Active alarms list and alarm history log .......................................................97Acknowledging high-priority alarms using the display ..................................98Resetting alarms using ION Setup .............................................................98
Multi-tariffs .................................................................................................99Multi-tariff overview...................................................................................99Multi-tariff implementation .........................................................................99Command mode overview.........................................................................99Time of day mode overview ..................................................................... 100
Time of day mode tariff validity ........................................................... 100Time of day tariff creation methods..................................................... 100
Input mode overview............................................................................... 101Digital input assignment for input control mode.................................... 101
Tariff setup ............................................................................................. 102Time of day mode tariff configuration considerations............................ 102Input mode tariff configuration considerations ..................................... 103Configuring input mode tariffs using the display ................................... 103
Measurements......................................................................................... 104Real-time readings ................................................................................. 104Energy................................................................................................... 104Min/max values ...................................................................................... 104Power demand ....................................................................................... 104
Power demand calculation methods ................................................... 104Block interval demand ....................................................................... 105Synchronized demand....................................................................... 106Thermal demand .............................................................................. 106
Current demand ..................................................................................... 107Predicted demand............................................................................. 107Peak demand ................................................................................... 107Input Metering Demand ..................................................................... 107
Setting up demand calculations ............................................................... 108Power and power factor .......................................................................... 109
Current phase shift from voltage......................................................... 109
HRB1684301-03 7

PowerLogic™ PM5500 series
Real, reactive and apparent power (PQS) ........................................... 110Power factor (PF).............................................................................. 111Power factor sign convention ............................................................. 111Power factor register format............................................................... 111
Timer..................................................................................................... 114Operating Timer................................................................................ 114Load Timer ....................................................................................... 114
Power quality ........................................................................................... 115Harmonics information available on the meter........................................... 115Harmonics overview ............................................................................... 115Voltage crest factor ................................................................................. 115K-factor.................................................................................................. 115Total harmonic distortion ......................................................................... 116Total demand distortion ........................................................................... 116Harmonic content calculations ................................................................. 116THD% calculations ................................................................................. 116thd calculations ...................................................................................... 116TDD calculations .................................................................................... 117Viewing harmonics using the display ........................................................ 117Viewing TDD, K-factor and Crest factor data............................................. 118Viewing THD/thd using the display ........................................................... 119
Maintenance ............................................................................................ 120Maintenance overview ............................................................................ 120Lost user access .................................................................................... 120Diagnostics information........................................................................... 120Wrench icon........................................................................................... 120Troubleshooting LED indicators ............................................................... 120Phasors ................................................................................................. 121
Phasor screens................................................................................. 121Meter memory ........................................................................................ 122Meter battery.......................................................................................... 122Firmware version, model and serial number.............................................. 122Firmware upgrades................................................................................. 122
Meter upgrade requirements.............................................................. 122Upgrading your meter........................................................................ 123
Technical assistance............................................................................... 124
Verifying accuracy................................................................................... 125Overview of meter accuracy .................................................................... 125Accuracy test requirements ..................................................................... 125
Signal and power source ................................................................... 125Control equipment ............................................................................ 125Environment ..................................................................................... 125Reference device or energy standard ................................................. 126
Meter settings for accuracy testing........................................................... 126Verifying accuracy test ............................................................................ 126
Required pulses calculation for accuracy verification testing................. 128Total power calculation for accuracy verification testing........................ 128Percentage error calculation for accuracy verification testing................ 128
Accuracy verification test points ............................................................... 129Energy pulsing considerations ................................................................. 129
8 HRB1684301-03

PowerLogic™ PM5500 series
VTand CTconsiderations........................................................................ 129Example calculations .............................................................................. 130
Adjustments to allow energy pulsing at the digital outputs .................... 130Typical sources of test errors ................................................................... 131
MID compliance ...................................................................................... 132MID overview ......................................................................................... 132
Scope .............................................................................................. 132MID compliance for the meter .................................................................. 132
Terminal covers and MID compliance ................................................. 132PM5561 Default Screen .......................................................................... 132Firmware version, model and serial number.............................................. 133MID-protected setup parameters ............................................................. 133
Alarm / energy pulsing LED ............................................................... 133Lock-protected setup parameters............................................................. 133Lock-protected functions ......................................................................... 134PM5561 configuration ............................................................................. 134
MID configuration considerations ....................................................... 134Locking or unlocking the PM5561 ............................................................ 134
Device specifications.............................................................................. 136
HRB1684301-03 9


Safety precautions PowerLogic™ PM5500 series
Safety precautionsInstallation, wiring, testing and service must be performed in accordance with alllocal and national electrical codes.
DANGERHAZARD OF ELECTRIC SHOCK, EXPLOSION, OR ARC FLASH• Apply appropriate personal protective equipment (PPE) and follow safe
electrical work practices. See NFPA 70E in the USA, CSA Z462 or applicablelocal standards.
• Turn off all power supplying this device and the equipment in which it isinstalled before working on the device or equipment.
• Always use a properly rated voltage sensing device to confirm that all poweris off.
• Treat communications and I/O wiring connected to multiple devices ashazardous live until determined otherwise.
• Do not exceed the device’s ratings for maximum limits.• Never short the secondary of a potential/voltage transformer (PT/VT).• Never open circuit a current transformer (CT).• Always use grounded external CTs for current inputs.• Replace all devices, doors and covers before turning on power to this
equipment.Failure to follow these instructions will result in death or serious injury.
NOTE: See IEC 60950-1:2005, Annex W for more information on communicationsand I/O wiring connected to multiple devices.
WARNINGUNINTENDED OPERATION• Do not use this device for critical control or protection applications where
human or equipment safety relies on the operation of the control circuit.• Do not rely solely on data displayed on the display or in software to determine
if this device is functioning correctly or complying with all applicablestandards.
• Do not use data displayed on the display or in software as a substitute forproper workplace practices or equipment maintenance.
Failure to follow these instructions can result in death, serious injury, orequipment damage.
HRB1684301-03 11

PowerLogic™ PM5500 series Meter overview
Meter overview
Overview of meter featuresThe PowerLogic™ PM5500 power and energy meters offer value for thedemanding needs of your energy monitoring and cost management applications.
All meters in the PM5500 range comply to Class 0.2S accuracy standards andfeature high quality, reliability and affordability in a compact and easy to installformat.
Some of the many features supported by the meter include:• A fourth current input for direct and accurate measurement of neutral current, to
help avoid device overload and network outage.• Two digital outputs for control and energy pulsing applications.• Four digital inputs with input metering support for WAGES monitoring
applications.• Dual Ethernet switched ports allow fast Ethernet interconnection to other
PM5500 meters using only one IP switch.• Ethernet gateway functionality, allowing a Modbus master using Modbus TCP
to communicate through the meter to downstream serial devices using ModbusRTU.
• Support for a variety of Ethernet protocols, such as SNMP and FTP• Enhanced Modbus security using TCP/IP filtering to set the specific IP
addresses that are permitted to access the meter.• Multiple tariff support (8 tariffs) for monitoring energy usage on different days
and times.• Extensive alarming options, including logic and custom alarms, and the option
to send emails with alarm information.• THD and individual harmonics up to the 63rd order.• Onboard webpages for displaying real-time and logged data using a web
browser.• Onboard data logging support for up to 14 selectable parameters.• Multiple language support: The back-lit anti-glare display screen can be
switched to display meter information in one of the supported languages (onmodels with a display screen).
• Graphical display of harmonics and phasor diagrams on models with anintegrated or optional remote display.
• QR codes with embedded data for viewing meter information using MeterInsights.
You can use the meter can as a stand-alone device, but its extensive capabilitiesare fully realized when used as part of an energy management system.
For applications, feature details and the most current and complete specificationsof the PM5500 meters, see the PM5500 technical datasheet atwww.schneider-electric.com.
PM5500 meter models and accessories
The meter is available in several different models with optional accessories thatprovide various mounting options.
12 HRB1684301-03

Meter overview PowerLogic™ PM5500 series
Meter models
Model Commercial reference Description
PM5560 METSEPM5560 Front panel mount, integrated display, 96 x 96 mm form factor, fits ina 1/4 DIN mounting hole.
PM5561 METSEPM5561 Same as the PM5560, except the meter is calibrated to comply tostrict MID standards.
PM5563 METSEPM5563 Transducer (TRAN) model, no display, mounts on a standard TS35top hat style DIN rail.
Meter accessories
Model Commercial reference Description
PM5RD METSEPM5RD The remote meter display can be used with DIN meters. It has thesame buttons, icons and LEDs as the display on an integratedmeter, and is powered by the connection to the DIN meter.NOTE: A remote display cannot be used with meters that have anintegrated display.
See the PM5500 catalog pages, available from www.schneider-electric.com, orconsult your local Schneider Electric representative for information about mountingadapters available for your meter.
Measured parameters
Energy measurements
The meter provides fully bi-directional, 4-quadrant, Class 0.2S accurate energymetering.
The meter stores all accumulated active, reactive and apparent energymeasurements in nonvolatile memory:• kWh, kVARh, kVAh (delivered and received)• kWh, kVARh, kVAh net (delivered - received)• kWh, kVARh, kVAh absolute (delivered + received)Energy registers can be logged automatically on a programmed schedule. Allenergy parameters represent the total for all three phases.
Demand measurements
The meter provides present, last, predicted and peak (maximum) demand, and adate/timestamp when the peak demand occurred.
The meter supports standard demand calculation methods, including sliding block,fixed block, rolling block, thermal and synchronized.
Peak demand registers can be reset manually (password protected) or logged andreset automatically on a programmed schedule.
Demand measurements include:• kW, kVAR, kVA demand total and per phase• Amps demand average, per phase and neutral (4th CT)• Demand calculation for pulse input metering (WAGES)
Instantaneous measurements
The meter provides highly accurate 1-second measurements.
These measurements include true RMS, per phase and total for:
HRB1684301-03 13

PowerLogic™ PM5500 series Meter overview
• 3-phase voltage (line-to-line, line-to-neutral)• 3-phase current, neutral and ground current• Active (kW), reactive (kVAR) and apparent (kVA) power• True PF (power factor)• Displacement PF• System frequency• Voltage (line-to-line, line-to-neutral) and current unbalance
Power quality measurements
The meter provides complete harmonic distortion metering, recording and real-time reporting, up to the 63rd harmonic for all voltage and current inputs.
The following power quality measurements are available:• Individual harmonics (odd harmonics up to 63rd)• Total harmonic distortion (THD, thd) for current and voltage (line-to-line, line-to
neutral)• Total demand distortion (TDD)• K-factor, Crest factor• Neutral current metering and ground current calculation
Data recording
The meter stores each new minimum and new maximum value with date andtimestamp for all instantaneous values and for each phase.
The meter also records the following:• Alarms (with 1s timestamping)• Parameters configured for data logging• Data, alarm history, diagnostics, and maintenance logs
Input/output
The meter provides the status of the digital inputs and digital outputs.
Other measurements
Additional measurements recorded by the meter include several timers.
These timers include:• I/O timer shows how long an input or output has been ON.• Operating timer shows how long the meter has been powered.• Load timer shows how much time a load has been running, based on the
specified minimum current for the load timer setpoint setting.
Data display and analysis tools
Power Monitoring Expert
StruxureWare™ Power Monitoring Expert is a complete supervisory softwarepackage for power management applications. The software collects and organizesdata gathered from your facility’s electrical network and presents it as meaningful,actionable information via an intuitive web interface.
Power Monitoring Expert communicates with devices on the network to provide:
14 HRB1684301-03

Meter overview PowerLogic™ PM5500 series
• Real-time monitoring through a multi-user web portal• Trend graphing and aggregation• Power quality analysis and compliance monitoring• Preconfigured and custom reportingSee the StruxureWare™ Power Monitoring Expert online help for instructions onhow to add your meter into its system for data collection and analysis.
PowerScada Expert
StruxureWare™ PowerScada Expert is a complete real-time monitoring and controlsolution for large facility and critical infrastructure operations.
It communicates with your meter for data acquisition and real-time control. You canuse PowerScada Expert for:• System supervision• Real-time and historical trending, event logging and waveform capture• PC-based custom alarmsSee the StruxureWare™ PowerScada Expert online help for instructions on how toadd your meter into its system for data collection and analysis.
Modbus command interface
Most of the meter’s real-time and logged data, as well as basic configuration andsetup of meter features, can be accessed and programmed using a Modbuscommand interface and the meter’s Modbus register list.
This is an advanced procedure that should only be performed by users withadvanced knowledge of Modbus, their meter, and the power system beingmonitored. For further information on the Modbus command interface, contactTechnical Support.
See your meter’s Modbus register list at www.schneider-electric.com for theModbus mapping information and basic instructions on command interface.
Meter configurationMeter configuration can be performed through the display (if your meter isequipped with one), the webpages or PowerLogic™ ION Setup.
ION Setup is a meter configuration tool that can be downloaded for free atwww.schneider-electric.com.
See the ION Setup online help or in the ION Setup device configuration guide. Todownload a copy, go to www.schneider-electric.com and search for ION Setupdevice configuration guide.
HRB1684301-03 15

PowerLogic™ PM5500 series Hardware reference
Hardware reference
Supplemental informationThis document is intended to be used in conjunction with the installation sheet thatships in the box with your meter and accessories.
See your device’s installation sheet for information related to installation.
See your product’s technical datasheet at www.schneider-electric.com for the mostup-to-date and complete specifications.
See your product’s catalog pages at www.schneider-electric.com for informationabout your device, its options and accessories.
You can download updated documentation from www.schneider-electric.com orcontact your local Schneider Electric representative for the latest information aboutyour product.
Related Topics• Device specifications
LED indicatorsThe LED indicators alert or inform you of meter activity.
PM5560 / PM5561 / PM5RD PM5563 PM5560 / PM5561 / PM5563
A Alarm / energy pulsing LED
B Heartbeat / serial communications LED
C Ethernet communications LEDs
Alarm / energy pulsing LED
The alarm / energy pulsing LED can be configured for alarm notification or energypulsing.
When configured for alarm notification, this LED flashes when a high, medium orlow priority alarm is tripped. The LED provides a visual indication of an active alarmcondition or an inactive but unacknowledged high priority alarm.
When configured for energy pulsing, this LED flashes at a rate proportional to theamount of energy consumed. This is typically used to verify the power meter’saccuracy.
NOTE: The alarm / energy pulsing LED on the PM5561 is permanently set forenergy pulsing and cannot be disabled or used for alarms.
Heartbeat / serial communications LED
The heartbeat / serial communications LED blinks to indicate the meter’s operationand serial Modbus communications status.
16 HRB1684301-03

Hardware reference PowerLogic™ PM5500 series
The LED blinks at a slow, steady rate to indicate the meter is operational. The LEDflashes at a variable, faster rate when the meter is communicating over a Modbusserial communications port.
You cannot configure this LED for other purposes.
NOTE: A heartbeat LED that remains lit and does not blink (or flash) can indicate ahardware problem.
Ethernet communications LEDs
The meter has two LEDs per port for Ethernet communications.
The Link LED is on when there is a valid Ethernet connection. The Act (active) LEDflashes to indicate the meter is communicating through the Ethernet port.
You cannot configure these LEDs for other purposes.
Terminal coversThe voltage and current terminal covers help prevent tampering with the meter’svoltage and current measurement inputs.
The terminal covers enclose the terminals, the conductor fixing screws and alength of the external conductors and their insulation. The terminal covers aresecured by tamper-resistant meter seals.
These covers are included for meter models where sealable voltage and currentcovers are required to comply with revenue or regulatory standards.
The meter terminal covers must be installed by a qualified installer.
Refer to the Sealing kit instruction sheet for instructions on installing the terminalcovers.
Removing the PM5563 from the DIN railFollow these instructions to remove the meter from a TS35 Top-Hat style DIN rail.
Installation, wiring, testing and service must be performed in accordance with alllocal and national electrical codes.
DANGERHAZARD OF ELECTRIC SHOCK, EXPLOSION, OR ARC FLASH• Apply appropriate personal protective equipment (PPE) and follow safe
electrical work practices. See NFPA 70E in the USA, CSA Z462 or applicablelocal standards.
• Turn off all power supplying this device and the equipment in which it isinstalled before working on the device or equipment.
• Always use a properly rated voltage sensing device to confirm that all poweris off.
• Do not exceed the device’s ratings for maximum limits.• Never short the secondary of a potential/voltage transformer (PT/VT).• Never open circuit a current transformer (CT).• Always use grounded external CTs for current inputs.• Replace all devices, doors and covers before turning on power to this
equipment.Failure to follow these instructions will result in death or serious injury.
HRB1684301-03 17

PowerLogic™ PM5500 series Hardware reference
1. Turn off all power supplying this device and the equipment in which it is installedbefore working on it.
2. Always use a properly rated voltage sensing device to confirm that all power isoff.
3. Insert a flat-tip screwdriver into the DIN release clip. Pull down the clip until youhear an audible click and the DIN clip is unlocked.
CLICK
4. Swing the meter out and upwards to remove the meter.
Meter wiring considerations
Direct connect voltage limits
You can connect the meter’s voltage inputs directly to the phase voltage lines ofthe power system if the power system’s line-to-line or line-to-neutral voltages donot exceed the meter’s direct connect maximum voltage limits.
The meter's voltage measurement inputs are rated by the manufacturer for up to400 V L-N / 690 V L-L. However, the maximum voltage allowed for directconnection may be lower, depending on the local electrical codes and regulations.In US and Canada the maximum voltage on the meter voltage measurement inputsmay not exceed 347 V L-N / 600 V L-L.
If your system voltage is greater than the specified direct connect maximumvoltage, you must use VTs (voltage transformers) to step down the voltages.
18 HRB1684301-03

Hardware reference PowerLogic™ PM5500 series
Power systemdescription
Meter setting Symbol Direct connectmaximum (UL)
Direct connectmaximum (IEC)
# of VTs (ifrequired)
Single-phase 2-wireline-to-neutral
1PH2W LN 480 V L-N 480 V L-N 1 VT
Single-phase 2-wireline-to-line
1PH2W LL 600 V L-L 600 V L-L 1 VT
Single-phase 3-wireline-to-line withneutral
1PH3W LL with N 347 V L-N / 600 VL-L
400 V L-N / 690 VL-L
2 VT
3-phase 3-wire Deltaungrounded
3PH3W Dlt Ungnd 600 V L-L 600 V L-L 2 VT
3-phase 3-wire Deltacorner grounded
3PH3W Dlt CrnrGnd
600 V L-L 600 V L-L 2 VT
3-phase 3-wire Wyeungrounded
3PH3WWye Ungnd 600 V L-L 600 V L-L 2 VT
3-phase 3-wire Wyegrounded
3PH3WWye Gnd 600 V L-L 600 V L-L 2 VT
3-phase 3-wire Wyeresistance-grounded
3PH3WWye ResGnd
600 V L-L 600 V L-L 2 VT
HRB1684301-03 19

PowerLogic™ PM5500 series Hardware reference
Power systemdescription
Meter setting Symbol Direct connectmaximum (UL)
Direct connectmaximum (IEC)
# of VTs (ifrequired)
3-phase 4-wire openDelta center-tapped
3PH4W Opn Dlt CtrTp
N
240 V L-N / 415 VL-N / 480 V L-L
240 V L-N / 415 VL-N / 480 V L-L
3 VT
3-phase 4-wire Deltacenter-tapped
3PH4W Dlt Ctr Tp
N
240 V L-N / 415 VL-N / 480 V L-L
240 V L-N / 415 VL-N / 480 V L-L
3 VT
3-phase 4-wireungrounded Wye
3PH4WWye Ungnd 347 V L-N / 600 VL-L
347 V L-N / 600 VL-L
3 VTor 2 VT
3-phase 4-wiregrounded Wye
3PH4WWye Gnd
N
347 V L-N / 600 VL-L
400 V L-N / 690 VL-L
3 VTor 2 VT
3-phase 4-wireresistance-groundedWye
3PH4WWye ResGnd
N
347 V L-N / 600 VL-L
347 V L-N / 600 VL-L
3 VTor 2 VT
Balanced system considerations
In situations where you are monitoring a balanced 3-phase load, you may chooseto connect only one or two CTs on the phase(s) you want to measure, and thenconfigure the meter so it calculates the current on the unconnected currentinput(s).
NOTE: For a balanced 4-wire Wye system, the meter’s calculations assume thatthere is no current flowing through the neutral conductor.
Balanced 3-phase Wye system with 2 CTs
The current for the unconnected current input is calculated so that the vector sumfor all three phases equal zero.
Balanced 3-phase Wye or Delta system with 1CT
The currents for the unconnected current inputs are calculated so that theirmagnitude and phase angle are identical and equally distributed, and the vectorsum for all three phase currents equal zero.
NOTE: You must always use 3 CTs for 3-phase 4-wire center-tapped Delta orcenter-tapped open Delta systems.
20 HRB1684301-03

Hardware reference PowerLogic™ PM5500 series
Neutral and ground current
The fourth current input (I4) can be used to measure current flow (In) in the neutralconductor, which can then be used to calculate residual current. The meter refersto residual current as ground current (Ig).
For 4-wire Wye systems, ground current is calculated as the difference betweenthe measured neutral current and the vector sum of all measured phase currents.
Communications connections
RS-485 wiring
Connect the devices on the RS-485 bus in a point-to-point configuration, with the(+) and (-) terminals from one device connected to the corresponding (+) and (-)terminals on the next device.
RS-485 cable
Use a shielded 2 twisted pair or 1.5 twisted pair RS-485 cable to wire the devices.Use one twisted pair to connect the (+) and (-) terminals, and use the otherinsulated wire to connect the C terminals
The total distance for devices connected on an RS-485 bus should not exceed1200 m (4000 ft).
RS-485 terminals
C Common. This provides the voltage reference (zero volts) for the data plus and data minussignals
Shield. Connect the bare wire to this terminal to help suppress signal noise that may bepresent. Ground the shield wiring at one end only (either at the master or the last slavedevice, but not both.
- Data minus. This transmits/receives the inverting data signals.
+ Data plus. This transmits/receives the non-inverting data signals.
NOTE: If some devices in your RS-485 network do not have the C terminal, usethe bare wire in the RS-485 cable to connect the C terminal from the meter to theshield terminal on the devices that do not have the C terminal.
Related Topics• RS-485 port setup
• Configuring serial settings using the webpages
• Setting up serial communications using the display
Ethernet communications connections
Use a Cat 5 cable to connect the meter’s Ethernet port.
Your Ethernet connection source should be installed in a location that minimizesthe overall Ethernet cable routing length.
HRB1684301-03 21

PowerLogic™ PM5500 series Hardware reference
Related Topics• Setting up Ethernet communications using the display
• Configuring basic Ethernet settings using the webpages
• Ethernet port setup
Digital outputsThe meter is equipped with two Form A digital output ports (D1, D2).
You can configure the digital outputs for use in the following applications:• switching applications, for example, to provide on/off control signals for
switching capacitor banks, generators, and other external devices andequipment
• demand synchronization applications, where the meter provides pulse signalsto the input of another meter to control its demand period
• energy pulsing applications, where a receiving device determines energy usageby counting the kWh pulses coming from the meter’s digital output port
The digital outputs can handle voltages less than 30 VAC or 60 V DC (125 mAmaximum). For higher voltage applications, use an external relay in the switchingcircuit.
Related Topics• Digital output applications
Digital inputsThe meter is equipped with four digital input ports (S1 to S4).
You can configure the digital inputs for use in status monitoring or input meteringapplications.
The meter’s digital inputs require an external voltage source to detect the digitalinput’s on/off state. The meter detects an on state if the external voltage appearingat the digital input is within its operating range.
The digital inputs require a 18 - 30 VAC or 12 - 30 V DC external voltage source todetect the digital input’s on/off state.
Related Topics• Digital input applications
22 HRB1684301-03

Meter display PowerLogic™ PM5500 series
Meter display
Display overviewThe display (integrated or remote) lets you use the meter to perform various taskssuch as setting up the meter, displaying data screens, acknowledging alarms, orperforming resets.
C
G EF
D
B
A
H
A Navigation / menu selectionbuttons
B Heartbeat / communicationsLED (green)
C Alarm / energy pulsing LED(orange)
D Navigation symbols or menuoptions
E Right notification area
F Screen title
G Left notification area
H Cursor
LED indicators on the displayThe display has two LED indicators.
A Alarm / energy pulsing LED (orange)
B Heartbeat / communications LED (green)
NOTE: For the PM5561 model, the alarm / energy pulsing LED is factory set forenergy pulsing only and cannot be modified or disabled.
Heartbeat / serial communications LED
The heartbeat / serial communications LED blinks to indicate the meter’s operationand serial Modbus communications status.
The LED blinks at a slow, steady rate to indicate the meter is operational. The LEDflashes at a variable, faster rate when the meter is communicating over a Modbusserial communications port.
You cannot configure this LED for other purposes.
NOTE: A heartbeat LED that remains lit and does not blink (or flash) can indicate ahardware problem.
Related Topics• Troubleshooting LED indicators
Alarm / energy pulsing LED
The alarm / energy pulsing LED can be configured for alarm notification or energypulsing.
HRB1684301-03 23

PowerLogic™ PM5500 series Meter display
When configured for alarm notification, this LED flashes when a high, medium orlow priority alarm is tripped. The LED provides a visual indication of an active alarmcondition or an inactive but unacknowledged high priority alarm.
When configured for energy pulsing, this LED flashes at a rate proportional to theamount of energy consumed. This is typically used to verify the power meter’saccuracy.
NOTE: The alarm / energy pulsing LED on the PM5561 is permanently set forenergy pulsing and cannot be disabled or used for alarms.
Related Topics• LED alarm indicator
• Energy pulsing
Notification iconsTo alert you about meter state or events, notification icons appear at the top left ortop right corner of the display screen.
Icon Description
The wrench icon indicates that the power meter is in an overvoltagecondition or requires maintenance. It could also indicate that theenergy LED is in an overrun state.
The alarm icon indicates an alarm condition has occurred.
Related Topics• Wrench icon
• Alarm display and notification
Meter display languageIf your meter is equipped with a display screen, you can configure the meter todisplay the measurements in one of several languages.
The following languages are available:• English• French• Spanish• German• Italian• Portuguese• Russian• Chinese
Related Topics• Setting up regional settings
Resetting the display language
To reset the meter to the default language (English), press and hold the outermosttwo buttons for 5 seconds.
24 HRB1684301-03

Meter display PowerLogic™ PM5500 series
Meter screen navigationThe meter’s buttons and display screen allow you to navigate data and setupscreens, and to configure the meter’s setup parameters.
A Press the button below theappropriate menu to view thatscreen
B Press the right arrow to viewmore screens
C In setup mode, a small rightarrow indicates the selectedoption
D In setup mode, a small downarrow indicates that there areadditional parameters to display.The down arrow disappearswhen there are no moreparameters to display.
E In setup mode, press the buttonunder Edit to change thatsetting
Related Topics• PM5561 Default Screen
Navigation symbols
Navigation symbols indicate the functions of the associated buttons on yourmeter’s display.
Symbol Description Actions
Right arrow Scroll right and display more menu items or move cursorone character to the right
Up arrow Exit screen and go up one level
Small downarrow
Move cursor down the list of options or display more itemsbelow
Small up arrow Move cursor up the list of items or display more itemsabove
Left arrow Move cursor one character to the left
Plus sign Increase the highlighted value or show the next item in thelist.
Minus sign Show the previous item in the list
When you reach the last screen, press the right arrow again to cycle through thescreen menus.
Meter screen menus overview
All meter screens are grouped logically, according to their function.
You can access any available meter screen by first selecting the Level 1 (top level)screen that contains it.
Level 1 screen menus - IEEE title [IEC title]
MnMx
Amps [I] Volts [U-V] Power [PQS] Energy [E] PF
Unbal
Harm Hz [F]
QRTimerI/OAlarmTHD Maint Clock
HRB1684301-03 25

PowerLogic™ PM5500 series Meter display
Menu tree
Use the menu tree to navigate to the setting you want to view or configure.
The image below summarizes the available meter screens (IEEE menus shown,with the corresponding IEC menus in parentheses).
26 HRB1684301-03

Meter display PowerLogic™ PM5500 series
Phase
Dmd
Ig
V L-L [U]
V L-N [V]
Clock
Level 1 Level 2 Level 3
(PM5561 only)
Amps[I]
Volts[U-V]
V L-L [U]
V L-N [V]
Amps [I]
Harm
TDD / K
Crest
Fund 3-1 13-21 23-31
Fund 3-1 13-21 23-31
Fund 3-1 13-21 23-31
Amps [I] V L-L [U] V L-N [V]
Power [PQS]
Phase
Dmd
Power[PQS]
Wh
VAh
VARh
Energy[E]
Tariff
Inp Mtr
VARd [Qd]
VAd [Sd]
Wd [Pd] Tot A B
Active [P] Reac [Q] Appr [S]
C
Tot A B C
Tot A B C
QR
QR
Dmd Ch 1 Ch 2 Ch 3 Ch 4
T6T4 T5T1 T3T2 T8T7
True
Disp
PF
THD
thd
THD Amps [I] V L-L [U] V L-N [V]
Amps [I] V L-L [U] V L-N [V]
Unbal
Hz[F]
Amps [I]
Volts [U-V]
Power [PQS]
MnMx
PF
Hz [F]
THD
Unbal
V L-L [U] V L-N [V]
Active [P] Reac [Q] Appr [S]
True Disp
THD tdh
Amps [I] V L-L [U] V L-N [V]
QR
Active
Hist
Count
Alarm
Unack
D Out
D In
I/O
Load
Oper
Timer
Reset
Setup
Maint
Diag
Lock
QR
IgIc InIAvg IbIa
Comm
Meter
Alarm
I/O
HMI
Basic Advan Dmd Tariff
Serial Enet
1-Sec Unary Dig Logic Cust1s
LED D In D Out Inp Mtr
Displ Region Pass
Clock
Meter
Info
Cl Pwr
Phasor Polar
QR
QR
QR
HRB1684301-03 27

PowerLogic™ PM5500 series Meter display
Related Topics• Setting up regional settings
Data display screens
The meter display screens allow you to view meter values and configure settings.
The titles listed are for the HMI mode in IEEE, with the corresponding titles in IECmode in square brackets [ ].• Bulleted items indicate subscreens and their descriptions.
Current
Amps [I]
Amps Per Phase Instantaneous current measurements for each phase and neutral (Ia [I1], Ib [I2], Ic [I3], In).
Dmd• Iavg, Ia [I1], Ib [I2], Ic [I3], In, Ig• Pk DT
Summary of peak current demand values at the last demand interval for each phase and neutral(Ia [I1], Ib [I2], Ic [I3], In).• Real-time demand (Pres), peak demand (Peak) and predicted demand (Pred) for the present
interval. Average demand for the previous (Last) interval.• Date and timestamp for the peak demand readings.
Ig Average (Iavg), neutral (In) and residual/ground (Ig) current
Voltage
Volts [U-V]
Voltage L-L [U] Line-to-line phase voltage (Vab [U12], Vbc [U23], Vca [U31]).
Voltage L-N [V] Line-to-neutral phase voltage (Van [V1], Vbn [V2]), Vcn [V3]).
Harmonics
Harm
Harmonics % Graphical representation of harmonics (as a percent of fundamental).
V L-L [U]• Fundamental, 3-11, 13-21, 23-31
Line-to-line voltage harmonics data: Numeric magnitude and angle for the fundamentalharmonic, and graphical representation of harmonics for the 3rd to 11th, 13th to 21st, and 23rd to31st odd harmonics for each line-to-line phase voltage (Vab [U12], Vbc [U23], Vca [U31]).
V L-N [V]• Fundamental, 3-11, 13-21, 23-31
Line-to-neutral voltage harmonics data: Numeric magnitude and angle for the fundamentalharmonic, and graphical representation of harmonics for the 3rd to 11th, 13th to 21st, and 23rd to31st odd harmonics for each line-to-neutral phase voltage (Van [V1], Vbn [V2]), Vcn [V3]).
Amps [I]• Fundamental, 3-11, 13-21, 23-31
Current harmonics data: Numeric magnitude and angle for the fundamental harmonics, andgraphical representation of harmonics for the 3rd to 11th, 13th to 21st, and 23rd to 31st oddharmonics for each phase current (Ia [I1], Ib [I2], Ic [I3]).
TDD/K Total demand distortion and K-factor data for each phase voltage (K-F A [K-F 1], K-F B [K-F 2], K-F C [K-F 3]).
Crest• Amps [I], V L-L [U], V L-N [V]
Crest factor data for each phase current (Ia [I1], Ib [I2], Ic [I3]), line-to-line phase voltage (Vab[U12], Vbc [U23], Vca [U31]), and line-to-neutral phase voltage (Van [V1], Vbn [V2]), Vcn [V3]).
28 HRB1684301-03

Meter display PowerLogic™ PM5500 series
Power
Power [PQS]
Power Summary Summary of real-time power consumption values for total active power in kW (Total [Ptot]), totalreactive power in kVAR (Total [Qtot]), and total apparent power in kVA (Total [Stot]).
Phase• Active [P], Reac [Q], Appr [S]
Per phase and total power values for active power in kW (A [P1], B [P2], C [P3], Total [Ptpt]),reactive power in kVAR (A [Q1], B [Q2], C [Q3], Total [Qtot]) and apparent power in kVA (A [S1],B [S2], C [S3], Total [Stot]).
Pwr Dmd Summary• Wd [Pd], VARd [Qd], VAd [Sd]• Tot, A [1], B [2], C [3]• Pk DT
Summary of peak power demand values in the previous (Last) demand interval period for activepower in kW, reactive power in kVAR and apparent power in kVA.• Total and per phase peak power demand values in the previous (Last) demand interval for
active power demand (Wd [P]), reactive power demand (VARd [Q]) and apparent powerdemand (VAd [S]).
• For the selected power demand screen (active, reactive or apparent), each of these sub-screens (total and per phase demand) display demand values for the present demand (Pres)interval, predicted demand (Pred) based on the current power consumption rate, demand forthe previous demand (Last) interval period, and recorded peak power demand (Peak) value.
• Date and timestamp for the peak power demand (Peak) value.
Energy
Energy [E]
Wh, VAh, VARh Delivered (Del), received (Rec), delivered plus received (D+R) and delivered minus received (D-R) accumulated values for active energy (Wh), apparent energy (VAh) and reactive energy(VARh).
Tariff• T1, T2, T3, T4, T5, T6, T7, T8• Del• Rec• InMet
• Displays the available tariffs (T1 through T8).• Active energy delivered in Wh (W [P]), reactive energy delivered in VARh (VAR [Q]) and
apparent energy delivered in VAh (VA [S]) energy for the selected tariff.• Active energy received in Wh (W [P]), reactive energy received in VARh (VAR [Q]) and
apparent energy received in VAh (VA [S]) energy for the selected tariff• Accumulated values on the input metering channels (Ch 1 to Ch 4) for the selected tariff.
Inp Mtr• Dmd• Ch 1, Ch 2, Ch 3, Ch 4• Pk DT
Accumulated values on the input metering channels (Ch 1 to Ch 4).• Summary of demand values for input metering channels Ch 1 to Ch 4 in the previous (Last)
demand interval.• Demand values for present (Pres) and previous (Last) interval periods, predicted demand
(Pred) based on the current consumption rate, and recorded peak demand (Peak) value forthe selected input metering channel.
• Date and timestamp for the peak demand reading.
Power Factor
PF
True True power factor values per phase and total (PFa [PF1], PFb [PF2], PFc [PF3], Total), PF sign,and load type (capacitive = lead, inductive = lag).
Disp Displacement power factor values per phase and total (PFa [PF1], PFb [PF2], PFc [PF3], Total),PF sign, and load type (capacitive = lead, inductive = lag).
Frequency
Hz [F]
Frequency (Freq), average voltage (Vavg), average current (Iavg) and total power factor (PF) values.
HRB1684301-03 29

PowerLogic™ PM5500 series Meter display
Total harmonic distortion
THD
THD• Amps [I], V L-L [U], V L-N [V]
THD (ratio of harmonic content to the fundamental) for phase currents (Ia [I1], Ib [I2], Ic [I3], In),line-to-line voltages(Vab [U12], Vbc [U23], Vca [U31]) and line-to-neutral voltages (Van [V1], Vbn[V2], Vcn [V3]).
thd• Amps [I], V L-L [U], V L-N [V]
thd (ratio of harmonic content to the rms value of total harmonic content) phase currents (Ia [I1],Ib [I2], Ic [I3], In), line-to-line voltages(Vab [U12], Vbc [U23], Vca [U31]) and line-to-neutralvoltages (Van [V1], Vbn [V2], Vcn [V3]).
Unbalance
Unbal
Percent unbalance readings for line-to-line voltage (V L-L [U]), line-to-neutral voltage (V L-N [V]) and current (Amps [I]).
Minimum / maximum
MnMx
MnMx• Amps [I]• Volts [U-V]• V L-L [U], V L-N [V]
Summary of maximum values for line-to-line voltage, line-to-neutral voltage, phase current andtotal power.• Minimum and maximum values for phase current.• Minimum and maximum values for line-to-line voltage and line-to-neutral voltage.
Power [PQS]• Active [P], Reac [Q], Appr [S]
Minimum and maximum values for active, reactive, and apparent power.
PF• True, Disp
Minimum and maximum values for true and displacement PF and PF sign.
Hz [F] Minimum and maximum values for frequency.
THD• THD, thd• Amps [I], V L-L [U], V L-N [V]
Minimum and maximum values for total harmonic distortion (THD or thd).• THD or thd minimum and maximum values for phase or neutral current, line-to-line voltage
and line-to-neutral voltage.
Unbal• Amps [I], V L-L [U], V L-N [V]
Minimum and maximum values for current unbalance, line-to-line voltage unbalance and line-to-neutral voltage unbalance.
Alarm
Alarm
Active, Hist, Count, Unack Lists all active alarms (Active), past alarms (Hist), the total number of times each standard alarmwas tripped (Count), and all unacknowledged alarms (Unack).
Input / Output
I/O
D Out, D In Current status (on or off) of the selected digital output or digital input. Counter shows the totalnumber of times an off-to-on change of state is detected. Timer shows the total time (in seconds)that a digital input or digital output is in the on state.
30 HRB1684301-03

Meter display PowerLogic™ PM5500 series
Timer
Timer
Load Real-time counter that keeps track of the total number of days, hours, minutes and seconds anactive load is connected to the meter inputs.
Oper Real-time counter for the total number of days, hours, minutes and seconds the meter has beenpowered.
Maintenance
Maint
Reset Screens to perform global or single resets.
Setup• Meter• Basic, Adv, Dmd, Tariff
Meter configuration screens.• Basic: screens to define the power system and power system components/elements.• Adv: screens to set up the active load timer and define the peak demand current for inclusion
in TDD calculations.• Dmd: screens to set up power demand, current demand and input metering demand.• Tariff: screens to set up tariffs.
Com• Serial, Enet
Screens to set up serial and Ethernet communications.
Alarm• 1-Sec, Unary, Dig, Logic, Cust1s
Screens to set up standard (1-Sec), unary, digital, logic and custom (Cust1s) alarms.
I/O• LED, D In, D Out, Inp Mtr
Screens to set up the alarm / energy pulsing LED, digital outputs and input metering channels.
HMI• Displ, Region, Pass
Screens to configure display settings, edit regional settings and set up meter display accesspasswords.
Clock Screens to set up the meter date and time.
Diag• Info• Meter• Cl_Power• Phasor• Polar
Diagnostic screens provide meter information for troubleshooting.• Model, serial number, manufacture date, firmware (OS - operating system and RS - reset
system) and language versions. OS CRC (cyclic redundancy check) is a number thatidentifies the uniqueness between different OS firmware versions — this parameter is onlyavailable on certain models (e.g., PM5561).
• Displays the meter status.• Displays how many times the meter lost control power, and the date and time of its last
occurrence.• Displays a graphical representation of the power system the meter is monitoring.• Displays the numeric magnitude and angles of all voltage and current phases.
Lock Applies to PM5561. This locks or unlocks the MID protected quantities.
Clock
Clock
Meter date and time (local or GMT).
HMI setup screensYou can configure the meter’s display using the HMI setup screens.
The HMI (human-machine interface) setup screens allow you to:• control the general appearance and behavior of the display screens,• change the regional settings,• change the meter passwords,
HRB1684301-03 31

PowerLogic™ PM5500 series Meter display
• enable or disable the QR code feature for accessing meter data.See theMeter Insights QR code feature quick start guide for more information onaccessing meter data using QR codes.
Setting up the displayYou can change the display screen’s settings, such as contrast, display andbacklight timeout and QR code display.
1. Navigate toMaint > Setup.2. Enter the setup password (default is “0”), then press OK.3. Navigate to HMI > Disp.4. Move the cursor to point to the parameter you want to modify, then press Edit.5. Modify the parameter as required, then press OK.6. Move the cursor to point to the next parameter you want to modify, press Edit,
make your changes, then press OK.7. Press the up arrow to exit.
8. Press Yes to save your changes.
Display settings available using the display
Parameter Values Description
Contrast 1 - 9 Increase or decrease the value to increase or decreasethe display contrast.
Bcklght Timeout(min)
0 - 99 Set how long (in minutes) before the backlight turns offafter a period of inactivity. Setting this to “0” disables thebacklight timeout feature (i.e., backlight is always on).
Screen Timeout(min)
0 - 99 Set how long (in minutes) before the screen turns offafter a period of inactivity. Setting this to “0” disables thescreen timeout feature (i.e., display is always on).
QR Code Enable, Disable Set whether or not QR codes with embedded data areavailable on the display.
See theMeter Insights QR code feature quick start guide for more informationon accessing meter data using QR codes.
To configure the display using ION Setup, see the “PM5500” topic in the IONSetup online help or in the ION Setup device configuration guide, available fordownload at www.schneider-electric.com.
Related Topics• Setting up regional settings
32 HRB1684301-03

Basic setup PowerLogic™ PM5500 series
Basic setupMeter configuration can be performed directly through the display or remotelythrough software. See the section on a feature for instructions on configuring thatfeature (for example, see the Communications section for instructions onconfiguring Ethernet communications).
Configuring basic setup parameters using the displayYou can configure basic meter parameters using the display.
Proper configuration of the meter’s basic setup parameters is essential foraccurate measurement and calculations. Use the Basic Setup screen to define theelectrical power system that the meter is monitoring.
If standard (1-sec) alarms have been configured and you make subsequentchanges to the meter’s basic setup, all alarms are disabled to prevent undesiredalarm operation.
NOTICEUNINTENDED EQUIPMENT OPERATION• Verify all standard alarms settings are correct and make adjustments as
necessary.• Re-enable all configured alarms.Failure to follow these instructions can result in equipment damage.
After saving the changes, confirm all configured standard alarm settings are stillvalid, reconfigure them as required, and re-enable the alarms.
1. Navigate toMaint > Setup.2. Enter the setup password (default is “0”), then press OK.3. Navigate toMeter > Basic.4. Move the cursor to point to the parameter you want to modify, then press Edit.5. Modify the parameter as required, then press OK.6. Move the cursor to point to the next parameter you want to modify, press Edit,
make your changes, then press OK.
HRB1684301-03 33

PowerLogic™ PM5500 series Basic setup
7. Press Yes to save your changes.
Basic setup parameters available using the display
Values Description
Power SystemSelect the power system type (power transformer) the meter is wired to.
1PH2W LN Single-phase 2-wire line-to-neutral
1PH2W LL Single-phase 2-wire line-to-line
1PH3W LL with N Single-phase 3-wire line-to-line with neutral
3PH3W Dlt Ungnd 3-phase 3-wire ungrounded delta
3PH3W Dlt Crnr Gnd 3-phase 3-wire corner grounded delta
3PH3WWye Ungnd 3-phase 3-wire ungrounded wye
3PH3WWye Gnd 3-phase 3-wire grounded wye
3PH3WWye Res Gnd 3-phase 3-wire resistance-grounded wye
3PH4W Opn Dlt Ctr Tp 3-phase 4-wire center-tapped open delta
3PH4W Dlt Ctr Tp 3-phase 4-wire center-tapped delta
3PH4WWye Ungnd 3-phase 4-wire ungrounded wye
3PH4WWye Gnd 3-phase 4-wire grounded wye
3PH4WWye Res Gnd 3-phase 4-wire resistance-grounded wye
VT ConnectSelect how many voltage transformers (VT) are connected to the electrical power system.
Direct Con Direct connect; no VTs used
2VT 2 voltage transformers
3VT 3 voltage transformers
VT Primary (V)
1 to 1,000,000 Enter the size of the VT primary, in Volts.
VT Secondary (V)
100, 110, 115, 120 Select the size of the VTsecondary, in Volts.
CTon TerminalDefine how many current transformers (CT) are connected to the meter, and which terminals they are connected to.
I1 1 CTconnected to I1 terminal
I2 1 CTconnected to I2 terminal
I3 1 CTconnected to I3 terminal
I1 I2 2 CTconnected to I1, I2 terminals
I1 I3 2 CTconnected to I1, I3 terminals
I2 I3 2 CTconnected to I2, I3 terminals
I1 I2 I3 3 CTconnected to I1, I2, I3 terminals
I1 I2 I3 IN 4 CTconnected to I1, I2, I3, IN terminals
CT Primary (A)
1 to 1000000 Enter the size of the CT primary, in Amps.
CT Secondary (A)
1, 5 Select the size of the CTsecondary, in Amps.
CT Primary Neu. (A)
1 to 32767 This parameter displays when CTon Terminal is set to I1,I2,I3, IN. Enter the size of the 4th(Neutral) CT primary, in Amps.
CT Sec. Neu. (A)
34 HRB1684301-03

Basic setup PowerLogic™ PM5500 series
Basic setup parameters available using the display
Values Description
1, 5 This parameter displays when CTon Terminal is set to I1,I2,I3, IN. Select the size of the 4th(Neutral) CTsecondary, in Amps.
Sys Frequency (Hz)
50, 60 Select the frequency of the electrical power system, in Hz.
Phase Rotation
ABC, CBA Select the phase rotation of the 3-phase system.
Related Topics• Balanced system considerations
Configuring advanced setup parameters using the displayYou can configure a subset of advanced parameters using the display.
1. Navigate toMaint > Setup.2. Enter the setup password (default is “0”), then press OK.3. Navigate toMeter > Advan.4. Move the cursor to point to the parameter you want to modify, then press Edit.5. Modify the parameter as required, then press OK.6. Move the cursor to point to the next parameter you want to modify, press Edit,
make your changes, then press OK.7. Press Yes to save your changes.
Advanced setup parameters available using the display
Parameter Values Description
Label — This label identifies the device, e.g., “Power Meter”. Youcannot use the display to edit this parameter. Use IONSetup to change the device label.
Load TimerSetpt (A)
0 - 9 Specifies the minimum average current at the loadbefore the timer starts. The meter begins counting thenumber of seconds the load timer is on (i.e., wheneverthe readings are equal to or above this average currentthreshold.
Pk I dmd forTDD (A)
0 - 9 Specifies the minimum peak current demand at the loadfor inclusion in total demand distortion (TDD)calculations. If the load current is below the minimumpeak current demand threshold, the meter does not usethe readings to calculate TDD. Set this to “0” (zero) if youwant the power meter to use the metered peak currentdemand for this calculation.
Related Topics• TDD calculations
Setting up regional settingsYou can change the regional settings to localize the meter screens and displaydata in a different language, using local standards and conventions.
NOTE: In order to display a different language other than those listed in theLanguage setup parameter, you need to download the appropriate language file tothe meter using the firmware upgrade process.
HRB1684301-03 35

PowerLogic™ PM5500 series Basic setup
1. Navigate toMaint > Setup.2. Enter the setup password (default is “0”), then press OK.3. Navigate to HMI > Region.4. Move the cursor to point to the parameter you want to modify, then press Edit.5. Modify the parameter as required, then press OK.6. Move the cursor to point to the next parameter you want to modify, press Edit,
make your changes, then press OK.7. Press the up arrow to exit.
8. Press Yes to save your changes.
Regional settings available using the display
Parameter Values Description
Language English US,French,Spanish,German, Italian,Portuguese,Chinese,Russian
Select the language you want the meter to display.
Date Format MM/DD/YY, YY/MM/DD, DD/MM/YY
Set how you want the date to be displayed, e.g., month/day/year.
Time Format 24Hr, AM/PM Set how you want the time to be displayed, e.g.,17:00:00 or 5:00:00 PM.
HMI Mode IEC, IEEE Select the standards convention used to display menunames or meter data.
Related Topics• Meter display language
• Firmware upgrades
Resetting the display language
To reset the meter to the default language (English), press and hold the outermosttwo buttons for 5 seconds.
Setting up the screen passwordsIt is recommended that you change the default password in order to preventunauthorized personnel from accessing password-protected screens such as thediagnostics and reset screens.
This can only be configured through the front panel. The factory-default setting forall passwords is “0” (zero).
If you lose your password, you must return the meter for factory reconfiguration,which resets your device to its factory defaults and destroys all logged data.
NOTICEIRRECOVERABLE PASSWORD
Record your device's user and password information in a secure location.
Failure to follow these instructions can result in data loss.
1. Navigate toMaint > Setup.2. Enter the setup password (default is “0”), then press OK.
36 HRB1684301-03

Basic setup PowerLogic™ PM5500 series
3. Navigate to HMI > Pass.4. Move the cursor to point to the parameter you want to modify, then press Edit.
Parameter Values Description
Setup 0000 - 9999 Sets the password for accessing the meter setupscreens (Maint > Setup).
Energy Resets 0000 - 9999 Sets the password for resetting the meter’s accumulatedenergy values.
Demand Resets 0000 - 9999 Sets the password for resetting the meter’s recordedpeak demand values.
Min/Max Resets 0000 - 9999 Sets the password for resetting the meter’s recordedminimum and maximum values.
5. Modify the parameter as required, then press OK.6. Move the cursor to point to the next parameter you want to modify, press Edit,
make your changes, then press OK.7. Press the up arrow to exit.
8. Press Yes to save your changes.
Setting the clockThe Clock setup screens allow you to set the meter’s date and time.
NOTE: You must always set or sync the meter time to UTC (GMT, GreenwichMean Time), not local time. Use the GMT Offset (h) setup parameter to display thecorrect local time on the meter.
1. Navigate toMaint > Setup.2. Enter the setup password (default is “0”), then press OK.3. Navigate to Clock.4. Move the cursor to point to the parameter you want to modify, then press Edit.5. Modify the parameter as required, then press OK.6. Move the cursor to point to the next parameter you want to modify, press Edit,
make your changes, then press OK.7. Press the up arrow to exit.
8. Press Yes to save your changes.
Parameter Values Description
Date DD/MM/YY, MM/DD/YY, YY/MM/DD
Set the current date using the format displayed onscreen, where DD = day, MM = month and YY = year.
Time HH:MM:SS (24hour format),HH:MM:SS AMor PM
Use the 24-hour format to set the current time in UTC(GMT).
Meter Time GMT, Local Select GMT to display the current time in UTC(Greenwich Mean Time zone). To display local time, setthis parameter to Local, then use GMT Offset (h) todisplay local time in the proper time zone.
GMT Offset (h)1 +/- HH.0 Available only when Meter Time is set to Local, use thisto display the local time relative to GMT. Set the sign toplus (+) if local time is ahead of GMT, or minus (-) if localtime is behind GMT.
1 Currently supports whole integers only.
To configure the clock using ION Setup, see the “PM5500” topic in the IONSetup online help or in the ION Setup device configuration guide, available fordownload at www.schneider-electric.com.
HRB1684301-03 37

PowerLogic™ PM5500 series Meter webpages
Meter webpages
Webpages overviewThe meter’s Ethernet connection allows you to access the meter so you can viewdata and perform some basic configuration and data export tasks using a webbrowser.
WARNINGINACCURATE DATA RESULTS• Do not rely solely on data displayed on the display or in software to determine
if this device is functioning correctly or complying with all applicablestandards.
• Do not use data displayed on the display or in software as a substitute forproper workplace practices or equipment maintenance.
Failure to follow these instructions can result in death, serious injury, orequipment damage.
Webpages interfaceYour meter comes with default webpages.
The graphic below is a representative sample that shows the typical elements.Your meter’s webpages may appear differently than shown.
A Meter brand and model D Webpage menu
B Username E Webpage content
C Main menus F Show/hide toggle
Accessing the meter webpagesAccess the meter’s webpages to view data and perform basic configuration anddata export tasks using a web browser.
The webpages are accessed through the meter’s Ethernet port so it must beconfigured properly.
38 HRB1684301-03

Meter webpages PowerLogic™ PM5500 series
1. Open a web browser and enter the meter’s IP address in the address box.
2. Enter your username and password.
The username and password for the default user accounts are user1 / pass1and user2 / pass2.
3. Use the menus and tabs to select and display the meter's various webpages.
4. Click the up / down arrows to show and hide sections of the webpages andmenus.
5. Click Logout to exit the meter webpages.
Default webpagesThe meter has a comprehensive set of default webpages that enable you to viewbasic energy and power quality values, I/O and alarm information, and data andmaintenance logs.
In addition, you can use the webpages to configure a variety of settings.
You can also create custom webpages and load them into the www folder on yourmeter’s internal FTP server.
Monitoring
This tab allows you to navigate to the following webpages:
Webpage Description
Basic Readings • Basic readings such as Load Current, Power and Voltage ingauge and table display
• Demand current and demand power values, including last,present and peak
• Accumulated energy values and the date/time of the last reset
Power Quality THD and unbalance values for current and voltage
Active Alarms1 This is a list of active (unacknowledged) alarm events with a date/timestamp for each event, the value that triggered the alarm (e.g.,pickup) and a description of the event type.
Alarm History1 This is a historical list of (acknowledged) alarm events with a date/timestamp for each event, the value that triggered the alarm (e.g.,pickup) and a description of the event type.
Inputs/Outputs Displays the current status of the digital inputs and outputs.
Data Log A list of timestamped data recorded in the meter’s data log (energydelivered in Wh, VARh and VAh).
1 Click the event number to display additional details about the alarm, for example, the actual pickupor dropout value and which phase the alarm condition occurred.
Diagnostics
This tab allows you to view the following webpages:
Webpage Description
Meter Information Displays the meter model, serial number and manufacture date inaddition to information on the version numbers of the installedfirmware (OS, RS, Ethernet, Language and FPGA)
Communications1 Contains diagnostics information for Ethernet, HTTP server, HTTPclient, Modbus server and SMTP server to aid in troubleshootingcommunications.Displays the meter’s current time and the meter’s last boot time.
HRB1684301-03 39

PowerLogic™ PM5500 series Meter webpages
Webpage Description
Registers Allows you to read a specified block of Modbus registers from themeter or from a slave device when the meter is acting as a gateway.
1 Click Reset to clear the stored information on this page.
Maintenance
This tab allows you to view the Maintenance Log webpage.
The Maintenance Log page displays a record of meter events, and in particular,changes to meter setup. Each event is date/timestamped. The Event Type fieldprovides a brief description of what changed and the Event Cause specifies whattriggered the event..
Related Topics• Reading device registers using the webpages
Setting the measurement range for basic parameters
You can set the ranges that appear on the gauges that display on the BasicReadings webpage.
You must be logged in as a web master or product master to change the ranges.
1. Click Set Range.2. Set the ranges for the gauges:
– Type the minimum and maximum ratings (limits) for current, power andvoltage (L-L and L-N), or
– Set Enable Auto Scale to automatically set the scale on the gauges.3. Click Save Changes.
User accounts
Default login accounts
The meter has a set of default login credentials to access the webpages and ftpserver.
The following login credentials are configured by default:
Username Password User group
user1 pass1 Web Master
user2 pass2 Product Master
It is recommended that you change the default passwords to prevent unauthorizedaccess.
User groups
Webpages and ftp server access permissions are based on user groups.
40 HRB1684301-03

Meter webpages PowerLogic™ PM5500 series
User group Access
Web user Users in this group can view all information that is displayed on the webpages.In addition, a web user can view most device settings available though the webpages (except useraccounts) but cannot change them.
Web master Users in this group can view all information that is displayed on the webpages.In addition, a web master can change device settings available on the webpages but cannot see or edituser accounts.
Product master Users in this group can view all information that is displayed on the webpages.In addition, a product master can change device settings available on the webpages, including useraccounts.The product master can also access the meter using the FTP server.
Configuring user accounts for webpages
You can setup user accounts for access to the meter’s using the webpages or FTP,assign users to a group that determines what each user can access, and set thewebpage display language for each user.
You must be logged in as a Product Master to configure user accounts.
NOTE: If you lose your meter’s webpage user access information, contactTechnical Support.
1. Click Settings > User Accounts.2. Configure the parameters as appropriate for each user.
3. Click Save changes to send and save the new settings to the meter.
User account settings available using the webpages
Parameter Description
Name Lists the current usernames for accessing the meter. You can add anew user by typing the username in a blank cell.To remove an existing user, select the name and press DELETE onyour keyboard.
Password1 Lists the current password associated with each user. After adding anew username, type a password to associate it with the username. Asyou enter characters for your password, the status bar changes toindicate the password strength (weak, medium, strong or very strong).Re-type the password in the Confirm Password field.
Group Select the group the username belongs to:• Web User• Web Master• Product MasterNOTE: You must have at least one Web Master and one ProductMaster. User 1 must be a Web Master and user 2 must be a ProductMaster.
Language Select the language the webpages are displayed in for the selectedusername.
1 Always record changes or additions to the username and password list and store the list in asafe place.
Reading device registers using the webpagesYou can use the webpages to read a specified block of Modbus registers from themeter or from a slave device when the meter is acting as a gateway.
1. Navigate to Diagnostics > Registers > Read Device Registers.2. Type the address of the device you want to read in the Device ID field.
3. Enter values in the Starting Register and Number of Registers fields.
HRB1684301-03 41

PowerLogic™ PM5500 series Meter webpages
4. Select data format of the registers you want to read from the Data Type field.5. Select the number format that you want to display the value of the registers in:
Decimal, Hexadecimal, Binary, ASCII or Float.
6. Click Read.
Go to www.schneider-electric.com and search for your meter’s Modbus registerlist to download a copy.
42 HRB1684301-03

Communications PowerLogic™ PM5500 series
Communications
Ethernet communicationsThe meter supports Modbus TCP, HTTP, SNTP, SNMP, SMTP and FTP protocolsand can communicate at data speeds up to 100 Mbps through its Ethernetcommunications port.
The meter supports a single IP address between two 10/100Base-T Ethernetports. The second Ethernet port functions as an Ethernet switch, which allows youto have shorter Ethernet cable runs between the meters without requiringadditional Ethernet routers or repeaters. This helps simplify network connectionsand reduce installation time and costs.
The meter supports a maximum of 128 concurrent TCP/IP connections, that areshared between HTTP, FTP, Modbus TCP and other TCP/IP protocols. Amaximum of 20 HTTP connections are supported.
Ethernet configuration
In order to use Ethernet communications, you must configure your device’s IPaddress; you must also configure the subnet and gateway information if requiredby your network.
NOTE: For meters that do not have a display, you must configure each oneseparately in order to set a unique IP address for each device.
You need to enter network information for any Ethernet servers used by the device.
NOTE: Contact your network system administrator for your IP address and otherEthernet network configuration values.
Configure your device’s Ethernet settings by using the display or directlyconnecting to your meter and using a web browser to access the device’swebpages. Modify your meter’s Ethernet settings to those provided by yournetwork system administrator before connecting the device to your local areanetwork (LAN).
After the meter’s Ethernet port is configured and connected to the LAN, you canuse ION Setup to configure other meter setup parameters.
Ethernet port setup
The meter is factory-configured with default Ethernet communications settings.
You must modify the default Ethernet settings before connecting the meter to yourlocal area network (LAN) using the meter webpages.
The default Ethernet communications settings are:• IP address = 169.254.0.10• Subnet mask = 255.255.0.0• Gateway = 0.0.0.0• HTTP server = Enabled• Device name = PM55-#xxxxxxxxxx, where xxxxxxxxxx is the meter’s factory
serial number (with leading zeros if serial number is less than 10 characters)• IP method = StoredNOTE: Your meter’s serial communications port ID (Com1 ID) is used in bothEthernet and serial communications; you need to change the Com1 ID meterproperty in ION Setup if you modify the meter’s RS-485 address.
HRB1684301-03 43

PowerLogic™ PM5500 series Communications
Performing initial Ethernet configuration using the webpages
The meter is factory-configured with default Ethernet settings, which you mustchange before connecting the meter to your network.
For meters with a display, you can configure basic Ethernet settings using thedisplay. If you want to use Ethernet to communicate to meters without a display,you need to perform the following steps to configure basic Ethernet settings beforeyou connect the meter to your network.
1. Disconnect your computer from the network. If your computer has wirelesscommunications, make sure you disable the wireless network connection aswell.
NOTE: After you disconnect your computer from the network, its IP addressshould automatically update to a default IP address of 169.254.###.### (where### equals a number from 0 to 255) and a subnet mask of 255.255.0.0. If yourcomputer does not automatically update after several minutes, contact yournetwork administrator to set up a static IP address.
2. Use an Ethernet cable to connect the computer to one of the meter’s Ethernetports.
3. Open a web browser and enter 169.254.0.10 in the address field.
4. Log in to the meter webpages.
The default login credentials are:
Username Password
user1 pass1
user2 pass2
5. Click Settings > Ethernet Settings.6. Modify the Ethernet setup parameters with the settings your system
administrator assigned for the meter.
Parameter Description
MAC Address Displays the meter’s factory-programmed MAC address. Thisinformation is read-only and cannot be changed.
IP Address Acquisition Mode This controls the network protocol for your device (which themeter uses to obtain its IP address):• DHCP: Dynamic Host Configuration Protocol• BOOTp: Bootstrap Protocol – Static: Use the static value
programmed in the IPAddress setup register• Default: Use 85.16 as the first two values of the IP
address, then convert the last two hexadecimal values ofthe MAC address to decimal and use this as the last twovalues of the IP addressExample: MAC address = 00:80:67:82:B8:C8Default IP address = 85.16.184.200
IPAddress The Internet protocol address of your device.
Subnet Mask The Ethernet IP subnetwork address of your network.
Default Gateway The Ethernet IP gateway address of your network.
7. Click Save changes to send and save the new settings to the meter.
8. Click Logout to exit the meter’s webpages.9. Re-establish the computer’s connection to your LAN (plug the computer’s
Ethernet cable back to your LAN connection or re-enable wirelesscommunications to the LAN).
44 HRB1684301-03

Communications PowerLogic™ PM5500 series
Setting up Ethernet communications using the display
The Ethernet setup screen allows you to assign the meter a unique IP address soyou can use software to access the meter’s data or configure the meter remotelythrough the Ethernet port.
Before configuring the Ethernet parameters, make sure you obtain your meter’s IPaddress information from your network administrator or IT department.
1. Navigate toMaint > Setup.2. Enter the setup password (default is “0”), then press OK.3. Navigate to Comm > Enet.4. Move the cursor to point to the parameter you want to modify, then press Edit.5. Modify the parameter as required, then press OK.6. Move the cursor to point to the next parameter you want to modify, press Edit,
make your changes, then press OK.7. Press the up arrow to exit.
8. Press Yes to save your changes.
Parameter Values Description
IP Method Stored, Default,DHCP, BOOTP
This controls the network protocol for your device (whatthe meter uses to obtain its IP address).Stored: Use the static value programmed in the IPAddress setup registerDefault: Use 85.16 as the first two values of the IPaddress, then convert the last two hexadecimal values ofthe MAC address to decimal and use this as the last twovalues of the IP address. Example: MAC address =00:80:67:82:B8:C8 Default IP = 85.16.184.200DHCP: Dynamic Host Configuration ProtocolBOOTP: Bootstrap Protocol
IP Address Contact yourlocal networkadministrator forparametervalues.
The Internet protocol address of your device.
Subnet Contact yourlocal networkadministrator forparametervalues.
The Ethernet IP subnetwork address of your network(subnet mask).
Gateway Contact yourlocal networkadministrator forparametervalues.
The Ethernet IP gateway address of your network.
HTTP Server Enabled,Disabled
Controls whether your device’s webserver andwebpages are active or not.
Device Name (see description) This is the meter’s device name and is factory set toPM55#-xxx (where xxx is the serial number of themeter). This can be used as a DNS entry that maps thedevice name to the IP address assigned by the DHCPserver.
Configuring basic Ethernet settings using the webpages
You can use the meter’s webpages to configure Ethernet settings.
1. Log in to the meter webpages using Product Master or Web Master credentials.
2. Click Settings > Ethernet Settings.3. Modify the Ethernet setup parameters as required.
HRB1684301-03 45

PowerLogic™ PM5500 series Communications
4. Click Save changes to send and save the new settings to the meter.
Parameter Description
MAC Address Displays the meter’s factory-programmed MAC address. Thisinformation is read-only and cannot be changed.
IP Address Acquisition Mode This controls the network protocol for your device (which themeter uses to obtain its IP address):• DHCP: Dynamic Host Configuration Protocol
NOTE: Fully qualified domain names are not supported.The device name is not automatically sent to a DNSserver when a DHCP request is sent. In order to usedevice name instead of IP address, your ITadministratormust manually add the device name to the DNS.
• BOOTp: Bootstrap Protocol• Stored: The static value you programmed in the IP
Address setup register• Default: Uses 85.16 as the first two values of the IP
address, then converts the last two hexadecimal values ofthe MAC address to decimal and uses this as the last twovalues of the IP address. Example: MAC address =00:80:67:82:B8:C8, default IP = 85.16.184.200
IPAddress The Internet protocol address of your device.
Subnet Mask The Ethernet IP subnetwork address of your network (subnetmask).
Default Gateway The Ethernet IP gateway address of your network.
Configuring advanced Ethernet parameters using the webpages
You can configure advanced Ethernet parameters, such as TCP keepalive,connection timeouts and idle times, using the Advanced Ethernet Settingswebpage.
1. Log in to the meter webpages using Product Master or Web Master credentials.
2. Click Settings > Advanced Ethernet Settings.3. Modify the Ethernet setup parameters as required.
46 HRB1684301-03

Communications PowerLogic™ PM5500 series
4. Click Save changes to send and save the new settings to the meter.
Parameter Values Description
Time to Live 1-255 The maximum number of hops (in other words,devices such as routers) that a TCP packet isallowed to pass through before it is discarded
TCP keepalive 0-65000 How frequently (in seconds) the meter sends aTCP keepalive packet.A setting of 0 disables the sending of TCPkeepalive packets.
BootP Timeout 0-60 The length of time (in seconds) that the meterwaits for a response from a BootP server (thedefault IP address is used after timeout if no IPaddress is assigned.)
ARP Cache Timeout 0-65000 The length of time (in seconds) that ARPentries are kept in the ARP cache
FTP Server Enabled,Disabled
Enables or disables the meter’s internal FTPserver
FTP Connection Idle Time 30-900 The length of time (in seconds) after which anidle FTP connection is closed
HTTP Connection IdleTime
0-65000 The length of time (in seconds) after which anidle HTTP connection is closed
HTTP Port Number 80, 1024- 65000 The TCP port used for HTTP messages. Thefollowing port numbers are reserved for othernetwork protocols and cannot be used: 20 / 21(FTP), 161 / 162 (SNMP) and 502 (ModbusTCP/IP).
HTTP MaximumKeepalives
0-65000 The number of times the meter sends akeepalive signal if it does not receive aresponse
Modbus TCP/IP ServerConnections
16, 32, 36, 40,44, 48, 64
The number of TCP connections used forModbus TCP communications when the meteris functioning as an Ethernet gateway
Modbus TCP/IP ServerConnection Idle Time
0-32767 The length of time the meter waits for aModbus TCP/IP device to respond to aconnection request initiated by the meter.
Using a serial communications converter to set up RS-485
You can use a communications converter (USB to RS-485 or RS-232 to RS-485) toconnect to the meter.
NOTE: Configuring the serial communications settings using this method maycause ION Setup to lose communications when the changes are sent to yourmeter. You must reconfigure ION Setup to match the new settings to re-establishcommunications with your meter.
1. Configure the serial communications converter’s settings to be compatible withthe meter’s default communications settings.
2. Connect the meter’s RS-485 port to the serial communications converter.
3. Connect the communications converter to the computer.
4. Start ION Setup in Network mode.
5. Add a serial site and set its properties:• Comm link = Serial• Comm port = select which serial (or USB) port the communications
converter is attached to• Baud rate = 19200• Format = select a format with even parity
HRB1684301-03 47

PowerLogic™ PM5500 series Communications
6. Add a meter to the site and set its properties:• Type = PowerLogic™ PM5500 power meter• Unit ID = 1
7. Use the setup screens to modify the meter’s setup parameters.
8. Use the RS-485 Base Comm setup screen to modify the meter’s serialcommunication settings.
9. Click Send to save your changes to the meter. You need to reconfigure IONSetup to match the changed settings in order to re-establish communicationswith your meter.
NOTE: If you set the protocol to ASCII 7, ASCII 8 or JBus, you cannot use IONSetup to reconnect to the meter – ION SetupION Setup does not communicateusing these protocols.
10.Exit ION Setup.
RS-485 port settings
Parameter Values Description
Protocol Modbus RTU, JBus, ASCII8, ASCII 7
Select the communications format used totransmit data. The protocol must be the same forall devices in a communications loop.ION Setup does not support ASCII 8, ASCII 7 orJBus protocols.
Address 1 to 247 Set the address for this device. The addressmust be unique for each device in acommunications loop. For JBus protocol, set thedevice ID to 255.This value is used in both Modbus TCP/IP andserial communications.
Baud rate 9600, 10200, 38400 Select the speed for data transmission. Thebaud rate must be the same for all devices in acommunications loop.
Parity Even, Odd, None Select None if the parity bit is not used. Theparity setting must be the same for all devices ina communications loop.
Serial communicationsThe meter supports serial communication through the RS-485 port.
In an RS-485 network, there is one master device, typically an Ethernet to RS-485gateway. It provides the means for RS-485 communcations with multiple slavedevices (for example, meters). For applications that require only one dedicatedcomputer to communicate with the slave devices, a USB to RS-485 converter canbe used to connect to the master device.
Up to 32 devices can be connected on a single RS-485 bus.
RS-485 network configuration
After you have wired the RS-485 port and powered up the meter, you mustconfigure the serial communications port in order to communicate with the meter.
Each device on the same RS-485 communications bus must have a uniqueaddress and all connected devices must be set to the same protocol, baud rate,and parity (data format).
NOTE: To communicate with the meter using ION Setup, you must set the serialsite and all connected devices in the RS-485 network to the same parity setting.
For meters that do not have a display, you must first wire and configure each oneseparately before connecting these meters to the same RS-485 bus.
48 HRB1684301-03

Communications PowerLogic™ PM5500 series
RS-485 port setup
The meter is factory-configured with default serial communications settings thatyou may need to modify before connecting the meter to the RS-485 bus.
The meter is factory-configured with the following default serial communicationssettings:• Protocol = Modbus RTU• Address = 1• Baud rate = 19200• Parity = EvenYou can use a communications converter (USB to RS-485 or RS-232 to RS-485)or Ethernet gateway device to connect to the meter.
NOTE: Your meter’s serial communications port ID (Com1 ID) is used in bothEthernet and serial communications; you need to change the Com1 ID meterproperty in ION Setup if you modify the meter’s RS-485 address.
Setting up serial communications using the display
The Serial setup screen allows you to configure the meter’s RS-485communications port so you can use software to access the meter’s data orconfigure the meter remotely.
1. Navigate toMaint > Setup.2. Enter the setup password (default is “0”), then press OK.3. Navigate to Comm > Serial.4. Move the cursor to point to the parameter you want to modify, then press Edit.5. Modify the parameter as required, then press OK.6. Move the cursor to point to the next parameter you want to modify, press Edit,
make your changes, then press OK.7. Press the up arrow to exit. Press Yes to save your changes.
Parameter Values Description
Mode Slave, Gateway Set this to Gateway to enable the Ethernet gatewayfunctionality. Set this to Slave if you are adding the meteras a downstream device to an RS-485 network.
Protocol Modbus, Jbus,ASCII 8 Bit,ASCII 7 Bit
Select the communications format used to transmit data.The protocol must be the same for all devices in acommunications loop.
Address 1 to 247 Set the address for this device. The address must beunique for each device in a communications loop. ForJbus protocol, set the device ID to 255.
Baud Rate 9600, 19200,38400
Select the speed for data transmission. The baud ratemust be the same for all devices in a communications
Parity Even, Odd,None
Select None if the parity bit is not used. The parity settingmust be the same for all devices in a communicationsloop.
Configuring serial settings using the webpages
The Serial Settings webpage allows you to configure the meter’s RS-485communications.
1. Log in to the meter webpages using Product Master or Web Master credentials.
2. Click Settings > Serial Settings.3. Modify the serial settings as required.
HRB1684301-03 49

PowerLogic™ PM5500 series Communications
4. Click Save changes.
NOTE: Click Defaults to reset the advanced serial port settings to their defaultvalues.
Parameter Values Description
Mode Slave, Gateway Set this to Gateway to enable the Ethernetgateway functionality. Set this to Slave if youare adding the meter as a downstream deviceto an RS-485 network.
Protocol Modbus, Jbus, ASCII8 Bit, ASCII 7 Bit
Select the communications format used totransmit data. The protocol must be the samefor all devices in a communications loop.NOTE: The protocol must be set to ModbusRTU or JBus if you are using the meter as anEthernet gateway.
Address 1 to 247 Set the address for this device. The addressmust be unique for each device in acommunications loop.
Baud Rate 9600, 19200, 38400 Select the speed for data transmission. Thebaud rate must be the same for all devices in acommunications loop.
Parity Even, Odd, None Select None if the parity bit is not used. Theparity setting must be the same for all devicesin a communications loop.
Modbus Broadcast Enabled, Disabled Set this to Enabled to if you want the gatewaymeter to forward broadcast messages (sent toUnit ID 0) to the downstream serial devices.
Response Timeout1 0.1, 0.2, 0.3, 0.4, 0.5,1, 2, 3, 4, 5, 6, 7, 8, 9,10
Set the time the gateway meter waits for ananswer from a downstream serial devicebefore generating an exception response.
Delay BetweenFrames1
0, 10, 20, 30, 40, 50,60, 70, 80, 90, 100
The minimum time in milliseconds between theend of a received response and the beginningof a new request.Set this parameter to help improvecommunications between the gateway anddownstream slave devices with slowerresponse times.
Silent IntervalExtension1
0 – 15 Set this parameter to extend the silent interval(used to mark the end of a Modbus packet)beyond the default 3.5 characters defined inthe Modbus standard. After the definedcharacter time elapses without a newcharacter, the gateway meter treats the nextcharacter as the start of a new message.
1 These are advanced settings that you can adjust if you have communications errors whencommunicating through the gateway to the downstream serial devices. They only apply if themeter is functioning as a gateway, and you should only change these settings if you have anadvanced knowledge of Modbus communications and your communications network.
Using an Ethernet gateway to set up RS-485
You can use an Ethernet gateway to connect to the meter and configure RS-485settings.
NOTE: Configuring the serial communications settings using this method maycause ION Setup to lose communications when the changes are sent to yourmeter. You must reconfigure ION Setup to match the new settings to re-establishcommunications with your meter.
1. Disconnect all serial devices presently connected to the Ethernet gateway’sRS-485 port.
2. Configure the Ethernet gateway’s serial port settings to match the meter’sdefault serial communications settings:
– Baud rate = 19200– Parity = Even
50 HRB1684301-03

Communications PowerLogic™ PM5500 series
3. Connect the meter’s RS-485 port to the Ethernet gateway.
4. Connect the Ethernet gateway to the LAN.
5. Start ION Setup in Network mode.
6. Add an Ethernet gateway site and set its properties:
– IP address = IP address of the Ethernet gateway– Port = 502 (for Modbus RTU)
7. Add a meter to the site and set its properties:
– Type = PowerLogic PM5000 series Power Meter– Unit ID = 1
8. Use the RS-485 Base Comm setup screen to modify the meter’s serialcommunications settings.
9. Click Send to save your changes to the meter.
NOTE: If you set the protocol to ASCII 7, ASCII 8 or JBus, you cannot use IONSetup to reconnect to the meter – ION Setup does not communicate usingthese protocols.
Parameter Values Description
Protocol Modbus RTU, JBus,ASCII 8, ASCII 7
Select the communications format used totransmit data. The protocol must be the samefor all devices in a communications loop.NOTE: ION Setup does not support ASCII 8,ASCII 7 or JBus protocols.
Address 1 to 247 Set the address for this device. The addressmust be unique for each device in acommunications loop.This value is used in both Modbus TCP/IP andserial communications.
Baud Rate 9600, 19200, 38400 Select the speed for data transmission. Thebaud rate must be the same for all devices in acommunications loop.
Parity Even, Odd, None Select None if the parity bit is not used. Theparity setting must be the same for all devicesin a communications loop.
Post-requisite: Reconfigure ION Setup to match the changed settings in order tore-establish communications with your meter.
Modbus Ethernet gatewayThe meter’s Ethernet gateway feature extends the meter’s functionality by allowingEthernet access to serial devices connected to the meter’s RS-485 serialcommunications port.
A Gateway meter
B Ethernet (multiple Modbus master TCPconnections)
C Downstream serial Modbus slavedevices
D Multiple Modbus master devices
A Modbus master device (such as an energy management system) cancommunicate through the gateway meter to a serial network of devices connectedto the gateway meter’s serial port(s). The meter receives Modbus TCP/IP data on
HRB1684301-03 51

PowerLogic™ PM5500 series Communications
TCP port 502, translates it to Modbus RTU then forwards it to the addressed slavedevice.
This functionality allows the use of monitoring software to access information fromslave devices for data collection, trending, alarm/event management, analysis, andother functions.
Ethernet gateway implementation
The following outlines your meter’s important considerations in your meter’sEthernet gateway implementation.
Firmware support
The Ethernet gateway functionality is available on firmware version 2.0.1 or later.
Addressing
In addition to Modbus slave addresses 1 - 247, you can use slave address 255 orthe Unit ID configured in the gateway meter’s serial settings to send a request tothe gateway-enabled meter itself.
Broadcast messages
The gateway meter always processes broadcast messages (in other words,messages sent to Unit ID 0). You can configure whether or not broadcastmessages are forwarded to the slave devices.
Modbus master TCP/IP connections
The maximum number of Modbus master TCP connections allowed for theEthernet gateway is configurable. It is the same as the maximum number of totalModbus TCP/IP connections that are configured on the gateway-enabled meter.
Related Topics• Setting up serial communications using the display
Ethernet gateway configuration
Configuring the meter as an Ethernet gateway using thewebpages
The meter can function as an Ethernet gateway, allowing Ethernet access to serialdevices connected to the meter’s RS-485 serial communications port.
You must install the serial Modbus slave devices, configure them and connectthem to your Ethernet-connected Modbus gateway meter. Ensure that each serialdevice is configured to communicate over Modbus with the same baud rate andparity as the gateway device, and that each device, including the gateway, has aunique unit ID.
The only configuration required for the meter to function as a gateway is to set theserial port’s mode. You can configure other settings, depending on yourrequirements and network.
NOTE: The protocol of the serial port must be set to Modbus RTU or Jbus for themeter to function as a gateway.
1. Log in to the meter webpages using Product Master or Web Master credentials.
2. Navigate to Settings > Serial Settings.
52 HRB1684301-03

Communications PowerLogic™ PM5500 series
3. Set Mode set to Gateway to enable the gateway feature or to Slave to disableit.
4. Set Modbus Broadcast to Enabled if you want broadcast messages to beforwarded to the connected slave devices.
5. Configure the other advanced parameters are required by your system.
6. Navigate to Settings > Advanced Ethernet Settings and change theModbusTCP/IP Server Connections to adjust the maximum number of Modbus TCPconnections allowed.
Modbus Ethernet gateway settings available using the webpages
Parameter Value Description
Response Timeout 0.1, 0.2, 0.3, 0.4, 0.5,1, 2, 3, 4, 5, 6, 7, 8, 9,10
Set the time the gateway meter waits for ananswer from a downstream serial devicebefore generating an exception response.
Delay BetweenFrames
0, 10, 20, 30, 40, 50,60, 70, 80, 90, 100
The minimum time in milliseconds between theend of a received response and the beginningof a new request.Set this parameter to help improvecommunications between the gateway anddownstream slave devices with slowerresponse times.
Silent IntervalExtension
0 – 15 Set this parameter to extend the silent interval(used to mark the end of a Modbus packet)beyond the default 3.5 characters defined inthe Modbus standard. After the definedcharacter time elapses without a newcharacter, the gateway meter treats the nextcharacter as the start of a new message.
NOTE: These are advanced settings that you can adjust if you havecommunications errors when communicating through the gateway to thedownstream serial devices. They only apply if the meter is functioning as agateway, and you should only change these settings if you have an advancedknowledge of Modbus communications and your communications network.
Configuring the meter as an Ethernet gateway using ION Setup
The meter can function as an Ethernet gateway, allowing Ethernet access to serialdevices connected to the meter’s RS-485 serial communications port.
You must install the serial Modbus slave devices, configure them and connectthem to your Ethernet-connected Modbus gateway meter. Ensure that each serialdevice is configured to communicate over Modbus with the same baud rate andparity as the gateway device, and that each device, including the gateway, has aunique unit ID.
The only configuration required for the meter to function as a gateway is to set theserial port’s mode. You can configure other settings, depending on yourrequirements and network.
NOTE: The protocol of the serial port must be set to Modbus RTU or Jbus for themeter to function as a gateway.
1. Start ION Setup and connect to your meter.
2. Open the Advanced Serial Settings screen in the RS-485 Comm Setupfolder.
3. Set Mode to Master Mode to enable the gateway feature or to Slave Mode todisable it.
4. Set Modbus Broadcast to Enabled if you want broadcast messages to beforwarded to the connected slave devices.
5. Configure the other advanced parameters are required by your system.
6. Click Send to save your changes to the meter.
HRB1684301-03 53

PowerLogic™ PM5500 series Communications
7. Use the meter webpages if you want to adjust the maximum number of ModbusTCP connections allowed.
Modbus Ethernet gateway settings available using ION Setup
Parameter Value Description
Response Timeout 0.1, 0.2, 0.3, 0.4, 0.5,1, 2, 3, 4, 5, 6, 7, 8, 9,10
Set the time the gateway meter waits for ananswer from a downstream serial devicebefore generating an exception response.
Delay BetweenFrames
0, 10, 20, 30, 40, 50,60, 70, 80, 90, 100
The minimum time in milliseconds between theend of a received response and the beginningof a new request.Set this parameter to help improvecommunications between the gateway anddownstream slave devices with slowerresponse times.
Silent IntervalExtension
0 – 15 Set this parameter to extend the silent interval(used to mark the end of a Modbus packet)beyond the default 3.5 characters defined inthe Modbus standard. After the definedcharacter time elapses without a newcharacter, the gateway meter treats the nextcharacter as the start of a new message.
NOTE: These are advanced settings that you can adjust if you havecommunications errors when communicating through the gateway to thedownstream serial devices. They only apply if the meter is functioning as agateway, and you should only change these settings if you have an advancedknowledge of Modbus communications and your communications network.
Modbus TCP/IP filteringThe Modbus TCP/IP filtering feature lets you specify the access rights to the meter,using Modbus communications, for specified IP addresses plus the access rightsfor anonymous IP addresses.
This feature determines the access to the meter and any downstream serialdevices if the meter is functioning as a Modbus gateway.
Modbus TCP/IP filtering implementation
You can specify the Modbus access rights for up to 10 unique IP addresses and foranonymous IP addresses.
By default, Modbus TCP/IP filtering is disabled and all IP addresses have fullaccess to the meter and any downstream serial devices.
Access levels
You can set the level of access for each configured IP address, as well as foranonymous IP addresses.
Access level Description
Read-only This settings allows only the following function codes to be sent to the meter and anydownstream serial devices from the specified IP address: 01 (0x01), 02 (0x02), 03 (0x03),04 (0x04), 07 (0x07), 08 (0x08), 11 (0x0B), 12 (0x0C), 17 (0x11), 20 (0x14), 24 (0x18), 43 (0x2B)and 100 (0x64)
Full This setting allows any Modbus function code to be sent to the meter and any downstream serialdevices from the specified IP address.
None This setting denies access to anonymous IP addresses.
54 HRB1684301-03

Communications PowerLogic™ PM5500 series
Configuring Modbus TCP/IP filtering
You can configure access rights for any valid IP address, plus any anonymous IPaddresses.
1. Log in to the meter webpages using Product Master or Web Master credentials.
2. Navigate to Settings > Modbus TCP/IP filtering.3. Click Yes to enable Modbus TCP/IP filtering.
The IP address fields become editable, except for the anonymous IP addressfield, which is indicated by asterisks (***.***.***.***).
4. Set the access for anonymous IP addresses.
NOTE: If Modbus TCP/ IP filtering is enabled, anonymous IP addresses canonly have read-only or no access; they cannot have full access.
5. Enter the other IP addresses that you want to be able to access the meter andany downstream serial devices.
6. Set the access level for each specified IP address.
NOTE: If duplicate IP addresses are entered, the second listing and its accesslevel are discarded when you save the changes.
Simple Network Management Protocol (SNMP)Your meter supports SNMP once you have enabled SNMP on your meter. Youneed to upload the meter’s MIB file (available from www.schneider-electric.com)into the NMS managing your meter.
Simple Network Management Protocol (SNMP) is part of the Transmission ControlProtocol/Internet Protocol (TCP/IP) protocol suite. SNMP is an application layerprotocol that enables the exchange of network management information betweendevices, allowing you to manage network performance and to identify and solveproblems on networks with devices of various types.
SNMP configuration assumes that you have an advanced understanding of SNMPand the communications network and power system that your meter is connectedto.
Key terms
Term Definition
Agent Software resident on the managed device which interfaces between thedevice and the NMS.
Managed device Your meter in the SNMP network.
Community name/string
A text string that helps authenticate requests between the managed deviceand the NMS.
Managed object Any parameter referenced in the MIB file.
MIB A management information base which organizes the OIDs in ahierarchical tree.
NMS A network management station, manager or client that executesapplications to monitor and control devices. An NMS must have thestandard and custom MIB files and SNMP manager software.
OID An object identifier that uniquely identifies and labels a managed object inthe MIB.
Trap receiver An NMS that is configured to receive traps and whose IP address is anSNMP trap destination.
HRB1684301-03 55

PowerLogic™ PM5500 series Communications
The meter in an SNMP system
Your meter is a managed device with an SNMP agent in an SNMP network.
A Trap receiver(s)
B SNMP agent (meter)
C NMS with SNMP manager software and the PM556x MIB file installed
NOTE: The NMS computer can also function as a trap receiver.
SNMP implementation
Your meter supports SNMP after you upload the meter’s MIB file into the NMSmanaging your meter.
By default, SNMP communication is enabled and SNMP trapping is disabled. Usethe meter’s webpages to enable / disable SNMP and configure SNMP parameters.
Supported requests
Your meter supports get and get-next requests (read-only).
MIB file
The MIB file is a human-readable text file. Besides being requires by your NMS,you can use it to determine the objects the meter supports and their object IDs.
SNMP requires that you load your meter’s MIB file (available for download fromwww.schneider-electric.com) into the NMS. The MIB filename isSchneiderPM556x_Vxx_yy.MIB, where xx is the major revision and yy is the minorrevision.
Your meter is compliant with MIB-II as defined by the standard MIB file RFC 1213.You must install RFC 1213, which is required to read basic network information forthe meter (for example, TCP/IP traffic or number of packets received), if it is notincluded with your SNMP manager software.
Community names
A community name is a text string which acts to help authenticate requests fromthe NMS to your meter. There are two configurable community names on yourmeter:• Read Only Community: this community name’s initial factory-set value is public.• Read Write Community: this community name’s initial factory-set value is
private.If your meter receives an incorrect community string, it generates anAuthenticationFailure trap.
56 HRB1684301-03

Communications PowerLogic™ PM5500 series
System variables
A system variable is a text string which can be configured to provide informationabout your meter. There are three system variables on your meter:• System contact: the name of the SNMP system administrator.• System name: a descriptive name for your meter or the system where it is
installed.• System location: a description of your meter’s location.
SNMP ports
The meter is configured to use standard SNMP ports to receive requests.
Port Description
161 Receives requestsWhen the SNMP agent (the meter) receives a request on port 161, aresponse is sent to the source port on the NMS.
162 Receives notifications (traps)
The meter sends notifications from any available port.
SNMP trapping
SNMP trapping allows your meter’s agent to notify the NMS of events with anunsolicited SNMP message (a “trap” of the meter’s alarm event).
SNMP trapping is only supported on SNMP v2.
Supported generic traps
SNMP generic traps supported by your meter are:• coldStart: the meter (SNMP agent) is starting, and its configuration may have
been altered.• warmStart: the meter (SNMP agent) is starting, and its configuration has not
been altered.• linkDown: there is a failure in the communications link between the meter
(SNMP agent) and the NMS.• linkUp: the SNMP agent is enabled and the communications link is established.• authenticationFailure: the meter (SNMP agent) has received an incorrect
community value.
Supported enterprise-specific traps
Your meter sends SNMP traps to the NMS for all high, medium and low priorityalarms configured on the meter. The trap includes information about the alarm,such as the alarm label or description, timestamp, state, priority, value of theparameter when the alarm occurred, and the alarm type.
Trap IP addresses
You can enter up to two IPv4 IP addresses for SNMP trap notification.
Configuring SNMP using the webpages
You can configure your meter’s SNMP settings using the webpages.
1. Log in to the meter webpages using Product Master or Web Master credentials.
2. Click Settings > SNMP Settings.
HRB1684301-03 57

PowerLogic™ PM5500 series Communications
3. Modify the settings as required.
SNMP parameters available using the webpages
Parameter Values Description
Enable SNMP Yes / No Enables or disables SNMP on your meter
System Contact — Enter the name of your SNMP administrator
System Name — Enter a descriptive name for your meter
System Location — Enter your meter’s location
Read-only CommunityName / Read-writeCommunity Name
— Enter the community name used for SNMPrequests
Enable SNMP Traps Yes / No Enables SNMP trapping on your meter
Trap Receiver 1 IPAddress / Trap Receiver 2IP Address
— Enter up to 2 trap receiver IP addresses wheretrap messages are sent
FTPYour meter has an internal FTP server that you can use to load files, such ascustom webpages, and upgrade your meter and meter accessories.
File transfer protocol (FTP) is a standard, client-server network protocol used totransfer files over TCP (Ethernet) networks.
Related Topics• Upgrading your meter
FTP file structure
Your meter’s FTP server contains an fw and a www folder.• fw: this folder is where you can load firmware update files for your meter and
the meter’s Ethernet card.• www: this folder is where the meter’s default webpages are stored. You can
also load updated default webpages or add custom webpages by copying theminto the folder.
FTP file permissions
You must use a user account assigned to the Product Master group in order toaccess the meter’s FTP server.
Related Topics• User groups
FTP filename requirements
FTP filenames are limited to standard ASCII characters.
This means that they cannot contain a blank space, quotation marks or \, /, *, ?, <or >, and are limited to 68 characters in length, including the file extension. The “/”character is only used as part of the FTP file directory information.
Enabling and disabling the FTP server using the webpages
The FTP server on the meter needs to be enabled for certain meter functionality,such as firmware upgrades or loading custom webpages.
58 HRB1684301-03

Communications PowerLogic™ PM5500 series
NOTE: The FTP server is enabled by default. You may want to disable the FTPserver during normal operation for security reasons.
1. Log in to the meter webpages using Product Master or Web Master credentials.
2. Click Settings > Advanced Ethernet Settings.3. Set FTP Server to Enabled or Disabled.4. Click Save Changes to save your changes to the meter.
HRB1684301-03 59

PowerLogic™ PM5500 series Time and timekeeping
Time and timekeeping
Setting the clockThe Clock setup screens allow you to set the meter’s date and time.
NOTE: You must always set or sync the meter time to UTC (GMT, GreenwichMean Time), not local time. Use the GMT Offset (h) setup parameter to display thecorrect local time on the meter.
1. Navigate toMaint > Setup.2. Enter the setup password (default is “0”), then press OK.3. Navigate to Clock.4. Move the cursor to point to the parameter you want to modify, then press Edit.5. Modify the parameter as required, then press OK.6. Move the cursor to point to the next parameter you want to modify, press Edit,
make your changes, then press OK.7. Press the up arrow to exit.
8. Press Yes to save your changes.
Parameter Values Description
Date DD/MM/YY, MM/DD/YY, YY/MM/DD
Set the current date using the format displayed onscreen, where DD = day, MM = month and YY = year.
Time HH:MM:SS (24hour format),HH:MM:SS AMor PM
Use the 24-hour format to set the current time in UTC(GMT).
Meter Time GMT, Local Select GMT to display the current time in UTC(Greenwich Mean Time zone). To display local time, setthis parameter to Local, then use GMT Offset (h) todisplay local time in the proper time zone.
GMT Offset (h)1 +/- HH.0 Available only when Meter Time is set to Local, use thisto display the local time relative to GMT. Set the sign toplus (+) if local time is ahead of GMT, or minus (-) if localtime is behind GMT.
1 Currently supports whole integers only.
To configure the clock using ION Setup, see the “PM5500” topic in the IONSetup online help or in the ION Setup device configuration guide, available fordownload at www.schneider-electric.com.
Setting the meter’s clock manually using the webpagesYou can set the meter’s clock manually using the webpages.
1. Log in to the meter webpages using Product Master or Web Master credentials.
2. Click Settings > Date/Time Settings.3. Use the dropdown lists to set the time and date you want to send to the meter.
NOTE: The default entry is the current date and time on the meter.4. Click Save changes to save the time to your meter.
60 HRB1684301-03

Time and timekeeping PowerLogic™ PM5500 series
Configuring time and time synchronization using the webpagesYou can configure time and time synchronization using the webpages.
1. Log in to the meter webpages using Product Master or Web Master credentials.
2. Click Settings > Date/Time Settings.3. Click Yes beside Enable Network Time Synchronization if you want to use an
SNTP server to synchronize the meter’s clock.
a. Set the Poll Interval to specify how often the meter synchronizes over SNTP.
b. Enter the IP address for the Primary and Secondary SNTP servers.
NOTE: Last Successful Time Synchronization displays the date and time of thelast synchronization over SNTP and the IP address of the server that sent thesignal.
4. Enter the meter’s clock settings.
Parameter Values Description
Time Zone Offset UTC, UTC+/-H Select UTC to display the current time in UTC(Greenwich Mean Time zone).To display local time, set this parameter to theUTC offset for your local time. For example, todisplay the local standard time in SanFransisco on the meter, select UTC-8.NOTE: You must either enable automaticdaylight savings time adjustment or manuallyupdate this setting to account for daylightsavings time.
Enable AutomaticDaylight SavingsTime Adjustment
Yes, No Set this to Yes to automatically update the timeto account for daylight savings time then enterthe start and end date and time for daylightsavings time.
Daylight SavingsTime Begins /Daylight SavingsTime Ends
— Select the start and end date and time fordaylight savings time in the meter’s location.
HRB1684301-03 61

PowerLogic™ PM5500 series Logging
Logging
Data logThe meter is shipped from the factory with data logging enabled for selectedvalues.
Typically, delivered energy (kWh, kVARh and kVAh) is logged by default, but youcan configure the meter to record other measurements, such as received energy,input metering accumulations and peak demand values from previous demandintervals.
Setting up the data log
You can select up to 14 items to record in the data log and the frequency (logginginterval) that you want those values updated
Use ION Setup to configure data logging.
NOTICEDATA LOSS
Save the contents of the data log before configuring it.
Failure to follow these instructions can result in data loss.
1. Start ION Setup and open your meter in setup screens mode (View > SetupScreens). See the ION Setup Help for instructions.
2. Double-click Data Log #1.3. Set up the logging frequency and measurements/data to log.
4. Click Send to save the changes to the meter.
Parameter Values Description
Status Enable, Disable Set this parameter to enableor disable data logging in themeter.
Interval 1 minute, 5 minutes,10 minutes, 15 minutes,30 minutes, 1 hour, 24 hours
Select a time value to set thelogging frequency.
Channels Items available for loggingcan vary based on the metertype.
Select an item to record fromthe “Available” column, thenclick the double-right arrowbutton to move the item to the“Selected” column.To remove an item, select itfrom the “Selected” columnthen click the double-leftarrow button.
Saving the data log contents using ION Setup
You can use ION Setup to save the contents of the data log.
1. Start ION Setup and open your meter in data screens mode (View > DataScreens. See the ION Setup help for instructions.
2. Double-click Data Log #1 to retrieve the records.
62 HRB1684301-03

Logging PowerLogic™ PM5500 series
3. Once the records have finished uploading, right-click anywhere in the viewerand select Export CSV from the popup menu to export the entire log.
NOTE: To export only selected records in the log, click the first record you wantto export, hold down the SHIFT key and click the last record you want to export,then select Export CSV from the popup menu.
4. Navigate to the folder where you want to save the data log file, then click Save.
Setting up device log exports using the webpages
You can set up the meter to export its logs to a web server, either on a schedule ormanually.
NOTE: Device log export times can vary, depending on the number of records toexport. To avoid long log export times, consider reducing the logging frequency forthe recorded items or selecting a more frequent log export schedule (e.g., weeklyinstead of monthly).
1. Click Settings > Device Log Export.2. Click Yes to enable HTTP device log export.
3. Set the frequency and configure the schedule as required.
– Daily: select Daily to set the meter data log export to once a day. Use theTime of Day field to select what time the data log export occurs each day.
– Weekly: select Weekly to set the meter data log export to once a week. Usethe Time of Day and Day of the Week fields to select what time and day thedata log export occurs each week.
– Monthly: select Monthly to set the meter data log export to once a month.Use the Time of Day and Day of the Month fields to select what time and daythe data log export occurs each month.
NOTE: You can leave the default settings if you are exporting the data logsmanually.
4. Configure the HTTP parameters as appropriate.
You can use the Test HTTP button to test the meter connection to the webserver.
5. Click Save changes to send and save the new settings to the meter if you areconfiguring an export schedule, or clickManual Export to export the data logsimmediately.
Log export HTTP parameters available using the webpages
Parameter Description
Server IPAddress1
Enter the IP address of the server for the data log export.
Server TCPPort1
Enter the server port number for HTTP communications.
Proxy Server IPAddress1
Enter the proxy server IP address, if required by your network.
Proxy ServerTCP Port1
Enter the proxy server TCP port number, if required by your network.
PATH Enter the network path of the folder where the data logs are to be exported.
Field Name Enter the name of the exported data log.
Host Name If using a virtual host name, enter the name here.
Username Enter the username for accessing the server.
Password Enter the password for accessing the server.
1Contact your local network administrator for parameter values.
HRB1684301-03 63

PowerLogic™ PM5500 series Logging
Alarm logAlarm records are stored in the meter’s alarm history log.
You can use the meter’s display or a web browser to view the alarm history log.
Related Topics• Accessing the meter webpages
• Active alarms list and alarm history log
Maintenance logThe meter records maintenance-type events such as changes to meter setup.
You can use a web browser to view the contents of the maintenance log.
Related Topics• Accessing the meter webpages
64 HRB1684301-03

Inputs / outputs PowerLogic™ PM5500 series
Inputs / outputs
I/O portsThe meter is equipped with digital I/O ports.
The meter has:• four (4) digital input ports (S1 to S4), and• two (2) Form A digital output ports (D1 and D2).After you wire the meter’s digital I/O ports, you can configure these ports so youcan use the meter to perform I/O functions.
Related Topics• Device specifications
Digital input applicationsDigital inputs are typically used for monitoring the status of external contacts orcircuit breakers. They can also be used for pulse counting or input meteringapplications, such as WAGES (water, air, gas, electricity, steam) monitoring.
Digital input wiring considerations
The meter’s digital inputs require an external voltage source to detect the digitalinput’s on/off state.
The meter detects an on state if the external voltage appearing at the digital inputis within its operating range.
WAGES monitoring
WAGES monitoring allows you to record and analyze all energy sources andutilities usage.
Your energy system may use several different types of energy. For example, youmay consume steam or compressed air for industrial processes, electricity forlights and computers, water for cooling and natural gas for heating. WAGESmonitoring collects the usage information from all these different energy sources toenable a more complete energy analysis.
WAGES information can help you:• Identify losses or inefficiencies.• Modify demand to reduce costs.• Optimize energy source usage.
WAGES example
This example shows WAGES monitoring for a water flow meter.
You can connect your meter’s digital input to a transducer that sends a pulse forevery 15 kiloliters (4000 US Gal) of water. After configuring an input meteringchannel and assigning it to the digital input, the meter is able to detect and recordthe incoming pulses. An energy management system can then use the informationfrom the meter to perform WAGES analysis.
HRB1684301-03 65

PowerLogic™ PM5500 series Inputs / outputs
30
A Water flow meter (15 kL/pulse)
B Energy meter with digital input 1 assigned to input metering channel 1 and configured with unitkL (kiloliters)
C Energy management system with WAGES analysis capabilities
Configuring digital inputs using ION Setup
You can use ION Setup to configure the digital input ports (S1 to S4).
1. Start ION Setup.
2. Connect to your meter.
3. Navigate to I/O configuration > I/O Setup.4. Select a digital input to configure and click Edit.
The setup screen for that digital input is displayed.
5. Configure the setup parameters as required.
6. Click Send to save your changes.
Digital input setup parameters
Parameter Values Description
Label — Use this field to change the default label and assign a descriptive name to thisdigital input.
Control Mode Normal, Demand Sync,Input Metering, Multi-Tariff
This field displays how the digital input functions.• Normal: the digital input is either associated with a digital input alarm, or it is
not associated with another meter function. The meter counts and records thenumber of incoming pulses normally.
• Demand Sync: the digital input is associated with one of the input syncdemand functions. The meter uses the incoming pulse to synchronize itsdemand period with the external source.
• Input Metering: the digital input is associated with one of the input meteringchannels. The meter counts and records the number of incoming pulses andrelated consumption data associated with the pulses.
• Multi-Tariff: the digital input is associated with the multi-tariff function.
Debounce 0 to 1000 Debounce is the time delay that compensates for mechanical contact bounce. Usethis field to set how long (in milliseconds) the external signal must remain in acertain state to be considered a valid state change. Allowable values areincrements of 10 (i.e., 10, 20, 30, etc., up to 1000 ms).
Associations — This field displays additional information if the digital input is already associatedwith another meter function.
Related Topics• Synchronized demand
• Input mode overview
• Input metering
Configuring digital inputs using the display
You can use the display to configure the digital input ports (S1 to S4).
NOTE: It is recommended you use ION Setup to configure the digital inputs, assetup parameters that require text entry can only be modified using ION Setup.
66 HRB1684301-03

Inputs / outputs PowerLogic™ PM5500 series
1. Navigate toMaint > Setup.2. Enter the setup password (default is “0”), then press OK.3. Navigate to I/O > D In.4. Move the cursor to point to the digital input you want to set up, then press Edit.5. Move the cursor to point to the parameter you want to modify, then press Edit.
NOTE: If Edit is not displayed, it means the parameter is either read-only orcan only be modified through software.
6. Modify the parameter as required, then press OK.7. Move the cursor to point to the next parameter you want to modify, press Edit,
make your changes, then press OK.8. Press the up arrow to exit. Press Yes to save your changes.
Digital input setup parameters available using the display
Parameter Values Description
Label — This can be modified only through software. Use this field to assign names to thedigital inputs (S1 to S4).
Debounce Time (ms) 0 to 1000 Debounce is the time delay that compensates for mechanical contact bounce. Usethis field to set how long (in milliseconds) the external signal must remain in acertain state to be considered a valid state change. Allowable values areincrements of 10 (i.e., 10, 20, 30, etc., up to 1000 ms).
Control Mode Normal, Demand Sync,Input Metering, Multi-Tariff
This field displays how the digital input functions.• Normal: the digital input is either associated with a digital input alarm, or it is
not associated with another meter function. The meter counts and records thenumber of incoming pulses normally.
• Demand Sync: the digital input is associated with one of the input syncdemand functions. The meter uses the incoming pulse to synchronize itsdemand period with the external source.
• Input Metering: the digital input is associated with one of the input meteringchannels. The meter counts and records the number of incoming pulses andrelated consumption data associated with the pulses.
• Multi-Tariff: the digital input is associated with the multi-tariff function.
Related Topics• Synchronized demand
• Input mode overview
• Input metering
Input meteringYour meter’s digital inputs can be used to count pulses from transducers andconvert the pulses to energy measurements.
Your meter’s input metering channels count pulses received from the digital inputsassigned to that channel. The incoming pulses are used in calculating andmeasuring consumption data (e.g., BTU, kWh, L, kg). Each channel must have thefollowing values configured to match the pulse data:• Pulse Weight: the pulses per unit value.• Unit Code: the unit of measure associated with the monitored value.• Demand Code: for time-based values (such as kWh), this provides the
associated demand units (kW) for demand calculations; for other values (suchas kg), this can be configured to provide rate information (kg/h or kg/s).
• Mode: whether a pulse is based on a complete pulse or a transition.
For example, if each complete pulse represents 125 Wh, you can configure for Whpulsing as follows:• Pulse Weight = pulses/Wh = 1/125 = 0.008
HRB1684301-03 67

PowerLogic™ PM5500 series Inputs / outputs
• Unit Code = Wh• Demand Code = kW (this is automatically set)• Mode = pulseIf you want to configure for kWh pulsing, you must adjust the pulse weightcalculation and unit code as follows:• Pulse Weight = pulses/kWh = 1/0.125 = 8• Unit Code = kWh
Configuring input metering using ION Setup
You can use ION Setup to configure the input metering channels.
1. Start ION Setup.
2. Connect to your meter.
3. Navigate to I/O configuration > Input metering4. Select an input metering channel to configure and click Edit.
The Channel Setup screen is displayed.5. Enter a descriptive name for the metering channel’s Label.6. Configure the input metering parameters as required.
7. Click Send to save your changes.
Parameter Values Description
Label — Use this field to change the default label andassign a descriptive name to this inputmetering channel.
Pulse Weight 0 to 99.99999 Use this field to specify the quantity or valueeach pulse represents.
Units No units, Wh, kWh,MWh, VARh, kVARh,MVARh, VAh, kVAh,MVAh, gal, BTU, L,m3, MCF, lbs, kg,klbs, Therm
Select the unit of measurement associatedwith the monitored value.
Rate Varies (based on theunits selected)
For time-based values (such as kWh), thisprovides the associated demand units (kW) fordemand calculations. For other values (suchas kg), this can be configured to provide rateinformation (kg/h).
Mode Pulse or Transition Set Mode to Pulse to count only completepulses. Set Mode to Transition to count eachON-to-OFF or OFF-to-ON status change.
Available Inputs /Assigned Inputs
Digital input DI1 toDI4
Select the digital input from the Availableinputs box and use the right arrow button toassign the input metering channel to thatdigital input.
Configuring input metering using the display
You can use the meter’s display to configure the input metering channels.
NOTE: It is recommended you use ION Setup to configure input metering, assetup parameters that require text entry can only be modified using ION Setup.
1. Navigate toMaint > Setup.2. Enter the setup password (default is “0”), then press OK.3. Navigate to I/O > Inp Mtr.
68 HRB1684301-03

Inputs / outputs PowerLogic™ PM5500 series
4. Move the cursor to point to the input metering channel you want to set up, thenpress Edit.
5. Move the cursor to the parameter you want to modify, then press Edit.
NOTE: If Edit is not displayed, it means the parameter is either read-only orcan only be modified through software.
6. Modify the parameter as required, then press OK.7. Press the up arrow to exit. Press Yes to save your changes.
Parameter Values Description
Label — Use this field to change the default label andassign a descriptive name to this inputmetering channel.
Pulse Weight 0 to 99.99999 Use this field to specify the quantity or valueeach pulse represents.
Units No units, Wh, kWh,MWh, VARh, kVARh,MVARh, VAh, kVAh,MVAh, gal, BTU, L,m3, MCF, lbs, kg,klbs, Therm
Select the unit of measurement associatedwith the monitored value.
Rate Varies (based on theunits selected)
For time-based values (such as kWh), thisprovides the associated demand units (kW) fordemand calculations. For other values (suchas kg), this can be configured to provide rateinformation (kg/h).
Mode Pulse or Transition Set Mode to Pulse to count only completepulses. Set Mode to Transition to count eachON-to-OFF or OFF-to-ON status change.
Available Inputs /Assigned Inputs
Digital input DI1 toDI4
Select the digital input from the Availableinputs box and use the right arrow button toassign the input metering channel to thatdigital input.
Demand measurements for input metering
The demand codes available for input metering are based on the unit codeselected when you configure input metering on your meter.
Input metering unit and demand codes
Unit Code Demand Code Description
None None Default setting for the input metering channels
Wh kW Watt-hour, kiloWatt-hour and MegaWatt-hourmeasurements are converted to calculate demand in kW.kWh
MWh
VARh kVAR VAR-hour, kiloVAR-hour and MegaVAR-hourmeasurements are converted to calculate demand inkVAR.kVARh
MVARh
VAh kVA VA-hour, kiloVA-hour and MegaVA-hour measurements areconverted to calculate demand in kVA.
kVAh
MVAh
gal GPH, GPM Select GPH to set rate to gallons per hour or GPM to set itto gallons per minute.
BTU BTU/h BTU (British thermal unit) energy measurements are set tocalculate BTUs per hour consumption rate.
L l/hr, l/min Select liters per hour or per minute consumption rate.
m3 m3/hr, m3/s, m3/min
Select cubic meters per hour, per second, or per minuteconsumption rate.
HRB1684301-03 69

PowerLogic™ PM5500 series Inputs / outputs
Input metering unit and demand codes
Unit Code Demand Code Description
MCF cfm Thousand cubic foot volume measurments are convertedto calculate cubic feet per minute consumption rate.
lbs lb/hr Kilopounds (klbs) measurements are converted tocalculate pounds per hour consumption rate.
klbs
kg kg/hr Kilogram measurements are set to calculate kilogram perhour consumption rate.
Therm Thm/h British therm (equivalent to 100,000 BTU) heatmeasurements are set to calculate therm per hourconsumption rate.
Viewing input metering data through the meter’s display
You can use the meter’s display to view input metering data.
1. Navigate to Energy > Inp Mtr > Dmd.2. Select an input metering channel to view the input metering data.
NOTE: The display shows accumulation values from 0 to 99999. The displayrolls over to zero when the accumulated value reaches 100,000 and startsincrementing again.
Digital output applicationsDigital outputs are typically used in switching applications, for example, to provideon/off control signals for switching capacitor banks, generators, and other externaldevices and equipment.
The digital output can also be used in demand synchronization applications, wherethe meter provides pulse signals to the input of another meter to control its demandperiod. The digital output can also be used in energy pulsing applications, where areceiving device determines energy usage by counting the kWh pulses comingfrom the meter’s digital output port.
Related Topics• Setting up demand calculations
Digital output application example
You can connect one of your meter’s digital outputs to a relay that switches on agenerator and the other digital output to send a demand sync pulse to othermeters.
In the following example, the first meter (Meter 1) controls and sets the demandperiod (900 seconds) of the other meters (Meter 2, Meter 3, Meter 4) through theoutput pulse occurring at the end of the first meter’s demand interval.
70 HRB1684301-03

Inputs / outputs PowerLogic™ PM5500 series
+
-
D1 D2+ - + -
A Relay
B Demand period (in this example,900 seconds)
Configuring digital outputs using ION Setup
You can use ION Setup to configure the digital outputs (D1 and D2).
1. Start ION Setup.
2. Connect to your meter.
3. Navigate to I/O configuration > I/O Setup.4. Select a digital output to configure and click Edit.
The setup screen for that digital output is displayed.
5. Enter a descriptive name for the digital output in the Label field.6. Configure the other setup parameters as required.
HRB1684301-03 71

PowerLogic™ PM5500 series Inputs / outputs
7. Click Send to save your changes.
Digital output setup parameters available using ION Setup
Parameter Values Description
Label — Use this field to change the default label and assign adescriptive name to this digital output.
Control Mode External, Demand Sync, Alarm, Energy This field displays how the digital output functions.• External: the digital output is controlled remotely
either through software or by a PLC usingcommands sent through communications.
• Demand Sync: the digital output is associatedwith one of the demand systems. The metersends a pulse to the digital output port at the endof every demand interval.
• Alarm: the digital input is associated with thealarm system. The meter sends a pulse to thedigital output port when the alarm is triggered.
• Energy: The digital output is associated withenergy pulsing. When this mode is selected, youcan select the energy parameter and the set thepulse rate (pulses/kW).
Behavior Mode Normal, Timed, Coil Hold • Normal: this mode applies when control mode isset to External or Alarm. The digital outputremains in the ON state until an OFF command issent by the computer or PLC.
• Timed: the digital output remains ON for theperiod defined by the On Time setup register.
• Coil Hold: this mode applies when control mode isset to External or Alarm. For a unary alarm that isassociated with a digital output, you must setBehavior Mode to Coil Hold. The output turns onwhen the “energize” command is received andturns off when the “coil hold release” command isreceived. In the event of a control power loss, theoutput remembers and returns to the state it wasin when control power was lost.
On Time (s) 0 to 9999 This setting defines the pulse width (ON time) inseconds.
Select Dmd System Power, Current, Input metering Applies when Control Mode is set to Demand Sync.Select the demand system to monitor.
Select Alarms All available alarms Applies when Control Mode is set to Alarm. Selectone or more alarms to monitor.
Associations — This field displays additional information if the digitaloutput is already associated with another meterfunction.
Configuring digital outputs using the display
You can use the display to configure the digital outputs.
NOTE: It is recommended you use ION Setup to configure the digital outputs, assetup parameters that require text entry can only be modified using software.
1. Navigate toMaint > Setup.2. Enter the setup password, then press OK.3. Navigate to I/O > D Out.4. Move the cursor to point to the digital output you want to set up, then press
Edit.
72 HRB1684301-03

Inputs / outputs PowerLogic™ PM5500 series
5. Edit the parameters as required.
a. Move the cursor to point to the parameter you want to modify, then pressEdit
b. Modify the parameter as required, then press OK.c. Move the cursor to point to the next parameter you want to modify, press
Edit, make your changes, then press OK.NOTE: If Edit is not displayed, it means the parameter is either read-only orcan only be modified through software.
6. Press the up arrow to exit. Press Yes to save your changes.
Setting Option or range Description
Label — This can be modified only through software. Use thisfield to change the default label and assign adescriptive name to this digital output.
Control Mode External, Demand Sync, Alarm, Energy This field displays how the digital output functions.• External: the digital output is controlled remotely
either through software or by a PLC usingcommands sent through communications.
• Demand Sync: the digital output is associatedwith one of the demand systems. The metersends a pulse to the digital output port at the endof every demand interval.
• Alarm: the digital input is associated with thealarm system. The meter sends a pulse to thedigital output port when the alarm is triggered.
• Energy: The digital output is associated withenergy pulsing. When this mode is selected, youcan select the energy parameter and the set thepulse rate (pulses/kW).
Behavior Mode Normal, Timed, Coil Hold • Normal: this mode applies when control mode isset to External or Alarm. The digital outputremains in the ON state until an OFF command issent by the computer or PLC.
• Timed: the digital output remains ON for theperiod defined by the On Time setup register.
• Coil Hold: this mode applies when control mode isset to External or Alarm. For a unary alarm that isassociated with a digital output, you must setBehavior Mode to Coil Hold. The output turns onwhen the “energize” command is received andturns off when the “coil hold release” command isreceived. In the event of a control power loss, theoutput remembers and returns to the state it wasin when control power was lost.
On Time (s) 0 to 9999 This setting defines the pulse width (ON time) inseconds.
Select Dmd System Power, Current, Input Metering Applies when Control Mode is set to Demand Sync.Select the demand system to monitor.
Select Alarms All available alarms Applies when Control Mode is set to Alarm. Selectone or more alarms to monitor.
Energy pulsingYou can configure the meter’s energy pulsing LED or digital output for energypulsing applications.
When the LED is set to energy pulsing, the meter sends a readable pulse or signalbased on the measured energy. This pulse can be used for accuracy verification oras an input to another energy monitoring system. You must calculate your pulsevalues as either pulses per kWh or as kWh per pulse, as defined by your meter,and set the energy value as delivered or received active, reactive, or apparentenergy.
HRB1684301-03 73

PowerLogic™ PM5500 series Inputs / outputs
Related Topics• Alarm / energy pulsing LED
Configuring the alarm / energy pulsing LED using the display
You can use the display to configure your meter’s LED for alarming or energypulsing applications.
NOTE: The alarm / energy pulsing LED on the PM5561 is permanently set forenergy pulsing.
1. Navigate toMaint > Setup.2. Enter the setup password (default is “0”), then press OK.3. Navigate to I/O > LED.4. Move the cursor to point to the parameter you want to modify, then press Edit.5. Press the plus or minus buttons to modify the parameter as required, then press
OK.6. Press the up arrow to exit. Press Yes to save your changes.
Setting Option or range Description
Mode Disabled, Alarm, Energy Disabled turns off the LED completely.Alarm sets the LED for alarm notification.Energy sets the LED for energy pulsing.
Parameter Active Del,Active Rec,Active Del + Rec,Reactive Del,Reactive Rec,Reactive Del + Rec,Apparent Del,Apparent Rec,Apparent Del + Rec
Select which accumulated energychannel to monitor and use for energypulsing. This setting is ignored when theLED mode is set to Alarm.
Pulse Wt. (p/k_h) 1 to 9999999 When configured for energy pulsing, thissetting defines how many pulses are sentto the LED for every 1 kWh, 1 kVARh or1kVAh accumulated energy. This settingis ignored when the LED mode is set toAlarm.
Configuring the alarm / energy pulsing LED or digital output for energy pulsing usingION Setup
You can use ION Setup to configure your meter’s alarm / energy pulsing LED ordigital output for energy pulsing.
NOTE: The alarm / energy pulsing LED on the PM5561 is permanently set forenergy pulsing and cannot be disabled or used for alarms.
1. Start ION Setup.
2. Connect to your meter.
3. Navigate to I/O configuration > Energy Pulsing.4. Select the LED or a digital output to configure and click Edit.
The setup screen is displayed.
5. Enter a descriptive name for the digital output’s Label.6. Configure the other setup parameters as required.
74 HRB1684301-03

Inputs / outputs PowerLogic™ PM5500 series
7. Click Send to save your changes.
Alarm / energy pulsing setup parameters available using ION Setup
Parameter Values Description
Mode LED: Off, Alarm, EnergyDigital output: External, Energy
LED:• Off disables the LED.• Alarm sets the LED for alarm notification.• Energy sets the LED for energy pulsing.Digital output:• Energy: associates the digital output with energy
pulsing.• External: disassociates the digital output from
energy pulsing.
Pulse rate (pulses/kW) 1 to 9999999 When configured for energy pulsing, this defines howmany pulses are sent to the LED for every 1 kWh, 1kVARh or 1kVAh of accumulated energy.
Parameter Active Energy Delivered, Active EnergyReceived, Active Energy Del+Rec, ReactiveEnergy Delivered, Reactive Energy Received,Reactive Energy Del+Rec, Apparent EnergyDelivered, Apparent Energy Received,Apparent Energy Del+Rec
Select which accumulated energy channel to monitorand use for energy pulsing.
HRB1684301-03 75

PowerLogic™ PM5500 series Resets
Resets
Meter resetsResets allow you to clear various accumulated parameters stored on your meter orreinitialize the meter or meter accessories.
Meter resets clear your meter’s onboard data logs and other related information.Resets are typically performed after you make changes to the meter’s basic setupparameters (such as frequency, VT/PTor CTsettings) to clear invalid or obsoletedata in preparation for putting the meter into active service.
Meter Initialization
Meter Initialization is a special command that clears the meter’s logged data,counters and timers.
It is common practice to initialize the meter after its configuration is completed,before adding it to an energy management system.
After configuring all the meter setup parameters, navigate through the differentmeter display screens and make sure the displayed data is valid then performmeter initialization.
Performing global resets using the displayGlobal resets allow you to clear all data of a particular type, such as all energyvalues or all minimum/maximum values.
1. Navigate toMaint > Reset.2. Move the cursor to point to Gobal Reset, then press Select.3. Move the cursor to point to the parameter you want to reset, then press Reset.
Option Description
Meter Initialization Clears all data listed in this table (energy, demand, min/maxvalues, counters, logs, timers and input metering data).
Energies Clears all accumulated energy values (kWh, kVARh, kVAh).
Demands Clears all the demand registers.
Min/Max Clears all the minimum and maximum registers.
Alarm Counts & Logs Clears all the alarm counters and alarm logs.
I/O Counts & Timers Clears all the I/O counters and resets all the timers.
Input Metering Clears all input metering energy data.
4. Enter the reset password (default is “0”), then press OK.5. Press Yes to confirm the reset or No to cancel and return to the previous
screen.
To perform resets using ION Setup, see the “PM5500” topic in the ION Setuponline help or in the ION Setup device configuration guide, available fromwww.schneider-electric.com.
Performing single resets using the displaySingle resets allow you clear data only in a specific register or register type.
76 HRB1684301-03

Resets PowerLogic™ PM5500 series
Single resets are often combined to allow you to clear all data of a similar type, forexample, a kWh, kVAR and kVA reset may be combined into an energy reset thatclears all of the meter’s energy logs.
1. Navigate toMaint > Reset.2. Move the cursor to point to Single Reset, then press Select.3. Move the cursor to point to the parameter you want to reset, then press Reset.
If there are additional options for the parameter, press Select, move the cursorto point to the option you want, then press Reset.
4. Enter the reset password (default is “0”), then press OK.5. Press Yes to confirm the reset or No to cancel and return to the previous
screen.
Available single resets using the display
Parameter Option Description
Energy Accumulated Clears all accumulated energy values (kWh, kVARh, kVAh).
Demand Power, Current, Input Metering Select which demand registers to clear (power demand, current demand orinput metering demand).
Alarms Event Queue Clears the alarm event queue register (active alarms list).
History Log Clears the alarm history log.
Counters Select Counters and then select which alarm counter to clear. See theAlarm counter reset options table.
Digital Inputs Timers Select Timers then select which digital input timer to clear (chose all orindividual digital input timers): All Dig In Timers, Digital Input DI1, DigitalInput DI2, Digital Input DI3, Digital Input DI4
Counters Select Counters then select which digital input counter to clear (chose allor individual digital input timers): All Dig In Counters, Digital Input DI1,Digital Input DI2, Digital Input DI3, Digital Input DI4
Digital Outputs Timers Select Timers then select which digital output timer to clear (chose all orindividual digital input timers): All Dig Out Timers, Digital Output DO1,Digital Output DO2
Counters Select Counters then select which digital output counter to clear (chose allor individual digital input timers): All Dig Out Counters, Digital Output DO1,Digital Output DO2
Active Load Timer — Clears and restarts the load operation timer.
Multi-Tariff — Clears accumulated values in all tariff registers.
Input Metering Reset All InptMtr, Reset InpMtrChan 1, Reset InpMtr Chan 2,Reset InpMtr Chan 3, ResetInpMtr Chan 4
Select which input metering channel (InpMtr Chan) to clear (chose all orindividual input metering channels).
To perform resets using ION Setup, see the “PM5500” topic in the ION Setuponline help or in the ION Setup device configuration guide, available fromwww.schneider-electric.com.
Alarm counter reset optionsThese are the alarm counter resets available on your device.
Alarm counter Option Description
Current Over Current, Ph Select which alarm counter register to reset from thecurrent alarm condition counters.
Under Current, Ph
Over Current, N
Over Current, Gnd
HRB1684301-03 77

PowerLogic™ PM5500 series Resets
Alarm counter Option Description
Voltage Over Voltage, L-L Select which alarm counter register to reset from thevoltage alarm condition counters.
Under Voltage, L-L
Over Voltage, L-N
Under Voltage, L-N
Over Voltage THD
Phase Loss
Power Over kW Select which alarm counter to reset from the poweralarm condition counters.
Over kVAR
Over kVA
Power Factor Lead PF, True Select which alarm counter register to reset from thepower factor alarm conditions
Lag PF, True
Lead PF, Disp
Lag PF, Disp
Demand Over kW Dmd, Pres Select which alarm counter register to reset from thedemand alarm condition counters.
Over kW Dmd, Last
Over kW Dmd, Pred
Over kVAR Dmd, Pres
Over kVAR Dmd, Last
Over kVAR Dmd, Pred
Over kVA Dmd, Pres
Over kVA Dmd, Last
Over kVA Dmd, Pred
Frequency Over Frequency Select which alarm counter register to reset from thefrequency alarm condition counters.
Under Frequency
Unary Meter Powerup Select which alarm counter register to reset from theunary alarm condition counters.
Meter Reset
Meter Diagnostic
Phase Reversal
Digital Inputs Digital Alarm DI1 Select which alarm counter register to reset from thedigital input alarm condition counters.
Digital Alarm DI2
Digital Alarm DI3
Digital Alarm DI4
Cust1s Custom Alarm 1 Select which alarm counter register to reset from thecustom 1–second alarm condition counters.
Custom Alarm 2
Custom Alarm 3
Custom Alarm 4
Custom Alarm 5
Logic Logic Alarm 1 Select which alarm counter register to reset from thelogic alarm condition counters.
Logic Alarm 2
Logic Alarm 3
Logic Alarm 4
Logic Alarm 5
Logic Alarm 6
78 HRB1684301-03

Resets PowerLogic™ PM5500 series
Alarm counter Option Description
Logic Alarm 7
Logic Alarm 8
Logic Alarm 9
Logic Alarm 10
HRB1684301-03 79

PowerLogic™ PM5500 series Alarms
Alarms
Alarms overviewAn alarm is the meter’s means of notifying you when an alarm condition isdetected, such as an error or an event that falls outside of normal operatingconditions.
You can configure your meter to generate and display high, medium and lowpriority alarms when predefined events are detected in the meter’s measuredvalues or operating states. Your meter also logs the alarm event information. Yourmeter comes with many alarms. Some alarms are preconfigured, while othersneed to be configured before your meter can generate alarms. Your meter’s defaultalarms can be customized, as needed, such as changing the priority. You cancreate custom alarms using the advanced features of your meter.
Alarm typesYour meters supports a number of different alarm types.
Type Number
Unary 4
Digital 4
Standard 29
Logic 10
Custom 5
Unary alarmsA unary alarm is the simplest type of alarm — it monitors a single behavior, eventor condition.
Available unary alarms
Your meter has a set of 4 unary alarms.
Alarm label Description
Meter Power Up Meter powers on after losing control power.
Meter Reset Meter resets for any reason.
Meter Diagnostic Meter’s self-diagnostic feature detects a problem.
Phase Reversal Meter detects a phase rotation different than expected.
Digital alarmsDigital alarms monitor the ON or OFF state of the meter’s digital inputs.
Digital alarm with setpoint delay
To prevent false triggers from erratic signals, you can set up pickup and dropouttime delays for the digital alarm.
80 HRB1684301-03

Alarms PowerLogic™ PM5500 series
EV1 EV2
0
1∆T1 ∆T2
∆T3
A Pickup setpoint (1 = ON) ΔT2 Dropout time delay (in seconds)
B Dropout setpoint (0 = OFF) EV2 End of alarm condition
ΔT1 Pickup time delay (in seconds) ΔT3 Alarm duration (in seconds)
EV1 Start of alarm condition
NOTE: To prevent filling the alarm log with nuisance alarm trips, the digital alarm isautomatically disabled if the digital input changes state more than 4 times in onesecond or more than 10 times in ten seconds.
Available digital alarms
Your meter has a set of 4 digital alarms.
Alarm label Description
Digital Alarm S1 Digital input 1
Digital Alarm S2 Digital input 2
Digital Alarm S3 Digital input 3
Digital Alarm S4 Digital input 4
Standard alarmsStandard alarms are setpoint-driven alarms monitor certain behaviors, events orunwanted conditions in your electrical system.
Standard alarms have a detection rate equal to the 50/60 meter cycle, which isnominally 1 second if the meter’s frequency setting is configured to match thesystem frequency (50 or 60 Hz).
Many of the standard alarms are three-phase alarms. Alarm setpoints areevaluated for each of the three phases individually, but the alarm is reported as asingle alarm. The alarm pickup occurs when the first phase exceeds the alarmpickup magnitude for the pickup time delay. The alarm is active as long as anyphase remains in an alarm state. The alarm dropout occurs when the last phasedrops below the dropout magnitude for the dropout time delay.
Example of over and under setpoint (standard) alarm operation
The meter supports over and under setpoint conditions on standard alarms.
A setpoint condition occurs when the magnitude of the signal being monitoredcrosses the limit specified by the pickup setpoint setting and stays within that limitfor a minimum time period specified by the pickup time delay setting.
The setpoint condition ends when the magnitude of the signal being monitoredcrosses the limit specified by dropout setpoint setting and stays within that limit fora minimum time period specified by dropout time delay setting.
HRB1684301-03 81

PowerLogic™ PM5500 series Alarms
Over setpoint
When the value rises above the pickup setpoint setting and remains there longenough to satisfy the pickup time delay period (ΔT1), the alarm condition is set toON. When the value falls below the dropout setpoint setting and remains therelong enough to satisfy the dropout time delay period (ΔT2), the alarm condition isset to OFF.
EV1 EV2
∆T1∆T2
∆T3
Max1
Max2
A Pickup setpoint
B Dropout setpoint
ΔT1 Pickup time delay period (in seconds)
EV1 Start of alarm condition
ΔT2 Dropout time delay (in seconds)
EV2 End of alarm condition
ΔT3 Alarm duration (in seconds)
Max1 Maximum value recorded during pickup period
Max2 Maximum value recorded during alarm period
The meter records the date and time when the alarm event starts (EV1) and whenit ends (EV2). The meter also performs any task assigned to the event, such asoperating a digital output. The meter also records maximum values (Max1, Max2)before, during or after the alarm period.
Under setpoint
When the value falls below the pickup setpoint setting and remains there longenough to satisfy the pickup time delay period (ΔT1), the alarm condition is set toON. When the value rises above the dropout setpoint setting and remains therelong enough to satisfy the dropout time delay period (ΔT2), the alarm condition isset to OFF.
EV1 EV2
∆T1
∆T2
∆T3
Min1Min2
A Pickup setpoint
B Dropout setpoint
ΔT1 Pickup time delay period (in seconds)
EV1 Start of alarm condition
ΔT2 Dropout time delay (in seconds)
EV2 End of alarm condition
ΔT3 Alarm duration (in seconds)
Min1 Maximum value recorded during pickup period
Min2 Maximum value recorded during alarm period
The meter records the date and time when the alarm event starts (EV1) and whenit ends (EV2). The meter also performs any task assigned to the event, such asoperating a digital output. The meter also records minimum values (Min1, Min2)before, during or after the alarm period.
Maximum allowable setpoint
The meter is programmed to help prevent user data entry errors, with set limits forthe standard alarms.
The maximum setpoint value you can enter for some of the standard alarmsdepends on the voltage transformer ratio (VT ratio), current transformer ratio (CTratio), system type (i.e., number of phases) and/or the maximum voltage andmaximum current limits programmed at the factory.
82 HRB1684301-03

Alarms PowerLogic™ PM5500 series
NOTE: VT ratio is the VT primary divided by the VTsecondary and CT ratio is theCT primary divided by the CTsecondary.
Standard alarm Maximum setpoint value
Over Phase Current (maximum current) x (CT ratio)
Under Phase Current (maximum current) x (CT ratio)
Over Neutral Current (maximum current) x (CT ratio) x (number of phases)
Over Ground Current (maximum current) x (CT ratio)
Over Voltage L-L (maximum voltage) x (VT ratio)
Under Voltage L-L (maximum voltage) x (VT ratio)
Over Voltage L-N (maximum voltage) x (VT ratio)
Under Voltage L-N (maximum voltage) x (VT ratio)
Over Active Power (maximum voltage) x (maximum current) x (number of phases)
Over Reactive Power (maximum voltage) x (maximum current) x (number of phases)
Over Apparent Power (maximum voltage) x (maximum current) x (number of phases)
Over Present Active Power Demand (maximum voltage) x (maximum current) x (number of phases)
Over Last Active Power Demand (maximum voltage) x (maximum current) x (number of phases)
Over Predicted Active Power Demand (maximum voltage) x (maximum current) x (number of phases)
Over Present Reactive Power Demand (maximum voltage) x (maximum current) x (number of phases)
Over Last Reactive Power Demand (maximum voltage) x (maximum current) x (number of phases)
Over Predicted Reactive Power Demand (maximum voltage) x (maximum current) x (number of phases)
Over Present Apparent Power Demand (maximum voltage) x (maximum current) x (number of phases)
Over Last Apparent Power Demand (maximum voltage) x (maximum current) x (number of phases)
Over Predicted Apparent Power Demand (maximum voltage) x (maximum current) x (number of phases)
Over Voltage Unbalance (maximum voltage) x (VT ratio)
Phase Loss (maximum voltage) x (VT ratio)
Available standard alarms
Your meter has a set of standard alarms.
NOTE: Some alarms do not apply to all power system configurations. For example,line-to-neutral voltage alarms cannot be enabled on 3-phase delta systems. Somealarms use the system type and the VTor CT ratio to determine the maximumallowed setpoint.
Alarm label Valid range and resolutionUnits
ION Setup Display ION Setup Display
Over Phase Current Over Current, Ph 0.000 to 99999.000 0 to 99999 A
Under Phase Current Under Current, Ph 0.000 to 99999.000 0 to 99999 A
Over Neutral Current Over Current, N 0.000 to 99999.000 0 to 99999 A
Over Ground Current Over Current, Gnd 0.000 to 99999.000 0 to 99999 A
Over Voltage L-L Over Voltage, L-L 0.00 to 999999.00 0 to 999999 V
Under Voltage L-L Under Voltage, L-L 0.00 to 999999.00 0 to 9999999 V
Over Voltage L-N Over Voltage, L-N 0.00 to 999999.00 0 to 9999999 V
Under Voltage L-N Under Voltage L-N 0.00 to 999999.00 0 to 9999999 V
Over Active Power Over kW 0.0 to 9999999.0 0 to 9999999 kW
Over Reactive Power Over kVAR 0.0 to 9999999.0 0 to 9999999 kVAR
HRB1684301-03 83

PowerLogic™ PM5500 series Alarms
Alarm label Valid range and resolutionUnits
ION Setup Display ION Setup Display
Over Apparent Power Over kVA 0.0 to 9999999.0 0 to 9999999 kVA
Leading True PF Lead PF, True -1.00 to -0.01 and 0.01 to 1.00 —
Lagging True PF Lag PF, True -1.00 to -0.01 and 0.01 to 1.00 —
Leading Disp PF Lead PF, Disp -1.00 to -0.01 and 0.01 to 1.00 —
Lagging Disp PF Lag PF, Disp -1.00 to -0.01 and 0.01 to 1.00 —
Over Present Active PowerDemand
Over kW Dmd, Pres 0.0 to 9999999.0 0 to 9999999 kW
Over Last Active PowerDemand
Over kW Dmd, Last 0.0 to 9999999.0 0 to 9999999 kW
Over Predicted Active PowerDemand
Over kW Dmd, Pred 0.0 to 9999999.0 0 to 9999999 kW
Over Present ReactivePower Demand
Over kVAR Dmd, Pres 0.0 to 9999999.0 0 to 9999999 kVAR
Over Last Reactive PowerDemand
Over kVAR Dmd, Last 0.0 to 9999999.0 0 to 9999999 kVAR
Over Predicted ReactivePower Demand
Over kVAR Dmd, Pred 0.0 to 9999999.0 0 to 9999999 kVAR
Over Present ApparentPower Demand
Over kVA Dmd, Pres 0.0 to 9999999.0 0 to 9999999 kVA
Over Last Apparent PowerDemand
Over kVA Dmd, Last 0.0 to 9999999.0 0 to 9999999 kVA
Over Predicted ApparentPower Demand
Over kVA Dmd, Pred 0.0 to 9999999.0 0 to 9999999 kVA
Over Frequency Over Frequency 0.000 to 99.000 Hz
Under Frequency Under Frequency 0.000 to 99.000 Hz
Over Voltage Unbalance Over Voltage Unbal 0.000 to 999999.000 0 to 9999999 V
Over Voltage THD Over Voltage THD 0.000 to 99 %
Phase Loss Phase Loss 0.00 too 999999.00 0 to 999999 —
Power factor (PF) alarms
You can set up a Leading PF or Lagging PF alarm to monitor when the circuit’spower factor goes above or below the threshold you specify.
The Leading PF and Lagging PF alarms use the power factor quadrants as thevalues on the y-axis, with quadrant II on the lowest end of the scale, followed byquadrant III, quadrant I, and finally quadrant IV on the highest end of the scale.
Quadrant PF values Lead/Lag
II 0 to -1 Leading (capacitive)
III -1 to 0 Lagging (inductive)
I 0 to 1 Lagging (inductive)
IV 1 to 0 Leading (capacitive)
Leading PF alarm
The Leading PF alarm monitors an over setpoint condition.
84 HRB1684301-03

Alarms PowerLogic™ PM5500 series
∆T3∆T2
∆T1
EV1 EV2
II
IV
I
III
0
-1
0
+1
0
A Pickup setpoint ΔT2 Dropout time delay (in seconds)
B Dropout setpoint EV2 End of alarm condition
ΔT1 Pickup delay period (in seconds) ΔT3 Alarm duration (in seconds)
EV1 Start of alarm condition
Lagging PF alarm
The Lagging PF alarm monitors an under setpoint condition.
II
IV ∆T3
∆T2
∆T1
EV1 EV2
I
III
0
-1
0
+1
0
A Pickup setpoint ΔT2 Dropout time delay (in seconds)
B Dropout setpoint EV2 End of alarm condition
ΔT1 Pickup delay period (in seconds) ΔT3 Alarm duration (in seconds)
EV1 Start of alarm condition
Phase loss alarm
The phase loss alarm is an under setpoint alarm that monitors the voltages on a 3-phase system and triggers the alarm when one or two phases fall below the pickupsetpoint setting and remain there long enough to satisfy the pickup time delayperiod.
When all of the phases rise above the dropout setpoint setting and remain therelong enough to satisfy the dropout time delay period, the alarm condition is set toOFF.
Logic alarmsA logic alarm is used to monitor up to four different inputs or parameters.
The logic alarm is tripped when the individual states of all the inputs (A, B, C, D)cause the output (Y) of a logic operation to be true.
The logic alarm inputs can only be linked using software.
HRB1684301-03 85

PowerLogic™ PM5500 series Alarms
Custom alarmsCustom alarms (Cust1s) are setpoint-driven alarms, similar to the standard (1-Sec)alarms.
A custom alarm’s input parameters and setpoint subtypes can only be configuredusing software.
Custom alarm parameter list
You can configure custom alarms to monitor over and under conditions on a varietyof different parameters.
The pickup setpoint and dropout setpoint limits are set to -999999 to 999999.
Alarm parameter Unit Alarm parameter Unit
Current A A Active Energy Delivered kW
Current B A Active Energy Received kW
Current C A Active Energy Delivered+Received kW
Current N A Active Energy Delivered-Received kW
Current G A Reactive Energy Delivered kVAR
Current Avg A Reactive Energy Received kVAR
Current Unbalance A % Reactive Energy Delivered+Received kVAR
Current Unbalance B % Reactive Energy Delivered-Received kVAR
Current Unbalance C % Apparent Energy Delivered kVA
Current Unbalance Worst % Apparent Energy Received kVA
Voltage A-B V Apparent Energy Delivered+Received kVA
Voltage B-C V Apparent Energy Delivered-Received kVA
Voltage C-A V Input Metering CH 01 Accumulation —
Voltage L-L Avg V Input Metering CH 02 Accumulation —
Voltage A-N V Input Metering CH 03 Accumulation —
Voltage B-N V Input Metering CH 04 Accumulation —
Voltage C-N V Active Power Last Demand kW
Voltage L-N Avg V Active Power Present Demand kW
Voltage Unbalance A-B % Active Power Predicted Demand kW
Voltage Unbalance B-C % Reactive Power Last Demand kVAR
Voltage Unbalance C-A % Reactive Power Present Demand kVAR
Voltage Unbalance L-LWorst % Reactive Power Predicted Demand kVAR
Voltage Unbalance A-N % Apparent Power Last Demand kVA
Voltage Unbalance B-N % Apparent Power Present Demand kVA
Voltage Unbalance C-N % Apparent Power PredicatedDemand kVA
Voltage Unbalance L-N Worst % Current A Last Demand A
Active Power A kW Current A Present Demand A
Active Power B kW Current A Precidated Demand A
Active Power C kW THD Current A %
Active Power Total kW THD Current B %
Reactive Power A kVAR THD Current C %
Reactive Power B kVAR THD Current N %
Reactive Power C kVAR THD Current G %
86 HRB1684301-03

Alarms PowerLogic™ PM5500 series
Alarm parameter Unit Alarm parameter Unit
Reactive Power Total kVAR thd Current A %
Apparent Power A kVA thd Current B %
Apparent Power B kVA thd Current C %
Apparent Power C kVA thd Current N %
Apparent Power Total kVA thd Current G %
Frequency Hz Min Freq Hz
Temperature °C Max Active Power A kW
Max Total Demand Distortion %
Max Freq Hz
Alarm prioritiesEach alarm has a priority level that you can use to distinguish between events thatrequire immediate action and those that do not require action.
Alarm priority Alarm display notification and recording method
Alarm LED Alarm icon Alarm details Alarm logging
High Blinks while the alarm isactive.
Blinks while the alarm isactive. Alarm icon remainsdisplayed untilacknowledged.
Click Details to displaywhat caused the alarm topickup or drop off. ClickAck to acknowledge thealarm.
Recorded in alarm log.
Medium Blinks while the alarm isactive.
Blinks while the alarm isactive.
Click Details to displaywhat caused the alarm topickup or drop off.
Recorded in alarm log.
Low Blinks while the alarm isactive.
Blinks while the alarm isactive.
Click Details to displaywhat caused the alarm topickup or drop off.
Recorded in alarm log.
None No activity None None Recorded in event logonly.
NOTE: The alarm LED notification only occurs if the alarm / energy pulsing LED isconfigured for alarming.
Multiple alarm considerations
If multiple alarms with different priorities are active at the same time, the displayshows the alarms in the order they occurred.
Related Topics• Alarm display and notification
Alarm setup overviewYou can use the meter display or ION Setup to configure unary, digital or standard(1-Sec) alarms. To configure logic and custom alarms, you must use ION Setup.
If you make changes to the basic power meter setup, all alarms are disabled toprevent undesired alarm operation. If you configure Standard or Custom alarmsetpoints using the display, any decimals previously configured using ION Setupare lost.
HRB1684301-03 87

PowerLogic™ PM5500 series Alarms
NOTICEUNINTENDED EQUIPMENT OPERATION• Verify all alarm settings are correct and make adjustments as necessary.• Re-enable all configured alarms.Failure to follow these instructions can result in incorrect alarm functions.
Built-in error-checking
ION Setup dynamically checks incorrect setup combinations. When you enable analarm, you must set up the pickup and dropout limits to acceptable values first inorder to exit the setup screen.
Setting up alarms using the display
You can use the display to create and set up standard (1-Sec), unary and digitalalarms, and to configure logic and custom alarms after they are created in IONSetup.
NOTE:• You must use ION Setup to create logic and custom (Cust1s) alarms. After the
alarm is created, you can use ION Setup or the display to modify the alarmparameters.
• It is recommended that you use ION Setup to configure standard (1-Sec)alarms. ION Setup supports a higher resolution to allow you to specify moredecimal places when setting up the pickup setpoint and dropout setpoint valuesfor certain measurements.
1. Navigate to the alarms setup menu screens and select the alarm you want toset up.
2. Configure the setup parameters as explained in the different alarm setupsections.
NOTE: If you used ION Setup to program decimal values on a standard (1-Sec)alarm, do not use the meter display to make subsequent changes to any alarmparameters (including enable/disable), as doing so will cause removal of alldecimals previously programmed through ION Setup.
3. Click Yes to save the changes to the meter when prompted.
Setting up alarms using ION Setup
You can use ION Setup to create and set up alarms.
1. Start ION Setup and connect to your meter.
2. Open the Alarming screen.3. Select the alarm you want to configure and click Edit.4. Configure the setup parameters as explained in the different alarm setup
sections.
See the ION Setup Device Configuration guide for more information.
Unary alarm setup parameters
Configure the unary alarm setup parameters as required.
ION Setup controls are shown in parentheses.
88 HRB1684301-03

Alarms PowerLogic™ PM5500 series
Setting Option or range Description
Enable Yes (checked) or No (cleared) This enables or disables the alarm.
Priority High, Medium, Low, None This sets the alarm priority and notificationoptions.
Select Dig Output (Outputs) NoneDigital Output D1Digital Output D2Digital Output D1 & D2
Select the digital output(s) you want tocontrol when the alarm is triggered.
Digital alarm setup parameters
Configure the digital alarm setup parameters as required.
ION Setup controls are shown in parentheses.
Setting Option or range Description
Enable Yes (checked) or No (cleared) This enables or disables the alarm.
Priority High, Medium, Low, None This sets the alarm priority and notificationoptions.
Pickup Setpoint (Setpoint Pickup) On, Off Use this setting to control when to trip thealarm, based on the state of the digital input(On or Off).
Pickup Time Delay (Delay) 0 to 999999 This specifies the number of seconds thedigital input must be in the alarm pickupstate before the alarm is tripped.
Dropout Time Delay (Setpoint DropoutDelay)
0 to 999999 This specifies the number of seconds thedigital input must be out of the alarm pickupstate before the alarm turns off.
Select Dig Output (Outputs) NoneDigital Output D1Digital Output D2Digital Output D1 & D2
Select the digital output(s) you want tocontrol when the alarm is triggered.
Standard (1-Sec) alarm setup parameters
Configure the standard alarm setup parameters as required.
ION Setup controls are shown in parentheses.
NOTE: It is recommended that you use ION Setup to configure standard (1-Sec)alarms. ION Setup supports a higher resolution to allow you to specify moredecimal places when setting up the pickup setpoint and dropout setpoint values forcertain measurements.
Setting Option or range Description
Enable Yes (checked) or No (cleared) This enables or disables the alarm.
Priority High, Medium, Low, None This sets the alarm priority and notificationoptions.
Pickup Setpoint (Pickup Limit) Varies depending on the standard alarm youare setting up
This is the value (magnitude) you define asthe setpoint limit for triggering the alarm. For“over” conditions, this means the value hasgone above the Pickup limit. For “under”conditions, this means the value has gonebelow the Pickup limit.
Pickup Time Delay (Delay) 0 to 999999 This specifies the number of seconds thesignal must stay above the pickup setpoint(for “over” conditions), or below the pickupsetpoint (for “under” conditions) before thealarm is tripped.
Dropout Setpoint (Dropout Limit) Varies depending on the standard alarm youare setting up
This is the value (magnitude) you define asthe limit for dropping out of the alarmcondition. For “over” conditions, this means
HRB1684301-03 89

PowerLogic™ PM5500 series Alarms
Setting Option or range Description
the value has gone below the Dropout limit.For “under” conditions, this means the valuehas gone above the Pickup limit.
Dropout Time Delay (Delay) 0 to 999999 This specifies the number of seconds thesignal must stay below the dropout setpoint(for “over” conditions), or above the dropoutsetpoint (for “under” conditions) before thealarm condition is ended.
PU Set Point Lead/Lag (Lead, Lag) Lead or Lag Applies to PF (power factor) alarms only.Use this to set the PF value and quadrant toset the pickup setpoint for an over PFcondition (PF Leading) or under PFcondition (PF Lagging).
DO Set Point Lead/Lag (Lead, Lag) Lead or Lag Applies to PF (power factor) alarms only.Use this to set the PF value and quadrant toset the dropout setpoint for an over PFcondition (PF Leading) or under PFcondition (PF Lagging).
Select Dig Output (Outputs) NoneDigital Output D1Digital Output D2Digital Output D1 & D2
Select the digital output(s) you want tocontrol when the alarm is triggered.
Related Topics• Power factor (PF)
• Standard alarms
Setting up logic alarms using ION Setup
Use ION Setup to configure logic alarms.
NOTE: You must first configure the alarms you want to use as inputs to a logicalarm. For example, if you use a standard (1-Sec) alarm as one of the inputs, youmust set up its setpoint pickup, dropout and delay parameters.
1. Select the logic alarm you want to set up, then click Edit.2. Select the alarms you want to use as inputs to the logic alarm.
3. Click the double-arrow button to move the selected alarm(s) to the Selected(max 4) box, then click OK.
4. Configure the rest of the alarm setup parameters.
5. Click OK then Send to save your changes to the meter.
Logic alarm setup parameters
Configure the logic alarm setup parameters as required.
Setting Option or range Description
Enable Yes (checked) or No (cleared) This enables or disables the alarm.
Label Logic Alarm 1 to Logic Alarm 10(default labels)
ION Setup lets you modify the default label so it more clearlyidentifies your logic alarm. You can only use letters, numbers andunderscores. Spaces are not allowed.
Type AND Output of AND operation is True only if all inputs are True.
NAND Output of NAND operation is True if one or more inputs are False.
OR Output of OR operation is True if one or more inputs are True.
NOR Output of NOR operation is True only if all inputs are False.
XOR Output of XOR operation is True if only one input is True, and allother inputs are False.
90 HRB1684301-03

Alarms PowerLogic™ PM5500 series
Setting Option or range Description
Priority High, Medium, Low, None This sets the alarm priority and notification options.
Select Dig Output (Outputs) None,Digital Output D1,Digital Output D2,Digital Output D1 & D2
Select the digital output(s) you want to control when the alarm istriggered.
Logic alarm setup error prompts
Both the meter and ION Setup have error-checking provisions, and alert you withan error message if there is an error in the logic alarm setup.
You are alerted if the following actions are attempted:• The output of a logic alarm is used as an input to itself.• The same source is duplicated as another input on the same logic alarm.• The source register used is invalid or is a nonexistent parameter.
Setting up custom alarms using ION Setup
Use ION Setup to configure custom (Cust1s) alarms.
1. Select the custom alarm you want to set up, then click Enable to display theavailable setup options.
2. Use the dropdown list to select the parameter you want to set for your customalarm.
3. Use the Label box to define a name for your custom alarm.
4. Use the dropdown list to select the setpoint condition you want to monitor:
– Over: Alarm condition occurs when the value goes above the pickupsetpoint setting.
– Under: Alarm condition occurs when the value goes below the pickupsetpoint setting.
– Over (absolute): Alarm condition occurs when the absolute value goesabove the pickup setpoint setting.
– Under (absolute): Alarm condition occurs when the absolute value goesbelow the pickup setpoint setting.
5. Configure the rest of the alarm setup parameters.
6. Click OK then Send to save your changes to the meter
Custom alarm setup parameters
Configure the custom alarm parameters as required.
Setting Option or range Description
Enable Yes (checked) or No (cleared) This enables or disables the alarm.
Setpoint Pickup Varies depending on the customalarm you are setting up
This is the value (magnitude) you define as the setpoint limit fortriggering the alarm. For “over” conditions, this means the value hasgone above the Pickup limit. For “under” conditions, this means thevalue has gone below the Pickup limit.
Delay (Setpoint Pickup) 0 to 999999 This specifies the number of seconds the signal must stay above thepickup setpoint (for “over” conditions), or below the pickup setpoint(for “under” conditions) before the alarm is tripped.
Setpoint Dropout Varies depending on the customalarm you are setting up
This is the value (magnitude) you define as the limit for dropping outof the alarm condition. For “over” conditions, this means the valuehas gone below the Dropout limit. For “under” conditions, this meansthe value has gone above the Pickup limit.
HRB1684301-03 91

PowerLogic™ PM5500 series Alarms
Setting Option or range Description
Delay (Setpoint Dropout) 0 to 999999 This specifies the number of seconds the signal must stay below thedropout setpoint (for “over” conditions), or above the dropoutsetpoint (for “under” conditions) before the alarm condition is ended.
Priority High, Medium, Low, None This sets the alarm priority and notification options.
Select Dig Output (Outputs) None,Digital Output D1,Digital Output D2,Digital Output D1 & D2
Select the digital output(s) you want to control when the alarm istriggered.
Related Topics• Standard alarms
LED alarm indicatorYou can use the meter’s alarm / energy pulsing LED as an alarm indicator.
When set to detect alarms, the LED blinks to indicate an alarm condition.
NOTE: The alarm / energy pulsing LED on the PM5561 is permanently set forenergy pulsing and cannot be used for alarms.
Related Topics• Alarm / energy pulsing LED
• Alarm display and notification
• Alarm priorities
Configuring the LED for alarms using the display
You can use the meter display to configure the alarm / energy pulsing LED foralarming.
NOTE: The alarm / energy pulsing LED on the PM5561 is permanently set forenergy pulsing and cannot be used for alarms.
1. Navigate to the LED setup menu screen.
2. Set the mode to Alarm, then press OK.3. Press the up arrow to exit. Press Yes to save your changes.
Configuring the LED for alarms using ION Setup
You can use the ION Setup to configure your meter’s LED for alarming.
NOTE: The alarm / energy pulsing LED on the PM5561 is permanently set forenergy pulsing and cannot be used for alarms.
1. Open ION Setup and connect to your meter. See the ION Setup Help forinstructions.
2. Navigate to I/O configuration > Energy Pulsing.3. Select Front Panel LED and click Edit.4. Set the control mode to Alarm.
5. Click Send to save your changes.
92 HRB1684301-03

Alarms PowerLogic™ PM5500 series
Alarm display and notificationThe meter notifies you when an alarm condition is detected.
Alarm icon
When a low, medium or high priority alarm is tripped, this symbol appears at thetop right corner of the display screen, indicating that an alarm is active:
For high priority alarms, the alarm icon remains displayed until you acknowledgethe alarm.
Alarm / energy pulsing LED
If configured for alarming, the alarm / energy pulsing LED also flashes to indicatethe meter has detected an alarm condition.
Alarm screens
If your meter is equipped with a display, you can use the buttons to navigate to thealarm setup or display screens.
Active alarms
When a pickup event occurs, the active alarm list appears on the meter display’sActive Alarms screen. Press Detail to see more event information.
Alarm details
Details about the alarms can be viewed using:• the active alarms (Active), alarm history (Hist), alarm counters (Count) and
unacknowledged alarms (Unack) screens on the meter display, or• the Active Alarms and Alarm History screens on the meter webpages.
Related Topics• Notification icons
• Alarm priorities
Email on alarmYou can configure the meter to send an email or email-to-text message whenalarm conditions are detected, and set the alarm types and priorities that triggerthe email.
Both the email and the text messages provide the label and the address of themeter’s main webpage.• The text message notifies you that there is an alarm condition. You can then
view the active alarms on the meter webpages for details.• The email message contains additional information about the alarm condition,
such as the alarm name, type, value, priority, and date and time.In addition, if the connection to the email server is lost, the meter sends a messageonce the connection is reestablished so you can check if you missed any alarmnotifications.
HRB1684301-03 93

PowerLogic™ PM5500 series Alarms
Example email
Implementation and default configuration
The email on alarm feature is disabled by default.
Use the meter’s webpages to enable the feature, configure up to 3 email or email-to-text addresses and set up related parameters.
Email on alarm examples
There are some differences between the email and email-to-text messagefunctionality for the email on alarm feature.
94 HRB1684301-03

Alarms PowerLogic™ PM5500 series
Overview of the email on alarm feature: email
A A new alarm occurs on the meter.
B The meter starts counting the email hold time and the maximum emails permessage.
C When the email hold time or the maximum emails per message is reached,whichever is first, the meter sends an email with the details for all alarmsthat have occurred since the first alarm.
Overview of the email on alarm feature: email-to-text
A A new alarm occurs on the meter. The meter sends a text message toinform you of the alarm.
B The meter starts counting the email hold time and the maximum emails permessage. No new texts are sent for alarms that occur during this period.
C When the email hold time or the maximum emails per message is reached,whichever is first, the meter sends an email with the details for all alarmsthat have occurred since the first alarm.
Configuring the email on alarm feature using the webpages
Use the meter webpages to configure the email on alarm feature.
HRB1684301-03 95

PowerLogic™ PM5500 series Alarms
In order to configure the feature, you need the connection information for yourSMTP server, available from your network administrator.
NOTE: The email is sent in the language set for the Product Master account on themeter webpages.
1. Log in to the meter webpages using Product Master or Web Master credentials.
2. Click Settings > Email On Alarm Settings.3. Configure one or more email addresses to send the alarm notification to.
a. Click Yes to enable that email address.b. Select Email or Text from the Email/Text list.c. Type a valid email address in the Email Address field.
NOTE: To receive text notifications, you must enter the email-to-textaddress in the correct format. Contact your mobile provider for the correctformat for your mobile device.
4. Configure the types of alarms you want to receive notifications for.
– Click Yes beside the alarm priorities that you want to receive notificationsfor: High, Medium and Low.
– Click Yes beside the types of alarms you want to receive notifications for:Pickup, Dropout and Diagnostic.
5. Configure the SMTP server parameters.
6. Click Send Test Email to validate the email on alarm configuration.
If configured correctly, you will receive an email or text informing you that yousuccessfully configured the email settings.
7. Configure the advanced email on alarm parameters, if required.
NOTE: You can click Defaults to reset the advance parameters to their defaultvalues.
Email on alarm SMTP server parameters available using the webpages
Parameter Values Description
SMTP Server IPaddress
— Enter the IP address of the SMTP server used to sendthe email, available from your network administrator
SMTP PortNumber
— The port on the SMTP server that the meter the email to
SMTP ServerRequires Login
Yes / No Click Yes if the SMTP server requires login then type inthe username and password for the server
Email on alarm advanced parameters available using the webpages
Parameter Values Description
Max Alarms perEmail
1 – 60 The maximum number of alarms the meter accumulatesbefore sending an email. After the meter accumulatesthe maximum number, it sends an email even if the maxemail hold time has not elapsed.
Max Email HoldTime
1 – 300 The maximum time, in seconds, that the meter waitsbefore sending an email. After the max email hold timeelapses, the meter sends any accrued alarms even ifthere are less than the Max Alarms per Email.
ServerConnectionTimeout
30 – 600 The maximum time, in seconds, that the meter tries toconnect to the SMTP server.
Email RetryAttempts
1 – 100 The number of times the meter tries to send an email ifthe first attempt is unsuccessful.
96 HRB1684301-03

Alarms PowerLogic™ PM5500 series
Related Topics• Alarm priorities
Active alarms list and alarm history logEach occurrence of a low, medium or high priority alarm is stored in the activealarms list and recorded in the alarm history log.
The active alarm list holds 40 entries at a time. The list works as a circular buffer,replacing old entries as new entries over 40 are entered into the active alarms list.The information in the active alarms list is volatile and reinitializes when the meterresets.
The alarm history log holds 40 entries. The log also works as a circular buffer,replacing old entries with new entries. The information in the alarm history log isnonvolatile and is retained when the meter resets.
Viewing active alarm details using the display
When an alarm condition becomes true (alarm = ON), the alarm is displayed on theactive alarms screen.
Alarms are displayed sequentially in the order of their occurrence, regardless ofpriority. The alarm details show the date and time of the alarm event, the type ofevent (for example, pickup or unary), which phase the alarm condition wasdetected on, and the value that caused the alarm condition.
NOTE: Alarm details are not available if the alarm priority is set to None.
The alarm details (for low, medium and high priority alarms) are also recorded inthe alarm history log.
1. Navigate to Alarm > Active.2. Select the alarm you want to view (the latest ones appear on top).
3. Press Detail.
NOTE: For unacknowledged high priority alarms, the Ack option appears onthis screen. Press Ack to acknowledge the alarm, or return to the previousscreen if you do not want to acknowledge the alarm.
Viewing alarm history details using the display
The alarm history log keeps a record of active alarms and past alarms.
When an active alarm condition becomes false (alarm = OFF), the event isrecorded in the alarm history log and alarm notification (alarm icon, alarm LED) isturned off.
Alarms are displayed sequentially in the order of their occurrence, regardless ofpriority. The alarm details show the date and time of the alarm event, the type ofevent (for example, dropout or unary), which phase the alarm condition wasdetected on, and the value that caused the alarm condition to turn ON or OFF.
NOTE: Alarm details are not available if the alarm priority is set to None.
1. Navigate to Alarm > Hist.2. Select the alarm you want to view (the latest ones appear on top).
3. Press Detail.
NOTE: For unacknowledged high priority alarms, the Ack option appears onthis screen. Press Ack to acknowledge the alarm, or return to the previousscreen if you do not want to acknowledge the alarm.
HRB1684301-03 97

PowerLogic™ PM5500 series Alarms
Viewing alarms counters using the display
Every occurrence of each type of alarm is counted and recorded in the meter.
NOTE: The alarm counters roll over to zero after reaching the value 9999.
1. Select Alarm > Count.
The Alarms Counter screen displays.2. Scroll through the list to view the number of alarm occurrences for each type of
alarm.
Acknowledging high-priority alarms using the displayYou can use the meter display to acknowledge high-priority alarms.
1. Navigate to Alarm > Unack.2. Select the alarm you want to acknowledge.
3. Press Detail.4. Press Ack to acknowledge the alarm.5. Repeat for other unacknowledged alarms.
Resetting alarms using ION SetupUse ION Setup to reset alarms.
You can also reset alarms using the meter display.
1. Connect to your meter in ION Setup.
2. Open theMeter Resets screen.3. Select the alarm parameters to clear and click Reset.
Related Topics• Performing single resets using the display
98 HRB1684301-03

Multi-tariffs PowerLogic™ PM5500 series
Multi-tariffs
Multi-tariff overviewThe multi-tariff feature allows you to set up different tariffs for storing energyvalues.
The energy values for different tariffs are stored in registers that correspond toeach of those tariffs.
Multi-tariff example
The multi-tariff feature can be used when a utility has set up tariff schedules withdifferent rates based on what day or time of day energy is consumed.
T1 T2 T3 T4
T1 T2 T3 T4
Power
Time
Cost
Tariff energy containers
In the above illustration, the area under the power curve equals the energyconsumed.
Typically, the utility sets tariff schedules so the cost of energy is higher during highdemand or high energy consumption times. How these “tariff energy containers”are configured determines how fast these containers fill, which correlates toincreasing energy costs. The price per kWh is lowest at tariff T1 and highest attariff T2.
Multi-tariff implementationThe meter supports configuration of up to 8 different tariffs to measure and monitorenergy usage that can be used in billing or cost applications.
There are different tariff modes you can use to determine what tariff is applied andwhen: Command mode, Time of Day mode, and Input mode.
Command mode overviewYou can use command mode to send a Modbus command to the device which setsthe active tariff.
The active tariff is applied to the measured energy until you send another Modbuscommand that sets a different tariff.
HRB1684301-03 99

PowerLogic™ PM5500 series Multi-tariffs
Search for your meter’s Modbus register list at www.schneider-electric.com todownload the Modbus map.
Time of day mode overviewUse time of day mode to create a tariff based on a schedule.
You can use this mode to create a tariff schedule that specifies where the meterstores energy or input metered data, based on the time of year (month, day), thetype of day (every day, weekend, weekday or a specific day of the week), or time ofday. The data collected from the different tariffs can then be used in energy auditsor similar costing and budget planning purposes.
Time of day mode tariff validity
A valid time of day tariff has certain conditions and limitations.• Each tariff must cover a unique time period (tariffs cannot overlap) but there can
be periods with no tariff.• Any number of tariffs, from none to the maximum number of tariffs, can be
applied.• Time of day tariffs do not adjust for daylight savings time.• Time of day tariffs include February 29th in leap years (however, it is not
recommended to have February 29th as a start or end date, as that tariff wouldbe invalid for non-leap years.
• Except for leap years, tariff dates are not year-specific; if you wanted to create atariff that starts on the first Monday in August, you need to enter the date forthat year, then manually update the tariff information for the subsequent years.
• DST (daylight savings time) is not supported by the meter.Your device performs validation checks as you enter tariff information; it promptsyou to change the information that you have entered or set the tariff to disabled ifthe tariff configuration is invalid. These checks can include:• Start and end times must be different (for example, you cannot create a tariff
that starts at 02:00 and also ends at 02:00).• Start time can only be earlier than end time for tariffs that are applied every day.
You can create a daily tariff that starts at 06:00 and ends at 02:00, but thesetimes are only valid for the Everyday tariff and invalid for the other tariff types.
• Start day must be earlier than end day if the days are in the same month. Youcannot create a tariff that starts June 15 and ends June 12.
Time of day tariff creation methods
You can create time of day tariffs using one of two methods, or a combination ofthese methods.
The two methods of creating tariffs are:• Time of year tariffs divide the year into multiple sections (usually seasons),
where each section has one or more day types. For example, an eight tariffconfiguration using this method could have Spring, Summer, Fall and Winterseasons that also use different weekend and weekday tariffs.
• Daily tariffs can divide days by day of the week, a weekday, a weekend, orevery day, and can specify the time of day. For example, an eight tariffconfiguration could have every day in the year divided into three-hour tariffperiods or could have four tariffs for weekends and four tariffs for weekdays.
You can combine these methods if, for example you wanted to create a tariff thatapplies on Mondays from January 1 to June 30, from 09:00 to 17:00. However,since only one tariff can be applied at any time, you cannot use an everyday orweekday tariff type because you already specified a tariff for the time periods 09:00to 17:00.
100 HRB1684301-03

Multi-tariffs PowerLogic™ PM5500 series
Depending on how you configure the tariffs and the maximum number of tariffssupported by your meter, you may not be able to assign tariffs for the entire year,potentially leaving time gaps that do not have any tariff assigned to them.
Input mode overviewYou can use input mode to have the device’s digital inputs set which tariff is appliedto the energy that is presently being consumed.
The number of different tariffs that can be applied is determined by the number ofavailable digital inputs and the total number of tariffs supported by your device.
Digital input assignment for input control mode
You need to assign one or more digital inputs with non-exclusive associations todefine the active tariff.
If a digital input is used for multi-tariff, it cannot be used for an exclusiveassociation (such as Demand Sync or Input Metering), but digital inputs can beshared with a non-exclusive association (such as Alarms). To make a digital inputavailable for setting tariffs, any conflicting associations must be manually removedat the source of the original association.
You cannot configure any digital input tariff if digital input 1 is not available forassociation. Likewise, digital input 2 must be available to select more than twotariffs.
The status of the digital inputs is used to calculate the binary value of the activetariff, where off = 0 and on = 1. The calculation of the number of tariffs value candiffer, depending on the number of digital inputs that can be selected (i.e., inputsthat can be associated with multi-tariff).
Digital input requirements for required number of tariffs
Number oftariffs required
Digital inputs required
Configuration 1 Configuration 2
1 1 (digital input 1) 1 (digital input 1)
2 1 (digital input 1) 2 (digital input 1 and 2)
3 2 (digital input 1 and 2) 2 (digital input 1 and 2)
4 2 (digital input 1 and 2) 3 (digital input 1, 2 and 3)
5 3 (digital input 1, 2 and 3) 3 (digital input 1, 2 and 3)
6 3 (digital input 1, 2 and 3) 3 (digital input 1, 2 and 3)
7 3 (digital input 1, 2 and 3) 3 (digital input 1, 2 and 3)
8 3 (digital input 1, 2 and 3) 4 (digital input 1, 2, 3 and 4)
Configuration 1: 8 tariff assignment using 3 digital inputs
NOTE: There is no inactive tariff with this configuration.
Tariff Digital input 4 Digital input 3 Digital input 2 Digital input 1
T1 N/A 0 0 0
T2 N/A 0 0 1
T3 N/A 0 1 0
T4 N/A 0 1 1
T5 N/A 1 0 0
HRB1684301-03 101

PowerLogic™ PM5500 series Multi-tariffs
Tariff Digital input 4 Digital input 3 Digital input 2 Digital input 1
T6 N/A 1 0 1
T7 N/A 1 1 0
T8 N/A 1 1 1
Configuration 2: 8 tariff assignment using 4 digital inputs
NOTE: Digital input configuration 0000 means there are no active tariffs (all tariffsare disabled).
NOTE: Any configuration above T8 (i.e., 1001 and higher) is invalid and thereforeignored by the meter (the active tariff does not change).
Tariff Digital input 4 Digital input 3 Digital input 2 Digital input 1
None 0 0 0 0
T1 0 0 0 1
T2 0 0 1 0
T3 0 0 1 1
T4 0 1 0 0
T5 0 1 0 1
T6 0 1 1 0
T7 0 1 1 1
T8 1 0 0 0
Tariff setupYou can change tariffs and the tariff mode using the display and/or ION Setup.
You can change the tariff mode using the display. You can configure input modeand time of day mode using the display or ION Setup. It is recommended that youuse ION Setup to configure time of day mode.
The active tariff is controlled based on the tariff mode.• When the meter is set to command mode for tariffs, the active tariff is controlled
by Modbus commands sent from your energy management system or otherModbus master.
• When the meter is set to input mode for tariffs, the active tariff is controlled bythe status of the digital inputs.
• When the meter is set to time of day mode for tariffs, the active tariff iscontrolled by the day type, the start and end times, and the start and end dates.
Time of day mode tariff configuration considerations
The time of day tariff is not a calendar; the meter does not calculate thecorresponding day of the week to a specific date, but February 29th is considereda valid date if you are programming the meter during a leap year.
When you enter tariff times using the display, be aware that the displayed minutevalue includes the entire minute. For example, an end time of 01:15 includes thetime from 01:15:00 through 01:15:59. To create a tariff period that starts right afterthis, you must set the next tariff’s start time to 01:16. Although it may appear thatthere is a gap between these tariffs, there is not.
NOTE: You must always set the tariff times to UTC (GMT, Greenwich Mean Time),not local time. The GMT Offset (h) setup parameter does not apply to tariff times.
102 HRB1684301-03

Multi-tariffs PowerLogic™ PM5500 series
Input mode tariff configuration considerations
Digital inputs are available for tariffs if they are not used, or if they are onlyassociated with alarms (Normal). To make a digital input available, you mustmanually disconnect the conflicting association before configuring tariffs.
NOTE: You must always set the tariff times to UTC (GMT, Greenwich Mean Time),not local time. The GMT Offset (h) setup parameter does not apply to tariff times.
To configure the tariffs using ION Setup, see the “PM5500” topic in the ION Setuponline help or in the ION Setup device configuration guide, available for downloadat www.schneider-electric.com.
Configuring input mode tariffs using the display
Use the display to configure input mode tariffs.
You can also configure input mode tariffs using ION Setup.
You cannot configure any digital input tariff if digital input 1 is not available forassociation. Likewise, digital input 2 must be available to select more than twotariffs.
The status of the digital inputs is used to calculate the binary value of the activetariff, where off = 0 and on = 1. The calculation of the number of tariffs value candiffer, depending on the number of digital inputs that can be selected (i.e., inputsthat can be associated with multi-tariff).
1. Navigate toMaint > Setup.2. Enter the setup password (default is “0”), then press OK.3. Navigate toMeter > Tariff.4. SelectMode and press Edit.5. Press + or - to change the setting to Input, then press OK.
NOTE: If a digital input association error prompt displays, you must exit fromthe tariff setup screens and remove the digital input association.
6. Navigate to Tariffs, then press Edit.7. Press + or - to change the number of tariffs you want to set up and press OK.
The maximum number of tariffs that you can apply is determined by the numberof available digital inputs.
8. Navigate to Inputs, then press Edit.
If applicable, press + or - to change how many digital inputs you want to use tocontrol which tariff is selected (active). Press OK.
9. Press the up arrow to exit, then Yes to save your changes.
HRB1684301-03 103

PowerLogic™ PM5500 series Measurements
Measurements
Real-time readingsThe power meter measures currents and voltages, and reports in real time theRMS (Root Mean Squared) values for all three phases and neutral.
The voltage and current inputs are continuously monitored at a sampling rate of128 points per cycle. This amount of resolution helps enable the meter to providereliable measurements and calculated electrical values for various commercial,buildings and industrial applications.
EnergyThe power meter calculates and stores accumulated energy values for real,reactive, and apparent energy.
You can view accumulated energy from the display. The energy value unitsautomatically change, based on the quantity of energy accumulated (e.g., fromkWh to MWh, then from MWh to TWh).
Min/max valuesWhen the readings reach their lowest or highest value, the meter updates andsaves these min/max (minimum and maximum) quantities with date and time ofoccurrence in non-volatile memory.
The meter’s real-time readings are updated once every 50 cycles for 50 Hzsystems, or once every 60 cycles for 60 Hz systems.
Power demandPower demand is a measure of average power consumption over a fixed timeinterval.
NOTE: If not specified, references to “demand” are assumed to mean “powerdemand.”
The meter measures instantaneous consumption and can calculate demand usingvarious methods.
Related Topics• Meter resets
Power demand calculation methods
Power demand is calculated by dividing the energy accumulated during a specifiedperiod by the length of that period.
How the meter performs this calculation depends on the method and timeparameters you select (for example, timed rolling block demand with a 15-minuteinterval and 5-minute subinterval).
To be compatible with electric utility billing practices, the meter provides thefollowing types of power demand calculations:• Block interval demand• Synchronized demand• Thermal demand
104 HRB1684301-03

Measurements PowerLogic™ PM5500 series
You can configure the power demand calculation method from the display orsoftware.
Block interval demand
For block interval demand method types, you specify a period of time interval (orblock) that the meter uses for the demand calculation.
Select/configure how the meter handles that interval from one of these differentmethods:
Type Description
Timed Sliding Block Select an interval from 1 to 60 minutes (in 1-minute increments). If theinterval is between 1 and 15 minutes, the demand calculationupdates every 15 seconds. If the interval is between 16 and 60minutes, the demand calculation updates every 60 seconds. Themeter displays the demand value for the last completed interval.
Timed Block Select an interval from 1 to 60 minutes (in 1-minute increments). Themeter calculates and updates the demand at the end of each interval.
Timed Rolling Block Select an interval and a subinterval. The subinterval must divideevenly into the interval (for example, three 5-minute subintervals for a15-minute interval). Demand is updated at the end of eachsubinterval. The meter displays the demand value for the lastcompleted interval.
Block interval demand example
The following illustration shows the different ways power demand is calculatedusing the block interval method. In this example, the interval is set to 15 minutes.
Timed Sliding Block
15 30 45 60 . . .
Demand value is the average for the last completed interval
Time (sec)
Calculation updates every 15 seconds
15-minute interval
Timed Block
15 30 45
Demand value isthe average for thelast completedinterval
Time(min)
Calculation updates atthe end of the interval
15-minute interval 15-minute interval 15-min
HRB1684301-03 105

PowerLogic™ PM5500 series Measurements
Timed Rolling Block
15 540320 35 4025
Demand value is the average for the last completed interval
Time(min)
Calculation updates at the end of the subinterval (5 minutes)
15-minute interval
Synchronized demand
You can configure the demand calculations to be synchronized using an externalpulse input, a command sent over communications, or the device’s internal real-time clock.
Type Description
Input synchronizeddemand
This method allows you to synchronize the demand interval of your meterwith an external digital pulse source (such as another meter’s digitaloutput) connected to your meter's digital input. This helps synchronize yourmeter to the same time interval as the other meter for each demandcalculation.
Commandsynchronized demand
This method allows you to synchronize the demand intervals of multiplemeters on a communications network. For example, if a programmablelogic controller (PLC) input is monitoring a pulse at the end of a demandinterval on a utility revenue meter, you can program the PLC to issue acommand to multiple meters whenever the utility meter starts a newdemand interval. Each time the command is issued, the demand readingsof each meter are calculated for the same interval.
Clock synchronizeddemand
This method allows you to synchronize the demand interval to the meter’sinternal real-time clock. This helps you synchronize the demand to aparticular time, typically on the hour (for example, at 12:00 am). If youselect another time of day when the demand intervals are to besynchronized, the time must be specified in minutes from midnight. Forexample, to synchronize at 8:00 am, select 480 minutes.
NOTE: For these demand types, you can choose block or rolling block options. Ifyou select a rolling block demand option, you need to specify a subinterval.
Thermal demand
Thermal demand calculates the demand based on a thermal response, whichimitates the function of thermal demand meters.
The demand calculation updates at the end of each interval. You can set thedemand interval from 1 to 60 minutes (in 1-minute increments).
Thermal demand example
The following illustration shows the thermal demand calculation. In this example,the interval is set to 15 minutes. The interval is a window of time that moves acrossthe timeline. The calculation updates at the end of each interval.
Last completeddemand interval
Time(minutes)
next15-minute
interval
15-minuteinterval
% o
f Loa
d
99%
90%
106 HRB1684301-03

Measurements PowerLogic™ PM5500 series
Current demandThe meter calculates current demand using the block interval, synchronized orthermal demand methods.
You can set the demand interval from 1 to 60 minutes in 1 minute increments (forexample, 15 minutes).
Related Topics• Meter resets
Predicted demand
The meter calculates predicted demand for the end of the present interval for kW,kVAR, and kVA demand, taking into account the energy consumption so far withinthe present (partial) interval and the present rate of consumption.
Predicated demand is updated according to the update rate of your meter.
The following illustration shows how a change in load can affect predicted demandfor the interval. In this example, the interval is set to 15 minutes.
1:00 1:06 1:15
A Beginning of interval E Change in load
B Demand for last completed interval F Predicted demand if load is addedduring interval; predicted demandincreases to reflect increased demand
C 15-minute interval G Predicted demand if no load is added
D Partial interval H Time
Peak demand
The meter records the peak (or maximum) values for kWD, kVARD, and kVADpower (or peak demand).
The peak for each value is the highest average reading since the meter was lastreset. These values are maintained in the meter’s non-volatile memory.
The meter also stores the date and time when the peak demand occurred. Inaddition to the peak demand, the meter also stores the coinciding average 3-phasepower factor. The average 3-phase power factor is defined as “demand kW/demand kVA” for the peak demand interval.
Input Metering Demand
The input metering channels can be used to measure water, air, gas, electric andsteam utilities (WAGES).
The number of available metering input channels equals the number of unuseddigital inputs.
Typical WAGES utility meters have no communications capabilities, but theyusually have a pulse output. The utility meter sends a pulse to its output each time
HRB1684301-03 107

PowerLogic™ PM5500 series Measurements
a preset quantity or amount of (WAGES) energy is consumed or delivered. Thispreset quantity or amount is referred to as the pulse weight.
To monitor the utility meter, connect its pulse output to the power meter’s digitalinput. Associate the digital input for input metering and configure the input meteringoperation mode, pulse weight, consumption units and demand units.
Related Topics• Input metering
Setting up demand calculationsUse the Demand setup screens to define power demand, current demand or inputmetering demand.
Demand is a measure of average consumption over a fixed time interval.
1. Navigate toMaint > Setup.2. Enter the setup password (default is “0”), then press OK.3. Navigate toMeter > Dmd.4. Move the cursor to select Power Demand, Current Demand or Input
Demand.
108 HRB1684301-03

Measurements PowerLogic™ PM5500 series
5. Move the cursor to point to the parameter you want to modify, then press Edit.
Values Description
Method
Timed Sliding BlockTimed BlockTimed Rolling BlockInput Sync BlockInput Sync Roll BlockCmd Sync BlockCmd Sync Roll BlockClock Sync BlockClock Sync Roll BlockThermal
Select the appropriate demand calculationmethod for your needs
Interval
1–60 Set the demand interval, in minutes.
Subinterval
1–60 Applies only to rolling block methods.Define how many subintervals the demandinterval should be equally divided into.
Select Dig Output
NoneDigital Output D1Digital Output D2
Select which digital output the end of demandinterval pulse should be sent to.
Select Dig Input
NoneDigital Input S1Digital Input S2Digital Input S3Digital Input S4
Applies only to input sync methods.Select which digital input is used to sync thedemand.
Clock Sync Time
0 - 2359 Applies only to clock sync methods (thesesynchronize the demand interval to the meter’sinternal clock).Define what time of day you want tosynchronize the demand.
6. Modify the parameter as required, then press OK.7. Move the cursor to point to the next parameter you want to modify, press Edit,
make your changes, then press OK.8. Press Yes to save your changes.
Power and power factorThe sampled measurements taken at the meter’s voltage and current inputsprovide data for calculating power and power factor.
In a balanced 3-phase alternating current (AC) power system source, the ACvoltage waveforms on the current-carrying conductors are equal but offset by one-third of a period (a phase angle shift of 120 degrees between the three voltagewaveforms).
Current phase shift from voltage
Electrical current can lag, lead, or be in phase with the AC voltage waveform, andis typically associated with the type of load — inductive, capacitive or resistive.
HRB1684301-03 109

PowerLogic™ PM5500 series Measurements
For purely resistive loads, the current waveform is in phase with the voltagewaveform. For capacitive loads, current leads voltage. For inductive loads, currentlags voltage.
The following diagrams show how voltage and current waveforms shift based onload type under ideal (laboratory) conditions.
Current and voltage in phase (resistive) Current leads voltage (capacitive) Current lags voltage (inductive)
Real, reactive and apparent power (PQS)
A typical AC electrical system load has both resistive and reactive (inductive orcapacitive) components.
Real power, also known as active power (P) is consumed by resistive loads.Reactive power (Q) is either consumed by inductive loads or generated bycapacitive loads.
Apparent power (S) is the capacity of your measured power system to provide realand reactive power.
The units for power are watts (W or kW) for real power P, vars (VAR or kVAR) forreactive power Q, and volt-amps (VA or kVA) for apparent power S.
+Q(+kVAR, +kVARh)
-P
(-kW, -kWh)
-Q(-kVAR, -kVARh)
+P
(+kW, +kWh)
Active power (W)Exported/received
Apparent power (VA)
Rea
ctiv
e po
wer
(V
AR
)Im
port
ed/d
eliv
ered
Quadrant 3PF laggingPower factor sign convention:
IEEE = −IEC = −
Quadrant 4PF leadingPower factor sign convention:
IEEE = +IEC = +
Quadrant 1PF laggingPower factor sign convention:
IEEE = −IEC = +
Quadrant 2PF leadingPower factor sign convention:
IEEE = +IEC = −
90°
0°180°
270°
Apparent power (VA)
Rea
ctiv
e po
wer
(V
AR
)Im
port
ed/d
eliv
ered
Active power (W)Exported/received
Rea
ctiv
e po
wer
(V
AR
)E
xpor
ted/
rece
ived
Appar
ent p
ower
(VA)
Appar
ent p
ower
(VA)
Active power (W)Imported/delivered
Active power (W)Imported/delivered
Rea
ctiv
e po
wer
(V
AR
)E
xpor
ted/
rece
ived
110 HRB1684301-03

Measurements PowerLogic™ PM5500 series
Power flow
Positive real power P(+) flows from the power source to the load. Negative realpower P(-) flows from the load to the power source.
Power factor (PF)
Power factor (PF) is the ratio of real power (P) to apparent power (S).
Power factor is provided as a number between -1 and 1 or as a percentage from-100% to 100%, where the sign is determined by the convention.
PF PS---=
An ideal, purely resistive load has no reactive components, so its power factor isone (PF = 1, or unity power factor). Inductive or capacitive loads introduce areactive power (Q) component to the circuit which causes the PF to become closerto zero.
True PF and displacement PF
The meter supports true power factor and displacement power factor values:• True power factor includes harmonic content.• Displacement power factor only considers the fundamental frequency.NOTE: Unless specified, the power factor displayed by the meter is true powerfactor.
Power factor sign convention
Power factor sign (PF sign) can be positive or negative, and is defined by theconventions used by the IEEE or IEC standards.
You can set the power factor sign (PF sign) convention that is used on the displayto either IEC or IEEE.
PF sign convention: IEC
PF sign correlates with the direction of real power (kW) flow.• Quadrant 1 and 4: Positive real power (+kW), the PF sign is positive (+).• Quadrant 2 and 3: Negative real power (-kW), the PF sign is negative (-).
PF sign convention: IEEE
PF sign is correlates with the PF lead/lag convention, in other words, the effectiveload type (inductive or capacitive):• For a capacitive load (PF leading, quadrant 2 and 4), the PF sign is positive (+).• For an inductive load (PF lagging, quadrant 1 and 3), the PF sign is negative (-).
Related Topics• Setting up regional settings
Power factor register format
The meter provides power factor values in a variety of formats to suit your energymanagement software.
HRB1684301-03 111

PowerLogic™ PM5500 series Measurements
Power factor in IEC and lead/lag (IEEE) formats: Float32 and Int16U registers
The meter provides total power factor in IEC and lead/lag (IEEE) formats in bothFloat32 and Int16U data types. You can use these registers to bring power factorinformation into third-party software. These registers are interpreted using thestandard IEC and IEEE sign conventions.
NOTE: For information on how to calculate actual power factor values from thevalues in Int16U registers, see your meter’s Modbus register list, available fromwww.schneider-electric.com.
Four quadrant power factor information: floating point registers
The meter also provides PF information (including sign and quadrant) in singlefloating point registers for each of the PF values (for example, per-phase and totalvalues for true and displacement PF, and associated minimums and maximums).The meter performs a simple algorithm to the PF value then stores it in theappropriate PF register.
The meter and software (such as Power Monitoring Expert or ION Setup) interpretthese PF registers for reporting or data entry fields according to the followingdiagram:
112 HRB1684301-03

Measurements PowerLogic™ PM5500 series
Quadrant 3
0 -1 0 +1 0
-2 -1 0 +1 +2
0
-1
0
+1
-0.5 +0.5
+0.5-0.5
-2 +2
-1
0 0
+1
-0.5 +0.5
+1.5-1.5
Quadrant 2 Quadrant 1 Quadrant 4
Quadrant 2 Quadrant 1
Quadrant 3 Quadrant 4
Quadrant 2-1 ≤ PF ≤ 0
Quadrant 1
0 ≤ PF ≤ 1
Quadrant 3
-1 ≤ PF ≤ 0
Quadrant 4
0 ≤ PF ≤ 1
-2 ≤ PF register ≤ -1 2 ≤ PF register ≤ 1
-1 ≤ PF register ≤ 0 0 ≤ PF register ≤ 1
0 to -1 -1 to 0 0 to +1 +1 to 0
-2 to -1 -1 to 0 0 to +1 +1 to +2
PF value
PF register
The PF value is calculated from the PF register value using the following formulas:
Quadrant PF range PF register range PF formula
Quadrant 1 0 to +1 0 to +1 PF value = PF registervalue
Quadrant 2 -1 to 0 -1 to 0 PF value = PF registervalue
HRB1684301-03 113

PowerLogic™ PM5500 series Measurements
Quadrant PF range PF register range PF formula
Quadrant 3 0 to -1 -2 to -1 PF value = (-2) - (PFregister value)
Quadrant 4 +1 to 0 +1 to +2 PF value = (+2) - (PFregister value)
Go to www.schneider-electric.com and search for your meter’s Modbus register listto download a copy.
TimerThe meter supports an active load timer and an operating timer.
Use the meter display to navigate to the Timer screens.
Operating Timer
The operating timer (Timer > Oper) keeps track of how long the meter has beenpowered up.
Load Timer
The load timer keeps track of how much time the input current exceeds thespecified load timer setpoint current.
Related Topics• Configuring advanced setup parameters using the display
114 HRB1684301-03

Power quality PowerLogic™ PM5500 series
Power quality
Harmonics information available on the meterThe meter measures voltage and current harmonics up to the 63rd harmonic, andcalculates Total Harmonic Distortion (THD) and Total Demand Distortion (TDD andtdd).
The following harmonics data is available on the display:• Numeric magnitude and angle of the fundamental (first) harmonic.• Graphical display of the 3rd to 31st harmonics, expressed as a percentage of
the fundamental harmonic.
Harmonics overviewHarmonics information is valuable for power quality analysis, determining properlyrated transformers, maintenance and troubleshooting.
Harmonics are integer multiples of the fundamental frequency of the powersystem. Harmonics information is required for compliance to system power qualitystandards such as EN50160 and meter power quality standards such as IEC61000-4-30.
Harmonics measurements include per-phase magnitudes and angles (relative tothe fundamental frequency of the phase A voltage) for the fundamental and higherharmonics relative to the fundamental frequency. The meter’s power systemsetting defines which phases are present and determines how line-to-line or line-to-neutral voltage harmonics and current harmonics are calculated.
Harmonics are used to identify whether the supplied system power meets requiredpower quality standards, or if non-linear loads are affecting your power system.Power system harmonics can cause current flow on the neutral conductor, anddamage to equipment such as increased heating in electric motors. Powerconditioners or harmonic filters can be used to minimize unwanted harmonics.
Voltage crest factorCrest factor is the ratio of peak to RMS voltage values.
For a pure sinusoidal waveform, crest factor is equal to 1.414. The meter uses thefollowing equation to calculate crest factor:
C =V
peak
VRMS
C = Crest factor
Vpeak = Voltage peak
VRMS = Voltage RMS
K-factorK-factor relates the heating effect of a distorted current in a transformer to asinusoidal current with the same RMS magnitude — it describes a transformer’sability to serve non-linear loads without exceeding rated temperature rise limits.
The K-factor is equal to the sum of the squares of the harmonic currents multipliedby the squares of the harmonic order. The meter uses the following equation tocalculate K-factor:
HRB1684301-03 115

PowerLogic™ PM5500 series Power quality
K =
h(Ih x h )2 2
n = 1h
Ih2
n = 1
∑
∑
Where K is the K-factor, h is the harmonic order and Ih is the true RMS current ofharmonic order h.
Total harmonic distortionTotal harmonic distortion (THD) is a measure of the total per-phase voltage orcurrent harmonic distortion present in the power system.
THD provides a general indication of the quality of a waveform. THD% iscalculated for each phase of both voltage and current.
Total demand distortionTotal demand distortion (TDD) is the per-phase harmonic current distortion againstthe full load demand of the electrical system.
TDD indicates the impact of harmonic distortion in the system. For example, if yoursystem is showing high THD values but a low demand, the impact of harmonicdistortion on your system might be insignificant. However at full load, the THDvalue for the current harmonics is equal to TDD, so this could negatively impactyour system.
Harmonic content calculationsHarmonic content (HC) is equal to the RMS value of all the non-fundamentalharmonic components in one phase of the power system.
The meter uses the following equation to calculate HC:
HC = (H2)2 + (H3)2 + (H4)2 ...
THD% calculationsTHD% is a quick measure of the total distortion present in a waveform and is theratio of harmonic content (HC) to the fundamental harmonic (H1).
The meter uses the following equation to calculate THD%:
THDHC
H1
-------- 100= x
thd calculationsthd is an alternate method for calculating total harmonic distortion that uses theRMS value for the total harmonic content rather than the fundamental content.
The meter uses the following equation to calculate thd:
thdHC
x 100=(H1)2 + (HC)2
116 HRB1684301-03

Power quality PowerLogic™ PM5500 series
TDD calculationsTDD (total demand distortion) evaluates the harmonic currents between an enduser and a power source.
The harmonic values are based on a point of common coupling (PCC), which is acommon point where each user receives power from the power source.
The meter uses the following equation to calculate TDD:
TDD = ( (HCIA)2 + (HCIB)2 + (HCIC)2) / (ILoad) x 100
Where ILoad is equal to the maximum demand load on the power system.
Viewing harmonics using the displayYou can view harmonics data using the display.
1. Navigate to Harm.The Harmonics % screen displays:
2. Press the voltage or current harmonics you want to view.
IEEE mode IEC mode Description
V L-L U Line-to-line voltage harmonics data
V L-N V Line-to-neutral voltage harmonics data
Amps I Current harmonics data
TDD/K TDD/K Total demand distortion and K-factor data
Crest Crest Crest factor data
The fundamental (1st) harmonics numeric magnitudes and angles for allphases are displayed.
HRB1684301-03 117

PowerLogic™ PM5500 series Power quality
3. Press 3–11, 13–21, or 21–31 to view the graphs for the 3rd to the 11th, 13th to21st, or 23rd to 31st harmonics, respectively.
For example, to display the 13th to 21st harmonics screen, press 13–21.
A Phase A B Phase B C Phase C
The vertical axis of the harmonics graph indicates the harmonic’s magnitude asa percentage of the fundamental harmonic, and is scaled based on the largestharmonic displayed. At the top of each vertical bar is a marker that shows themaximum value of the harmonic. If the harmonic is greater than thefundamental harmonic, this marker is triangular-shaped to show that the valueis out of range.
NOTE: The display screen only shows odd harmonics up to the 31st harmonic.However, all individual odd and even harmonics data up to the 63rd harmonic isavailable through communications and software. Individual harmonics datainclude current harmonics per phase, neutral and ground, and voltageharmonics line-to-line, line-to-neutral and neutral to ground.
Viewing TDD, K-factor and Crest factor dataThe meter display provides screens that show TDD, K-factor and Crest factorvalues.
NOTE: Your meter’s Modbus map includes registers for harmonics data forintegration into your power or energy management system.
1. Navigate to Harm > TDD/K.
The TDD and K-factor per phase information displays.
Value Description
TDD Total demand distortion
K-F A K factor for phase A
K-F B K factor for phase B
K-F C K factor for phase C
2. Navigate to Harm > Crest.
The Crest factor information displays.
IEEE mode IEC mode Description
V L-L U Crest factor data for line-to-line voltage
V L-N V Crest factor data for line-to-neutral voltage
Amps I Crest factor data for current
118 HRB1684301-03

Power quality PowerLogic™ PM5500 series
3. Press the up arrow to return to the main display screens.
Viewing THD/thd using the displayYou can view THD/thd data using the display.
NOTE: Your meter’s Modbus map includes registers for total harmonic distortiondata for integration into your power or energy management system.
1. Navigate to THD to view the THD/thd Select screen.2. Press THD to display values that use the calculation method based on the
fundamental harmonic or thd to display values that use the calculation methodbased on the RMS value of all harmonics in that phase (including thefundamental).
IEEE mode IEC mode Description
Amps I Total harmonic distortion data for per phaseand neutral currents.
V L-L U Total harmonic distortion data line-to-linevoltage.
V L-N V Total harmonic distortion data line-to-neutralvoltage.
3. Press the current or voltage THD or thd values you want to view.
The total harmonic distortion percentage values are displayed.
4. Press the up arrow to return to the main display screens.
HRB1684301-03 119

PowerLogic™ PM5500 series Maintenance
Maintenance
Maintenance overviewThe meter does not contain any user-serviceable parts. If the meter requiresservice, contact your local Schneider Electric Technical Support representative.
NOTICEMETER DAMAGE• Do not open the meter case.• Do not attempt to repair any components of the meter.Failure to follow these instructions can result in equipment damage.
Do not open the meter. Opening the meter voids the warranty.
Lost user accessIf you lose your meter’s user access (password) information, contact your localSchneider Electric representative for instructions on how to return your meter forfactory reconfiguration.
NOTE: Have your meter’s serial number available for reference.
Diagnostics informationThe meter provides you with diagnostics information to help with troubleshooting.
The display provides• the Info (information), Meter and CL Pwr (loss of control power) diagnostics
screens.• the Phasor and Polar screens to help troubleshoot incorrect wiring.You can access the meter’s maintenance log using the webpages.
Related Topics• Data display screens
• Default webpages
Wrench iconThe wrench icon appears on the top corner of the display screen.
The wrench icon alerts you when there is an overvoltage condition or apotential hardware or firmware problem in the meter that requires attention. It couldalso indicate that the energy pulsing LED is in an overrun state.
Navigate toMaint > Diag > Meter to view details of the meter status. Make note ofthe information shown on the screen, then contact Technical Support.
Troubleshooting LED indicatorsAbnormal heartbeat / serial communications LED behavior could mean potentialproblems with the meter.
120 HRB1684301-03

Maintenance PowerLogic™ PM5500 series
Problem Probable causes Possible solutions
LED flash rate does not changewhen data is sent from the hostcomputer.
Communications wiring If using a serial-to-RS-485converter, trace and check thatall wiring from the computer tothe meter is properlyterminated.
Internal hardware problem Perform a hard reset: turn offcontrol power to the meter,then re-apply power. If theproblem persists, contactTechnical Support.
Heartbeat / serialcommunications LED remainslit and does not flash ON andOFF
Internal hardware problem Perform a hard reset: turn offcontrol power to the meter,then re-apply power. If theproblem persists, contactTechnical Support.
Heartbeat / serialcommunications LED flashes,but the display is blank.
Display setup parametersincorrectly set
Review display parametersetup.
If the problem is not fixed after troubleshooting, contact Technical Support for help.Make sure you have your meter’s firmware version, model and serial numberinformation available.
Related Topics• Heartbeat / serial communications LED
• Setting up the display
PhasorsPhasors are used to represent the voltage and current relative magnitude andangles.
The length of the lines in the phasor diagram represent the relative magnitude ofthe voltages with respect to the other phase voltages, and the currents with respectto the other phase currents. All angles are measured with respect to the Va/V1phase. The Va/V1 phasor is fixed to the right-hand horizontal axis (positive x-axis).Positive angles are measured counterclockwise.
Numeric values are provided for the magnitude and relative angle for each voltageand current phase.
Phasor information can be used to troubleshoot incorrect connections on themeter’s voltage and current inputs (for example, switched phase wiring or polarityerrors), if you know how the phasors should be oriented for your power system.
Phasor screens
Phasor information is available on the meter’s display.
The graph on the Phasors screen shows a representation of the phase angles indegrees. The Polar screen shows the RMS value and phase angle of each voltageand current phases.
HRB1684301-03 121

PowerLogic™ PM5500 series Maintenance
NOTE: If two phasor lines overlap (i.e. if they have the same relative phase angle),only one phase label is visible as phasor diagram labels are overwrittendynamically on the display panel.
Meter memoryThe meter stores configuration and logging information in non-volatile memory anda long-life memory chip.
The meter uses its non-volatile memory (NVRAM) to retain all data and meteringconfiguration values. Under the operating temperature range specified for themeter, the NVRAM has an anticipated life of 45 years or longer. The meter storesits data logs in a memory chip, which has a life expectancy of up to 20 years underthe operating temperature range specified for the meter.
Meter batteryThe internal battery in the meter keeps its clock running and helps maintain thetime even when the meter is powered down.
The life expectancy of the meter’s internal battery is estimated to be over 3 yearsat 25 °C under typical operating conditions.
Firmware version, model and serial numberYou can view the meter’s firmware version (including OS, RS and Ethernetversions), model and serial number from the display panel or through the meterwebpages.• Using the display panel: Navigate toMaint > Diag > Info.• Using the meter webpages: Navigate to Diagnostics > Meter Information.NOTE: For MID compliance, the meter’s firmware upgrade functionality ispermanently disabled. You cannot upgrade a PM5561 meter’s firmware. The OSCRC value is a number that identifies the uniqueness between different OSfirmware versions.
Firmware upgradesThere are a number of reasons why you may want to upgrade your meter’sfirmware.• Improve meter performance (e.g., optimize processing speed)• Enhance existing meter features and functions• Add new functionality to the meter• Achieve compliance to new industry standards
Meter upgrade requirements
There are some requirements to consider before you upgrade your meter’sfirmware.
In order to upgrade the meter, you need to:• Be connected to the meter using Ethernet.• Make sure the meter’s FTP server is enabled.• Have Product Master credentials to log in to the meter’s FTP server. The FTP
server uses the same user accounts as the meter’s webpages.
122 HRB1684301-03

Maintenance PowerLogic™ PM5500 series
• Download the latest upgrade files from www.schneider-electric.com. Theupgrade files include:◦ App2.out: this file contains the files needed to upgrade the code and
initialization files that run the Ethernet communications.◦ PM556x_vX.Y.Z.fwa (where X.Y.Z is the specific firmware version): this file
contains all the files needed to upgrade other meter components, such asthe meter’s operating system, language files and webpages.
◦ PM5500StartUpgrade.shtmlSave these files to a location you can access from the computer you use toperform the upgrade.
NOTE: After you use the FTP meter upgrade process, you can no longer useDLF3000 software to upgrade the meter.
Related Topics• User groups
• Enabling and disabling the FTP server using the webpages
Upgrading your meter
You can upgrade the meter’s firmware, language files, webpages and Ethernetcommunications card using the meter’s internal FTP server.
Your meter, Ethernet card and accessories do not operate normally duringfirmware upgrade, and your meter’s digital outputs may change state during afirmware upgrade.
WARNINGUNINTENDED OPERATION OR METER DAMAGE• Do not use this device for critical control or protection applications where
human or equipment safety relies on the operation of the control circuit.• Do not turn off power to the meter while the firmware upgrade is in progress.Failure to follow these instructions can result in death, serious injury, orequipment damage.
This example walks through upgrading your meter using Windows Explorer toaccess the meter’s FTP server. You can also use other FTP clients, such asFileZilla.
1. Open Windows Explorer and connect to your meter by entering ftp:\\<meter IPaddress> replacing <meter IP address> with the IP address of the meter youwant to upgrade.
2. Enter a Product Master username and password when prompted.
The FTP server appears, containing the folders fw and www.
3. Open another instance of Windows Explorer and navigate to the location whereyou saved the firmware upgrade files.
4. Copy the PM5500StartUpgrade.shtml file and paste it into the www folder onthe meter’s FTP server.
HRB1684301-03 123

PowerLogic™ PM5500 series Maintenance
5. Copy the App2.out and PM556x_vX.Y.Z.fwa files and paste them into the fwfolder on the meter’s FTP server.
NOTE: If a file with the same name already exists on the meter, you areprompted to confirm whether or not you want to replace that file. Click Yes (toreplace that one file) or Yes to All (to replace all files).
NOTE: If you have added a large number of custom files (such as webpages) tothe meter’s FTP server, there may not be enough memory on the meter’sEthernet communications card to paste the files, and you may receive an errorwhen you try to paste the files. You may need to temporarily move some ofthese custom files before proceeding.
6. Exit Windows Explorer after the file copying is complete.
7. Navigate to the PM5500StartUpgrade.shtml webpage to trigger the upgrade.
The address is http://<meter IP address>/PM5500StartUpgrade.shtml, where<meter IP address> is replaced with your meter’s IP address. Enter your logincredentials when prompted.
NOTE: Accessing this webpage restarts the meter’s Ethernet communicationscard, which initiates the upgrade process.
From the PM5500StartUpgrade.shtml page, you can click on the view upgradestatus link to view information about the upgrade process. This might take up toa minute while the meter’s Ethernet communications card is reset and theupgrade initialized.
NOTE: If the status page indicates that one of the upgrade processes failed,restart the upgrade process from the beginning by reconnecting to the meter’s FTPserver, recopying the files then following the rest of the procedure.
Technical assistanceVisit www.schneider-electric.com for support and assistance with lost passwordsor other technical problems with the meter.
Make sure you include your meter’s model, serial number and firmware version inyour email or have it readily available if calling Technical Support.
124 HRB1684301-03

Verifying accuracy PowerLogic™ PM5500 series
Verifying accuracy
Overview of meter accuracyAll meters are tested and verified at the factory in accordance with InternationalElectrotechnical Commission (IEC) and American National Standards Institute(ANSI) standards.
Your digital power meter typically does not require re-calibration. However, in someinstallations a final accuracy verification of the meters is required, especially if themeters will be used for revenue or billing applications.
Accuracy test requirementsThe most common method for testing meter accuracy is to apply test voltages andcurrents from a stable power source and compare the meter’s readings withreadings from a reference device or energy standard.
Signal and power source
The meter maintains its accuracy during voltage and current signal sourcevariations but its energy pulsing output needs a stable test signal to help produceaccurate test pulses. The meter’s energy pulsing mechanism needs approximately10 seconds to stabilize after every source adjustment.
The meter must be connected to control power in order to conduct accuracyverification testing. Refer to your meter’s installation documentation for powersupply specifications.
DANGERHAZARD OF ELECTRIC SHOCK, EXPLOSION, OR ARC FLASH
Verify the device’s power source meets the specifications for your device’spower supply.
Failure to follow these instructions will result in death or serious injury.
Control equipment
Control equipment is required for counting and timing the pulse outputs from anenergy pulsing LED or digital output.• Most standard test benches have an arm equipped with optical sensors to
detect LED pulses (the photodiode circuitry converts detected light into avoltage signal).
• The reference device or energy standard typically has digital inputs that candetect and count pulses coming from an external source (i.e., the meter’s digitaloutput).
NOTE: The optical sensors on the test bench can be disrupted by strong sourcesof ambient light (such as camera flashes, florescent tubes, sunlight reflections,floodlights, etc.). This can cause test errors. Use a hood, if necessary, to block outambient light.
Environment
The meter should be tested at the same temperature as the testing equipment.The ideal temperature is about 23 ºC (73 ºF). Make sure the meter is warmed upsufficiently before testing.
HRB1684301-03 125

PowerLogic™ PM5500 series Verifying accuracy
A warm-up time of 30 minutes is recommended before beginning energy accuracyverification testing. At the factory, the meters are warmed up to their typicaloperating temperature before calibration to help ensure that the meters will reachtheir optimal accuracy at operating temperature.
Most high precision electronic equipment requires a warm up time before itreaches its specified performance levels. Energy meter standards allow themanufacturers to specify meter accuracy derating due to ambient temperaturechanges and self-heating.
Your meter complies with and meets the requirements of these energy meteringstandards.
For a list of accuracy standards that your meter complies to, contact your localSchneider Electric representative or download the meter brochure fromwww.schneider-electric.com.
Reference device or energy standard
To help ensure the accuracy of the test, it is recommended that you use areference device or reference energy standard with a specified accuracy that is 6to 10 times more accurate than the meter under test. Before you start testing, thereference device or energy standard should be warmed up as recommended by itsmanufacturer.
NOTE: Verify the accuracy and precision of all measurement equipment used inaccuracy testing (for example, voltmeters, ammeters, power factor meters).
Meter settings for accuracy testingYour meter‘s power system and other parameters must be configured for accuracytesting.
Meter parameter Value
Power system 3PH4WWye Gnd (3-phase, 4 wire Wye withground)
Energy pulse constant(alarm/energy pulsing LED or digital output)
In sync with reference test equipment
Verifying accuracy testThe following tests are guidelines for accuracy testing your meter; your meter shopmay have specific testing methods.
DANGERHAZARD OF ELECTRIC SHOCK, EXPLOSION, OR ARC FLASH• Apply appropriate personal protective equipment (PPE) and follow safe
electrical work practices. See NFPA 70E in the USA, CSA Z462 or applicablelocal standards.
• Turn off all power supplying this device and the equipment in which it isinstalled before working on the device or equipment.
• Always use a properly rated voltage sensing device to confirm that all poweris off.
• Do not exceed the device’s ratings for maximum limits.• Verify the device’s power source meets the specifications for your device’s
power supply.Failure to follow these instructions will result in death or serious injury.
126 HRB1684301-03

Verifying accuracy PowerLogic™ PM5500 series
1. Turn off all power supplying this device and the equipment in which it is installedbefore working on the device or equipment.
2. Use a properly rated voltage sensing device to confirm that all power is off.
3. Connect the test voltage and current source to the reference device or energystandard. Ensure all voltage inputs to the meter under test are connected inparallel and all current inputs are connected in series.
V1V2 V3 VN
I1 I2 I3+ - + - + -
V1 V2 V3 VNI1 I2 I3
+ - + - + -
V1 V2 V3 VN I1 I2 I3+ - + - + -
A Reference device or energy standard
B Test voltage and current source
C Meter under test
4. Connect the control equipment used for counting the standard output pulsesusing one of these methods:
Option Description
Energy pulsing LED Align the red light sensor on the standard test bench armature over theenergy pulsing LED.
Digital output Connect the meter’s digital output to the standard test bench pulsecounting connections.
NOTE:When selecting which method to use, be aware that energy pulsingLEDs and digital outputs have different pulse rate limits.
5. Before performing the verification test, let the test equipment power up themeter and apply voltage for at least 30 seconds. This helps stabilize the internalcircuitry of the meter.
6. Configure the meter’s parameters for verifying accuracy testing.
7. Depending on the method selected for counting the energy pulses, configurethe meter’s energy pulsing LED or one of the digital outputs to perform energypulsing. Set the meter’s energy pulse constant so it is in sync with the referencetest equipment.
8. Perform accuracy verification on the test points. Run each test point for at least30 seconds to allow the test bench equipment to read an adequate number ofpulses. Allow 10 seconds of dwell time between test points.
HRB1684301-03 127

PowerLogic™ PM5500 series Verifying accuracy
Related Topics• Typical sources of test errors
• Energy pulsing considerations
• Energy pulsing
Required pulses calculation for accuracy verification testing
Accuracy verification test equipment typically requires you to specify the number ofpulses for a specific test duration.
The reference test equipment typically requires you to specify the number ofpulses required for a test duration of “t” seconds. Normally, the number of pulsesrequired is at least 25 pulses, and the test duration is greater than 30 seconds.
Use the following formula to calculate the required number of pulses:
Number of pulses = Ptot x K x t/3600
Where:• Ptot = total instantaneous power in kilowatts (kW)• K = the meter’s pulse constant setting, in pulses per kWh• t = test duration, in seconds (typically greater than 30 seconds)
Total power calculation for accuracy verification testing
Accuracy verification testing supplies the same test signal (total power) to both theenergy reference/standard and the meter under test.
Total power is calculated as follows, where:• Ptot = total instantaneous power in kilowatts (kW)• VLN = test point line-to-neutral voltage in volts (V)• I = test point current in amps (A)• PF = power factorThe result of the calculation is rounded up to the nearest integer.
For a balanced 3–phase Wye system:
Ptot = 3 x VLN x I x PF x 1 kW/1000 W
NOTE: A balanced 3–phase system assumes that the voltage, current and powerfactor values are the same for all phases.
For a single-phase system:
Ptot = VLN x I x PF x 1 kW/1000W
Percentage error calculation for accuracy verification testing
Accuracy verification testing requires you to calculate the percentage errorbetween the meter being tested and the reference/standard.
Calculate the percentage error for every test point using the following formula:
Energy error = (EM - ES) / ES x 100%
Where:• EM = energy measured by the meter under test• ES = energy measured by the reference device or energy standard.NOTE: If accuracy verification reveals inaccuracies in your meter, they may becaused by typical sources of test errors. If there are no sources of test errorspresent, please contact your local Schneider Electric representative.
128 HRB1684301-03

Verifying accuracy PowerLogic™ PM5500 series
Accuracy verification test pointsThe meter should be tested at full and light loads and at lagging (inductive) powerfactors to help ensure testing over the entire range of the meter.
The test amperage and voltage input rating are labeled on the meter. Refer to theinstallation sheet or data sheet for your meter’s nominal current, voltage andfrequency specifications.
Watt-hour test point Sample accuracy verification test point
Full load 100% to 200% of the nominal current, 100% of the nominal voltage andnominal frequency at unity power factor or one (1).
Light load 10% of the nominal current, 100% of the nominal voltage and nominalfrequency at unity power factor or one (1).
Inductive load (laggingpower factor)
100% of the nominal current, 100% of the nominal voltage and nominalfrequency at 0.50 lagging power factor (current lagging voltage by 60°phase angle).
VAR-hour test point Sample accuracy verification test point
Full load 100% to 200% of the nominal current, 100% of the nominal voltage andnominal frequency at zero power factor (current lagging voltage by 90°phase angle).
Light load 10% of the nominal current, 100% of the nominal voltage and nominalfrequency at zero power factor (current lagging voltage by 90° phaseangle).
Inductive load (laggingpower factor)
100% of the nominal current, 100% of the nominal voltage and nominalfrequency at 0.87 lagging power factor (current lagging voltage by 30°phase angle).
Energy pulsing considerationsThe meter’s energy pulsing LED and pulse outputs are capable of energy pulsingwithin specific limits.
Description Energy pulsing LED Pulse output
Maximum pulse frequency 2.5 kHz 25 Hz
Minimum pulse constant 1 pulse per k_h
Maximum pulse constant 9,999,000 pulses per k_h
The pulse rate depends on the voltage, current and PF of the input signal source,the number of phases, and the VTand CT ratios.
If Ptot is the instantaneous power (in kW) and K is the pulse constant (in pulses perkWh), then the pulse period is:
Pulse period (in seconds)3600
K x Ptot1
Pulse frequency (Hz)= =
VTand CTconsiderationsTotal power (Ptot) is derived from the values of the voltage and current inputs atthe secondary side, and takes into account the VTand CT ratios.
The test points are always taken at the secondary side, regardless of whether VTsor CTs are used.
If VTs and CTs are used, you must include their primary and secondary ratings inthe equation. For example, in a balanced 3-phase Wye system with VTs and CTs:
HRB1684301-03 129

PowerLogic™ PM5500 series Verifying accuracy
Ptot = 3 x VLN xVTp
VTsx I x
CTp
CTsx PF x
1 kW1000 W
where Ptot = total power, VTp = VT primary, VTs = VTsecondary, CTp = CT primary,CTs = CTsecondary and PF = power factor.
Example calculationsThis example calculation shows how to calculate power, pulse constants andmaximum pulse frequency, and how to determine a pulse constant that reducesthe maximum pulse frequency.
A balanced 3-phase Wye system uses 480:120 volt VTs and 100:5 amp CTs. Thesignals at the secondary side are 119 volts line-to-neutral and 4.99 amps, with apower factor of 0.85. The desired pulse output frequency is 20 Hz (20 pulses persecond).1. Calculate the typical total output power (Ptot):
Ptot = 3 x 119 x 480120
x 4.99 x 1005
x 0.85 x 1 kW1000 W
= 141.14 kW
2. Calculate the pulse constant (K):
K= 3600 x (pulse frequency)Ptot
= 3600 seconds/hour x 20 pulses/second121.14 kW
K= 594.4 pulses / kWh
3. At full load (200% of nominal current = 10 A) and power factor (PF = 1),calculate the maximum total output power (Pmax):
Pmax = 3 x 119 x 480120
x 10 x1005
x 1 x 1 kW1000 W
= 285.6 kW
4. Calculate the maximum output pulse frequency at Pmax:
Maximum pulse frequency = K x Pmax3600
= 594.4 pulses / kWh x 285.6 kW3600 seconds/hour
Maximum pulse frequency = 47.2 pulses/second = 47.2 Hz
5. Check the maximum pulse frequency against the limits for the LED and digitaloutputs:• 47.2 Hz ≤ LED maximum pulse frequency (2.5 kHz)• 47.2 Hz > digital output maximum pulse frequency (25 Hz)NOTE: The maximum pulse frequency is within the limits for LED energypulsing. However, the maximum pulse frequency is greater than the limits fordigital output energy pulsing. Pulse output frequencies greater than 25 Hz willsaturate the digital output and cause it to stop pulsing. Therefore in thisexample, you can only use the LED for energy pulsing.
Adjustments to allow energy pulsing at the digital outputs
If you want to use the digital output, you must reduce the output pulse frequency soit is within the limits.
Using the values from the above example, the maximum pulse constant for thedigital output is:
Kmax = 3600 x (digital output maximum pulse frequency)Pmax
= 3600 x 2.5285.6
Kmax = 315.13 pulses per kWh
130 HRB1684301-03

Verifying accuracy PowerLogic™ PM5500 series
1. Set the pulse constant (K) to a value below Kmax, for example, 300 pulses/kWh. Calculate the new maximum output pulse frequency at Pmax:
New maximum pulse frequency = K x Pmax3600
= 300 pulses/kWh x 285.6 kW3600 seconds/hour
New maximum pulse frequency = 23.8 pulses/second = 23.8 Hz
2. Check the new maximum pulse frequency against the limits for the LED anddigital outputs:• 23.8 Hz ≤ LED maximum pulse frequency (2.5 kHz)• 23.8 Hz ≤ digital output maximum frequency (25 Hz)As expected, changing K to a value below Kmax allows you to use the digitaloutput for energy pulsing.
3. Set the new pulse constant (K) on your meter.
Typical sources of test errorsIf you see excessive errors during accuracy testing, examine your test setup andtest procedures to eliminate typical sources of measurement errors.
Typical sources of accuracy verification testing errors include:• Loose connections of voltage or current circuits, often caused by worn-out
contacts or terminals. Inspect terminals of test equipment, cables, test harnessand the meter under test.
• Meter ambient temperature is significantly different than 23 °C (73 °F).• Floating (ungrounded) neutral voltage terminal in any configuration with
unbalanced phase voltages.• Inadequate meter control power, resulting in the meter resetting during the test
procedure.• Ambient light interference or sensitivity issues with the optical sensor.• Unstable power source causing energy pulsing fluctuations.• Incorrect test setup: not all phases connected to the reference device or the
energy standard. All phases connected to the meter under test should also beconnected to the reference meter/standard.
• Moisture (condensing humidity), debris or pollution present in the meter undertest.
HRB1684301-03 131

PowerLogic™ PM5500 series MID compliance
MID compliance
MID overviewDirective 2004/22/EC is the Measuring Instruments Directive (“MID”) from theEuropean Parliament & Council that harmonizes many aspects of legal metrologyacross the EU states.
Scope
Although MID applies to various measuring instruments, the scope of this sectionis limited only to the MID standards that apply to AC electricity meteringequipment:• EN 50470-1:2006: Electricity metering equipment (a.c.) — Part 1: General
requirements, tests and test conditions - Metering equipment (class indexes A,B and C)
• EN 50470-3:2006: Electricity metering equipment (a.c.) — Part 3: Particularrequirements - Static meters for active energy (class indexes A, B and C)
Search the internet for “Measuring Instruments Directive" or “Directive 2004/22/EC” for more information.
MID compliance for the meterThe meter complies to these MID standards and class indexes: EN 50470-1:2006Class C and EN 50470-3:2006 Class C.
The meter achieves MID compliance through application of Annex B (TypeExamination) and Annex D (Declaration of Conformity to Type Based on QualityAssurance of the Production Process).
Terminal covers and MID compliance
The installation of both the voltage and current terminal covers is required toprovide tamper evidence for MID installations.
See the meter installation sheet that was shipped with your meter, or download acopy at www.schneider-electric.com, for instructions on installing the terminalcovers.
Related Topics• Device specifications
PM5561 Default ScreenThis topic provides information displayed on the PM5561 default home screen.
A Accumulated real energy(delivered + received)
B System frequency
C Active tariff
D Power system setting
E Locked / unlocked icon
132 HRB1684301-03

MID compliance PowerLogic™ PM5500 series
Related Topics• Meter screen navigation
Firmware version, model and serial numberYou can view the meter’s firmware version (including OS, RS and Ethernetversions), model and serial number from the display panel or through the meterwebpages.• Using the display panel: Navigate toMaint > Diag > Info.• Using the meter webpages: Navigate to Diagnostics > Meter Information.NOTE: For MID compliance, the meter’s firmware upgrade functionality ispermanently disabled. You cannot upgrade a PM5561 meter’s firmware. The OSCRC value is a number that identifies the uniqueness between different OSfirmware versions.
MID-protected setup parametersSelected setup parameters are permanently set at the factory and cannot bemodified, regardless of the lock or unlock settings.
Alarm / energy pulsing LED
The alarm / energy pulsing LED on the meter is permanently set for energy pulsingand cannot be disabled or used for alarms. All other setup parameters for theenergy pulsing LED are also permanently set and cannot be modified.
Setup menu Setup submenu MID-protected setup parameter
I/O LED • Mode (Control) = Energy (energy pulsing)• Pulses per k_h (Pulse Rate) = 10,000
(pulses per kWh)• Channel (Parameter) = Active Energy Del
+Rec
NOTE: The pulses per kWh reflect uncompensated values only. This means thatthe PTand CT values are ignored and the pulses represent the raw energycalculated from the metering inputs.
Lock-protected setup parametersSelected setup parameters are lock-protected for MID compliance.
After the meter is locked, these setup parameters are protected and cannot beedited.
Setup menu Setup submenu Lock-protected setup parameter
Meter Basic • Power System• VT Connect• VT Primary (V) and VT Secondary (V)1
• CTon Terminal• CT Primary (A)• CT Secondary (A)• CT Primary Neu.(A) and CT Sec. Neu.(A)2
• Sys Frequency• Phase Rotation
HRB1684301-03 133
1. If using VTs (i.e., if VT Connect is set to 3VTor 2VT)2. For 3PH4WWye Gnd systems that measure I4 current (i.e., if CTon Terminal is set to I1 I2 I3 IN)

PowerLogic™ PM5500 series MID compliance
Setup menu Setup submenu Lock-protected setup parameter
Advanced Label
Tariff Mode
HMI User Passwords Energy Resets
Clock Date
Lock-protected functionsSelected meter functions are lock-protected for MID compliance.
After the meter is locked, these functions are disabled.
Menu Submenu Lock-protected function
Resets Global Resets • Meter Initialization (all)• Energies
Single Resets • Energy• Multi-Tariff
PM5561 configurationYou must configure all the lock-protected setup parameters before locking themeter.
When the meter is locked, lock-protected setup parameters cannot be edited.
MID configuration considerations
Basic setup menu For MID compliance, the Power System must be set to one of thefollowing settings:• 3PH4WWye Gnd (three-phase 4-wire wye grounded)• 3PH3W Dlt Ungnd (three-phase 3-wire delta ungrounded)
Advanced setup menu You must use ION Setup to edit the device label.
Passwords setup menu When the meter is locked, all other passwords can still be modifiedexcept for the Energy Resets password.
Locking or unlocking the PM5561After you initialize the meter, you must lock it in order to conform to MID standards .
Before you lock your meter:• Make sure you have completed all necessary configuration.• Perform a meter initialization reset to clear any previously accumulated meter
data.A lost lock password cannot be recovered.
NOTICEPERMANENTLY LOCKED DEVICE
Record your device's user and password information in a secure location.
Failure to follow these instructions can result in data loss.
134 HRB1684301-03

MID compliance PowerLogic™ PM5500 series
1. Navigate toMaint > Lock.2. Set Security Lock by entering a non-zero password (a number between 1 and
9999).
3. Select Yes to confirm locking the meter, then exit the screen.A lock icon appears on the upper left corner of the screen.
4. Make sure you record and store the lock password in a secure location.
NOTE: To change the lock password, unlock the meter then lock it again usinga different password. Make sure you record this new password and store it in asecure place.
HRB1684301-03 135

PowerLogic™ PM5500 series Device specifications
Device specificationsThe specifications contained in this section are subject to change without notice.See your product’s technical datasheet at www.schneider-electric.com for the mostcurrent and complete specifications.
For installation and wiring information, refer to the meter installation sheet.
Mechanical characteristicsPM5560, PM5561 and PM5RD
IP degree of protection (IEC 60529) Display: IP52Meter body: IP30 (except connectors)Connectors: IP20 with terminal covers installed, IP10 without terminal covers
Enclosure rating Display: ULType 12For UL Type 12 applications, install meter and remote display on a flat surface of a Type 12enclosure
Mounting position Vertical
Display type Monochrome graphics LCD, 128 x 128 resolution
Display backlight White LED
Viewable area 67 x 62.5 mm (2.64 x 2.46 in)
PM5563
IP degree of protection (IEC 60529) Meter body: IP30 (except connectors)Connectors: IP20 with terminal covers installed, IP10 without terminal covers
Mounting position 35 mm DIN rail
Electrical characteristicsMeasurement accuracy
Measurement type True RMS up to the 63rd harmonic on three-phase (3P, 3P + N)128 samples per cycle, zero blind
IEC 61557-12 PMD/[SD|SS]/K70/0.2
Active energy ±0.2%Class 0.2S, as per IEC 62053-22
Reactive energy ±2%Class 2, as per IEC 62053-23
Active power ±0.2% as per IEC 61557-12
Reactive power ±1% as per IEC 61557-12
Apparent power ±0.5% as per IEC 61557-12
Current (5 A nominal, per phase) ±0.15%
Voltage (L-N) ±0.1%
Frequency ±0.05%
Power quality accuracy (IEC 61557-12)
Voltage unbalance 2.0%
Voltage harmonics 2.0%
136 HRB1684301-03

Device specifications PowerLogic™ PM5500 series
Power quality accuracy (IEC 61557-12)
Voltage THD 2.0%
Current harmonics 2.0%
Current THD 2.0%
Voltage inputs
Maximum VT/PT primary 1.0 MVAC
Specified accuracy range 20 – 400 V L-N / 20 – 690 V L-L (Wye) or 20 – 600 V L-L (Delta)UL Listed up to 347 V L-N / 600 V L-L
Measurement category CAT III (6 kV rated impulse voltage)
Overload 480 V L-N / 828 V L-L
Impedance 5 MΩ
Specified accuracy frequency 50 or 60 Hz ±10% (45 – 70 Hz)
Current inputs
Maximum CT primary 32767 A
CTsecondary Nominal: 5 A (Class 0.2S) or 1 A (Class 0.5S)
Measured current with overrange andcrest factor
50 mA – 10 A
Starting current 5 mA
Withstand 20 A continuous50 A at 10 sec/hr500 A at 1 sec/hr
Impedance 0.3 mΩ
Frequency 50 or 60 Hz ±10% (45 – 70 Hz)
Burden 0.024 VA at 10 A
AC control power
Operating range 100 – 480 VAC ± 10%
Installation category CAT III 600V class per IEC 61010-1 edition 3
Burden 5.0 W / 16.0 VA / 15.2 VAR max at 480 VAC
Frequency 50 or 60 Hz ±10%
Ride-through time 35 ms typical at 120 V L-N and maximum burden129 ms typical at 230 V L-N and maximum burden
DC control power
Operating range 125 – 250 V DC ±20%
Burden 3.1 W typical, 5.0 W maximum at 125 V DC
Ride-through time 50 ms typical at 125 V DC and maximum burden
Digital outputs
Number 2
Type Form A solid-state digital outputs
Maximum load voltage 30 VAC / 60 V DC
Maximum load current 125 mA
ON resistance 8 Ω
Pulse frequency 25 Hz maximum
HRB1684301-03 137

PowerLogic™ PM5500 series Device specifications
Digital outputs
Pulse weight 1 to 9,999,999 pulses per kWh
Pulse width 50% duty cycle (20 ms minimum ON time)
Leakage current 1 micro Amps
Isolation 2.5 kV RMS for 60 seconds
Digital inputs
Number 4
Type Externally excited
Voltage OFF 0 – 6 VAC / 0 – 6 V DC
Voltage ON 15 – 30 VAC / 15 – 60 V DC
Input resistance 100 kΩ
Frequency 25 Hz maximum
Isolation 2.5 kV RMS for 60 seconds
Pulse width 50% duty cycle (20 ms minimum ON time)
Response time 10 ms
Input burden 2 mA at 24 VAC/DC2.5 mA at 60 VAC/DC
Environmental characteristicsOperating temperature Meter: -25 to 70 °C (-13 to 158 °F)
Display: -20 to 70 °C (-4 to 158 °F)Display functions to -25 ºC (-13 °F) with reduced performance
Storage temperature -40 to 85 °C (-40 to 185 °F)
Humidity rating Operating: 5% to 95% RH non-condensingStorage: 5% to 80% RH non-condensingMaximum dewpoint 37 °C (99 °F)
Pollution degree 2
Altitude < 3000 m (9843 ft)
Location / mounting Not suitable for wet locationsFor indoor use onlyMust be permanently connected and fixed
LEDsLED indicators
Heartbeat / communications activity Green LED (front panel on display or remote display, top on DIN model)
Alarm / energy pulsing LED Amber LED (front panel on display or remote display, top on DIN model)
Active alarm / energy pulsing LED
Type Amber LED, optical
Maximum pulse frequency 2.5 kHz
Pulse width 50% duty cycle (200 microseconds minimum ON time)
138 HRB1684301-03

Device specifications PowerLogic™ PM5500 series
Active alarm / energy pulsing LED
Pulse weight 1 to 9,999,999 pulses per kWh
Wavelength 590 to 635 nm
EMC (electromagnetic compatibility)
Harmonic current emissions IEC 61000-3-2
Flicker (voltage fluctuation) limits IEC 61000-3-3
Immunity to electrostatic discharge IEC 61000-4-2
Immunity to radiated fields IEC 61000-4-3
Immunity to fast transients IEC 61000-4-4
Immunity to surges IEC 61000-4-5
Immunity to conducted disturbances,150kHz to 80MHz
IEC 61000-4-6
Immunity to magnetic fields IEC 61000-4-8
Immunity to voltage dips andinterruptions
IEC 61000-4-11
Immunity to damped oscillatory waves IEC 61000-4-12
Radiated and conducted emissions FCC part 15 Class B, EN55022 Class B
Safety
Europe LVD compliance (EN61010-1:2010)
U.S. and Canada cULus (UL61010-1:2012, CSA22.2 No.61010-1-12)
Protective class Protective class IIDouble insulated for user accessible parts
MID complianceAdditional specifications apply to the MID meter model.
Applicable MID standards and classindex
• EN 50470-1:2006 Class C• EN 50470-3:2006 Class C
Type of measuring equipment Static watt-hour meter
Intended use Indoor use only, permanently mounted in residential, commercial or light industrial applications,where levels of vibration and shock are of low significance
Mechanical environment M1
Electromagnetic (EMC) environment E2
Applicable measurements Active energy metering only (kWh or MWh)
Voltage at voltage terminals • 3-phase 4-wire Wye grounded: 3 x 57.7 (100) to 3 x 400 (690) VAC• 3-phase 3-wire Delta ungrounded: 3 x 100 to 3 x 600 V L-L
Electrical network frequency 50 Hz
HRB1684301-03 139

PowerLogic™ PM5500 series Device specifications
RS-485 communicationsNumber of ports 1
Maximum cable length 1219 m (4000 ft)
Maximum number of devices (unitloads)
Up to 32 devices on the same bus
Parity Even, Odd, None (1 stop bit for Odd or Even parity; 2 stop bits for None)
Baud rate 9600, 19200, 38400 baud
Protocol Modbus RTU, Modbus ASCII (7 or 8 bit), JBUS
Isolation 2.5 kV RMS, double insulated
Ethernet communicationsNumber of ports 2
Maximum cable length 100 m (328 ft), per TIA/EIA 568-5-A
Mode 10Base-T, 100Base-TX, Auto-MDIX
Protocol Modbus TCP, HTTP, FTP, DHCP, BOOTP
Real-time clockClock drift ~ 0.4 seconds per day (typical)
Battery backup time 4.5 years without control power (typical)
Related Topics• MID compliance for the meter
140 HRB1684301-03


Schneider Electric35 rue Joseph Monier92500 Rueil MalmaisonFrance
+ 33 (0) 1 41 29 70 00
www.schneider-electric.com
As standards, specifications, and design change from time to time,please ask for confirmation of the information given in this publication.
© 2015 – Schneider Electric. All rights reserved.
HRB1684301-03