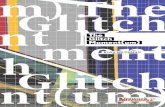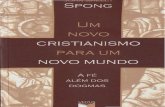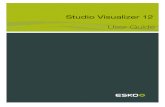UM-ONEMK2_e03_W
-
Upload
ailtonalexandre -
Category
Documents
-
view
2 -
download
1
description
Transcript of UM-ONEMK2_e03_W
-
For the following languages, a PDF version of the Owners Manual can be found on the CD-ROM.
Deutsch, Franais, Italiano, Espaol, Portugus, Nederlands
-
What is MIDI?MIDI is an internationally recognized standard for exchanging performance information between electronic musical instruments and computers.
For example, in the illustration below, a MIDI signal meaning the C key on the MIDI keyboard was pressed passes through the UM-ONE and is received by the computers software sound module, and then the software sound module plays the note C.
Software sound module
C is playedMIDI signal
C key is pressed
Information meaning the C key was pressed
In this way, MIDI is used to send performance information to other instruments; for example the C key was pressed with a certain amount of force, the instrument was changed to a violin sound, the volume was raised/lowered, the pitch was raised/lowered, etc. In other words, MIDI is the language of musical instruments.
MIDI signals are merely performance instructions, therefore a MIDI sound module, such as a software sound module, is required to produce sound.
All software sound modules and DAW (Digital Audio Workstation) software support MIDI.
* DAW software is a term that refers to music production software, such as SONAR.
NoteDo not connect the UM-ONE to the computer until the driver has been installed (p. 9).
Before using this unit, carefully read the sections entitled: USING THE UNIT SAFELY and IMPORTANT NOTES (p. 3; p. 5). These sections provide important information concerning the proper operation of the unit. Additionally, in order to feel assured that you have gained a good grasp of every feature provided by your new unit, this Owners Manual should be read in its entirety. The manual should be saved and kept on hand as a convenient reference.
Copyright 2011 ROLAND CORPORATION All rights reserved. No part of this publication may be reproduced in any form without the written permission of ROLAND CORPORATION. Roland is a registered trademark of Roland Corporation in the United States and/or other countries.
-
3USING THE UNIT SAFETY
Do not open or perform any internal modifications on the unit.
Do not attempt to repair the unit, or replace parts within it (except when this manual provides specific instructions directing you to do so). Refer all servicing to your retailer, the nearest Roland Service Center, or an authorized Roland distributor, as listed on the Information page.
Never install the unit in any of the following locations.
Subject to temperature extremes (e.g., direct sunlight in an enclosed vehicle, near a heating duct, on top of heat-generating equipment); or are
Damp (e.g., baths, washrooms, on wet floors); or are
Exposed to steam or smoke; or are
Subject to salt exposure; or are
Humid; or are
Exposed to rain; or are
Dusty or sandy; or are
Subject to high levels of vibration and shakiness.
Do not place containers containing liquid on this product. Never allow foreign objects (e.g., flammable objects, coins, wires) or liquids (e.g., water or juice) to enter this product. Doing so may cause short circuits, faulty operation, or other malfunctions.
Immediately disconnect the USB cable, and request servicing by your retailer, the nearest Roland Service Center, or an authorized Roland distributor, as listed on the Information page when:
Objects have fallen into, or liquid has been spilled onto the unit; or
If smoke or unusual odor occurs
The unit has been exposed to rain (or otherwise has become wet); or
The unit does not appear to operate normally or exhibits a marked change in performance.
In households with small children, an adult should provide supervision until the child is capable of following all the rules essential for the safe operation of the unit.
Protect the unit from strong impact. (Do not drop it!)
Used for instructions intended to alert the user to the risk of injury or material damage should the unit be used improperly.
* Material damage refers to damage or other adverse effects caused with respect to the home and all its furnishings, as well to domestic animals or pets.
Used for instructions intended to alert the user to the risk of death or severe injury should the unit be used improperly.
The symbol alerts the user to things that must be carried out. The specific thing that must be done is indicated by the design contained within the circle. In the case of the symbol at left, it means that the power-cord plug must be unplugged from the outlet.
The symbol alerts the user to important instructions or warnings.The specific meaning of the symbol is determined by the design contained within the triangle. In the case of the symbol at left, it is used for general cautions, warnings, or alerts to danger.
The symbol alerts the user to items that must never be carried out (are forbidden). The specific thing that must not be done is indicated by the design contained within the circle. In the case of the symbol at left, it means that the unit must never be disassembled.
About WARNING and CAUTION Notices About the Symbols
ALWAYS OBSERVE THE FOLLOWING
-
4USING THE UNIT SAFETY
DO NOT play a CD-ROM disc on a conventional audio CD player. The resulting sound may be of a level that could cause permanent hearing loss. Damage to speakers or other system components may result.
Try to prevent cords and cables from becoming entangled. Also, all cords and cables should be placed so they are out of the reach of children.
Never climb on top of, nor place heavy objects on the unit.
Disconnect all cords coming from external devices before moving the unit.
-
5IMPORTANT NOTESPlacement Do not expose the unit to direct sunlight, place it near devices that radiate heat, leave it inside an enclosed vehicle, or otherwise subject it to temperature extremes. Excessive heat can deform or discolor the unit.
When moved from one location to another where the temperature and/or humidity is very different, water droplets (condensation) may form inside the unit. Damage or malfunction may result if you attempt to use the unit in this condition. Therefore, before using the unit, you must allow it to stand for several hours, until the condensation has completely evaporated.
Do not put anything that contains water (e.g., flower vases) on this unit. Also, avoid the use of insecticides, perfumes, alcohol, nail polish, spray cans, etc., near the unit. Swiftly wipe away any liquid that spills on the unit using a dry, soft cloth.
Maintenance For everyday cleaning wipe the unit with a soft, dry cloth or one that has been slightly dampened with water. To remove stubborn dirt, use a cloth impregnated with a mild, non-abrasive detergent. Afterwards, be sure to wipe the unit thoroughly with a soft, dry cloth.
Never use benzine, thinners, alcohol or solvents of any kind, to avoid the possibility of discoloration and/or deformation.
Additional Precautions Use a reasonable amount of care when using its jacks and connectors. Rough handling can lead to malfunctions.
When connecting / disconnecting all cables, grasp the connector itselfnever pull on the cable. This way you will avoid causing shorts, or damage to the cables internal elements.
When you need to transport the unit, package it in the box (including padding) that it came in, if possible. Otherwise, you will need to use equivalent packaging materials.
Handling CDs Avoid touching or scratching the shiny underside (encoded surface) of the disc. Damaged or dirty CD discs may not be read properly. Keep your discs clean using a commercially available CD cleaner.
Microsoft, Windows and Windows Vista are either registered trademarks or trademarks of Microsoft Corporation.
The screen shots in this document are used in compliance with the guidelines of the Microsoft Corporation.
Windows is known officially as: Microsoft Windows operating system.
Apple, Macintosh and Mac OS are either registered trademarks or trademarks of Apple Inc.
Company names and product names appearing in this document are registered trademarks or trademarks of their respective owners.
MMP (Moore Microprocessor Portfolio) refers to a patent portfolio concerned with microprocessor architecture, which was developed by Technology Properties Limited (TPL). Roland has licensed this technology from the TPL Group.
-
6MEMO
-
7USING THE UNIT SAFETY . . . . . . . . . . . . . . . . . . . . . . . . . . . . . . . . . . . . . . . . . . . . . . . . . . .3
IMPORTANT NOTES . . . . . . . . . . . . . . . . . . . . . . . . . . . . . . . . . . . . . . . . . . . . . . . . . . . . . . . .5
Panel Descriptions . . . . . . . . . . . . . . . . . . . . . . . . . . . . . . . . . . . . . . . . . . . . . . . . . . . . . . . . .8
Driver Installation . . . . . . . . . . . . . . . . . . . . . . . . . . . . . . . . . . . . . . . . . . . . . . . . . . . . . . . . .9
Basic Use . . . . . . . . . . . . . . . . . . . . . . . . . . . . . . . . . . . . . . . . . . . . . . . . . . . . . . . . . . . . . . . . .14Recording MIDI Data, Playing a Software Sound Module . . . . . . . . . . . . . . . . . . . . . . . . . . . . . . . . . . . . . . . 14
Playing Back MIDI Data . . . . . . . . . . . . . . . . . . . . . . . . . . . . . . . . . . . . . . . . . . . . . . . . . . . . . . . . . . . . . . . . . . . . . . . 15
Connecting the External Equipment to UM-ONE . . . . . . . . . . . . . . . . . . . . . . . . . . . . . . . . . . . . . . . . . . . . . . 16
Using the UM-ONE with a Computer . . . . . . . . . . . . . . . . . . . . . . . . . . . . . . . . . . . . . . . . . . . . . . . . . . . . 16
Using the UM-ONE with an iPad. . . . . . . . . . . . . . . . . . . . . . . . . . . . . . . . . . . . . . . . . . . . . . . . . . . . . . . . . 16
Troubleshooting . . . . . . . . . . . . . . . . . . . . . . . . . . . . . . . . . . . . . . . . . . . . . . . . . . . . . . . . . .18Driver Installation . . . . . . . . . . . . . . . . . . . . . . . . . . . . . . . . . . . . . . . . . . . . . . . . . . . . . . . . . . . . . . . . . . . . . . . . . . . . 18
Using the UM-ONE . . . . . . . . . . . . . . . . . . . . . . . . . . . . . . . . . . . . . . . . . . . . . . . . . . . . . . . . . . . . . . . . . . . . . . . . . . . 19
Changing Computer Settings to Avoid Problems . . . . . . . . . . . . . . . . . . . . . . . . . . . . . . . . . . . . . . . . . . . . . . 22
Driver Signing Options Setting (Windows XP) . . . . . . . . . . . . . . . . . . . . . . . . . . . . . . . . . . . . . . . . . . . 22
Power Management Settings . . . . . . . . . . . . . . . . . . . . . . . . . . . . . . . . . . . . . . . . . . . . . . . . . . . . . . . . . . . 22
Reinstalling the Driver . . . . . . . . . . . . . . . . . . . . . . . . . . . . . . . . . . . . . . . . . . . . . . . . . . . . . . . . . . . . . . . . . . . . . . . . 23
Deleting the Driver . . . . . . . . . . . . . . . . . . . . . . . . . . . . . . . . . . . . . . . . . . . . . . . . . . . . . . . . . . . . . . . . . . . . . 23
Lightening the MIDI Load (Windows) . . . . . . . . . . . . . . . . . . . . . . . . . . . . . . . . . . . . . . . . . . . . . . . . . . . . . . . . . 24
Main Specifications . . . . . . . . . . . . . . . . . . . . . . . . . . . . . . . . . . . . . . . . . . . . . . . . . . . . . . .25
Contents
-
8Panel DescriptionsNote
Do not connect the UM-ONE to the computer until the driver has been installed (p. 9).
7
1
2 3 4
5
6
No. Name Description
1 USB Cable Connects the UM-ONE to a computer.
2 USB Indicator Lights when the UM-ONE is connected to a computer and the computer has detected the UM-ONE.
3 MIDI IN Indicator Lights when MIDI messages are received from the device connected to the MIDI IN cable.
4 MIDI OUT Indicator Lights when MIDI messages are sent from the computer.
5 MIDI IN Cable (CONNECT TO MIDI OUT)
Connects to the MIDI OUT connector of the MIDI device (such as a MIDI keyboard) that will be used for MIDI recording or for playing a software sound module.
6 MIDI OUT Cable (CONNECT TO MIDI IN)Connects to the MIDI IN connector of a hardware sound module when DAW software is used to play the hardware sound module.
7 [COMP/TAB] Switch
COMP: For connecting a computer. Refer to Using the UM-ONE with a Computer (p. 16). In order to use the COMP setting, you must install the driver in your computer.
TAB: For connecting an iPad. Refer to Using the UM-ONE with an iPad (p. 16). Driver installation is not necessary.
-
9NoteDo not connect the UM-ONE to the computer until you are directed to do so.
A driver is software that transfers data between the UM-ONE and application software running on your computer, when your computer and the UM-ONE are connected.
1. Start up the computer without the UM-ONE connected.Disconnect all USB cables other than those for a USB keyboard and/or USB mouse (if used).
WindowsLog on to the computer with a user account that has administrator privileges.
Windows8Switch to the Desktop.
2. Exit all applications that are running.
3. Insert the included CD-ROM into the CD-ROM drive.
4. Double-click the following file on the included CD-ROM and start the installer.
Operating System File
Windows [Setup] in the [Driver] folder
Mac OS X [UMOne_USBDriver] in the [Driver] folder
Refer to the Roland website for the latest USB drivers and information about compatibility with the latest operating system versions.
http://www.roland.com/
Driver Installation
Windows Mac OS X
Windows users: continue from p. 10
Mac OS X users: continue from p. 12
-
10
Driver Installation
5. When a confirmation screen regarding user account control appears, click [Yes] or [Continue].
6. When The UM-ONE Driver will be installed on your computer appears, click [Next].
7. Click [Next] again.
Windows8/Windows7/WindowsVistaIf a dialog box regarding Windows security appears, click [Install].
WindowsXPIf the Software Install dialog box appears, click [Continue] to proceed with the installation. If you cannot proceed, click [OK] to cancel the installation. Change the settings as described in Driver Signing Options Setting (Windows XP) (p. 22) and try installing again.
8. When Ready to install the driver. appears, connect the USB cable of the UM-ONE to the computer.
It may take several minutes for the driver to be installed.
Windows8/Windows7/WindowsVistaIf other messages appear, follow the instructions on the screen. The driver will be installed automatically.
WindowsXPFound new hardware will appear in the lower-right corner of the screen.
Windows
Windows8/Windows7/WindowsVista
WindowsXP
-
11
Driver Installation
WindowsXP9. If a dialog box that asks whether you want
to connect to Windows Update appears, select [No, not this time] and click [Next].
10. Select [Install the software automatically (Recommended)] and click [Next].
11. If the Hardware Installation dialog box appears, click [Continue Anyway] to proceed with installation.
12. When Completing the Found New Hardware Wizard appears, click [Finish].
13. When Installation has been completed. appears, click [Close] to close the UM-ONE Driver Setup dialog box.
If the System Settings Change dialog box appears, click [Yes] to restart Windows.
Installation complete.
Windows8/Windows7/WindowsVista9. When Installation has been completed. appears, click [Close].
Close the UM-ONE Driver Setup dialog box.
If the Change System Settings dialog box appears, click [Yes] to restart Windows.
Installation complete.
-
12
Driver Installation
Mac OS X
If a dialog box requesting a password appears during installation, enter a computer administrators user name and password and click the [Install Software] button or [OK] button.
5. When Welcome to the UM-ONE Driver installer appears, click [Continue].
6. If the screen for selecting the installation destination appears, select the startup disk and click [Continue].
7. When the installation type appears, click [Install] or [Upgrade].
8. Click [Continue Installation] in the next screen.
9. When installation has finished, click [Restart] to restart the computer.It may take some time for the computer to restart.
10. After the computer restarts, connect the USB cable of the UM-ONE to the computer.
11. Open the [Applications] folder and then the [Utilities] folder, and then double-click [Audio MIDI Setup].
The Audio MIDI Setup dialog box will appear.
12. Open the MIDI device settings dialog box.
Operating System Operation
Mac OS X 10.6 or later Select [Show MIDI Window] in the [Window] menu. (The MIDI Studio window will appear.)
Mac OS X 10.5 or earlier Click the [MIDI Devices] tab.
13. Confirm that UM-ONE appears in the MIDI Studio window or the Audio MIDI Settings dialog box.
If UM-ONE does not appear or if it is grayed out, it means that the UM-ONE is not being detected properly. Click [Rescan MIDI]. Also try disconnecting and reconnecting the UM-ONEs USB cable.
-
13
Driver Installation
14. Click [Add Device] one time.One [new external device] will appear.
15. Click the added [new external device], and then click [Show Info].
16. In the [Device Name] field, enter UM-ONE and click [Apply].
17. Using your mouse, drag and connect the up/down arrows (which represent the input/output ports of each device) of the [UM-ONE] and the [UM-ONE] that you added so that they are connected as shown in the figure.
14 18,2015
13
19
17
18. Click [Test Setup].
19. Click the UM-ONEs down arrow.If the settings are correct, the UM-ONEs MIDI OUT indicator will blink.
20. Click [Test Setup] again and complete the confirmation.
21. Close the MIDI Studio window or the Audio MIDI Setup dialog box.
Installation complete.
-
14
Basic Use
Precautions Concerning the Use of SoftwareBefore using the UM-ONE with your software, please note the following points.
Connect the UM-ONE to the computer before starting the software.
Do not disconnect the UM-ONE from the computer while the software is running. After exiting the software, disconnect the UM-ONE.
Select the UM-ONE for the softwares MIDI device setting.
The UM-ONE will not operate in the Mac OS X Classic environment. Use the UM-ONE when the Classic environment is not running.
Recording MIDI Data, Playing a Software Sound ModuleTo transmit MIDI messages from a MIDI keyboard or digital piano in order to record MIDI data using DAW software or play a software sound module, make the following connections and settings.
To MIDI OUT Connector
Softwares MIDI Input Device: UM-ONE
MIDI IN Cable (CONNECT TO MIDI OUT)
MIDI Keyboard Digital Piano
*When connecting other devices, always be sure to turn the volume down before connecting or disconnecting cables to prevent damage to speakers.
-
15
Basic Use
Playing Back MIDI DataTo send MIDI messages that were recorded using DAW software to a MIDI sound module or software sound module, make the following connections and settings.
To MIDI IN Connector
MIDI OUT Cable (CONNECT TO MIDI IN)
MIDI Sound Module Digital Piano
Softwares MIDI Output Device: UM-ONE
*When connecting other devices, always be sure to turn the volume down before connecting or disconnecting cables to prevent damage to speakers.
To play a MIDI keyboard and use a MIDI sound module as the instrument, turn on the softwares MIDI THRU feature.
MIDI IN Cable (CONNECT TO MIDI OUT)
MIDI Keyboard
To MIDI IN Connector
MIDI OUT Cable (CONNECT TO MIDI IN)
MIDI Sound Module
To MIDI OUT Connector
MIDI Signal Flow (THRU: On)
MIDI Signal Flow (THRU: Off)
-
16
Basic Use
Connecting the External Equipment to UM-ONEThe [COMP/TAB] switch needs to be placed at the setting thats appropriate for the device to which youre connecting the UM-ONE.
Switch position Connected device
COMP For connecting a computer. Refer to Using the UM-ONE with a Computer (p. 16).
In order to use the COMP setting, you must install the driver in your computer.
TAB For connecting an iPad. Refer to Using the UM-ONE with an iPad (p. 16). Driver installation is not necessary.
Using the UM-ONE with a ComputerIf using the UM-ONE while connected to a computer, set the UM-ONEs [COMP/TAB] switch to the COMP position.
2
1
1. Set the UM-ONEs [COMP/TAB] switch to the COMP position.
2. Connect the UM-ONE to the computer.
MEMOIf you want to connect the UM-ONE to a computer in which the USB driver has not been installed, disconnect the UM-ONEs USB cable from the computer, and install the USB driver in the computer as described in the section Driver Installation in the UM-ONE owners manual.
Using the UM-ONE with an iPadIf using the UM-ONE with an iPad, set the UM-ONEs [COMP/TAB] switch to the TAB position.
Before you continue, please make sure to access the following URL and check the operating requirements and other relevant information.
http://www.roland.com/support/
-
17
Basic Use
NOTE The first-generation iPad cannot be used.
The iPad app youre using must support CoreMIDI.
Youll need to provide the following items iPad (made by the Apple Inc.) Apple iPad Camera Connection Kit (Camera Connector; made by the Apple Inc.) USB hub (commercially available; a type to which an AC adaptor or other power supply is connected)
USB cable (commercially available)
1 2
Apple iPad Camera Connection Kit (Camera Connector)
AC adaptor included with the USB hub
4
USB hub that works with a connected power supply (commercially available)
3
1. Power up your USB hub (connect the AC adaptor to the USB hub).
2. Connect the USB hub to the iPad using the Camera Connector of the Apple iPad Camera Connection Kit.
3. Set the UM-ONEs [COMP/TAB] switch to the TAB position.
4. Connect the UM-ONE to the USB hub.
MEMOOperation may be unstable if you use a USB hub of a type that does not have a connected power supply, or if you connect the UM-ONE directly to the iPad.
-
18
TroubleshootingIf you experience problems, read this chapter first. It contains tips for solving most problems. If this chapter cannot help you solve a problem, please refer to the support section of our website. If the problem is not resolved, refer to the contact information listed at the end of this document.
Roland support website: http://www.roland.com/
Driver InstallationProblem Confirmation Resolution
Installer does not start
Are you attempting to install from a networked CD-ROM drive? You cannot install from a networked CD-ROM drive.
Cannot install
Are you logged on with a user account that does not have administrator privileges?
Log on to the computer with a user account that has administrator privileges.
For details, consult the administrator for your computer system.
Is the Driver Signing Options setting set to [Block]? (Windows XP) Change the Driver Signing Options setting (p. 22).
Are other programs or resident programs (such as antivirus programs) running?
Be sure to exit all other programs before installation.
Warning or error appears during installation (Windows)
In the Device Manager, do you see Other device, Unknown device, or a device for which ?, !, or x is displayed?
Reinstall the UM-ONE driver (p. 23).
Installer does not exit
Is your computer running on battery power? Connect the power cord to the computer.
Other than a mouse and keyboard, are any USB devices connected?
Make sure that there are no USB devices connected to the computer (other than a mouse and keyboard) during installation.
Is the UM-ONE connected to a USB hub that is connected to a power supply? Use a USB hub that connects to a power supply.
Found New Hardware Wizard appears again after driver was installed (Windows XP)
Did you connect the UM-ONE to a different USB connector than the one you used when installing the driver?
If you change the USB connector to which the UM-ONE is connected, the Found New Hardware Wizard may appear again even if the driver has already been installed on the computer.
Follow step 9 of the driver installation procedure (p. 11) and install the driver.
-
19
Troubleshooting
Problem Confirmation Resolution
Numeral such as 2- appears at beginning of device name (Windows)
Did you connect the UM-ONE to a different USB connector than the one you used when installing the driver?
If you connect the UM-ONE to a different USB connector than the one you used when installing the driver, a numeral may appear with the device name.
To have the device name appear without the numeral, connect the UM-ONE to the same USB connector used during installation, or reinstall the driver (p. 23).
Using the UM-ONEProblem Confirmation Resolution
Cannot select or use UM-ONE device
Is the driver installed? Install the driver (p. 9).
Is the UM-ONEs USB indicator off?
Make sure that the UM-ONE is connected to the computer correctly.
If the problem is not resolved, reinstall the driver (p. 23).
Is the UM-ONEs device name displayed?
Exit all programs that are using the UM-ONE, disconnect the UM-ONEs USB cable, and then reconnect it.
If the problem is not resolved, reinstall the driver (p. 23).
Did the computer enter standby (suspend) mode, hibernate mode, or sleep mode while the UM-ONE was connected?
Exit all programs that are using the UM-ONE, disconnect the UM-ONEs USB cable, and then reconnect it.
If the problem is not resolved, restart the computer.
Did you disconnect and reconnect the USB cable while using the UM-ONE?
Exit all programs that are using the UM-ONE, disconnect the UM-ONEs USB cable, and then reconnect it.
If the problem is not resolved, restart the computer.
Was the UM-ONE connected to the computer while the computer was starting up?
Connect the UM-ONE after the computer has started up.
(With some computers, the UM-ONE cannot be used if it is connected to the computer while the computer is starting up.)
Are you using the Media Player included with Windows? (Windows 8/Windows 7/Windows Vista)
Use different software.
MIDI devices cannot be selected in Media Player.
-
20
Troubleshooting
Problem Confirmation Resolution
Cannot select or use UM-ONE device
Have you configured Audio MIDI Setup? (Mac OS X) Configure Audio MIDI Setup (p. 12).
Cannot play back or record
Is the driver installed? Install the driver (p. 9).
Is the softwares input device and output device configured?
Select the UM-ONE as the input and output device (p. 14, p. 15).
Is the UM-ONEs USB indicator off?
Make sure that the UM-ONE is connected to the computer correctly.
If the problem is not resolved, reinstall the driver (p. 23).
Did you make a mistake when connect-ing the MIDI IN cable (CONNECT TO MIDI OUT) and MIDI OUT cable (CONNECT TO MIDI IN)?
Connect the MIDI IN cable (CONNECT TO MIDI OUT) to a MIDI OUT connector, and connect the MIDI OUT cable (CONNECT TO MIDI IN) to a MIDI IN connector.
Is the sound module connected to the MIDI OUT cable receiving MIDI signals? Confirm the settings of the sound module.
Did the computer enter standby (suspend) mode, hibernate mode, or sleep mode while the UM-ONE was connected?
Exit all programs that are using the UM-ONE, disconnect the UM-ONEs USB cable, and then reconnect it.
If the problem is not resolved, restart the computer.
Did you disconnect and reconnect the USB cable while using the UM-ONE?
Exit all programs that are using the UM-ONE, disconnect the UM-ONEs USB cable, and then reconnect it.
If the problem is not resolved, restart the computer.
Was the UM-ONE connected to the computer while the computer was starting up?
Connect the UM-ONE after the computer has started up.
(For some computers, the UM-ONE cannot be used if it is connected to the computer while the computer is starting up.)
Did the computer handle a processor-intensive task while you were using the UM-ONE?
Stop playback or recording, and then try playing back or recording again.
If the problem is not resolved, exit all programs that are using the UM-ONE, disconnect the UM-ONEs USB cable, and then reconnect it.
Are you using the Media Player included with Windows? (Windows 8/Windows 7/Windows Vista)
Use different software.
MIDI devices cannot be selected in Media Player.
-
21
Troubleshooting
Problem Confirmation Resolution
Duplicate notes sound
Is the sound module set to Local On?
Is the softwares THRU function turned on?
Configure as follows.
Sound module: Local Off Softwares THRU function: Off
For details, refer to the owners manual for the equipment you are using.
Sound is interrupted during playback, sounds are missing
Are multiple programs running? Exit programs that are not in use.
Is the system software up to date? Run Windows Update or Microsoft Update and make sure the system software is up to date.
Are you using Mac OS X Software Update?
Run Software Update and make sure the system software is up to date.
Are the drivers for the computers internal chipset and graphics card up to date?
Update to the latest drivers.
Are the drivers for the computers LAN hardware (wired and wireless) up to date?
Install the latest LAN hardware drivers.
If the problem is not resolved, disable the LAN.
Is the computers power management function set to energy saving mode? Configure power management settings (p. 22).
Is the UM-ONE connected to a USB hub? Connect the UM-ONE directly to one of the computers USB connectors.
Is the drivers [Lighten Load] setting turned off? (Windows) Place a check in the [Lighten Load] check box (p. 24).
Did you try to play back or record immediately after the computer started up or after waking up from sleep mode?
Wait and try playing back or recording later.
To open the Control Panel Windows81. On the Start screen, click the Desktop.
2. Move the mouse pointer to the upper right or lower right corner of the screen to display the charms.
* On touch-enabled PCs, swipe from the right side of the screen to display the charms.
3. Click [Settings] and display the Settings charms.
4. In Settings charms, click [Control Panel] to open the Control Panel.
-
22
Troubleshooting
Changing Computer Settings to Avoid ProblemsChanging these computer settings can help you avoid the problems described in Driver Installation (p. 18) and Using the UM-ONE (p. 19).
Driver Signing Options Setting (Windows XP)If the Driver Signing Options setting is set to [Block], you cannot install the driver. Configure as follows.
1. Open the Control Panel, click [Performance and Maintenance], and then click the [System] icon.
If you have selected Classic view, double-click [System].
2. Click the [Hardware] tab, and then click [Driver Signing].The Driver Signing Options dialog box will open.
3. In the Driver Signing Options dialog box, select [Warn] or [Ignore], and then click [OK].
4. Click [OK] to close the System Properties dialog box.
5. Install the driver as described in Driver Installation (p. 9).When you have completed the installation, return the Driver Signing Options setting to its original setting.
Power Management SettingsIf the sound is interrupted during a performance or if sounds are missing, you may be able to resolve the problem by changing the computers power management settings.
Windows8/Windows7/WindowsVista1. Open the Control Panel, click [System and Security] or [System and Maintenance],
and then click [Power Options].
If you have selected icon view in Windows 8/Windows 7, double-click the [Power Options] icon.
If you have selected Classic view in Windows Vista, double-click the [Power Options] icon.
2. When Select a power plan appears, select [High performance].
3. Click [Change plan settings] next to [High performance].If High performance is not displayed in Windows 8/Windows 7, click [Show additional plans].
4. Click [Change settings that are currently unavailable].
5. In the [Advanced settings] tab of the Power Options control panel, click the [+] mark next to Hard disk, and then click the [+] mark next to Turn off hard disk after.
6. Click [Setting], click the down arrow, and then select [Never].
-
23
Troubleshooting
7. Click [OK] to close the Power Options window.
8. Close the Edit plan settings screen.
WindowsXP1. Open the Control Panel, click [Performance and Maintenance], and then click [Power
Options].
If you have selected Classic view, double-click [Power Options].
2. Click the [Power Schemes] tab, and set the Power schemes to [Always On].
3. Click [OK] to close the Power Options Properties window.
Mac OS X
This setting is not available on certain versions of Mac OS X.
1. Open System Preferences and click [Energy Saver].
2. Click [Options].
3. Set Processor Performance to [Highest].
Reinstalling the DriverIf you experience problems installing the driver, use the following procedure and reinstall the driver.
1. Delete the UM-ONEs driver.
2. Install the driver again as described in Driver Installation (p. 9).
Deleting the DriverIf the computer does not detect the UM-ONE correctly, use the following procedure to delete the driver, and then install the driver again as described in Driver Installation (p. 9).
Windows1. Start up the computer without the UM-ONE connected.
Disconnect all USB cables other than those for a USB keyboard and/or USB mouse (if used).
2. Log on to the computer with a user account that has administrator privileges.
3. Insert the included CD-ROM into the computers CD-ROM drive.
4. Double-click the [Uninstal] icon in [Driver] folder on the included CD-ROM.
5. When a confirmation screen regarding user account control appears, click [Yes] or [Continue].
6. When The installed UM-ONE driver will be uninstalled. appears, click [OK].
-
24
Troubleshooting
If other messages appear, follow the instructions on the screen.
7. When Uninstallation was completed. appears, click [OK] and restart the computer.
Mac OS X
1. Start up the computer without the UM-ONE connected.Disconnect all USB cables other than those for a USB keyboard and/or USB mouse (if used).
2. Insert the included CD-ROM into the computers CD-ROM drive.
3. Double-click the [Uninstaller] in [Driver] folder on the included CD-ROM.
4. When This uninstalls UM-ONE driver from this Macintosh. appears, click [Uninstall].If other messages appear, follow the instructions on the screen.
5. When Are you sure you want to uninstall the driver? appears, click [OK].
6. The authentication dialog box or the message Uninstaller requires that you type your password will appear. Enter the password and click [OK].
7. When Uninstallation is completed. appears, click [Restart] and restart the computer.It may take some time for the computer to restart.
Lightening the MIDI Load (Windows)The MIDI load can be lightened in the UM-ONE driver setting dialog box.
1. Exit all programs that are using the UM-ONE.
2. Open the Control Panel and set the display mode as follows. Windows 8/Windows 7: Icon view
Windows Vista/Windows XP: Classic view
3. Double-click the UM-ONE icon.The UM-ONE Driver Settings dialog box will appear.
4. Place a check in the [Lighten Load] check box.
5. Click [OK].
-
25
Main SpecificationsUM-ONE: USB MIDI Interface
Connectors
MIDI IN Cable (CONNECT TO MIDI OUT) x 1 (16 MIDI Channels)
MIDI OUT Cable (CONNECT TO MIDI IN) x 1 (16 MIDI Channels)
USB Cable
Indicators
USB Indicator
MIDI IN Indicator
MIDI OUT Indicator
Power Supply Supplied from the computer
Current Draw 70 mA
Dimensions60.2 (W) x 30 (D) x 14 (H) mm
2-3/8 x 1-3/16 x 9/16 inches (main unit only)
Weight 100 g/4 oz (main unit only)
Accessories
Owners Manual
CD-ROM
(If any accessories are missing, please contact the place of purchase.)
* In the interest of product improvement, the specifications, appearance, and/or contents of this unit are subject to change without prior notice.
-
26
For EU Countries
For China
-
27
This product complies with the requirements of EMC Directive 2004/108/EC.
For EU Countries
For Canada
This Class B digital apparatus meets all requirements of the Canadian Interference-Causing Equipment Regulations.
Cet appareil numrique de la classe B respecte toutes les exigences du Rglement sur le matriel brouilleur du Canada.
NOTICE
AVIS
For the USA
FEDERAL COMMUNICATIONS COMMISSIONRADIO FREQUENCY INTERFERENCE STATEMENT
This equipment has been tested and found to comply with the limits for a Class B digital device, pursuant to Part 15 of the FCC Rules. These limits are designed to provide reasonable protection against harmful interference in a residential installation. This equipment generates, uses, and can radiate radio frequency energy and, if not installed and used in accordance with the instructions, may cause harmful interference to radio communications. However, there is no guarantee that interference will not occur in a particular installation. If this equipment does cause harmful interference to radio or television reception, which can be determined by turning the equipment off and on, the user is encouraged to try to correct the interference by one or more of the following measures:
Reorient or relocate the receiving antenna. Increase the separation between the equipment and receiver. Connect the equipment into an outlet on a circuit different from that to which the receiver is connected. Consult the dealer or an experienced radio/TV technician for help.
This device complies with Part 15 of the FCC Rules. Operation is subject to the following two conditions: (1) this device may not cause harmful interference, and (2) this device must accept any interference received, including interference that may cause undesired operation.
Unauthorized changes or modification to this system can void the users authority to operate this equipment.This equipment requires shielded interface cables in order to meet FCC class B Limit.
WARNINGThis product contains chemicals known to cause cancer, birth defects and other reproductive harm, including lead.
For C.A. US (Proposition 65)
For the USA
DECLARATION OF CONFORMITYCompliance Information Statement
Model Name :Type of Equipment :Responsible Party :
Address :Telephone :
Model Name :Type of Equipment :Responsible Party :
Address :Telephone :
UA-5USB Audio InterfaceEdirol Corporation North America425 Sequoia Drive, Suite 114, Bellingham, WA 98226(360) 594-4276
UM-ONEUSB MIDI Interface
-
For the following languages, a PDF version of the Owners Manual can be found on the CD-ROM.
Deutsch, Franais, Italiano, Espaol, Portugus, Nederlands
* 5 1 0 0 0 1 7 8 5 8 - 0 3 *
USING THE UNIT SAFETYIMPORTANT NOTESContentsPanel DescriptionsDriver InstallationBasic UseRecording MIDI Data, Playing a Software Sound ModulePlaying Back MIDI DataConnecting the External Equipment to UM-ONEUsing the UM-ONE with a ComputerUsing the UM-ONE with an iPad
TroubleshootingDriver InstallationUsing the UM-ONEChanging Computer Settings to Avoid ProblemsDriver Signing Options Setting (Windows XP)Power Management Settings
Reinstalling the DriverDeleting the Driver
Lightening the MIDI Load (Windows)
Main Specifications