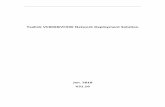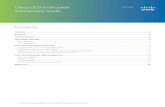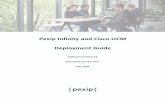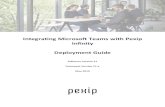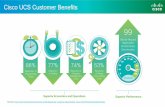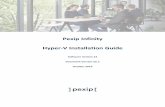UCS Advanced User Guide and Instructions v3 · UCS Advanced (powered by Pexip) is a cloud-based...
Transcript of UCS Advanced User Guide and Instructions v3 · UCS Advanced (powered by Pexip) is a cloud-based...

UCS Advanced
User Guide and
Instructions
v3.1

Ricoh Interactive Flat Panel Display (IFPD) as Video Hardware
Ricoh has a wide range of IFPD products from 32” up to 86”. With the optional Windows 10 Controller, you can make a video call directly from the IFPDs.
Overview
UCS Advanced (powered by Pexip) is a cloud-based video conference and interoperability service based on Web Real-time Communication (WebRTC) protocol. This service is sold as a standalone video conference service as well as an interoperability service that connects different types of communication systems into one meeting. The Virtual Meeting Room (VMR) can be accessed from a web browser, mobile devices, telephone systems, standards-based video (SIP/H.323 such as Polycom and CISCO), and Skype for Business.
• Only the host requires a license. Participants join free. (Maximum of 100 seats per call.)• A host can invite up to 99 other participants to join a meeting, set up a security preference,
and manage meetings during the call (mute others, lock meetings, etc.). • Screen share is available for both the host and participants. • Comes with an automated contact directory.• Point-to-point direct calls are available from either a browser or Pexip app with UCS
Advanced users and standards-based video endpoints. • Recording and live streaming on YouTube and other platforms are available upon customer
request without additional charge.• One connection requires a minimum 768 kbs bandwidth. Over 1 Mbs is required for screen
share.
Compatible Not Compatible
▪Standards-based video conference systems (SIP/H.323 such as Polycom, CISCO, etc.)▪Phone systems▪Cisco Jabber▪Skype for Business
▪GoToMeeting▪WebEx▪Skype▪Face Time
2
Unified Communication System (UCS) Advanced Video Service

UCS Advanced Features
From Virtual Meeting Room (VMR), the host can;▪ Set up the profile including Host PIN (recommended) and Guest PIN▪ Download Pexip app for PC and Mac ▪ Copy the browser link and send it to participants (max of 100 seats per call)▪ Host a meeting from a browser, Pexip app with mobile devices, or Ricoh Interactive Flat
Panel Displays (IFPDs) ▪ Manage meetings during a call (mute others, lock meeting, add participants, etc.) ▪ Share screen/documents from PC, Mac, Android, and Ricoh IFPDs▪ Make “point and click” one-on-one calls with anyone in the company directory▪ Make a point-to-point call with other standards-based video systems (SIP/H.323) or UCS
Advanced licensed users in or outside of the company
1) Host Features (Licensed Users)
2) Participant (Guest) Features
▪ Copy and paste the browser link to a web browser and join a call. (Google Chrome isrecommended.)
▪ Use Pexip app and join a call from iOS and Android devices as a guest▪ Mute your microphone and turn on/off camera▪ Share screen from PC, Mac, Android, and Ricoh IFPDs
3) Browser and Pexip App for Mobile Devices
A browser and Pexip app have similar features. The main differences are;
▪ The host can manage recording and streaming only from a browser.▪ The Pexip app allows you to see others while initiating screen sharing, which is not
available from a browser. ▪ The browser has additional buttons to join a call from other video hardware, Skype for
Business, and a phone in the VMR home screen.
3

The recording and live streaming option is available without additional cost upon customer’s request. At least one administrator will be required to go through video training.
See the training video in the link below. https://www.youtube.com/watch?v=_Im2UuUYet0&list=PLzn3zYxZl0JczWCGFWbD6BA5OIw-edmTc
4) Recording and YouTube Live Streaming
4
5) Connectivity with Non-Ricoh Systems
UCS Advanced can be accessed from standards-based video systems (SIP/H.323 such as Polycom and CISCO) and Skype for Business (with Endpoint subscription). The IT personnel should check the firewall configuration in the link below.
Firewall Requirements: https://adv.ucs.ricoh.com/test/firewall
6) Endpoint Subscription Premium (Option for Non-Ricoh Video Systems)
“Endpoint Subscription Premium” provides the following additional benefits and features for Polycom and CISCO endpoints. This is an option with additional features and not a requirement to connect to UCS Advanced service.
▪Assign a unique UCS Advanced video address and recognizes the unit as an endpoint. The video address will be incorporated into the company directory.▪3.0 Mbps network speed (vs. 768k basic) for superior video quality.
* Endpoint option does NOT come with a VMR. A user license is required to host meetings.

5
Operating Instructions

Host Features
The following instructions are based on Google Chrome browser.
1. Login Page
Go to the login page https://adv.ucs.ricoh.com
and login with Email address or video address
[email protected] and password.
2)
3)1)
2. Home Page
1) History and Company Directory - Green box on the left
▪ History - Shows the recent calls
▪ Contact Name – For one-on-one “point and click” calls for private meetings
▪ Room Directory (#) – Click to join Virtual Meeting Rooms
▪ Profile and Account – Account information, password change, and call default setup
▪ Search Box – 1) Search a user/VMR from the company directory
2) Enter video address manually to call SIP/H.323 standards-based video or
UCS Advanced licensed users that are not in the directory
6
Tom Erik Lia
View Profile

2) Dropdown Menu – Blue Box from the top
▪ View Profile - Account information (Display name, video addresses, password, and PIN)
▪ Usage – Usage history
▪ Live Events and Recording – Schedule events and set up recording. See training video in YouTube.
https://www.youtube.com/watch?v=_Im2UuUYet0&list=PLzn3zYxZl0JczWCGFWbD6BA5OIw
-edmTc
▪ Company Administration – Only available for the users with company administration rights
▪ Download Apps – To download Pexip app, Outlook Add-in, and Endpoint Activation
▪ About – Language setting, software version, and privacy policy
▪ What’s new – Information about software updates and user instructions
7
3) Browser Link and Room Information – Red circle
▪ Click “Room Link” to copy the VMR link. Copy and paste the link to your meeting invitation.
▪ If participants are calling from SIP/H.323 video systems, Skype for Business, or phone systems, click “Advanced room info” and copy and paste to your meeting invitation.

Meeting Features (Host)
1. Starting a Meeting
Click ‘Join through browser’ from a web browser (Google Chrome is recommended) on PC/Mac.
2. Setting up a Camera and Speaker/Microphone
1)
8
4)
2)
3)
Install screen sharing extension
1) Set up a camera, speaker, and microphone from the gear icon at top right2) Only for some browsers for the first time, install the screen share extension. Click “Add
Chrome” and click “Add extension”. Test the speaker here. 3) If you want to turn off the camera all through the call and just want to join with audio and
presentation, click “ Join using Audio”. You can also mute the microphone or turn off camera during a call.
4) Start a meeting from “Join now”.

3. Meeting Management Features for a Host
*A meeting starts as soon as two parties join the call.
1-1) Click the left icon for a screen share. When you share the entire screen, the video window will be reduced as below. (Only with Pexip app) If you click the extension icon, you will see a small video window.
1-2) Keypad for PIN code1-3) To extend the image to the entire screen1-4) To send chat messages to all participants1-5) To keep the video screen on top of other screen images (Only with Pexip app)
2) Mute audio, turn off camera, or end the call
3) Self-view
4-1) Set up camera and speaker from the gear icon4-2) Lock meeting (to prevent others from joining)4-3) If you click “+”, it will show the address book. You can invite someone from the directory during
the call or manually enter someone’s video address.4-4) From the participants list, as a host you can mute or disconnect individuals or all participants.
3)
9
1)
2)
4)
4-3) 4-4)

Participant (Guest)
1. Join a Call as a Guest
From a log in page (https://adv.ucs.ricoh.com), click “Join room as a guest” and enter the 8- digit conference number. Click “Join room”.
OR, from a web browser link that was sent by a host – Copy and paste the link to Google Chrome browser (recommended) and click “Join through browser”.
10
If you are calling from a non-Ricoh video system such as Skype for Business or other standards-based video device, click one of the options. There are instructions how to call the VMR.

2. Camera/Speaker Setup Page
1)
4)
5)
1) Set up a camera, speaker, and microphone from the gear icon at top right.2) Only for the first time, install the screen share extension. Click “Add Chrome” and click “Add
extension”. This is a one-time operation and you will not see this message once it is installed.3) You can test your speakers here.4) Enter your display name.5) If you want to turn off the camera all through the call and just want to join audio and
presentation, click “ Join using Audio”.
2)3)
3. Call Features for a Guest
*A meeting starts when two parties join or the host joins.
1-1) Click the left icon for a screen share. When you share the entire screen, the video window will be reduced as below. (Only with Pexip app) If you click the extension icon, you will see a small video window.
1-2) Keypad for PIN code1-3) To extend the image to the entire screen1-4) To send chat messages to all participants
2) Mute audio, turn off camera, or end the call3) Self-view4) Set up camera and speaker from the gear icon
Also to see the participants.
11
Install screen sharing extension
1)
2)
3)
4)

1. Downloading Pexip app
Download the software from ‘”Download Apps” dropdown menu from the VMR home page
Pexip App (for PC and Mac)
Login with your video address or e-mail address and password. If you are a guest without a license, click “Join room as guest”.
12
2. Log in and Video Calls
* The rest of the user instructions are the same as the browser.
Pexip App for iOS and Android
▪ Search Pexip app in App Store or Play Store▪ Log in with your video address and password. Or click “Join as a Guest” if you are a participant
without a license.▪ The features are similar to those of PC/Mac app. ▪ Screen sharing can be initiated from Android, but not from iOS devices.

Administrator’s Features
Each company must assign an administrator who manages the video licenses.The administrator can assign/delete video licenses, reset passwords, and check usage.
From your Virtual Meeting Room home page, click the three dots at top right and go to “Company Administration”.
Assign a new licenseClick “Invite people” and set up licenses. Enter the user’s name, e-mail address, and the video address.
Delete a user Select the users you want to delete and click “Delete”.
Manage user’s profile and reset passwordCheck the box next to the user and click the name. You can;1) See the user profile2) See the Meeting Room information including Host and Guest PIN3) Send a password reset4) Change the user access type
Company Usage
As a company administrator, you can see the service usage history from “Company Usage”.
13