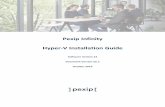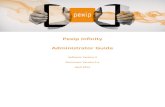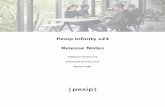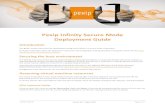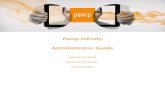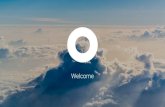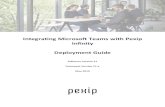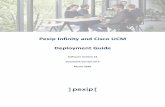Pexip Infinity VMware Installation Guide
Transcript of Pexip Infinity VMware Installation Guide

Pexip Infinity
VMware Installation Guide
Software Version 25
Document Version 25.a
January 2021

Pexip Infinity VMware Installation Guide
© 2021 Pexip AS Version 25.a January 2021 Page 2 of 28
Contents
Introduction 4
Configuring VMware for Pexip Infinity 5
Supported ESXi versions 5
Supported VMware editions 5
Prerequisites 5
Synchronizing time 5
Using a static MAC address for the Management Node 6
Reducing MTU with ESXi 6.7u2 and above 6
Advanced VMware ESXi administration 7
Management Node network requirements 7
Permissions in vCenter Server (or on ESXi hosts) 7
Host server requirements 7
General recommendations 8
Impact on virtual environment 8CPU 8Memory 8Storage 8Network 8
Traffic shaping 8
NIC teaming 8
Upgrading VM hardware versions 9
vMotion 9
Enhanced vMotion Compatibility (EVC) 9
vSphere High Availability 9
Installing the Management Node 11
Deploying the Management Node template 11Enabling automatic startup 12
Running the installation wizard 12Opening a console window 13Running the installation wizard 13
Initial platform configuration 15
Accessing the Pexip Infinity Administrator interface 15
Configuring the Pexip Infinity platform 15Adding a VM manager 16

Pexip Infinity VMware Installation Guide
© 2021 Pexip AS Version 25.a January 2021 Page 3 of 28
Automatically deploying a new Conferencing Node on a VMware host 17
Deleting an automatically deployed Conferencing Node 20
Enabling automatic startup 20
Disabling EVC 20
Manually deploying a Conferencing Node on an ESXi host 22
Enabling automatic startup 24
Disabling EVC 24
Testing and next steps after initial installation 25
Making a test call 25
Further configuration 25
Integrating with a call control system 26
Configuring the Pexip Infinity Distributed Gateway 26
Registering devices directly to the Pexip Infinity platform 26
Customizing the user experience 26
Informing users about the new video conferencing service 26
Pexip Infinity installation checklist 27
Prior to installation 27Hypervisor / host servers 27Pexip Infinity Administrator interface 27Hypervisor maintenance 27
Pexip Infinity configuration datasheet 28

Pexip Infinity VMware Installation Guide Introduction
© 2021 Pexip AS Version 25.a January 2021 Page 4 of 28
IntroductionThis installation guide describes the minimum steps required to deploy and test a simple Pexip Infinity platform in a VMware environment.
Full information on configuring and using Pexip Infinity is available:
l on the Pexip Infinity technical documentation website (from where all documentation can also be downloaded in PDF format)
l as online help, by clicking the Help link in the top right corner of the Pexip Infinity Administrator interface (available after the Management Node has been deployed).
You must ensure you have completed all necessary platform-based Planning and prerequisites prior to installation.
Please visit the Pexip Academy for access to a range of training resources and videos, including VMware installations.

Pexip Infinity VMware Installation Guide Configuring VMware for Pexip Infinity
© 2021 Pexip AS Version 25.a January 2021 Page 5 of 28
Configuring VMware for Pexip InfinityThis section describes the basic VMware configuration required before you install the Management Node or automatically deploy / manually install a Conferencing Node. For more advanced deployments, see also Advanced VMware ESXi administration.
Supported ESXi versionsVersion 25 of the Pexip Infinity platform supports VMware vSphere ESXi 5.x and 6.x, although we recommend ESXi 6.x.
Supported VMware editionsThe Pexip Infinity platform will run on the free edition of vSphere Hypervisor. However, this edition has a number of limitations (limited support from VMware, no access to vCenter or vMotion, no access to VMware API). In particular, the lack of access to the VMware API means that all Conferencing Nodes will have to be deployed manually. For this reason we do not recommend its use except in smaller deployments, or test or demo environments.
The minimum edition of VMware that we recommend is the vSphere Standard edition. This does not have the limitations of the free edition. If you do not already use VMware in your enterprise, the vSphere Essentials Kit is a simple way to get started and will provide you with Standard edition licenses for 3 servers (with 2 CPUs each) plus a vCenter license.
The Enterprise Plus edition includes further additional features relevant to the Pexip Infinity platform that could be of benefit to larger deployments. These include Storage DRS and Distributed Switch.
For a comparison of the VMware editions, see http://www.vmware.com/products/vsphere.html#compare.
PrerequisitesYou must have a suitable VMware environment already installed.
If an ESXi host is being managed by vCenter Server, all administration must be performed via vCenter Server. Do not log in directly to the ESXi host; configuration changes made in this way may be lost. To ensure that ESXi hosts being managed by vCenter Server are accessible via vCenter Server only and are not directly accessible, you should put them in Lockdown mode. Lockdown mode forces all operations to be performed through vCenter Server.
Synchronizing timePexip Infinity uses NTP servers to obtain accurate system time. This is necessary to ensure correct operation, including configuration replication and log timestamps.
All host servers must be synchronized with accurate time before you install the Management Node or Conferencing Nodes on them.
NTP must be enabled on the Management Node VM before you deploy any Conferencing Nodes (this is done during installation of the Management Node).
We strongly recommend that you configure at least three distinct NTP servers or NTP server pools on all your host servers and the Management Node itself. This ensures that log entries from all nodes are properly synchronized.
The VMs hosting the Management Node and Conferencing Nodes use the UTC timezone, and all logs are in UTC. Do not attempt to change the timezone on these systems. Note however that the administrator web interface uses your local time.

Pexip Infinity VMware Installation Guide Configuring VMware for Pexip Infinity
© 2021 Pexip AS Version 25.a January 2021 Page 6 of 28
To synchronize time on the host server using the vSphere web client:
1. Log in to the VM manager (vCenter Server).
2. From the vSphere client's navigation panel, select the host server on which the software image is to be installed.
3. From the main panel, select the Configure tab.
4. From the left-hand panel, select System > Time Configuration.
5. From the top right of the page, select Edit. The Edit Time Configuration dialog box appears.
6. Select Use Network Time Protocol (Enable NTP client).
7. In the NTP Servers field, we strongly recommend that you enter at least 3 distinct NTP servers or NTP server pools to ensure that log entries from all nodes are properly synchronized.
8. From the NTP Service Startup Policy drop-down menu, select Start and stop with host.
9. Select OK.
To verify that NTP has been enabled correctly:
1. Select the Configuration tab and then System > Time Configuration.
2. From the Time Configuration page, ensure that value in the Date & Time field is correct.
Using a static MAC address for the Management NodeWe recommend using a static MAC address for the virtual machine hosting your Management Node. This will ensure that the licenses on your Management Node do not become invalid if, for example, the node reboots and comes up on a different physical blade.
Reducing MTU with ESXi 6.7u2 and aboveIf you are using ESXi 6.7u2 and above, and are operating Pexip nodes at an MTU below that of the local network, you need to disable ESXi’s receive MTU check. To do this, run the following esxcli command:
esxcli system settings advanced set -o "/Net/Vmxnet3NonTsoPacketGtMtuAllowed" -i 1
For more information, please see: https://kb.vmware.com/s/article/75213.

Pexip Infinity VMware Installation Guide Advanced VMware ESXi administration
© 2021 Pexip AS Version 25.a January 2021 Page 7 of 28
Advanced VMware ESXi administrationSimple deployments of the Pexip Infinity platform should not require any special VMware knowledge or configuration beyond that described in Configuring VMware for Pexip Infinity.
This section describes some important requirements for advanced VMware ESXi administration when used with Pexip Infinity. It assumes that you are already familiar with VMware. For more information on VMware ESXi in general, see http://www.vmware.com/products/esxi-and-esx.html.
If an ESXi host is being managed by vCenter Server, all administration must be performed via vCenter Server. Do not log in directly to the ESXi host; configuration changes made in this way may be lost. To ensure that ESXi hosts being managed by vCenter Server are accessible via vCenter Server only and are not directly accessible, you should put them in Lockdown mode. Lockdown mode forces all operations to be performed through vCenter Server.
Management Node network requirementsWhen deploying Conferencing Nodes, the Management Node connects to the vCenter Server (or the ESXi host directly) on port 443 (https).
This communication port must be open when creating new Conferencing Nodes.
Permissions in vCenter Server (or on ESXi hosts)A valid username and password for the vCenter Server or ESXi host must be entered every time a new Conferencing Node is created. For security and tracking reasons, these credentials will not be stored by the Management Node.
The account used to log in to vCenter Server or the ESXi host from the Management Node must have sufficient permissions to create virtual machines (VMs) on the folder or resource group where the Conferencing Node will be deployed. The permissions listed below are required as a minimum (in vCenter Server, these permissions should be set on Datacenter level or higher):
l Datastore > Allocate space
l Datastore > Browse datastore
l Network > Assign network
l Resource > Assign virtual machine to resource pool
l vApp > Import
l Virtual Machine > Configuration > Add new disk
l Virtual Machine > Interaction > Configure CD media
l Virtual Machine > Interaction > Power On
The Administrator role includes all the above permissions (in addition to many others).
Host server requirementsThe recommended hardware requirements for the Management Node and Conferencing Node host servers are described in Server design recommendations. In addition to this:
l GPU: host servers do not require any specific hardware cards or GPUs. l Disk: either direct attached storage or shared storage can be used. The primary disk activity will be logging.
l Multitenancy: this version of Pexip Infinity requires a dedicated VMware host for supported deployments. Multitenancy with other applications may be supported in the future, and is possible in a test environment as long as other applications on the same host server are not consuming significant CPU and Pexip Infinity can be given reserved memory.

Pexip Infinity VMware Installation Guide Advanced VMware ESXi administration
© 2021 Pexip AS Version 25.a January 2021 Page 8 of 28
General recommendationsPexip Infinity can take advantage of advanced CPU features, so for optimal performance we recommend that you run Conferencing Nodes on your newer host servers.
CPUs with a large cache (15–30 MB+) are recommended over CPUs with a smaller cache (4–10 MB), especially when running 10 or more participants per conference.
To protect the overall quality of the conference, we highly recommend that any hardware resources allocated to a Conferencing Node are reserved specifically for its own use.
Impact on virtual environment
CPUThe CPU is the most critical component in a successful deployment of the Pexip Infinity platform.
Newer Intel (or AMD) CPUs typically provide more features which Pexip Infinity will utilize to give better performance. We therefore recommend that you deploy Pexip Infinity on newer hardware, and move applications that are not so time-critical (for example, mail servers, web servers, file servers) to your older hardware.
MemoryThe memory specified for the Pexip Infinity deployment should not be shared with other processes, because Pexip Infinity accesses memory at a high speed when active. However, the amount of memory needed is quite small compared to the workload, and increasing the memory beyond the recommended scope will not significantly increase performance.
StorageApart from storing the Pexip Infinity application, the disk activity during operation will mainly be used for logging. There is therefore no need to deploy your fastest or newest SSD drives for this application, as most of the real-time activity happens in memory. Standard disk access as required for most servers should be used to get good logging performance. Although Pexip Infinity will work with SAS drives, we strongly recommend SSDs for both the Management Node and Conferencing Nodes. General VM processes (such as snapshots and backups) and platform upgrades will be faster with SSDs.
NetworkGigabit Ethernet connectivity from the host server is strongly recommended, because Conferencing Nodes are sending and receiving real-time audio and video data, and any network bottlenecks should be avoided. The amount of traffic to be expected can be calculated based on the capacity of the servers, but typically 100 Mbps network links can easily be saturated if there is a large number of calls going through a given Conferencing Node. In general, you can expect 1–3 Mbps per call connection, depending on call control setup.
Traffic shapingAny shaping of the Conferencing Node traffic that can potentially limit its flow should not be used without considerable planning. If bandwidth usage to or from a Conferencing Node is too high, this should be addressed in the call control, as shaping it on the Conferencing Node level will most likely reduce the experience for the participants.
NIC teamingVMware NIC teaming is a way to group several network interface cards (NICs) to behave as one logical NIC. When using NIC teaming in ESXi, we recommend you load balance based on originating virtual port ID due to its low complexity (it does not steal CPU cycles from the host). You can also load balance based on source MAC hash; however we do not recommend IP hash because of the high CPU overhead when a large number of media packets are involved.

Pexip Infinity VMware Installation Guide Advanced VMware ESXi administration
© 2021 Pexip AS Version 25.a January 2021 Page 9 of 28
Upgrading VM hardware versionsThe virtual hardware version is fixed at the time a Management Node or Conferencing Node VM is first deployed. If you subsequently upgrade your Pexip Infinity deployment, you may need to manually upgrade the VM hardware version to ensure you can make use of support for the most recent CPU instruction sets.
Pexip Infinity supports hardware versions 8 and later. Note that:
l AVX2 instruction set requires ESXi 6.0+ and VM hardware version 11+
l AVX512 instruction set requires ESXi 6.7+ and VM hardware version 14+
Management Node: we recommend upgrading the hardware version of the Management Node VM to match the ESXi host version that the Management Node is running on.
Conferencing Nodes: we recommend upgrading the hardware version of the Conferencing Node VMs to at least match the ESXi host version that you are running in your environment.
See https://kb.vmware.com/s/article/1010675 for ESXi version to virtual hardware version compatibility information, and instructions on upgrading a VM's hardware version (vmversion).
vMotionConferencing Nodes (and the Management Node) can be moved across host servers using vMotion.
You must put the Conferencing Node into maintenance mode and wait until all conferences on that node have finished before migrating it to another host server.
For more information on vMotion in general, see http://www.vmware.com/products/vsphere/features/vmotion.html.
Enhanced vMotion Compatibility (EVC)When EVC (Enhanced vMotion Compatibility) is enabled across a cluster of host servers, all servers in that cluster will emulate the lowest common denominator CPU. This allows you to move VMs between any servers in the cluster without any problems, but it means that if any servers in that cluster have newer-generation CPUs, their advanced features cannot be used.
Because Conferencing Nodes use the advanced features of newer-generation CPUs, (for example AVX and later on newer Intel CPUs), we recommend that you disable EVC (Enhanced vMotion Compatibility) for any clusters hosting Conferencing Nodes where the cluster includes a mix of new and old CPUs.
If you enable EVC on mixed-CPU clusters, the Pexip Infinity platform will run more slowly because it will cause the Conferencing Nodes to assume they are running on older hardware.
If you enable EVC, you must select the Sandy Bridge-compatible EVC mode as a minimum. This is the lowest EVC mode that supports the AVX instruction set, which is the minimum required to run the Pexip Infinity platform.
When enabling EVC or lowering the EVC mode, you should first shut down any currently running VMs with a higher EVC mode than the one you intend to enable.
When disabling EVC or raising the EVC mode, any currently running VMs will not have access to the new level until they have been shut down and restarted.
For instructions on disabling EVC, see Disabling EVC.
For more information on EVC in general, see https://docs.vmware.com/en/VMware-vSphere/6.0/com.vmware.vsphere.vcenterhost.doc/GUID-9F444D9B-44A0-4967-8C07-693C6B40278A.html.
vSphere High AvailabilityvSphere High Availability (HA) can be configured so that, in the case of an ESXi host failure, it will automatically start the VM on another host in the cluster. This is supported for both Management Node and Conferencing Nodes and will provide protection against hosts failing.

Pexip Infinity VMware Installation Guide Advanced VMware ESXi administration
© 2021 Pexip AS Version 25.a January 2021 Page 10 of 28
Loss of a Conferencing Node in such circumstances will result in any participants connected to that node being disconnected. They will have to redial the Virtual Meeting Room alias to rejoin the conference.
Momentary loss of the Management Node will not affect running conferences.
For more information on HA, see http://www.vmware.com/solutions/business-continuity.html#highavailability.

Pexip Infinity VMware Installation Guide Installing the Management Node
© 2021 Pexip AS Version 25.a January 2021 Page 11 of 28
Installing the Management Node Before installing the Management Node we recommend that you review the VMware configuration prerequisites and the Installation checklist.
Installation of the Management Node is a two-step process:
1. Deploying the VM template: this creates a new unconfigured instance of a generic Management Node VM.
The process for deploying the template in a VMware hypervisor environment is described below.
2. Running the installation wizard: after deploying the Management Node template, the installation wizard allows you to enter the basic configuration details for your Management Node VM.
This flowchart provides an overview of the basic steps involved in deploying the Pexip Infinity platform on VMware:
Deploying the Management Node templateIf an ESXi host is being managed by vCenter Server, all administration must be performed via vCenter Server. Do not log in directly to the ESXi host; configuration changes made in this way may be lost. To ensure that ESXi hosts being managed by vCenter Server are accessible via vCenter Server only and are not directly accessible, you should put them in Lockdown mode. Lockdown mode forces all operations to be performed through vCenter Server.
To install a new instance of a Pexip Infinity Management Node using the vSphere web client:
1. Either:
a. Ensure the VM Manager can access the Pexip Infinity Management Node for VMware file hosted on the Pexip download page, or
b. Download the Pexip Infinity Management Node for VMware file from the Pexip download page to your local machine.
2. Log in to the VM Manager (vCenter Server).
3. Select VMs and Templates.
4. Click on the Actions menu and select Deploy OVF Template....The Deploy OVF Template window will open.
5. At the Select template step, either enter the URL to download the Pexip Infinity Management Node for VMware, or Browse to the location of the Pexip Infinity OVA file, and select Next:
6. At the Select name and location step:
a. Enter an appropriate Name for the Management Node. This name will be used in the VMware interface to identify this Management Node virtual machine (VM).

Pexip Infinity VMware Installation Guide Installing the Management Node
© 2021 Pexip AS Version 25.a January 2021 Page 12 of 28
b. Select the folder or datacenter within which the Management Node will be located.
c. Select Next.
7. At the Select a resource step, select the host, cluster, resource pool or vApp in which to run the template, and select Next.
8. At the Review details step, you may see the following warning:
Select Next.
9. At the Accept license agreements step, read the license agreements, and if you agree to the terms select Accept and then Next.
10. At the Select storage page, select a Thick virtual disk format, a VM storage policy and Datastore to be used, and select Next.
11. At the Select networks step, select the VM Network and IP configuration, and select Next.
12. At the Ready to complete page, review the configuration and select Finish.
Progress is shown in the Recent Tasks tab at the bottom of the screen. When the template has been deployed successfully, a green tick will appear.
Enabling automatic startupAfter deploying a new Management Node from VMware, you must enable automatic startup of that virtual machine (VM). In VMware, automatic startup is disabled by default for every new VM — which means that if the host server is powered down for any reason, when it restarts the VM will not restart and must be started manually.
You can only enable automatic startup after the Management Node has been deployed.
To enable automatic startup using the vSphere web client:
1. Log in to the VM manager (vCenter Server).
2. From the navigation panel, select the Hosts And Clusters tab and navigate to the host server on which the node's VM is installed.
3. From the main panel, select the Configure tab.
4. From the left-hand panel, select Virtual Machines > VM Startup/Shutdown.
5. At the top right of the page, select Edit.
6. In the System influence section, select Automatically start and stop the virtual machines with the system.
7. Select OK.
Running the installation wizardTo run the installation wizard, which configures the Management Node, you must open a console window on the Management Node VM.

Pexip Infinity VMware Installation Guide Installing the Management Node
© 2021 Pexip AS Version 25.a January 2021 Page 13 of 28
Opening a console window 1. Using the vSphere client, log in to the Management Node's VM Manager (vCenter Server or, for stand-alone deployments, the
ESXi host). 2. Power on the new Management Node VM (if it is not already powered on).
3. Right-click on the new Management Node VM and select Open Console.
Running the installation wizard 1. At the prompt, enter the username admin.
The display will read:
You are required to change your password immediately (root enforced)Enter new UNIX password:
2. Create a password for the Management Node operating system by typing the password, pressing enter, retyping the password, and pressing enter again.
3. Ensure you record the password in a secure location. After you have finished running the installation wizard you will not need the password again unless you need to access the Management Node using SSH.
You are presented with another login prompt:[sudo] password for admin:
4. Log in again with the password you just created.
The Pexip installation wizard will begin. 5. Follow the prompts to set the following configuration for the Management Node.
If you press enter, the default value will be applied:
Setting Default value Multiple entries allowed? Can be changed via Pexip Infinity Administrator interface?
IP address 192.168.0.100 * No No ‡
Network mask 255.255.255.0 * No No ‡
Gateway 192.168.0.1 * No No ‡
Hostname <no default> No No ‡
Domain suffix <no default> No No ‡
DNS servers 8.8.8.8 Yes, if separated by a space Yes
NTP servers † Two of the following:
o 0.pexip.pool.ntp.org
o 1.pexip.pool.ntp.org
o 2.pexip.pool.ntp.org
o 3.pexip.pool.ntp.org
Yes, if separated by a space Yes
Web administration username admin No No ‡
Web administration password <no default> No Yes
Enable incident reporting (yes/no)
<no default> Yes

Pexip Infinity VMware Installation Guide Installing the Management Node
© 2021 Pexip AS Version 25.a January 2021 Page 14 of 28
Setting Default value Multiple entries allowed? Can be changed via Pexip Infinity Administrator interface?
Send deployment and usage statistics to Pexip (yes/no)
<no default> Yes
* These defaults apply only if your network does not have DHCP enabled. If DHCP is enabled, the defaults are allocated by the DHCP server. The addresses entered here will be assigned as static IP addresses.
† The NTP server must be accessible by the Management Node at the time the startup wizard is run. Installation will fail if the Management Node is unable to synchronize its time with an NTP server.
‡ After they have been configured, do not attempt to change these settings by any other means. To change these settings on server-based deployments, you must re-run the installation wizard.
The installation will begin and the Management Node will restart using the values you have configured.

Pexip Infinity VMware Installation Guide Initial platform configuration
© 2021 Pexip AS Version 25.a January 2021 Page 15 of 28
Initial platform configurationAfter you have run the installation wizard, you must perform some preliminary configuration of the Pexip Infinity platform before you can deploy a Conferencing Node.
This section lists the configuration required, and provides a summary of each step with a link to further information.
All configuration should be done using the Pexip Infinity Administrator interface.
No changes should be made to any Pexip VM via the terminal interface (other than as described when running the initial Pexip installation wizard) unless directed to do so by Pexip support. This includes (but is not limited to) changes to the time zone, changes to IP tables, configuration of Ethernet interfaces, or the installation of any third-party code/applications.
Accessing the Pexip Infinity Administrator interfaceThe Pexip Infinity Administrator interface is hosted on the Management Node. To access this:
1. Open a web browser and type in the IP address or DNS name that you assigned to the Management Node using the installation wizard (you may need to wait a minute or so after installation is complete before you can access the Administrator interface).
2. Until you have uploaded appropriate TLS certificates to the Management Node, your browser may present you with a warning that the website's security certificate is not trusted. You should proceed, but upload appropriate TLS certificates to the Management Node (and Conferencing Nodes, when they have been created) as soon as possible.
The Pexip Infinity Conferencing Platform login page will appear.
3. Log in using the web administration username and password you set using the installation wizard.
You are now ready to begin configuring the Pexip Infinity platform and deploying Conferencing Nodes.
As a first step, we strongly recommend that you configure at least 2 additional NTP servers or NTP server pools to ensure that log entries from all nodes are properly synchronized.
It may take some time for any configuration changes to take effect across the Conferencing Nodes. In typical deployments, configuration replication is performed approximately once per minute. However, in very large deployments (more than 60 Conferencing Nodes), configuration replication intervals are extended, and it may take longer for configuration changes to be applied to all Conferencing Nodes (the administrator log shows when each node has been updated).
Brief details of how to perform the initial configuration are given below. For complete information on how to configure your Pexip Infinity solution, see the Pexip Infinity technical documentation website at docs.pexip.com.
Configuring the Pexip Infinity platformThis table lists the Pexip Infinity platform configuration steps that are required before you can deploy Conferencing Nodes and make calls.
Configuration step
Purpose
1. Enable DNS
(System > DNS Servers)
Pexip Infinity uses DNS to resolve the hostnames of external system components including NTP servers, syslog servers, SNMP servers and web proxies. It is also used for call routing purposes — SIP proxies, gatekeepers, external call control and conferencing systems and so on. The address of at least one DNS server must be added to your system.
You will already have configured at least one DNS server when running the install wizard, but you can now change it or add more DNS servers.

Pexip Infinity VMware Installation Guide Initial platform configuration
© 2021 Pexip AS Version 25.a January 2021 Page 16 of 28
Configuration step
Purpose
2. Enable NTP
(System > NTP Servers)
Pexip Infinity uses NTP servers to obtain accurate system time. This is necessary to ensure correct operation, including configuration replication and log timestamps.
We strongly recommend that you configure at least three distinct NTP servers or NTP server pools on all your host servers and the Management Node itself. This ensures that log entries from all nodes are properly synchronized.
You will already have configured at least one NTP server when running the install wizard, but you can now change it or add more NTP servers.
3. Add licenses
(Platform > Licenses)
You must install a system license with sufficient concurrent call capacity for your environment before you can place calls to Pexip Infinity services.
4. Add a system location
(Platform > Locations)
These are labels that allow you to group together Conferencing Nodes that are in the same datacenter. You must have at least one location configured before you can deploy a Conferencing Node.
5. Upload TLS certificates
(Platform > TLS Certificates)
You must install TLS certificates on the Management Node and — when you deploy them — each Conferencing Node. TLS certificates are used by these systems to verify their identity to clients connecting to them.
All nodes are deployed with self-signed certificates, but we strongly recommend they are replaced with ones signed by either an external CA or a trusted internal CA.
6. Add Virtual Meeting Rooms
(Services > Virtual Meeting RoomS)
Conferences take place in Virtual Meeting Rooms and Virtual Auditoriums. VMR configuration includes any PINs required to access the conference. You must deploy at least one Conferencing Node before you can call into a conference.
7. Add an alias for the Virtual Meeting Room
(done while adding the Virtual Meeting Room)
A Virtual Meeting Room or Virtual Auditorium can have more than one alias. Conference participants can access a Virtual Meeting Room or Virtual Auditorium by dialing any one of its aliases.
Adding a VM manager(System > VM Managers)
This is the address of the application to use when automatically deploying your Conferencing Nodes. It is your vCenter Server, or if you are not using vCenter, it is vSphere on the ESXi host.

Pexip Infinity VMware Installation Guide Automatically deploying a new Conferencing Node on a VMware host
© 2021 Pexip AS Version 25.a January 2021 Page 17 of 28
Automatically deploying a new Conferencing Node on a VMware host
Automatic deployment of Conferencing Nodes in VMware environments was deprecated in Pexip Infinity v23 and will be removed in a future release. From that version onwards, you must deploy your Conferencing Nodes manually, as with other hypervisor environments. As a consequence, VM managers will no longer be required or supported when automatic deployment has been removed.
To automatically deploy a new Conferencing Node on to a VMware ESXi host:
1. Ensure that the Management Node can connect directly to the ESXi host server over HTTPS (port 443/TCP), even if you are using vCenter server.
2. Go to Platform > Conferencing Nodes and select Add Conferencing Node.
3. From the Deployment type field, select Automatic (ESXi 4.1, 5.x and 6.x) (deprecated).
4. Select Next. 5. You are now asked to log in to the VM manager via which the Conferencing Node virtual machine is to be created, by
completing the following fields:
Option Description
VM manager Select the VM manager via which this Conferencing Node VM will be created.
If the VM manager does not appear in the drop-down list, you can add it by clicking to the right of the field.
UsernamePassword
Enter a valid username and password to log in to the selected VM manager.
Verify TLS certificates Determines whether the certificate presented by the VM manager is verified before the connection is allowed.
6. Select Next.There may be a slight delay while Pexip Infinity locates and logs in to the VM manager, and obtains information from it.
7. You are now asked to select the datacenter on the VM manager where the Conferencing Node VM will be created, by completing the following field:
Option Description
Datacenter Select the path of the datacenter in which the Conferencing Node will be created.
The options available in the drop-down menu reflect what is currently configured in the VM manager.
Note that this step is skipped if there is only one datacenter configured in the VM manager.
8. Select Next. 9. You are now asked to nominate the resource pool on the VM manager where the Conferencing Node VM will be created, by
completing the following field:
Option Description
Resource path Select the path of the resource pool in which the Conferencing Node will be created.
The options available in the drop-down menu are filtered by the datacenter selected in the previous step and reflect what is currently configured in the VM manager. To add a new path, you must do so using vCenter Server (or the ESXi host if you are not using vCenter Server) prior to creating the Conferencing Node.
10. Select Next.

Pexip Infinity VMware Installation Guide Automatically deploying a new Conferencing Node on a VMware host
© 2021 Pexip AS Version 25.a January 2021 Page 18 of 28
11. You are now asked to provide the VM manager with parameters relating to the Conferencing Node, by completing the following fields:
Option Description
Host network Select the host network on which this Conferencing Node will be deployed.
The options shown here are the vSphere switches that have been configured on the VM manager on which this Conferencing Node is being deployed.
Secondary interface host network
If a secondary network interface for this Conferencing Node is required, select the host network to use for that second interface.
Host datastore Select the datastore on the host server to be used by this Conferencing Node.
The options shown here are the datastores that have been configured on the VM manager via which this Conferencing Node is being deployed.
We recommend that you use a datastore cluster when automatically deploying a Conferencing Node to a VMware host that is part of a cluster.
12. Select Next. 13. You are now asked to provide the VM manager with information regarding the CPUs and memory of the Conferencing Node, by
completing the following fields:
Option Description
Number of virtual CPUs to assign
Enter the number of virtual CPUs to assign to the Conferencing Node. We recommend no more than one virtual CPU per physical core, unless you are making use of CPUs that support hyperthreading.
System memory (in megabytes) to assign
Enter the amount of RAM (in megabytes) to assign to the Conferencing Node. The number entered must be a multiple of 4.
We recommend 1024 MB (1 GB) RAM for each virtual CPU. The field automatically defaults to the recommended amount, based on the number of virtual CPUs you have entered.
14. Select Next. 15. You are now asked to provide the network configuration to be applied to the Conferencing Node, by completing the following
fields:
Option Description
Name Enter the name that will be used to refer to this Conferencing Node in the Pexip Infinity Administrator interface.
Description An optional field where you can provide more information about the Conferencing Node.
Role This determines the Conferencing Node's role:
o Proxying Edge Node: a Proxying Edge Node handles all media and signaling connections with an endpoint or external device, but does not host any conferences — instead it forwards the media on to a Transcoding Conferencing Node for processing.
o Transcoding Conferencing Node: a Transcoding Conferencing Node handles all the media processing, protocol interworking, mixing and so on that is required in hosting Pexip Infinity calls and conferences. When combined with Proxying Edge Nodes, a transcoding node typically only processes the media forwarded on to it by those proxying nodes and has no direct connection with endpoints or external devices. However, a transcoding node can still receive and process the signaling and media directly from an endpoint or external device if required.

Pexip Infinity VMware Installation Guide Automatically deploying a new Conferencing Node on a VMware host
© 2021 Pexip AS Version 25.a January 2021 Page 19 of 28
Option Description
Hostname Domain
Enter the hostname and domain to be assigned to this Conferencing Node. Each Conferencing Node and Management Node must have a unique hostname.
The Hostname and Domain together make up the Conferencing Node's DNS name or FQDN. We recommend that you assign valid DNS names to all your Conferencing Nodes.
IPv4 address Enter the IP address to be assigned to this Conferencing Node when it is created.
Network mask Enter the IP network mask to be assigned to this Conferencing Node.
Gateway IPv4 address Enter the IP address of the default gateway to be assigned to this Conferencing Node.
Secondary interface IPv4 address
The optional secondary interface IPv4 address for this Conferencing Node. If configured, this interface is used for signaling and media communications to clients, and the primary interface is used for communication with the Management Node and other Conferencing Nodes.
Secondary interface network mask
The optional secondary interface network mask for this Conferencing Node.
System location Select the physical location of this Conferencing Node. A system location should not contain a mixture of proxying nodes and transcoding nodes.
If the system location does not already exist, you can create a new one here by clicking to the right of the field. This will open up a new window showing the Add System Location page.
SIP TLS FQDN A unique identity for this Conferencing Node, used in signaling SIP TLS Contact addresses.
TLS certificate The TLS certificate to use on this node. This must be a certificate that contains the above SIP TLS FQDN. Each certificate is shown in the format <subject name> (<issuer>).
IPv6 address The IPv6 address for this Conferencing Node. Each Conferencing Node must have a unique IPv6 address.
Gateway IPv6 address The IPv6 address of the default gateway.
If this is left blank, the Conferencing Node listens for IPv6 Router Advertisements to obtain a gateway address.
IPv4 static NAT address The public IPv4 address used by this Conferencing Node when it is located behind a NAT device. Note that if you are using NAT, you must also configure your NAT device to route the Conferencing Node's IPv4 static NAT address to its IPv4 address.
Static routes From the list of Available Static routes, select the routes to assign to the node, and then use the right arrow to move the selected routes into the Chosen Static routes list.
Enable distributed database
This should usually be enabled (checked) for all Conferencing Nodes that are expected to be "always on", and disabled (unchecked) for nodes that are expected to only be powered on some of the time (e.g. nodes that are likely to only be operational during peak times).
Enable SSH Determines whether this node can be accessed over SSH.
Use Global SSH setting: SSH access to this node is determined by the global Enable SSH setting (Platform > Global Settings > Connectivity > Enable SSH).
Off: this node cannot be accessed over SSH, regardless of the global Enable SSH setting.
On: this node can be accessed over SSH, regardless of the global Enable SSH setting.
Default: Use Global SSH setting.

Pexip Infinity VMware Installation Guide Automatically deploying a new Conferencing Node on a VMware host
© 2021 Pexip AS Version 25.a January 2021 Page 20 of 28
Option Description
SSH password Enter the password to be used when logging in to this Conferencing Node's Linux operating system over SSH. The username will always be admin.
Logging in to the operating system is required when changing passwords or for diagnostic purposes only, and should generally be done under the guidance of your Pexip authorized support representative. In particular, do not change any configuration using SSH — all changes should be made using the Pexip Infinity Administrator interface.
16. Select Finish.
You will be taken to the Deploying Conferencing Node page. The deployment will take several minutes. When complete, the progress bar will show that the Conferencing Node VM has been deployed successfully and the Status will say Deployment succeeded.
Go to Platform > Conferencing Nodes to return to the list of Conferencing Nodes.
After deploying a new Conferencing Node, it takes approximately 5 minutes before the node is available for conference hosting and for its status to be updated on the Management Node. Until it is available, the Management Node will report the status of the Conferencing Node as having a last contacted and last updated date of "Never". "Connectivity lost between nodes" alarms relating to that node may appear temporarily.
Deleting an automatically deployed Conferencing NodeNote that if you need to delete a Conferencing Node that was automatically deployed, you must manually delete it from the Management Node and then manually delete it from VMware.
Enabling automatic startupAfter deploying a new Conferencing Node from VMware, you must enable automatic startup of that virtual machine (VM). In VMware, automatic startup is disabled by default for every new VM — which means that if the host server is powered down for any reason, when it restarts the VM will not restart and must be started manually.
You can only enable automatic startup after the Conferencing Node has been deployed.
To enable automatic startup using the vSphere web client:
1. Log in to the VM manager (vCenter Server).
2. From the navigation panel, select the Hosts And Clusters tab and navigate to the host server on which the node's VM is installed.
3. From the main panel, select the Configure tab.
4. From the left-hand panel, select Virtual Machines > VM Startup/Shutdown.
5. At the top right of the page, select Edit.
6. In the System influence section, select Automatically start and stop the virtual machines with the system.
7. Select OK.
Disabling EVCWe strongly recommend that you disable EVC (Enhanced vMotion Compatibility) for any ESXi clusters hosting Conferencing Nodes that include a mix of old and new CPUs. If EVC is enabled on such clusters, the Pexip Infinity platform will run more slowly because the Conferencing Nodes assume they are running on older hardware.
To disable EVC:
1. From the vSphere client's navigation panel, select the cluster.
2. From the main panel, select the Configure tab.

Pexip Infinity VMware Installation Guide Automatically deploying a new Conferencing Node on a VMware host
© 2021 Pexip AS Version 25.a January 2021 Page 21 of 28
3. From the left-hand panel, select Configuration > VMware EVC.The current EVC settings are shown.
4. At the top right of the page, select Edit .
5. Select Disable EVC.

Pexip Infinity VMware Installation Guide Manually deploying a Conferencing Node on an ESXi host
© 2021 Pexip AS Version 25.a January 2021 Page 22 of 28
Manually deploying a Conferencing Node on an ESXi hostThe manual deployment process generates an .ova file that must then be manually deployed from within VMware on to an ESXi host. Note that:
l This file is specific to the Conferencing Node being deployed. It cannot be used to deploy multiple Conferencing Nodes.
l The file is single-use. It cannot be used to re-deploy the same Conferencing Node at a later date. To re-deploy the Conferencing Node, you must first delete it from the Pexip Infinity Management Node and from VMware, and then deploy a new Conferencing Node with the same configuration as the deleted node.
l Before you start, ensure that you are currently using the same machine that you will subsequently want to use to upload the generated file on to your host server.
To manually deploy a new Conferencing Node on to a VMware ESXi host:
1. Go to Platform > Conferencing Nodes and select Add Conferencing Node.
2. From the Deployment type field, select either Manual (ESXi 6.7 and above), Manual (ESXi 6.0 and 6.5) or Manual (ESXi 5.x) as appropriate.
3. Select Next. 4. You are now asked to provide information regarding the CPUs and memory of the Conferencing Node, by completing the
following fields:
Option Description
Number of virtual CPUs to assign
Enter the number of virtual CPUs to assign to the Conferencing Node. We recommend no more than one virtual CPU per physical core, unless you are making use of CPUs that support hyperthreading.
System memory (in megabytes) to assign
Enter the amount of RAM (in megabytes) to assign to the Conferencing Node. The number entered must be a multiple of 4.
We recommend 1024 MB (1 GB) RAM for each virtual CPU. The field automatically defaults to the recommended amount, based on the number of virtual CPUs you have entered.
5. Select Next. 6. You are now asked to provide the network configuration to be applied to the Conferencing Node, by completing the following
fields:
Option Description
Name Enter the name that will be used to refer to this Conferencing Node in the Pexip Infinity Administrator interface.
Description An optional field where you can provide more information about the Conferencing Node.
Role This determines the Conferencing Node's role:
o Proxying Edge Node: a Proxying Edge Node handles all media and signaling connections with an endpoint or external device, but does not host any conferences — instead it forwards the media on to a Transcoding Conferencing Node for processing.
o Transcoding Conferencing Node: a Transcoding Conferencing Node handles all the media processing, protocol interworking, mixing and so on that is required in hosting Pexip Infinity calls and conferences. When combined with Proxying Edge Nodes, a transcoding node typically only processes the media forwarded on to it by those proxying nodes and has no direct connection with endpoints or external devices. However, a transcoding node can still receive and process the signaling and media directly from an endpoint or external device if required.
Hostname Domain
Enter the hostname and domain to be assigned to this Conferencing Node. Each Conferencing Node and Management Node must have a unique hostname.
The Hostname and Domain together make up the Conferencing Node's DNS name or FQDN. We recommend that you assign valid DNS names to all your Conferencing Nodes.

Pexip Infinity VMware Installation Guide Manually deploying a Conferencing Node on an ESXi host
© 2021 Pexip AS Version 25.a January 2021 Page 23 of 28
Option Description
IPv4 address Enter the IP address to be assigned to this Conferencing Node when it is created.
Network mask Enter the IP network mask to be assigned to this Conferencing Node.
Gateway IPv4 address Enter the IP address of the default gateway to be assigned to this Conferencing Node.
Secondary interface IPv4 address
The optional secondary interface IPv4 address for this Conferencing Node. If configured, this interface is used for signaling and media communications to clients, and the primary interface is used for communication with the Management Node and other Conferencing Nodes.
Secondary interface network mask
The optional secondary interface network mask for this Conferencing Node.
System location Select the physical location of this Conferencing Node. A system location should not contain a mixture of proxying nodes and transcoding nodes.
If the system location does not already exist, you can create a new one here by clicking to the right of the field. This will open up a new window showing the Add System Location page.
SIP TLS FQDN A unique identity for this Conferencing Node, used in signaling SIP TLS Contact addresses.
TLS certificate The TLS certificate to use on this node. This must be a certificate that contains the above SIP TLS FQDN. Each certificate is shown in the format <subject name> (<issuer>).
IPv6 address The IPv6 address for this Conferencing Node. Each Conferencing Node must have a unique IPv6 address.
Gateway IPv6 address The IPv6 address of the default gateway.
If this is left blank, the Conferencing Node listens for IPv6 Router Advertisements to obtain a gateway address.
IPv4 static NAT address The public IPv4 address used by this Conferencing Node when it is located behind a NAT device. Note that if you are using NAT, you must also configure your NAT device to route the Conferencing Node's IPv4 static NAT address to its IPv4 address.
Static routes From the list of Available Static routes, select the routes to assign to the node, and then use the right arrow to move the selected routes into the Chosen Static routes list.
Enable distributed database
This should usually be enabled (checked) for all Conferencing Nodes that are expected to be "always on", and disabled (unchecked) for nodes that are expected to only be powered on some of the time (e.g. nodes that are likely to only be operational during peak times).
Enable SSH Determines whether this node can be accessed over SSH.
Use Global SSH setting: SSH access to this node is determined by the global Enable SSH setting (Platform > Global Settings > Connectivity > Enable SSH).
Off: this node cannot be accessed over SSH, regardless of the global Enable SSH setting.
On: this node can be accessed over SSH, regardless of the global Enable SSH setting.
Default: Use Global SSH setting.
SSH password Enter the password to be used when logging in to this Conferencing Node's Linux operating system over SSH. The username will always be admin.
Logging in to the operating system is required when changing passwords or for diagnostic purposes only, and should generally be done under the guidance of your Pexip authorized support representative. In particular, do not change any configuration using SSH — all changes should be made using the Pexip Infinity Administrator interface.
7. Select Finish.
You are taken to the Manually Deploy Conferencing Node page.

Pexip Infinity VMware Installation Guide Manually deploying a Conferencing Node on an ESXi host
© 2021 Pexip AS Version 25.a January 2021 Page 24 of 28
8. Select Download Conferencing Node.
A file with the name pexip-<hostname>.<domain>.ova will be generated and downloaded.Note that the generated file is only available for your current session so you should download it immediately.
9. When you want to deploy the Conferencing Node VM, use a vSphere client to log in to vCenter Server and select File > Deploy OVF Template.... Follow the on-screen prompts to deploy the .ova file; this is similar to the steps you used when deploying the Management Node. You should always deploy the nodes with Thick Provisioned disks.
After deploying a new Conferencing Node, it takes approximately 5 minutes before the node is available for conference hosting and for its status to be updated on the Management Node. Until it is available, the Management Node will report the status of the Conferencing Node as having a last contacted and last updated date of "Never". "Connectivity lost between nodes" alarms relating to that node may appear temporarily.
Enabling automatic startupAfter deploying a new Conferencing Node from VMware, you must enable automatic startup of that virtual machine (VM). In VMware, automatic startup is disabled by default for every new VM — which means that if the host server is powered down for any reason, when it restarts the VM will not restart and must be started manually.
You can only enable automatic startup after the Conferencing Node has been deployed.
To enable automatic startup using the vSphere web client:
1. Log in to the VM manager (vCenter Server).
2. From the navigation panel, select the Hosts And Clusters tab and navigate to the host server on which the node's VM is installed.
3. From the main panel, select the Configure tab.
4. From the left-hand panel, select Virtual Machines > VM Startup/Shutdown.
5. At the top right of the page, select Edit.
6. In the System influence section, select Automatically start and stop the virtual machines with the system.
7. Select OK.
Disabling EVCWe strongly recommend that you disable EVC (Enhanced vMotion Compatibility) for any ESXi clusters hosting Conferencing Nodes that include a mix of old and new CPUs. If EVC is enabled on such clusters, the Pexip Infinity platform will run more slowly because the Conferencing Nodes assume they are running on older hardware.
To disable EVC:
1. From the vSphere client's navigation panel, select the cluster.
2. From the main panel, select the Configure tab.
3. From the left-hand panel, select Configuration > VMware EVC.The current EVC settings are shown.
4. At the top right of the page, select Edit .
5. Select Disable EVC.

Pexip Infinity VMware Installation Guide Testing and next steps after initial installation
© 2021 Pexip AS Version 25.a January 2021 Page 25 of 28
Testing and next steps after initial installationAfter you have completed your installation and initial configuration of Pexip Infinity, you can make a test call to check that your system is working. You can also extend your deployment by integrating it with other call control or third-party systems, or by customizing the user experience. You should also consider how to let your users know about their new video conferencing service.
Making a test callWhen you have deployed a Conferencing Node and configured a Virtual Meeting Room and an alias, you can make a test call to check that your system is working.
An easy way to do this is by using the Infinity Connect web app to dial the alias of one of the Virtual Meeting Rooms you've already created, as follows:
1. Open a browser (we recommend Chrome) and type in the IP address (or FQDN, if you've set it up already) of one of the Conferencing Nodes.
2. Ensure that your camera and microphone are enabled and working correctly:
o You should see your own image in the video window.
o The microphone icon should be green and you should see a green bar under the video image indicating the volume of audio being detected.
3. Select .
4. In the Search to call field, enter the alias of the VMR you want to use for testing and then press Enter. You will be connected to the VMR.
5. From another device, join the conference in the same way.
The two participants should be able to see and hear each other, and share content.
See About the Infinity Connect web app for more information.
Further configurationYou are now ready to continue configuring the Pexip Infinity platform and services and deploying more Conferencing Nodes.
Specifically, you should now do the following:
l Assigning hostnames and FQDNs l Enabling SNMP on Conferencing Nodes
At some point you may also want to:
l integrate the Pexip Infinity platform with your call control system l configure the Pexip Infinity Distributed Gateway l register devices directly to the Pexip Infinity platform l customize the user experience

Pexip Infinity VMware Installation Guide Testing and next steps after initial installation
© 2021 Pexip AS Version 25.a January 2021 Page 26 of 28
Integrating with a call control systemTo integrate Pexip Infinity with your call control system, you must configure a trunk or neighbor zone towards each of the Conferencing Nodes.
For further information about how to configure your specific call management system to work with Pexip Infinity, see the following documentation:
l Pexip Infinity and Microsoft Skype for Business / Lync Deployment Guide l Pexip Infinity and Cisco VCS Deployment Guide l Pexip Infinity and Cisco Unified Communications Manager Deployment Guide l Pexip Infinity and Polycom DMA Deployment Guide
Configuring the Pexip Infinity Distributed GatewayThe Pexip Infinity Distributed Gateway ("Infinity Gateway") enables endpoints to make calls to other endpoint devices or systems. This includes calls between devices that use different protocols and media formats, such as SIP and H.323 systems, Skype for Business clients (MS-SIP), and Infinity Connect clients (WebRTC). It also enables you to route calls from VTCs and standards-based endpoints into an externally-hosted conference, such as a Microsoft Teams or Skype for Business meeting, or Google Meet.
Registering devices directly to the Pexip Infinity platformSIP and H.323 endpoints, and some Infinity Connect clients can register directly to Pexip Infinity Conferencing Nodes. This allows Pexip Infinity to route outbound calls to those registered devices without having to go via a SIP proxy or H.323 gatekeeper, or rely on DNS.
Customizing the user experienceYou can easily apply your own corporate branding to the Pexip Infinity platform, and produce a personalized user experience for all of your Pexip Infinity services.
Informing users about the new video conferencing serviceFinally, you'll need to let your end users know about the new video conferencing services available to them, and how they can use it. The following end user guides are available:
l Using your Virtual Meeting Room l Using the Infinity Connect web app l Using the Infinity Connect desktop client l Using the Infinity Connect mobile client
We also have provided some Example emails for sending to new users, which you can use as a basis for the information you provide to your users.

Pexip Infinity VMware Installation Guide Pexip Infinity installation checklist
© 2021 Pexip AS Version 25.a January 2021 Page 27 of 28
Pexip Infinity installation checklistUse this checklist to identify the key tasks involved in preparing for and deploying the Pexip Infinity platform. Also, there is a configuration datasheet below to help you gather the key network and configuration information required.
Prior to installation 1. Download the appropriate Pexip Infinity Management Node installation file from the Pexip download page.
2. Ensure that you have appropriate host servers (see Server design guidelines). 3. Assign network IP addresses and host names for the Management Node and Conferencing Nodes.
4. Create DNS records for your Management Node administration.
5. Create DNS records to allow endpoints/clients to discover your Pexip Infinity Conferencing Nodes (see DNS record examples). 6. Generate or request certificates (Base64-encoded X.509 PEM format) for the Management Node and Conferencing Nodes (see
guidelines at Certificate creation and requirements).
Hypervisor / host servers 1. Note the CPU model number and the number of cores per socket on the host server to be used with the Conferencing Nodes,
as this determines the maximum number of vCPUs to assign for the Conferencing Nodes. 2. Prior to deploying the Management Node or a Conferencing Node, ensure that all host servers are synchronized to NTP servers.
3. Upload the OVA file (or ZIP for Hyper-V) of the Management Node and run the setup wizard from the hypervisor console.
Pexip Infinity Administrator interface 1. Configure basic Management Node settings after installation (licenses, VM managers, any additional DNS or NTP servers).
2. Add a system location.
3. Deploy Conferencing Nodes to the location (and use your hypervisor management tools for manual deployments).
4. Configure the SIP TLS FQDN on the Conferencing Nodes.
5. Verify your node's DNS records. (You can use the tool at http://dns.pexip.com to lookup and check SRV records for a domain.)
6. Replace the self-signed server certificates on the Management Node and Conferencing Nodes with your own certificates that have been signed by either an external CA or a trusted internal CA (see Managing TLS certificates).
7. Upload any required chain of intermediate CA certificates to the Management Node.
You can use a tool such as https://www.sslshopper.com/ssl-checker.html to verify certificates and the chain of trust (specify port 5061 i.e. use the format <domain>:5061 for the server hostname to ensure that SIP TLS connections are checked).
8. Configure your VMRs and aliases.
9. Configure the Infinity Gateway (via Call Routing Rules), if required.
Hypervisor maintenance 1. Enable automatic startup on every VM.
2. Backup your Management Node VM, and optionally, your Conferencing Node VMs.

Pexip Infinity VMware Installation Guide Pexip Infinity installation checklist
© 2021 Pexip AS Version 25.a January 2021 Page 28 of 28
Pexip Infinity configuration datasheetUse this datasheet to help you gather the key network and configuration information required for your deployment.
Management Node (installation wizard)
Management Node IP address: ................................................................
Network mask: ................................................................
Gateway IP address: ................................................................
Management Node hostname: ................................................................
Management Node domain: ................................................................
DNS server 1: ................................................................
DNS server 2: ................................................................
NTP server 1: ................................................................
NTP server 2: ................................................................
Management Node (configuration)
VM name: ................................................................
System location 1 name: ................................................................
License entitlement key: ................................................................
VM manager IP/hostname:(VMware automatic deployments only)
................................................................
Conferencing Nodes
CPU cores per socket on host server:(to determine the size of each node)
................................................................
Conferencing Node 1 name / VM name: ................................................................
Conferencing Node 1 IP address: ................................................................
Conferencing Node 1 hostname and domain: ................................................................
Conferencing Node 2 name / VM name: ................................................................
Conferencing Node 2 IP address: ................................................................
Conferencing Node 2 hostname and domain: ................................................................
For complete information on how to configure your Pexip Infinity solution, see the Pexip Infinity technical documentation website at docs.pexip.com.