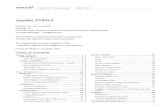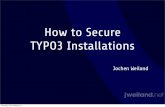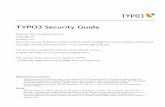Typo3 Tutorial - gouv · Typo3 Tutorial – Overview – Typo3 Module [ Page 5 ] Task Center The...
Transcript of Typo3 Tutorial - gouv · Typo3 Tutorial – Overview – Typo3 Module [ Page 5 ] Task Center The...
![Page 1: Typo3 Tutorial - gouv · Typo3 Tutorial – Overview – Typo3 Module [ Page 5 ] Task Center The task center is one section that comes in handy to leave yourself messages and reminders.](https://reader033.fdocuments.in/reader033/viewer/2022051800/5ad0b5877f8b9a8b1e8e3704/html5/thumbnails/1.jpg)
Typo3 Tutorial
By Marlies Cohen
www.mcuniverse.com
© 2003
This document is published under the Open Content License
available from http://www.opencontent.org/opl.shtml
The content of this document is related to TYPO3
a GNU/GPL CMS/Framework available from www.typo3.com
![Page 2: Typo3 Tutorial - gouv · Typo3 Tutorial – Overview – Typo3 Module [ Page 5 ] Task Center The task center is one section that comes in handy to leave yourself messages and reminders.](https://reader033.fdocuments.in/reader033/viewer/2022051800/5ad0b5877f8b9a8b1e8e3704/html5/thumbnails/2.jpg)
Typo3 Tutorial – Login [ Page ] II
Table of Content
Login .............................................................................................................................................Page 1
Typo3 Screen Shot...........................................................................................................................Page 2
Typo3 Column (left most column) ......................................................................................................Page 4
Task Center.....................................................................................................................................Page 5
Website Navigation Column (middle column) .......................................................................................Page 6
Work Area (third column)..................................................................................................................Page 7
Editing Existing Page Content ...........................................................................................................Page 8
Adding New Content to Page ............................................................................................................Page 11
Adding a New Page .........................................................................................................................Page 13
1st Way of Adding a New Page...............................................................................................Page 13
2nd Way of Adding a New Page ..............................................................................................Page 14
New Page Screen Shot ........................................................................................................Page 15
Edit Page Header ............................................................................................................................Page 16
Page Types .........................................................................................................................Page 16
Standard Type ....................................................................................................................Page 16
Hide Page .............................................................................................................Page 16
Page Title ..............................................................................................................Page 17
General Options .....................................................................................................Page 17
Advanced Type....................................................................................................................Page 18
Page Title ..............................................................................................................Page 18
External URL Type...................................................................................................Page 19
Shortcut Type ........................................................................................................Page 19
Creating a shortcut to a page ...................................................................................Page 20
Creating a shortcut to page content ..........................................................................Page 20
Not in Menu Type ...................................................................................................Page 20
Spacer Type ..........................................................................................................Page 20
Move a Page ...................................................................................................................................Page 21
Copy a Page ...................................................................................................................................Page 21
Paste Into...........................................................................................................................Page 22
Paste After .........................................................................................................................Page 22
Basic Reference Information .............................................................................................................Page 24
Drop Down Menu Options ....................................................................................................Page 24
Show – Edit .......................................................................................................................Page 26
New – Info ........................................................................................................................Page 27
Copy – Cut – Paste Into – Paste After ...................................................................................Page 28
Move Page .........................................................................................................................Page 29
‘Create New’ Wizard ............................................................................................................Page 30
History/Undo .....................................................................................................................Page 30
Access ..............................................................................................................................Page 31
Web>List Module ................................................................................................................Page 32
Export & Import to .t3d........................................................................................................Page 32
Hide – Unhide – Edit Page Header – Delete ............................................................................Page 33
![Page 3: Typo3 Tutorial - gouv · Typo3 Tutorial – Overview – Typo3 Module [ Page 5 ] Task Center The task center is one section that comes in handy to leave yourself messages and reminders.](https://reader033.fdocuments.in/reader033/viewer/2022051800/5ad0b5877f8b9a8b1e8e3704/html5/thumbnails/3.jpg)
Typo3 Tutorial – Login [ Page ] III
Rich Text Editor ..............................................................................................................................Page 34
Paragraph Style ..................................................................................................................Page 34
Font Style & Font Size .........................................................................................................Page 34
Color Text .........................................................................................................................Page 34
Insert Link & Remove Link ...................................................................................................Page 35
Link to Page ..........................................................................................................Page 35
Link to File/Picture .................................................................................................Page 35
Link to External URL ...............................................................................................Page 36
Link to Email .........................................................................................................Page 36
Remove Link .........................................................................................................Page 37
Insert Table .......................................................................................................................Page 37
Rows & Columns ....................................................................................................Page 37
Padding & Spacing .................................................................................................Page 37
Borders .................................................................................................................Page 37
Background ...........................................................................................................Page 38
Table Example .......................................................................................................Page 38
Edit Table .............................................................................................................Page 39
Aligning Table.........................................................................................................Page 39
Insert Picture .....................................................................................................................Page 40
Uploading New Picture ............................................................................................Page 41
Uploading Several Pictures at Once ..........................................................................Page 42
New Magic Image ...................................................................................................Page 43
New Plain Image ....................................................................................................Page 43
Fine-tuning Your Picture ..........................................................................................Page 43
Horizontal Line ...................................................................................................................Page 43
![Page 4: Typo3 Tutorial - gouv · Typo3 Tutorial – Overview – Typo3 Module [ Page 5 ] Task Center The task center is one section that comes in handy to leave yourself messages and reminders.](https://reader033.fdocuments.in/reader033/viewer/2022051800/5ad0b5877f8b9a8b1e8e3704/html5/thumbnails/4.jpg)
Typo3 Tutorial – Login [ Page ] 1
Login
Let's start from the beginning. Make sure you have cookies enabled or it will not work. Enter your domain
name into the address bar [1] of your Internet Browser to get to the Log In page like this
http://www.your domain name/typo3 or www.your domain name/typo3 will also work. If you
are using your domain name number, you will have to add / after the word typo3 to get to the Log In
page. Here is an example http://???.??.53.230/typo3 /
Now you will see this screen:
In the Username box write your user name [2]
In Password box write your password [3]
and then press the [Log In] button or [Enter]
![Page 5: Typo3 Tutorial - gouv · Typo3 Tutorial – Overview – Typo3 Module [ Page 5 ] Task Center The task center is one section that comes in handy to leave yourself messages and reminders.](https://reader033.fdocuments.in/reader033/viewer/2022051800/5ad0b5877f8b9a8b1e8e3704/html5/thumbnails/5.jpg)
Typo3 Tutorial – Overview [ Page 2 ]
Overview
Typo3 Screen Shot
Your Typo3 work area should look something like this:
![Page 6: Typo3 Tutorial - gouv · Typo3 Tutorial – Overview – Typo3 Module [ Page 5 ] Task Center The task center is one section that comes in handy to leave yourself messages and reminders.](https://reader033.fdocuments.in/reader033/viewer/2022051800/5ad0b5877f8b9a8b1e8e3704/html5/thumbnails/6.jpg)
Typo3 Tutorial – Overview [ Page 3 ]
In the screen shot you can see that there are 3 columns on the page.
[1] The left most column, underneath the globe icon and the word Web, is Typo 3 information.
[2] The second column, starting with the globe icon and the web site's name, is your web site's navigation
information.
[3] The third column is the work area
[4] Clears the cache so that the latest version is displayed in the browser. Use before ‘Save document and view
page’ is pressed when editing a page or page content.
[5] Use the logout button to close Typo3. Typo3 will remember your last work area and come back to it on the
next log on.
[6] That is you, the user who is working right now in the workspace.
[7] Find your page by its ID number. If you are working with a lot of files this is much faster than scrolling and
trying to find the file.
![Page 7: Typo3 Tutorial - gouv · Typo3 Tutorial – Overview – Typo3 Module [ Page 5 ] Task Center The task center is one section that comes in handy to leave yourself messages and reminders.](https://reader033.fdocuments.in/reader033/viewer/2022051800/5ad0b5877f8b9a8b1e8e3704/html5/thumbnails/7.jpg)
Typo3 Tutorial – Overview – Typo3 Module [ Page 4 ]
Typo3 Column (left most column)
This column helps you choose your work area. You will be mostly using the 'Page' option
underneath the Web Title and the 'Task center' option under the ‘User’ Title.
In the Task center you can leave yourself or others notes and important information about
your web pages.
Clicking on the word next to the icon opens up that information in the column 2 which is to
the right of this current column and your website navigation column.
![Page 8: Typo3 Tutorial - gouv · Typo3 Tutorial – Overview – Typo3 Module [ Page 5 ] Task Center The task center is one section that comes in handy to leave yourself messages and reminders.](https://reader033.fdocuments.in/reader033/viewer/2022051800/5ad0b5877f8b9a8b1e8e3704/html5/thumbnails/8.jpg)
Typo3 Tutorial – Overview – Typo3 Module [ Page 5 ]
Task Center
The task center is one section that comes in handy to leave yourself messages and reminders. You get there by
clicking on the text [ ‘Task center’ ] below User in the Typo3 column (1st column).
In the middle column you now have the ‘Task overview’ information.
The right hand column by default opens up the ‘Quick Note’ option. To save information here click the ‘Update’
button.
![Page 9: Typo3 Tutorial - gouv · Typo3 Tutorial – Overview – Typo3 Module [ Page 5 ] Task Center The task center is one section that comes in handy to leave yourself messages and reminders.](https://reader033.fdocuments.in/reader033/viewer/2022051800/5ad0b5877f8b9a8b1e8e3704/html5/thumbnails/9.jpg)
Typo3 Tutorial – Overview – Typo3 Navigation Column [ Page 6 ]
Website Navigation Column (middle column)
Clicking on the word 'page' in the left column) rather than on the folder icon will open
up the Navigation Column to the right which is a file tree view of your website.
[1] This is the Root of your Website and always has ID=0. The
next line down is usually the first page of your website or your
index/default page.
[2] Clicking on the plus sign expands the directory tree.
Clicking on the minus sign contracts the directory tree.
[3] The red X on the white file folder icon indicates that
this file is hidden and therefore not visible online.
[4] The plain yellow file folder icon indicates a file that is
visible online.
[5] Clicking this icon refreshes the directory tree.
Note
Placing the mouse cursor over the yellow folder icon turns the
cursor into a hand and below that a yellow rectangle with
the folder or file's ID number and Alias if there is one
(more on that later). As Typo3 is a database driven program,
every folder and content section has a unique ID number assigned
to it automatically. This makes it easier to keep track of
information and also
telling the program to
link to a specific ID
number can link
information.
Note
In the left column (the Typo3 Module) clicking on the name of a folder works the same way as in Windows
Explorer, it opens the page.
In the second column (the website navigation column) clicking on the
folder opens up a pop up menu with different options/choices (click here
to jump to an explanation of the choices). Clicking on the folder name,
the word next to the folder opens up that page to be edited in the work
area to the right.
![Page 10: Typo3 Tutorial - gouv · Typo3 Tutorial – Overview – Typo3 Module [ Page 5 ] Task Center The task center is one section that comes in handy to leave yourself messages and reminders.](https://reader033.fdocuments.in/reader033/viewer/2022051800/5ad0b5877f8b9a8b1e8e3704/html5/thumbnails/10.jpg)
Typo3 Tutorial – Overview – Typo3 Work Area Column [ Page 7 ]
Work Area (third column)
The work area is where changes are made. The area will look different depending on your choices in getting here.
Click on the word ‘Page’ in the Typo3 column (left most column) under the heading Web
Then in the second column, the website navigation, click on the name of the
file.
Clicking on the yellow file folder icon next to the page name and selecting
edit from the drop down menu will have the same result.
Now you will be in the work area. For a screen view go the next page (page 8.
![Page 11: Typo3 Tutorial - gouv · Typo3 Tutorial – Overview – Typo3 Module [ Page 5 ] Task Center The task center is one section that comes in handy to leave yourself messages and reminders.](https://reader033.fdocuments.in/reader033/viewer/2022051800/5ad0b5877f8b9a8b1e8e3704/html5/thumbnails/11.jpg)
Typo3 Tutorial – Editing Page Content [ Page 8 ]
Editing Existing Page Content
The Edit Work Area can be accessed
• by clicking on the yellow folder in the Navigation Column (2nd column) and then edit
from the drop down menu
or
• by clicking on the folder's name
or
• by writing the ID number in the box at the bottom left side of the screen
This is the fastest way to get to a page, especially if you can't quite remember
where in the directory structure the page is.
Your work area will now look something like this:
![Page 12: Typo3 Tutorial - gouv · Typo3 Tutorial – Overview – Typo3 Module [ Page 5 ] Task Center The task center is one section that comes in handy to leave yourself messages and reminders.](https://reader033.fdocuments.in/reader033/viewer/2022051800/5ad0b5877f8b9a8b1e8e3704/html5/thumbnails/12.jpg)
Typo3 Tutorial – Editing Page Content [ Page 9 ]
You can access your content information to edit in 3 different ways:
[1] Clicking on the text itself. Notice
how the text color has changed from
black to blue.
[2] Clicking on 'Edit in Rich Text Editor'
[3] Clicking on the pencil icon
Your screen will now look like the one below:
There are a lot more options here than just the text
you want to edit. A full explanation is in the reference
section of the tutorial about editing the page header
(page 14).
[1] The wording of the header of the page can be
changed here.
[2] The text of the page/content can be directly
changed here.
If you only want to see the text you are editing
[3] Click here for full screen Rich Text Editing.
Your screen will now look like the picture on the next
page.
[4] A description of the ‘General options’ heading is
also explained in the ‘Edit Page Header’ page in the
reference section of the tutorial, only in the page
heading the options applies to the whole page, where
here it only applies to the content section.
![Page 13: Typo3 Tutorial - gouv · Typo3 Tutorial – Overview – Typo3 Module [ Page 5 ] Task Center The task center is one section that comes in handy to leave yourself messages and reminders.](https://reader033.fdocuments.in/reader033/viewer/2022051800/5ad0b5877f8b9a8b1e8e3704/html5/thumbnails/13.jpg)
Typo3 Tutorial – Editing Page Content [ Page 10 ]
Rich Text Editor
You are now in the Rich Text Editor (for more information about its components go to the reference section
page32). The Rich Text Editor functions just like a word processor.
Any mistakes can be easily undone by pressing ctrl-z or the undo button at the top of the page.
Once you have made changes you can either click the save document button at the top of the page or the
save the document and view the page in the browser button at the top of the page.
If you like the way the page looks you are done. If it is not quite to your liking, go back and make changes until
you are satisfied with the resulting page.
If you don't know any HTML ignore the check box next to ‘Source Code’ below the text. If
you know HTML you can go there and edit the Source Code directly.
Note
Remember that after you have made changes to your pages to click on the ‘Clear All Cache’ option
at the bottom left of your screen.
For details about the Rich Text Editor go to page 32.
![Page 14: Typo3 Tutorial - gouv · Typo3 Tutorial – Overview – Typo3 Module [ Page 5 ] Task Center The task center is one section that comes in handy to leave yourself messages and reminders.](https://reader033.fdocuments.in/reader033/viewer/2022051800/5ad0b5877f8b9a8b1e8e3704/html5/thumbnails/14.jpg)
Typo3 Tutorial – Adding New Content to a Page [ Page 11 ]
Adding New Content to Page
Once you click on the [New Content] button on your edit page content screen (page8) in the work area you will see
this:
For most new page content all you have to do is select ‘Regular text element’.
Below are screen shots of all the options that you will see on your screen.
![Page 15: Typo3 Tutorial - gouv · Typo3 Tutorial – Overview – Typo3 Module [ Page 5 ] Task Center The task center is one section that comes in handy to leave yourself messages and reminders.](https://reader033.fdocuments.in/reader033/viewer/2022051800/5ad0b5877f8b9a8b1e8e3704/html5/thumbnails/15.jpg)
Typo3 Tutorial – Adding New Content to a Page [ Page 12 ]
At the bottom of the screen you see 2: SELECT POSITION:
Here you can see the other page content sections and choose where you want to place the new page content.
If you have been instructed by the web designer that you can use the 'Left', 'Right' or 'Border' position also rather
than only the Normal position, here is the place where you make that choice.
All you have to do is click on the grey arrow next to the grey folder and your new content will be placed
there.
Now all you have to do is write your text in your newly created content section.
![Page 16: Typo3 Tutorial - gouv · Typo3 Tutorial – Overview – Typo3 Module [ Page 5 ] Task Center The task center is one section that comes in handy to leave yourself messages and reminders.](https://reader033.fdocuments.in/reader033/viewer/2022051800/5ad0b5877f8b9a8b1e8e3704/html5/thumbnails/16.jpg)
Typo3 Tutorial – Create a New Page [ Page 13 ]
Adding a New Page
Adding a new page can be done in 2 ways.
1st Way of Adding a New Page
Click on the yellow file folder in the Website Navigation Column
Then from the drop down menu select new and
press enter.
Now you will see this screen below in the 'work area' to the column right.
Clicking on ‘Page inside’' will bring up immediately the ‘New record’ page
information.
Clicking on ‘Click here for wizard!’ or
Clicking on ‘Create a new page’ will also bring up the ‘New record’ screen above.
![Page 17: Typo3 Tutorial - gouv · Typo3 Tutorial – Overview – Typo3 Module [ Page 5 ] Task Center The task center is one section that comes in handy to leave yourself messages and reminders.](https://reader033.fdocuments.in/reader033/viewer/2022051800/5ad0b5877f8b9a8b1e8e3704/html5/thumbnails/17.jpg)
Typo3 Tutorial – Create a New Page [ Page 14 ]
2nd Way of Adding a New Page
Click on the name of the file in the Navigation Column (second column)
where you want to add the page and the screen below will open in the
work area to the right:
Next click on the
[New Page] button
and you will see the
‘New record’ screen.
Now all you have to do is to select where you
want to add the page in the directory tree of
your website. If you place it someplace by
mistake you can always move it later with the
move page option (it is available when
selecting the edit option).
Once you have decided where to place your
new page, click on the little grey file folder
with the arrow pointing to it and
your page will be inserted at this point.
Your screen will now look like the screen shot
on the next page:
![Page 18: Typo3 Tutorial - gouv · Typo3 Tutorial – Overview – Typo3 Module [ Page 5 ] Task Center The task center is one section that comes in handy to leave yourself messages and reminders.](https://reader033.fdocuments.in/reader033/viewer/2022051800/5ad0b5877f8b9a8b1e8e3704/html5/thumbnails/18.jpg)
Typo3 Tutorial – Create a New Page [ Page 15 ]
New Page Screen
![Page 19: Typo3 Tutorial - gouv · Typo3 Tutorial – Overview – Typo3 Module [ Page 5 ] Task Center The task center is one section that comes in handy to leave yourself messages and reminders.](https://reader033.fdocuments.in/reader033/viewer/2022051800/5ad0b5877f8b9a8b1e8e3704/html5/thumbnails/19.jpg)
Typo3 Tutorial – Create a New Page [ Page 16 ]
Edit Page Header
The new page screen is the same one you get by clicking on the 'Edit page header'
in the drop down menu when you click on the file folder in the 'Navigation Column' or when you click on the
[Edit Page Header] button on the Edit page screen.
By default the new page will be a hidden page. This at the top of the work area indicates
the page is hidden.
PAGE TYPES
There are various types of pages you can create.
You select the option from the drop down menu.
The default option is standard.
Below is an explanation of the ‘Standard Type Option’. For all the other choices I will
only show what is different or added to the ‘Standard Type Option’.
STANDARD TYPE OPTION
Following is an explanation of each section when standard type is selected.
Hide Page Page Title ...............................................................................................................Tsconfig
General Options
Hide Page
[1] By default the page is hidden, removing the check mark from the box unhides the page. This is
important and very easy to forget. Once you save the page and it still shows up with the hide icon you will
know that you have forgotten to remove the check mark. To get back to the place where you can remove it, click
on the file name or the folder and then edit. Then from the screen select edit page header.
![Page 20: Typo3 Tutorial - gouv · Typo3 Tutorial – Overview – Typo3 Module [ Page 5 ] Task Center The task center is one section that comes in handy to leave yourself messages and reminders.](https://reader033.fdocuments.in/reader033/viewer/2022051800/5ad0b5877f8b9a8b1e8e3704/html5/thumbnails/20.jpg)
Typo3 Tutorial – Create a New Page [ Page 17 ]
[2] Next you have to select the Type for your page, by default ‘Standard’ will be selected. For an explanation of
the different Types read the following pages.
Layout: Ignore this unless you have be instructed otherwise by the website designer.
[3] Last Updated:
If you have your pages setup to show when they were last updated put the date in here (D-M-Y).
[4] 'New' Until
If you have your pages setup to use this option place the date when the page will expire in here. (D-M-Y).
No Search:
Ignore this unless you have be instructed otherwise by the website designer.
Page Title
[1] This text box has an exclamation mark on a yellow background next to it and that means that this field has
to be filled in. The title of your web page is important as it will be used in the navigation of your site. Keep it short
and to the point.
[2] Alias:
In Typo3 pages are identified by ID numbers. It is, however, hard to remember those numbers. So here comes the
'Alias' into play. An 'Alias' is a unique identification string for a page. You can use this string instead of the ID-
number to refer to the page. (Example: If your links page is ID=245 you could use the Alias 'links'. A name is
easier to remember than a number. Only use Alias' for pages that a frequently used.).
Ignore: Target, No cache, Cache expires and Subtitle.
Tsconfig
Ignore this section
General Options
Start:
The 'Start' time determines the date from which the page or content will be visible online. Use this to 'publish' the
page or content on a certain date. If 'Start' time is not set, the page will be online instantly (unless the page is
hidden otherwise).
![Page 21: Typo3 Tutorial - gouv · Typo3 Tutorial – Overview – Typo3 Module [ Page 5 ] Task Center The task center is one section that comes in handy to leave yourself messages and reminders.](https://reader033.fdocuments.in/reader033/viewer/2022051800/5ad0b5877f8b9a8b1e8e3704/html5/thumbnails/21.jpg)
Typo3 Tutorial – Create a New Page [ Page 18 ]
Stop:
The 'Stop' time is the date from which the page will not be online anymore.
Access:
If 'Access' is set to a user group name, only website users which are members of the selected user group will be
able to view the page when they are logged in. The special option 'Hide at login' means the page will not be visible
for website use
Include Subpages:
By default the Start, Stop, Access and Hidden options are effective only for the page on which they are set. If the
option 'Include subpages' is checked for the page, then their effect is inherited by all subpages of the page.
ADVANCED TYPE OPTION
Page Title
The page title section has now an additional field called 'Navigation title'. Here the name for navigation purposes
can be different that the page title above.
Abstract, Keywords, Description
Ignore this section
Files
Ignore this section.
![Page 22: Typo3 Tutorial - gouv · Typo3 Tutorial – Overview – Typo3 Module [ Page 5 ] Task Center The task center is one section that comes in handy to leave yourself messages and reminders.](https://reader033.fdocuments.in/reader033/viewer/2022051800/5ad0b5877f8b9a8b1e8e3704/html5/thumbnails/22.jpg)
Typo3 Tutorial – Create a New Page [ Page 19 ]
EXTERNAL URL TYPE OPTION
This option type has a drop down menu. This helps you link to a regular external webpage, an ftp page or even an
email address.
For example: you enter the web address without the http:// in the box. If you selected the blank area of the drop
down menu you will have to write the full web address with the http:// in the box for it to work.
SHORTCUT TYPE OPTION
This inserts a reference to the page to which this page is a shortcut to. To add a shortcut to a page click on the
‘Browse for records’ button and you will get this pop up screen
![Page 23: Typo3 Tutorial - gouv · Typo3 Tutorial – Overview – Typo3 Module [ Page 5 ] Task Center The task center is one section that comes in handy to leave yourself messages and reminders.](https://reader033.fdocuments.in/reader033/viewer/2022051800/5ad0b5877f8b9a8b1e8e3704/html5/thumbnails/23.jpg)
Typo3 Tutorial – Create a New Page [ Page 20 ]
Creating a Shortcut to a Page
Now from the ‘Page tree’ select the page you want to make a shortcut to. If the page is not visible click on the plus
sign to expand the page tree and select the page.
Creating a Shortcut to Page Content
If you want to create a shortcut to only a content section of a page, click on the small right arrow after the name
of the file and then move your mouse over the folders the ID number of the section will also pop up. Click on
the folder and you will have a shortcut/link to that section.
Note This type of page is useful when you have information that is duplicated on another page, but you want to make it
accessible from either page. So one page has all the information and this page only has a page title and a
shortcut/internal link to that page.
NOT IN MENU TYPE OPTION You will see nothing different on your work area. Once you save your file, however, it
will show up like this in your Website Navigation Column (2nd column). This options is
useful when you are experimenting with a page and don’t want it to show up in the
navigation menu of your site.
SPACER TYPE OPTIONS This option serves no other purpose than to add a line/empty space into the navigation menu when it is vertical.
Once you save your file, however, it will show up like this in your Website Navigation Column
(2nd column). Do not use this options unless you have been instructed to use it by the web
designer.
![Page 24: Typo3 Tutorial - gouv · Typo3 Tutorial – Overview – Typo3 Module [ Page 5 ] Task Center The task center is one section that comes in handy to leave yourself messages and reminders.](https://reader033.fdocuments.in/reader033/viewer/2022051800/5ad0b5877f8b9a8b1e8e3704/html5/thumbnails/24.jpg)
Typo3 Tutorial – Move Page [ Page 21 ]
Move a Page
If you placed a page by mistake in the wrong spot or changed your mind as to where you want it placed in the
hierarchy of the folder tree you can always change it by going into the edit mode or select move page from the
drop down menu (for instructions go to page in the reference section) when you click on the file folder in the
‘Navigation Column’.
• Click on the folder next to the file name in the navigation column
and from the drop down menu select ‘Edit’
• Or click ‘More options…’ and then
‘Move Page’
• Or click on the file name
This is how your work area will now look:
Now select the 'move
page' tab
and you will get the
screen on the next
page:
The page you want to
move will be bold.
If you want to move the
file outside of the
current folder click on
this icon to go up to
the next level.
Once you have found
the new place for your
page click on this
and your page
will be moved.
![Page 25: Typo3 Tutorial - gouv · Typo3 Tutorial – Overview – Typo3 Module [ Page 5 ] Task Center The task center is one section that comes in handy to leave yourself messages and reminders.](https://reader033.fdocuments.in/reader033/viewer/2022051800/5ad0b5877f8b9a8b1e8e3704/html5/thumbnails/25.jpg)
Typo3 Tutorial – Copy Page [ Page 22 ]
Copy a Page Why would you want to copy a page? Well, if you have a page with information and need to make a new page with
the same layout but different information by copying the page you keep the formatting and just change the
content/information of the page.
Before you do anything, decide where you want to place the copy of your page. If you do this now you will not
have to move it later.
To copy a page you click on the yellow folder next to the name of
the folder in the Navigation Column (middle column).
From the drop down menu you select copy.
Your file is now in memory on the clip board invisible.
You have now 2 new options to the drop down menu:
'Paste into' and 'Paste after'
Paste Into
'Paste Into' opens the pop up menu below that asks if you want to copy the selected file
into that particular folder.
To do that, place your cursor on the file icon of the folder into which you want to copy the file.
Press the left mouse key and from the pop up menu select paste into and the file will be copied into the selected
file folder with the original name plus (copy 1) after it.
If you copy the file more than once each copy will be consecutively
numbered. The file name can be changed later.
Screen shot of 'Paste into' pop up menu
This is how the copied file will now look in the directory tree. The file will be marked
with a red X which indicates that the file is hidden (not activated to be shown in the
menu). It is the same for Paste into or Paste after.
Past After
'Paste after' opens a pop up menu that asks if you want to copy the selected file after a
particular file.
To do that you place your cursor on the file icon after which you want to insert the copy.
Press the left mouse key and from the pop up menu select paste after and the file will be copied below that file
with the original name plus (copy 1) after it.
![Page 26: Typo3 Tutorial - gouv · Typo3 Tutorial – Overview – Typo3 Module [ Page 5 ] Task Center The task center is one section that comes in handy to leave yourself messages and reminders.](https://reader033.fdocuments.in/reader033/viewer/2022051800/5ad0b5877f8b9a8b1e8e3704/html5/thumbnails/26.jpg)
Typo3 Tutorial – Copy Page [ Page 23 ]
If you copy the file more than once each copy will be
consecutively numbered. The file name can be changed later.
Screen shot of 'Paste after' pop up menu
This is how the copied file will now
look in the directory tree. The file
will be marked with a red X which indicates that the file is hidden (not activated to be shown in the menu). It is the
same for 'Paste after' or 'Paste into'.
Any copy you make is automatically a hidden file indicated by the red x over the file folder icon
This is also indicated by this at the top of the screen in 'Edit Page Header'. Now you can
edit the file by following the instruction in 'Edit Page' and Edit Page Header'.
![Page 27: Typo3 Tutorial - gouv · Typo3 Tutorial – Overview – Typo3 Module [ Page 5 ] Task Center The task center is one section that comes in handy to leave yourself messages and reminders.](https://reader033.fdocuments.in/reader033/viewer/2022051800/5ad0b5877f8b9a8b1e8e3704/html5/thumbnails/27.jpg)
Typo3 Tutorial – Drop Down Menu Options [ Page 24 ]
Basic Reference Information
Drop Down Menu Options
Clicking on the yellow folder opens up this drop down menu.
Here is a list of all the drop down menu options. Below that are the
explanations of the options in the drop down menu:
Show displays the page in the Internet Browser.
Edit opens up the page's content information in the work area to the right.
Clicking on the folder name will do the same thing.
New opens up all the options for new page content in the work area to the
right.
Info opens the page to the right and a popup window with all the page info at
a glance.
Copies that file into memory, but leaves the original file in place.
No visible reminder that something was done.
However, clicking on the file folder again shows that 2 new options have been
added to the menu: Paste into and Paste after.
Cut copies that file into memory. The removal does not show up immediately.
There is no visible reminder that something was done.
However, clicking on the file folder again shows that 2 new options have been
added to the menu: Paste into and Paste after.
Paste Into opens a pop up menu that asks if you want to copy the selected file
into that particular folder and then copies the file into the selected file folder
with the original name plus (copy 1) after it. The file name can be changed
later.
Paste after opens a pop up menu that asks if you want to copy the selected file
after a particular file and then copies the file below that file with the original
name plus (copy 1) after it. If you copy the file more than once each copy will
be consecutively numbered. The file name can be changed later.
Clicking on 'More options' opens another drop down menu with the following
options: Import/Export to .t3d, Move Page, 'Create New' Wizard, History/Undo,
Access and Web>List Mode.
![Page 28: Typo3 Tutorial - gouv · Typo3 Tutorial – Overview – Typo3 Module [ Page 5 ] Task Center The task center is one section that comes in handy to leave yourself messages and reminders.](https://reader033.fdocuments.in/reader033/viewer/2022051800/5ad0b5877f8b9a8b1e8e3704/html5/thumbnails/28.jpg)
Typo3 Tutorial – Drop Down Menu Options [ Page 25 ]
'Create New' Wizard opens in the work area to the right with choices of where
to place the new page.
Move Page (available under the more options ... tab) opens up a directory tree
in the work area with grey arrows pointing to new possible positions for the
page. This option is available under more options ...
Just mentioned here because it shows up. Do not touch.
Access (available under the more options ... tab) opens up in the work area
information about who has access/permission to make changes to the page/s.
The Web>List Module gives an overview of the content of the current folder
Hide places a red X next to the file in the directory tree and hides
the file so that it does not show up in the menu.
Unhide removes the red X next to the file in the directory tree and make the
file visible again in the menu .
Edit page header opens a long page in the work area (the column to the right)
with various options for information of the page.
The same information is also accessible by clicking on the file name and then
on Edit page header.
Delete opens a pop up menu that asks if you want to delete the file.
![Page 29: Typo3 Tutorial - gouv · Typo3 Tutorial – Overview – Typo3 Module [ Page 5 ] Task Center The task center is one section that comes in handy to leave yourself messages and reminders.](https://reader033.fdocuments.in/reader033/viewer/2022051800/5ad0b5877f8b9a8b1e8e3704/html5/thumbnails/29.jpg)
Typo3 Tutorial – Copy/Cut/Paste Into/Paste After [ Page 26 ]
Show - Edit - New - Info
Show
Show displays the page in the Internet Browser.
Edit
The Edit Work Area can be accessed by
clicking on the yellow folder and then edit from the drop down menu
or by clicking on the folder's name.
This is a screen shot of the Edit Page. For detailed instructions go to the ‘Edit Page’ information on page ?.
![Page 30: Typo3 Tutorial - gouv · Typo3 Tutorial – Overview – Typo3 Module [ Page 5 ] Task Center The task center is one section that comes in handy to leave yourself messages and reminders.](https://reader033.fdocuments.in/reader033/viewer/2022051800/5ad0b5877f8b9a8b1e8e3704/html5/thumbnails/30.jpg)
Typo3 Tutorial – Copy/Cut/Paste Into/Paste After [ Page 27 ]
New
New opens up all the available options for new page content in the work area to the
right. Here is a screen shot of it:
Info
Clicking on 'Info' opens the page in the work area to the right and a popup window that
gives page information at a glance like this:
![Page 31: Typo3 Tutorial - gouv · Typo3 Tutorial – Overview – Typo3 Module [ Page 5 ] Task Center The task center is one section that comes in handy to leave yourself messages and reminders.](https://reader033.fdocuments.in/reader033/viewer/2022051800/5ad0b5877f8b9a8b1e8e3704/html5/thumbnails/31.jpg)
Typo3 Tutorial – More Options [ Page 28 ]
Copy - Cut - Paste Into - Paste After
Copy
This copies the file into memory, but leaves the original file in place.
No visible reminder that something was done.
However, clicking on the file folder again shows that now 2 new options have been added to the menu: Paste into
and Paste after.
Cut
This cuts the file and copies it into memory. The removal does not show up
immediately. There is no visible reminder that something was done.
However, clicking on the file folder again shows now that 2 new options have been added to the menu: Paste into
and Paste after.
Paste Into
See detailed instructions on how to use this on page 20.
Paste After
See detailed instructions on how to use this on page 21.
![Page 32: Typo3 Tutorial - gouv · Typo3 Tutorial – Overview – Typo3 Module [ Page 5 ] Task Center The task center is one section that comes in handy to leave yourself messages and reminders.](https://reader033.fdocuments.in/reader033/viewer/2022051800/5ad0b5877f8b9a8b1e8e3704/html5/thumbnails/32.jpg)
Typo3 Tutorial – More Options [ Page 29 ]
More Options
Clicking on 'More options' opens another drop down menu
with the following options: Import/Export to .t3d, Move Page, 'Create New' Wizard,
History/Undo, Access and Web>List Mode.
Move Page
Move Page (available under the more options ... tab)
opens up a directory tree in the work area with grey
arrows pointing to new possible positions for the page. Screen shot of Move Page:
The page you want to move will be bold.
If you want to move the file outside of the current folder click on this icon to go up to the next level.
Once you have found the new place for your page click on the little grey arrow pointing to a file and your
page will be moved there
![Page 33: Typo3 Tutorial - gouv · Typo3 Tutorial – Overview – Typo3 Module [ Page 5 ] Task Center The task center is one section that comes in handy to leave yourself messages and reminders.](https://reader033.fdocuments.in/reader033/viewer/2022051800/5ad0b5877f8b9a8b1e8e3704/html5/thumbnails/33.jpg)
Typo3 Tutorial – More Options [ Page 30 ]
'Create New' Wizard
Clicking on 'Create
New' Wizard opens
up the screen on the next page in the work area
to the right.
Chose where you want to put your new page by
clicking on the grey arrow pointing to a file
and your page will be created there.
Note The page where you are currently at will be
shown in bold
History/Undo
Clicking on 'History/Undo' opens up this screen to the right in the work area:
I don't recommend
touching anything here.
I am just giving the
information to satisfy
your curiosity.
![Page 34: Typo3 Tutorial - gouv · Typo3 Tutorial – Overview – Typo3 Module [ Page 5 ] Task Center The task center is one section that comes in handy to leave yourself messages and reminders.](https://reader033.fdocuments.in/reader033/viewer/2022051800/5ad0b5877f8b9a8b1e8e3704/html5/thumbnails/34.jpg)
Typo3 Tutorial – More Options [ Page 31 ]
Access
Clicking on 'Access' opens up this screen to the right in the work area:
This shows information about who has access/permission to make changes to the page/s. I don't recommend
touching anything here. I am just giving the information to satisfy your curiosity.
![Page 35: Typo3 Tutorial - gouv · Typo3 Tutorial – Overview – Typo3 Module [ Page 5 ] Task Center The task center is one section that comes in handy to leave yourself messages and reminders.](https://reader033.fdocuments.in/reader033/viewer/2022051800/5ad0b5877f8b9a8b1e8e3704/html5/thumbnails/35.jpg)
Typo3 Tutorial – More Options [ Page 32 ]
Web>List Module
Clicking on 'Web>List Module' opens up this screen to the right in the work area:
This basically is an overview of the folder with your current webpage.
[1] Page
This shows all the other pages that are in that folder. In the current example there are 3 pages
[2] Pagecontent
This shows the page content sections of the current webpage. The sample page has only one content section.
[3] Template
This shows the Typo3 template that is associated with this file. This will only show up for the root file of that
particular folder. For page editing purposes this is totally irrelevant.
Export & Import to .t3d
This information is totally irrelevant for editing purposes.
![Page 36: Typo3 Tutorial - gouv · Typo3 Tutorial – Overview – Typo3 Module [ Page 5 ] Task Center The task center is one section that comes in handy to leave yourself messages and reminders.](https://reader033.fdocuments.in/reader033/viewer/2022051800/5ad0b5877f8b9a8b1e8e3704/html5/thumbnails/36.jpg)
Typo3 Tutorial – Hide/Unhide – Edit Page Header – Delete [ Page 33 ]
Hide - Unhide - Edit Page Header - Delete
Hide
Clicking on 'Hide' hides that file/page.
Your screen will refresh and you will see that a red X has been placed next to the file in the directory tree.
Your file will now not show up in the menu if the template has been setup this way.
Hiding a page comes in handy when you are preparing a page in advance or want to keep a copy of a page ready
as a template for the future.
When you click on the yellow file folder again you will now notice that there is a new option 'Unhide'.
Unhide
Clicking 'Unhide' reverses what 'Hide' did and removes the red X next to the file in the
directory tree and make the file visible again in the menu. Your screen will refresh and
you will see that the red X is gone and your file folder will look like this again .
Edit Page Header
Selecting 'Edit page header' opens a long page in the work area (the column to the
right) with various options for information of the page.
The same information is also accessible by clicking on the file name and then on the
‘Edit page header’ tab.
For detailed info about this screen go to page 12.
Delete
Delete opens a pop up menu like the one below that asks if
you want to delete the file.
![Page 37: Typo3 Tutorial - gouv · Typo3 Tutorial – Overview – Typo3 Module [ Page 5 ] Task Center The task center is one section that comes in handy to leave yourself messages and reminders.](https://reader033.fdocuments.in/reader033/viewer/2022051800/5ad0b5877f8b9a8b1e8e3704/html5/thumbnails/37.jpg)
Typo3 Tutorial – Rich Text Editor [ Page 34 ]
Rich Text Editor
These are the options available in the Rich Text Editor.
I am only giving an explanation for icons that are important for web publishing. Basic word processing functions
are self-explanatory.
Paragraph Style
Use this option to control the look of your text. Clicking on the icons opens up this drop down menu:
For normal text select the Normal (P) setting. The definition will
already be set for your in the style sheet for your website.
Headings are used for titles with each number the size of the
font is successively smaller. Again there will already be a
definition in the style sheet and all you have to do is select the
size you want.
To see how it is going to look on the web click on 'save
document and view page icon' at the top or bottom of the
work area. If you don't like the way it looks, make changes.
Font Style & Font Size
Font Styles and Font Sizes are already defined in the stylesheet for your website, so don't use this or it will totally
change the look of your pages.
Color Text
Color Text lets you change the color of individual words or characters. Use this option very sparingly if at all as
your text color is already defined in the stylesheet for your website.
![Page 38: Typo3 Tutorial - gouv · Typo3 Tutorial – Overview – Typo3 Module [ Page 5 ] Task Center The task center is one section that comes in handy to leave yourself messages and reminders.](https://reader033.fdocuments.in/reader033/viewer/2022051800/5ad0b5877f8b9a8b1e8e3704/html5/thumbnails/38.jpg)
Typo3 Tutorial – Rich Text Editor [ Page 35 ]
Insert Link & Remove Link
Clicking on this icon either lets you add a hyperlink or remove a hyperlink. Click on the insert link icon and you will
get the screen below.
You will end up by default in Page option tab view (green background)
Page
This tab lets you link to a page or page's content on your website.
To create a link to a page: select that page by moving your
cursor over the name and your link will be automatically added.
Linking to a page's content section comes in handy when you have a piece of information that
appears on several web pages. You only have to create that content once and then link to it by
clicking on the arrow to the right of the file's name and then select the content from 'Content
elements' and your link will be automatically added.
File
By selecting the 'File Tab' you can create a link to a file on your website. The file can be a picture
or a document that you want to share.
This is how your screen will now look. I clicked on a name of a folder in the ‘pic’ folder and a second column
opened with the title 'Files:' with all the names of the files in that folder.
![Page 39: Typo3 Tutorial - gouv · Typo3 Tutorial – Overview – Typo3 Module [ Page 5 ] Task Center The task center is one section that comes in handy to leave yourself messages and reminders.](https://reader033.fdocuments.in/reader033/viewer/2022051800/5ad0b5877f8b9a8b1e8e3704/html5/thumbnails/39.jpg)
Typo3 Tutorial – Rich Text Editor [ Page 36 ]
Clicking on the name of the file automatically creates the link to it.
External URL
By selecting the 'External URL Tab' you can insert a hyperlink to a page on the web. Just copy the
URL from your browser's address bar and paste it into the box.
Target gives you a choice of opening
the link in the current window or if
you want it to open in a new window.
By default links to pages outside the
current website open in a new
window.
Now press the [Set Link] button
to save the link.
Also when you are creating or editing your text by just writing the web address will create a hyperlink
automatically.
By Selecting the 'Email
Tab' you can link to an
email address
Write the address in the 'Email address:'
box and press the
[Set Link] button.
Also when you are editing your text by
just writing the email address will create
a hyperlink automatically.
![Page 40: Typo3 Tutorial - gouv · Typo3 Tutorial – Overview – Typo3 Module [ Page 5 ] Task Center The task center is one section that comes in handy to leave yourself messages and reminders.](https://reader033.fdocuments.in/reader033/viewer/2022051800/5ad0b5877f8b9a8b1e8e3704/html5/thumbnails/40.jpg)
Typo3 Tutorial – Rich Text Editor [ Page 37 ]
Remove Link
Clicking on the 'Remove link tab' will automatically remove any hyperlink from your document. The
tab will not be colored green to show it
is active, you just press it and will be
back in the Rich Text Editor.
Insert Table
Clicking on the 'Insert Table' icon will open up this screen.
Rows and Columns
This option helps you define
how your table is going to look. You decide how many row and columns it is going to have. By default it is set to 2
rows and 2 columns.
Padding and Spacing
Padding defines how close to the cell edges the text/content of the cell comes. A good size setting is 5.
Spacing defines how close together the individual cells are in a table. If you use padding you don't
really need to space your cells apart. The exception is when you are using a border to define
individual cells and want them to show that they are spread apart a bit like this:
In the example to the right the spacing is set at 5 and a border of 1 is set in the border option.
![Page 41: Typo3 Tutorial - gouv · Typo3 Tutorial – Overview – Typo3 Module [ Page 5 ] Task Center The task center is one section that comes in handy to leave yourself messages and reminders.](https://reader033.fdocuments.in/reader033/viewer/2022051800/5ad0b5877f8b9a8b1e8e3704/html5/thumbnails/41.jpg)
Typo3 Tutorial – Rich Text Editor [ Page 38 ]
Borders
Borders defines if you see lines between individual cells. If you don't want any to show set the 'Border Width' box
to 0. In the 'Border Color' box you can write the hexadecimal color value if you know it or move your cursor over
the individual color squares to select your color this way.
Background
Background defines the color/pattern behind the text in the table. You can use a picture by writing the URL where
the picture is in the 'Background Image URL' box or you can write the hexadecimal color value into the
'Background Color' box or move your cursor over the individual color squares to select your color this way.
Table Example
The table to the right was created with the following settings:
Rows: 5
Columns: 5
Cell Padding: 5
Cell Spacing: 5
Border Width: 5
Border Color: #000000 (black)
Background Color: #FFCCFF (pink)
![Page 42: Typo3 Tutorial - gouv · Typo3 Tutorial – Overview – Typo3 Module [ Page 5 ] Task Center The task center is one section that comes in handy to leave yourself messages and reminders.](https://reader033.fdocuments.in/reader033/viewer/2022051800/5ad0b5877f8b9a8b1e8e3704/html5/thumbnails/42.jpg)
Typo3 Tutorial – Rich Text Editor [ Page 39 ]
Edit Table
You will have noticed that when you were in the insert popup screen that it said at the top 'Create / Edit Table'. The
'Edit Table' option, however, was
greyed out.
See screen shot
To activate the 'Edit Table' option you place your cursor over your table until the cursor changes to 4 arrows going
into 4 different directions [1] and click. Your table now has handles around it.
[2] Then click again at the
'Insert Table' icon and make
the changes. You popup
menu will look the same as
for creating the table in the
first place.
Your screen will look now
like the picture to the left
with the 'Create / Edit Table'
pop up window. This time,
however, the 'Edit Table' tab
is not greyed out.
Click on it and you will see
this: The 'Edit Table' tab is
now black and you can click
it and then make changes to
your table.
Aligning Table
By default the new table is left aligned on the page. To change the alignment, select your table and then chose the
alignment option you want (center or right) from the toolbar.
![Page 43: Typo3 Tutorial - gouv · Typo3 Tutorial – Overview – Typo3 Module [ Page 5 ] Task Center The task center is one section that comes in handy to leave yourself messages and reminders.](https://reader033.fdocuments.in/reader033/viewer/2022051800/5ad0b5877f8b9a8b1e8e3704/html5/thumbnails/43.jpg)
Typo3 Tutorial – Rich Text Editor [ Page 40 ]
Insert Picture
To insert a picture into your webpage you click on the 'Insert Picture' icon . You will now see this screen:
In the left column under the heading
‘Folder tree:’ is the directory
structure of the website.
In the right column under the
heading 'Images:' are thumbnails
(small versions of the pictures) in the
folder you have selected. The
number in brackets next to the
heading 'Images' tells you at a
glance how many pictures are in that
folder.
Above each thumbnail is the information about the picture.
First the icon states the type of format the picture is in, either GIF or JPG . Next to it is the name of the
picture and then at the end the size of the picture in pixels.
If you move your cursor over the icon your cursor will turn into a hand and below the hand
it will show the name of the picture inside a yellow box.
If you click on the icon you will see this drop down up menu. Rename, Copy, Cut and Delete are
standard functions.
Clicking on info or clicking on the thumbnail picture will open the pop up screen on the next page with a larger
thumbnail of the picture, the file name, file size and the pictures dimensions.
You select the picture to insert it into you page by clicking on the picture’s name.
![Page 44: Typo3 Tutorial - gouv · Typo3 Tutorial – Overview – Typo3 Module [ Page 5 ] Task Center The task center is one section that comes in handy to leave yourself messages and reminders.](https://reader033.fdocuments.in/reader033/viewer/2022051800/5ad0b5877f8b9a8b1e8e3704/html5/thumbnails/44.jpg)
Typo3 Tutorial – Rich Text Editor [ Page 41 ]
If your picture is still on your computer there are 2 ways to upload it. The 1st way you can only upload one picture
at a time. The 2nd way you can upload up to 9 pictures at the same time.
Uploading New Picture Version 1
If the picture is not yet uploaded to the
website, you can do this right from
here. However, you can only upload
one picture at a time this way.
To get to the upload options move the
slider in the 2nd column all the way to
the bottom and you will see this on
your screen
Use the [Browse] button to get to the
picture on your computer and select
and the click on the [Upload files]
button.
Now you can insert the picture
following the instructions on the previous page.
![Page 45: Typo3 Tutorial - gouv · Typo3 Tutorial – Overview – Typo3 Module [ Page 5 ] Task Center The task center is one section that comes in handy to leave yourself messages and reminders.](https://reader033.fdocuments.in/reader033/viewer/2022051800/5ad0b5877f8b9a8b1e8e3704/html5/thumbnails/45.jpg)
Typo3 Tutorial – Rich Text Editor [ Page 42 ]
Uploading New Picture Version 2
In this version you can upload several pictures or even files at once (up to 9).
[1] Click on ‘Filelist’ in the Typo3 column
[2] In the middle column you will now see at
the top of the screen ‘fileadmin/’. This is the
directory structure of website on the server.
[3] Select the folder
where you want to
upload your
pictures/file(s) to and
you will see this popup
menu
Select ‘Upload Files and
you will see this screen on the next page. By
default it will only give you 1 file to upload,
but by clicking on the down arrow you can
select as many as 9 files to upload at once.
Browse to your pictures/files on your hard
drive and select them.
Once you have them all selected click on the
[Upload files] button.
Then you can insert the picture as explained
on page 38.
You probably noticed this at the top of the pop up menu. Below is an explanation of the options.
In the examples below I have used the ‘Slide10.jpg picture as both a
‘New Magic Image’ and a ‘New Plain Image’ selection.
![Page 46: Typo3 Tutorial - gouv · Typo3 Tutorial – Overview – Typo3 Module [ Page 5 ] Task Center The task center is one section that comes in handy to leave yourself messages and reminders.](https://reader033.fdocuments.in/reader033/viewer/2022051800/5ad0b5877f8b9a8b1e8e3704/html5/thumbnails/46.jpg)
Typo3 Tutorial – Rich Text Editor [ Page 43 ]
New Magic Image
Using this
selection will
place your picture at a reduced size on
your page with the following
dimensions: 300 pixels wide and 312
pixels in height. The original picture
size was 475 pixels wide and 317
pixels high.
New Plain Image
Using this selection will place
your picture on your page at
the original picture size of 475
pixels wide and 317 pixels
high.
Note Once the picture is on your
page by selecting the picture (moving your cursor over the picture until the handles around the picture appear) and
selecting the 'Insert Picture' icon again you will get the above screens where you can see the size/dimensions of
your picture. Changing the dimensions of the width or height of the picture will not automatically adjust the other
proportionally. Selecting the picture and holding down the Shift key and then moving the mouse will let you resize
the picture proportionally.
Fine-tuning Your Picture
To place your picture where you want it on your page, select your picture and click on the alignment buttons to
have it centered, left aligned or right aligned.
The following options are available by selecting the picture and clicking the [Insert picture] button again and from
the pop up menu make your selections.
To place a border (a line) placed around your picture click on the empty box and place a check mark into it.
Margin left/right and Margin top/bottom lets you decide how close you want the text of the page to come to the
picture.
![Page 47: Typo3 Tutorial - gouv · Typo3 Tutorial – Overview – Typo3 Module [ Page 5 ] Task Center The task center is one section that comes in handy to leave yourself messages and reminders.](https://reader033.fdocuments.in/reader033/viewer/2022051800/5ad0b5877f8b9a8b1e8e3704/html5/thumbnails/47.jpg)
Typo3 Tutorial – Rich Text Editor [ Page 44 ]
Filling in the 'Title' box will show the name of the picture when you move your mouse over the picture when it its
displayed in the browser. It is a good idea to always place a name in there.
This is how the pop up
window you are working in
looks with all the fields filled
in.
When you are done click the
'Update' button to save your
changes and you will be back
in the Rich Text Editor.
Horizontal Line
Use this to place a horizontal line between sections of text on your page.
![Page 48: Typo3 Tutorial - gouv · Typo3 Tutorial – Overview – Typo3 Module [ Page 5 ] Task Center The task center is one section that comes in handy to leave yourself messages and reminders.](https://reader033.fdocuments.in/reader033/viewer/2022051800/5ad0b5877f8b9a8b1e8e3704/html5/thumbnails/48.jpg)
Typo3 Tutorial – User & User Groups [ Page 45 ]





![Typo3 Tutorial - NDSU · Typo3 Tutorial – Overview – Typo3 Module [ Page 8 ] Last modified 01/11/2007 Figure 5 - TYPO3 context menu. You can access your content information to](https://static.fdocuments.in/doc/165x107/5ad0b5877f8b9a8b1e8e3707/typo3-tutorial-ndsu-tutorial-overview-typo3-module-page-8-last-modified.jpg)