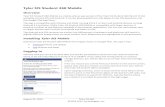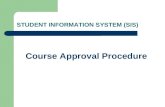Student 360 Navigation for Parents 360/Student … · Web viewTyler SIS Student 360 Navigation for...
Transcript of Student 360 Navigation for Parents 360/Student … · Web viewTyler SIS Student 360 Navigation for...

Tyler SIS Student 360 Navigation for Parent PortalThis document covers all of the functionality of the Tyler SIS Student 360 Parent Portal. Because each school district has the ability to turn on and off features of the portal, this document is available so districts can customize it to match their own functionality. Be sure to look at all of the red text and change it to fit your needs prior to distributing to parents.
To begin using the Parent Portal, follow these steps:
1. Fill out the Parent Portal registration form and return it to the school.
2. A link to setup your password will be emailed to the address you provided on the registration form.
3. Go to the Tyler SIS Student 360 web page [the email includes a link) or (Insert the URL for your Tyler SIS Student 360 portal page here])
4. Click on the Parent tab and then log in. You must be on the Parents tab in order for your login to work.
If you have problems or questions about accessing the site, please contact your student’s school or the phone number/email shown at the bottom of the login screen.
NOTE: If your email address changes, be sure to contact the school and let them know so your contact info can be updated [If your district does not allow parents to update their own contact information, remove the rest of this sentence] or you can submit the changes yourself using the Update Household Data screen (see page 34).
May 18, 2023 To schedule training, contact [email protected]

Student 360 Navigation for Parents Page 2
If you forget your password, click the Forgot Password link, enter your email address, and instructions for resetting your password is emailed to you.
The Parent Portal supports the following web browsers, using the latest versions:
PC with Firefox, Microsoft Edge, or Chrome
Mac with Safari, Firefox or Chrome
iPad 10” with built-in Safari browser
Android 9” or larger with built-in Chrome browser
First Time Logging InWhen you log in to Student 360 for the first time, one or more Welcome dialogs explain some of the new settings to get you started. Click Close to continue.
Student Summary (Home)NOTE: The District or school can configure announcements to display on the initial login EACH day. Announcements do not display at subsequent logins the same day but are available from the menu.
Tyler SIS Student 360 is designed to be touch-friendly for tablets and computers with touch screens, but it also works well with keyboard-and-mouse input. Throughout this document, wherever the word click is used, tablet and touch-enabled computer users can tap instead.
After logging in, the home screen appears with a menu to the left and cards arranged depending on the size of your screen. Some items may be taller (e.g., Schedule and Current Grades), and other cards may optionally be set to show details or a summary. Some cards, such as course requests, may only show at certain times of year and only for certain students by grade level.
May 18, 2023 To schedule training, contact [email protected]

Student 360 Navigation for Parents Page 3
NOTE: Depending on which options your district has enabled, some of these menu options may not be available.
Action Alert messages may display in yellow rows for actions that are available for a limited time (e.g., Online Registration or Course Requests) or for recently added records (Behavior Referrals or Health Visits as shown below).
NOTE: Go To… buttons appear on some cards to allow quick navigation to data.
May 18, 2023 To schedule training, contact [email protected]

Student 360 Navigation for Parents Page 4
Student Screen Data/Select Options
Student screens display with the student’s picture and name in the upper-left of the window. If student Alerts are activated by your district, student alert icons may appear next to the student picture; click the icon to access the data. Use the controls at the top of the Student screens to:
Select Students – If you have multiple students in your household, choose a student to access by clicking/tapping arrows or selecting from the dropdown list. Students are listed youngest to oldest, and by default, the youngest student is displayed.
Switch Academic Year – Switch between academic years to view student information. If a student does not have data in a year or if the current screen is disabled by the district, an academic year may be disabled on this selector.
Navigation BarThe blue navigation bar at the top of the Student 360 screen provides icons for navigation.
Menu – Displays the menu when it is not otherwise visible. Choose an area to access. This menu matches the one on the home screen.
Home – Returns to the Student Summary screen from any other area.
Links – Navigate to external links set up by the district. These open in a new browser tab, and the tab displaying Student 360 remains open. If your district has created external links to other websites, those links are listed here].
Print – Send the data from the middle section of this page, below the blue navigation bar and right of the menu (if present), to a PDF so it can be printed.
Help – Access support documentation for Tyler SIS Student 360.
Initials/User Preferences – Shows initials of person logged in and provides access user-specific functions such as Language, Change Password, Set Notification Preferences, or log out of Student 360.
SettingsNOTE: Data items turned Off on the Home screen remain on the Menu list and may be accessed from there.
Cards can be arranged as you prefer – click Settings (top, right):
May 18, 2023 To schedule training, contact [email protected]

Student 360 Navigation for Parents Page 5
On a PC, click/drag the parallel line of dots on left end of the card, moving it to its new location.
On a touch-enabled device, touch/slide the parallel line of dots on the left end of the card.
Once arranged, the order they are displayed in is always the same, but if you view Student 360 from multiple devices, each device may have a different arrangement depending on screen size.
Note that Settings can also be used to turn off cards and switch the active cards between a Summary or Detailed version.
In the example shown, Attendance, Assignments, Meal Service Balance, and Fees & Billing are all showing numbers. They indicate that the student has absences, assignments due/missing, the balance in their meals account, and the balance for Fees & Billing.
Viewing Student Data
If the summary version of a card is being displayed, clicking/tapping the card opens a window providing more details on that information with a button to that area’s full detail screen. The information in the window is what would have been shown in the card if the detailed version was being displayed.
If the detailed version of a card is being displayed, clicking GO TO… in the top right corner opens the full detail screen.
Some cards may have additional buttons. In the example above, Online Payment is activated in the district providing a Pay button that allows direct access to the Online Payment area from which money may be deposited to pay existing bills.
Clicking/tapping a menu selection displays the full detail screen. Data displays in a grid, with column headings that include a Filter icon . The small arrow next to the icon indicates which column is currently being used to sort data by ascending/descending order; click or tap the column heading to reverse the order or select/tap another column by which to sort.
May 18, 2023 To schedule training, contact [email protected]

Student 360 Navigation for Parents Page 6
Click the filter icon at the top of a column to restrict the data by the chosen criteria. The filter icon on that column changes color to indicate where the filters has been applied. A notice appears in the bottom bar that Data is being filtered Clear All Filters. Click that option or click the filter icon at the top of the column and click the red X to remove the individual filter.
On screens that have expandable rows, Expand All and Collapse All are available in the bottom bar and can be selected to expand or collapse all rows in the grid. Additional actions may be available in the bottom bar, depending what page is being viewed. For example, Academic History shown above has the option to limit to the rows using Show HS Transcript Only.
If additional data is available for an individual row on the grid, a down/up arrow icon is displayed on the left in the More column. Click/tap it to expand that line and the icon changes to an up-arrow. Select again to collapse the row.
Filtering All Data
If a filter has been applied to the entire view (as opposed to an individual column), the filter icon in the bottom tool bar changes color. Click the filter icon to view the details or click Clear All Filters to remove.
May 18, 2023 To schedule training, contact [email protected]

Student 360 Navigation for Parents Page 7
Current AcademicsAssessments
The Assessments screen shows all student scores for any standardized tests or district-wide assessments that the student has taken. The Best Of tab shows the student’s best scores for each assessment. The individual assessment tabs (in the screenshot below, ACT, ASVAB, etc.) show all student scores for that single assessment. The Sort Active icon indicates how records are sorted (below, by Test). Click the down/up arrow icon on each row to show more details about the individual assessment. In the bottom tool bar Expand All/Collapse All expands/collapses all rows in the grid.
May 18, 2023 To schedule training, contact [email protected]

Student 360 Navigation for Parents Page 8
Assignments
View the student’s assignments By Course or Upcoming/Missing for all classes. All columns on this screen are sortable; click a column heading and the grid sorts the records by that item. In the example, the Due column has an arrow signifying that this is how the list is currently sorted; click that item to do a secondary sort that arranges by most recent assignment first or last.
Both the Upcoming/Missing and By Course views can display Standards-based assignments.
By Upcoming/Missing Tab
On the Upcoming/Missing tab, assignments for the past 30 days and upcoming assignments for the next 30 days are displayed for all courses.
NOTE: A Filter can be used to select a wider or narrower date range than the 30 day back/forward that shows by default or other criteria (see Filter setup next page).
NOTE: The columns that deal with student scores on the By Course tab are not shown on the Upcoming/Missing tab because the student does not have a score for these pending assignments yet.
The following displays for each assignment:
More – Click the arrow icon in the More column to see each standard’s assignment details.
Course Name – Name of the course the assignment is associated with.
Term – Term of the course the assignment is associated with.
Due – Date the assignment is due to be turned in.
Assigned – Date the assignment given to students.
Assignment – Abbreviated name of the assignment.
Category-ID – The type of assignment (e.g., classwork, homework, extra credit, etc.).
May 18, 2023 To schedule training, contact [email protected]

Student 360 Navigation for Parents Page 9
Points Possible – The number of points the assignment is worth.
The assignments view above indicates that the data is filtered. Click Clear All Filters to display all assignments or click the Filter icon to see how the assignments have been filtered.
By Course Tab
On the By Course tab, choose a Course and Term. Details about all of the assignments for that course and term are displayed. Above the assignment list, the Teacher, Grade Level, School, Course-Section, and email link to the teacher (if available) are displayed. As with Upcoming, click the arrow icon to display details about the assignment.
The following displays for each assignment:
More – Click the arrow icon in the More column to see each standard’s assignment details.
Due – Date the assignment is due to be turned in.
May 18, 2023 To schedule training, contact [email protected]

Student 360 Navigation for Parents Page 10
Assigned – Date the assignment given to students.
Assignment – Abbreviated name of the assignment.
Category-ID – The type of assignment (e.g., classwork, homework, extra credit, etc.).
Points Possible – The number of points the assignment is worth.
Points Earned – Points awarded for the assignment.
Percentage –The percentage of the points possible that the student earned.
Special Mark – Special Marks are additional indicators of student performance. They may be used by teachers to affect a student’s final score for an assignment.
Effective Score – The assignment’s numerical contribution to the student’s term grade (this calculation varies by teacher).
Grade – The letter grade associated with the effective score’s percentage (based on the school’s grading scale, or the specific course’s grading scale, if applicable).
Grades
All grades for the year for the student are displayed. This screen combines gradebook marks and posted end-of-term grades to give a complete overview of the student’s grading.
The Secondary view shows a row for each course that has a grade and a column for each term. Progress grading periods can be turned on and off by using the Show Progress Grades checkbox at the bottom of the screen. Students who are enrolled in multiple schools, such as both a high school and a career education center, have one grid for each school and show the grades from each school separately. Underlined marks are links to the Assignments tile; click to display those details on that tile. Those marks in green boxes are calculated from teachers’ gradebooks but not finalized for report cards. Click the arrow icon (plus) for period/course details.
May 18, 2023 To schedule training, contact [email protected]

Student 360 Navigation for Parents Page 11
The Elementary view shows all the curriculum standards for a course; click the + icon in the More column to display the student’s mark on each one. In the grid, underlined standard marks are links that open a pop-up explaining the grading scale and showing any comment the teacher entered. Click the Show Progress Grades checkbox in the Tool Bar to show and hide columns for progress marks.
Click Legend to display an explanation of standards marks.
May 18, 2023 To schedule training, contact [email protected]

Student 360 Navigation for Parents Page 12
Daily Student ActivityAttendance
The Attendance screen displays three types of attendance:
Regular Absences – Provides a grid displaying each date or course for which the student has been absent.
Excessive Absences – Displays the tracking groups that could result in letters being sent due to excessive absence. District policy defines excessive absences (e.g., more than 10 absences, more than 5 consecutive absences, etc.); if the student qualifies as excessively absent, it is displayed on this page.
Special Additional – If a student attends school outside of his or her student schedule it is displayed on this page (e.g., the district tracks and reports attendance that occurs outside the normal school day).
Regular Absences tab – Displays all dates with attendance markings in the selected school year, as well as the student’s attendance percentage. In the example below, the Codes columns display a count of Excused/Unexcused periods for each course.
This data grid shows the times when a student was absent from school. Use the View drop-down to display these records arranged four ways:
By Date (Entire Year) – Shows the absences in reverse-chronological order.
By Course Schedule (Today Only) – Shows all absences, but only for courses that meet today.
By Course Schedule (This Term) – Shows all absences, but only for courses that meet this term.
By Course Schedule (All) – Shows all absences for all enrolled courses.
May 18, 2023 To schedule training, contact [email protected]

Student 360 Navigation for Parents Page 13
Click the bottom tool bar Code Legend to show the explanation for each Absence Code in the data grid; codes may differ by school/district and may differ from those shown below.
Behavior
Behavior incidents in which the student was involved show on the Behavior screen. The grid contains basic information, like the date and time, the incident description, how the student was involved, and disciplinary action information. Click the arrow icon in the More column to display details.
All columns on this screen are sortable; click a column heading and the grid rows are sorted by that item. In the example below, the Date/Time column has an arrow signifying that this is how the list is currently sorted; click that header to do a secondary sort that arranges by most recent/oldest event.
May 18, 2023 To schedule training, contact [email protected]

Student 360 Navigation for Parents Page 14
Student Schedule
Used to select the student’s schedule for a Today’s Schedule, This Term, or All (full year). Click the arrow icon next to any schedule item to see details including links to Assignments, Attendance, Grades, and Email Teacher (corresponding to tiles on the Home screen).
Click Display dropped classes to include previously dropped classes. Click Export to send the schedule to a Microsoft Excel sheet.
May 18, 2023 To schedule training, contact [email protected]

Student 360 Navigation for Parents Page 15
School LifeAnnouncements
All District, School, and Class announcements display together on the Announcements screen. Announcements are separated into District, School, and Class groups, and within each group the announcements display in with most recent first. To see the details of an announcement, click the arrow icon in the More column.
To see past announcements, in the Announcements for field, select another date.
If announcements are displayed on Home/Student Summary, clicking Go to Announcements also displays this screen.
May 18, 2023 To schedule training, contact [email protected]

Student 360 Navigation for Parents Page 16
Calendar
By default, the Calendar displays the current date’s entries in a single day view. Click Previous, Today, or Next to display a different single day.
The Day calendar (above) displays the student’s scheduled classes, incidents (red), and assignments. Click any entry to access details or links to Assignments, Attendance, Grades, or Email Teacher.
Click Week or Month for a weekly or monthly calendar. As shown below, a checkbox indicates attendance entries, a gavel indicates behavior events, and books to indicate assignments. Click any day’s cell to display details. Dates outside of the currently-selected academic year may be displayed. If displaying the current Week/Month, the current day is highlighted in Green; otherwise, past dates have no highlights.
May 18, 2023 To schedule training, contact [email protected]

Student 360 Navigation for Parents Page 17
Course Requests
In the spring, when the district starts preparing for next school year, students may be able to make course requests in the Student Portal if activated by their school. Login with your student if you wish to assist them.
Fees & Billing
May 18, 2023 To schedule training, contact [email protected]

Student 360 Navigation for Parents Page 18
The Fees & Billing screen displays fee transactions including posted fees, payments, and waivers. At the top of the screen, any current and/or prior year balance shows as the current Total Balance.
All columns on this screen are sortable; click a column heading and the grid rows are sorted by that item. In the example above, the Fee Code column has an arrow signifying that this is how the list is currently sorted; click that header to do a secondary sort (A-Z vs Z-A).
Click the arrow icon in the More column to see individual fee and payment transactions. [Remove the following if your district is not using Online Payment:] Click Online Payment in the bottom tool bar to make a payment using your credit or debit card or bank account (see Online Payment on page 37).
Meal Service
NOTE: Listed on the menu with separate items for Meal Service and Monthly Lunch Menu.
The Meal Service screen has two tabs: Charges and Deposits, and the Monthly Lunch Menu. By default, the Charges and Deposits view is displayed first. At the top of the screen, the student’s rollover (start of year) balance if one exists, along with the total of deposits and charges for the student throughout the school year, is followed by current Balance. The student’s Meal PIN may be viewed by clicking the security icon.
The Charges and Deposits data grid displays daily meal service detail. Each date the student had a meal service transaction displays on the data grid. Click the arrow icon in the More column to display additional information about a date. Overdrawn amounts are yellow highlighted.
Click the Tool Bar’s Filter icon to limit the records displayed. Click the Online Payment icon to deposit money in the student’s lunch account (see Online Payment on page 37).
The Monthly Lunch Menu displays what choices students have when they go through the line each day. Click the arrows on each side of the month to view other months.
May 18, 2023 To schedule training, contact [email protected]

Student 360 Navigation for Parents Page 19
Online Payment
If activated in your district, the Online Payment screen shows all students associated with the adult logged and accounts for Meals or other fees/fines (e.g., registration, library fines, yearbook, etc.). By default, the Account / New Deposits screen appears. Click the Transaction History tab to see the current year’s withdrawals/payments.
Use Account/New Deposits to monitor and deposit money for each of your students. The student’s school, name, account type, and balance display on each line. Accounts for which money is owed are highlighted in yellow. The display may be by All Accounts, Fees & Billing Accounts, or Meal Accounts.
On the right, enter an amount to pay toward student(s) accounts. Once you have entered all of the amounts to be paid, click Proceed to Verification on the Tool Bar.
A confirmation screen is displayed.
[If your district uses RevTrak for transaction processing, remove this section pertaining to PayPal:]
May 18, 2023 To schedule training, contact [email protected]

Student 360 Navigation for Parents Page 20
NOTE: A PayPal account is not required to use this feature, as you can make one-time payments with a credit card. After several transactions, PayPal requires you to create an account which can be used to pay with your bank account or to keep funds on PayPal to make instant payments.
Click Go Back to Previous Screen to make changes or click Proceed to PayPal to enter your PayPal login information and complete the payment with your funding source of choice.
If you do not complete the checkout process and receive a receipt from PayPal, the payment is not completed, and student accounts are not credited. Such transactions appear on the Transaction History screen as Initiated.
[End of PayPal section]
[If your district uses PayPal for transaction processing, remove this section pertaining to RevTrak:]
NOTE: If you do not have a RevTrak account, RevTrak allows you to make a limited number of payments without creating one using a credit or debit card.
If you do not complete the checkout process and receive a receipt from RevTrak, the payment is not completed, and student accounts are not credited. Such transactions appear on the Transaction History screen as Initiated.
May 18, 2023 To schedule training, contact [email protected]

Student 360 Navigation for Parents Page 21
[End of RevTrak section]
Transaction History shows all online payment transactions for the school year for all students associated with the adult logged in. The invoice number, date/time, parent name, deposit totals, and status appear in the grid. All columns on this screen are sortable; click a column heading and the grid rows are sorted by that item. In the example that follows, the Date/Time column has an arrow signifying that this is how the list is currently sorted. Click that column again to sort most recent first/last. Click the arrow icon in the More column to see which specific student accounts were included in the transaction.
Depending on the payment method and other circumstance, the Status column shows one of four statuses.
[Delete either PayPal or RevTrak below according to the system you use for transaction processing.]
Initiated – A payment has been started but has not yet been completed. This could be that an Echeck has not completed or that you stopped after clicking Proceed to PayPal/RevTrak. Echecks take up to five business days to clear.
Completed – The payment has successfully completed, and the student accounts have been credited.
Denied – The payment was denied by PayPal/RevTrak. You should have received an confirmation from PayPal/RevTrak explaining the reason.
Reversed – The payment has been returned or refunded.
Online Registration
This option may or may not be available depending on district policy. When Online Registration is active (usually only for a short time around the start of the school year or late spring), use to complete the registration process, skipping the paper forms previously required. You are prompted to enter the
May 18, 2023 To schedule training, contact [email protected]

Student 360 Navigation for Parents Page 22
required information or confirm the information currently in the system. Click Edit on an item marked Incomplete.
Note that the example that follows is for the next school year 2019-20 and includes all students associated with the Household of Joe Barker (the adult logged in). Additional parents may be listed if they are in the system.
Click Edit for any form showing as Incomplete to complete the information.
May 18, 2023 To schedule training, contact [email protected]

Student 360 Navigation for Parents Page 23
Some forms have required fields, which are indicated by an asterisk next to each one. If you mark a form Complete but do not complete a required field, an error alert displays. If you cannot complete the form for some reason, uncheck the electronic signature checkbox and move on. Otherwise, fix the errors and continue. New or previously entered data that is changed appear with an orange highlight.
Be sure to scroll down in the form to complete the data for each student. When the information is complete, check the checkbox (next to the red text) to authenticate the entries.
You may continue by clicking in the bottom tool bar:
Add Student – Add a new student to your household who will enroll in the next school year.
Previous – Display the form that is previous to the current one on the list (regardless of Incomplete/Complete).
Return to List – Display the complete list of forms to select the next Incomplete form.
Next – Display the form that is after the current one on the list (regardless of Incomplete/Complete).
Form # of # – Provides a count of forms available for this household.
May 18, 2023 To schedule training, contact [email protected]

Student 360 Navigation for Parents Page 24
Save – Click often to ensure that entries are saved as you complete them.
Start Over – Displays the following warning then removes all current changes if confirmed.
When ALL forms are completed, click Return to List. Click Submit Forms to submit the information.
Upon submitting your registration, you’ll receive a confirmation on the screen; click OK to complete the submission of the forms. A message confirming the submission displays, click OK to close it. If an Online Registration Alert in a yellow bar was previously displayed on the Home screen, it is removed.
Once your registration has been processed by the school/district, the Submitted text changes to Accepted. If for some reason your Online Registration forms require revision, the school contacts you
May 18, 2023 To schedule training, contact [email protected]

Student 360 Navigation for Parents Page 25
and the Online Registration Alert in a yellow bar returns to the Home page. Simply revise and re-submit your Online Registration.
Send EmailClick Send Email to create an email. Use a List teachers for radio button to provide appropriate teachers, use the Also List checkboxes to add other staff, and the check To, CC (carbon copy), or BCC (blind carbon copy) beside appropriate recipients. The person sending is checked automatically as a CC. Click OK when complete.
Complete the email Subject and insert the desired message text. Click Change Recipients in the bottom bar to add/remove/edit recipients, if desired. When the message is complete, click Send.
May 18, 2023 To schedule training, contact [email protected]

Student 360 Navigation for Parents Page 26
Student HistoryAcademic History
The Academic History screen displays the student’s past grades. Each row shows information about a course. All columns on this screen are sortable; click a column heading and the grid sorts the records by that item. In the example, the Academic Year column has an arrow signifying that this is how the list is currently sorted; click that header to do a secondary sort that arranges by most recent year first/last.
Show HS Transcripts Only – In the bottom tool bar, uncheck/check to show all course records or only those that qualify to appear on transcripts.
Expand All/Collapse All Arrows – Click to show/hide for all courses extra information including the course number, teacher, and, if applicable, the source school for transferred-in grades.
May 18, 2023 To schedule training, contact [email protected]

Student 360 Navigation for Parents Page 27
More – Click the arrow icon in the More column to display extra information about the course, including the course number, teacher, and, if applicable, the source school for transferred-in grades.
Academic Year – The year in which the student took the course.
School – Displays the school name for courses taken at the enrolled school, Transferred-In for courses taken at another school, or Credit Recovery for makeup/summer school courses.
Grade Level – Indicates the grade level in which the student was enrolled when they took the course.
Course Name – Name of the course.
Attempted Credits – Reports how many credits the course was worth for each semester.
Earned Credits – Reports how many credits the student actually earned.
Grading Period/Grade (displayed as S1 and S2 in the example above) – The semester for each grade and the grade earned.
Awards
The screen shows any special awards, certificates, scholarships, or special recognition the student has received. Clicking a column header sorts the grid by that item; clicking a second time reverses the order in that column (A-Z vs Z-A). The grid displays the type, details, date awarded, the staff member that recorded the award, and any comments that have been entered.
May 18, 2023 To schedule training, contact [email protected]

Student 360 Navigation for Parents Page 28
Documents
Tyler SIS can store documents for students and for families. The documents can be used for many purposes, such as proof of residency or sports physicals. The File Name is a link that allows you to download the document and review it. This screen also includes the Description and Category. The For column shows if it’s for a specific student or for the entire family. Each form also displays with the date it was added and who added it. Note that the bottom tool bar indicates that the list may be filtered.
In addition to the general documents area, several other areas within the 360 support adding documents to records. Documents may be added to records in these areas:
Special Education
Programs and Services
Behavior
Parent/Student Contact Log
Homework on Portal
May 18, 2023 To schedule training, contact [email protected]

Student 360 Navigation for Parents Page 29
Individualized Education Program[Remove this section if your district has not enabled viewing of Special Education documents on the portal.]
Documents related to your students’ Individualized Education Program (IEP) may be available for viewing on this page.
Student InformationActivities and Teams
The Activities and Teams screen displays any extracurricular activities or teams in which the student is involved. All columns on this screen are sortable; click a column heading and the grid sorts the records by that item. In the example below, the Activity has an arrow signifying that this is how the list is currently sorted; click that header to do a secondary sort that arranges by Z-A vs A-Z.
Health
The Health screen shows information about student immunizations, medications, doctors, insurance, and student health visits in the Health Visit Log view. By default, the Immunization tab displays first.
May 18, 2023 To schedule training, contact [email protected]

Student 360 Navigation for Parents Page 30
Immunizations – All immunizations reported for the student display on the Immunizations tab. The Doses Received column shows what dates the student received those immunizations. If the student was exempt for an immunization, that reason code displays in the Exemption Code column. All columns on this screen are sortable; click a column heading and the grid rows are sorted by that item.
Medications – Shows any medications which can be administered to the student. Click the arrow icon in the More column to see pharmacy and doctor information, if applicable. All columns on this screen are sortable; click a column heading and the grid rows are sorted by that item. In the example below, the Medication column has an arrow signifying that this is how the list is currently sorted.
Health Visit Log – If the student has visited the health office for any reason, and it was logged into Tyler SIS Student 360 v3, those visits display on the Health Visit Log. The records display in reverse-
May 18, 2023 To schedule training, contact [email protected]

Student 360 Navigation for Parents Page 31
chronological order by default (most recent first). Click the Date column to reverse the order. All columns on this screen are sortable; click a column heading and the grid rows are sorted by that item. The times the student checked in and out, the Visit Reason code, Action, and Sent To display for each record on the grid.
Doctors – Doctors associated with the student display on this screen. The doctor’s name and telephone number appear in the grid.
Insurance – Student medical insurance records that have been filed with the school display on the grid. The policy number and dates that the insurance start and end appear with each record.
May 18, 2023 To schedule training, contact [email protected]

Student 360 Navigation for Parents Page 32
Programs and Services
Programs and Services shows information about different programs and services in which the student is enrolled. This could be anything from a Section 504 plan to a one-to-one device program in your student’s school. Shows the Program Name, Service Name, Entry/Exit Dates. A Y in the columns below the icons indicate a Comment or attached Document is associated with a record; click the arrow in the More column to see the comment or link to the document. If a Program and Service record has an associated Alert, that Alert icon appears next to the student photo in all student views.
Student Details
[Remove the following if you do not allow parents to update household information on the portal] NOTE: To update student or contact information, use Update Household Data on the menu to submit changes to the school (see page 34).
The Student Details shows all demographic and contact information for a student. Note that the Current Location area changes throughout the day as the student moves through their schedule. The Household Parents and Emergency Contacts areas show contact information.
May 18, 2023 To schedule training, contact [email protected]

Student 360 Navigation for Parents Page 33
If necessary, scroll down to view Siblings and Enrollment History records.
In some cases, a security icon obscures information (see Locker Combination).
May 18, 2023 To schedule training, contact [email protected]

Student 360 Navigation for Parents Page 34
Click the security icon to reveal/hide the combination.
Utilities and SettingsNotification Preferences
NOTE: This screen contains read-only data. To make changes to your preferences, click the Navigation Bar icon with the parent’s initials and use the Set Notification Preferences option.
Use the Notification Preferences screen to see what types of notifications the school offers and how they have been set. Your district may activate Email and Attendance Phone Notifications. If one or the other is not available, no information is displayed.
Update Household Data
[Remove the following if you do not allow parents to update household information on the portal]
Rather than call or physically go to the school to update information about your household, submit updated information via the Update Household Data screen. These submissions are then accepted by the district, so they may not take effect immediately.
May 18, 2023 To schedule training, contact [email protected]

Student 360 Navigation for Parents Page 35
To update information about your household, click the Edit link for the desired form:
Household Parents – Parents who live in the household and their relationships to each student.
Household Addresses – The address information for the students’ household parents.
Student Information – The students’ names, birthdates, ethnicity and race information, and other student-specific data.
Emergency Contacts – Add or edit emergency contacts for each student. Edit contact data including phone number, calling order (priority), and relationship.
May 18, 2023 To schedule training, contact [email protected]

Student 360 Navigation for Parents Page 36
As you work, the data that is changed is highlighted in orange. Click Save on the Tool Bar to save your changes. To revert from the changes that you’ve made on a form, click Start Over. Click Return to List to go back to the list of editable forms.
Some forms have required fields, which are indicated by an asterisk (*) next to each one. If you mark a form complete but did not complete a required field, an error appears in the right-hand side of the Tool Bar; click to see what field(s) need to be addressed. Supply the information and click Save (or Start Over).
When each forms is Saved it is submitted. The Updated Household Data screen displays a message that the updated data has been submitted and on what date; it indicates that the changes must be approved.
The Update Household Data tile on the Home page turns green and shows Submitted. Once your submission has been processed, the Submitted text changes to Accepted. If for some reason your forms require revision, the school will contact you and the icon will turn red. Simply update the data and re-submit.
May 18, 2023 To schedule training, contact [email protected]

Student 360 Navigation for Parents Page 37
Individualized Education Program[Remove this section if your district has not enabled viewing of Special Education documents on the portal.]
Documents related to your students’ Individualized Education Program (IEP) may be available for viewing on this page.
Transportation[This screen only appears with Tyler’s Versatrans RP and Traversa transportation systems. Both products provide a live look at student transportation and routing details. If your district is not using Versatrans or Traversa, you should remove this section from the document.]
The transportation screen shows student routing and bus information. The days, destination, pick-up time and location, drop-off time and location display on the grid.
© 5/18/23 Tyler Technologies, Inc. All rights reserved
May 18, 2023 To schedule training, contact [email protected]