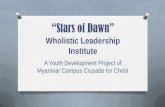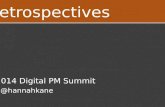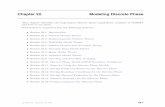Tutorial DPM
Transcript of Tutorial DPM

Protecting SharePoint with Data Protection Manager (DPM)
Developed by: Douglas ZanChristopher Rosa
Language: Brazilian Portuguese

DPM
O objetivo do DPM é backup de aplicações, não simplesmente backup de arquivos.
PROTEÇÃO CONTÍNUA DE DADOS PARA APLICAÇÕES WINDOWS E SERVIDORES DE ARQUIVOS.
Ele permite a proteção de servidores Windows através da captura contínua das mudanças dos dados em um servidor, incluindo metadados das configurações da aplicação (application aware, isto é, aplicações compatíveis com o DPM, onde um programa agente é instalado), system state (config. E registros do S.O.), arquivos, compartilhamentos e bases de dados (SQL).
RECUPERAÇÃO RÁPIDA E CONFIÁVEL
Permite administradores de TI bem como usuários finais, recuperar dados perdidos facilmente e em minutos, através de discos ao invés de fitas, que são menos confiáveis e com tempo de recovery muito maior.
ALGUMAS DAS NOVAS FEATURES
Provê suporte integrado a configurações avançadas de cluster de SQL e Exchange, bem como opções de proteção avançada para sharepoint.
Suporte a ambientes de virtualização, protegendo todas máquinas virtuais (guest) rodando em uma máquina física (host), utilizando um único agente DPM instalado no S.O. do host, desde que o S.O. do host seja Windows.
Integração de mídias de disco e fita, permite o gerenciamento de ambas ao mesmo tempo em uma estratégia de backup e restore. O restore pode ser feito de ambas as mídia, promovendo uma experiência rica através das funcionalidades de gerenciamento.
SHADOW COPY
O DPM utiliza o VSS (Volume Shadow Copy Service) para criar Shadow Copies da Réplica dos arquivos , dados ou metadados armazenados no DPM.
O que é Shadow Copy? É uma copia instantânea (snapshot) dos dados em seu estado naquele momento.
Para iniciar a proteção dos dados, é criada uma réplica, armazenada no DPM (storage pool). A réplica é uma cópia completa dos dados protegidos. Depois da réplica feita, o DPM sincroniza os dados periodicamente, copiando apenas as mudanças, criando pontos de restauração (recovery points).
Se o DPM possuir um espaço de armaznenamento adequado, ele pode criar até 64 pontos de restauração (Shadow Copy) por Protection Group.
Um máximo de 8 Shadow Copies podem ser agendadas por dia dentro de cada Protection Group.

Na criação dos pontos de restauração, o DPM copia apenas os dados alterados a nível de blocos do Disco de origem, como uma cópia incremental, o que torna o processo muito rápido, minimizando também o congestionamento da banda de rede no momento da sincronização.
No momento da restauração, o DPM utiliza a réplica e o shadow copy para restaurar os dados.
Referências:What is a shadow copy?http://technet.microsoft.com/en-us/library/cc161481.aspx
Shadow Copieshttp://technet.microsoft.com/en-us/library/cc161429.aspx
Planejando a implementação do DPM
1. Requisitos de Hardware
O DPM requer discos dedicados para o Storage Pool e um disco dedicado para os componentes do DPM tais como: Arquivos do sistema, arquivos de instalação do DPM, etc.
O DPM pode ser instalado no mesmo disco do Sistema Operacional ou em disco separado.
Para os requisitos de processador memória e etc,. Ver o lik abaixo:
http://technet.microsoft.com/en-us/library/bb808861.aspx
2. Requisitos de Software
O DPM pode ser instalado em um servidor com Windows 2003 (Std, Ent. Ou DataCenter) ou Windows 2008 (Std ou Ent.), em plataformas 32-bits ou 64-bits, exceto ia-64bits.
Ver link abaixo:
http://technet.microsoft.com/en-us/library/bb808894.aspx
O DPM deve ser um servidor dedicado e não pode ser um Domain Controller ou servidor de aplicação.
O DPM não pode também ser instalado em um servidor membro de um cluster.
Antes de instalar o DPM, instalar os hotfixes abaixo:
Knowledge Base article 955543, “ All snapshots may be deleted unexpectedly in Windows Server 2003 and in
Windows XP Professional x64 Edition when the snapshot protection mode is enabled, and the system is under
memory stress” (http://go.microsoft.com/fwlink/?LinkID=147037&clcid=0x409). After installing Knowledge Base
article 955543, restart the DPM server.
Knowledge Base article 940349, " Availability of a Volume Shadow Copy Service (VSS) update rollup package for
Windows Server 2003 to resolve some VSS snapshot issues" (http://go.microsoft.com/fwlink/?LinkId=139733).

O DPM instala alguns softwares necessários a sua operação antes de instalar a aplicação do DPM, tais como: IIS, .NET Framework 2.0, WDS, etc.
Ver link abaixo:
http://technet.microsoft.com/en-us/library/bb808819.aspx
Para que os servidores sejam protegidos pelo DPM, existem alguns requisitos a se cumprir.
No caso do Sharepoint, os requisitos são os seguintes:
Instalar o hotfix abaixo:
Install Knowledge Base article 941422, " Update for Windows SharePoint Services 3.0" (http://go.microsoft.com/fwlink/?LinkId=100392).
Iniciar o serviço WSS Writer service no servidor WSS conforme link abaixo:
Obs.: Para se proteger o System State do Sistema Operacional e para poder iniciar o WSS Writer, habilitar o Volume Shadow Copy no driver onde se encontra instalado o sistema operacional.
Start the WSS Writer service on the WSS Server and then provide the protection agent with credentials for the WSS farm. For more information, in Configuring DPM 2007, see " Starting and Configuring the WSS VSS Writer Service" (http://go.microsoft.com/fwlink/?LinkId=100247).
Atualizar a instância do SQL 2005: Instalar o SQL 2005 Server Client Components:
Install the SQL Server Client components on the front-end web server of the Windows SharePoint Services farm that DPM is going to protect. For more information about installing SQL Server 2005 components, see How to: Install SQL Server 2005
Ver link abaixo:http://technet.microsoft.com/en-us/library/bb808827.aspx

INSTALANDO O SYSTEM CENTER DATA PROTECTION MANAGER
1. Logue no servidor onde você instalará o DPM com uma conta que faça parte do grupo de administradores do domínio.
Note: You can install DPM by using a local administrator account. However, most configuration tasks require domain user privileges. Microsoft recommends installing DPM by using a domain account that is a member of the local administrators group on the DPM server.
2. Insira o DVD do DPM no DVD ROM, e se o Setup Wizard não iniciar automaticamente, dê um duplo clique em Setup.exe na pasta raiz do DVD.
Se você está instalando de um compartilhamento de rede, navegue até a pasta de instalação e dê um duplo clique em Setup.exe na pasta raiz do compartilhamento. Você pode fazer isto clicando em Start na barrra do windows e em “RUN” digitando a localização da pasta de instalação do DPM “caminhop de rede”.
3. Na tela “Microsoft System Center Data Protection Manager”, clique “Install Data Protection Manager”.
4. Na página “Microsoft Software License Terms”, Leia o Contrato de licença e aceite os termos e clique OK.
5. Na página “Welcome”, clique Next. O DPM começa a verificar se os requisites de hardware e software foram atendidos.
Figura 01 Data
6. Na página “Prerequisites Check”, aguarde o setup wizard verificar o sistema e se todos os components requeridos forem encontrados, o steup wizard mostra a confirmação. Clique em “Next” para continuar.
Nota: Você pode instalar o DPM utilizando uma conta de administrador local. Entretanto, a maioria das tarefas requerem privilégios de usuário do domínio. A Microsoft recomenda que a instalação do DPM seja feita utilizando-se uma conta do domínio que seja membro do grupo de administradores locais. administrators group on the DPM server.
Nota: O DPM instala o .NET Framework 2.0 se este não tiver sido instalado ainda.

Figura 02 Prerequisites Check page
Nota: Se um ou mais components estiverem faltando ou não estiverem compatíveis, o setup wizard apresenta uma mensagem de erro ou de aviso. A mensagem de aviso indica que algum componente recomendado está faltando ou não é compatível. Reveja o aviso para determinar como resolver o problema agora ou continuar com a instalação. Se você escolher continuar com a instalação, planeje resolver o problema o mais rápido possível.
Para resolver o problema de um erro, você precisará sair da instalação e primeiramente resolver o problema antes de continuar com a instalação.

7. Na página “Product Registration”, entre com as informações de registro e clique “Next”.
Figura 03 Product Registration page
8. Na página “Installation Settings”, na seção “DPM Program Files”, aceite a pasta default, ou navegue até a pasta em que você deseja instalar o DPM. Na seção “SQL server settings”, clique “Use the dedicated Microsoft$DPMv2Beta2$ instance of SQL Server (this will be installed to the DPM install location if required)”. Clique Next.
Figura 04 Installation Settings page

Nota: Você pode instalar o DPM apenas em um driver local, e não pode ser instalado em pastas read-only, hidden folders, ou diretamente na pastas do Windows, tais como Documents and Settings, ou Program Files. (DPM pode ser instalado emu ma subpasta da pasta Program Files.)
A partição da instalação também precisa ser formatada com NTFS. Em seu ambiente de produção, você pode instalar o DPM emu ma partição separada da partição do sistema para simplificar o recovery em um evento de falha da partição do sistema.
9. A seção “Space requirements” da página mostra a disponibilidade de espaço especificada nos drives de destino. Se você escolher para alterar as pastas de instalação, verifique se os drives selecionados tem espaço suficiente para a instalação. Aceite os locais especificados, e clique “Next”.
10. Na página Security Settings, especifique uma senha forte para a conta “Microsoft$DPM$Acct”, e então clique “Next”.
Figure 05 Security Settings page
Nota: Para fins de segurança, durante a instalação, o setup do DPM cria a conta Microsoft$DPM$Acct, que é usada pelo DPM Writer service. O DPM estabelece a senha do system administrator (SA) para o SQL Server para a mesma senha especificada na conta Microsoft$DPM$Acct.
Uma senha forte é tipicamente formada por pelo menos seis caracteres, não contém o nome ou parte do nome do usuário, e contém pelo menos três das quatro categorias de caracteres a seguir: Letras maiúsculas, minúsculas, números, e caracteres especiais. A senha especificada para estas contas não expira.
Para mais detalhes o SQL ver documentação abaixo:
http://technet.microsoft.com/en-us/library/bb808735.aspx

11. Na Página “Customer Experience Improvement Program”, Se você deseja prover à Microsoft, informações a respeito de suas configurações de hardware e software e padrões de utilização, clique “Yes, I want to participate anonymously in this program”.
Figura 06 Customer Experience Improvement Program page
12. Na página “Summary of Settings page”, verifique o sumário das configurações de instalação.Para instalar o DPM utilizando as configurações especificadas, clique “Install”. Para alterar as configurações, clique “Back”.
Figura 07 Summary of Settings page

13. Quando solicitado, insira o CD do Windows Server 2003, e clique OK. O Setup solicita CD do Windows Server 2003 por causa do IIS e do SIS que ainda não está instalado no DPM server.
Figura 08 Insert CD
14. Quando a instalação está completa, a página “Installation” mostra o status da instalação. Clique “Close”.
Figura 09 Installation page

ALOCANDO UM STORAGE NO DPM SERVER
O próximo passo no DPM é a criação do Storage Pool. Seu Storage Pool consiste de um ou mais volumes de discos dinâmicos. Estes discos serão utilizados exclusivamente pelo DPM para armazenar replicas, recovery points e logs. Todo volume que você utilizar deve ser dedicado ao DPM, porém você não tem que dedicar todo um disco para o DPM.
Você pode utilizar três tipos de storage (tecnologias de armazenamento) para o DPM:
Direct attached storage (DAS)
Storage area networks (SAN)
Windows-certified iSCSI devices
Você pode adicionar volumes RAID em seu Storage Pool, porém algumas configurações padrão de RAID, tal como RAID 5, é menos recomendada para o uso com o DPM por causa de suas características de performance de writting.
Nota: Se você escolher utilizar um dispositivo iSCSI parar storage, você precisará instalar o software iSCSI Initiator; baixe o software no link: www.microsoft.com/downloads/details.aspx?FamilyID=12cb3c1a-15d6-4585-b385-befd1319f825&DisplayLang=en.
Para mais informações, ler documento a seguir: http://blogs.msdn.com/san/archive/2008/07/28/microsoft-iscsi-software-initiator-location-guide.aspx
Obs.: O DPM não pode utilizar volumes pré-existentes, pois o DPM cria seus próprios volumes de acordo com os protection groups configurados. (http://technet.microsoft.com/en-us/library/bb808852.aspx)
1. Abra o DPM Administrator Console (Start > All Programs > Microsoft System Center Data Protection Manager), clique Management na barra de navegação, e então clique na aba Disks.
Figura 10 Administrator Console, Management tab
2. Para adicionar os discos ao DPM storage pool, clique em Add no painel Actions.

3. Na janela Add Disks to Storage Pool, você verá os discos disponíveis para serem utilizados pelo DPM. Selecione um ou mais discos no quadro Available disks, e clique em Add para mover os discos para o quadro Selected disks. Após a seleção dos discos, clique em OK para alocar estes discos para o DPM storage pool. Os discos disponíveis mostrados variam dependendo das características do storage que você escolhei utilizar.
Figura 11 Add Disks
INSTALANDO O DPM AGENT EM COMPUTADORES A SEREM PROTEGIDOS
Antes possa começar a proteger um computador, é necessário instalar o DPM agent e adicionar este computador a um Protection Group.
Além do agent existem alguns requisitos a serem cumpridos, de acordo com cada tipo de aplicação a se proteger.
Ver documentação: http://technet.microsoft.com/en-us/library/bb808827.aspx (Protected Computer Software Prerequisites)
Após a instalação, o DPM utiliza os serviços do Active Directory® para encontrar os servidores a serem protegidos. Escolha os servidores que você deseja proteger na lista que é apresentada no Protection Agent Installation Wizard. Você pode instalar o DPM protection agent através da console DPM Administrator Console, Microsoft System Center Configuration Manager 2007, Microsoft® Systems Management Server 2003, Active Directory Group Policy, ou por linha de comando no servidor a ser protegido.
1. Logue no servidor em que você instalou o DPM.
2. Abra a console DPM Administrator Console: Start > All Programs > Microsoft System Center Data Protection Manager.

3. Clique em Management na barra de navegação, então clique na aba Agents. No painel Actions, clique Install. O wizard Protection Agent Installation Wizard é apresentado.
Figura 12 Administrator Console
4. A primeira vez que você utilize o wizard, o DPM monta uma lista de servidores em potencial encontrados no Active Directory. O processo de autodiscovery diário cria uma lista de servidores armazenados utilizada para instalações subsequentes. Na página “Select Servers”, selecione até 50 servidores e clique em Add. Você pode também especificar o servidor pelo nome, digitando o nome do servidor no campo “Server name” e clicando em Add. Quando você terminou de adicionar os servidores, clique em Next.
Figura 13 Protection Agent Installation Wizard, Select Servers page

Nota: O Windows Firewall® vem incluso em todas as versões do Windows Server 2003 SP1 e posteriors versões, assim como com o Service Pack 2 do Windows XP e com o Windows Vista®. Se o Windows Firewall está abilitado no computador que você deseja proteger, você precisa desabilitar o firewall antes de instalar o DPM Agent. Depois da instalação, configure o Windows Firewall abrindo a porta 135 para otráfego TCP e especifique o agente (Data Protection Manager\DPM\bin\MsDpmFsAgentCA.exe) como uma excessão na política do firewall. Para mais informações, ver apêndice Protocolos e Portas do DPM.
5. Na página Enter Credentials, digite o nome e senha de uma conta de domínio a ser utilizada durante a instalação do agente. Esta conta precisa ser membro do grupo Domain Admins em todos os servidores selecionados. Clique em Next.
Figura 14 Enter Credentials page
6. Na página Choose Restart Method, clique na opção que indica como você quer que o servidor selecionado reinicie após a instalação do DPM agent. Nada sera protegido antes da máquina ser reiniciada. Se você não reiniciar agora, se assegure de fazê-lo posteriormente. Clique em Next.

Figure 15 Choose Restart Method page
Nota: Se qualquer um dos servidores selecionados são membros de cluster, a página adicional “Choose Restart Method” aparecerá para que você selecione o método para reiniciar os servidores em cluster. O restart dos servidores é necessário para se assegurar que o agent foi corretamente instalado. Porcausa do tempo necessário para iniciar os servidores, pode levar alguns minutes para que o DPM possa contatar os servidoresr. O DPM não reiniciará servidores que pertencem ao um Microsoft Cluster Server ou um Windows Server cluster. Você precisa reiniciar um servidor em cluster manualmente.
7. Clique em Next.
8. Na página Summary, verifique as informações, e então clique em Install Agents para prosseguir com a instalação.
9. Os resultados do processo aparecem na aba Task do wizard. Você pode monitorar o progresso da instalação na área de tarefas Management na aba Agents na console DPM Administrator. Se a instalação não for bem sucedida, você pode verificar os alertas na área Monitoring da aba Alerts.

10. Após a instalação concluída, clique em Close.
Figura 16 Installation page

BACKUP DOS DADOS
Um Protection Group é uma coleção de dados a serem protegidos que compartilham a mesma configuração de proteção. Data Sources dentro de um Protection Group são chamados de Protection Group Members, ou simplesmente Members.
Nem todos os dados são criados the forma igual, mesmo quando são da mesma categoria geral. Para utilizar eficientemente seu storage e largura de banda, você precisa trabalhar no projeto dos objetivos de recovery, que leva em conta a natureza de cada tipo de dados protegidos. Para definir esses objetivos você precisa primeiro determinar a frequência de sincronização desejada pela organização, agendamento dos pontos de restauração (recovery points) e o Retention Range.
A frequência de sincronização determina com que frequência o agente DPM cria snapshots de seus dados e transmite as mudanças ao servidor DPM. Este valor reflete na quantidade de dados você está disposto a perder destes dados protegidos em caso de insdisponibilidade ou disastre. Pense na frequência como quão frequente você deseja que backups incrementais de seus dados sejam feitos.
O Recovery Point Schedule determina com que frequencia o DPM cria um ponto de restauração para os dados protegidos. O Recovery Point Schedule do DPM é conceitualmente similar às oportunidades que você tem para recuperar os seus dados utilizando a aplicação tradicional de backup. Se você executa um backup full semanalmente e um incremental diariamente, você terá apenas sete pontos de restauração. No DPM, recovery points são criados toda vez que o DPM executa um backup full, e também quandos os dados são sincronizados pelo agente DPM. Sincronizando a cada quinze minutos durante todo o dia, nos fornecerão noventa e seis recovery points por dia (4 x 24 horas). Um Recovery Point é uma versão dos dados protegidos, ou seja, um ponto (em determinado momento) em que os dados podem ser recuperados.
O Recovery Point consiste de um Shadow Copy criado da réplica, utilizando-se o VSS (Volume Shadow Copy Services).
O Retention Range determina quanto tempo o DPM precisa manter os dados (protegidos) disponíveis para o recovery. Você pode definir ambos, short-term e long-term como políticas de proteção para controle de recuperação, tanto de discos quanto de fitas. Políticas Short-term podem utilizar ambos, disco ou fita, enquanto que políticas long-term foram desenvolvidas para fornecer controle sobre a retenção extendida de suas fitas.
Definir uma política de short term para um cenário com fita implica em utilizar o DPM como uma solução tradicional de backup de fita, com a intenção de substituir uma solução de backup já existente.
Definir uma política de short term para disco apenas, é frequentemente usado para fornecer uma solução robusta de backup e recovery para aplicações tais como Microsoft® Exchange Server, Sharepoint e outras através do DPM, e então utilizar soluções de backup de fita de terceiros para a aplicação da política de long term.
A maioria dos usuários de DPM, entretanto, escolherá a política de short term para disco, mais a política de long term para fita, o que fornece uma solução completa que oferece uma proteção confiável e de rápido backup e recovery, com uma incomparável integração do componente de fita para long-term data retention.

SINCRONIZAÇÃO DOS DADOS E ARQUIVOS COM O DPM
No DPM 2007, a proteção de arquivos ou compartilhamentos em um servidor, o Protection Agent utiliza o volume filter e o change journal do sistemas de arquivos NTFS para detectar todas as alterações de cada arquivo, e após realiza um checksum nestes arquivos para sincronizar apenas os blocos alterados. O DPM também utiliza o Change Journal para rastrear e localizar arquivos criados ou excluídos, e renomeação de arquivos protegidos.
Durante a sincronização, estas mudanças são transferidas para o DPM Server, e então aplicadas à replica para sincronizar a réplica com os dados do servidor de origem.
SINCRONIZAÇÃO DE DADOS DE APLICAÇÃO
O processo de sincronização dos dados de aplicação é semelhante ao de dados de arquivo. A operação chamada de sincronização do DPM é equivalente a um backup incremental, que juntamente com a réplica, refletem com exatidão os dados de origem.
Após a réplica ser criada a primeira vez no DPM Server, quando a sincronização (chamada de Full Express backup) cria uma Shadow Copy completa dos dados, porém apenas as alterações são transferidas para o DPM server.
A diferença é que algumas aplicações suportam backups incrementais, além do Express full Backup. O backup incremental é executado em menor tempo, porém o tempo para recovery aumenta à medida que aumenta o número de sincronizações.
O Exchange, por exemplo, suporta a transferência de um snapshot incremental do VSS utilizando o Exchange VSS writer. Os Recovery Points são criados a partir dos backups incrementais (Sincronização) mais o Express Full Backup.
Já o Sharepoint não suporta o backup incremental. Os Recovery Points são criados apenas pelos Express Full backups.
No exemplo, ao criar um Recovery Point de System State, só a opção Express Full backup está disponível.
Para mais detalhes, ver: http://technet.microsoft.com/en-us/library/bb808837.aspx

CRIAÇÃO E CONFIGURAÇÃO DE PROTECTION GROUPS
Nesta seção nós caminharemos sobre as várias etapas do Wizard Create New Protection Group Wizard.
1. Na console DPM Administrator, clique em Protection na barra de navegação.
Figura 17 Administrator Console, Protection tab
2. No painel Actions, clique em Create. O wizard Create New Protection Group Wizard aparece.
3. Leia a pagina Welcome e clique em Next.

Figura 18 Create New Protection Group Wizard, Welcome page
SELECIONE OS MEMBROS DO PROTECTION GROUP
Você pode proteger os seguintes membros para o Protection Group, utilizando o DPM:
File servers: Volumes, compartilhamentos , e pastas;
Computers running Exchange Server: Storage groups;
Computers running SQL Server: Base de dados
4. Na página Select Group Members, verifique que todos os servidores que armazenam os dados que você quer proteger, são apresentados na caixa Available members. Se servidores estão faltando, clique em Add Servers, e então siga as instruções para adicioná-los.
5. Na caixa Available members, expanda os nós dos servidores para visualizar os dados disponíveis para proteção em cada servidor. Se você acabou de instalar o DPM agent nos servidores, você pode experimentar um atraso antes de poder expandir os nós e visualizar os dados disponíveis.
Figura 19 Create New Protection Group Wizard, Select Group Members page
6. Coloque um check na caixa ao lado de cada data source que você quer incluir no protection group. Quando você seleciona os dados (data sources), sua seleção aparece na caixa Selected members.

Figura 20 Create New Protection Group Wizard, Selected Members box
Note o seguinte:
Você não pode incluir dados de um mesmo volume em protection groups diferentes.
Você pode incluir data sources de mais de um volume em um protection group.
Data sources que são membros de outros protection groups e data sources que residem em um volume já protegido por outro protection group, aparecem na caixa de “Available Members” porém não podem ser selecionados.
Se um volume de boot contém dados de usuário que você deseja proteger, a Microsoft recomenda que você proteja as pasta relevantes ou os compartilhamentos individualmente, ao invés de proteger todo o volume de boot.
Para excluir uma pasta, expanda a estrutura de directorio, e então clique na caixa para limpar a seleção da pasta que se quer excluir.
Para excluir tipos de arquivo, clique no link “Exclude File Types”. No Exclude File Types dialog box, digite os tipos de arquivo que você quer excluir, e clique em OK.
7. Depois de selecionar os membros do protection group, clique Next.
SELECIONE O NOME E O MÉTODO DE PROTEÇÃO DO PROTECTION GROUP

Depois de selecionar os dados a proteger, você selecionará o método de proteção. Você pode selecionar short-term protection utilizando disco ou fita, ou long-term protection utilizando apenas fita.
8. Na página Select Data Protection Method, na caixa Protection group name, digite o nome para o protection group.
Na seção Protection method, selecione o check box I want short-term protection using, e então selecione Disk da lista da caixa de seleção.
Para o método long-term protection, você pode selecionar I want long-term protection using tape se você possui um dispositivo de fita conectado ao DPM server. Embora a fita não seja mandatória, o Data Protection Manager 2007 suporta backups baseados em fita e pode detectar dispositivos de fita.
Figura 21 Create New Protection Group Wizard, Select Data Protection Method page
9. Clique em Next.

ESPECIFIQUE A POLÍTICA DE PROTEÇÃO SHORT-TERMVocê define sua política de proteção short-term selecionando um retention range para seus dados, especifique com que frequencia os dados serão sincronizados, agende a criação dos recovery points selecionados. Um recovery point é um snapshot ou cópia instantânea dos dados protegidos pelo DPM server.
10. Na página Specify Short-Term Goals, na caixa Retention range, selecione quanto tempo o DPM precisa manter os dados (protegidos) disponíveis para o recovery. Na seção Synchronization frequency, selecione de quanto em quanto tempo você deseja que sejam criados snapshots dos dados protegidos, conforme segue:
Clique Every, e então selecione os tempos ou dias em que você deseja criar os recovery points para a proteção dos dados. O synchronization frequency determina o agendamento dos recovery points para proteção de dados de aplicação.
Clique em Just before a recovery point para replicar os dados apenas antes do recovery point agendado.
Figura 22 Create New Protection Group Wizard, Specify Short-Term Goals page
11. Para modificar os recovery points, na seção File recovery points, clique em Modify. Como você pode ver na figura abaixo, você poderá modificar os horários e os dias da semana para os recovery points. Na janela Modify Recovery Points, selecione então os horários e clique em Add para transferí-lo para a caixa Selected Items , e os dias da semana desejados e clique em OK.

Figura 23 Modify Recovery Points screen
12. Na página Specify Short-term Recovery Objectives, clique em Next.

ALOQUE ESPAÇO EM DISCO PARA O PROTECTION GROUPQuando você cria um protection group, o DPM recomenda e aloca o espaço em disco para seu protection group baseado no tamanho (quantidade) dos dados a serem protegidos. Você pode modificar o espaço em disco no storage pool; entretanto, existem recomendações que você deve seguir para aumentar ou diminuir o espaço em disco alocado.
13. Na página Review Disk Allocation, verifique os espaços alocados que o DPM recomenda para o protection group. O DPM lista o espaço em disco que é alocado para o seu protection group, based on the size of the selected data.
Modifique a alocação default apenas se estiver certo de elas não atendam as suas necessidades. Estes valores serão afetados pelo tipo de storage que você estiver utilizando.
Figura 24 Review Disk Allocation page
14. Na página Disk Allocation, aceite a alocação recomendada, e clique em Next.
15. Quando você terminar de especificar as novas alocações, click em OK, e então em Next.

16. Na página Choose Replica Creation Method, selecione as opções que melhor se apliquem as suas necessidades. Neste exemplo selecionaremos a opção default, que é Automatically e Now. Isto permite que o DPM cria uma replica dos dados a se proteger, copiando-os para o DPM server automaticamente e imediatamente. Clique Next.
Figura 25 Choose Replica Creation Method page
ESPECIFIQUE SEU PLANO DE LONG-TERM PROTECTIONSe você deseja utilizar o long-term protection utilizando fita, você precisa especificar seu plano de long-term protection. Você define seu long-term protection plan selecionando o retention range para seus dados e um agendamento de long-term backup.
17. Na página Specify Long-Term Protection, na caixa Retention range, selecione o tempo em que você deseja que os dados estejam disponíveis para recovery na lista da caixa de seleção. Na caixa Frequency of backup, selecione a frequencia do backup (daily, weekly, or monthly) na lista da caixa de seleção.

Figura 26 Create New Protection Group Wizard, Specify Long-Term Goals page
18. Se você desejar, você pode alterar o long-term backup schedule, clique em Modify na seção Backup schedule. Na caixa de diálogo abaixo, você pode selecionar o dia da semana, mês ou ano que você queira fazer o backup dos dados, dependendo da frequencia dos long-term backups que você seleciona na página Specify Long-Term Protection Goals do Wizard Create New Protection Group Wizard.
Figura 27 Modify Long-Term Backup Schedule dialog box
19. Clique em OK
20. Na página Specify Long-term Protection Policy, clique em Next.

ESPECIFIQUE OS DETALHES DA FITA E DA LIBRARYQuando você está protegendo dados por um longo periodo de tempo (long term), você precisa especificar o número de cópias que você precisa e quantas fitas você quer alocar para o long-term protection. Você também especifica se você quer que o DPM encripte e comprima os dados, e se você quer que o DPM verifique a integridade dos dados no backup.
21. Na página Select Tape and Library Details, na seção Library details, na caixa Library, selecione a library de backup que você deseja na lista da caixa de seleção. As libraries listadas na caixa de seleção serão as libraries de fita conectadas ao seu DPM server.
Na caixa Drives allocated, selecione quantos drives você quer alocar da lista na caixa de seleção. Este número dependerá das libraries de fita conectadas ao DPM server.
Na caixa Copy library, slecione a library de cópia de fita que você deseja, na lista da caixa de seleção. As libraries listadas na caixa de seleção serão as libraries de fita conectadas ao seu DPM server.
No exemplo abaixo, na seção Tape options for long-term protection, a opção Compress data está selecionada. Em seu ambiente de produção, você pode escolher ou não fazer a compressão e encriptação dos dados.
Figura 28 Create New Protection Group Wizard, Select Library and Tape Details page
22. Clique em Next.

ESCOLHA UM MÉTODO DE CRIAÇÃO DA RÉPLICAQuando você cria um protection group, uma replica é criada para cada volume protegido no protection group. No DPM, uma replica é uma cópia completa dos dados protegidos em um único volume, base de dados ou storage group.
Você pode executar automaticamente a sincronização em tempos específicos agendados no protection schedule, ou então sincronizar a réplica manualmente.
23. Na página Choose Replica Creation Method, selecione Now para replica os dados.
24. Clique Next.
CRIE O PROTECTION GROUPAntes de confirmar a criação do protection group, reveja as tarefas e configurações que foram atribuídas para o DPM executar. Estas tarefas estão baseadas nas opções especificadas em todos os passos do Wizard.
25. Na página Summary, clique em Create Group.
Quando o processo for completado com sucesso, aparecerá a tela de confirmação.
26. Na página Confirmation, clique em Close.
CONFIGURE BANDWITH THROTTLING
Bandwidth throttling permite a você limitar a quantidade de banda utilizada pelo DPM, configure a velocidade máxima para transferência dos dados do servidor protegido para o DPM server, comprima os dados a serem transmitidos para reduzir o tempo de criação das réplicas, e defina os horários para execução dos protection jobs.
1. Na console DPM Administrator Console, clique em Management na barra de navegação.
2. Clique na aba Agents, e selecione o servidor que você deseja habilitar o throttle. Neste exemplo, clique com o botão direito em PROTECTED_SRV e selecione Throttle Server.

Figura 29 Administrator Console, Management tab
3. Na caixa de diálogo Throttle, cheque a opção Enable network bandwidth usage throttling. Neste exemplo, a opção na seção Settings a opção Work hours foi configurada com 128Kbps, quando geralmente o tráfego da rede é mais intenso, a opção Non-work hours foi configurada uma taxa de transferência bem maior devido ao baixo tráfego neste horário. Na seção Work Schedule, defina o horário de trabalho e os dias de trabalho, de acordo com sua necessidade.
Figura 30 Network bandwidth throttling dialog box
4. Para aplicar as alterações, clique em OK.
OTIMIZE A PERFORMANCE
DPM prove diversas maneiras de melhorar as expectativas de desempenho do servidor e otimizar a performance do DPM. Dentre estas, você pode habilitar o recurso on-the-wire compression para diminuir o tamanho dos dados a serem transferidos durante a criação da replica e sincronização, melhorando assim o throughput e minimizando o impacto na performance, a configuração do recurso Throttle para minimizar o impacto na banda de rede durante o horário de trabalho ou de maior pico de utilização, evitando a degradação da performance da rede nos horários pré-determinados. O agendamento dos consistency checks fora dos horários de pico para evitar os mesmos problemas.
Nota: A velocidade da rede, as características de performance dos servidores protegidos, a quantidade de dados a serem protegidos e a taxa em que estes dados são alterados, podem afetar os resultados.

1. Na console DPM Administrator Console, clique em Protection na barra de navegação.
2. Na caixa Protection Group Member, clique com o botão direito no protection group que você deseja modificar as opções de performance. Neste exemplo, clique c/ o botão direito em Protection Group 1 e selecione Optimize performance.
Figura 31 Administrator Console, Protection tab
3. Para habilitar on-the-wire compression, na aba Network, cheque a opção Enable on-the-wire compression. Para postergar os horários de início dos protection jobs, na opção Start protection jobs, especifique o número de minutes depois do horário para iniciar a sincronização e shadow copy jobs.
Nota: A opção Synchronization Start Time evita o impacto na rede de múltiplos protection jobs rodando simultaneamente. Esta opção só é útil quando se têm vários protection groups.
Note que o DPM automaticamente posterga o horário de início dos jobs entre os servidores de um protection group. Os protection jobs de cada server são executados com diferença de 10 minutos entre um e outro, de forma que os Jobs executados em até 6 servidores são igualmente distribuídos. Se você está protegendo mais de 6 servidores, os jobs começam a se sobrepor.
Mais detalhes, ver: http://technet.microsoft.com/en-us/library/cc161301.aspx

Figura 32 Optimize Performance dialog box, Network tab
4. A fim de assegurar que sua replica dos dados não se torne inconsistente devido a problemas no servidor protegido ou de rede, você pode agendar verificações de consistência. Para habilitar este recurso, cheque a opção Schedule daily consistency check na aba Consistency Check.
Para otimizar a performance da rede, você deve agendar o consistency check fora dos horários de pico de utilização da rede.

5. Express full backups permitem ao DPM fornecer rápidos recoveries para dados de aplicação. Neste exemplo o horário selecionado foi 12:00 am, na aba Express Full Backup.
Figura 33 Optimize Performance dialog box, Network tab
6. Para aplicar as alterações, clique em OK.

Restore DataDepois que o System Center Data Protection Manager (DPM) é implementado em um ambiente, você utilizará suas funcionalidades de recovery baseadas em disco para lidar com a maioria das tarefas de restauração de dados em short-terms. Você pode também continuar utilizando fitas para long-term data archiving e disaster recovery. O DPM se enquadra facilmente dentro soluções archiving existentes.
A utilização das replicas do DPM para executar o backup em fita ao invés de copiar diretamente dos dados originais, elimina o problema de agendamento de backups, conforme a disponibilidade do file server. Quando você copia as replicas do DPM para fita, em caso de desastre, você pode restaurar os dados da fita e fazer o rebuild do DPM server.
RECUPERAR DADOS EM UM FILE SERVER
Você pode facilmente e rapidamente recuperar dados utilizando o DPM Recovery Wizard. Recupere seus dados selecionando versões anteriores a partir do recovery point armazenado no DPM server.
Um recovery point, também chamado de snapshot, é uma imagem momentânea dos arquivos e pastas que são protegidos pelo DPM server.
Crie um Recovery Point
1. Selecione o servidor dentro do Protection Group na aba Protection.
2. Expanda o nó do servidor, e então selecione a pasta a se proteger, exemplo: Computer\SystemState. No painel Actions, clique em Create recovery point. Outra forma seria clicar com o botão direito do mouse para escolher a mesma opção. Você precisa executar pelo menos um full backup antes de ter a opção de executar incremental backups
Figura 34 Administrator Console, Protection tab

3. Na caixa de diálogo Create recovery point, clique em OK. O novo recovery point aparecerá na lista recovery point.
Figura 35 Create recovery point dialog box
Recupere os dados
4. Na console DPM Administrator Console, na barra de navegação, clique na aba Recovery. No painel Protected data, navegue até o nó do servidor a recuperar, expanda os volumes protegidos, selecione o drive. No painel à direita, em Recoverable Item, escolha a pasta ou arquivo dando duplo clique na pasta caso queira selecionar uma subpasta ou arquivo específico. No calendário, selecione o ultimo recovery point para a pasta. Recovery points disponíveis são indicados em negrito no calendário.

Figura 36 Administrator Console, Recovery tab
5. No painel Actions pane, clique em Recover. O Recovery Wizard aparecerá.
6. Na página Review Recovery Selection, verifique que o arquivo que você quer recuperar apareça na lista Recovery items. Neste exemplo foi selecionado o arquivo additions.log, mas sua escolha pode ser diferente. Então clique em Next.
Figura 37 Recovery Wizard, Review Recovery Selection page

7. Na página Select Recovery Type, selecione Recovery to the original location, e clique em Next. O Tape estará desabilitado, caso o DPM não localize um dispositivo de backup de fita conectado a ele.
Figura 38 Recovery Wizard, Select Recovery Type page
8. Na página Specify Recovery Options, na seção Existing version recovery behavior, clique em Create copy. Esta opção cria uma cópia do arquivo que você está recuperando, caso o DPM encontre uma versão existente deste arquivo.
9. Se escolher Skip, o DPM não fará nada com a versão existente do arquivo. Se escolher Overwrite, o DPM irá sobrescrever o arquivo existente pela versão recuperada.
Na seção Restore security, selecione Use security setting of the destination server e então, clique em Next. Isto fará como que o arquivo sendo restaurado herdará as configurações de permissões de segurança atuais do servidor ao qual você está restaurando este arquivo.
A opção Apply the security settings of the recovery point version fará com que o arquivo seja restaurado com os atributos de segurança do ponto de restauração (recovery point)que você está utilizando para restaurar este arquivo.

Figura 39 Recovery Wizard, Specify Recovery Options page
10. Na página Summary, verifique que o arquivo additions.log aparece na lista Recovery Items, e então clique Recover.
Figura 40 Recovery Wizard, Summary page
11. Na página Recovery Status, depois do recovery completo, clique em Close.

PROTEGENDO UMA FARM SHAREPOINT
Para se planejar a proteção toda uma farm de Sharepoint existem alguns requisitos a se cumprir:
Requisitos de software:
- SP1 ou superior e todos os Hotfixes para Sharepoint ou WSS;
- Iniciar o serviço Windows SharePoint Services VSS Writer;
Obs.:O VSS juntamente com o DPM permite você proteger tudo na Farm do Sharepoint, incluindo o Configuration database e o Central Administration content database;
- Instalar o Knowledge Base article 941422, " Update for Windows SharePoint Services 3.0" (http://go.microsoft.com/fwlink/?LinkId=100392);
- Instalar o SQL Server Client components no servidor front-end web server do Windows SharePoint Services que o DPM irá proteger. Para maiores informações sobre como instalar o SQL Server 2005 components, veja: How to: Install SQL Server 2005 (http://go.microsoft.com/fwlink/?LinkId=147257);
Utilize o ConfigureSharePoint.exe
Antes de você iniciar a proteção para o Windows SharePoint Services ou Microsoft Office SharePoint Server farm, você precisa habilitar a proteção utilizando o ConfigureSharePoint.exe.
Este comando habilita o serviço Windows SharePoint Services VSS Writer conforme exemplo abaixo:
O utilitário pode ser encontrado no caminho <DPM Installation Path>\bin do servidor Front-end (WFE) que você instalou o DPM agent.
Para maiores informações, ver as seguintes documentações:
http://sharepoint.microsoft.com/blogs/fromthefield/Lists/Posts/Post.aspx?ID=89

http://technet.microsoft.com/en-us/library/dd441708.aspx
- Instalar o DPM agent.
PREPARE AS BASES DE DADOS
Requisitos para o SQL:
- Microsoft SQL Server 2000 with Service Pack 4 (SP4);
- Microsoft SQL Server 2005 with SP1, SP2, or SP3;
- Microsoft SQL Server 2008;
O DPM suporta as versões Standard, Enterprise, Workgroup, e Express editions do SQL. Se você está protegendo o SQL Server 2005 em um S.O. Windows Server 2008, você precisa instalar o SQL Server 2005 SP2. Para mais informações, veja: Running SQL Server on “Microsoft Windows Server Longhorn” or Microsoft Windows Vista (http://go.microsoft.com/fwlink/?LinkId=142344);
- Inicie o serviço VSS Writer Service no SQL server. Para iniciar o serviço, abra a console Services, clique com o botão direito sobre o serviço SQL Server VSS writer, e clique em Start;
- Instalar o DPM agent.
Outras informações sobre a proteção do SQL veja:
http://technet.microsoft.com/en-us/library/dd180786.aspx
http://technet.microsoft.com/en-us/library/dd347839.aspx
http://technet.microsoft.com/en-us/library/bb795592.aspx
Proteja os índices do MOSS 2007
O System Center Data Protection Manager 2007 (DPM) SP1 permite a você executar o backup e restore dos índices.
Utilize o comando abaixo para habilitar a proteção:
ConfigureSharePoint.exe [-EnableSPSearchProtection]
Para mais detalhes ver:
http://technet.microsoft.com/en-us/library/dd180792.aspx
http://technet.microsoft.com/en-us/library/dd180790.aspx

CRIE O PROTECTION GROUP PARA O SHAREPOINT
Agora que você executou o utilitário ConfigureSharePoint.exe do WFE, farm do SharePoint aparecerá na lista Available Members do Wizard Creating a new protection group. Como mostrado abaixo, expanda o nó do servidor Sharepoint e cheque as caixas de seleção dos componentes a se proteger:
Figura 42 – SelectGroup Members
1. Expanda o nó do SharePoint server para ver todas as instância e selecioná-las. Verifique se os itens selecionados aparecem na caixa Selected Members, como mostrado na figura and click Next.
Conclua as configurações do Wizard conforme procedimento apresentado anteriormente.

RECUPERANDO DADOS DO SHAREPOINT
A restauração dos objetos no Sharepoint utilizando o DPM pode ser dividida em alguns cenários principais:
A farm inteira; Bases de dados; Um SSP, associado aos “enterprise search data”, e “Windows SharePoint Services Search”; Sites, Listas e Itens (todos os itens abaixo do nível de base de dados; Customizações e configurações for a da base de dados do sharepoint.
A restauração de dados de cada uma destas categorias podem involver diferentes processos, implicações de suportabilidade e pré-requisitos.
Para mais detalhes, ver: (DPM and SharePoint - Part 3 - How does DPM restore SharePoint data?)
Existem alguns pontos a considere sobre restauração de dados do Windows SharePoint Services data:
Detalhes dos itens do “Windows SharePoint Services sites and items” não aparecerão na página “Recovery Wizard Summary”.
O “administration content database” é o primeiro conteúdo da base de dados, criado como o “administration central site” quando você configura sua farm. Não recupere a “administration content database” diretamente, porque isto poderá causar a corrupção dos dados na farm.
Não restaure diretamente o “Config database” pois, também poderia causar a corrupção dos dados da farm.
Quando você recupera dados do Windows SharePoint Services data, apenas documentos que estão checked in, published, or approved são recuperados. Os seguintes documentos não são “backupeados”, e por isso, não podem ser recuperados:
Documentos que não estão “checked” na máquina do usuário;
Documentos que estão na “Recycle Bin” do usuário ou dentro da “site collection Recycle Bin”.
Você não pode restaurar documentos removidos da “recycle bin” através de um “site collection restore”. Você terá que fazer uma restauração da farm para uma versão onde os documentos foram deletados e colocados na “recycle bin”.
Para mais detalhes, ver: (Recovering SharePoint Data - http://technet.microsoft.com/en-us/library/bb795897.aspx)

Como melhores práticas, em um plano de Disaster Recovery, o primeiro passo seria a criação de uma “Recovery Farm”. A documentação do link acima cobre todos passos para criação, bem como os passos de restauração de todos os componentes do Sharepoint protegido pelo DPM. Creating a Recovery Farm.
Seguem abaixo outras documentações muito úteis na Implementação e Operação do DPM:
http://download.microsoft.com/download/c/b/3/cb33773a-5c16-4b06-b302-1cea7970205a/DPM2007_whitepaper_Protecting_SharePoint_products_and_technologies.docx
http://download.microsoft.com/download/c/b/3/cb33773a-5c16-4b06-b302-1cea7970205a/DPM2007_whitepaper_Protecting_SharePoint_products_and_technologies.docx
http://www.microsoft.com/downloads/details.aspx?familyid=2812640f-a4a7-4ff8-b4c9-0d73b828328d&displaylang=en&tm
http://download.microsoft.com/download/f/b/d/fbd28458-c41c-4414-b530-869af4e49014/Deployment_Cookbook.DPM_onsite_backup_FINAL.doc
O documento abaixo é um guia de operação do DPM, incluindo tópicos sobre manutenção dos servidores de aplicação protegidos, tais como: Sharepoint, Exchange, etc.:
http://www.microsoft.com/downloads/details.aspx?familyid=ffa07fd4-bdee-418b-a228-ed8c76c97ab4&displaylang=en&tm

Appendix A:DPM Protocols and PortsSe os computadores que você quer proteger estão atrás de um firewall , você precisa configurar o firewall para permitir a comunicação entre o DPM server e o DPM Agent.
Tabela 1
Protocol Port Details
DCOM 135/TCP
Dynamic
The DPM control protocol uses DCOM. DPM issues commands to the file agent by invoking DCOM calls on the agent. The file agent responds by invoking DCOM calls on the DPM server.
TCP port 135 is the Distributed Computing Environment (DCE) endpoint resolution point used by DCOM.
TCP 3148/TCP
3149/TCP
The DPM data channel is based on TCP. Both DPM and the file server initiate connections to enable DPM operations such as synchronization and recovery.
DPM communicates with the agent coordinator on port 3148 and with the file agent on port 3149.
DNS 53/UDP Used between DPM and the domain controller, and between the file server and the domain controller, for host name resolution.
Kerberos 88/UDP
88/TCP
Used between DPM and the domain controller, and between the file server and the domain controller, for authentication of the connection endpoint.
LDAP 389/TCP
389/UDP
Used between DPM and the domain controller for Active Directory queries.
NetBIOS 137/UDP
138/UDP
139/TCP
Used between DPM and the file server, between DPM and the domain controller, and between the file server and the domain controller, for miscellaneous operations.