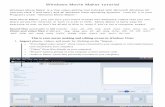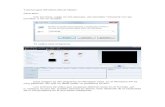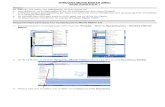Tutorial de Windows Movie Maker
Transcript of Tutorial de Windows Movie Maker

Cómo pasar un video a WINDOWS MOVIE MAKER Lo primero, explicar la barra de herramientas que tiene el WMM,
1.- Capturar Video, encontramos 4 opciones:
Capturar desde dispositivo de video, o lo que es lo mismo, desde una webcam o cámara de vídeo conectada a nuestro ordenador.
Importar Vídeo: Pasar un vídeo que ya tenemos en nuestro ordenador (opción que utilizaremos en este tutorial)
Importar imágenes: para hacer videos con fotografías
Importar audio o música: Por si queremos poner alguna música especial a nuestros videos.
2.- Editar película
Ver efectos de video: son efectos que ayudan a mejorar o hacer que nuestros videos sean especiales, puedes encontrar algunos como voltear a derecha, aclarar, oscurecer… es cuestión de investigar un
poco.
Ver transiciones de video: Son los efectos que podemos utilizar para pasar de un video a otro de una foto a otra, un fundido, estrella…
Crear títulos o créditos: Para poner un texto antes a modo de titulo, o al final como créditos, pero también textos sombre las imágenes o video seleccionado.
Crear auto movie: si prefieres el programa lo hace todo de manera automática, eso sí lo hará como él quiera. (ejem. Cuando estamos haciendo un video con muchas fotos, el programa añadirá, transiciones, tiempo de imagen..)
3.- Por último, Finalizar película.
De esta sección sólo nos fijamos guardar en equipo, ya que es el
que más opciones nos dará a la hora de guardar el archivo de video.
*Esta opción no ha de confundirse con guardar el trabajo en el pc, que se hace con el botón de guardar, situado en la barra de herramientas superior, que lo que hace es guardar para luego seguir editando el video cuando no lo hayamos acabado.
Recordamos, guardar en equipo es para obtener el resultado de nuestro video
Botón de guardado es para guardar el trabajo para poder editar nuestro trabajo o finalizarlo más tarde.

Cómo pasar un video a WINDOWS MOVIE MAKER Comencemos, pasaremos un video.
Te preguntarás, ¿porqué pasar un video por el WMM, si ya tengo mi video en el ordenador listo para subir en a internet?
Fácil respuesta, en ocasiones nuestros videos son de muchísimos megas, ya que las resoluciones de nuestras cámaras lo graban con una calidad bastante alta, que para verla en nuestra casa está bien, pero que para compartir con familia o amigos, se hace pesado a la hora de subir a internet.
En otras ocasiones, y es mi caso, grabo videos con la cámara de fotos, son videos de un minuto y éstos videos los quiero juntar y a que forman una secuencia, así me ahorro la tarea de subir 3 videos por separado. Además le puedo añadir afectos, como texto, o mejorar la imagen con las herramientas del programa.
Comencemos:
Lo primero que hay que hacer es importar el/los archivos que queramos pasar, sean videos o fotografías, en este caso lo haremos con un video.
De la barra de herramientas de la izquierda pinchamos Importar Video, (en el caso de imágenes, importar imágenes) se nos abrirá la ventana de exploración, seleccionamos uno o varios de los videos que queramos utilizar (para seleccionar varios archivos, se debe apretar la tecla control del teclado al mismo tiempo que vamos seleccionando los archivos). Una vez seleccionados le damos a la tecla importar.

Cómo pasar un video a WINDOWS MOVIE MAKER En el caso de importar varios videos es posible que a la vista solo se quede uno, pero esto no significa que se haya importado solamente uno, el resto está en las diferentes colecciones, para ir pasando de un video a otro, solamente hemos de abrir el desplegable tal y como se ve en la imagen, y seleccionar el archivo.
Una vez importados los videos, hay que ponerlos en la línea de tiempo. (LUGAR DONDE DAREMOS FORMA A NUESTRO MONTAJE), para ello, arrastramos nuestro archivo a la línea de tiempo.
Verás que el video se colocará en la línea de tiempo.
LINEA DE TIEMPO

Cómo pasar un video a WINDOWS MOVIE MAKER
En este caso he importado 2 videos, ahora tengo dos opciones, EDITAR PELICULA o FINALIZAR PELICULA.
En este caso EDITAREMOS PELÍCULA para ver todos los pasos.
Recordemos que vimos en la barra de herramientas de editar película, teníamos las opciones de:
1. Ver efectos de vídeo: Para mejorar y añadir efectos como envejecido al video o foto. 2. Ver transiciones de vídeos: Animaciones que podemos poner para pasar de un vídeo a
otro. 3. Crear títulos: Colocar textos, al principio, en el mismo video o al final 4. Y AutoMovie: Si no te quieres complicar, que lo haga el mismo.
Si son imágenes en vez de vídeo y quieres que en el resultado final haya música, antes de empezar a editar, debes de importar audio o música, y arrastrarlo a la línea de tiempo.

Cómo pasar un video a WINDOWS MOVIE MAKER Para añadir un efecto de video, seleccionamos el que nos interese y lo arrastramos sobre el archivo al que queremos aplicar.
Cuando le añadimos un efecto de video a un archivo, éste se queda con una estrellita, asi sabemos que lleva efecto de video.

Cómo pasar un video a WINDOWS MOVIE MAKER Para añadir una transición hacemos exactamente lo mismo, seleccionamos de la barra de herramientas, transiciones de vídeo, seleccionamos la que nos guste y la arrastramos, pero esta vez entre los dos archivos al que queremos aplicar.
Cuando añadimos la transición veremos que aparecerá bajo y entre los archivos.

Cómo pasar un video a WINDOWS MOVIE MAKER Ahora veremos la opción de añadir títulos.
Cuando seleccionamos la herramienta de crear títulos nos aparecerá una ventana con varias opciones y como veréis son muy sencillas:
Sea la opción que sea, lo que explico ahora es igual en todas.
Una vez seleccionada la opción que queramos añadir, nos saldrá esta ventana.
Aquí se escribe el texto
Para cambiar atributos del texto
Añadir una animación al texto
Para finalizar y añadir

Cómo pasar un video a WINDOWS MOVIE MAKER Ejemplo de texto en el clip seleccionado
Ya tenemos nuestro video como queremos, ahora este todo este montaje se debe de transformar en una película, para ello vamos a la barra de herramientas de la izquierda y seleccionamos en finalizar película, GUARDAR EN EQUIPO.
Ahora nos saldrá un asistente con varios pasos, el primero:
1. Nombre del video final 2. Lugar donde lo guardaremos
Y le damos al botón siguiente.

Cómo pasar un video a WINDOWS MOVIE MAKER Aparecerá esta ventana y es una de las más importantes, es donde seleccionaremos la calidad final de nuestro video.
Tenemos que tener en cuenta para que queremos el vídeo, no es lo mismo hacer un vídeo para compartir por internet, que para regalar a la familia o presentar en un cumpleaños.
Otras de las opciones.
La mejor calidad para el equipo, pero puede ser un tamaño muy alto para poner en internet. Debéis de fijaros abajo donde pone tamaño de la película, a ver si interesa o no esta opción.
Esta es la que mas utilizo yo, elijo la calidad, para subir a internet, casi siempre elijo esta opción banda ancha de 512Kbps, aunque hay calidades inferiores y superirores, ya digo todo depende de la calidad que queráis

Cómo pasar un video a WINDOWS MOVIE MAKER Veréis que según elegís, el tamaño estimado cambiará, vuelvo a recordad que esta opción depende mucho para qué queráis el video.
Una vez seleccionada la opción, le damos a siguiente y el video se va procesar,
¡LO HAS CONSEGUIDO!
Nota importante:
El Windows Movie Maker, según que equipos y tarjetas gráficas, puede a llegar a ser un programa algo inestable, así que recomiendo que cada poco le deis a guardar en equipo, por si se os bloquea, no perdáis el trabajo realizado, que da mucha rabia!
¡Espero que este tutorial haya sido ameno y te haya ayudado!