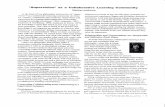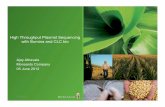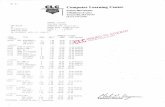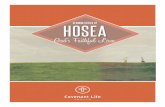TTutorialutorial - CLC bio
Transcript of TTutorialutorial - CLC bio

Sample to Insight
Tutorial
Aligning contigs manually using the Genome Fin-ishing Module
February 6, 2019
QIAGEN Aarhus Silkeborgvej 2 Prismet 8000 Aarhus C DenmarkTelephone: +45 70 22 32 44 www.qiagenbioinformatics.com [email protected]

Tutorial
Aligning contigs manually using the Genome Finishing Module 2
Aligning contigs manually using the Genome Finishing ModuleThe CLC Genome Finishing Module is a collection of tools that have been developed to helpfinish microbial genomes. One of the most important tools in the CLC Genome Finishing Moduletoolbox is the Join Contigs tool. The Join Contigs tool align contigs - using or not a referencesequence - and automatically join them based on shared overlap regions. Using the tool on thedata provided in this tutorial will join all 127 initial contigs in one single contig and 8 smallercontigs that could not be joined within a short period of time. But you may want to join contigsmanually if an overlap was not considered by the Join Contigs tool because of a low coveragein the overlap region, or if the overlap was too small or even nonexistent but the contigs areclearly close to each other when align to a reference sequence. This tutorial is an introductionto joining, splitting and extending contigs manually using the Align Contigs tool and the JoinTwo Contigs option, the Analyze Contigs tool and the Extend Contigs tool of the CLC GenomeFinishing Module.
The features demonstrated in this tutorial include:
• Aligning contigs to a reference sequence. This can be used to visualize the orientation andorder of contigs by alignment to a reference sequence.
• Joining manually two contigs. This reduces the number of contigs by joining adjacentcontigs.
• Splitting a contig into two. This can be used to separate sequences that mistakenly havebeen assembled into a contig.
• Extending a contig based on the original sequences that form the contig.
Prerequisites For this tutorial, you must be working with CLC Genomics Workbench 12.0or higher, and have installed the CLC Genome Finishing Module. How to install plugins isdescribed here: http://resources.qiagenbioinformatics.com/manuals/clcgenomicsworkbench/current/
index.php?manual=Install.html.
Background of the dataset and analysis The dataset available for download contains:
• E. coli - DH10B. Reference sequence - Escherichia coli K12 substr DH10B
• paired_illumina_miseq_1. Part one of Illumina MiSeq paired-end whole genome data andpaired_illumina_miseq_2. Part two of Illumina MiSeq paired-end whole genome data
• paired_illumina_miseq_tutorial assembly. Assembly of the paired read data
In this tutorial we will use the assembled data (paired_illumina_miseq_tutorial assembly) for ademonstration of how to join and split two contigs. The read data will be used to demonstratethe usefulness of remapping reads after contigs have been modified.
The E. coli dataset used in this tutorial is a subset of a publicly available dataset. The E. colistrain DH10B reads are from http://www.illumina.com/systems/miseq/scientific_data.ilmn and the reference sequence is from NCBI (id=NC_010473.1): http://www.ncbi.nlm.nih.gov/nuccore/NC_010473.1?report=genbank.

Tutorial
Aligning contigs manually using the Genome Finishing Module 3
Importing the data
To get started, we need to download and import the sample data.
1. Download the sample data from our web site and unzip it on your desktop:http://resources.qiagenbioinformatics.com/testdata/finishing_module_tutorial.zip
2. Start the workbench.
3. To import the reference sequence and the assembly data go to:
File | Import ( ) | Standard Import ( )
4. Choose the files called E_coli_DH10B.faand paired_illumina_miseq_tutorial_assembly.clc.Leave the Import type set to Automatic.
5. Specify where to save the downloaded data and click Finish.
6. Next we are going to import paired read data. This requires simultaneous import of the twofiles called paired_illumina_miseq_1.fastq and paired_illumina_miseq_2.fastq. Go to:
File | Import ( ) | Illumina ( )
7. Select the two files and tick Paired reads under General options. Set Minimum distanceat 150 and Maximum distance at 450. Click on the button labeled Next
8. Specify where to save the downloaded data and click Finish.
Running the Align Contigs tool
1. Once the data have been downloaded, open the Align Contigs tool from the toolbox:Toolbox | Genome Finishing Module ( ) | Align Contigs tool ( )
2. Select the assembled data (paired_illumina_miseq_tutorial assembly) and click on the Nextbutton.
3. This takes you to the Select contig mapping parameters step shown in figure 1. Select thereference sequence E_coli_DH10B by clicking on the folder ( ). Keep the default settingsfor the BLAST options and Match options, which are BLAST word size: 20 and, MaximumBLAST e-value 0.0001, and Minimum match size: 100. The arrow button in the lower leftcorner of the window can take you back to the default settings if desired. Click Next.
4. Choose to Save the result. Click on the button labeled Next and specify where to beforeclicking Finish.
The Align Contigs output
The output file of the Align contigs tool has the suffix contig match table, and contains twotables:
1. The Contig table summarizes information about the contigs. This table opens per defaultwhen clicking on the contig match table file, or can be accessed by clicking on the Showcontig table icon ( ( )) at the bottom of the View Area (see red box on figure 2). Selectinga contig and clicking on Show Contigs will open a read mapping view of the sequencescomposing that contig.

Tutorial
Aligning contigs manually using the Genome Finishing Module 4
Figure 1: Select the contig mapping parameters.
Figure 2: The Contig table and its read mapping view.
2. The Contig match table lists the matches found by BLAST between the contigs and thereference sequences (figure 3). This table is opened by clicking on the show Contig matchtable ( ) in the bottom left corner of the View Area. A Show contig matches button in theContig match table allows the visualization of the contigs scaffold in a Read mapping view.Under the reference sequence, a coverage track indicates with peaks the potential overlapsbetween contigs, and finally the different contigs aligning to the reference sequence.Shiftthe Compactness mode in the right side panel of the Read mapping view from Packed toLow to make the contig names visible next to the contig sequence.
These two tables are linked, which means that when you select an item in one table, relateditems will automatically be selected in the other table. The Contig match table ( ) and the

Tutorial
Aligning contigs manually using the Genome Finishing Module 5
Figure 3: The Contig match table and the Contig match view.
Contig match view are also linked, meaning that selecting a contig in the table and clicking onthe Fit Width ( ) button in the lower left side of the view area will zoom in on the contig in theread mapping view. You can also zoom in directly in the read mapping view window by selectingthe region of interest in the reference sequence and clicking on the Fit Width ( ) button. Youcan also zoom in and out on the regions of interest by holding down the Ctrl key while scrollingwith the mouse wheel. It will zoom in the region where you hold the mouse. Finally you can usethe zoom functions in right side of the toolbar.
1. Start in the Contig table ( ) and select contig 67 in the Contig column. In the Contigmatches count column you will see that this contig has two hits to the reference sequence.
2. Switch to the Contig match table by clicking on ( ) in the bottom left corner.
3. Click on the Contig column header or use the filter function to find both occurrences ofcontig 67 (see figure 4).
4. You can see that the first hit has 100% identity with the reference sequence and 12767aligned nucleotides, while the second hit has only 81% identity and 185 aligned nucleotides.Select both contig 67 hits in the Contig match table ( ) and click on the Show ContigMatches button to open the Contig match view.
5. To see both hits use the Fit Width ( ) function in the toolbar. The two hits will now bevisible. Try to zoom in and out on the two regions by holding the ctrl key while scrolling upand down your mouse wheel. You can now for example visualize that the second hit is onlya small part of contig 67 that aligns to the reference sequence.

Tutorial
Aligning contigs manually using the Genome Finishing Module 6
Figure 4: The Contig match table. Top part of figure: Use the filter function to identify the two contig67 hits. Lower part of figure: Click "Show contig matches" to visualize the two hits.
6. Take now a closer look at the first hit from contig 67. Remember to shift the Compactnessmode from Packed to Low to make the contig names visible next to the contig sequence,and zoom out a few times to see the other contigs surrounding 67 (figure 5).
Figure 5: Multiple sequential contigs with potential overlaps.
In this tutorial we will focus on joining contig 8 from the 5’ side to contig 67 at the 3’ end.The coverage track shows small peaks indicating overlap between contigs, for example betweencontig 67 and contig 121, between contig 121 and contig 122, and between contig 122 andcontig 60. These individual regions where there is overlapping contigs can be investigated to lookfor possible points where contigs may be joined. Additionally, we can see that contig 121 andcontig 122 are represented twice in this region.
Joining contigs manually
Joining contigs when one of the contig is a repetitive sequence
We will start out by joining contig 67 and contig 121. This can be done directly in the Contigmatch view by selecting in the reference sequence the region you wish to join.

Tutorial
Aligning contigs manually using the Genome Finishing Module 7
1. Click on the reference sequence and select a region containing the overlap between thetwo contigs (figure 6).
Figure 6: Join two contigs by right clicking on the reference sequence.
2. Right click on the selected region of the reference sequence and click on Join Two Contigs.
3. This opens up the wizard shown in figure 7. When the selected region only contains twocontigs, the contigs to join are selected automatically in the wizard. Otherwise it would benecessary to manually select the two contigs of interest from a drop down menu in thewizard.
Figure 7: Join Contigs Wizard. Select contigs to join.
4. Check Keep first contig or Keep second contig to keep a copy of contig 121 as it wasearlier identified as a a repetitive region that needs to be joined to another contig. ClickFinish.
5. The joined contig 1 can now be seen in figure 8 along with the old contig, including contig121 which will be useful for future joins.
6. Repeat the joining procedure by joining Joined contig 1 with contig 122 while creating acopy of contig 122. A copy of contig 122 can be created in the wizard by checking therelevant box. Indeed, the Contig table ( ) indicates that contig 122 is repeated threetimes (figure 9) so potentially we need to use contig 122 for one more join.
7. Because we copied two repeats (contig 121 and contig 122), the number of matches forJoined contig 2 is shown as four in the Contig match table ( ). However, 3 out of the

Tutorial
Aligning contigs manually using the Genome Finishing Module 8
Figure 8: The joined contig 1 along with other overlapping contigs.
Figure 9: Contig table where the column "Contig matches count" shows that contig 122 occursthree times in the reference.
4 matches from Joined contig 2 only represent a small fraction of the contig and can beignored (figure 10).
Figure 10: Contig table where the column "Contig matches count" shows that Joined contig 2occurs four times in the reference.
8. Now join contig 8 and contig 121 by right clicking on the reference sequence for the relevantregion. Select contig 8 and contig 121 and click Finish.
Note that it now becomes clear why it was relevant to keep contig 121. If contig 121 hadbeen discarded after the first join, we would be missing this sequence to join contig 8 andcontig 60. Joined contig 2 spans the same region but the long unaligned end of the matchin this region indicate that it does not belong here (it belongs at the 5’ end of contig 60).The original contig 121 is therefore necessary to close the gap between contig 8 and contig60.
Please also note that a copy of contig 121 is needed in a different region but for simplicitywe will ignore this in this tutorial.

Tutorial
Aligning contigs manually using the Genome Finishing Module 9
9. Next, join contig 60 and Joined contig 2 (use the match of "Joined contig 2" without thelong unaligned end) (figure 11).
Figure 11: Join contig 60 and Joined contig 2 by right clicking on the selected region of thereference sequence.
Joining contigs separated by a gap
The last thing we need to do is to join "Joined contig 3" to "Joined contig 4". However, if youzoom in on the region between the two contigs (we do not take the versions of the joined contigswith the unaligned ends into account), you will discover a gap between contig 3 and contig 4(figure 12).
Figure 12: Joined contig 3 and Joined contig 4 are separated by a gap.
To join two sequences separated by a gap, it is not possible to use the joining option in the rightclick menu. We will now describe the procedure step by step.
1. Before joining the contigs separated by a gap you need to take note of the gap size andthe contigs orientation. An easy way of measuring the gap size is to select the sequence inthe gap region. When mousing over the sequence, the size of the highlighted sequence isshown in the bottom right corner "size 62" (figure 13). Check also the suggested orientationof the contigs relative to each other. Here Joined contig 3 should be placed before Joinedcontig 4.
2. Go back to the Contig table ( ) and select Joined contig 3 and Joined contig 4 from thetable.
3. Click the Join contigs button at the bottom of the table. In the Join Contigs wizard (figure 14)check Manual gap and specify the gap size. Check the option "Joined contig 3" placedbefore "Joined contig 4" and click Finish.
In figure 15 you can see the final result of the joining procedures - one long contig (Joined contig5) that replaces contigs 8, 122, 121, 60, and 67. Because of all the repetitive elements weintegrated into "Joined contig 5" there is multiple matches from "Joined contig 5" which can be

Tutorial
Aligning contigs manually using the Genome Finishing Module 10
Figure 13: Measure the size of the gap and see the result in the lower right corner.
Figure 14: Join Contigs wizard window.
ignored. The important thing to note is that we now have one large contig spanning the sameregion as the five original contigs. The procedure can be continued with more overlapping contigs.
Figure 15: Joined contig 5 - the result of joining contigs 8, 122, 121, 60, and 67.
Note that although we have joined several contigs, we still have to remember that a gap wasincluded when joining Joined contig 3 and 4. Filling out the gap can be done by designing primersto the region around the gap and resequence this area. Primer design can be performed usingthe "Create primers" tool (not described in this tutorial).

Tutorial
Aligning contigs manually using the Genome Finishing Module 11
Splitting contigs
We will now look at how to split contigs. This is useful whenever you suspect that reads havebeen misassembled. To identify such regions, you can use the Analyze Contigs tool, which willonly be mentioned briefly in this tutorial. Further information about the Analyze Contigs tool canbe accessed at: http://resources.qiagenbioinformatics.com/manuals/clcgenomicsworkbench/current/
index.php?manual=Analyze_Contigs.html.
1. To use the Analyze Contigs tool, double click on the tool in the toolbox ( ). This opens upa wizard. Select the relevant assembly (paired_illumina_miseq_tutorial assembly).
2. Proceed using the default settings and click Next until you reach the final window whereyou can select whether to open or save the result.
3. Chose to Save the results and click on the button labeled Finish. This generates a Contiganalysis table.
4. Open the table and use the filter function to identify Unaligned ends by typing "unaligned"in the search field as in figure 16.
Figure 16: Result of contig analysis. The filter has been used to identify contigs with unalignedends.
Of the six contigs that contain unaligned ends, we will focus on contig 68. As contigscannot be opened from the Contig analysis table we must open it from the Contig table( ).
5. Open the Contig table ( ) and double-click on contig 68 to open the read mapping view.Under Annotation types in the right side panel tick Unaligned ends and find the regioncontaining the unaligned ends. You can hold down the Ctrl key while scrolling with themouse wheel to zoom out until you find the annotation, and zoom in holding your mouse onthe annotation (figure 17). The relative high read coverage of the region to the left of theunaligned ends indicates that this is a repetitive region which has not been duplicated thecorrect number of times by the de novo assembler. To resolve this error we need to splitthe contig and hereby isolate the repetitive region.
6. To split the contig select the two nucleotides covered by the unaligned ends annotation inthe read mapping view.
7. Right-click on the two selected nucleotides and select Split contig... (figure 18). This opensup a dialog where reads intersecting the split can be distributed between the resulting twocontigs. The contigs will be automatically expanded to preserve the alignment of the reads,which means that after a split where one or more reads intersect the split, the resultingtwo contigs will have an overlap. Each read is automatically placed on the contig where ithas the best alignment.

Tutorial
Aligning contigs manually using the Genome Finishing Module 12
Figure 17: Contig 68 contains unaligned ends as a result of a repeat region which has not beenduplicated the correct number of times.
Figure 18: Splitting a contig.
8. Leave the reads in the default position and click Finish. The contig has now been split intotwo contigs (contig 68 - split a and split b) that have replaced contig 68 in the Contig table( ). The workbench will automatically close the read mapping for contig 68 after the splithas been performed as it no longer exists.
9. Open the Contig table ( ) and scroll down to contig contig 68 split a and split b in thebottom of the list. The column Contig matches count indicates the number of times acontig matches the reference (figure 19). Contig 68 split b has only one match while contig68 split a has 11 matches, another indicator of a repetitive element.

Tutorial
Aligning contigs manually using the Genome Finishing Module 13
Figure 19: Contig table after contig 68 has been split in two. Split b is a repetitive element thatmatch at 11 different position in the reference.
10. Open the Contig match table ( ) and sort the entries by contig name (click on the headerfor the second column). Find the entries for contig 68 split a and notice that only 126 out of212 nucleotides match the reference in most cases. We will investigate this in the Contigmatch view.
11. Open the Contig match view and scroll to the first match for contig 68 split a (position20438 to 20563). Notice that a large region of the contig does not align to the reference(figure 20). There is also a small gap between the contig 68 split a and contig 99 whichmakes impossible to join the two. Furthermore, the repeat seem to be present in contig55, but by switching to packed view in the right side panel, we see that the repeat in contig55 contains a lot of mismatches and is therefore unlikely to belong here.
Figure 20: Contig match view showing the first match of contig 68 split a.
12. Open the Contig view for contig 68 split a, turn on the split position annotation and observethat a region starting from position 126 (the split position) has very low coverage. This lowcoverage region is an artifact from the split and overlaps with contig 68 split b and canbe deleted. Select the whole region starting from position 126, right-click and choose toDelete selection (figure 21).
Extending contigs
Next, we will take care of the missing fragment at the 5’ end of the repeat.
1. Open the read mapping for contig 68 split a and scroll to the first position. Arrows pointingout the 5’ end of the contig indicate reads that stick out the contig end (figure 22).
Such reads can be used to extend the contig and hereby close the gap to contig 99.
2. Open the read mapping for contig 68 split a, ensure that the window is active and then se-lect: Toolbox | Genome Finishing Module ( ) | Extend contigs ( ) .

Tutorial
Aligning contigs manually using the Genome Finishing Module 14
Figure 21: Deleting a low coverage region that is no longer needed.
Figure 22: Reads pointing out of a contig end that could be used to extend the contig.
This will start the tool and automatically add the contig as input to the tool. Alternatively,the contig can be exported, saved in the Navigation Area and used as input for the tool.
3. Ensure that the Minimum coverage to extend is set to 3 and click Next. In the next stepof the wizard choose to Save the results and choose a suitable location to store them.
4. Open the extended contig you just saved and enable the Extended region annotation. Thecontig should now have a 74bp extension at the 5’ end (figure 23).
Figure 23: Contig 68 split a after extension.
5. Open the Contig table ( ) and use the Add/Extract button to add the extended contig.
6. Delete the old contig 68 split a as this is no longer needed. This is done through theContig table ( ) by selecting the contig in the list and clicking Remove contigs.
7. The extended contig does not have any reads mapped to it. To change that, click the Mapreads button in the Contig table ( ) and select Replace all read". This will remove allreads from all contigs and map new reads.
8. In the wizard select the paired Illumina reads which were imported at the start of thistutorial paired_illumina_miseq_1 (paired). These reads are the same set of reads thatwere mapped to the contigs when the tutorial started. Mapping them again will update theread mapping on all contigs. Note that this may take some time.

Tutorial
Aligning contigs manually using the Genome Finishing Module 15
Figure 24: The extended contig after reads have been remapped.
9. Open the extended contig to confirm that the extension has an even coverage (figure 24)
10. The extended contig now completely spans the gap between contig 99 and contig 34(figure 25). Use the join functionality as described in section to close the gap butremember to make copies of the contig as it is needed for closing up to 11 gaps.
Figure 25: The contig match view confirm that the extended contig is spanning the gap betweencontig 99 and contig 34.