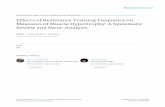Training on measures…
description
Transcript of Training on measures…

Training on measures…
We strongly recommended that you watch these on demand videos because all directions, cover sheets , etc. are housed here.
OR

Universal Screening
• Three times per year (fall, winter, spring)
• ALWAYS on grade level • ALL students are assessed• Specific measures are used at each
grade level• K-12 National Norms available• Helps monitor the efficacy of our
instructional programs
Universal Screenin
g

Progress Monitoring(no separate Strategic Monitoring)
Progress Monitoring
• Occurs as often as weekly• On or off grade level • Can monitor any skill at any grade
level• Has the ability to show interventions
and goal changes• Allows educators to track students
response to instruction/intervention

New look and feel…
• When users log in, they are taken to their home screen. When a teacher logs in, the first thing s/he sees is the Benchmark Screen.
Navigation
• A new “bulb” visual replaces the “box & whiskers” graphic.
New Visuals
• As the cursor moves over students or bars, informational hovers contain more detailed information about the student.
Hovers
• Colors are used consistently to visually communicate. For example, hot pink indicates that the user should take action
Colors

Key Features
Alerts flag students falling below targets.
A goal-setting slider that makes setting goals easy,
and gives data-based feedback.
Easy access to both benchmark and
progress monitoring data that doesn’t
require a different user type or log-in
The functionality to pre-load a set of
intervention descriptions, easily
create custom groups, and create group data with the click of a button

What are the assessments?
Test of Early Literacy* and Numeracy
Oral Reading (R-CBM)*
MAZE
M-CAP*
M-COMP*
Written Expression and Spelling
* Also available in Spanish

Universal Screening

View class level data
View class/student PM data
Browser Based Scoring
Print materials/ manual data entry
View student details/ add tasks
View norms
You are
here

You are
here
Click to print supporting materials
2. Choose Benchmark or Progress Monitor
3. Choose measure
4. Choose week then refresh
Enter score manually
Edit to enter oral reading scores or MCAP item analysis
Enter notes/ absent
1. Choose students to score

Demo Account
• https://training.aimsweb2.pearson.com or button on any Weebly page
• Customer ID: 1280 or 1328• Username: Johnson or Nguyen
(teachers)• Password: Password1

BBS – cannot edit the score• Adding the ability to adjust after
timer ends

Let’s look at the data…

National Norms

Rainbow Report

Choose norm or cut scores
2. Choose type of report
Pink Alert to indicate need for PM or adjustment
1. Choose students, grade, measure, criteria, report type
Gray Alert to indicate below or well below in a different measure
3. Click refresh
Set up progress monitoring
You are
here
Shows the progress monitor status towards goal

Giving meaning to the National Norms
Well Above Average Range
Above Average Range
Average Range (50% of scores)
Below Average Range
Well Below Average Range
90
75-90
25-75
10-25
0-10
Descriptors Percentiles

Box & Whisker – now Bulbs

Reading Common Core Report
Ties students performance to Pearson curriculum

Lexile Report

Expand
MCAP Analysis

Reports help us with PM decisions

Progress Monitoring Caseload

Individual Progress Monitoring

PM – built in Growth Norms• Found on Aimsweb website• http://
www.aimsweb.com/roi-growth-norms
• Or in Ver 1 software – Downloads tab
• 1 page sample on Weebly site

Initial Performance
Level(Starting
Point)
Grade
Student Growth
Percentiles
ROIs
Very Low1-10th
Low11-25th
Average26-75th
High76th-90th
Very High
91-99th
Descriptions of GrowthAmbitious >85Closes the gap > 50-85 Insufficient <50

Key Points for SGP Table• Student Growth Percentiles (SGP’s) were constructed based on five initial score levels that relate to the aimsweb national norms
-Very Low (1st–10th percentile)-Low (11th–25th percentile)-Average (26th–75th percentile)-High (76th–90th percentile)-Very High (91st–99th
percentile)• For each initial level, the following terms describe the growth:
-85th-95th percentile: Ambitious-55th-84th percentile: Closes the Gap-Below 55th percentile: Insufficient

How are SGP’s used for goal setting?• System identifies the initial starting level
by the baseline score and grade level chosen for the goal
• Based on the relationship of the number of weeks and ending goal selected, the system calculates whether the slope of the goal line reflects an insufficient, closes the gap, or ambitious growth.

Summary of SGP’s
Student Growth Percentiles (SGPs):• Allow schools to evaluate the progress of
individual students relative to the rate of growth shown by students with similar initial scores in a national norm sample
• Controls for level to make a fair comparison• aimsweb built this data into the slider bars so
that no calculations on the part of the educator were necessary.

Progress Monitor Steps
• Find appropriate grade level for progress monitoringStep 1
• Use the embedded slider bars to set goalStep 2

Step 1: Find appropriate grade level
Students that score above the 10th percentile nationally
Monitor on current grade level
Students that score at or below the 10th percentile nationallyMonitor off grade level
(more on this in a bit)

ON grade level monitoring
• Use grade level
Students that score above the 10th percentile nationally
Comparison: national norms
Set up monitoring schedule and goal

Step 2: Set on level goal and schedule for student…
Goal is not rigorous enough to catch the student up
Goal is enough to move the student forward
Goal is designed to help the student catch up

Set Intervention
• Interventions can be pre-loaded or added into the software
• Set up intervention duration and frequency

Off grade level monitoring
Comparison: national norms
Set up monitoring schedule and goal
• Use Drop Down Method
Students that score at or below the 10th percentile
• Use grade level
Students that score above the 10th percentile nationally

Drop Down Method (was SLA)
Choose from the progress monitor
probes**Use only one probe
per grade level
Use the national norms and decision rules to determine
grade level for monitoring
Process of testing students at successively lower grade levels to find the appropriate level for progress monitoring
**Users must test students using the paper and pencil method when conducting the drop down method

Set off grade level goals and schedule for student…
1. Enter Baseline score from drop back method
2. Choose grade level
3. Follow the previous steps for setting up schedule and interventions

Progress Monitoring Data Analysis

Progress Monitoring Caseload
Bars show trend of the data
Stars mean student has met goal
Circles indicate missed/”A” indicated absent

Elements of the PM Graph
Projection Line Aim Line
Errors
Corrects
Progress bar

General Guidelines for Analyzing PM DataIn general, it is recommended that you have 6-9 data points before making a decision to change an intervention or goal.
A projection line based on the students performance will generate with 4 scores AND 6 weeks elapsed.
The system will provide feedback as to whether the student is on target to meet their goal.
The more variability, the more data you need.