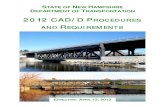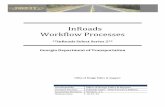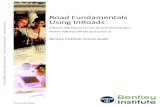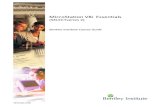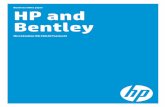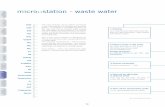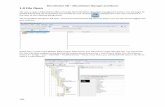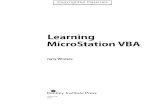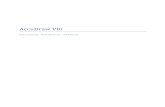TRAFFIC WORKFLOW USING MICROSTATION - index … Workflow Using Microstation Page iii ; Document...
Transcript of TRAFFIC WORKFLOW USING MICROSTATION - index … Workflow Using Microstation Page iii ; Document...

TTRRAAFFFFIICC WWOORRKKFFLLOOWW UUSSIINNGG MMIICCRROOSSTTAATTIIOONN

Colorado Department of Transportation
Page ii
This document has been prepared for:
Colorado Department of Transportation 4201 E. Arkansas Ave. Denver, CO 80222
This document has been prepared by:
Bohannan Huston, Inc. Main Office: Courtyard I 7500 Jefferson St. NE Albuquerque, NM 87109
Bohannan Huston, Inc. Denver Office: Meridian One 9785 Maroon Circle Suite 140 Englewood, CO 80112-5919
CAD Productivity Incorporated PO Box 281195 Nashville, TN 37228
Copyright
Many of the designations used by manufacturers and sellers to distinguish their products are claimed as trademarks. MicroStation and InRoads are trademarks of Bentley Systems Incorporated. Where other designations appear in this book, and the authors were aware of a trademark claim, the designations have been capitalized. Disclaimer
Notice of Disclaimer: The Colorado Department of Transportation (CDOT) provides documents on an “as is” basis. All warranties and representations of any kind with regard to said documents are disclaimed, including the implied warranties of merchantability and fitness for a particular use. Under no circumstances will CDOT, or any of its officers or employees be liable for any consequential, incidental, special or exemplary damages even if appraised of the likelihood of such damages occurring. CDOT does not warrant the documents against deficiencies of any kind. The use of any of these documents for work which is under contract with CDOT, does not relieve the contractor from any obligation assumed by the contract, or from complete and proper fulfillment of the terms of the contract, nor does it entitle the contractor to compensation for damages or loss which could be attributed to such use. Notice
This training manual cannot be reproduced or copied without the express written consent of CDOT. Any further sale or re-publication of this training manual without CDOT’s express consent is prohibited. While every precaution has been taken in the preparation of this book, Bohannan Huston, Inc., CAD Productivity Incorporated and the Colorado Department of Transportation assume no responsibility for errors or omissions, or for damages resulting from the use of the information contained herein. This information is subject to change without notice Software Versions
The software products referred to in this publication are furnished under a license and may only be used in accordance with the terms of such license. This document intended for use with the following software versions:
MicroStation® version 08.05.02.55 InRoads® version 08.05.00.00 – Service Pack 5
0607 – Version 03.01 CDOT Configuration

Document Conventions
Traffic Workflow Using Microstation Page iii
Document Conventions There are several conventions that are used throughout this document to indicate actions to be taken or to highlight important information. The conventions are as follows:
Item
View Perimeter a command name or a file that you are to select
Meaning
Tools > Options a command path that you are to select – usually from the pull-down menus
Key in entering data with the keyboard
Document name style used when referring to another document
Note: text information about a command or process that you should pay particular attention to
Emphasis an important word or phrase
1. Numbered Steps actions that you are to perform as part of the lab activities
<D> or Data press the data button on the mouse
<R> or Reset press the reset button on the mouse
<T> or Tentative press the tentative button on the mouse

Colorado Department of Transportation
Page iv Traffic Workflow Using Microstation

Traffic Workflow Using Microstation Page v
Table of Contents
1. Getting Started ...............................................................................1 Purpose of the class .......................................................................................1 Course Overview ...........................................................................................1 Prerequisites ...................................................................................................1 CDOT CADD Resources ...............................................................................2
CDOT CADD & Engineering Innovation Web Site ...................................................... 2
2. The CDOT Traffic Workflow .......................................................3 Overall Workflow ..........................................................................................3 Difference between model and sheet files ....................................................4 Project set-up .................................................................................................6
The Create Project Directory Utility ............................................................................... 6 The PCF file ....................................................................................................................... 8 Working in a server environment .................................................................................... 8
The CDOT Project Directory Structure ......................................................9 Training Project Directory ............................................................................................. 10 Training files ................................................................................................................... 10 CDOT file naming convention ....................................................................................... 11 Auto-populated files ........................................................................................................ 12 What files go where? ....................................................................................................... 13
Lab 2 – CDOT Traffic Workflow ..............................................................17 Objectives .....................................................................................................17 Getting Started .............................................................................................17 Opening your file .........................................................................................19 The CDOT Menu .........................................................................................20 Review the CADD Website .........................................................................21 PCF Management ........................................................................................22 Directory Structure .....................................................................................24 Review Roadway Design Model .................................................................25 Review Roadway Design Plan Sheet ..........................................................26 Review a Traffic Model ...............................................................................27 Review a Traffic Plan (Sheet File) .............................................................28 Make changes to the Traffic model ............................................................30

Page vi Traffic Workflow Using Microstation
3. The CDOT Menu ......................................................................... 33 Opening the menu ........................................................................................................... 33 Parts of the menu ............................................................................................................ 34
Lab 3 – The CDOT Menu Overview ..........................................................37 Objectives .....................................................................................................37 Getting Started .............................................................................................37 The CDOT Drafting Menu .........................................................................37 The CDOT Traffic Menu ............................................................................43
4. Beginning the Design ................................................................... 53 Review of workflow .....................................................................................53 Creating a new Traffic Model file ..............................................................54
Creating a model file from an auto-populated file ....................................................... 54 Creating Model files from seed files .............................................................................. 54
Review of References ...................................................................................55 Attaching References ...................................................................................................... 55 Nested References ........................................................................................................... 56 The Copy Attachment Option ........................................................................................ 57 Working with Raster Attachments ................................................................................ 57 Reference Levels .............................................................................................................. 57
Lab 4 – Beginning the Design .....................................................................59 Objectives .....................................................................................................59 Getting Started with the Existing Sign Model File ...................................59
Reference the Existing Topo .......................................................................................... 60 Getting Started with the Proposed Traffic Model File ............................62
Reference the Design Model File.................................................................................... 63 Raster References ............................................................................................................ 66
5. Creating Design Models .............................................................. 71 Review of the Traffic Workflow .................................................................71 The Traffic Level Structure ........................................................................71 The Traffic Level Structure ........................................................................72 Review of Traffic Filters .............................................................................74 Placing graphics with the Traffic Menu ....................................................76
Using Station and Offset from MicroStation ................................................................ 76 Using Station and Offset with InRoads ......................................................................... 77
Dropping cells and editing ..........................................................................77 Copying Signs ...............................................................................................78 Lab 5 Creating Design Models ...................................................................79 Objectives .....................................................................................................79 Getting Started .............................................................................................79 Review Traffic Model files ..........................................................................80 Review Traffic Levels ..................................................................................81

Traffic Workflow Using Microstation Page vii
Place Signal Graphics ..................................................................................84 Rotate the Plan View by 3 Points ................................................................................... 84 Place the signal graphics ................................................................................................ 85
Place Striping Graphics ..............................................................................88 Place Sign Graphics .....................................................................................91
Locate the position of the sign using Station Offset with MicroStation ..................... 94 Locate the position of a sign using Station Offset with InRoads ................................. 98 Editing a Sign after placement ..................................................................................... 104 Place a sign from SignCAD .......................................................................................... 105 Copying signs from other projects .............................................................................. 107 Complete the design ...................................................................................................... 115
6. Sheet Files ................................................................................... 117 Review of the Traffic Workflow ...............................................................117 Creating Traffic plan sheets from Design plan sheets ...........................118 Workflow for creating Traffic plan sheets from scratch .......................118 Workflow for creating Tab sheets ............................................................118 Workflow for creating Detail sheets ........................................................119 Workflow for creating Traffic Notes Sheets ...........................................119
More Information ......................................................................................................... 120 Lab 6 -- Sheet Files ....................................................................................123 Objectives ...................................................................................................123 Workflow for creating Traffic Plans from Design Plans .......................123 Copy and Rename the Design Plan(s) ......................................................123 Create a project specific border ...............................................................126
Copy the border file from Design ................................................................................ 126 Edit the border text with project specific information .............................................. 126 Replace the Design border with the Traffic border ................................................... 127
Reference the Traffic Model – Option 1 ..................................................129 Reference the Traffic Model to the Design Model ..................................................... 129 Open Sheet files and turn on Traffic levels ................................................................. 131 Re-visit the Design Model ............................................................................................. 133
Reference the Traffic Model – Option 2 ..................................................134 Workflow for creating a 40-scale plan sheet ...........................................138
Place the Plan Limits .................................................................................................... 138 Create the Sheet file ...................................................................................................... 139 Attach the Model file .................................................................................................... 139 Rotate the View ............................................................................................................. 143 Attach the Border Cell .................................................................................................. 144 Place the border ............................................................................................................ 145 Clip the Reference File ................................................................................................. 146 Place the bar scale and north arrow ............................................................................ 147 Set the Text Scale Factor .............................................................................................. 147

Page viii Traffic Workflow Using Microstation
Workflow for creating a tab sheet ...........................................................149 Create the sheet file ....................................................................................................... 149 Replace the Border........................................................................................................ 150 Update the Spreadsheet Link ....................................................................................... 150
Workflow for creating a Detail Sheet ......................................................152 Create the sheet file ....................................................................................................... 152 Attach the Model file ..................................................................................................... 153 Clip the Reference File ................................................................................................. 154 Attach the Border Cell .................................................................................................. 155 Place the border ............................................................................................................ 156
Workflow for creating a General Notes Sheet ........................................160 Updating the General Notes Files ................................................................................ 160 Updating Border Cell and Reference Files ................................................................. 161 Editing the Notes ........................................................................................................... 164 Review the changes in the sheet file ............................................................................. 165
7. Plotting Sheets ............................................................................ 167 Proper location for sheet files ...................................................................167 Creating plot and/or pdf files of individual sheets or of multiple sheets at one time .......................................................................................................168 Lab 7 Plotting Sheets .................................................................................171 Objectives ...................................................................................................171 Getting Started ...........................................................................................171 Print an individual sheet to PDF ..............................................................172 Print multiple sheets to one PDF ..............................................................173 Save your Specifications to a Job file (*.job) ..........................................176 Create the Batch Prints .............................................................................176 Review the PDF file ...................................................................................177 Print multiple sheets to different PDFs ...................................................178 Select Files to Batch Print .........................................................................178 Set Batch Process Specifications ..............................................................179 Save your Specifications to a Job file (*.job) ..........................................180 Create the Batch Prints .............................................................................180 Review the PDF files ..................................................................................181
8. Example Traffic Project............................................................ 183 Index ...........................................................................................................185

Getting Started
Traffic Workflow Using Microstation Page 1
1. Getting Started
Purpose of the class The purpose of this class is to teach users in the Traffic group the workflow used to produce their sheets using MicroStation. It is not intended to re-teach MicroStation concepts, but to reinforce the concepts learned in previous training through applying them to a Traffic job.
Course Overview The class starts with a review of the workflow used by Traffic, then takes each of the primary categories in the workflow and expands on it with an individual lab activity. Finally, there is a recap project that takes the students through the whole process yet again, reinforcing the workflow.
Throughout the course, the students will be using the CDOT Menu to complete their traffic exercises, and the CDOT Workflows and CADD Manual will be referenced to point the students where to look for more information.
Prerequisites This course has been developed for students in the Traffic group that have already taken basic MicroStation training. It is not intended as an introductory MicroStation training class.

Page 2 Traffic Workflow Using Microstation
CDOT CADD Resources There are many resources available to assist you when working on your CDOT CADD project. These resources can be found on the CDOT CADD & Engineering Innovation Web site.
CDOT CADD & Engineering Innovation Web Site The CDOT CADD & Engineering Innovation web page is available at:
http://internal/cadd/ It can also be found on the internal CDOT website: Organizations > Project Development > CADD and Engineering Innovation.
The website (presently only available to CDOT) provides CDOT users with up to date information, tools, and resources related to CADD and the Colorado Engineering Software Transition (CEST) project.
This website is a valuable resource for CADD users and includes links to:
CADD Library -- provides links to manuals, newsletters, standard details, Tips and Tricks etc.
CADD Manual -- documents standardized procedures for the exchange of information. The Manual also addresses software issues, tools, techniques, standards and procedures, etc. which will aid the user in the efficient production of CDOT plan sets.
CDOT Workflows -- step-by-step CDOT-specific procedures for certain tasks that you may encounter when working in MicroStation or InRoads on a CDOT project.
Issues Logs -- to determine the status of submitted requests.
Requests and Support -- provides CADD help solutions where you can submit questions or requests, obtain InRoads, InRoads Survey and MicroStation support, and link to IT Services for support.
Training -- sign up for training classes or review online computer-based training (CBT) for MicroStation, InRoads and InRoads Survey.

The CDOT Traffic Workflow
Traffic Workflow Using Microstation Page 3
2. The CDOT Traffic Workflow
Overall Workflow While there are certainly many variations, a simplified general workflow for Traffic using MicroStation is shown below.
Project Setup
Copy .pcf
and modify if necessary
Create
Existing Sign Model File
Reference Existing
Topo Models
Create
Existing Sign Graphics
Create
Traffic Model File(s)
Reference
Design Model
Create Sign Striping
Signal and Phasing Graphics
Create Sheets
Plan Tab Notes
Plot

Page 4 Traffic Workflow Using Microstation
Difference between model and sheet files To understand how CDOT uses MicroStation for design and drafting, you first need to understand the difference between Model files and Sheet files.
Model files contain the design graphics. These are the working files for your design. Traffic will use at least one Model file, but can have multiple model files for different type of graphics. For example, you may have separate model files for signs, signals, lighting, etc.
The traffic model files can reference other group’s models.
Design Model Traffic Model Traffic Model
Traffic Model with Design Model Referenced

The CDOT Traffic Workflow
Traffic Workflow Using Microstation Page 5
Sheet files are the files that will be plotted for the creation of a plan set. Sheet files reference model file graphics. A reference is just a MicroStation file attached to your active file (the file you have opened). You can reference multiple model files to create a sheet file. For example, a Traffic sheet may reference the existing survey/topo model, the proposed roadway design model and the proposed bridge model to show all of the needed information on the sheet. Sheet files, typically, do not contain design graphics since they are referenced in from the model files. You can’t modify the model file reference graphics in a sheet file; they are there for information only. The sheet files, however, do contain the border and associated information (bar scale, north arrow, etc.) along with text and dimensions, which can be modified since these elements are placed directly in the sheet.

Page 6 Traffic Workflow Using Microstation
Project set-up The Project Manager is responsible for setting up a new project. To take full advantage of single source data, the project directory is created on either a network sever or on the PM’s personal computer. All users working on a project would then need to map the PM’s machine in order to access the project directory.
The Create Project Directory Utility To create the project directory, the Project Manager runs the Create Project Directory utility. The utility is found on the Windows Start Menu (Start > All Programs > _CDOT_CADD_Information > Create Project Directory Structure).
The PM enters the Job Project Code (JPC) and runs the utility. This creates the project directory and associated blank and auto-populated files, along with the Project Configuration File (PCF).
The project can either reside on the Project Manager’s computer or on a network drive. If it’s on the PM’s machine, make sure this drive is shared to others working on the project. To create the project on a network drive, select the Browse button (…) next to Destination and then select Open.
You can now set the path to any mapped network drive.

The CDOT Traffic Workflow
Traffic Workflow Using Microstation Page 7
For more information search the CDOT CADD Manual for Project Creation Utility.

Page 8 Traffic Workflow Using Microstation
The PCF file The Project Configuration File, created by the utility, defines a specific directory that MicroStation defaults to when opening up a DGN file or referencing model files. PCF files are extremely useful when multiple users are accessing the same project directory across the network, or when DGN files are moved from one directory to another.
Working in a server environment If multiple users are accessing the same project directory, the PCF file will need to be distributed to everyone on the team accessing the project directory. Each member of the team should have their own copy of the PCF file and it should be saved to the same location, C:\Program Files\Workspace-CDOT\Standards-Local\Projects.
When team members are sharing the project manager’s machine, the PCF file will need to be edited. See the Workflow CDOT PCF Management for more information.

The CDOT Traffic Workflow
Traffic Workflow Using Microstation Page 9
The CDOT Project Directory Structure The Project Creation utility creates the project directory structure on the server or PM’s computer. All CDOT projects should follow this structure to ensure the accurate sharing of information between groups within the Department as well as outside consultants. The CDOT Project Directory’s top level designates the project code. Below this folder is a set of standardized sub-directories for each CDOT specialty group. Under each specialty group folder is a sub-directory structure unique to that specialty group.
For more information about the CDOT project directory structure, search the CDOT CADD Manual for Project Directory Structure.

Page 10 Traffic Workflow Using Microstation
Training Project Directory For this training class, you will use a project directory structure with an example Job Project Code (JPC) of 12345 shown below. The Traffic_ITS sub-folder is shown expanded.
Training files The training lab files for CDOT CADD courses can be accessed from the Windows Start Menu. Select Start > All Programs > _CDOT_CADD_Information > Training Files > Insert Training Files on my Computer. A link is also available on the Training page of the CDOT CADD web site.
It is highly recommended that you that you install the training files and continue practicing with MicroStation by completing the lab exercises contained in this course guide, especially if you do not plan to start work on a MicroStation project soon.

The CDOT Traffic Workflow
Traffic Workflow Using Microstation Page 11
CDOT file naming convention Model files and Sheet files need standard, informative, and unique names to allow easy identification of the specialty group responsible for the file and the type of information contained within the file. All CDOT CADD drawings created should follow this naming convention so the data can be easily identified and shared by all users.
The CDOT file naming convention contains the Job Project Code (JPC), a short standardized file name, file counter, and file extension.
An example of a MicroStation design file would look like the following.
12345DesignModel01.dgn
12345 indicating the CDOT Project Number, DesignModel indicates it is Roadway Design’s model file and 01 indicating it is the “First” design file in this series of design files. DGN is the default extension for MicroStation design files.
Note
For more information about the CDOT naming conventions, search the CDOT CADD Manual for File Naming Convention.
: A fourth segment is used on Working Files. This segment should be the initials of the designer or engineer who is working on the file. Example: CU12345DesignModel01.dgn where CU, are the initials of the designer or engineer (in this example, CU stands for “CDOT User”).

Page 12 Traffic Workflow Using Microstation
Auto-populated files In addition to creating the project directory structure, the Project Creation Utility also creates several auto-populated drawing files that have the CDOT standard file names already assigned (the # symbol is used for the counter). When creating a new file, one option is to open the appropriated auto-populated file in MicroStation, select File > Save As and then rename the file.
The diagrams below shows and example of auto-populated files automatically created for the Traffic group.

The CDOT Traffic Workflow
Traffic Workflow Using Microstation Page 13
What files go where? As you’ve learned there are two main types of CADD files for a CDOT project: Model files, which contain graphics for referencing into sheets and Sheet files, which generally contain either references to model files or non-design related items such as general notes, special symbols, quantities, sheet borders, etc.
Working Model files Working files (or sketch files) are model files containing graphical data created during the design workflow. These files should be placed in the "Working" folder in each group’s sub-folder. The file name should include the designer's initials. These files are not to be considered final design files, and should not be referenced to sheet files or other reference model files. An example of a working file would be: //12345/Traffic_ITS/Working/CU12345TrafficModel01.dgn
Reference Model files The most up-to-date model files which are available to other groups for referencing (files that only have the most current non-sketch or working information in them) should be placed in the group’s Drawings > Reference_Files folder. The designer’s or engineer’s initials should be removed after moving this file.

Page 14 Traffic Workflow Using Microstation
Sheet Files Sheet files are typically stored in a group’s Drawings folder as shown.
Plot files When sheet files are plotted to PDF, the plot files are placed in the project’s Plot_Sets folder. Sub folders for AD, FIR, FOR and ROW are available.

The CDOT Traffic Workflow
Traffic Workflow Using Microstation Page 15
For more information, search the CDOT CADD Manual for Group Sub-Directory Structure.
See also:
CDOT CADD Manual, File Naming Convention, File Types. CDOT Directory Structure Workflow.

Page 16 Traffic Workflow Using Microstation

The CDOT Traffic Workflow
Traffic Workflow Using Microstation Page 17
Lab 2 – CDOT Traffic Workflow
Objectives After completing this exercise, you will learn:
• What’s where and how references affect others working on the design.
• How to modify pcf file to access a PM’s drive if necessary.
• How to use the CADD Manual to see where files are located.
• How to use predefined workflows for specific tasks.
• How to use reference file and understand how you’re affected by the work of others and how your work affects others.
Getting Started Initially, you will open and review some model files and sheet files for a project to familiarize yourself with folder structure, naming convention and the general reference flow of a traffic project.
Later, you will be creating many of these or similar files as you work through examples, so we have suffixed each of these training files with 55 so you won’t have naming conflicts later.
To start MicroStation:
1. Select Start >All Programs > MicroStation > MicroStation
or – Double-click on the MicroStation V8 icon located on your desktop or in the MicroStation product directory (usually C:\Program Files > Bentley > Program > MicroStation).

Page 18 Traffic Workflow Using Microstation
MicroStation will start and the MicroStation Manager dialog box will appear on your screen.
The MicroStation Manager is your file management interface in MicroStation. It allows you to create, rename, delete and open files as well as set workspace parameters. The MicroStation workspace is made up of three components: Users, Project and Interface. Setting these components allow you to customize the MicroStation interface.

The CDOT Traffic Workflow
Traffic Workflow Using Microstation Page 19
Opening your file
1. In the lower portion on the dialog box, make certain the following are set:
User: CDOT User Project: 12345 Interface: CDOT
Note
2. Navigate to Traffic_ITS\Drawings\Reference_Files.
: Setting the Project to 12345 automatically set the directory to C:\Projects\12345
3. Choose 12345TrafficDesignModel55.dgn.
4. Select OK.

Page 20 Traffic Workflow Using Microstation
The CDOT Menu 1. From the MicroStation Main Toolbar, select the CDOT logo.
2. The CDOT menu will open.

The CDOT Traffic Workflow
Traffic Workflow Using Microstation Page 21
Review the CADD Website 1. On the CDOT Menu, choose Help > CADD Manual
2. Review CDOT CADD Manual – Project folder for Traffic ITS
-- File Naming convention

Page 22 Traffic Workflow Using Microstation
PCF Management Note
1. On the CDOT Menu, choose Help > Workflows.
: At times you will be asked to use project data that is not located on your machine. For example, it may be located on the project manager’s machine. If that occurs, use the workflow provided in the CDOT workflow CDOT PCF Management. It describes how to edit the .pcf file for your use.
2. Review the CDOT PCF Management workflow.

The CDOT Traffic Workflow
Traffic Workflow Using Microstation Page 23

Page 24 Traffic Workflow Using Microstation
3. Using Notepad, open the file 12345.pcf in the C:\Program Files\Workspace-CDOT\Standards-Local\Projects folder.
Note
4. Exit Notepad without saving any changes.
: The MS_DEF variable is set to C:/Projects/12345/. If you are working in a project located on the Project Manager’s (or any other person’s) machine, copy this file from his or her machine into the same folder on your machine and edit the MS_DEF variable as shown in the workflow. Once the MS_DEF variable has been established, Reference file links should be okay. Initially they will show up red if the link cannot be established.
Directory Structure Review directory structure in the CADD Manual to see where files are located for roadway design (designs and plan sets). Hint: Use the search option to search for directory structure.
Note that the model files for Roadway Design are located in C:\Projects\12345\Design\Drawings\Reference_Files. Model files contain the graphics for the design and are referenced by other groups. Since everyone places their design graphics at the correct coordinates, they may be referenced so that each group can see the other’s work.

The CDOT Traffic Workflow
Traffic Workflow Using Microstation Page 25
Review Roadway Design Model 1. Choose File > Open.
2. Open the file 12345DesignModel55.dgn located in the \Design\Drawings\Reference_Files folder.
3. Choose OK.
4. Choose File > Reference or choose the References icon on the MicroStation menu.
5. Expand the Hierarchy to show all reference files and make certain you’re seeing any nested references. Hint: If Display is toggled off for the first reference, you won’t see the nested ones.
Note: Any reference file names that display in red indicate that the path to the reference has been lost and you are not seeing the reference file. If this happens, close the file and make certain the .pcf file was edited correctly.

Page 26 Traffic Workflow Using Microstation
Review Roadway Design Plan Sheet 1. Choose File > Open.
2. Open the file 12345PlanSheet55.dgn located in the Design\Drawings folder.
3. Choose File > Reference or choose the References icon on the MicroStation menu if you closed it earlier.
4. Expand the Hierarchy to show all reference files and make certain you’re seeing any nested references.
Notice that for this example the Traffic models are not attached, however the Roadway Designer may want to utilize your traffic models for reference.

The CDOT Traffic Workflow
Traffic Workflow Using Microstation Page 27
Review a Traffic Model 1. Choose File > Open.
2. Highlight the file 1234TrafficDesignModel55.dgn located in the Traffic_ITS\Drawings\Reference_Files folder.
3. Choose File > Reference or choose the References icon on the MicroStation menu if you closed it earlier.
4. Expand the Hierarchy to show all reference files and make certain you’re seeing any nested references.
Notice that the Traffic Model references the Roadway Design Model as well as the Survey Model through nested references.

Page 28 Traffic Workflow Using Microstation
Review a Traffic Plan (Sheet File) 1. Choose File > Open.
2. Open 12345SigningPlan55.dgn in the \Traffic_ITS\Drawings folder.
3. Choose File > Reference or choose the References icon on the MicroStation menu if you closed it earlier.
4. Expand the Hierarchy to show all reference files and make certain you’re
seeing any nested references.
Notice that the Signing Plan references the Traffic Model, which in turn references the Roadway Design Model.
5. In the hierarchy on the left, highlight 12345SigningPlan55.dgn.
Note
6. On the right, highlight 12345TrafficDesignModel55.dgn.
: This is the Active file, or the file you have open.

The CDOT Traffic Workflow
Traffic Workflow Using Microstation Page 29
7. At the bottom of the dialog (you may have to expand the box) toggle Live Nesting to Copy Attachment.
Notice that the nested references are now shown as upper level attachments. This allows for easier manipulation of the references.
8. On the right, highlight all the references.

Page 30 Traffic Workflow Using Microstation
9. At the bottom of the dialog, toggle off Display.
10. Close the References dialog.
11. Fit the View.
Note
12. Open the References dialog.
: The model files that are referenced contain the actual design graphics. When they are turned off, you can see that very little is actually contained in the sheet file. The sheet file consists mainly of the border and title information, and some annotation. This is typical of plan sheets, but there are a few types of sheets that will contain more graphics such as a detail sheet or a tab sheet.
13. On the right, highlight all the files.
14. At the bottom of the dialog, toggle on Display.
15. On the right, highlight 12345SigningPlan55.dgn.
16. Toggle Copy Attachments back to Live Nesting.
17. Close the References dialog.
Make changes to the Traffic model 1. Choose File > Open.
2. Open the file 12345TrafficDesignModel55.dgn in Traffic_ITS\Drawings\Reference_Files folder.
3. Choose OK.
4. Make the changes shown in the diagram below.

The CDOT Traffic Workflow
Traffic Workflow Using Microstation Page 31
5. Choose File > Open.
Move the 45 MPH sign as shown

Page 32 Traffic Workflow Using Microstation
6. Open the file 12345SigningPlan55.dgn in Traffic_ITS\Drawings folder.
Note
7. Choose File > Exit to exit MicroStation.
: Your work in the traffic model carries through to the traffic plan sheets. Any other groups using these sheets or referencing your traffic model will see these changes as well. Again, since all groups are creating their plans at the true coordinates, each can reference the needed information and have it appear in the true location.

The CDOT Traffic Workflow
Traffic Workflow Using Microstation Page 33
3. The CDOT Menu The customized CDOT menu provides access to tools and applications intended to provide the user a simple, efficient method to apply CDOT’s CADD standards to every project. These menus direct MicroStation to place elements on discipline-defined levels for drawing consistency.
Note
Opening the menu
: Since the CDOT Menu automatically selects the correct level for element placement across disciplines, you should have the menu set to the xxxMulti-Discipline group from the Select Group Environment program. This is the default setting, so you won’t have to make any changes unless your machine has been previously set to the Bridge Group.
After starting MicroStation, select the CDOT icon from MicroStation’s Main toolbar to open the CDOT Menu. You can hover over the icon to verify the CDOT configuration release.
Note: You can also open the CDOT Menu from the Group Menus toolbar. Select Group Menus > CDOT Menu. The CDOT Group Menus automatically opens when you start MicroStation.

Page 34 Traffic Workflow Using Microstation
There are two group options: Bridge (and CDOT Menus (for all other groups).
Parts of the menu
Drop-down menus
Explorer
Status Window
Main Menu Help
Filters
Item
Category
Active angle and scale settings

The CDOT Traffic Workflow
Traffic Workflow Using Microstation Page 35
Drop-down menus Use the drop-down menus to make the following selections:
Group Display
Toggle on your Group to display Explorer menu selections for placing graphics. Some groups, like Drafting and Traffic ITS have “children” options that can be expanded with the “+” symbol in the Explorer menu tree. Drafting is a generic group (i.e. it’s used by all groups) for placing general text, dimensions, borders, etc. There is an option on this menu to select/deselect all groups.
Add On’s
The Add On’s menu allows you to launch custom add-on programs like AutoTrack, SignCAD, Typical Section Program as wall as other MDL and automation tools for working with graphics like the Breakline tool and the ModZ tool, covered later in this class.
For more information on Add On’s, see the CDOT CADD Manual, Chapter Two – CDOT Workspace, section 2.5 Customized MicroStation Menu and follow the links Review Discipline Specific Group Menus – All about Add On’s pull-down.

Page 36 Traffic Workflow Using Microstation
Options
This menu allows you to have the CDOT Menu appear on top of any Windows Application, or have it reside behind other programs.
Help
This pull-down provides convenient links to the CDOT CADD web site Home page, the CDOT CADD Manual, Support Requests and Workflows.
Explorer The Explorer Window is used to navigate through the tree structure of group options.
Status Window The Status Window is used to select either Existing or Proposed categories/items for a particular group. Category options changed based on the Exiting or Proposed status.
Category Group categories for graphic placement.
Item Items are the specific graphical elements that can be placed in the design file. When an item is selected, the CDOT Menu automatically selects the proper drawing tool and selects the appropriate level for placement (along with that level’s ByLevel symbology).
Filters Filters are used to filter types of items. There are five filters: Lines, Text, Cells, Patterns and All. Selecting a filer shows you only those types of elements in the selection window.
Main Menu Help Reserved for future workflow help.
Settings Allows you to set the Active Angle and Active Scale before placing text, cell and pattern items.

The CDOT Traffic Workflow
Traffic Workflow Using Microstation Page 37
Lab 3 – The CDOT Menu Overview
Objectives After completing this lab, you will understand how to use the CDOT menu for automating CADD work completed by the Traffic group.
Getting Started 1. Start MicroStation
2. On the MicroStation Manager, highlight the file 12345TrafficDesignModel55.dgn in the Traffic_ITS\Drawings\Reference_Files folder.
3. Choose OK.
The CDOT Drafting Menu 1. From the MicroStation Main Toolbar, select the CDOT logo.
The CDOT menu opens the way it was the last time is was closed. Therefore it probably will not look exactly like this picture.

Page 38 Traffic Workflow Using Microstation
2. Choose the Group Display pull-down menu and note what options are currently on.
3. Toggle off all options except Drafting.
4. Choose the + next to Drafting to expand the Drafting group tree.
5. Select Linework.

The CDOT Traffic Workflow
Traffic Workflow Using Microstation Page 39
6. Choose the Place pull-down menu and note that you can place different types of MicroStation elements.
7. Under Linework, notice you have three categories for choosing what you want to draw.
8. Choose Line Weight.
9. Select 0 and notice the Level listed in the Attributes toolbar.
10. Select 5 and again notice the Level listed.
Note
11. Select the Line Style category.
: Choosing one of the line weights automatically sets the level for placement. Since CDOT uses By Level symbology, setting the level in turn sets the other attributes like color, weight and line style.

Page 40 Traffic Workflow Using Microstation
12. Choose the Continuous item and notice the Level listed in the Attributes toolbar.
13. Choose Short Dash and again notice the Level listed.
Note
14. Choose Settings.
: By choosing one of the options on the Linework menu, you are simply selecting an active level. Because of this, you only choose one option at a time. For example, you cannot choose a weight of 5 and a Plot Color of Lime, as they are each representing a different level. The last one chosen is active.
Notice that you can set the Active Scale and the Active Level from this box.
15. Close the Settings box.

The CDOT Traffic Workflow
Traffic Workflow Using Microstation Page 41
16. In the tree structure at left, choose Borders.
Notice that you can Place different type borders as well as different sizes by selecting the appropriate options in the Border category. You can also choose if you want a Bar Scale and/or North Arrow and the type. And, finally, you can choose to place the Resident Engineer cell and which one to place. We will later use this utility to place a border when we are ready to create sheets.
17. Review the Text and Miscellaneous options under Drafting in the CDOT Menu Explorer to see what is available.
Note: At this point, your goal is to become comfortable with the location of the different options on the menu. You will be using the menu throughout the course.

Page 42 Traffic Workflow Using Microstation
18. Back at the top of the Menu, choose Add On’s.
Note: The Add On’s are additional utilities or programs that you may need to use. Some, such as Launch AutoTrack require that you have additional software loaded on your machine. If you try one that doesn’t work, but you feel you need access to that particular program, contact the CDOT Help Desk to request that the software be loaded on your machine.

The CDOT Traffic Workflow
Traffic Workflow Using Microstation Page 43
The CDOT Traffic Menu 1. On the CDOT Menu, choose Group Display and toggle on Traffic ITS.
Notice the additional option in the tree structure.
2. Expand the Traffic ITS option if it is not already expanded.
3. Choose ITS.
On the right side of the menu, you will see a Status window and ITS categories.

Page 44 Traffic Workflow Using Microstation
4. Choose the Conduit category.
Notice the buttons above the listing (Filter options). These filter the category items based on the type of command you’re accessing. For example, if you are placing Conduit, it uses linework. If you choose another Filter, such as the Text, there are no options for placing conduit.
5. Select the Show Text filter.
Notice there are not any placement commands available, since no conduit options are for text.
6. Select Show Lines filter.

The CDOT Traffic Workflow
Traffic Workflow Using Microstation Page 45
7. Choose Conduit.
Notice that choosing Conduit sets the Active Level and activates Place Smartline.
8. Draw a line to see the ITS symbology.
9. Review the level of the line.
10. Undo to delete the line.
11. Choose the Devices category, and then select the item Fibermarker Dome.
This sets the Active Level, activates the Place cell command and makes the active cell FBMarker-Dome.

Page 46 Traffic Workflow Using Microstation
12. Choose the Fiber category, and then the VMS category to see what is available under those two options.
13. In the Group Display tree structure at left, choose Signals and notice the various options available.
14. In the Group Display tree structure at left, choose Signing.
Notice there are more options here. You must first choose a Place option for Sign, Structure or Both. Then the Status, the type of Structure and finally the actual Sign.

The CDOT Traffic Workflow
Traffic Workflow Using Microstation Page 47
15. Set the Place option to Sign & Structure.
16. Set the Status to Proposed.
17. Select the first Structures option.
18. Choose one of the signs as shown below.

Page 48 Traffic Workflow Using Microstation
19. Choose Apply.
Notice your prompts as you place the sign.
First, identify the location for the structure.
Note
Next, identify the location for the sign cell.
: Anywhere in the file is okay, as you will delete the sign later.
Identify the location for the beginning of the curvestring or leader.
Continue identifying as many locations for the curvestring as you would like.
Reset when you’re done.
1
2
3
4
5

The CDOT Traffic Workflow
Traffic Workflow Using Microstation Page 49
20. Choose another sign.
Notice the X’s in the menu. These are the variables in the sign that you can set before you place the sign.
21. Right click on the name with the X’s and choose Edit.

Page 50 Traffic Workflow Using Microstation
22. Enter a value for the variable.
Note
23. Now choose Apply and place the sign.
: Some signs have two lines of variables that can be edited.
Notice that the variables are now entered rather than appearing as X’s.

The CDOT Traffic Workflow
Traffic Workflow Using Microstation Page 51
24. You can right-click on and Reset the Sign when you’re done if desired.
25. Place any other signs you would like to see how the command works.
26. Delete all of the signs, structures and leaders you just placed.
27. Review the Staff Traffic, Striping, and TCD options under the Traffic ITS group in the CDOT Menu Explorer and place any items in the file you would like.
28. When you feel comfortable with how the menu operates, Delete all of the placed objects.
29. Exit MicroStation.

Page 52 Traffic Workflow Using Microstation

Beginning the Design
Traffic Workflow Using Microstation Page 53
4. Beginning the Design
Review of workflow In this chapter, you will be looking at the portions of the workflow indicated below. The workflow is basically the same for the existing sign model and the proposed traffic model(s). First, a blank file is created or copied from the autopopulated files, and then the appropriate files are referenced.
Project Setup
Copy .pcf
and modify if necessary
Create
Existing Sign Model
File
Reference Existing
Topo Models
Create
Existing Sign Graphics
Create
Traffic Model File(s)
Reference
Design Model
Create Sign Striping
Signal and Phasing Graphics
Create Sheets
Plan Tab Notes
Plot

Page 54 Traffic Workflow Using Microstation
Creating a new Traffic Model file When you’re ready to create a new model file to begin your work, you have two options:
Create the new file from an auto-populated file or Create the new file from a seed file
Creating a model file from an auto-populated file Auto-populated files are created by the Project Creation utility. The model files are created in \Traffic_ITS\Drawing\Reference_Files folder. You can rename these files and save them to the project’s \Traffic_ITS\Working folder to create your new model file. The standard practice is to prefix the working file with your initials, then when it’s ready to be referenced by other groups, move it to the Reference_Files folder and remove the initials.
Creating Model files from seed files A seed file is a “starter” file. It has all CDOT standard settings for each specialty group. Seed files are either 2D or 3D, so make sure you choose 3D when creating model files.
See the CDOT CADD Manual, Chapter Five – Drafting Standards, section 5.2 – Seed files for more information.

Beginning the Design
Traffic Workflow Using Microstation Page 55
Review of References A Reference is a file that is attached to your active file, so that you can see the file’s graphics. Reference graphics are not actually in your active file, but serve as background data. You cannot modify reference graphics from the active file. You can, however, copy graphics from the reference model to the active model and then modify them, if desired. Using references is a good way to copy a large number of graphics from model to model.
The proper use of MicroStation References is critical to achieving two key components of the CDOT MicroStation workflow:
Maintaining a single source for project data. Sharing graphical data between specialty groups.
References allow multiple users to work on different parts of a project at the same time. Multiple users can access the same reference from a central location (e.g. project directory on the PM’s computer). Specialty groups can interact throughout the design process by referencing other discipline-specific model files. The data exchange between disciplines is “real time” when using MicroStation References.
References are useful in the plan set creation phase. You can “build” the sheets by referencing in the individual model files. The Traffic Model file can reference other discipline’s model files, as needed. The Traffic Model file can then be referenced into a newly created sheet file. You can also reference in details and show these at a different scale on the same sheet.
Attaching References To attach references, select References from the Primary toolbar. In the References dialog box, select Tools > Attach.

Page 56 Traffic Workflow Using Microstation
Different reference file attachment methods are available to help control reference manipulations and displays. These include:
No nesting Live nesting Copy attachments
Nested References References can be attached nested — meaning you can attach a reference’s reference.
The Nested Depth option determines how many reference levels deep you can attach. In the example below, if the reference TrafficModel is attached to TrafficPlanSheet01 with No Nesting, only the Traffic Model graphics are attached. If the nested depth is set to 1, you would attach TrafficModel01 and DesignModel01. If the nested depth is set to 2, you would attach TrafficModel01, DesignModel01, Survey/Topo and UtilityModel01.
TrafficPlanSheet01.dgn (Sheet File)
TrafficModel01.dgn
DesignModel01.dgn
Survey/Topo.dgn UtilityModel01.dgn
Model Files
Nested depth =1
Nested depth =2

Beginning the Design
Traffic Workflow Using Microstation Page 57
The Live Nesting option allows you to dynamically update a reference’s sub-references after the reference is attached. You can change your Live Nested Depth and your references will automatically update without having to detach and reattach the reference.
The CDOT recommended method is that if Nesting is used, it be limited to a Depth of 1.
The Copy Attachment Option The Copy Attachment option allows you to dynamically make nested references upper-level references. This way, you can manipulate and control each reference display individually, if needed. You can switch between nested references and the copy attachment at any time.
Working with Raster Attachments When you attach a reference, you have the option to Display Raster References. If the reference has a raster image attached (e.g. aerial photo), you can choose to attach the raster with the reference. You can toggle the raster reference on/off from the Reference dialog box.
Reference Levels You can control each reference’s levels just like the master file levels. The Level Display box shows a list of all attached references to the Master file. Select the reference and then turn the reference level on/off.

Page 58 Traffic Workflow Using Microstation

Beginning the Design
Traffic Workflow Using Microstation Page 59
Lab 4 – Beginning the Design
Objectives After completing this lab, you will know:
How to create Traffic Model files. How to access the appropriate Roadway model files to begin working on
your design. The difference between Nested References and the Copy Attachment
option. How to use Copy Attachment to manipulate references. What goes into the Traffic Model files.
Getting Started with the Existing Sign Model File 1. Start MicroStation.
2. In the MicroStation Manager, highlight the file 12345TrafficDesignModel##.dgn in the Traffic_ITS\Drawings\Reference_Files folder.
3. Choose OK.
MicroStation starts in the empty file.
4. Choose File > Save As.

Page 60 Traffic Workflow Using Microstation
5. Set the directory to Traffic_ITS\Working.
6. Key in the file name CU12345ExistingSignModel01.dgn (CU=CDOT User).
You now have the existing sign model file created. The file is placed in the Working folder. This folder is used while you are creating the graphics for the design, but have not finished them. Upon completion, the file is moved to the Reference_Files folder and the initials removed. Other groups should not reference files from the Working folder – only from Reference_Files.
Next, you will attach files to reference while working on your design.
Reference the Existing Topo 1. Choose File > Reference.

Beginning the Design
Traffic Workflow Using Microstation Page 61
2. Choose Tools > Attach.
3. Ensure the Attachment Method is set to Coincident World.
4. Highlight the file 12345SurveyTopo100Scale01.dgn in the ROW_Survey \Drawings\Reference_Files folder.
5. Choose OK.
6. Fit your View.
7. Save Settings.
Notice that you now have all of the existing topo information from survey referenced to your drawing so that you can complete the existing sign model.

Page 62 Traffic Workflow Using Microstation
Getting Started with the Proposed Traffic Model File 1. Choose File > Open.
2. Highlight the file 12345TrafficDesignModel##.dgn in the Traffic_ITS\Drawings\Reference_Files folder.
3. Choose OK.
MicroStation starts in the empty file.
4. Choose File > Save As.
5. Set the directory to C:\Projects\12345\Traffic_ITS\Working.
6. Key in the file name CU12345TrafficDesignModel01.dgn (CU=CDOT User).
You now have the Traffic model file created. You would normally prefix the file name with your initials, but for the class data, you will use CU. Next, you will attach files to reference while working on your design.

Beginning the Design
Traffic Workflow Using Microstation Page 63
Reference the Design Model File 1. Choose File > Reference.
2. Choose Tools > Attach.
3. Ensure the Attachment Method is set to Coincident World.
4. Highlight 12345DesignModel55.dgn in the \Design\Drawings\Reference_Files folder.
5. Choose OK.
6. Fit your View.

Page 64 Traffic Workflow Using Microstation
7. In the References dialog, change the Nesting to Live Nesting with a level of 1.
Note: With Live Nesting, you get the references to your reference file, so you now have multiple files attached.
8. Expand the hierarchy on the left to see the levels of references.

Beginning the Design
Traffic Workflow Using Microstation Page 65
9. Highlight the Active file on the left, which will show the first level reference on the right.
10. Highlight 12345DesignModel55.dgn on the right side of the dialog.
11. Toggle off the Display.
Note
12. With 12345DesignModel55.dgn highlighted on the right, toggle Live Nesting to Copy Attachments.
: The nested references are also toggled off. You cannot toggle off a primary (upper-level) reference without the nested references also being toggled off.
Note
13. Highlight 123454DesignModel55.dgn and toggle off the Display.
: You now have top level references instead of only one with another underneath.
Notice that with the reference set to Copy Attachments, you can manipulate the nested attachments individually.

Page 66 Traffic Workflow Using Microstation
14. With 12345DesignModel55.dgn highlighted on the right, toggle Copy Attachments to Live Nesting.
Notice that you go back to not being able manipulate the nested files individually if the Design Model is toggled off.
Raster References Notice there are no raster files attached currently. If Design had the raster images referenced, you would be able to see them through the model reference as well, as long as Display Raster References was toggled on in the Attachment settings when the Design Model was attached.
Since the rasters are not attached, but there are aerials that have already been registered by design, you will now attach them to your traffic file.
For additional information, see the workflow CDOT Using Georeferenced Images in Raster Manager.
Check your Preferences
1. Choose Workspace > Preferences.
2. Highlight Raster Manager on the left.
3. Set the preferences as shown below.
4. Be certain the WorldFile Default Unit is set to Survey Feet.
5. Choose OK.

Beginning the Design
Traffic Workflow Using Microstation Page 67
Attach the Raster Images
6. Choose File > Raster Manager.
7. Choose File > Attach.
8. Set the directory to C:\Projects\12345\Design\Drawings\Reference_Files.
9. Highlight 09a.tif and use the other settings shown. Be certain Place Interactively is off.
10. Choose OK.

Page 68 Traffic Workflow Using Microstation
11. Fit your view and window in to see the image.
12. Repeat the process to attach 10a.tif.
13. Again, Fit your view and window in to see the images.
Notice they are already in the proper location, since they have been registered by Design. If you need to attach raster files that are not registered, you should work with Design or work with CDOT support.
You can turn off the rasters but leave them referenced by toggling off the views. You can also Detach the rasters which you will do here.

Beginning the Design
Traffic Workflow Using Microstation Page 69
14. Select File > Detach All.
15. Review the workflow Using Raster Images in Plan Production for information on adjusting raster images.
16. Save Settings.
17. Exit MicroStation.
To summarize, you now have the Existing Sign Model file created, which references Existing Topo as an upper level attachment. Nested attachments include several other files from survey, which can be manipulated more easily by changing the Live Nesting setting to Copy Attachment.
You also have the Traffic Model file created, which references the Design Model file as an upper level attachment. The first level of nested attachments includes the Topo file from survey.

Page 70 Traffic Workflow Using Microstation

Creating Design Models
Traffic Workflow Using Microstation Page 71
5. Creating Design Models
Review of the Traffic Workflow In the last chapter, you created the Traffic Model file and referenced the Design Model. In this chapter, you will create Traffic-related graphics in the model file. Again, this is the same workflow you would use if you were creating existing sign graphics, only you would use the existing sign model rather than the Traffic Model.
Project Setup
Copy .pcf
and modify if necessary
Create
Existing Sign Model File
Reference Existing
Topo Models
Create Existing
Sign Graphics
Create
Traffic Model File(s)
Reference
Design Model
Create Sign Striping
Signal and Phasing Graphics
Create Sheets
Plan Tab Notes
Plot

Page 72 Traffic Workflow Using Microstation
The Traffic Level Structure Thirteen Specialty Group Design File Level Libraries (DGNLIBs) are available for use within CDOT. The levels libraries are attached to your MicroStation design file and provide the CDOT approved standard discipline levels you can use when placing graphics. You can not create, edit or delete levels within the CDOT Workspace – use must use the levels provided in the DGNLIBs. Likewise, you can not modify the level's symbology, thereby maintaining “ByLevel” status for standardization purposes. ByLevel symbology is used by default for all level libraries and is the required standard for plan set creation. CDOT has adopted an “existing vs. proposed” leveling scheme, whereas with the use of pen tables, all existing design data will plot gray scale. Level duplication across disciplines has been avoided wherever possible.
Level libraries (DGNLIBs) are stored in the CDOT workspace (C:\Program Files \Workspace-CDOT\Standards-Global\MicroStation\DGNlib).

Creating Design Models
Traffic Workflow Using Microstation Page 73
For more information about the CDOT level structure and a list of all discipline level libraries, search the CADD Manual for Level Libraries. You can link to Traffic to review your standard level structure.

Page 74 Traffic Workflow Using Microstation
Review of Traffic Filters Level filters are named groups of levels that can be turned on or off as a group (e.g. all traffic levels, all survey levels, all topo levels).
CDOT filters Several pre-defined CDOT filters are available for your use. These filters are obtained from the various discipline-specific CDOT level libraries attached to your file. The filters have been defined based on logical groups of levels that you normally work with (e.g. Cross Section, Profiles, Surface for the Design group, Signals, Signing, Striping for the ROW group.)
Setting filters Use Level Display to turn the filters on or off. Set the Show option to Filters, and then select the filter from the list. This turns the entire group of levels on/off.
Show option

Creating Design Models
Traffic Workflow Using Microstation Page 75
When working with levels, it is often easier to work with just a subset to quickly find a level to set active or turn on/off. In this case, you can “filter down” your levels by setting the Show Option to Levels and then changing the List Filter option from (none) to the desired filter.
Filters can also be set on the Attributes toolbar when setting the active level.
As you can see, using filters can be a great way to sort through the levels to find the one(s) you want for turning the displays on and off. This is especially handy if you are using one traffic model file for signs, signals, and striping. You may also use them to find the levels to draw on, but the CDOT Menu takes care of most of that for you.
List Filter set to none (All Levels)
List Filter set to Traffic (A subset showing only traffic-related levels)
List Filter

Page 76 Traffic Workflow Using Microstation
Placing graphics with the Traffic Menu The Traffic menu is used to place the majority of graphics when you are creating your models. The Drafting portion of the menu is used as well as the Traffic portion.
It is often necessary to place graphics, such as signs at a particular station and offset from an alignment. This is accomplished by either using MicroStation or InRoads. The InRoads method is easier and should be used if you have InRoads and the geometry project containing the alignment available.
Using Station and Offset from MicroStation The workflow for using Station and Offset to locate a point
In a tangent section Make certain AccuDraw is on.
Find the nearest tick mark on the alignment.
Copy it parallel the distance required to the desired station. For example, if it is the 202+20 tick mark and you need to locate 202+22.14, copy it 2.14’.
Select Extend Line and toggle on From End.
Identify the newly copied tick line at the end closes the alignment.
AccuDraw’s compass will lock onto the origin.
Move your cursor so that the line is extending away from the alignment in the direction you want.
Key in the distance for the entire offset. (Remember, with AccuDraw, you do not need to click in the field, just key in the value.)
The end of this line is the location of the station and offset.
After you have placed the data you need at the station and offset, you can delete the line or make sure it’s on the DRAFT_INFO_No-Plot level and you can leave it for future use.
In a curve Copy the curve into your file if it is in a reference.
Often, the alignment is a complex chain. If so, Drop the complex status after copying.
Turn off the level of the alignment in the Reference.
Shorten the curve so that it ends at the desired station.
Hint: If you shorten to the nearest tick mark first, then you won’t have to use the PC or PT station to calculate the desired length.
Optionally, you can use Point at Distance Along to place a point at the correct location from the PC, then Partial Delete the curve to that point.
Select Place Line, then Perpendicular Snap Point.
Snap to the curves new endpoint.

Creating Design Models
Traffic Workflow Using Microstation Page 77
AccuDraw’s compass will lock onto the origin.
Move your cursor so that the line is extending away from the alignment in the direction you want.
Key in the distance for the entire offset. (Remember, with AccuDraw, you do not need to click in the field, just key in the value.)
The end of this line is the location of the station and offset.
After you have placed the data you need at the station and offset, you can delete the line or make sure it’s on the DRAFT_INFO_No-Plot level and you can leave it for future use. You should also delete the alignment data that was copied into the Active file.
Using Station and Offset with InRoads If you have access to InRoads and the alignment in question, then an easier method of locating stations and offset is available.
Proposed (Design) alignments are stored in an .alg file under JPC#\Design\InRoads. Existing alignments from Survey are found under JPC#\ROW_Survey\InRoads.
When you load an .alg in InRoads, the first person to load the file will have Read/Write privileges to all alignments. The alignments should not be modified. If you need to load an alignment that’s currently in use, you can load the file and it will give you Read Only access. Should you need to create an alignment, you should do so in a traffic .alg which should be stored under C:\Projects\12345\Traffic_ITS\InRoads.
Start InRoads
Load the .alg file containing the alignment.
Make the alignment active.
Select the command you need to place the item at a particular station and offset. For example, Apply the Place Sign.
Key in the station offset in the MicroStation key-in field in the following syntax: so=station,offset. You can optionally key in so=station,offset,elevation,align_name, in which case the alignment does not have to be active.
Dropping cells and editing If you need to edit a sign or other cell after it has been place, you can do so. Text edits can be performed without modifying the cell first, as can changing the width of the cell with the Stretch command. (As long as they were not placed with the Share option.)
If one of the traffic cells needs to be edited each time it’s placed, you should submit a request to CADD Management to either make the change in the configuration or add a new sign.

Page 78 Traffic Workflow Using Microstation
Copying Signs If the sign you need to copy already exists in another file, you have a couple of options for copying the sign.
References Open the file containing the sign.
Window in to the sign.
Create a Saved View of the sign.
Open the file in which you want to place the sign.
Reference the previous file using the Saved View of the sign.
As you move your cursor around the file, notice the saved view ‘following’ it.
Move to a clear area and accept the location with a <D>.
Make a selection set from the sign as shown.
Choose Copy and move the sign to the area where you want it in this file.
Detach the reference file.
You can now use the CDOT Menu to place the structure and leader for this sign.
Copy and Paste Open the file containing the sign.
Make a Selection Set of the sign.
Tentative <T> (but don’t accept) the point by which you want to place the sign when it’s copied.
Select Edit > Copy or <CTRL> C on your keyboard.
Open the file you want to copy into.
Set the Active Scale to 1 and the Active Angle as needed.
Select Edit > Paste or <CTRL> V on your keyboard.
The sign will follow your cursor by the insertion point you selected with the tentative.

Creating Design Models
Traffic Workflow Using Microstation Page 79
Lab 5 Creating Design Models
Objectives After completing this lab, you will:
Be familiar with the traffic levels available and where to go for a listing. Be comfortable with the level structure. Know how to use the Traffic menu for placing signals, striping and signs. Know how to use precision input (including stations and offsets) to place
graphics (such as signs). Know how to load InRoads .alg files and use them to track alignments
and to place signs at stations and offsets. Know how to edit a sign. Know how to copy and paste signs.
Getting Started 1. Start MicroStation.
2. On the MicroStation Manager, highlight the file CU12345TrafficDesignModel01.dgn in the Traffic_ITS\Working folder.
3. Choose OK.
4. Start the CDOT Menu.

Page 80 Traffic Workflow Using Microstation
Review Traffic Model files 1. On the CDOT Menu, choose Help > CADD Manual.
2. Search on Project Directory Structure. In the Group Sub-Directory Structure topic, select the link to Traffic ITS Project Folder.

Creating Design Models
Traffic Workflow Using Microstation Page 81
Notice there are three standard Final Model Files found in the Reference_Files folder. You are working in the TrafficDesignModel01.dgn file, but since it is not finished, it is prefixed with your initials and located in the Working folder. When complete, you will move the file to the Reference_Files folder and rename it, removing your initials as previously discussed. Currently, you may separate the Striping, Signal and Sign graphics into different Model files, or you may keep them all in one. They are placed on different levels, so you can work with only the graphics you need at any given time.
3. Close the CADD Manual.
Review Traffic Levels 1. Choose Settings > Level > Display or choose the Level Display icon
from the Primary toolbar.

Page 82 Traffic Workflow Using Microstation
2. Click the List Filters icon on the dialog.
3. Scroll down and choose the Traffic filter.
Notice the levels that are available include Accident, Striping, Signals, etc.

Creating Design Models
Traffic Workflow Using Microstation Page 83
4. Choose the Signals Filter.
5. Notice the levels that are available include only Signal levels.
6. Choose other Traffic filters to see what is available in them.
7. Choose (none) under List Filters.
As you can see, using filters is a great way to sort through the levels to find the one(s) you want for turning the displays on and off. This is especially handy if you are using one traffic model file for signs, signals, and striping. You may also use them to find the levels to draw on, but the CDOT Menu takes care of most of that for you.

Page 84 Traffic Workflow Using Microstation
Place Signal Graphics 1. Window in to the area around the intersection as shown.
Rotate the Plan View by 3 Points Rotate the MicroStation view so the main roadway is horizontal.
1. Turn the Depth Lock on.
2. Turn AccuSnap off.
3. From the View Control toolbar, select Rotate View.
4. In the Tool Settings box, set Method to 3 Points.
5. <T> on the mainline alignment near the 223+00 tick mark as the first point (left of the intersection).
Your cursor jumps to the closest keypoint
6. <D> to accept the tentative.
7. <T> on the mainline alignment near the 227+00 tick mark as the second point (right of the intersection).
8. <D> to accept the tentative.
This defines the view’s new X axis in the positive direction.

Creating Design Models
Traffic Workflow Using Microstation Page 85
9. When prompted to Define Y direction, <D> anywhere above the mainline alignment to define the view’s new positive Y direction.
The view is rotated so that the beginning of the alignment is horizontal.
Place the signal graphics 1. On the CDOT Menu Explorer, make certain Traffic ITS is toggled on
under Group Display.

Page 86 Traffic Workflow Using Microstation
2. Select Traffic > Signals from the Explorer on the left.
3. Choose Settings at the bottom of the menu and set the Scale to 40 and the Active Angle to 0 (you can make changes as needed to create the graphics).
Note: You can also use MicroStation’s Scale and Active Angle settings.

Creating Design Models
Traffic Workflow Using Microstation Page 87
4. Create the signal graphics as shown below using MicroStation and the CDOT Menu options.
Your goal is to learn to use the options on the menu, not to precisely replicate the drawing. Feel free to deviate and try options not shown on this drawing.

Page 88 Traffic Workflow Using Microstation
Place Striping Graphics You may choose to place signs, signals and striping in separate model files. Here, you’ll be placing all three in the same model.
1. Turn off the Signal levels.
Note: Use the filter to easily find the signal levels in the Level Display dialog.

Creating Design Models
Traffic Workflow Using Microstation Page 89
2. On the CDOT Menu, select Traffic > Striping.
3. Choose Settings at the bottom of the menu and set the Scale to 1 and the Active Angle to 0 (you can change the angle as needed to create the graphics).

Page 90 Traffic Workflow Using Microstation
4. Create the striping graphics as shown below using the CDOT Menu options.
Again, your goal is to learn to use the options on the menu, not to precisely replicate the drawing. Feel free to deviate and try options not shown on this drawing.

Creating Design Models
Traffic Workflow Using Microstation Page 91
Place Sign Graphics 1. Turn off the Striping levels.
Note: Use the filter to easily find the levels in the Level Display dialog.
2. Review the CDOT Traffic Signing Menu workflow.

Page 92 Traffic Workflow Using Microstation
3. On the CDOT Menu, select Traffic > Signing.
4. Choose Settings at the bottom of the menu and set the Scale to 100 and the Active Angle to 270.

Creating Design Models
Traffic Workflow Using Microstation Page 93
5. Choose Sign & Structure in the Place category.
6. Set the Status to Proposed.
7. Choose the option shown under Structures.
8. Choose the D Signs category and highlight the d9-4 item.
9. Right-click on XXD9-4 and choose Edit.
10. Change the XX to 24.

Page 94 Traffic Workflow Using Microstation
Locate the position of the sign using Station Offset with MicroStation You want to place the sign at station 223+68 and offset -28 feet. First, you will use MicroStation to locate the position of the structure.
1. Toggle off Graphic Group Lock.
2. Ensure AccuDraw is on.
3. Window in near the 223+60 tick mark on the SH 86 alignment. You can turn off other levels as necessary, such as the secondary alignment’s stationing as shown here.

Creating Design Models
Traffic Workflow Using Microstation Page 95
4. Use MicroStation Copy Parallel to copy the tick mark 8 feet to the right.
5. Select Extend Line and toggle off Distance and on From End.

Page 96 Traffic Workflow Using Microstation
6. Identify the newly copied tick line at the end nearest the alignment, so the distance will be measured from there.
Accudraw’s compass will locks onto the end of the line.
7. Move your cursor so that the line is extending away from the alignment in the direction you want.
8. Key in 28 for the distance. (Remember, with AccuDraw, you do not need to click in the field, just key in the value.)
The end of this line is the location of the sign structure.
9. <D> to accept the line.

Creating Design Models
Traffic Workflow Using Microstation Page 97
10. On the CDOT Menu, choose Apply.
11. Snap to the end of the line you just created to locate the structure.
12. Follow the prompts to place the sign as shown.
13. Delete the placement line. If you need the location later, you can always move the line to the DRAFT_INFO_No-Plot level and keep it for later use.

Page 98 Traffic Workflow Using Microstation
Locate the position of a sign using Station Offset with InRoads
Next, you’ll place a sign by station and offset using InRoads. Window in to the area shown, where you’ll place a sign at station 227+00 and an offset of 20.

Creating Design Models
Traffic Workflow Using Microstation Page 99
1. Start InRoads by choosing the InRoads icon on the Main Toolbar.
2. On the InRoads menu, choose File > Open.
3. Set the Files of Type to *.alg (Geometry Projects).
Project Defaults in InRoads set the ‘look-in’ directory for .alg files.
4. Highlight the 12345_Design.alg and choose Open.
Note
5. Cancel the Open dialog.
: You now have the geometry loaded that contains the project alignment. This is the design alignment, which is located in the Design\InRoads folder. The existing alignment(s) are located in the ROW_Survey\InRoads folder.

Page 100 Traffic Workflow Using Microstation
6. On the InRoads menu, choose Geometry > Active Geometry.
7. Set the Type to Horizontal Alignment.
8. Highlight SH 86 and choose Apply.
9. Close the Active Geometry dialog.
10. In the Explorer portion of the InRoads menu, select the Geometry tab.

Creating Design Models
Traffic Workflow Using Microstation Page 101
11. Right-click on the SH 86 alignment and choose Details.
Notice that you currently have Read – Write privileges to the alignment. There is a lock file (.lck) that tracks who has the geometry project open. Since no one else had it open, you have full privileges to modify the file. Should someone else need to modify the alignment, you can change yourself to Read Only, giving them access to the alignment. Had the geometry project been opened by someone else, you would have Read Only access and could view / track / station, etc., but would not be able to modify the alignments.

Page 102 Traffic Workflow Using Microstation
12. On the CDOT Menu, choose the Regulatory category and the item r2-3.
The sign name expands to show two lines.
13. Right-click on the first row (XX) and choose Edit.
14. Change the XX to 55.
15. Right-click on the second row (XXR2-3(XX) and choose Edit.
16. Change the second row to 36R2-3(55)

Creating Design Models
Traffic Workflow Using Microstation Page 103
17. Also on the CDOT Menu, choose Settings and change the Angle to 90, then Apply and Close.
18. Select Apply.
19. In the MicroStation key-in field, enter SO=227+10,20
Note: This is the location for the structure.
20. Place the sign graphics in a location similar to that shown in the picture.
21. Place the leader similar to that shown.
22. Reset <R> when done.

Page 104 Traffic Workflow Using Microstation
Editing a Sign after placement After placing the sign, you realize that the speed was incorrect and should have been 45. You could always delete the sign and place it again, but for experience, you will follow these steps to edit the sign.
1. Choose Edit Text.
2. Select the sign label and change the 55 to 45.
3. Select the sign text and change the 55 to 45.
Note: This edit was just because of a typo when creating the sign, so there is no reason to save the change as another sign. However, signs that have been edited may by saved to a personal cell library if it’s something you need to keep. If the change is something that is used frequently or is used on multiple jobs, you should request that the sign be added to the CDOT Menu / Cell Library.

Creating Design Models
Traffic Workflow Using Microstation Page 105
Place a sign from SignCAD 1. Choose File > Open on the MicroStation menu.
2. Open STNAME OVER-b.dgn from the Miscellaneous folder.
3. Hover over the graphics and note that the sign is not on the proper level.
4. Tentative <T> on the graphics and note that they are not at elevation 0.
In the next series of steps, you will move the graphics to the proper level and elevation.

Page 106 Traffic Workflow Using Microstation
5. Using your Element Select tool, make a selection set of all the graphics.
6. Choose Change Element Attributes.
7. Set the Level to TRAF_SIGNING_Proposed.
Hint: use your filter to make it easy to find the level.
8. Set the other options as shown.
9. <D> to accept the selection set and move the graphics to the appropriate level.
10. Leave the sign graphics in a selection set for the next step.

Creating Design Models
Traffic Workflow Using Microstation Page 107
11. From the CDOT Menu, choose Add On’s > ModZ Load.
12. Set the Elevation to 0.0
13. Choose Single.
The Single option will work with a selection set, or if there is no selection set, you can choose the elements one at a time.
14. Close ModZ.
15. Fit your view and check the level and elevation of the graphics.
Copying signs from other projects If there are signs that have been edited in other projects, you can Copy and Paste them into your file, or you can copy them by referencing them into your current file. Using this sign from SignCAD, you’ll use both methods to see the difference.
1. Window in to the sign as shown if you have zoomed out.
You will begin by making a Saved View that you can reference (and copy) into the other file.

Page 108 Traffic Workflow Using Microstation
2. Choose Utilities > Saved Views.
3. Choose the Save View icon.
4. Set the Save View dialog as shown.
5. Choose OK.
6. Choose File > Save Settings.
You’ll be using the saved view a little later. First, while you’re in this file, you will Copy the sign graphics and then Paste them into your traffic model.
7. If you have cleared the Selection Set, then make another one out of the graphics in your view.

Creating Design Models
Traffic Workflow Using Microstation Page 109
8. <T> on the upper left corner of the sign, but don’t <D>
9. Choose Edit > Copy or <CTRL> C to copy the selection set.
10. Select File > Open.
11. On the MicroStation Manager, highlight the file CU12345TrafficDesignModel01.dgn in the Traffic_ITS\Working folder.
12. Choose OK.

Page 110 Traffic Workflow Using Microstation
13. Fit, then Window in similar to what’s shown here.
14. Choose Edit > Paste.
The sign will follow your cursor based on the Tentative point when you copied it. Notice the ability to change the Scale on the fly.
15. <D> to place the sign.
16. Choose Settings > View Attributes and toggle off Fill.

Creating Design Models
Traffic Workflow Using Microstation Page 111
Next, you’ll use copy from a Reference to complete the same task
17. Choose File > Reference.
18. Choose Tools > Attach.
19. Set the Attachment Method to Interactive.
20. Browse to 12345\Miscellaneous and highlight the file STNAME OVER-b.dgn.
21. Choose OK.

Page 112 Traffic Workflow Using Microstation
22. On the Attachment Settings box, choose the Saved View shown.
23. Choose OK.
As you move your cursor around the file, notice the saved view ‘following’ it.

Creating Design Models
Traffic Workflow Using Microstation Page 113
24. Move to a clear area and accept the location with a <D>.
25. Make a selection set from the sign as shown.

Page 114 Traffic Workflow Using Microstation
26. Choose Copy, Snap to a point on the sign and move the sign to the area where you want it in this file as shown.
27. <D> to accept the new location.
28. Detach the reference file.
29. Close the References dialog.
30. You really don’t need this sign, so you can Delete both copies with MicroStation.

Creating Design Models
Traffic Workflow Using Microstation Page 115
Complete the design 1. Create additional sign graphics as shown below using the CDOT Menu
options.
Place as many different signs as you would like in the area. Again, the goal is not to reproduce what you see exactly, but to become familiar with the menu and how to use it to create graphics for your jobs.
2. Exit MicroStation.
Note: Of course you are not able to complete a full design in the short time span of this training class, but at this point, you are assuming the design is complete and will move the Traffic Model to the correct location.

Page 116 Traffic Workflow Using Microstation
3. Using Explorer or My Computer, move the file C:\Projects\12345\Traffic_ITS\Working\ CU12345TrafficDesignModel01.dgn to the folder C:\Projects\12345\Traffic_ITS\Drawings\Reference_Files and rename it by taking the initials (CU) off the front of the file name.
Note: If you prefer, you use a Save As in MicroStation to save the file to the Reference_Files folder and take the initials off. Then, you can delete the original file.
The Reference_Files folder is for completed models that are available to be used as reference for creating sheets and for other disciplines. Files located in the working folder are not to be referenced to other models or sheets. See the workflow CDOT Directory Structure for additional information on what files are placed in specific folders.

Sheet Files
Traffic Workflow Using Microstation Page 117
6. Sheet Files
Review of the Traffic Workflow In the last chapter, you created the Traffic Model graphics. In this chapter, you will create the Traffic-related sheets by referencing the model file(s).
Project Setup
Copy .pcf
and modify if necessary
Create
Existing Sign Model File
Reference Existing
Topo Models
Create Existing Sign
Graphics
Create
Traffic Model File(s)
Reference
Design Model
Create Sign Striping
Signal and Phasing Graphics
Create Sheets
Plan Tab Notes
Plot

Page 118 Traffic Workflow Using Microstation
Creating Traffic plan sheets from Design plan sheets Often, the sheets you need for traffic will have already been laid out by Design. In these cases, you can copy Design’s plan sheets and rename them. You can either update the border cell in each sheet with the traffic information, or create a border specifically for traffic and replace the border in each sheet.
To have the traffic information appear on the sheets, there are a couple of options:
1. Have the designer reference your traffic model to the design model. This is a very quick solution, as the traffic model will show up on the sheet and already be clipped just like the design model. They can turn off the display in their design model if they do not want the information showing there.
2. Go into each sheet and reference the traffic model. In this case, you will take each of the sheets where you want traffic data and reference your traffic model, then clip it as necessary.
See the workflow in the lab activity for additional details.
Workflow for creating Traffic plan sheets from scratch If you need to create a traffic plan sheet that does not have a corresponding sheet from design, you can place your own plan limits cell in the traffic model file, then reference it into a sheet. This can be done for scales other than the default 100 scale.
See the workflow in the lab activity for details.
If the sheet you need is similar to a sheet created by Design, you can use the plan limits cell that design has already placed in the Design Model.
Workflow for creating Tab sheets When the project directory structure is created, there are automatically some traffic tab sheets created, such as the TRAFSignsTab##.dgn file. These files are already set up with links to tab spreadsheets, but they link to the spreadsheets in the workspace rather than the project.
Copy the …Tab##.dgn file in the Drawings folder to …Tab01.dgn, for example.
Update the spreadsheet link to link to your project-specific spreadsheet.
Update the border to your project-specific border.
See the workflow in the lab activity for additional details.

Sheet Files
Traffic Workflow Using Microstation Page 119
Workflow for creating Detail sheets Details are created in model files and are not necessarily created in a particular coordinate range or at full-scale. When they are used to create the detail sheets, you can scale them as necessary to fit the situation.
You can create multiple details in one model file, or if you prefer, you can create model file for each detail. The general workflow for creating detail sheets is:
Create the details in a model file.
Create a new sheet file.
Attach the detail model as a reference and clip if necessary.
Place and position the border cell.
Scale the detail to fit the border.
See the workflow in the lab activity for additional details.
Workflow for creating Traffic Notes Sheets GeneralNotesSheet01.dgn and 02 are created in the …\Design\Drawings folder through the create project utility. These sheet files initially reference a generic notes file in the CDOT workspace. However, the sheet files should reference the project-specific notes file, 12345GeneralNote.dgn located in the …\Design\Drawings\Reference Files folder.
For Traffic, you will copy the …GeneralNote.dgn file and the …GeneralNotesSheet.dgn files to create Traffic files. Then, edit the notes file to be project-specific and also update the references in the sheet file to point to the project-specific notes.
In the current configuration, there are no default notes files for Traffic. However, in future releases there will be, so this workflow will start with a …TrafficNote.dgn file rather than a general one in the future. Currently, the general workflow for creating a Traffic notes sheet is:
Copy and Rename the GeneralNotesSheet01.dgn (and 02.dgn) file in the …\Design\Drawings folder to TrafficNotesSheet01.dgn (and 02.dgn) in the …\Traffic_ITS\Drawings folder.
Copy and Rename the GeneralNote.dgn file in the …\Design\Drawings\Reference_Files folder to TrafficNote.dgn in the …\Traffic_ITS\Drawings\Reference_File folder.
Update the TrafficNote.dgn file with the new traffic notes. This can be done by editing the text in the file, or by importing a new text file.
Update the Reference link in the Sheet file(s) to reference the new TrafficNote.dgn.
See the workflow in the lab activity for additional details.

Page 120 Traffic Workflow Using Microstation
More Information For more information on creating sheet files, see CDOT Workflows Sheet File Creation, Sheet File Creation Multiple Scales, Creating Multiple Plan Sheets, Note Sheets, and Title Vicinity Map.
Search the CDOT CADD Manual, for Project Sheets. There are several useful links for sheet workflows.

Sheet Files
Traffic Workflow Using Microstation Page 121

Page 122 Traffic Workflow Using Microstation

Sheet Files
Traffic Workflow Using Microstation Page 123
Lab 6 -- Sheet Files
Objectives After completing this lab, you will be able to:
Create sheets by copying Roadway sheets (preferred method). Create different types of CDOT sheets from scratch.
Workflow for creating Traffic Plans from Design Plans
Copy and Rename the Design Plan(s) 1. Using Explorer or My Computer, look in the folder
C:\12345\Design\Drawings
Notice that the sheet files are already created for the roadway plan and roadway plan/profile. To expedite the sheet creation process, you should start with a copy of the Design plans whenever possible. Here, you will copy Design Plans and also create plans from scratch to learn both processes.
Note that the Sheet files created by traffic should be placed in the C:\Projects\12345\Design\ Drawings folder. They will reference files from the C:\Projects\12345\Design\ Drawings\Reference_Files folder as well as the Reference_File folders of other disciplines.

Page 124 Traffic Workflow Using Microstation
2. In Explorer or My Computer, copy the 12345Plan10.dgn file from C:\Projects\12345\Design\Drawings to C:\Projects\12345\Traffic_ITS\Drawings.
Note: You can copy several or even all of the sheet files, depending upon where the traffic information is located. In this case, you’ll copy just one to see the process.
3. In the file you copied, change names by changing Plan to SigningandStripingPlan.
4. Start MicroStation.
5. On the MicroStation Manager, highlight the file 12345SigningandStripingPlan10.dgn in the Traffic ITS\ Drawings folder.

Sheet Files
Traffic Workflow Using Microstation Page 125
6. Choose OK.
Notice all of the references are still attached. You did not copy the files with the original graphics in them, just the sheet files which contain the border and possibly some annotation.
7. Window in on the title block.
Notice that the title block is still filled in as if this were a plan sheet from Design. You could simply edit this border now since it a cell that resides in this file. However, if you have many borders to edit, you can create your own Traffic-specific border and replace the Design borders. Next, we’ll create a new border to reflect the Traffic information for just such a scenario.

Page 126 Traffic Workflow Using Microstation
Create a project specific border You can use the following method to create a project-specific border cell. This method uses a border file from Design that you’ll copy and edit. After it is edited, you will use it as a cell to replace the border in the copied plan sheets.
Alternately, you can keep the Design borders and edit them individually. The method you choose should depend on the amount of edits you need to do to each and the number of sheets to edit.
Note: If you need to create a border entirely from scratch, you can use the CDOT Menu
Copy the border file from Design Since you will use this border for multiple sheets, create one project border to avoid editing multiple borders later.
1. From MicroStation, select File > Open.
2. Set the directory to Design\Drawings.
3. Highlight 12345PlanBorder01.dgn.
4. Select OK.
5. Choose File > Save As.
6. Change the name to 12345TrafficBorder01.dgn and save it in the folder \Traffic_ITS\Drawings.
Edit the border text with project specific information 1. Zoom in on the lower portion of the border as shown.
2. Select the Edit Text command from the Text toolbar.
3. Make any Traffic-specific edits you’d like.
4. Fit the view.

Sheet Files
Traffic Workflow Using Microstation Page 127
Replace the Design border with the Traffic border 1. Choose File > Open and highlight the file
12345SigningandStripingPlan10.dgn in the C:\Projects\12345\Traffic ITS\Drawings folder.
2. Choose OK.
Notice the border is still the old Design cell.
3. Select Elements > Cells, then File > Attach.
4. From the \Traffic_ITS\Drawings folder, highlight the new border cell file 12345TrafficBorder01.cel.
5. Choose OK.
6. Close the Cell Library dialog.
7. Choose Replace Cells command on the Cells toolbar.

Page 128 Traffic Workflow Using Microstation
8. Set the Method to Replace.
9. Set the Mode to Single.
10. Toggle on Use Active and Browse to the cell list using the magnifying glass icon.
11. Find your new border in the list and highlight it, then choose Placement.
12. Close the Cell Library dialog.
13. Identify the border cell as the one to replace and then <D> to accept it.
Notice the border is now the one you edited for traffic. You could now use the border to replace any plan border in files you have copied from design, or you can use it for any plans you create from scratch.

Sheet Files
Traffic Workflow Using Microstation Page 129
Reference the Traffic Model – Option 1 The easiest way to have the traffic data show on each of the plans sheets is to reference it to the Design model, since it already shows in each sheet. This way, you do not have to attach it to every sheet and you do not have to concern yourself with putting together a new sheet or with clipping the other attached models when you reference them to a new set of sheets. However, since Traffic does not ‘own’ the design model, you would need to request that the Designer who does ‘own’ the model attach your file as reference. The following steps would be completed by the ‘owner’ of the design model, not
Reference the Traffic Model to the Design Model
by Traffic! For illustrative purposes only, you will complete this portion in class.
1. Choose File > Open.
2. On the MicroStation Manager, highlight 12345DesignModel55.dgn in the Design\Drawings\Reference_Files folder.
3. Choose OK.
4. Choose File > Reference.
5. Choose Tools > Attach.

Page 130 Traffic Workflow Using Microstation
6. Set the Attachment Method to Coincident World.
7. In the folder Traffic ITS\Drawings\Reference_Files highlight 12345TrafficModel01.dgn.
8. Choose OK.
9. In the References dialog, highlight the newly attached Traffic Model and turn off the Display.
This way, the default for anyone looking at or referencing the design model will be for the traffic information to be turned off and therefore not show in their views.
Again, these past few steps would not
After requesting the ‘owner’ of the Design Model make the previous changes, you will pick back up here.
be completed by Traffic! They are shown here for illustrative purposed only.
10. Save Settings.

Sheet Files
Traffic Workflow Using Microstation Page 131
Open Sheet files and turn on Traffic levels 1. Choose File > Open.
2. On the MicroStation Manager, highlight the file 12345SigningandStripingPlan10.dgn in the Traffic ITS\ Drawings folder.
3. Choose OK.
4. Choose File > Reference.
5. Use the ‘+’ next to the current file to expand the Hierarchy and highlight the DesignModel55.dgn reference.
6. Highlight the Traffic Model file on the right and turn on the Display.

Page 132 Traffic Workflow Using Microstation
7. Highlight the SurveyTopo file and turn off the Display.
8. Choose Settings > Level > Display.
9. Highlight the Traffic Model and toggle on the levels for the Signing and Striping plan and off any other levels, such as the Signals.
Notice that the traffic model is now shown in the plan sheets as well as the other information referenced by Design. Using this method, you do not have to rotate the view or clip the reference – the traffic reference takes on the rotation and clipping of the Design model.

Sheet Files
Traffic Workflow Using Microstation Page 133
Re-visit the Design Model Before completing the next method, you will return the Design Model to its original state.
1. Choose File > Open.
2. On the MicroStation Manager, highlight 12345DesignModel55.dgn in the Design\Drawings\Reference_Files folder.
3. Choose OK.
4. Choose File > Reference.
5. Highlight 12345TrafficModel01.dgn.
6. Choose Tools > Detach.
7. Choose OK.
8. Fit your View.
9. Save Settings.
Now, you are ready to proceed with the second option which does not require Design to alter their reference attachments.

Page 134 Traffic Workflow Using Microstation
Reference the Traffic Model – Option 2 In the next series of steps, you will again use a Design Plan sheet to create a Traffic sheet, but you will reference the traffic model to the already completed design plan. You’re using the same file as before, which was created by Design using Plan and Profile Generator. If it was a sheet created manually, there would be a Sheet Limits cell in the Model file that could be used for clipping. The manual method using the cell will be shown in the next activity.
1. Choose File > Open.
2. On the MicroStation Manager, highlight the file 12345SigningandStripingPlan10.dgn in the Traffic ITS\ Drawings folder.
3. Choose OK.
4. Choose File > Reference.
5. Choose Tools > Attach.
6. Ensure the Attachment Method is Coincident World.
7. Find the folder Traffic ITS\Drawings\Reference_Files and highlight 12345TrafficModel01.dgn.
8. Choose OK.

Sheet Files
Traffic Workflow Using Microstation Page 135
9. Fit your View.
Notice that the traffic model is referenced, but it is not clipped around the sheet.
10. Window in as shown.
11. On the Reference dialog, highlight the Traffic Model file and choose File > Clip Boundary.
12. On the Tool Settings box, set the Method to Element.

Page 136 Traffic Workflow Using Microstation
13. <D> on the clip boundary as shown below.
14. <D> again to Accept.

Sheet Files
Traffic Workflow Using Microstation Page 137
15. Choose Settings > Level > Display.
16. Highlight the Traffic Model and toggle on the levels for the Signing and Striping plan and off any others that you don’t need.
Now the Traffic Model is referenced and clipped.

Page 138 Traffic Workflow Using Microstation
Workflow for creating a 40-scale plan sheet The CDOT default scale for plan sheets is 100. However, there are times when you will need to create a sheet at a different scale, which is demonstrated in the following steps. In this case, you will create a single sheet at a scale of 40.
Place the Plan Limits 1. Choose File > Open.
2. On the MicroStation Manager, highlight the file 12345TrafficDesignModel01.dgn in the Traffic ITS\ Drawings\Reference_Files folder.
3. Choose OK.
4. Use Place Cell to place the Sheet_Design-Plan-Limits cell at 40 Scale as shown.

Sheet Files
Traffic Workflow Using Microstation Page 139
Create the Sheet file 1. From the MicroStation Manager, select File > New.
2. Set the directory to Traffic_ITS\Drawings.
3. In the Name field, key in a file name 12345PropSignalPlan01.dgn.
4. In the New dialog box, select OK.
5. The file you created will be highlighted. Select OK to open that file.
Attach the Model file 1. Select the Reference icon from the Primary Tools toolbar.
2. In the References dialog box, select Tools > Attach, or choose the Attach Reference icon.
3. Navigate to the Traffic_ITS\Drawings\Reference_Files folder and select the file 12345TrafficModel01.dgn.
4. Verify the Attachment Method is set to Interactive. Select OK.

Page 140 Traffic Workflow Using Microstation
5. In the Reference Attachment Settings box:
Key in a logical name of Traffic and Proposed Intersection Signal Plan for a Description.
Verify that Orientation is set to Coincident-World and the Scale is set at 1:1
Set Nested Attachment to Live Nesting and set Depth to 1.
6. Select OK.
Note: The Coincident-World option ensures that references are attached with their true coordinate information. A scale factor of 1:1 ensures that plan graphics are referenced in actual size. These two options allow plan sheet graphics to maintain their true model coordinates and size.

Sheet Files
Traffic Workflow Using Microstation Page 141
7. Turn on the Show Hierarchy and expand the hierarchy list.
Notice that with nested references, the Design model reference is nested below the Traffic model file.
Note
8. Select Tools > Attach and attach the 40 scale Topo/Survey reference with a No Nesting as shown.
: While 1:100 scale survey information is most commonly used, others are normally provided from survey as well.

Page 142 Traffic Workflow Using Microstation
9. Turn on all levels in the Traffic file, to be certain your plan limits show up, and then turn off the Signing and Striping levels.
10. Fit View so all graphics are displayed, then window in as shown.
11. Save Settings (File > Save Settings).

Sheet Files
Traffic Workflow Using Microstation Page 143
Rotate the View Rotate the view so that the plan limit outline is horizontal in the view.
1. Window around the intersection as shown.
2. Turn on Depth lock.
3. Turn off AccuSnap.
4. Rotate the view by 3 points so the plan limit is horizontal.

Page 144 Traffic Workflow Using Microstation
Attach the Border Cell 1. Select Cells from the Primary toolbar.
2. In the Cell Library dialog box, select File > Attach and navigate to the C:\Projects\12345\Design\Drawings folder.
3. Select the 12345TrafficPlanBorder.cel file.
This is the project-specific border created earlier.
4. Select OK to attach the cell library.
The cell library only has one cell (model) – the 12345 Traffic Plan Border that you previously created.
5. Select Placement to make the border the active placement cell.
6. Close the Cell Library dialog box.

Sheet Files
Traffic Workflow Using Microstation Page 145
Place the border 1. Select Place Active Cell from the Cells toolbar.
2. In the Tool Settings box, set Active Angle to 0 and the Active Scale to 40 for X, Y and Z.
Note
3. Snap the cell to the corner of the plan limits cell. If necessary, you can use the Move command and move the border cell so that it is in the intersection is centered in the upper plan portion as shown.
: The Active Angle is view independent and not associated with view rotation. Therefore, the x-axis is always horizontal regardless of the view rotation. You will not need to set this for correct placement of the North Arrow or other cells. The Active Scale scales the border up 40 times around the full-sized graphics to match the plot scale.

Page 146 Traffic Workflow Using Microstation
Clip the Reference File 1. Place a Fence using the Plan limit by snapping to the corners of the plan
limits cell.
2. Open References from the Primary toolbar.
3. In the References dialog box, highlight the SurveyTopo and Traffic Model references.
4. Select the Clip Reference icon.
Note
5. In the Tool Settings box, verify Method is set to Fence.
: You can select more than one reference file at a time by holding the <Shift> or <Control> keys down while you are making your selection. You can clip multiple drawings in one step when they are all selected.
6. When prompted, Accept the fence to clip the reference.

Sheet Files
Traffic Workflow Using Microstation Page 147
7. In this case, you probably don’t need the SurveyTopo file displayed, so you can turn off the reference display if you’d like.
8. Fit the MicroStation view and Save Settings after clipping the reference files.
Place the bar scale and north arrow 1. From the CDOT Menu Explorer, select Drafting > Borders.
Set Place to Design <None> Set Bar Scale to Horizontal Set North Arrow to Standard Toggle off Place Resident Engineer
2. Apply.
3. When prompted to locate the Bar Scale, <D> inside the sheet border.
4. When prompted to locate the North Arrow, <D> inside the sheet border in the upper-right area.
Set the Text Scale Factor Set the text scale factor to match the border and plot scale factors.
1. Select Models from the Primary toolbar.
2. In the Models box, select Model Properties.
Note the Annotation Scale is set to 1:100 – the CDOT default.

Page 148 Traffic Workflow Using Microstation
3. Change the Annotation Scale to 1:40.
4. Select OK.
5. Close the Models box.
6. Fit the view.
7. Save Settings.
The Annotation Scale for the file now matches the border and plot scales. If you place text and/or dimensions in this file, they will be the correct size.

Sheet Files
Traffic Workflow Using Microstation Page 149
Workflow for creating a tab sheet
Create the sheet file 1. Choose File > Open.
2. On the MicroStation Manager, highlight the file 12345TRAFSignsTab##.dgn in the Traffic_ITS\Drawings\ folder.
3. Choose OK.
4. Choose File > Save As.
5. Change the file name to 12345TRAFSignsTab01.dgn and choose OK.
You have now copied the generic tab sheet to one for this project. There are still a couple of changes to make. First, you will update the border with the project information and then you will update the link to the spreadsheet.

Page 150 Traffic Workflow Using Microstation
Replace the Border 1. Select Elements > Cells, the File > Attach.
2. Highlight the new border cell file 12345TrafficPlanBorder.cel.
3. Choose OK.
4. Close the Cell Library dialog.
5. Choose Replace Cells command on the Cells toolbar.
6. Set the Method to Replace.
7. Set the Mode to Single.
8. Toggle on Use Active and Browse to the cell list using the magnifying glass icon.
9. Find your new border in the list and highlight it, then choose Placement.
10. Close the Cell Library dialog.
11. Identify the border cell as the one to replace and then <D> to accept it.
12. Use MicroStation Edit Text to change any text you’d like in the title block.
13. Use Text in the Drafting category of the CDOT Menu to add any text to the title block.
Update the Spreadsheet Link 1. Fit the MicroStation view.
2. Choose the Element Select tool and hover over the spreadsheet.
Notice in the pop-up information that the link for the spreadsheet points to the CDOT Workspace. Next, you’ll change that link to the Project spreadsheet.
Note: If the pop-up information does not appear, make certain AccuSnap is on.

Sheet Files
Traffic Workflow Using Microstation Page 151
3. Click on the Spreadsheet, and then select Edit > Links.
4. Select Change Source.
5. Set the Look in folder to C:\Projects\12345\Traffic_ITS\Drawings\Tabs and highlight the Traffic-Tabs.xls file.
6. Choose Open, and then Cancel the Links dialog.
7. Hover over the spreadsheet again and check the link.
8. Double-click on the spreadsheet and Excel will start.
9. Make any changes desired to the spreadsheet.
10. Exit Excel and notice the change has been made in the MicroStation file.

Page 152 Traffic Workflow Using Microstation
Workflow for creating a Detail Sheet Details for your job have already been drawn. You will next create a sheet by referencing those details.
Create the sheet file 1. From the MicroStation Manager, select File > New.
2. Set the directory to Traffic_ITS\Drawings.
3. In the Name field, key in a file name 12345TypDetCoordUnitPlan.dgn.
4. In the New dialog box, select OK.
5. The file you created will be highlighted. Select OK to open that file.

Sheet Files
Traffic Workflow Using Microstation Page 153
Attach the Model file 1. Select the Reference icon from the Primary Tools toolbar.
2. In the References dialog box, select Tools > Attach, or choose the Attach Reference icon.
3. Navigate to the C:\Projects\12345\Traffic_ITS\Drawings \Reference_Files folder and select the file 12345TrafDetails01.dgn.
4. Verify the Attachment Method is set to Interactive. Select OK.
5. In the Reference Attachment Settings box:
Key in a logical name of Coord Unit and Coordination Unit Detail for a Description.
Verify that Orientation is set to Top and the Scale is set at 1:1.
Since the details do not contain coordinate-based data, you do not have to reference them in Coincident World as you would a model file.
Set Nested Attachment to Live Nesting and set Depth to 1.

Page 154 Traffic Workflow Using Microstation
6. Select OK.
7. <D> in the view to accept the attachment.
Note
8. Fit View using the icon so all graphics are displayed.
: Details are often not drawn to scale as in this example. After placing the border, you will scale the detail to fit.
9. Save Settings.
Clip the Reference File 1. Place a fence around the lower left detail.
2. Open References from the Primary toolbar.
3. In the References dialog box, highlight the reference.
4. Select the Clip Reference icon.
5. In the Tool Settings box, verify Method is set to Fence.
6. Accept the Fence to clip.

Sheet Files
Traffic Workflow Using Microstation Page 155
7. Fit the MicroStation view, and then zoom out once and Save Settings.
Attach the Border Cell 1. Select Cells from the Primary toolbar.
2. In the Cell Library dialog box, select File > Attach and navigate to the C:\Projects\Design\Drawings folder.
3. Select the 12345TrafficPlanBorder.cel file.
This is the project-specific border created earlier.
4. Select OK to attach the cell library.
The cell library only has one cell (model) – the 12345 Traffic Plan Border that you previously created.
5. Select Placement to make the border the active placement cell.
6. Close the Cell Library dialog box.

Page 156 Traffic Workflow Using Microstation
Place the border 1. Select Place Active Cell from the Cells toolbar.
2. In the Tool Settings box, set Active Angle to 0 and the Active Scale to 100 for X, Y and Z.
Note
3. Snap the border to the lower left corner of the box around the detail.
: The Active Angle is view independent and not associated with view rotation. Therefore, the x-axis is always horizontal regardless of the view rotation. You will not need to set this for correct placement of the North Arrow or other cells. Use the Move command and move the border cell so that the lower left inside corner of the border is at the lower left corner of the box drawn around the detail.

Sheet Files
Traffic Workflow Using Microstation Page 157
4. Open a second view and set the two views up as shown, with the border in one and the detail in the other.
Notice how much larger the detail is than the border. Next, you’ll scale the detail down to match the border.

Page 158 Traffic Workflow Using Microstation
5. Move the Border so the inside lower left corner is at the lower left corner of the box surrounding the detail.
6. On the References dialog, choose Scale Reference.
7. Set the Method to By Points.

Sheet Files
Traffic Workflow Using Microstation Page 159
8. Identify <D> the lower left corner of the box drawn around the detail.
9. Identify <D> the lower right corner of the box drawn around the detail.
This sets what you want to scale ‘from’.
10. Identify <D> the lower right corner of the inside of the border.
This sets what you want to scale ‘to’ and scales the reference to fit the border. This method should only be used when the reference is not to scale.
11. Fit the view.
12. Save Settings.

Page 160 Traffic Workflow Using Microstation
Workflow for creating a General Notes Sheet The 12345GeneralNotesSheet01.dgn and 02 have been created in the …\Design\Drawings folder through the create project utility. These sheet files currently reference a generic notes file in the CDOT workspace. However, the sheet files should reference the project-specific notes file, 12345GeneralNote.dgn located in the …\Design\Drawings\Reference Files folder. You must edit the project notes file to be project-specific and also update the references in the sheet file to point to the project-specific notes.
Note
Updating the General Notes Files
: This process is the same for any specialty group.
1. Open the file 12345GeneralNote.dgn from the Design\Drawings\Reference_Files folder.
2. Select File > Save As
3. Set the folder to \Traffic_ITS\Drawings\Reference_Files
4. Enter the File Name 12345TrafficNote.dgn.

Sheet Files
Traffic Workflow Using Microstation Page 161
5. Select OK.
This copies the General Notes Sheet and opens the new copy.
Notice there are some generic notes in the file. Next, you’ll replace those with traffic-specific notes for this project. These are contained in a text file, which has already been created for you to save time.
6. Delete the yellow text inside the boxes.
7. Set the Level to Draft_Text-3.
8. Choose File > Import > Text.
9. Choose the file 12345TrafficNote.txt in the C:\Projects\12345\Traffic_ITS\Drawings\Reference_Files folder.
10. Snap it to the upper left corner of the box, labeled Insertion Point.
Updating Border Cell and Reference Files 11. Open the file 12345GeneralNotesSheet01.dgn from the
C:\Projects\12345\Design\Drawings folder.
This file was automatically generated by the create project utility program.

Page 162 Traffic Workflow Using Microstation
12. Select File > Save As …
13. Set the folder as shown and enter the File Name 12345TrafficNotesSheet01.dgn.
14. Select OK.
This copies the General Notes Sheet and opens the new copy.
Notice the border is still the generic Design cell.
15. Replace the border file with your traffic one as you’ve learned.
16. Select References from the Primary toolbar.
The two generic notes files from the CDOT workspace are references. Update these references to point to the traffic project notes file.
17. Double-click on the first reference to open the Attachment Settings dialog box.
Note: You can also highlight the reference and select Settings > Attachment.

Sheet Files
Traffic Workflow Using Microstation Page 163
18. Select the Browse button next to the File Name.
19. In the Reattach Reference dialog, set the directory to Traffic_ITS\Drawings\Reference_Files.
20. Select the File 12345TrafficNote.dgn and then select OK.
21. Select OK in the Attachment Settings box to reattach the reference from the new project location.
22. Repeat the above steps for the second reference.
Notice that the second reference is currently blank.
Note
23. Save Settings (File > Save Settings).
: There are two references for each sheet (for the left and right columns). You must reattach both by pointing to the same project notes file.

Page 164 Traffic Workflow Using Microstation
Editing the Notes 1. Select File > Open and set the directory to
Design\Drawings\Reference_Files.
2. Select the file 12345TrafficNote.dgn and then select OK to open this file.
The generic file GeneralNotesSheet01.dgn references the first two blocks (from the top down), so the file you just created TrafficNotesSheet01.dgn does also. GeneralNotesSheet02.dgn references the third and fourth block of text.
3. From the Text toolbar, select the Edit Text command.
4. <D> on the yellow notes text to select it for editing.
Note
5. All of the general notes text is displayed in the Word Processor. Make the edits as shown: At the top of the file, add the following text:
: This opens MicroStation’s Word Processor. This is one way to edit text. Other options for editing include the Dialog Box method and editing the TrafficNote.txt file and then importing again. See the CDOT Note Sheets workflow for additional information on these two methods.
TRAFFIC GENERAL NOTES
Add carriage returns on the lines where the text goes beyond the outline.
6. When finished editing the text, <D> anywhere in the view to accept.
7. Review the text to make sure the edits are correct. If not, edit the text again until you’re satisfied.
8. Zoom in on the bottom of the second block of text. If the text falls on the block line, Edit the text and place carriage returns above the last paragraph of text to force it into the next block as shown.
9. <D> anywhere in the view to accept the edits.
10. Review the text to make sure the edits are correct. If not, edit the text again until you’re satisfied.

Sheet Files
Traffic Workflow Using Microstation Page 165
Review the changes in the sheet file 1. Select File > Open and open the 12345TrafficNotesSheet01.dgn file
from the Traffic_ITS\Drawings folder.
2. Note that the edits you made in the project notes file are now updated in the sheet file.
Note
: If you have two sheets of general notes (i.e. more than two blocks of notes from the project notes file), repeat the process using the 12345GeneralNotesSheet02.dgn file to create 12345TrafficNotesSheet02.dgn.

Page 166 Traffic Workflow Using Microstation

Plotting Sheets
Traffic Workflow Using Microstation Page 167
7. Plotting Sheets
Proper location for sheet files MicroStation (.dgn) Sheet files are located in the \Traffic_ITS\Drawings folder.
Final sheet files that are plotted to .pdf are located in the \Plot_Sets folder in the appropriate subfolder. The available subfolders are:
\AD
\Revisions
\FIR
\FOR
\ROWPR

Page 168 Traffic Workflow Using Microstation
Creating plot and/or pdf files of individual sheets or of multiple sheets at one time
CDOT has established workflows for plotting to either 11” x 17” printers or plotting to Adobe Portable Document Files (PDFs). These workflows include MicroStation Printing for single sheets or Batch Printing for printing multiple sheets or PDF files. See the CDOT Workflows for more information.

Plotting Sheets
Traffic Workflow Using Microstation Page 169

Page 170 Traffic Workflow Using Microstation

Plotting Sheets
Traffic Workflow Using Microstation Page 171
Lab 7 Plotting Sheets
Objectives After completion of this lab, you will:
Know where to go in the CADD Manual to find information on creating plot files.
Be able to create pdf files of individual sheets and know in which folder to place them.
Know how to create multiple sheets in one pdf using batch plotting.
Getting Started Review the following workflows:
CDOT Shaded Color and Grayscale Printing CDOT MicroStation Printing CDOT Batch Printing CDOT Directory Structure
In reviewing the Directory Structure, notice that the C:\Projects\12345\Plot_Sets folder has subfolders under it that are for submittal sets of sheets. For our purposes, we will generate PDFs for sheets and place them in the upper level Plot_Sets folder.
1. Start MicroStation.
2. On the MicroStation Manager, navigate to \Traffic_ITS\Drawings and highlight the file 12345PropSignalPlan.dgn.
3. Choose OK.

Page 172 Traffic Workflow Using Microstation
Print an individual sheet to PDF 1. Follow the workflow CDOT MicroStation Printing to print a PDF file
of the sheet, placing it in the C:\Projects\12345\Plot_Sets folder.
2. Select Place Fence and set the Fence Type to Block
3. Place the fence by Snapping to the outer corners of the yellow plot boundary. The shape defining the outer edge of the border is called SHEET_Plot-Boundary.
4. Choose File > Print, or click the printer icon on the Standard Tool Box.
Note
5. Make sure Fence is selected under General Settings.
: If the print dialog box does not show up or is black when opened, close and reopen it. This will fix the problem. Also, it will speed the plot dialog if you toggle off the preview. Alternately, you can right-click as it updates when you have seen enough to know your plot is correct.
The default Printer Driver is CDOT-DefaultPrinter.plt and the default Pen Table is CDOT-PenTable.tbl. To change the Printer Driver, select the magnifying glass located under Printer and Paper Size.
6. Select the PDF driver CDOT-PDFdriver.plt.
7. Leave the pen table set to the default.
8. Full Sheet is selected on by default.
Note
9. The X and Y values under Print Scale will update automatically based on the fence placed in MicroStation.
: If the preview is not displaying correctly and you made changes to the paper size, you may need to toggle the Full Sheet option off and then back on again. The print scale and size in the preview window will be adjusted, displaying the correct print layout. See previous note on speeding the plot dialog.
Note
10. Once everything has been set, choose the Print icon.
: If the print size does not default to the correct size (11x17), then your fence is placed wrong. Double check you are snapping to the outside corners of the plot boundary. Also, verify Full Sheet is checked on.
11. Since you are plotting to a PDF file, you are prompted to key in a file name. Keep the name of the file, but an extension of .pdf (which is automatic).
12. Set the folder for the file to 12345\Plot_Sets.
13. Choose OK.
Note: This folder is only for completed plots. If the plot is not complete, you can send the pdf to the Working folder.

Plotting Sheets
Traffic Workflow Using Microstation Page 173
Print multiple sheets to one PDF Batch Printing is used to print multiple files at one time. While this workflow prints multiple sheets to one pdf, you can also print to multiple pdfs with Batch Print. A .job file can be saved and called back for future printing. It can also be used for plotting to PDF.
1. Select File > Batch Print in MicroStation.
Note
2. Choose Edit > Add Files and navigate to the C:\Projects\12345\Traffic_ITS\ Drawings\ folder.
: You can be in any MicroStation file when you run the Batch Print process.
3. Select the sheets to add to the batch process.
4. Choose Add.
Note: You can hold down the Ctrl or Shift key to select multiple files.

Page 174 Traffic Workflow Using Microstation
5. Choose Done.
6. The batch process default specifications are:
Printer: 11x17 Printer Print Area: SHEET_Plot-Boundary Layout: Maximize (Do not change this setting) Display: As-Is Display
7. Select Specifications > Manage to change the default specifications.

Plotting Sheets
Traffic Workflow Using Microstation Page 175
8. Under Types, select Printer
Select Properties and set the PDF Printer Properties as shown and select OK. Be sure to toggle ON Print Document Set to a single file.
9. Under Types, select Print Area and then select Properties.
Notes
10. Cancel the Properties box.
: The printable area defaults to the outer boundary of the standard CDOT sheet border (the yellow shape on level SHEET_Plot-Boundary). Both Master File and References are checked ON under Search Files. If the level SHEET_Plot-Boundary is not found in the Master File as a cell, it will search for the level in the Reference files associated with the sheet file.

Page 176 Traffic Workflow Using Microstation
11. Under Types, select Display
Select As-Is Display Select Properties
Notes
12. Cancel out of the Properties box.
: The As-Is Display Specification sets up the print properties for various elements. The As-Is setting reads MicroStation’s View Attributes setting for each design file. The Pen Table defaults to CDOT-PenTable.tbl, which is the table used for black-and-white printing.
13. Close the Batch Print Specification Manager box by selecting the X in the upper-right corner.
Your changes are shown in the main Batch Print dialog box.
Save your Specifications to a Job file (*.job) 1. Select File>Save As…
2. Navigate to the project’s …Plot_Sets\FOR folder.
3. In the Files field, key in 12345Traffic01 and select OK.
The job file should be saved to the project in the appropriate folder under the Plot_Sets. The file is automatically assigned a .job extension. If you want to process this job again, select File > Open from the Batch Print dialog box and choose the 12345Traffic01.job file.
Create the Batch Prints 1. Select the Print icon to open the Print Batch dialog box.
2. In the Print Batch dialog box:
Set Print Range to All to print all the files selected
Note
3. Select OK to start the batch process.
: The option Selection would print only the files that you highlight in the list.
The process may take a few minutes to complete depending upon how many sheets are being plotted. If errors are encountered, open the error log batchplt.log in the C:\Program Files\Bentley\Program\MicroStation folder for more information.

Plotting Sheets
Traffic Workflow Using Microstation Page 177
Review the PDF file 1. In Windows, open My Computer.
2. Navigate to the C:\Projects\12345\Plot_Sets\FOR folder.
The folder contains all of the PDF sheet files plus the 12345Traffic01.job file.
3. Double-click on the PDF file to open.
4. Close My Computer.

Page 178 Traffic Workflow Using Microstation
Print multiple sheets to different PDFs Next, you’ll use Batch Printing to print multiple files at one time to individual PDFs.
Select Files to Batch Print 1. Select Batch Print in MicroStation from the file pull down menu.
Note
2. In the Batch Print dialog box, select Edit > Add Files.
: You can be in any MicroStation file when you run the Batch Print process.
Note
3. Navigate to the C:\Projects\12345\Traffic_ITS\Drawings folder. Select the following files to add to the batch process (you can hold down the Ctrl or Shift key to select multiple files):
: Add Active File adds the design file that is open in MicroStation.
12345TrafficGeneralNotes01.dgn 12345TrafficPlan10.dgn 12345TypDetCoordUnitPlan.dgn
4. Select Add.
Note
5. When finished adding files, select Done.
: If you want to add other sheets to the batch process, you can change folders, select the file(s) and select Add again.

Plotting Sheets
Traffic Workflow Using Microstation Page 179
Set Batch Process Specifications 1. The batch process default specifications are:
Printer: 11x17 Printer Print Area: SHEET_Plot-Boundary Layout: Maximize Display: As-Is Display
2. Select Specifications > Manage to change the default specifications.
3. Under Types, select Printer
Select PDF Printer. Select Properties and set the PDF Printer Properties as
shown and select OK. Be sure to toggle off Print Document Set to a single file.
Notes
4. Under Types, select Print Area and then select Properties.
: If you choose to create multiple PDF files, the name of the dgn file will be used with a “-001” appended to it (e.g. 12345PlanProfile01-001.pdf). To print the set to a single file, see the previous example or the workflow CDOT Batch Printing.
Notes
5. Cancel the Properties box.
: The printable area defaults to the outer boundary of the standard CDOT sheet border (the yellow shape on level SHEET_Plot-Boundary). Both Master File and References are checked ON under Search Files. If the level SHEET_Plot-Boundary is not found in the Master File as a cell, it will search for the level in the Reference files associated with the sheet file.

Page 180 Traffic Workflow Using Microstation
6. Under Types, select Display
Select As-Is Display Select Properties
Notes
7. Cancel out of the Properties box.
: The As-Is Display Specification sets up the print properties for various elements. The As-Is setting reads MicroStation’s View Attributes setting for each design file. The Pen Table defaults to CDOT-PenTable.tbl, which is the table used for black-and-white printing.
8. Close the Batch Print Specification Manager box by selecting the X in the upper-right corner.
Your changes are shown in the main Batch Print dialog box.
Save your Specifications to a Job file (*.job) 1. Select File>Save As…
2. Navigate to the project’s …Plot_Sets\FOR folder.
3. In the Files field, key in 12345Traffic02 and select OK.
The job file should be saved to the project in the appropriate folder under the Plot_Sets. The file is automatically assigned a .job extension. If you want to process this job again, select File > Open from the Batch Print dialog box and choose the 12345Traffic02.job file.
Create the Batch Prints 1. Select the Print icon to open the Print Batch dialog box.
2. In the Print Batch dialog box:
Set Print Range to All to print all the files selected
Note
3. Select OK to start the batch process.
: The option Selection would print only the files that you highlight in the list.
The process will take a few minutes to complete. If errors are encountered, open the error log batchplt.log in the C:\Program Files\Bentley\Program\MicroStation folder for more information.

Plotting Sheets
Traffic Workflow Using Microstation Page 181
Review the PDF files 1. In Windows, open My Computer.
2. Navigate to the C:\Projects\12345\Plot_Sets\FOR folder.
The folder contains all of the individual PDF sheet files plus the 12345Traffic*.job files.
3. Double-click on one of the PDF files to open.
4. Review other PDF as desired.
5. Close My Computer.
6. Return to MicroStation and Exit.

Page 182 Traffic Workflow Using Microstation

Example Traffic Project
Traffic Workflow Using Microstation Page 183
8. Example Traffic Project
Given: Project 12345 from Roadway
Required: Signing Plan
Signing Plan Sheet
Signal Plan
40 Scale Signal Plan Sheet
Traffic Notes Sheet
Using what you have learned, create the above using the project files you have used during class. You can re-install the class files and start over, or you can use different names for your files as you create them. Don’t limit yourself to just what’s listed. If you would like, create additional detail sheets or other types of sheets you might need.

Page 184 Traffic Workflow Using Microstation

Index
Traffic Workflow Using Microstation Page 185
Index
A
AccuDraw · 77, 78, 95, 97 AccuSnap · 85, 144, 151 Annotation · 148, 149 Attributes · 39, 40, 75, 107, 111, 177, 181
B
ByLevel · 36, 72
C
CDOT Support Process · 2 Cells · 36, 128, 145, 146, 151, 156, 157 Cross Sections · 74
G
Geometry Project · 100
H
Horizontal Elements · 128, 151
I
InRoads · ii, 2, 77, 78, 80, 99, 100, 101 Intersection · 141
L
Level Display · 57, 74, 82, 89, 92 Level Libraries · 72, 73 Levels · 57, 75, 82 Live Nesting · 29, 30, 57, 64, 65, 66, 69, 141, 155
M
MicroStation Interface · 19
MicroStation Manager · 18, 37, 59, 80, 110, 125, 130, 132, 134, 135, 139, 140, 150, 153, 172
Models · 4, 12, 14, 24, 25, 27, 28, 54, 55, 56, 59, 62, 63, 66, 69, 71, 80, 81, 82, 116, 118, 119, 130, 131, 132, 133, 134, 135, 136, 138, 140, 147, 148, 149, 154
P
Plan Profile · 135
R
Reference Files · 25, 26, 27, 28, 30, 55, 56, 57, 59, 64, 66, 79, 115, 131, 140, 147, 154, 155, 159, 163, 176, 180
References · 55, 56, 176, 180 Revisions · 168 Rotate · 85, 144 Rotating a 3D View · 85
S
Scale · 36, 40, 41, 79, 87, 90, 93, 111, 120, 139, 141, 146, 148, 149, 154, 157, 159, 173, 183
T
Text · 105, 127, 151, 165 Toolbar · 20, 37, 100 Typical Section · 35
U
Undo · 45 Update · 119, 120, 151, 163
W
Workspace · 18, 72, 119, 120, 161, 163

Page 186 Traffic Workflow Using Microstation