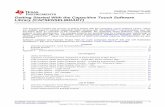TouchWare Software for Windows User's Guide · TouchWare™ software for Windows is the software...
Transcript of TouchWare Software for Windows User's Guide · TouchWare™ software for Windows is the software...

TouchWare™ Software for WindowsUser Guide
3M Touch Systems
Read and understand all safety informationcontained in this document before using this product.

The information in this document is subject to change without notice. No part of this document may be reproduced ortransmitted in any form or by any means, electronic or mechanical, for any purpose, without the express written permissionof 3M Touch Systems. 3M may have patents or pending patent applications, trademarks, copyrights, or other intellectualproperty rights covering subject matter in this document. The furnishing of this document does not give you license tothese patents, trademarks, copyrights, or other intellectual property except as expressly provided in any written licenseagreement from 3M Touch Systems.
The information provided in this document is intended as a guide only. For the latest detailed engineering specifications,please contact your 3M Touch Systems Application Engineer. 3M Touch Systems is committed to continually improvingproduct designs, as a result, product specifications may be subject to change without notification.
NOTICE: Given the variety of factors that can affect the use and performance of a 3M Touch Systems Product (the“Product”), including that solid state equipment has operation characteristics different from electromechanical equipment,some of which factors are uniquely within User’s knowledge and control, it is essential that User evaluate the 3M TouchSystems Product and software to determine whether it is suitable for User’s particular purpose and suitable for User’smethod of application. 3M Touch Systems’ statements, engineering/technical information, and recommendations areprovided for User’s convenience, but their accuracy or completeness is not warranted. 3M Touch Systems products andsoftware are not specifically designed for use in medical devices as defined by United States federal law. 3M TouchSystems products and software should not be used in such applications without 3M Touch Systems’ express writtenconsent. User should contact its sales representative if User’s opportunity involves a medical device application.
IMPORTANT NOTICE TO PURCHASER: Specifications are subject to change without notice. These 3M TouchSystems’ Products and software are warranted to meet their published specifications from the date of shipment and for theperiod stated in the specification. 3M Touch Systems makes no additional warranties, express or implied, includingbut not limited to any implied warranties of merchantability or fitness for a particular purpose. User is responsiblefor determining whether the 3M Touch Systems Products and software are fit for User’s particular purpose and suitable forits method of production, including intellectual property liability for User's application. If the Product, software or softwaremedia is proven not to have met 3M Touch Systems’ warranty, then 3M Touch Systems’ sole obligation and User’s andPurchaser’s exclusive remedy, will be, at 3M Touch Systems’ option, to repair or replace that Product quantity or softwaremedia or to refund its purchase price. 3M Touch Systems has no obligation under 3M Touch Systems’ warranty for anyProduct, software or software media that has been modified or damaged through misuse, accident, neglect, or subsequentmanufacturing operations or assemblies by anyone other than 3M Touch Systems. 3M Touch Systems shall not be liablein any action against it in any way related to the Products or software for any loss or damages, whether non-specified direct, indirect, special, incidental or consequential (including downtime, loss of profits or goodwill)regardless of the legal theory asserted.
Copyright © 1997-2002 3M. All rights reserved.Printed in the United States of America.
Document Title: TouchWare™ Software for Windows User’s GuideDocument Number: 19-224, Version 2.6
TouchWare™ Software, Version 5.64
MicroTouch, the MicroTouch logo, ChassisTouch, ClearTek, Microcal, ThruGlass, TouchPad, TouchPen, TouchWare,TouchTek, and ToughTouch are either registered trademarks or trademarks of 3M in the United States and/or othercountries.
Intellipoint, Microsoft, MS-DOS, Windows, Windows NT, and Visual C++ are registered trademarks or trademarks ofMicrosoft Corporation.
Kensington and Mouseworks are registered trademarks or trademarks of Kensington Technology Group, a division ofACCO Brands, which is an operating company of Fortune Brands Inc.

Contents
IntroductionAbout This Manual.................................................................................. 53M Touch Systems Support Services...................................................... 53M Touch Systems Worldwide Offices .................................................. 6
Chapter 1 Installing TouchWare™ SoftwareTouchWare™ Software Overview.......................................................... 7Installing TouchWare™ Software........................................................... 8Performing a Silent Install....................................................................... 9Completing the Touch Screen Setup ..................................................... 11Uninstalling TouchWare™ Software.................................................... 11
Chapter 2 TouchWare™ Software Control PanelControl Panel Overview ........................................................................ 13Opening the TouchWare™ Software Control Panel............................. 13Calibrate Tab ......................................................................................... 14Touch Settings Tab................................................................................ 16Cursor Tab............................................................................................. 18Hardware Tab........................................................................................ 21Tools Tab............................................................................................... 24
Chapter 3 Touch Pen OptionsPen/Finger Mode ................................................................................... 34Pen Only Mode...................................................................................... 34Finger Only Mode ................................................................................. 34Stabilize Cursor for Finger and TouchPen............................................ 35Test TouchPen....................................................................................... 35
Chapter 4 ThruGlass Touch Screen ConfigurationThruGlass Overview.............................................................................. 37Setting Up a ThruGlass Touch Screen .................................................. 37

4 TouchWare™ Software for Windows User's Guide
Screen Type........................................................................................... 38Sensitivity.............................................................................................. 39Diagnostics ............................................................................................ 40Calibrating the ThruGlass Touch Screen .............................................. 42Testing the ThruGlass Touch Screen .................................................... 43Adjusting ThruGlass Video Resolution ................................................ 43ThruGlass Troubleshooting................................................................... 43Multiple ThruGlass Touch Screens ...................................................... 44Summary of Firmware Commands ....................................................... 44
Chapter 5 Troubleshooting the Touch ScreenTroubleshooting Overview.................................................................... 47Touch Screen Status Lights................................................................... 48What to do if.......................................................................................... 48Error Messages...................................................................................... 53
Appendix A Multiple Touch ScreensMultiple Touch Screens Overview........................................................ 57Connecting Multiple Monitors and Touch Screens .............................. 58Configuring Windows for Multiple Monitors....................................... 58Installing TouchWare™ Software for Multiple Touch Screens ........... 58Mapping Multiple Monitors.................................................................. 59Calibrating and Configuring the Touch Screens................................... 61
Appendix B Miscellaneous InformationTouch Screen Driver Settings ............................................................... 63MtsCal Calibration Utility .................................................................... 63MousePort Touch Screen Controller Overview.................................... 64Touch Screen Care and Cleaning.......................................................... 65

Introduction
The 3M Touch Systems touch screen is a very intuitive pointing device available forthe PC series of computers and monitors. Touch screens make using computers assimple as touching the screen.
Touch screens are ideal for a variety of applications, including entertainment,training systems, information and self-service kiosks, point-of-sale, factoryautomation, laboratory and medical instrumentation, interactive sellingdemonstrations, and educational programs.
About This ManualThis manual describes how to:• Install TouchWare™ software, the software for your touch screen.• Use the TouchWare™ software control panel to customize your work environment.• Troubleshoot the touch screen.• Configure your system to support multiple touch screens.
Before installing TouchWare™ software, you must complete the appropriatehardware connections for your type of controller. For instructions, refer to the CDbooklet or your controller reference guide.
3M Touch Systems Support Services3M Touch Systems provides extensive support services through our website andtechnical support organization. Visit the 3M Touch Systems website athttp://www.3mtouch.com/, where you can download touch screen software anddrivers, obtain regularly updated technical documentation on 3M Touch Systemsproducts, and learn more about our company.
Whenever you contact Technical Support, please provide the following information:• Part number and serial number from your monitor• Current driver version• Operating system used

6 TouchWare™ Software for Windows User's Guide
• Information on additional peripherals
Technical Support is available Monday through Friday 8 a.m. to 8 p.m. US EasternStandard Time – 9 a.m. to 5 p.m. throughout Europe. Limited call back serviceSaturdays and Sundays.
You can contact 3M Touch Systems Technical Support (US only -- EasternStandard Time) by calling the hot line or sending a fax.• Technical Support Hot Line: 978-659-9200• Technical Support Fax: 978-659-9400• Toll Free: 1-866-407-6666• Email: [email protected]
3M Touch Systems Worldwide OfficesAll offices can be reached through the website: http://www.3mtouch.com/.• United States -- 978-659-9000• Australia -- 61-395-82 4799• Canada -- 604-521-3962• France -- +33 (1) 45 13 90 30• Germany -- +49 (0) 211-59907-0• Hong Kong/China -- (852) 2333-6138• Italy -- +39 (0) 39-230-2230• Japan -- +81 (44) 811-1133• Korea -- +822 552 3198• Singapore -- +65-96279173• Spain -- +34 934 15 6285• Taiwan -- +886-2-2704-9011• United Kingdom -- +44 (0) 1235-444400

CHAPTER 1
Installing TouchWare™ Software
TouchWare™ software for Windows is the software for your 3M Touch Systemstouch screen. It provides full touch screen functionality for all applications runningunder Microsoft Windows XP, Windows 2000, Windows NT 4.0, Windows 9X, andWindows Me.
Once you install TouchWare™ software, you can select, launch, and drag objectsusing the touch screen. To make a selection, you simply touch the screen. It’s thateasy and natural — just touch to select.
TouchWare™ Software OverviewYour touch product includes several software tools to help you work with andcustomize the touch screen and the TouchPen. Software drivers are available fortouch-based applications for use in different environments.
Specifically, TouchWare™ software includes the following programs and utilities:• Touch screen drivers• TouchWare™ software• Online help• MtsCal calibration utility• TouchWare™ Software Uninstall utility

8 TouchWare™ Software for Windows User's Guide
Touch Screen DriversTouchWare™ software includes touch screen drivers the software the systemuses to communicate with the touch screen. TouchWare™ software for Windowsincludes drivers for Windows XP, Windows 2000, Windows NT 4.0, Windows 9X,and Windows Me.
These drivers enable you to use the 3M Touch Systems touch screen withapplications running in Windows environments. You can run Windows programsand use touch (finger or pen) input without any program modifications.
TouchWare™ SoftwareYou can use TouchWare™ software to set your preferences for the touch screen.For example, you can define the following preferences:• Whether the touch action occurs when you touch the screen or when you lift your finger
(or pen) off the screen.• Whether you hear a sound when you touch the screen.• How fast you need to touch to produce a double-click.
You can also use the TouchWare™ software control panel to calibrate the touchscreen, stabilize the cursor, define where the cursor appears relative to your touch(an offset), and run diagnostic programs.
Online HelpTouchWare™ software has online help for setting up and using the touch screen.These help files use standard Windows Help, complete with hypertext andhypergraphics, to create and display available topics.
MtsCal Calibration UtilityThe MtsCal calibration utility allows you to calibrate the touch screen directlywithout opening the TouchWare™ software control panel.
TouchWare™ Software Uninstall UtilityThe Uninstall utility automatically deletes all TouchWare™ software componentsfrom your computer and removes all TouchWare™ software entries from the systemfiles.
Installing TouchWare™ SoftwareWhen you install TouchWare™ software, you have two installation options:• Express Install• Custom Install

Installing TouchWare™ Software 9
The Express option automatically installs the required TouchWare™ software files,creates a TouchWare™ software program group, and places a TouchWare™software icon on the Windows desktop and control panel. TouchWare™ softwarewill also determine multiple monitor configurations at this time.
Additionally, the Custom option allows you to specify the destination folder andname the program group.
Note: If you have a Microsoft® IntelliPoint® or Kensington® Mouseworks® PS/2 mouse,installing TouchWare™ software will disable the special mouse functionality of thesedevices.
To install TouchWare™ software:1. Make sure you have completed the appropriate hardware connections as described in the
CD booklet or your controller reference guide. The connections differ depending onyour controller type.
2. Power on your system. Make sure no other applications are open.3. Insert the CD or diskette #1 into your PC.4. Browse to the Disk1 folder and double-click the Setup.exe file.5. Follow the onscreen instructions to begin the installation.
The system will prompt you to enter diskette #2 and #3 if necessary.6. When prompted to choose the installation type, select whether to perform an Express
Install or Custom Install.If you choose Custom Install, you’ll be prompted to specify the destination folder andname the program group.
7. Once installation is complete, load the touch screen driver as follows:• For serial controllers, restart the system. As the system restarts, Windows detects
and loads the driver.
Note: This step is not necessary for Windows 2000 systems. The driver loadsautomatically.
• For USB controllers, connect the touch screen cable to the USB port in yourcomputer. After a few seconds, the system beeps to indicate it has detected the touchscreen and loaded the driver.
Performing a Silent InstallIf you have to perform several installations, you may want to take advantage of theTouchWare™ software silent install facility. You can run a silent install fromdiskettes, a CD, hard drive, or network drive.
To begin, you must create a silent install script that contains the recorded installinstructions. You create such a script by running the Setup program in record mode.During a silent install, the Setup program receives input from the recorded installscript rather than from a user. Once you record an installation script, you can run iton as many systems as you like.

10 TouchWare™ Software for Windows User's Guide
Installation from diskettes takes about 2 minutes, while installation from a fast harddrive takes about 20 seconds. Successful installation is indicated by a Result Codeentry equal to 0 in the Setup.log file.
Silent Install From DiskettesTo perform a silent install from diskettes:1. Insert diskette #1 into your computer’s floppy drive.2. Edit the silent.ini file to reflect the port and baud settings to be used for all silent
installations.3. Click Start → Run and type the following:
A:\Setup -rThis option enables the system to record your installation choices and create a Setup.issfile in the Windows directory containing the script.
4. Perform the installation for recording.5. Copy the Setup.iss file to each of the three TouchWare™ software install diskettes and
then delete the file from the Windows directory. Disk 4 contains a diagnostic utility notnecessary to a silent install.
6. Reinsert diskette #1, click Start → Run and invoke the silent install facility by typing thefollowing:A:\Setup -sThe system prompts you to enter diskette #2 and #3 when required. If necessary, you’llhave to remove diskette #3 before the system restarts.
Silent Install From a CD, Hard Drive, or Network DriveTo perform a silent install from a CD or other drive:1. Create a temporary directory on your computer’s hard drive.2. From the temporary directory, copy each of the three TouchWare™ software directories
into its own subdirectory called disk1, disk2, and disk3 respectively. Disk 4 contains adiagnostic utility not necessary to a silent install.
3. Edit the silent.ini file in the disk1 directory to reflect the port and baud settings to beused for all silent installations.
4. Click Start → Run and type the following:C:\Temp\disk1\Setup -r (where C:\Temp is your temporary directory)This option enables the system to record your installation choices and create a Setup.issfile in the Windows directory that contains the script.
5. Perform the installation for recording.6. Copy the Setup.iss file into the disk1 directory and then delete the file from the Windows
directory.7. Copy all three disk directories onto the CD, hard drive, or network drive from which you
want to perform the install, for example E:\Install.8. Click Start → Run and invoke the silent install facility by typing the following:
E:\Install\disk1\Setup –s (where E:\Install is your install path)

Installing TouchWare™ Software 11
Completing the Touch Screen SetupOnce you’ve installed TouchWare™ software, you can optimize the performance ofthe touch screen using the TouchWare™ software Control Panel. You can adjustsettings for touch mode, touch sounds, double-click speed, double-click area, andother cursor options. You can also use the control panel to set your preferences andcalibrate to a specific screen resolution or multiple monitor situations.
Uninstalling TouchWare™ SoftwareThe Uninstall program removes all TouchWare™ software components from yourcomputer. These components include TouchWare™ software files, directories,program folders, and folder items. The Uninstall program also removes allTouchWare™ software entries from the system registry files.
To uninstall TouchWare™ software:1. Make sure the TouchWare™ software and Windows control panels are closed.2. Click on Start → Programs → TouchWare™ software → Uninstall TouchWare™
software.The path will be different if you performed a custom installation and chose a customname for the TouchWare™ software program group.
3. Follow the onscreen instructions to remove TouchWare™ software.
You may see the following message when the Uninstall is complete: “Someelements could not be removed. You should manually remove items related to theapplication.” This is perfectly normal, as several files remain in use until yourestart the system. Click on Details to see the remaining files.
Note: If you have a serial controller, you must restart your system once the Uninstall iscomplete. The touch screen driver remains in use until you restart the system. USBcontrollers do not require a restart, as the driver is uninstalled when you disconnect the lasttouch screen.


CHAPTER 2
TouchWare™ Software Control Panel
You can use the TouchWare™ software control panel to change the TouchWare™software settings for your system. You can change the calibration method, touchmodes, cursor options, pen settings, hardware, and diagnostic tools to suit yourpreferences.
Control Panel OverviewThe TouchWare™ software control panel consists of tabs that allow you todetermine the best settings for your touch screen configuration.• Use the Calibrate tab to calibrate the touch screen for the current video resolution.• Use the Touch Settings tab to define the touch actions that equate to mouse actions and
add right-click functionality to the touch screen.• Use the Cursor tab to stabilize the cursor and tune the controller to the best frequency for
the current monitor settings.• Use the Hardware tab to determine the basic system settings for your touch screen, verify
the touch screen is communicating properly, select baud rate, and restore system defaults.• Use the Tools tab to run diagnostic tests from the desktop and to enable Advanced
Functions for your touch screen.• Use the Multiple Monitors tab to properly configure your multiple monitor setup. From
this tab, you can map your monitors to your customized layout.
Note: If you have a Touch Pen or ThruGlass controller, an appropriate tab will automaticallyappear in the TouchWare™ software Control Panel for these configurations.
Opening the TouchWare™ Software Control PanelYou can open the TouchWare™ software control panel several ways:• Double-click the TouchWare™ software icon on the desktop.• Click Start → Settings → Control Panel and double-click the TouchWare™ icon.• Click Start → Programs → TouchWare™ software → TouchWare™ software.

14 TouchWare™ Software for Windows User's Guide
The path will be different if you performed a custom installation and chose a customname for the TouchWare™ software program group.
Calibrate Tab
The calibration process aligns the touch screen with the underlying video.Specifically, calibration defines the dimensions of the active area of the touchscreen and locates the center of the touch screen. If the screen is not calibrated, theactive area of the touch screen may not be aligned properly or may be unnecessarilysmall in size.
Once calibrated, the information is saved by the touch screen for each videoresolution. Therefore, you only need to recalibrate the touch screen the first timeyou change to a particular video resolution.
Note that the TouchWare™ software installation will automatically set thecalibration style to 2-point calibration. Users may change calibration styles usingthe Tools tab → Options → Advanced → Calibration Style dialog.
When to Calibrate the Touch ScreenYou should calibrate the touch screen in the following cases:• The first time you change to a particular video resolution (for example 640x480 or
800x600) or video mode of your monitor. Your monitor’s video card determines theavailable resolutions.
• Any time you change the size of the video image by adjusting the horizontal and verticalcontrols on your monitor.
• Any time you run the Stabilize Cursor function from the Cursor tab.• Any time the cursor does not follow the movement of your finger, or does not reach the
edges of the touch screen.

TouchWare™ Software Control Panel 15
Calibrating the Touch Screen1. Select the Calibrate tab.2. Click the Calibrate button. Calibration targets appear on the screen. A hand guides you
through the calibration process pointing, in turn, to the appropriate target.
Note: If you press Escape or do not touch the touch screen within 20 seconds, the systemautomatically cancels the calibration process with no change to the current settings.
3. Touch the touch screen and position your fingertip to completely cover the yellow target.The area around the hand will begin to flash the message “Hold”. When the calibrationcompletes, the message “Touch Enabled” will appear. When touching the calibrationtarget, make sure you:• Face the monitor directly.• Perform the calibration in the position (sitting or standing) you expect to use the
touch screen.• Touch the calibration target firmly and precisely with your fingertip. Be careful to
keep your other fingers away from the touch screen as you touch the target.4. Repeat these instructions for additional calibration target(s).5. A dialog box prompts you to test the calibration. If you accidentally touched the screen
in the wrong place during calibration, you will distort the touch screen calibration. Testto make sure you are satisfied with the calibration results.
6. If you are using a TouchPen, repeat the calibration procedure with the pen.
Note: Advanced users may disable calibration verification using the Advanced Touch ScreenSettings dialog.
Testing the CalibrationRecalibrate the touch screen if any of the following tests fail.• Touch random points on the screen. The cursor should be located underneath your finger
or pen when you touch the screen.• Drag your finger across the screen and check that the cursor follows your movements.• Touch each corner and along the edges of the screen. Verify that the cursor reaches the
full image area of the screen. Be sure you can touch and activate all icons and menusacross the entire screen.
• If you need to recalibrate the screen, make sure to touch the targets carefully. It ispossible that one of your touches did not register properly or you accidentally touched thescreen in the wrong place during calibration. For example, if you touch beyond thetargets or into the non-image area, you will distort the touch screen calibration.

16 TouchWare™ Software for Windows User's Guide
Touch Settings Tab
You can use the Touch Settings tab to customize the response of your touch screen:• Touch Mode – define the touch actions that equate to a mouse click, double-click, and
drag.• Right-click Tool – place the right-click tool on your desktop enabling you to utilize right-
click functionality using the touch screen.• Touch Sound – define whether you hear a sound when you touch the screen and when that
sound occurs (touchdown or liftoff).• Double-click speed and area – define how fast you need to touch and the space in which
you must touch in order to produce a double-click.• Test – enables you to test the double-click speed and area.
Touch Modes
Desktop ModeDesktop mode is most useful for general-purpose desktop applications. In Desktopmode, a touch positions the cursor much like a mouse. Holding the touch steady isequivalent to pressing and holding the mouse button. Lifting off is equivalent toreleasing the mouse button.• To click, touch the object. Lift off the screen.• To double-click, touch the object twice quickly at the same location.• To drag, touch the object. Pause. Slide your finger to the new location. Lift your finger
off the screen.
Note: When using the Draw diagnostic tool, you must pause for the system to recognizetouch before drawing.

TouchWare™ Software Control Panel 17
Drawing ModeDrawing modeis most useful for draw, paint, illustrator, and graphics applications.In Drawing mode, a touch is equivalent to pressing and holding down the mousebutton. This is considered the easiest mode to use with immediate reaction to touch.Lifting off is equivalent to releasing the mouse button.• To click, touch the object. Lift off the screen.• To double-click, touch the object twice quickly at the same location.• To drag, touch the object. Slide your finger to the new location. Lift off the screen.
Button ModeIn Button mode, touching the screen is equivalent to pressing and releasing themouse button. The action occurs as soon as you touch the screen. This mode is bestfor button based applications (like a calculator). This mode is not good for drawingor dragging objects.
Note: When you choose a Custom Touch mode (Tools → Options), the text on this buttonface will change from “Button” to “Custom”. You must then select Custom to activate yourchoice.
• To click, touch the object.• To double-click, touch the object twice quickly at the same location.• To drag, touch the object. Pause. Slide your finger to the new location. Lift off the
screen. The object is still selected and can be activated with another touch.
Right-click ToolPlaces an icon on the desktop (always on top) that allows you to select which mousebutton to activate on touch. Note that this works for the next click action only.Control returns to the left mouse button as soon as you are done. In multiplemonitor situations, you will get a separate right click tool for each touch screen.
You can position this icon anywhere on your desktop by selecting it, pausing untilthe four-pointed arrow appears, and dragging it wherever you want.
Left button is typically used for normal select and normal drag. Right button istypically used for applet properties such as context menu and special drag.
Touch SoundSelect audible beep on touchdown, liftoff, or no beep at all. Click on the Beepbutton to select the appropriate option for your application. The default setting isno beep on touch (Beep off).
Note: For additional customization, refer to the Custom Touch Sound option found on theTools tab → Options dialog.

18 TouchWare™ Software for Windows User's Guide
Double-click Speed and AreaThe double-click speed defines how quickly you must touch the screen for thesystem to interpret your actions as a double-click. Set the double-click speed in theslow to medium range for optimum performance with a touch screen. The blackline on the display shows the default setting.
The double-click area defines the space in which you must touch the screen for thesystem to interpret your actions as a double-click. Set the double-click area in themedium to high range for optimum performance with a touch screen. The black lineon the display shows the default setting.
Touch the globe twice to test the double-click speed and area settings. If theMicroTouch Enabled logo begins to circle the globe, the touch screen recognizedyour touch as a double-click.
Note: Altering the double-click settings for the touch screen will change the settings for themouse, and vice versa.
Cursor Tab
The Cursor tab enables you to customize the response of the cursor to your touch.Using this tab, you can:• Specify whether to display or hide the cursor.• Define the vertical distance between your touch and the position of the cursor on the
screen.• Adjust the cursor movement on the horizontal axis.• Stabilize the cursor.

TouchWare™ Software Control Panel 19
Cursor VisibilityThe Cursor Visibility option is for Windows 9X and Windows Me users who do notwant to display the cursor when working with a touch application. By default, thetouch screen displays the cursor in your application. Click on the Cursor button totoggle the cursor on or off.
While this option is disabled for Windows 2000 and NT 4.0, users can access theMouse properties page to hide the cursor.
To hide the cursor in systems running Windows 2000 and NT 4.0:1. Click Start → Settings → Control Panel.2. Double-click the Mouse icon to open the Mouse Properties page.3. Click on the Pointers tab.4. Select Touch Screen Hidden Cursors scheme and click OK.
Note: Some applications can override this setting by loading their own cursors.
Cursor Vertical OffsetAfter you calibrate the touch screen, the cursor should be located directlyunderneath your finger when you touch the screen. However, you may prefer tooffset the cursor slightly above your touch so you can see the cursor and point moreeasily and precisely to small objects.
The Cursor Vertical Offset option lets you define the distance between yourfingertip and the position of the cursor on the screen. Offsetting the cursor ishelpful when selecting small items, such as single letters in word processing, checkboxes, or radio buttons.
To set the Cursor Vertical Offset:1. In the Cursor Vertical Offset box on the Cursor tab, click the Offset button. The function
is enabled (“ON”) when the green indicator is illuminated. The Set button then becomesactive.
2. Click Set.3. Touch the screen at the desired distance below the tip of the arrow, within the
rectangular space provided. The distance between your liftoff position and the tip of thearrow is the offset distance. Thereafter, the cursor will be positioned above your fingeror pen by a distance equal to the offset distance. As your finger or pen approaches thebottom edge of the screen, the cursor offset automatically decreases so you can touchitems in this area.
Edge AdjustmentSometimes the screen image extends beyond the edge of the monitor bezel. In thesecases, it may be difficult to touch items at the left and right edges of the screen. Ifthe Edge Adjustment option is on, TouchWare™ software automatically offsets thehorizontal position of the cursor near the left and right edges, so you can easilyreach the edges of the screen image.

20 TouchWare™ Software for Windows User's Guide
TouchWare™ software only makes this adjustment at the left and right edges of thescreen. You cannot define the horizontal offset amount.
Stabilize CursorThe Stabilize Cursor option adjusts the operating frequency of the touch screencontroller. In general, you will not need to stabilize the cursor for the touch screen.Some controllers do not require stabilization and thus do not support this option.However, if you are experiencing problems with a jittery cursor, ragged lines, orrandom touch points, you may want to run the Stabilize Cursor option.
Use the Stabilize Cursor option to test the available frequency settings anddetermine the best frequency. The range of frequency settings and the defaultsetting depends on your touch screen controller. You can set a new operatingfrequency, and then check the performance of the touch screen at that frequencysetting.
When to Stabilize the CursorYou should stabilize the cursor any time the cursor movement is very erratic orjittery. This is not a subtle movement. The cursor will be very jumpy. To teststability, use the Tools → Options → Draw diagnostic program to draw some lineson the screen. Check that they are smooth and thin. If the lines are wide and haveragged edges, the frequency setting is probably not correct for your controller. RunStabilize Cursor.
Note: This test will take several minutes. Do not touch the screen, mouse or keyboardduring the test. The test is measuring the amount of noise when there is no touch.
Cursor Stabilization Procedure1. Choose Stabilize Cursor from the Cursor tab.2. If you are using a TouchPen controller in pen/finger mode, a dialog box appears asking
if you want to adjust the frequency for pen or finger. Specify the desired touch method.
Note: On a TouchPen system, you must stabilize the cursor twice (once with your fingerand once with the pen) if you are using both a pen and your finger as touch devices.
3. The system then does a preliminary check of all the frequency settings.4. The Analyzing Frequencies dialog box appears. The system tests each frequency setting
and determines the optimum setting.5. Once the test is complete, a dialog box informs you of the best frequency as determined
by the test. You can click on Accept to switch to this frequency setting or you may clickon the Advanced… button to test and select the frequencies for yourself.
6. The test results are displayed in descending order with the recommended frequency atthe top of the list. The current selected frequency is also indicated.
7. Select a different frequency and click Apply.

TouchWare™ Software Control Panel 21
Testing the Newly Selected FrequencyAny time you adjust the frequency you should test how the touch screen is workingand verify you are satisfied with the operation of the touch screen.
Test the touch screen by touching the screen in several places and sliding yourfinger around the screen. The cursor should hold steady and smooth. If you seeerratic or jittery cursor movement, readjust the controller frequency.
Adjust the frequency until your touch test produces acceptable results. A good testis to go to the Draw program and hold your finger steady on the screen. If theresulting pattern isn’t fuzzy, you have a good frequency.
It is recommended that you recalibrate the touch screen after using Stabilize Cursor.
Hardware Tab
Note: For USB controllers, no Connection information is available.
Use the Hardware tab to determine the basic system settings for your touch screen,select the baud rate, and restore system defaults.
Controller Information
Controller TypeThe following controllers are supported in this version of TouchWare™ software:• EX II controllers• Serial/SMT series of controllers• MT series of controllers• TouchPen controller

22 TouchWare™ Software for Windows User's Guide
• ThruGlass controller• USB controller• MousePort controller
Firmware VersionThese digits represent the version number and revision level of the touch screencontroller firmware.
Touch Screen StatusTouch screen status refers to whether or not the touch screen has been found and isoperational.
Possible messages include:
OK – Touch Screen found and operational.
Touch screen not found – The system could not detect the touch screen. Refer toChapter 5 Troubleshooting the Touch Screen for further information on thismessage.
Any other error messages indicate a hardware failure. Refer to Error Messages orcontact Technical Support for more information.
Connection
Communication PortDisplays the COM port used for the touch screen hardware connection.
If you have two serial devices operating together, such as a touch screen and amouse, be sure each device uses a unique COM port and IRQ number. For example,the mouse can use COM1/IRQ4 and the touch screen can use COM2/IRQ3. Usingthe same COM port or IRQ creates device conflicts. The touch screen must have aunique IRQ; it cannot share an IRQ with another device.
Use the Microsoft Hardware Conflict Troubleshooter (available in Windows Help)to try and resolve this problem.
Find Touch ScreenWhen you select the Find Touch Screen option, TouchWare™ software:• Scans the available communication ports supported by Windows for a touch screen. Find
Touch Screen searches the baud rates used by the touch screen.
Note: TouchWare™ software will only work with COM ports configured, recognized,operational and supported by Windows at the time of install.
• Tries to communicate with the touch screen controller.• Waits for the touch screen controller to respond.

TouchWare™ Software Control Panel 23
• Requests information about the touch screen and its controller.
If TouchWare™ software does not find the touch screen, check that the touchscreen is connected properly, and then repeat the search. Refer to Chapter 4Troubleshooting the Touch Screen for more information on what to do if your touchscreen is not found. Note that this option cannot search any COM ports in use byother applications.
Verify that any previously loaded hardware/software (i.e., mouse or modem) thatused the same COM port as your touch screen has been uninstalled. Just becausethe hardware is disconnected doesn’t mean that the software isn’t claiming the port.Ensure that all components are completely removed from the system files.
Select Baud RateThe standard baud rate for 3M Touch Systems controllers is 9600, which isgenerally acceptable for most applications. You may also select 19200 (forTouchPen only), 4800, 2400 or 1200 baud.
Note: The Select Baud Rate setting is not available for ThruGlass or PS/2. If you change thebaud rate, you could render your ThruGlass touch screen inoperable.
About TouchWare™ SoftwareLists the version of TouchWare™ software and its utilities currently installed onyour system. This information is particularly helpful if you need to call TechnicalSupport.
Restore DefaultsThis option is useful if you have reconfigured the software and need to get back tothe original TouchWare™ software settings.
Note: This option does not restore calibration settings, frequency settings, or other controllerparameters.
Restores original TouchWare™ software settings for:• Cursor Visibility (On)• Calibration style• Touch Mode (Desktop)
In Multiple Monitor mode, the default is Click.• Touch Sound (Off)• Double-click Speed and Area (Midrange)• Advanced Touch Screen Settings
• Touch enabled• Splash screen enabled• Calibration reminder enabled

24 TouchWare™ Software for Windows User's Guide
• Calibration verification enabled• Linearization disabled (unless TP4)• Noise filter disabled• Diagnostic tools disabled• Multiple monitor touch modes disabled (except for multiple monitors)
• Cursor Vertical Offset (Off)• Edge Adjustment (Off)• TouchPen Mode (Pen/Finger)
Tools Tab
Use the Tools tab to perform basic touch screen diagnostic tests to optimize theperformance of your touch screen. This tab is also the gateway to additional optionsand advanced touch screen settings.
Touch Screen Diagnostics
DrawThe Draw program lets you test the operation of the touch screen and pen bychecking the accuracy and speed with which the system responds to your touch. Todraw, simply touch the screen and drag your finger or pen. When using DesktopMode, you must pause for the system to recognize touch before drawing.
The Draw program includes the following options:• B (blank) -- clears the screen and displays a blank drawing canvas.• G (grid) -- clears the screen and displays a grid that you can use as a drawing guide
(default setting).

TouchWare™ Software Control Panel 25
• L (line) -- draws solid lines on the screen (default setting).• D (dots) -- draws dotted lines on the screen, where each dot represents a point reported by
the touch screen.• Space Bar -- clears the screen instructions leaving the grid or a blank drawing area.
The Draw background reflects your Desktop color scheme. You may experienceproblems if your desktop includes a light background, as the Draw grid lines arewhite and may be difficult to see. For best results, change your background color toa dark selection. Click Start → Settings → Control Panel → Display →Appearance.
TerminalIn Terminal emulation mode, you can send firmware commands directly to thetouch screen controller and view touch position data sent from the controller.
Note: Terminal mode is not available for USB controllers.
Developers and support personnel can use firmware commands to initialize thecontroller, select operating or touch modes, specify data formats, and executediagnostic functions. For a complete description of the available firmwarecommands, refer to your controller reference guide.
CAUTION: You do not need to use firmware commands in order to use your touch system.If you are not familiar with the use of firmware commands, do not use this option. Executingsome commands may alter the performance of your touch screen or render it inoperable.
Video DiagnosticsThe Color Bars and Color Purity options let you test the monitor video output.These options do not test the touch screen. Typically, you do not need to use theseoptions unless you are assembling or repairing touch screen monitors.
Advanced users may disable these video diagnostic tools using the Tools → Options→ Advanced dialog.
Color BarsWhen you select the Color Bars option, TouchWare™ software displays 15 barsthat span the color spectrum from black to white.
When examining the colors, check the following items:• Look at each color and ensure that it matches its description.• Look at the edges of each color bar and ensure that it does not bleed at the edge or spread
into other colors.• If you notice problems, try adjusting the contrast and brightness controls on the monitor.

26 TouchWare™ Software for Windows User's Guide
• If there are still problems with the video, you can continue to troubleshoot the problem byusing the Color Purity option. Remember that bad video generally indicates a hardwareproblem with the monitor or video card, not the touch screen.
Color PurityMost CRT monitors have three electron guns (or signals) that send the primarycolors – red, green, and blue – to the screen. (The exception to this is flat paneldisplays.) The Color Purity option lets you test each primary color individually.You can also test combinations of these colors to produce some of the same colorsshown in the Color Bars option.
The advantage of the Color Purity option is that the color fills the screen. You cancheck a color for consistent appearance and saturation across the screen. Refer tothe following Color Table to learn how to produce each color by turning the colorguns on or off. For example, turn on red and blue to view magenta, or turn on greenand blue to view cyan.
When viewing a color with the Color Purity option, look for the color to be uniformacross all areas of the screen. Shading, shadows, and distortion in the color indicatethere may be problems with the video.
Some monitors have a Degauss button. If you notice any problems with the color,try pressing the Degauss button to neutralize the magnetic field that builds up on theCRT. Also, check that other monitor controls are set properly. For moreinformation on these controls, refer to the documentation for your particularmonitor.
If there are still problems with the video check that you reassembled the monitorproperly. Remember that video problems indicate a problem with the monitor orvideo card, not the touch screen.
Table 1: Color Table
Color Red Green Blue
Black Off Off OffBlue Off Off OnCyan Off On OnGreen Off On OffMagenta On Off OnRed On Off OffYellow On On OffWhite On On On
Touch Screen Linearization
Note: Touch Screen linearization is typically available for pen systems only. However,advanced users may enable linearization using the Tools → Options → Advanced dialog.
To perform a 25-point linearization of the touch screen surface:

TouchWare™ Software Control Panel 27
1. Make sure the video image is centered in the screen area using the horizontal and verticalcontrols.
2. Open the TouchWare™ software Control Panel and select the Tools tab.3. Click Linearize. This will bring up 25 linearization targets on the screen. A hand guides
you through the linearization process pointing, in turn, to the next appropriate target.
Note: If you press Escape or do not touch the touch screen within 20 seconds, the systemautomatically cancels the linearization process with no change to the current settings.
4. Touch the touch screen and position your fingertip to completely cover the yellow target.The area around the hand will begin to flash. When the linearization completes, themessage “Touch Enabled” will appear.
When touching the target, make sure you• Face the monitor directly.• Perform the linearization in the position (sitting or standing) you expect to use the
touch screen.• Touch the target firmly and precisely with your fingertip. Be careful to keep your
other fingers away from the touch screen as you touch the target.5. Repeat these instructions until all 25 targets have been touched.6. A dialog will ask if you wish to continue with this process. If so, the 25 targets will now
be replaced with a set of 16 targets used to verify the linearization performed in steps 1through 5.
7. Repeat the previous process for each of these targets. This process automatically returnsto the control panel once complete. If you are using a TouchPen, repeat the linearizationprocedure with the pen. The accuracy numbers should be below 1.5%.
To test the accuracy of the linearization process, use the Draw program to drawsome lines on the screen. Check that they are smooth and thin.
To exit this program at any time during the process, press Escape.

28 TouchWare™ Software for Windows User's Guide
Touch Screen Options
The Touch Screen Options button enables functions added to the originalTouchWare™ software control panel. Using this dialog enables you to furthercustomize TouchWare™ software to suit your setting. Touch Screen Optionsinclude:• Custom Touch Mode• Site Defaults (for NT users)• Custom Touch Sound• Advanced Touch Screen Settings
Custom Touch ModeCustom Touch Modeprovides three additional touch modes to the original TouchModes found on the Touch Settings tab. In fact, Custom Touch Mode enables youto reconfigure how the third Touch Mode button works. If you choose a CustomTouch Mode (Click, Touchdown or Liftoff), the button name changes from“Button” to “Custom” on the Touch Settings tab. You must then select “Custom” toactivate this choice.• Button Mode (default)• Click Mode• Touchdown Mode• Liftoff Mode
Refer to the Touch Settings tab for the standard touch mode options.
Button Mode (default)This option is exactly the same as Button Mode on the Touch Settings tab.

TouchWare™ Software Control Panel 29
Click ModeClick mode provides button operation only. The touch screen sends a button-down,followed by a button-up to the operating system. Drawing or dragging is notsupported in this mode.
Touchdown ModeTouchdown Mode enables you to create an immediate button action as soon as youtouch the screen. In Touchdown Mode, you cause a button down at the cursorlocation, with a short pause and then a button up. You can leave your finger on thescreen but only a single touch is registered until you lift your finger off the screenand touch down again.
Touching the screen is equivalent to pressing and releasing the mouse button. Theaction occurs as soon as you touch the screen. This mode is best for button basedapplications (like a calculator). Drawing or dragging is not supported in this mode.
Liftoff ModeLiftoff Mode enables you to position the cursor where you want before creating abutton action. In Liftoff Mode, the cursor will follow your finger for more accuratetouch. When you want to select an item, lifting your finger off the screen will causea button down, short pause, and then a button up to occur.
Touching the screen is equivalent to moving the mouse position. The buttondown/button up action occurs when you remove your finger from the screen. Thismode is useful for applications requiring greater accuracy because it lets youcarefully position the cursor prior to acting on it. Drawing or dragging is notsupported in this mode.
Site DefaultsThe Site Defaults option (for Windows 2000 and NT 4.0 serial controlleradministrators only) enables you to restore system defaults to either your CurrentSettings (site-specific) or the original Factory Settings when you select RestoreDefaults from the Hardware tab. This option does not restore calibration orfrequency settings.
Custom Touch SoundThis option enables you to set the exact pitch and duration of the touch soundselected on the Touch Settings tab.
Note: If you have selected No Beep on the Touch Settings tab, this option will be disabled.
Touch OrientationThis is an information-only icon.

30 TouchWare™ Software for Windows User's Guide
The Touch Orientation option is included for advanced users who alter theorientation of the touch screen in custom installations. This orientation (or directionof the sensor mounted in the monitor) is determined the first time calibration is run.Once TouchWare™ software is installed, the calibration program automaticallydetermines the correct sensor positioning.
The touch screen icon illustrates how your sensor is placed in your monitor. Thewhite target indicates the location of the upper left corner of the touch screen.Standard installation of the touch screen sensor matches this upper left corner pointto the monitor.
Advanced Touch Screen Settings
Caution: Executing the Advanced Touch Screen options may alter the performance of yourtouch screen or render it inoperable. You should be aware of expected results beforeexecuting any option. If you are not familiar with the outcome of these settings, you shouldnot be using these options.
Disable TouchThis option allows you to disable touch functionality. The only way to restoretouch is with a keyboard or mouse. This setting will remain in effect until youreboot your system.
Touch SensitivityThe configuration process sets the default sensitivity that, in most cases, will beappropriate for your touch screen. However, you can change this setting manuallyif you are not satisfied with the response of the touch screen.• If the controller responds or the cursor moves before you actually touch the screen, you
should decrease the sensitivity.

TouchWare™ Software Control Panel 31
• If you need to press hard or use more than one finger in order to activate a touch, youshould increase the sensitivity.
Calibration StyleThe calibration process aligns the touch screen with the underlying video.Specifically, calibration defines the dimensions of the active area of the touchscreen and locates the center of the touch screen. If the screen is improperlycalibrated, the active area of the touch screen may not be aligned or may beunnecessarily small in size.
Once you calibrate for each video resolution, the information is saved by the touchscreen. Therefore, you do not need to calibrate the touch screen each time you startyour system.
TouchWare™ software provides 2 choices for calibration style:• 2-point calibration is recommended for capacitive touch screens.• 4-point calibration is recommended for resistive touch screens.
Software SettingsThese Software Settings are intended for use by advanced users attempting tostreamline the installation of TouchWare™ software on many systems at a time.These settings are not intended for use by individual users.• Enable Noise Filter – use to correct grounding problems.• Enable Linearization – activates 25-point linearization for use when viewable/touchable
area is smaller than full screen.• Disable Splash Screen – enabled on startup for advanced users.• Disable Calibration Reminder – for advanced users, this option allows users to turn off
the automatic calibration reminder message.• Disable Calibration Verification – for advanced users, this option allows users to turn off
the automatic calibration and linearization verification messages.• Disable Calibration Update – this option disables automatic updating of calibration data
in the controller whenever there is a change to the monitor resolution.• Enable Video Diagnostic Tools – this option allows users to turn on color testing.• Enable Touch Modes – this option allows users to turn on additional touch modes in a
multiple monitor setup.


CHAPTER 3
Touch Pen Options
The Pen tab options are available only if your system has a TouchPen controller.TouchPen Mode defines whether the touch screen recognizes input from both a penand a finger, from a pen only, or from a finger only. The default mode isPen/Finger, which means that you can use either your finger or your pen to selectoptions.
The pen works in much the same way as a mouse regardless of the Touch Modesetting. Touching the screen with a pen is equivalent to pressing and holding downthe left mouse button. Lifting the pen off the screen is equivalent to releasing themouse button. Touch Sound is disabled when using the pen (no beep on touch).
Certain pens come with a button which can be used for right-clicks. To right-click,press and hold the button while you touch the screen. After touching the screen,quickly lift the pen and release the button.

34 TouchWare™ Software for Windows User's Guide
From the Pen tab, select one of the TouchPen mode buttons using the mouse, a pen,your finger, or the appropriate shortcut key.
Note the TouchPen mode is immediately active. For example, if you select PenOnly, the system recognizes only the pen as a touch device. You cannot use yourfinger to make a selection. You can still use shortcut keys or the mouse to select anoption.
The system saves the TouchPen mode so that the next time you power up thesystem, the selected TouchPen mode is active.
Pen/Finger ModeThe system recognizes both pen and finger touches on the screen. This mode is thedefault mode for TouchPen controllers. If the system detects both pen and fingertouches at the same time, it gives the pen higher priority and acknowledges only thepen touches. This priority prevents accidental touches from your finger or handbeing interpreted as input.
If you are using the pen and you lift the pen from the screen, the system does notrecognize finger (or hand) touch until after a system-defined time delay. If a fingeror hand is on the screen when the pen lifts off, the system ignores the finger or handuntil you lift off and touch the screen again.
For example, if you rest your hand on the screen while you write with the pen, youcan lift the pen and put it back again without your hand touch being acknowledged.
You must calibrate the touch screen twice (once with your finger and once with thepen) if you are using Pen/Finger mode.
Note: Changing the TouchPen mode setting can optimize the performance of the touchscreen. In Pen/Finger mode, the TouchPen controller checks for input from either a pen or afinger. The controller always gives priority to the pen. Therefore, if you are not currentlyusing the pen for your touch application, use Finger Only mode for optimum systemperformance.
Pen Only ModeThe system recognizes only pen touches on the screen. The system ignores fingertouches on the screen.
Finger Only ModeThe system recognizes only finger touches on the screen. The system ignores pentouches on the screen.

Touch Pen Options 35
Stabilize Cursor for Finger and TouchPenIf you are using pen/finger mode when you select Stabilize Cursor from the Cursortab, a dialog box appears asking if you want to adjust the frequency for pen orfinger. The recommended frequency setting may be different for the pen and thefinger; therefore you must adjust each input method independently. You could findthat the performance of one touch method is acceptable, while another touch methodmay need stabilization.
Test TouchPenTouch in the designated test area to sample draw mode and to determine if theselected TouchPen mode is working.


CHAPTER 4
ThruGlass Touch Screen Configuration
This chapter provides information unique to ThruGlass TouchWare™ softwareusers. Refer to the ThruGlass Touch Screen Hardware Installation Guide for moredetailed information on setting up ThruGlass. Refer to earlier chapters of this bookfor information on installing TouchWare™ software and the overall functionality ofthe TouchWare™ software control panel.
ThruGlass OverviewThe ThruGlass tab enables you to:• Specify the size and type of ThruGlass touch screen you are using.• Adjust the controller sensitivity.• Test the operation of the ThruGlass touch screen.• Run ThruGlass diagnostic tests.• Adjust the controller frequency.
After installing the ThruGlass touch screen and controller, use the ThruGlass tab toconfigure the touch screen for the current installation and environment. When youselect the ThruGlass Screen Type, you automatically set in motion a configurationprocess that sets the default sensitivity and determines the best operating frequencyfor your controller.
Setting Up a ThruGlass Touch ScreenInstall the ThruGlass controller using the ThruGlass Touch Screen HardwareInstallation Guide for detailed information.
Note: You must have a keyboard or mouse attached to your system to initially configureyour ThruGlass touch screen. When you initially install TouchWare™ software, touch isdisabled until you specify the Screen Type in the ThruGlass tab. Use the keyboard or mouseto specify the ThruGlass screen type.

38 TouchWare™ Software for Windows User's Guide
Before you configure the ThruGlass touch screen, make sure the video resolution1 isappropriate for your touch application. Your monitor’s video card determines theavailable resolutions.
Configure the ThruGlass touch screen by specifying the size of ThruGlass touchscreen, such as 17-, 15-, 12- or 10-inch screens. The part number appears on thecable at the lower right corner of the touch screen.
When you select the ThruGlass Screen Type, you automatically set in motion aconfiguration process that sets the default sensitivity and determines the bestfrequency for your controller.
If you change video resolution or scan rate2, a dialog box will automatically pop upadvising you to reselect your screen type in order to optimize ThruGlassperformance. If you change only the scan rate on a Windows 95 system, thismessage will not appear. You must manually reset the screen type by selectingNone and then reselect the screen type.
After you configure your ThruGlass touch screen, calibrate the touch screen usingthe Calibrate tab. You can then set preferences such as the double-click speed ortouch mode using the other TouchWare™ software Control Panel tabs. Refer toChapter 2 for more information.
Screen Type
Caution: You must have a keyboard or mouse attached to your system to initially configureyour ThruGlass touch screen.
1 Video resolution, i.e., 800x600 or 640x480, is also known as Desktop Area on the Settings/Control Panel/Display PropertiesPage.2 Scan rate is also known as Refresh rate depending on your video card.

ThruGlass Touch Screen Configuration 39
If you are specifying the screen type for the first time, touch is disabled. Use themouse or keyboard to select the screen type. However, do not touch the screen,keyboard or mouse once the configuration process has begun.
After you install the ThruGlass hardware, use Screen Type to specify the type oftouch screen you are using. 3M Touch Systems makes different types of ThruGlasstouch screens, such as 17-, 15-, 12- or 10-inch screens. The part number can befound on the touch screen cable at the lower right corner of the touch screen.
When you select the ThruGlass Screen Type, you automatically set in motion aconfiguration process that sets the default sensitivity and determines the bestfrequency for your controller.
SensitivityUsing the Sensitivity setting, the touch response can be optimized for the thicknessof the non-conductive material (for example, glass or plastic) in front of theThruGlass touch screen.
The configuration process sets the default sensitivity, which, in most cases, will beappropriate for your touch screen. However, you can change this setting manuallyif you are not satisfied with the response of the ThruGlass touch screen.• If the controller responds or the cursor moves before you actually touch the first surface,
you should decrease the sensitivity.• If you need to press hard or use more than one finger in order to activate a touch, you
should increase the sensitivity.

40 TouchWare™ Software for Windows User's Guide
DiagnosticsDiagnostics will help to determine whether your ThruGlass touch screen is workingcorrectly. Before running these tests, make sure the ThruGlass is installed in itsoperational position, i.e., kiosk doors closed, artwork installed, monitor in finaloperating location.
Show Noise
The Noise Level indicates the amount of noise detected by the controller at thecurrent frequency. Ideally, the Noise Level should be less than 30. Choose AutoFrequency to determine the best frequency for your controller. If you are stillunsatisfied with this setting, you can select a different frequency manually andretest.
The red line is a graphical representation of the noise level. It should be positionedlow and hold steady as shown in the screen below.
Note that touching the screen affects the noise level. To obtain accurate readings ofthe overall system noise, do not touch the screen, keyboard or mouse during thisprocess.

ThruGlass Touch Screen Configuration 41
Show Base
Show Base shows the operating range of the controller. Optimal levels should beover 400 and less than 1023. The yellow lines represent peak holds. All valuesshould be in the top half of the screen.
If any bar is substantially different from its neighbor, there may be a problem suchas metal near the sensor or a broken connection. The exception to this is the changefrom the horizontal to vertical axis at bar 8, where you are likely to see a jump inheight. Touching the screen should show a reduction in height of all bars with thelowest reading being the touch point.
Show Depth
Show Depth is a graphical representation of the amount of touch signal that thecontroller sees when the screen is touched. The best values are above 125. Overall,the higher the values, the better, without topping out the graph.

42 TouchWare™ Software for Windows User's Guide
If you sweep your finger slowly from side to side and top to bottom across thescreen, you should see that all bars reach a similar maximum height. The yellowlines indicate the maximum reading of any given bar.
The leftmost bars represent readings from the horizontal axis. The rightmost eightrepresent the vertical axis. There may be a slight difference in the average fromthese two groups.
Auto FrequencyThe Auto Frequency function adjusts the operating frequency of the touch screen.In general, you will not need to adjust the frequency once you have configured thetouch screen. However, if you are experiencing erratic or jittery cursor movement,ragged lines, or random touch points, you may want to use the Auto Frequencyoption and rerun the process.
You can manually set a new operating frequency, and then check the performanceof the touch screen at that frequency setting. Use the Auto Frequency slide bar toselect and test the available frequency settings and determine the best frequency.The range of frequency settings and the default setting depends on your installation.You can adjust the ThruGlass sensitivity after changing the frequency.
Do not touch the screen, keyboard or mouse during this process.
When to Adjust the Controller FrequencyYou should adjust the controller frequency any time the cursor movement is veryerratic or jittery. This is NOT a subtle movement. The cursor will be very jumpy.To test stability, use the Draw program to draw some lines on the screen. Checkthat they are smooth. If the lines appear ragged, the frequency setting is probablynot correct for your controller.
To adjust the controller frequency:• Open the ThruGlass tab.• Click on Diagnostics then click on Auto Frequency.• Do not touch the screen until the auto frequency process is complete. Touching the
screen influences the results of the frequency adjustment.• The results obtained from changing the frequency are not predictable. If you choose a
frequency setting that does not work, keep trying. The next frequency setting (up ordown) may be appropriate.
Calibrating the ThruGlass Touch ScreenYou should calibrate the ThruGlass touch screen after you have set the screen typeand adjusted sensitivity and frequency. Use the Calibrate tab to adjust thecalibration of the ThruGlass touch screen.

ThruGlass Touch Screen Configuration 43
Testing the ThruGlass Touch ScreenUse the Test button to check that the ThruGlass touch screen is correctly respondingto your touch.
To test the ThruGlass touch screen:• Open the ThruGlass tab.• Click on Test. A dialog box prompts you to test the touch screen by touching the screen.
A target appears on the screen.• Touch the screen in several places and move your finger around the screen. Touch the
corners and edges of the screen. The cursor should be steady and cursor movementshould be smooth. If you see erratic or jittery cursor movement or if the controllerregisters random touch points, readjust the controller frequency.
Adjusting ThruGlass Video Resolution3M Touch Systems recommends that you adjust the desired video resolution andscan rate before you configure the touch screen. Adjusting the video resolutionafter configuring the touch screen can cause touch to be erratic.
If you change the video resolution or scan rate after configuring the touch screen,you will see a message advising you to reselect your screen type in order toautomatically configure the sensitivity and frequency. If you change only the scanrate on a Windows 95 system, this message will not appear. You must manuallyreset the screen type by selecting None and then the screen type.
Alternatively, you can adjust the controller frequency by selecting the AutoFrequency button from the Diagnostics screen.
Values for each video resolution are stored in the system registry so you need onlydo this once for each video resolution setting.
ThruGlass TroubleshootingThe ThruGlass touch screen should be sensitive to your touch and recognize a lighttouch. If not, you may be experiencing one of the following problems:• If the controller responds or the cursor moves before you actually touch the first surface
— decrease sensitivity.• If you need to press hard or use more than one finger to activate a touch — increase
sensitivity.• If the cursor is erratic or jittery — adjust the controller frequency.• If the controller is registering random touch points — adjust the controller frequency.• If the cursor does not reach the edges of the video image — recalibrate the touch screen.• If the cursor is not located underneath your finger — recalibrate the touch screen.

44 TouchWare™ Software for Windows User's Guide
Multiple ThruGlass Touch ScreensDepending on your application, you may want to use more than one touch screenwith your system. TouchWare™ software can support up to four ThruGlass touchscreens. Also, you can include a combination of touch monitors and standard (non-touch) monitors with your system.
To set up multiple ThruGlass touch screens, you follow the same process as you doto set up multiple serial touch screens. See Appendix A for instructions.
Summary of Firmware CommandsThruGlass controllers use an enhanced set of the commands detailed in thefollowing tables. 3M Touch Systems recommends you use the commands listed inthe following table.
If you are not familiar with the use of firmware commands, do not use them.Executing some commands may alter the performance of your touch screen orrender it inoperable.
Table 2: Firmware Commands Recommended for Development
Command Name ASCII CodeCalibrate Extended CXFormat Tablet FTMode Stream MSNull Command ZOutput Identity OIReset RRestore Defaults RDUnit Type UT
Additional ThruGlass Specific CommandsThese commands can be used for diagnostics and configuration of ThruGlasscontrollers.
Table 3: ThruGlass Specific Controller Commands
Command Name ASCII Code DescriptionMode Noise MN Stream noise data packetsExtended Mode MX Send firmware algorithm data on pressSet Creep SC [pressed released] Set/show base update ratesSet Sensitivity SS [max/min adjacent unused speed fast
level release]Set/show touch algorithm parameters
Set Frequency SF [freq] Set/show frequencySet Phase SP [resln delay] Set/show phaseSet Type ST [0..3] Set/show controller & screen orientationSet Correction X SCX [xtbl|X0 X1 X2 X3 X4 X5 X6 X7] Set/show X depth correction parametersSet Correction Y SCY [ytbl|Y0 Y1 Y2 Y3 Y4 Y5 Y6 Y7] Set/show Y depth correction parameters

ThruGlass Touch Screen Configuration 45
Format Raw ASCII FRA Show 16 sensor channel valuesFormat Base ASCII FBA Show 16 base valuesFormat Depth ASCII FZA Show 16 press depth valuesNoise ASCII NOA Show noise data
ThruGlass Command Line CommandsSending ESCAPE,ESCAPE,ESCAPE will place the ThruGlass controller into‘terminal’ mode. The following commands are then active. Note that someparameter values can render the controller inoperative. FR will return the controllerto factory default settings. Note that these commands are for diagnostic use onlyand are not recommended for normal operation.• Enter either full command or abbreviation followed by <ENTER>.• Angle brackets indicate required parameter.• Square brackets indicate optional parameter(s).• Vertical bar indicates a choice must be made from list.
Table 4: ThruGlass Terminal Mode CommandsCommand Abbreviation DescriptionAdcall aa Show 16 sensor channel valuesBaseall ba Show base valuesbaud [1200|2400|4800|9600] bd Set/show communication ratecoldreset cr Perform power-up restartDepthall de Show press depth valueseeprom <address> [data] ee Set/show EEPROM values directlyFactoryreset fr Reset to factory default settingsGo go Start normal operationhelp [command] he Show list of these commandshelpcta hc Show test of CTRL-A commandsmode [mode] mo Set/show operation modenoise no Show noise analysissens [maxmin adjacent unused speed fast levelrelease]
ss Set/show touch algorithm parameters
scx [xtbl|X0 X1 X2 X3 X4 X5 X6 X7] scx Set/show X depth correction parametersscy [ytbl|Y0 Y1 Y2 Y3 Y4 Y5 Y6 Y7] scy Set/show Y depth correction parameterssetcreep [pressed released] sc Set/show base update ratessetfreq [freq] sf Set/show frequencysetphase [resln delay] sp Set/show phasesetlinx [center edge offset] slx Set/show X linearity parameterssetliny [center edge offset] sly Set/show Y linearity parametersTpcal tpc Perform two-point calibrationtpval [X1 Y1 X2 Y2] tpy Set/show two-point calibration valuestpcreset tpr Reset two-point calibration to defaulttype [0..3] ty Set/show controller & screen orientationversion ve Show version informationWarmreset wr Restart all processes


CHAPTER 5
Troubleshooting the Touch Screen
This chapter provides tips and strategies for problems you may encounter with thetouch screen either during installation or normal use.
3M Touch Systems is committed to helping you get the most out of your touchscreen. If you are unable to resolve your problem using the troubleshootinginformation contained in this chapter, contact 3M Touch Systems TechnicalSupport. For information on how to reach technical support in your area, refer to“3M Touch Systems Support Services” on page 5.
Troubleshooting OverviewIf you are experiencing problems with the touch screen, check that all cables areconnected properly and restart your system.
For cursor adjustments, you may need to:• Calibrate the touch screen.• Define cursor offset.• Stabilize the cursor.
If your touch screen or mouse is not working, the communication settings may beincorrect. If both devices are trying to use the same communication port or IRQ, ahardware device conflict will result. The touch screen cannot share an IRQ withanother device.
Verify that any previously loaded hardware/software that used the same COM portas your touch screen has been uninstalled. Just because the hardware isdisconnected doesn’t mean that the software isn’t claiming the port. Ensure that allcomponents are completely removed from the system files. Refer to manufacturer’sdocumentation for additional help.
To correct the communication settings, use the Windows Hardware ConflictTroubleshooter from Windows Help.

48 TouchWare™ Software for Windows User's Guide
Touch Screen Status LightsSome touch screens have a light-emitting diode (LED) that indicates the status ofthe touch screen unit and monitors several diagnostic features in the unit. Note thatthere is no LED on a TouchPen controller or any internally mounted controller.
When you first power up a touch screen monitor, the LED initially goes bright, thendim. When you touch the screen, the LED should brighten again. If you areexperiencing problems with the touch screen, be sure to check the LED for statusinformation.• If the LED remains bright when you are not touching the screen, there may be a problem
with your hardware.• If the LED remains dim when you touch the screen, there may be a problem with your
hardware.• If the LED continuously blinks, this is an indication that the power-on self-test failed. A
blinking status light usually indicates a problem with the controller hardware, such as aRAM error, ROM error or NOVRAM error.
• If the LED is not lit, power is not being supplied to the controller. If this is the case:• Check your power connections.• Check that the monitor is turned on.• Check that the keyboard power tap (optional) is connected.• Check that the power supply unit (optional) is plugged in.
Refer to your controller reference guide for more details. Contact Technical Supportfor additional information.
What to do if...
Cursor does not display on screen after starting WindowsOn Windows 9X and Me systems, open the Cursor tab and make sure that CursorVisibility is enabled. On Windows 2000 and NT 4.0 systems, check the Windowscontrol panel Mouse properties page to make sure that Touch Screen HiddenCursors is not selected. Refer to page 19 for more information.
Cursor does not reach out to edges of screenTry calibrating the touch screen. When calibrating the screen, be sure you touch thecenter of each target firmly and precisely.
You may also want to turn on the Edge Adjustment in the Cursor tab.
Cursor is jitteryYou need to stabilize the cursor by adjusting the controller frequency setting. Runthe Stabilize Cursor option.

Troubleshooting the Touch Screen 49
Any time you adjust the frequency you should test how the touch screen is workingand verify you are satisfied with the operation of the touch screen. It is a good ideato calibrate the touch screen again.
Cursor jumps or bounces suddenly across screenYou are most likely touching the screen in more than one spot at the same time. Besure to point and touch with one finger only. Keep your other fingers away from thetouch screen. Don’t rest your hand on the monitor or bezel while touching thescreen.
Drawing lines are not straight and smoothYou need to stabilize the cursor by adjusting the controller frequency setting. Runthe Stabilize Cursor option.
Any time you adjust the frequency you should test how the touch screen is workingand verify you are satisfied with the operation of the touch screen. It is a good ideato calibrate the touch screen again.
Double-click on touch screen doesn't workUse the Touch Settings tab to adjust the double-click speed and area. The double-click speed defines how quickly you must touch the screen for the system tointerpret your actions as a double-click. Set the double-click speed in the slow tomedium range for optimum performance with a touch screen. The tick mark on thebar indicates the default setting.
The double-click area defines the space in which you must touch the screen for thesystem to interpret your actions as a double-click. Set the double-click area in themedium to high range for optimum performance with a touch screen. The tick markon the bar indicates the default setting.
Click on the globe (Test) to test the double-click speed and area settings. If theMicroTouch Enabled logo begins to circle the globe (or stop circling), the touchscreen recognized your touch as a double-click.
Note: Changing this setting will affect the double-click setting of the mouse.
Full screen DOS neededTo run a touch application in a full screen DOS window in Windows 9X and Me,you must run the DOS touch screen driver DOSTOUCH.EXE before running yourapplication. You can create a batch file that automatically loads the touch screendriver and then runs your application.
Note: To run DOSTOUCH from a batch file, you must include the full path to DOSTOUCH.By default, the Setup program installs the DOS touch screen driver to the following directory:C:\Program Files\TouchWare™ software\DOSTOUCH.EXE. If you changed the directoryduring installation, make sure you specify the correct DOSTOUCH path.

50 TouchWare™ Software for Windows User's Guide
Create a batch file that executes your DOS application.• The first line of the batch file will be c:\progra~1\microt~1\touchw~1\dostouch (or
directory you installed the driver in if different).• The second line will be your program name including the path.• The third line will be c:\progra~1\microt~1\touchw~1\dostouch off (or directory you
installed the driver in if different).
1. Create a shortcut on the desktop for the batch file. Right click on the shortcut, and go toProperties.
2. Make sure you have a check mark in the "Close on Exit" box.
3. Click on the Screen tab. Under "Usage" make sure “Full Screen” is selected.

Troubleshooting the Touch Screen 51
4. Click on Apply and then click OK.
Operating two serial devicesIf you have two serial devices operating together, such as a touch screen and amouse, be sure each device uses a unique COM port and IRQ number. For example,the mouse can use COM1/IRQ4 and the touch screen can use COM2/IRQ3. Usingthe same COM port address or IRQ creates device conflicts. The touch screen musthave a unique IRQ; it cannot share an IRQ with another device.
Verify that any previously loaded hardware/software that used the same COM portas your touch screen has been uninstalled. Just because the hardware isdisconnected doesn’t mean that the software isn’t claiming the port. Ensure that allcomponents are completely removed from the System files. Refer to manufacturer’sdocumentation for additional help.
Use the Microsoft Hardware Conflict Troubleshooter (available in Windows Help)to try and resolve this problem.
Touch delayed in Windows 2000 or NT 4.0In Windows 2000 and NT 4.0 systems, TouchWare™ software becomes active 10to 15 seconds after the cursor appears when booting up your system. If touch doesnot become active early enough to suit your application, you can manually adjustthe serial device driver startup order. These instructions are intended for use with astandard system. If you have a custom driver for your serial ports and know whichdevice driver controls your touch screen COM port, you can make changes at yourown discretion.
Caution: Make an Emergency Repair Disk (ERD) prior to making any changes to yoursystem registry. Refer to Windows NT Help for instructions on using the Repair Disk utilityto make an emergency repair disk.
To manually adjust the serial device driver startup order:1. Log in to an account with administrator privileges.

52 TouchWare™ Software for Windows User's Guide
2. Click on the Start button and point to Settings.3. Click on Control Panel.4. Double-click on Devices. Scroll down through the list until you get to Serial. Check to
ensure that the Status is started.5. Select Serial in the list window, then click Startup.6. Change the Startup type from Automatic to System. Click OK.7. Restart your system in order for this change to take effect.
Touch not workingThe touch screen is not communicating with the controller. Check the followingitems:• Make sure the touch screen controller is connected to the correct port.• Review the installation procedures and verify all hardware is properly connected. Check
the serial port and touch screen cable connections. Check that the touch screen andcontroller cables do not have any kinks and that connector pins are not bent.
• If you are using the PC Bus controller, check that the controller is firmly seated in theexpansion bus slot in your computer. Check that the jumpers are properly set on the card.
• If your controller has an LED and you can see it, touch the screen to determine if the LEDbrightens to check for power. If the LED is flashing, refer to the touch screen status lightsfor a list of possible errors.
• Reset the touch screen and its controller. Turn off both the computer and the monitor,wait a few minutes, and then turn on each device again.
• If the touch screen is still not communicating after checking the hardware, verify that anypreviously loaded hardware/software that used the same COM port as your touch screenhas been uninstalled. Just because the hardware is disconnected doesn’t mean that thesoftware isn’t claiming the port. Ensure that all components are completely removedfrom the System files.
• If TouchWare™ software has located the appropriate communication port, this field willcontain a COM port number. If the touch screen was not found, this field will be grayedout and the Find Touch Screen button will be active. Check to ensure that all cables arecorrectly fastened and click on Find Touch Screen to locate the COM port in use.
Touch screen not foundThe touch screen is not communicating with the controller. If TouchWare™software does not find the touch screen, check that the touch screen is connectedproperly, and then repeat the search. Note that this option cannot search any COMports in use by other applications.
Note: Verify that any previously loaded hardware/software that used the same COM port asyour touch screen has been uninstalled. Just because the hardware is disconnected doesn’tmean that the software isn’t claiming the port. Ensure that all components are completelyremoved from the System files.
Check the following items:

Troubleshooting the Touch Screen 53
• Make sure the touch screen controller is connected to the correct port.• Review the installation procedures and verify all hardware is properly connected. Check
the serial port and touch screen cable connections. Check that the touch screen andcontroller cables do not have any kinks and that connector pins are not bent.
• If you are using the PC Bus controller, check that the controller is firmly seated in theexpansion bus slot in your computer. Check that the jumpers are properly set on the card.
• If your controller has an LED and you can see it, check the controller’s LED for poweron. If the LED is flashing, refer to the controller status lights for a list of possible errors.
• Reset the touch screen and its controller. Turn off both the computer and the monitor,wait a few minutes, and then turn on each device again.
• If the touch screen is still not communicating after checking the hardware, verify thecorrect COM port and baud rate, and run Find Touch Screen again.
• If TouchWare™ software has located the appropriate communication port, this field willcontain a COM port number. If the touch screen was not found, this field will be grayedout and the Find Touch Screen button will be active. Check to ensure that all cables arecorrectly fastened and click on Find Touch Screen to locate the COM port in use.
• If you are trying to use COM 4, be aware that some older video chip sets incorrectly mapI/O addresses. TouchWare™ software will only work with COM ports configured,recognized, operational and supported by Windows at the time of install.
Pen controller not foundYou tried to set the pen mode, and either the pen or TouchPen controller is notproperly connected, or you do not have a TouchPen controller in your system.Check the following:• If you have a pen, make sure that it is properly plugged into your monitor.• If you have a TouchPen controller, review the installation procedures and verify all
hardware is properly connected.
Error MessagesSome error messages that you might receive when using the touch screen includethe following. Anything other than “OK” or “Touch screen not found” generallyindicates a hardware failure. Contact Technical Support for more information.• OK — Touch screen found and operational.• Touch screen Not Found — Touch screen not located.• A/D Error — Touch screen hardware error. (SMT2/TP4)• ASIC Error — Touch screen hardware error. (SMT2/TP4)• Hardware Error (HWD in USB) — Touch screen hardware error. (SMT3)• NOVRAM Error (B1 and/or B2 in USB) — Checksum error in NOVRAM, using
defaults.• PWM Error — Touch screen hardware error (SMT3).• RAM Error — Touch screen hardware error.• ROM Error — Checksum error in ROM.

54 TouchWare™ Software for Windows User's Guide
• CBL Error — Cable error in USB
Windows 2000 and NT 4.0 Error MessagesThe following error messages are specific to Windows 2000 and NT 4.0 systemsonly and will appear in the system error log:1. Not enough memory is available for device \Device\PointerPort0
The driver failed to allocate non-paged memory. This is an indication of very lowmemory resources.What to do: Configure more RAM memory. The driver does not use much memory so itis likely that some other driver is the culprit.
2. Too many PointerPort devices are defined. Could not create device:\DosDevices\MtsTch0.There is a large upper limit (about 64) on the total number of pointing devices (mice,tablet, touch screens) supported by the 3M Touch Systems driver.What to do: Use fewer pointing devices.
3. Could not create DeviceMap entry for device \Device\PointerPort0The driver failed to make an entry in the registry that identifies the driver to theoperating system. This may indicate a corrupt registry.What to do: Use your Emergency Recovery Disk to restore the registry.
4. Could not create symbolic link for device \Device\PointerPort0The driver failed to make an entry in the registry that identifies the driver to userapplications (i.e., the control panel). This may indicate a corrupt registry.What to do: Use your Emergency Recovery Disk to restore the registry.
5. Touch screen was not found on communications port \DosDevices\COM1 for device\Device\PointerPort0The indicated COM port was open correctly, but no touch screen responded when thedriver probed the serial port. This is, by far, the most common error.What to do: Check to make sure the touch screen is connected and powered correctly.Cycle the power on the touch screen. Check the controller LEDs to see if they indicate aproblem (see page 48 for more information.) Check to make sure the port number iscorrect. Use the Find Touch Screen button on the TouchWare™ software Control Panel.
6. Touch Screen was found, but failed to initialize properly for device\Device\PointerPort0A touch screen responded on the given serial port, but did not pass all the initializationcommands at boot time.What to do: Reboot. Cycle touch screen power. Call technical support with touchscreen model number and TouchWare™ software version number.
7. An internal error occurred in communications port for device \Device\PointerPort0An error occurred in configuring COM port.What to do: Check that your serial driver is working correctly. Check that the COM portBIOS is enabled.
8. Could not set timeouts on communications port \DosDevices\COM1, for touch screendevice \Device\PointerPort0An error occurred in configuring COM port.What to do: Check that your serial driver is working correctly. Check that the COM portBIOS is enabled.
9. Could not set baud rate on communications port \DosDevices\COM1, for touch screendevice \Device\PointerPort0

Troubleshooting the Touch Screen 55
An error occurred in configuring COM port.What to do: Check that your serial driver is working correctly.
10. Could not set line control on communications port \DosDevices\COM1, for touchscreen device \Device\PointerPort0An error occurred in configuring COM port.What to do: Check that your serial driver is working correctly. Check that the COM portBIOS is enabled.
11. Unknown operation was requested for communications port \DosDevices\COM1,for touch screen device \Device\PointerPort0A bad command was issued to the COM port driver.What to do: Check that your serial driver is working correctly. Power cycle the system.


APPENDIX A
Multiple Touch Screens
This appendix describes how to set up multiple touch screens. Depending on yourapplication, you may want to use more than one touch screen with your system.TouchWare™ software can support up to four touch screens. Also, you can includea combination of touch monitors and standard (non-touch) monitors with yoursystem. While you can mix PS/2 and serial controllers in multiple monitor setups,you cannot mix USB controllers with serial or PS/2.
Multiple Touch Screens OverviewSetting up multiple touch screens involves the following steps:• Checking system requirements.• Connecting multiple monitors and touch screens. You must install the hardware and
software required to support multiple monitors before installing TouchWare™ software.• Configuring Windows for multiple monitors.• Installing TouchWare™ software and configuring it for multiple monitor support. For
serial controllers, if you set up and subsequently decide to add or remove touch screens,you must uninstall and reinstall TouchWare™ software.
Checking System RequirementsThe system requirements for multiple touch screens are as follows:• Windows 2000, Windows 9X, or Windows Me (for serial and PS/2)
Windows 2000, Windows Me or Windows 98 (for USB)• Up to 4 single-port video adapter cards or 1 or 2 dual-head (Windows 2000 and USB
only) video adapter cards. Note that you cannot mix single and dual head cards in thesame configuration.
• Either a COM port or a USB port for each touch screenPCs typically include two COM ports and 2 USB ports. You must verify that allpreviously installed hardware or software that used any COM port you intend to use for atouch screen has been disconnected and completely uninstalled.
Note: You cannot share COM ports using a “Y” adapter.

58 TouchWare™ Software for Windows User's Guide
Connecting Multiple Monitors and Touch Screens
Note: For USB configurations, you should not connect the touch screens until you haveinstalled TouchWare™ software.
To connect multiple monitors and touch screens to your system:1. Shut down your system.2. Install additional video cards, if required.3. Connect each monitor to a video port in your system.4. Apply power to your system and monitors. Windows detects the new video adapters and
loads the appropriate display drivers.
Configuring Windows for Multiple Monitors
Next you must configure Windows for multiple monitor support. If necessary, referto your Windows documentation for more information.
For dual head video cards, you may have to further configure using the Advancedtab from the Windows Control Panel. Consult your video card documentation foradditional details.
To configure multiple monitors in Windows:1. Open the Windows Control Panel and double-click the Display icon.2. Select the Settings tab.3. Activate each monitor by selecting it and then checking Extend my Windows desktop
onto this monitor (or by right-clicking the monitor icon and selecting Enable).4. Display each monitor’s label by clicking Identify (or by right-clicking its icon and
selecting Identify).5. Click and drag the monitor icons to position them according to the physical layout of the
monitors.
Installing TouchWare™ Software for Multiple Touch ScreensYou do not need to do anything special to install TouchWare™ software formultiple touch screens. During installation, TouchWare™ software will search allavailable COM ports to determine your setup for you. You can then make selectionsto customize each touch screen from the TouchWare™ Software Control Panel.
For serial controllers:Before installing TouchWare™ software, make sure all serial touch screen monitorsare connected and operational. The install program will search for available COMports and touch screens and configure only the number of touch monitors foundduring installation.

Multiple Touch Screens 59
For USB controllers:The opposite is true for USB controllers. Do not connect USB controllers untilTouchWare™ software is installed. Once you have installed TouchWare™software, plug in all USB touch monitors prior to opening the TouchWare™software Control Panel.
Note: If you have previously loaded TouchWare™ software, you must completely uninstallthe software and reboot your system prior to reinstalling.
Mapping Multiple MonitorsOnce you install TouchWare™ software, you must map each touch screen to amonitor using the Map Touch Screens button from the Multiple Monitors tab. Youmust do this in order to individually calibrate and configure each touch screenconnected to your system using the TouchWare™ software Control Panel. Once youhave properly mapped the touch screens, you set the current touch screen byselecting the icon of the desired monitor from the TouchWare™ software MultipleMonitors tab. In multiple touch screen configurations, touch screen properties areapplied only to the currently selected touch screen.1. To map multiple touch screens, open TouchWare™ software and click on the Multiple
Monitor tab. The following figure shows a single monitor or mirrored monitorconfiguration. All monitors show the same screen. All monitors are overlayed on top ofeach other for mapping purposes. To select a different touch screen, click on the icon toget to the next touch screen.
The following figure shows a 4 monitor configuration.

60 TouchWare™ Software for Windows User's Guide
Note: The arrangement of the touch screens shown on the Multiple Monitors tab may notbear any resemblance to the arrangement portrayed on the Windows Control Panel.Sometimes when using dual head video cards, TouchWare™ software is not able to detectthe proper monitor layout. In those cases, the following screen appears and the user is askedto select the appropriate layout, click OK and proceed to mapping.
2. Ensure that the touch screens are mapped correctly. Click on the Map Touch Screensbutton. The following message will appear.

Multiple Touch Screens 61
3. Choose the appropriate configuration for your multiple monitor setup. If you wantmirrored or tiled monitors, refer to the following table for a description of each.
Mirrored and Tiled Monitor Options
Option IllustrationMirrored monitorsSame image on all screens
Tiled monitorsAll screens combine for a singleimage
4 Monitors Squared------------------------------------------------
2 Monitors Vertical (Up to 4 monitors possible)------------------------------------------------
2 Monitors Horizontal (Up to 4 monitors possible)
Calibrating and Configuring the Touch ScreensSelect the touch screen you want to calibrate or configure from the MultipleMonitors tab. Monitors with touch screens are indicated by a small green squarelocated at the bottom right of each monitor. Monitors without touch screens displaya small orange square.
Click on the monitor you wish to modify and use the other tabs in the TouchWare™software Properties dialog box to calibrate and configure each touch screen. Repeatfor each touch screen connected to your system. For more information on theconfiguration settings, refer to Chapter 2 of this guide or the online help.

62 TouchWare™ Software for Windows User's Guide
For the most part, TouchWare™ software properties apply to individual touchscreens. The only exceptions to this are the double-click and cursor visibilitysettings, which are applied globally.
Note: Multiple touch screens default to a single touch mode called Click mode that providesbutton operation only. Alternate touch modes on the Touch Settings tab are disabled until youselect Enable Touch Modes from Tools Options Software Settings.

APPENDIX B
Miscellaneous Information
This appendix contains information on:• Touch screen driver settings.• MtsCal calibration utility.• MousePort controller.• Touch screen care and cleaning.• TouchWare™ software system files.
Touch Screen Driver SettingsYou can define touch screen settings using the TouchWare™ software ControlPanel. TouchWare™ software stores the touch screen settings in the Windowsregistry. Whenever you save changes to the TouchWare™ Software Control Panel,TouchWare™ software records the new settings in the System Registry. Thesechanges take effect immediately.
MtsCal Calibration UtilityYou can directly access calibration without opening the TouchWare™ softwareControl Panel by running the MtsCal calibration utility.
MtsCal offers the following options:• /c – terminates the utility immediately after calibration.• /c2 – for 2-point calibration.• /c5 – for 4-point calibration.• /e – to enable touch.• /d – to disable touch.• /n=? (1—4) – to determine which touch screen to calibrate in a multiple touch screen
setup.

64 TouchWare™ Software for Windows User's Guide
The /c option is particularly useful because it makes only the calibration screenavailable. The program immediately opens the calibration screen, and terminateswhen the calibration process is complete.
To run MtsCal:1. Click on Start → Find→ Files or Folders.2. In the Named box, type MtsCal.exe and press Enter to begin the search.3. Select MtsCal.exe in the list window. Right click and select Create Shortcut. Then click
Yes to place the shortcut on the desktop.4. Right-click on the shortcut and select Properties. Edit the information in the target box
to include any options you would like to use. For example, to disable touch, add the /doption as follows:
“C:\Program Files\TouchWare™ software\MtsCal.exe” /d
MousePort Touch Screen Controller OverviewThe MousePort touch screen controller is a PS/2-compatible controller. Theenclosed controller is externally mounted to the back of your monitor.
The controller cable has a 6-pin DIN male connector. Plug this cable into the PS/2mouse connector on the back of your PC. This frees up the serial ports and bus slotsfor other peripheral devices.
System Requirements for the MousePort ControllerThe hardware and software requirements for using a MousePort touch screencontroller are as follows:• PC with an available PS/2 mouse port connector.• Microsoft Windows NT 4.0, Windows 2000, 9X or Me.
Connecting a MousePort Touch Screen ControllerBefore attempting to install a MousePort controller, be sure of the following:• If a mouse will be used in addition to the touch screen, the operating system must be
functional with a standard serial mouse connected.• MousePort driver installation adds a virtual COM port at COM9. Make sure the system is
not currently using COM9.
Note: If you are not familiar with the operation of mouse drivers, do not attempt to installthe MousePort controller. Installing a MousePort controller may alter the performance ofyour touch screen or render it inoperable.
To connect a MousePort controller, plug the controller cable into the PS/2 mouseconnector on the back of your PC.

Miscellaneous Information 65
Testing the MousePort ControllerTo verify and test that the MousePort controller is operating properly, you can usethe MtsCal calibration utility.
Note: Remember that a MousePort touch screen controller does not connect to a serial port.Therefore, you cannot use standard communication programs (for example, ProComm, Telex,or Windows Terminal) to verify that the MousePort controller is operating properly.
Touch Screen Care and CleaningThe touch screen requires very little maintenance. 3M Touch Systems recommendsthat you periodically clean the glass touch screen surface.
Typically, an isopropyl alcohol and water solution ratio of 50:50 is the best cleaningagent for your touch screen. You can also use straight isopropyl alcohol. In addition,3M Screen Cleaner 675 has been tested and approved for this use.
CAUTIONTo avoid the potentially hazardous situations associated with the use of alcohol or othersolvents which may result in minor or moderate injury or property damage:• Follow all instructions and recommendations in the manufacturer's Material Safety Data
Sheet and product label.• Be sure to follow solvent manufacturer's precautions and directions for use when using
any solvents• It is important to avoid using any caustic chemicals on the touch screen. Do not use any
vinegar-based solutions.
• Apply the cleaner with a soft, lint-free cloth. Avoid using gritty cloths.• Always dampen the cloth and then clean the screen. Be sure to spray the cleaning liquid
onto the cloth, not the screen, so that drips do not seep inside the display or stain thebezel.
• Always handle the touch screen with care. Do not pull on or stress cables.