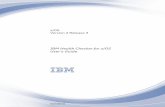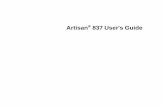Trend Micro Mobile Security for Symbian OS/S60 3rd Edition User's ...
TouchWare for OS/2 User's Guide · 10 TouchWare for OS/2 User's Guide What You Need to Know This...
Transcript of TouchWare for OS/2 User's Guide · 10 TouchWare for OS/2 User's Guide What You Need to Know This...

TouchWare for OS/2
User's Guide

The information in this document is subject to change without notice. No part of this document may bereproduced or transmitted in any form or by any means, electronic or mechanical, for any purpose, without theexpress written permission of MicroTouch Systems, Inc. MicroTouch may have patents or pending patentapplications, trademarks, copyrights, or other intellectual property rights covering subject matter in thisdocument. The furnishing of this document does not give you license to these patents, trademarks, copyrights,or other intellectual property except as expressly provided in any written license agreement from MicroTouch.
© 1998 MicroTouch Systems, Inc. All rights reserved.Printed in the United States of America.
Document Title: TouchWare for OS/2 User’s GuideDocument Number: 19-222, Version 2.0
TouchWare for OS/2, Version 3.4Microcal Diagnostic Utility, Version 6.2
MicroTouch, the MicroTouch logo, AdLink, ClearTek, DrivePoint, Factura, FinePoint, Ibid, the Ibid logo,KeyPad, Microcal, PicturePad, PrivacyTouch, Prospector, The Public Browser, QuickPoint, ScreenWriterTablet, SimpleTouch, SurfControl, ThruGlass, TouchMate, TouchPad, TouchPen, TouchWare, TouchTek,TruePoint, TuffTouch, UnLink, UnMouse, WebStation, and WorldService are either registered trademarks ortrademarks of MicroTouch Systems Incorporated in the United States and/or other countries.
Microsoft, MS, and MS-DOS are registered trademarks, and Windows is a trademark of Microsoft Corporation.
OS/2 and OS/2 Warp are registered trademarks of IBM Corporation.

Contents
About This ManualWhat You Need to Know...........................................................10MicroTouch Support Services....................................................10
MicroTouch Technical Support.............................................10MicroTouch on the World Wide Web...................................11MicroTouch Bulletin Board System......................................11
MicroTouch Corporate Headquarters and Worldwide Offices.....12
CHAPTER 1 Installing TouchWareWhat Is TouchWare?.................................................................14
Touchscreen Driver..............................................................14Touchscreen Control Panel...................................................14Pen Configuration Utility......................................................15Microcal Diagnostic Utility...................................................15ReadMe File.........................................................................15Online Help..........................................................................16
System Requirements.................................................................16Viewing the ReadMe File...........................................................17Before You Install TouchWare for OS/2....................................18
Uninstalling Previous Touchscreen Software........................18Selecting the COM Port.......................................................19

TouchWare for OS/2 User's Guide4
Installing TouchWare for OS/2.................................................. 21What Setup Does ................................................................. 21Running the Setup Program................................................. 22Specifying the Communication Settings................................ 23Using Other Pointing Devices with the Touchscreen............. 26Specifying the Location for the Touchscreen Files................ 26Completing the Installation................................................... 27
Error Messages During Startup.................................................. 28Checking Touchscreen Operation............................................... 30Changing the Baud Rate............................................................ 31
Touchscreen Driver.............................................................. 31Touchscreen Controller........................................................ 31
Uninstalling TouchWare............................................................ 32Restoring the CONFIG.SYS File.......................................... 32Removing TOUCHINI.EXE from the Startup File............... 34Removing the TouchWare Files and Directory..................... 35Removing the Touchscreen Program Icons and Folder......... 35
CHAPTER 2 Touchscreen Control PanelOpening the Touchscreen Control Panel..................................... 38Selecting a Touch Mode............................................................ 39
Desktop Mode ..................................................................... 39Drawing Mode..................................................................... 40Button Mode ....................................................................... 40Summary of Touch Modes................................................... 41
Selecting the Audible Feedback Mode........................................ 42Adjusting the Double-Click Settings........................................... 42
Setting the Double-Click Speed............................................ 43Effects of Changing the Double-Click Speed........................ 43Setting the Double-Click Area.............................................. 44
Setting the Cursor Offset........................................................... 45Calibrating the Touchscreen....................................................... 47
When You Should Calibrate................................................. 47How to Touch the Screen During a Calibration.................... 48Calibration Procedure.......................................................... 48Testing the Calibration......................................................... 50

Contents 5
Adjusting the Operating Frequency.............................................51When You Should Adjust the Frequency..............................51Adjusting the Frequency.......................................................51Testing the New Frequency..................................................52
Accessing Online Help...............................................................53Getting Information About TouchWare......................................53Saving Control Panel Settings....................................................54
CHAPTER 3 Pen Configuration UtilityTouch Modes and the Touch Pen ...............................................56Pen Modes and Touch Pen Priority............................................56Selecting the Pen Mode..............................................................57Performance Considerations When Using the Touch Pen............59
Pen Mode Setting.................................................................59Communication Rate............................................................59Double-Click Speed..............................................................60
Calibration.................................................................................60
CHAPTER 4 Microcal Diagnostic UtilityMicrocal Installation...................................................................62Microcal Command Line Options...............................................62Running Microcal.......................................................................63
Booting Into DOS................................................................64Using a DOS Command Window in OS/2.............................65
Searching for a Touchscreen......................................................67If a Touchscreen Is Found....................................................67If a Touchscreen Is Not Found .............................................67
Using Microcal...........................................................................69Selecting Options from the Main Menu.................................70Using the Function Keys.......................................................71
The Microcal Status Box............................................................72Controller and Firmware Information....................................73Communication Settings.......................................................74Video Monitor Information and Help Level..........................74
Getting Help when Using Microcal.............................................75

TouchWare for OS/2 User's Guide6
Finding the Touchscreen............................................................ 76Calibrating the Touchscreen Using Microcal.............................. 77
When You Should Calibrate................................................. 77How to Touch the Screen During a Calibration.................... 78Calibrating the Touchscreen................................................. 78Testing the Calibration......................................................... 80
Adjusting the Frequency............................................................ 81When You Should Adjust the Frequency.............................. 81Adjusting the Frequency....................................................... 81About Noise Check.............................................................. 82Accessing the Noise Check Option....................................... 82
Using Automatic Frequency Adjust............................................ 83Using Manual Frequency Adjust................................................ 86
Question Marks in the Current Frequency Box..................... 86Selecting a New Frequency.................................................. 86Testing the Newly Selected Frequency................................. 87Saving the Operating Frequency........................................... 89
Setting the Baud Rate ................................................................ 89Matching Controller and Driver Baud Rates......................... 89Controller Restrictions......................................................... 90Using the Baud Rate Option................................................. 90
Testing the Touchscreen............................................................ 91Using the Draw Option........................................................ 91Determining the Probable Cause........................................... 92When You Should Contact Technical Support..................... 94
Setting the Video Mode............................................................. 95Testing the Monitor Video......................................................... 95
Color Bars ........................................................................... 96Color Purity......................................................................... 97
Using Terminal Emulation Mode.............................................. 100How Terminal Mode Displays Characters........................... 101How Terminal Mode Displays Touch Coordinates.............. 101Keys Available When Using Terminal Emulation Mode...... 102

Contents 7
Configuration Settings..............................................................102Adjusting the Sensitivity.....................................................102Data Protocol.....................................................................103AutoBaud Detection and Disabling.....................................105Communication Parameters................................................106
Resetting Microcal...................................................................107Quitting Microcal and Returning to OS/2.................................108
Exit Microcal.....................................................................108Exit DOS and Reboot OS/2................................................108
CHAPTER 5 Troubleshooting the TouchscreenTroubleshooting Tips...............................................................112Common Problems...................................................................113Error Messages ........................................................................116Status Light on the Controller ..................................................120Touchscreen Care and Cleaning................................................121
APPENDIX A Settings, Commands, and TouchWare FilesTouchscreen Settings...............................................................124CONFIG.SYS..........................................................................124
Order of Device Drivers.....................................................124Touchscreen Driver Settings Defined..................................126Mouse Driver Settings........................................................127
TouchWare Files......................................................................128COM Port Base Addresses.......................................................129
Index


About This Manual
The MicroTouch touchscreen is the most intuitive pointing deviceavailable for the PC series of computers and monitors. Touchscreensmake using computers as simple as touching the screen.
Touchscreens are ideal for a variety of applications, which includegaming, training systems, information and self-service kiosks, point-of-sale, factory automation, laboratory and medical instrumentation,interactive selling demonstrations, and educational programs.
This manual describes how to
x Install TouchWare, the software for your touchscreen
x Use the Touchscreen control panel to customize your touchscreenfor your working environment
x Use the Pen Configuration utility to set the pen mode (if you areusing a TouchPen controller)
x Use the Microcal Diagnostic utility to test the operation of thetouchscreen
This manual assumes that the MicroTouch touchscreen has beeninstalled and connected to your computer. You are now ready toinstall TouchWare and experience the power of touch.

TouchWare for OS/2 User's Guide10
What You Need to Know
This document assumes you have basic computer skills. You shouldknow how to use the mouse and keyboard, choose commands frommenus, open and run application programs, and open, modify, andsave files using the basic text editor which is part of the OS/2operating system.
If you need to learn more about these tasks, refer to the manuals anddiskettes that came with your OS/2 operating system and computer.
MicroTouch Support Services
MicroTouch provides extensive support services through our technicalsupport organization, web site, and bulletin board system (BBS).
MicroTouch Technical Support
Technical Support is available as follows:
x 24 hours a day, Monday through Friday (excluding holidays)
x 9:00 a.m. to 5:00 p.m. Eastern Standard Time, Saturday andSunday (excluding holidays)
Whenever you contact Technical Support, please provide thefollowing information:
x Part number and serial number from the MicroTouch label on yourmonitor or touchscreen controller
x Type of MicroTouch touchscreen
x Version number of your MicroTouch TouchWare
x Make and model of your personal computer
x Name and version number of your operating system
x Type of mouse connected to your system
x List of other peripherals connected to your computer
x List of application software in use

About This Manual 11
You can contact MicroTouch Technical Support by calling the hot line,sending a fax, or sending electronic mail.
x Technical Support Hot Line: 978-659-9200
x Technical Support Fax: 978-659-9400
x Technical Support E-Mail: [email protected]
MicroTouch on the World Wide Web
You can visit the MicroTouch web site at the following address:
http://www.microtouch.com
You can download MicroTouch touchscreen software and drivers,obtain regularly updated technical information on MicroTouchproducts, and learn more about our company.
MicroTouch Bulletin Board System
MicroTouch also has a Bulletin Board System (BBS) that you canaccess 24 hours a day, 7 days a week. You can use the BBS todownload updates of the latest drivers and obtain regularly updatedtechnical information on MicroTouch products.
You can reach the MicroTouch BBS at the following numbers:
x 978-659-9250
x 978-683-0358
To connect to the BBS, you need standard communication softwareand a modem that supports 2400, 4800, 9600, 14400, or 28800 baud.Additionally, the communication parameters must be set as follows:
No parity, 8 data bits, and 1 stop bit (N81)
Once you establish a modem connection with the BBS, the systemprompts you to log in using your name. You can register withMicroTouch the first time you log in to the BBS. The menu ofavailable options is self-explanatory.

TouchWare for OS/2 User's Guide12
MicroTouch Corporate Headquarters and Worldwide Offices
United StatesMicroTouch Systems, Inc.300 Griffin Brook Park DriveMethuen, MA 01844Main Phone: 978-659-9000Main Fax: 978-659-9100Web Site: http://www.microtouch.comE-Mail: [email protected] Support Hot Line: 978-659-9200Tech Support Fax: 978-659-9400Tech Support E-Mail: [email protected]
AustraliaMicroTouch Australia, Pty Ltd.797 Springvale RoadMulgrave Victoria 3170 AustraliaPhone: +61 (03) 9561 7799Fax: +61 (03) 9561 7393Web Site: http://www.microtouch.com.auE-Mail: [email protected] Support E-Mail: [email protected]
FranceMicroTouch Systems SARLEuroparc de Créteil19, rue Le Corbusier94042 Créteil Cedex FrancePhone: +33 (1) 45 13 90 30Fax: +33 (1) 45 13 90 34
GermanyMicroTouch Systems GmbHSchiess-Str. 5540549 Düsseldorf GermanyPhone: +49 (0) 211-59907-0Fax: +49 (0) 211-599 06 55
Hong KongMicroTouch Systems, Inc.Unit D, 9/F, Trust Tower68 Johnston RoadWanchai, Hong Kong, ChinaPhone: +852 2333 6138; +852 2334 6320Fax: +852 2333 6861
ItalyMicroTouch Systems srlVia Solferino, 12a20052 Monza (MI) ItalyPhone: +39 (0) 39-230-2230Fax: +39 (0) 39-230-2370
JapanMicroTouch Systems K.K.Bellevue Mizonokuchi Building 3F,3-2-3, Hisamoto, Takatsu-ku,Kawasaki-shi, Kanagawa 213 JapanPhone: +81 (044) 811-1133Fax: +81 (044) 811-1143
KoreaMicroTouch Systems, Inc.#402, 4th Floor, Nam-Kyung Building769-6 Yeoksam-Dong, Kangnam-GuSeoul, KoreaPhone: +82 (2) 552-3198Fax: +82 (2) 552-3210
Taiwan R.O.C.MicroTouch Systems, Inc.3F-12, No. 351, Chung Shan Road, Sec. 2Chung Ho City, TaipeiTaiwan R.O.C.Phone: +886 (02) 2226-0875Fax: +886 (02) 2226-4824
United KingdomMicroTouch Systems, Ltd.163 Milton ParkAbingdonOxon OX14 4SDEnglandPhone: +44 (0) 1235-444400Fax: +44 (0) 1235-861603BBS: +44 (0) 1235-861620

C H A P T E R 1
Installing TouchWare
TouchWare is the software for your MicroTouch touchscreen. Itprovides full touchscreen functionality for all software applicationsrunning under OS/2.
This chapter describes how to
x View the most current information about your version ofTouchWare
x Install the touchscreen software
x Test your touchscreen for proper operation
x Uninstall the touchscreen software
Once you install TouchWare, you can select, launch, and drag objectsusing the touchscreen. To make a selection, you touch the screen.It’s that simple and that natural – touch to select.

TouchWare for OS/2 User's Guide14
What Is TouchWare?
TouchWare is a set of software drivers and tools that are necessary forproper operation of your touchscreen. The drivers allow thetouchscreen to work with any application you choose to run on yoursystem. The software tools allow you to customize the operation ofthe touchscreen for your particular environment, maintain optimumperformance, and troubleshoot problems, should they arise.
TouchWare for OS/2 includes the following components:
x Touchscreen driver
x Touchscreen control panel
x Pen Configuration utility
x Microcal Diagnostic utility (DOS only application)
x Online help
Touchscreen Driver
TouchWare includes a touchscreen driver for OS/2. The driver is thesoftware that the system uses to communicate with the touchscreen.
The touchscreen driver enables you to use the MicroTouchtouchscreen with any applications running in the OS/2 environment.Applications can use touch (finger or touch pen) input without anyprogram modifications.
Touchscreen Control Panel
You use the Touchscreen control panel to set your preferences for thetouchscreen. For example, you can select whether
x The touch action occurs when you touch the screen or when youlift your finger (or touch pen) off the screen
x Whether you hear a beep when you touch the screen
x How fast you need to tap to produce a double-click

Chapter 1 Installing TouchWare 15
You can also use the Touchscreen control panel to calibrate thetouchscreen, change the touchscreen operating frequency, and definewhere the cursor appears relative to your touch (Offset).
Pen Configuration Utility
The Pen Configuration utility lets you specify the input device youwant to use with the touchscreen. You can use the MicroTouch touchpen, your finger, or both. You only need to use this utility if yourtouchscreen uses a TouchPen controller.
Microcal Diagnostic Utility
Microcal is a DOS-based diagnostic utility that you can use to test theoperation of the touchscreen.
Microcal is very useful for determining whether the touchscreen isconnected. If the touchscreen is connected properly, Microcal willreport the COM port, IRQ, and baud rate that the touchscreencontroller is using.
You can also use Microcal to calibrate the touchscreen, change thebaud rate, open a draw program to test the touchscreen, or use theterminal emulator to send firmware commands directly to thetouchscreen controller. For more information on Microcal, refer toChapter 4.
ReadMe File
The ReadMe file contains the latest information about TouchWare.This includes enhancement and summary information, as well as anylast minute changes and updates.

TouchWare for OS/2 User's Guide16
Online Help
TouchWare includes online help for configuring and using thetouchscreen. Help information can be accessed by selecting the Helpbutton displayed in the various touchscreen dialog windows andcontrol panel, or by selecting one of the Help icons in the MicroTouchTouchscreen desktop folder.
System Requirements
The minimum system requirements for installing TouchWare for OS/2and using the MicroTouch touchscreen are as follows:
x A MicroTouch touchscreen using an SMT2, SMT3, TouchPen, orPC Bus touchscreen controller
x OS/2 operating system version 3.0 or later
x An available serial port (or 16-bit ISA expansion slot if installing aPC Bus touchscreen controller)
Caution: It is a requirement of the OS/2 operating system that youmust connect the touchscreen to the next available serial port insequence. For example, if COM1 and COM2 are already beingused in your system, then the touchscreen must be assigned toCOM3.
x 3 Mb of available hard disk space
x A keyboard (for installation, configuration, and running Microcal)
In addition, MicroTouch recommends:
x A mouse (for installation and configuration)
x A DOS boot disk (if the OS/2 dual boot feature for DOS is notinstalled on your system) which includes a basic text editor

Chapter 1 Installing TouchWare 17
Viewing the ReadMe File
The TouchWare diskette includes a ReadMe text file, which containsproduct summary information and the latest information aboutTouchWare for OS/2.
Before you install the TouchWare software, check the ReadMe file forany last minute changes and updates. You can view the ReadMe fileusing any text editor, or use the procedure which follows.
Note: The ReadMe file can also be viewed after TouchWare has beeninstalled by selecting the MicroTouch ReadMe icon in the touchscreendesktop folder.
¾ To view the ReadMe file:
1. Insert the TouchWare for OS/2 diskette into a disk drive.
2. Open an OS/2 command window.
3. Enter the following command:
MORE<A:\README.TXT (or B:\README.TXT , dependingon your drive)
4. Press the space bar to view subsequent screens, or press Ctrl+C toexit.
¾ To print a copy of the ReadMe file:
1. Insert the TouchWare for OS/2 diskette into a disk drive.
2. Open an OS/2 command window.
3. Enter the following command:
COPY A:\README.TXT LPT1(or B:\README.TXT ,depending on your drive)

TouchWare for OS/2 User's Guide18
Before You Install TouchWare for OS/2
Prior to installing the touchscreen software, you should
x Uninstall any previous touchscreen software that is not a version ofTouchWare from MicroTouch
x Select the correct COM port for the touchscreen
Uninstalling Previous Touchscreen Software
TouchWare for OS/2 can be installed over previous versions ofTouchWare. However, you must uninstall any previous version oftouchscreen software that is not a version of TouchWare fromMicroTouch. Refer to the uninstall instructions that came with thatproduct.
If you are currently using the TouchBase OS/2 driver, complete thefollowing procedures to remove it from your system.
¾ To remove the TouchBase driver:
1. Using a text editor, make the following changes to yourCONFIG.SYS file:
Delete the following line entry:
DEVICE=C:\TOUCH\T2driver.SYS
Delete the STYPE=T2DRIVR$ switch from the end of yourmouse driver statement. For example:
DEVICE=C:\OS2\BOOT\MOUSE.SYS STYPE=T2DRIVR$
should be
DEVICE=C:\OS2\BOOT\MOUSE.SYS
2. Delete all files in the TouchBase directory C:\TOUCH .
3. Delete the directory C:\TOUCH .
4. Delete the following files from the C:\OS2 directory:
x T2driver.ini
x T2calib

Chapter 1 Installing TouchWare 19
5. Delete the TouchBase desktop icons:
x T2SETUP
x T2driver reference
Select and drag each icon to the desktop shredder, or select eachicon and press Delete.
6. Shut down and reboot your system.
Selecting the COM Port
Make sure that the touchscreen is connected to a serial COM port.The touchscreen is a serial input device. You can connect thetouchscreen in one of the following ways:
x To a serial communication (COM) port on your computer.
x To the connector on a MicroTouch PC Bus touchscreen controllercard. The PC Bus touchscreen controller has a serialcommunications port built into it.
Note: When the touchscreen controller card is installed, thetouchscreen must be connected to it. Do not connect thetouchscreen to any other serial port in your computer.
When selecting a COM port for your touchscreen, keep the followingitems in mind:
x COM1 is usually paired with IRQ4. COM2 is usually pairedwith IRQ3.
x A serial mouse typically uses COM1 and IRQ4. If you also have amouse installed on your system, make sure you do not specify thesame COM port and IRQ for the touchscreen.
x The touchscreen must be connected to the next available COMport in sequence (1-2-3-4) in your system. For example, if COM1and COM2 are already being used in your system, then thetouchscreen must be assigned to COM3. If only COM1 is beingused, then the touchscreen must be assigned to COM2.

TouchWare for OS/2 User's Guide20
x If you installed the MicroTouch PC Bus touchscreen controllercard, use the jumpers on the card to set the port and interrupt tothe next available COM port and IRQ number in sequence in yoursystem. The default settings on the PC Bus touchscreen controllerare COM3 and IRQ4. Be sure the information in the TouchScreen Location dialog box displayed during Setup matches thesettings you are using on the PC card.
If you install a mouse on COM1 and are using the PC Bustouchscreen controller default settings, there will be an IRQconflict. Be sure that the mouse and controller are using differentCOM ports and IRQs.
x If you installed the MicroTouch PC Bus touchscreen controllerand configured it to use COM8, you can not use Microcal to testthe operation of your touchscreen. The Microcal Diagnostic utilityonly searches for the touchscreen on COM1 – COM7.
x The COM port addresses used by TouchWare for OS/2 are shownin Table 1. The address of the serial port you are using for thetouchscreen must match the address listed for the correspondingCOM port.
Table 1. COM Port Addresses
COM Port Address COM Port Address
COM1 3F8 COM5 2E0
COM2 2F8 COM6 2F0
COM3 3E8 COM7 3E0
COM4 2E8 COM8 3F0
The port base addresses for COM1 – COM4 are defined standardaddresses. There are no defined standard addresses for COM5 –COM8. The addresses listed have been defined specifically forTouchWare.

Chapter 1 Installing TouchWare 21
Installing TouchWare for OS/2
You run the Setup program in an OS/2 command window to installTouchWare. Setup copies all touchscreen files to your hard disk andconfigures your system for a touchscreen.
Once you begin Setup, follow the instructions displayed on the screen.Online help is available during the setup process.
What Setup Does
During the installation process, the Setup program performs thefollowing tasks:
x Creates a backup copy of the CONFIG.SYS file.
Setup copies the contents of the CONFIG.SYS file to a backup filenamed CONFIG.MTS before making any changes. This backupfile allows you to restore the configuration of your system to thestate prior to installing the touchscreen software.
x Modifies the CONFIG.SYS file.
The Setup program adds information to your CONFIG.SYS file.This information defines the settings for the OS/2 touchscreendriver.
If you specified that you would be using a mouse with thetouchscreen, Setup adds the mouse driver setting to the mousedriver line in the CONFIG.SYS file.
x Creates or modifies the STARTUP.CMD file.
The Setup program creates the STARTUP.CMD file, if it does notalready exist. The Setup program adds the following line to thefile:
disk drive:\directory\TOUCHINI
This command line runs the TOUCHINI.EXE utility programwhen you boot the system.

TouchWare for OS/2 User's Guide22
Most touchscreen parameters that you modify in the touchscreencontrol panel are stored in the CONFIG.SYS file. Sometouchscreen parameters, such as double-click speed and area, arestored in the system profile. When you boot the system, theTOUCHINI.EXE program reads the touchscreen parameters fromthe system profile and loads them into the control panel.
x Creates a MicroTouch Touchscreen folder on your desktop.
Setup creates a MicroTouch Touchscreen program folder. Thefolder includes icons for the touchscreen control panel, the PenConfiguration utility, the ReadMe file, and the online help.
x Installs a copy of the Microcal Diagnostic utility onto your harddrive. You must complete the Setup program before you can useMicrocal.
Running the Setup Program
¾ To install the touchscreen software:
1. Make sure the touchscreen is connected properly to a serial COMport on your computer.
2. Close all applications including the Dual Boot window if it is open.
3. Insert the TouchWare for OS/2 diskette into a disk drive.

Chapter 1 Installing TouchWare 23
4. Open an OS/2 command window.
5. Enter the following command:
A:\SETUP (or B:\SETUP, depending on your disk drive)
Setup first loads its initialization files. It then displays a Welcomescreen followed by a series of dialog boxes requesting informationrequired to configure the touchscreen.
6. Follow the instructions displayed on the screen. Make yourselections carefully when answering questions to complete theinstallation. If you need more information on the installationdialog boxes, refer to the following sections or the online help.
Specifying the Communication Settings
Setup will attempt to use the communications settings from anyprevious touchscreen installation by checking the CONFIG.SYS file.If Setup finds previous touchscreen settings, the Touchscreen Locationdialog box will be displayed. The previous touchscreen settings areshown.

TouchWare for OS/2 User's Guide24
If Setup does not find any previous touchscreen installation, thefollowing dialog box is displayed:
You can choose to enter the settings yourself, or to let Setup searchfor the touchscreen and determine the correct settings.
¾ Select Yes if you want Setup to determine the touchscreencommunication settings.
Note: The search for the touchscreen may take up to five minutes. Ifyou know the COM settings for your touchscreen, you should selectNo and enter the settings in the Touchscreen Location dialog box thatfollows.
Setup attempts to locate the touchscreen by searching thecommunication ports. Setup will search COM1 – COM4, using theN72 and the N81 protocols at both 9600 and 19200 Baud. If Setupfinds the touchscreen, the settings are stored.
If the Setup program does not find the touchscreen, the followingdefault communication settings are used:
x COM Port: 1
x COM IRQ: 4
x Baud Rate: 9600
When Setup has finished searching, the touchscreen COM settings aredisplayed in the Touchscreen Location dialog box.

Chapter 1 Installing TouchWare 25
To enter or change a value, click on the down arrow located at theright of each parameter box and select the correct setting from themenu.
If you are using a TouchPen controller, the optimum baud ratedepends on your application and your system. The default baud rate is9600, however you might find that your system works better at 19200.
Note: Changing the baud rate during Setup only changes the rate atwhich the touchscreen driver communicates. It does not change thebaud rate of the touchscreen controller. You must make sure thetouchscreen driver and the touchscreen controller are set to the samebaud rate. The default for all MicroTouch controllers is 9600 baud. Ifyou select a baud rate other than 9600 for the touchscreen driverduring installation, the touchscreen will not be able to communicatewith your computer. You must then use Microcal to change the baudrate of the touchscreen controller to be the same rate as the driver.Refer to “Changing the Baud Rate” later in this chapter for additionalinformation on changing the baud rate of your touchscreen.
Once you have verified that the COM settings are correct, selectContinue to proceed with the installation program.

TouchWare for OS/2 User's Guide26
Using Other Pointing Devices with the Touchscreen
In order to install the drivers correctly, Setup needs to know whetheryou will be using another pointing device, such as a mouse, inconjunction with the touchscreen. The pointing device must be mousecompatible.
x If you are using another pointing device with the touchscreen,select Yes. Setup modifies the CONFIG.SYS file, signaling themouse driver to route mouse messages through the touchscreendriver, which enables you to use the mouse with the touchscreen.
x If you are not using another pointing device, select No.
Specifying the Location for the Touchscreen Files
In the Installation Location dialog box, enter the path and directorywhere you want to install the touchscreen files. The default isC:\MTSOS2.

Chapter 1 Installing TouchWare 27
You can specify any path. If the directory does not exist, Setup willautomatically create it.
If you select Cancel, the Setup program will terminate withoutmodifying your system.
Completing the Installation
After the software has been installed on your hard drive, theInstallation Complete dialog box appears.

TouchWare for OS/2 User's Guide28
Note: Error messages may be displayed when you start your system.This is normal, and does not affect the operation of your system.However, you can prevent these messages from appearing byfollowing the procedure described in “Error Messages During Startup”later in this chapter. This information is also available by selectingHelp in the Installation is Complete dialog box.
¾ To complete the software installation:
1. Select OK in the Installation is Complete dialog box.
2. In the OS/2 command window, type EXIT and press Enter. Thecommand window will close.
3. Remove the installation disk.
4. Select Shut down from the desk top menu to reboot your system.
The touchscreen driver is loaded and initialized with the values youspecified during installation.
Error Messages During Startup
When you start your system with TouchWare for OS/2 installed, twoerror messages similar to the following may be displayed:
x COM.SYS device driver was not installed
x VCOM.SYS device driver was not installed
This is normal, and does not affect the operation of your system. TheTouchWare driver is used to control the COM ports for thetouchscreen and mouse. The OS/2 drivers COM.SYS andVCOM.SYS are not required and are not installed during system boot.
You can simply press Enter at each error message to continue bootingyour system. Or, you can edit your CONFIG.SYS file to preventthese messages from occurring.

Chapter 1 Installing TouchWare 29
¾ To prevent the error messages from occurring:
1. Open your CONFIG.SYS file using a text editor.
2. Find the line which contains COM.SYS. For example:
DEVICE=C:\OS2\BOOT\COM.SYS
3. Remark out this line by typing REM at the beginning of the line.For example:
REM DEVICE=C:\OS2\BOOT\COM.SYS
4. Find the line which contains VCOM.SYS. For example:
DEVICE=C:\OS2\MSDOS\VCOM.SYS
5. Remark out this line by typing REM at the beginning of the line.For example:
REM DEVICE=C:\OS2\MSDOS\VCOM.SYS
6. Save the file and exit. When you boot your system, the two errormessages will no longer be displayed.
Note: If you uninstall the touchscreen software, you must removethe REM statements from these two lines for your system tofunction properly.

TouchWare for OS/2 User's Guide30
Checking Touchscreen Operation
After you install the software and reboot your system, you shouldcheck the touchscreen for proper operation.
¾ To check the touchscreen:
1. Touch the center of the screen.
2. Check that the cursor is located underneath your finger.
3. Drag your finger across the screen and check that the cursorfollows your touch.
4. Move your finger to each corner and edge of the screen. Checkthat the cursor follows your finger.
Note: If you are using a TouchPen controller and touch pen, repeatthe above check using the pen.
This completes the installation of TouchWare for OS/2. Proceed toChapter 2 to
x Calibrate your touchscreen prior to use
x Customize the operation of your touchscreen to suit yourparticular application

Chapter 1 Installing TouchWare 31
Changing the Baud Rate
The touchscreen controller and the touchscreen driver must both beset to the same baud rate for the touchscreen to communicate withyour system. The default baud rate for both is 9600. To change thebaud rate of your touchscreen, you must
x Change the baud rate of the touchscreen driver
x Change the baud rate of the touchscreen controller
Touchscreen Driver
The baud rate of the touchscreen driver is specified during theinstallation of TouchWare for OS/2. To change the baud rate, youmust re-install TouchWare by running Setup.
When the Touchscreen Location dialog box is displayed, change thedriver baud rate by selecting a new value. Complete the installation.
Note: The baud rate of the touchscreen driver can also be changedwithout running Setup by modifying the CONFIG.SYS file. Using atext editor, open CONFIG.SYS and find the DEVICE= line containingMTOUCH.SYS. Edit the baud rate by changing the variableBAUD=(rate) to the new value. Reboot your system for the change totake effect.
Touchscreen Controller
The baud rate of the touchscreen controller is set with the MicrocalDiagnostic utility. Microcal is a DOS-based utility and cannot be rundirectly under OS/2. Refer to Chapter 4 for information on how runMicrocal.
Refer to “Setting the Baud Rate” in Chapter 4. Select the correctbaud rate from the list displayed, and exit Microcal. Reboot yoursystem into the OS/2 operating system.

TouchWare for OS/2 User's Guide32
Uninstalling TouchWare
There is no automatic uninstall program included with TouchWare forOS/2. To uninstall TouchWare, you must complete the followingprocedures:
x Restore the CONFIG.SYS system file to its configuration prior toinstalling TouchWare
x Remove TOUCHINI.EXE from your startup file
x Remove the TouchWare files and directory
x Remove the touchscreen program folder and icons
Note: After uninstalling TouchWare, you must reboot your system forthe changes to take effect.
Restoring the CONFIG.SYS File
To restore your system file to the configuration prior to the installationof TouchWare, perform one of the following procedures:
x Restore the previous version of CONFIG.SYS.
Use this procedure if you have not installed additional software,and have not modified the CONFIG.SYS file since you installedTouchWare.
x Edit the current version of CONFIG.SYS.
Use this procedure if you have installed additional software, orhave modified the CONFIG.SYS file since you installedTouchWare.
¾ To restore the previous CONFIG.SYS file:
1. Open an OS/2 command window.

Chapter 1 Installing TouchWare 33
2. Rename the current CONFIG.SYS file. For example:
C:\REN CONFIG.SYS CONFIG.OLD
3. Rename the previous version of the CONFIG file. For example:
C:\REN CONFIG.MTS CONFIG.SYS
When you restart your system, it will boot into the configuration priorto the installation of TouchWare.
¾ To edit the current version of CONFIG.SYS:
1. Open your CONFIG.SYS file using a text editor.
2. Find the line which contains MTOUCH.SYS. For example:
DEVICE=C:\MTSOS2\MTOUCH.SYS SERIAL= ...
3. Remove this line, or remark it out by typing REM at the beginningof the line. For example:
REM DEVICE=C:\MTSOS2\MTOUCH.SYS SERIAL= ...
4. Find the line which contains STYPE=MTOUCH$. This is a switchwhich was added to your mouse driver. For example:
DEVICE=C:\OS2\BOOT\MOUSE.SYS STYPE=MTOUCH$
5. Remove the STYPE=MTOUCH$ switch from the statement. Forexample:
DEVICE=C:\OS2\BOOT\MOUSE.SYS
Or you can move the switch to the next line and remark it out:
DEVICE=C:\OS2\BOOT\MOUSE.SYS
REM STYPE=MTOUCH$
6. If you previously disabled COM.SYS, find the line which containsthe remarked out COM.SYS. For example:
REM DEVICE=C:\OS2\BOOT\COM.SYS
7. Re-enable this driver by removing the REM at the beginning of theline. For example:
DEVICE=C:\OS2\BOOT\COM.SYS

TouchWare for OS/2 User's Guide34
8. If you previously disabled VCOM.SYS, find the line whichcontains the remarked out VCOM.SYS. For example:
REM DEVICE=C:\OS2\MSDOS\VCOM.SYS
9. Re-enable this driver by removing the REM at the beginning of theline. For example:
DEVICE=C:\OS2\MSDOS\VCOM.SYS
10. Remove all references to the directory where TouchWare wasinstalled. You can do this by doing a search for all occurrencesreferencing the path:directory you specified during the installationof the touchscreen software. Remove each occurrence.
For example, using the text editors find/search command, locate alloccurrences of C:\MTSOS2 (the default path:directory):
SET BOOKSHELF=C:\OS2\BOOK;C:\MTSOS2;C:\ ...
Remove the reference so the line looks like:
SET BOOKSHELF=C:\OS2\BOOK;C:\ ...
11. Save the file and exit. When you restart your system, it will bootinto the configuration prior to the installation of TouchWare.
Removing TOUCHINI.EXE from the Startup File
During the installation of TouchWare, the path to the touchscreeninitialization program is inserted into your startup file. If you areuninstalling TouchWare, then MicroTouch recommends that youremove this path.
¾ To remove the path to TOUCHINI.EXE:
1. Open STARTUP.CMD using a text editor. This file is usuallyfound in the root directory of your system disk (C:\).
2. Delete the line containing TOUCHINI For example:
C:\MTSOS2\TOUCHINI
3. Save the file and exit.

Chapter 1 Installing TouchWare 35
Removing the TouchWare Files and Directory
The TouchWare files are located in the directory specified during theinstallation of the touchscreen software. Delete all files in thisdirectory. Remove the directory.
For example:
C:\DEL C:\MTSOS2\*.*
C:\RMDIR C:\MTSOS2
Removing the Touchscreen Program Icons and Folder
To finish uninstalling TouchWare, delete the program folder and iconsfrom the desktop. You can delete the icons and program folder byusing one of the two following methods:
x Select an icon. Press the Delete key.
x Select an icon. Press the right mouse button to display menu.Select Delete.
x Use the right mouse button to select and drag an icon to thedesktop shredder.
Once you have deleted all of the icons, you can delete the programfolder.


C H A P T E R 2
Touchscreen Control Panel
The touchscreen control panel lets you customize the operation ofyour touchscreen by selecting the way the cursor responds as youtouch the screen and as you move your finger or touch pen.
You can use the control panel to
x Select and change the touch mode
x Select whether or not you hear a beep when you touch the screen
x Change the double-click speed and double-click area
x Adjust the cursor offset
x Calibrate the touchscreen
x Adjust the touchscreen operating frequency
x View information about TouchWare

TouchWare for OS/2 User's Guide38
Opening the Touchscreen Control Panel
¾ To open the touchscreen control panel:
1. Open the MicroTouch Touchscreen desktop folder.
2. Double click on the MicroTouch Touchscreen icon. The controlpanel opens.
Note: Do not use the control panel if you have the OS/2 Dual Bootwindow open. When OS/2 Dual Boot is running, it opens and locksthe CONFIG.SYS file. Changes made to the control panel cannot besaved when Dual Boot is using the CONFIG.SYS file.

Chapter 2 Touchscreen Control Panel 39
Selecting a Touch Mode
Touch mode defines exactly how your touch will be interpreted byyour computer. Use the Touch Mode option to specify the touchactions that equate to mouse events like clicking, double-clicking, anddragging.
There are three touch modes available:
In describing these touch modes, the following terminology is used:
x Touch means to place your finger or touch pen on the screen.
x Tap means to touch the screen and quickly lift your finger or touchpen off the screen.
x Liftoff means the moment you remove your touch from the screen.
x Pen refers to the MicroTouch touch pen.
Desktop Mode
Desktop mode is useful for general-purpose desktop applications. Inthis mode, the initial touch locates the cursor on the screen. Holdingyour finger steady is equivalent to pressing and holding the mousebutton. Lifting your finger is equivalent to releasing the mouse button.
To click, touch the object and then lift your finger off the screen.
To double-click, quickly tap the object twice, in the same location.The two taps must occur within the time defined by the double-clickspeed in the Touchscreen control panel.

TouchWare for OS/2 User's Guide40
To drag, touch the object, pause momentarily to generate a buttondown, and then slide your finger. When you are finished dragging, liftyour finger off the screen.
In Desktop mode, dragging has an additional feature to facilitate textselection. For text selection, you can touch, drag, and pause at thepoint to begin text selection. After pausing, continue dragging toselect the desired text.
Drawing Mode
Drawing mode is useful for draw, paint, illustrator, and graphicsapplications. In drawing mode, touching the screen is equivalent topressing and holding down the mouse button. Lifting your finger isequivalent to releasing the mouse button.
To click, touch the object and then lift your finger off the screen.
To double-click, quickly tap the object twice, in the same location.The two taps must occur within the time defined by the double-clickspeed in the Touchscreen control panel.
To drag, touch the object and slide your finger. When you are finisheddragging, lift your finger off the screen.
Button Mode
Button mode (default) is useful for applications that exclusively usebuttons for the controls. In button mode, touching the screen isequivalent to pressing and releasing the mouse button. The actionhappens immediately. You do not need to lift your finger off thescreen for the action to happen.
To click, touch the object.
To double-click, quickly tap the object twice, in the same location.The two taps must occur within the time defined by the double-clickspeed in the Touchscreen control panel.
To drag, touch the object and then slide your finger. When you arefinished dragging, lift your finger off the screen.

Chapter 2 Touchscreen Control Panel 41
Summary of Touch Modes
Table 2 summarizes the events associated with each touch mode, andare valid for both finger and touch pen.
Table 2. Summary of Touch Modes
Event Desktop Mode Drawing Mode Button Mode
When theaction occurs
A touch positions thecursor. Holding the touchsteady is equivalent to pressing and holding themouse button. Lifting offis equivalent to releasingthe mouse button.
A touch is equivalent topressing and holdingdown the mouse button.Lifting off is equivalentto releasing the mousebutton.
Touching the screen isequivalent to pressingand releasing the mousebutton. The action occursas soon as you touch thescreen.
Click x Touch the object.
x Lift off the screen.
x Same as desktopmode.
x Touch the object.
Double-click x Tap the object twicequickly at the samelocation.
x Same as desktopmode.
x Same as desktopmode.
Drag x Touch the object.
x Pause momentarily.
x Drag the object to anew location.
x Lift off the screen.
x Touch the object.
x Drag the object to anew location.
x Lift off the screen.
x Touch the object.
x Drag the object to anew location.
x Lift off the screen.
Select text x Touch the text.
x Drag to starting pointof your selection.
x Pause momentarily.
x Continue to drag toselect text.
x Lift off the screen.
Not Applicable Not Applicable

TouchWare for OS/2 User's Guide42
Selecting the Audible Feedback Mode
Use the Audible Feedback options to specify whether or not thesystem generates a beep when a touch event occurs.
Click on the button to toggle through the three available options.
Indicates the system does not produce a beepwhen a touch event occurs. This is the defaultmode.
Indicates the system produces a beep when youtouch the screen.
Indicates the system produces a beep when you liftyour finger or pen off the screen.
Adjusting the Double-Click Settings
The touchscreen control panel provides adjustments for setting thespeed and touch area for a double click.

Chapter 2 Touchscreen Control Panel 43
Setting the Double-Click Speed
The Double-Click Speed scroll bar lets you specify how quickly youmust tap or touch the screen twice in succession for the system tointerpret your actions as a double-click.
A double-click occurs when you quickly touch the screen twice in thesame location. When using the touchscreen, double-click speed is themaximum time period allowed between the first liftoff and the nexttouch. If the speed of your touches fall within this time period, anddouble-click area, then a double-click occurs. In TouchWare for OS/2this time period ranges from approximately 1000 msec (Slow) to 170msec (Fast).
¾ To adjust the double-click speed, drag the scroll box toward Slow orFast. You can also click the left and right arrows on the scroll box.
A faster setting provides rapid tap/touch recognition, while a slowersetting allows for more sedate movements. If the setting is very fast,and you tap slowly, the application will see two successive taps as twosingle clicks, rather than as a double-click.
¾ To test the current setting for the double-click speed, quickly tap twicein the same location anywhere within the touchscreen control panel.
When the MicroTouch icon reverses color, the system has recognizedyour action as a double-click. Adjust the double-click speed asnecessary.
Effects of Changing the Double-Click Speed
The double-click speed (and Area) setting is saved to the systemprofile. This results in the double-click speed setting simultaneouslyaffecting both the touchscreen and the mouse in OS/2.
You can change the double-click speed by using the Touchscreencontrol panel or the Mouse control panel. Altering the double-clickspeed for the touchscreen also changes the setting for the mouse, andvice versa.

TouchWare for OS/2 User's Guide44
Note: The double-click speed setting affects both the touchscreen andthe mouse in OS/2. You can change the double-click speed by usingthe Touchscreen control panel or the Mouse control panel in OS/2.However, this is not true when you are running a Windows sessionunder OS/2. In this case, the Windows (WIN/OS2) mouse double-click setting and touchscreen double-click setting are independent ofone another.
Setting the Double-Click Area
The Double-Click Area defines the maximum area in which successivetouches will be recognized as occurring at the same touch point. Inother words, area defines how close one touch must be to the nexttouch for your system to register the two touches as a double-click.
A double-click occurs when you quickly touch the screen twice in thesame location. When using the touchscreen, double-click area is themaximum screen area allowed between the first liftoff and the nexttouch. If your touches fall within the allowed space on the screen, andwithin the double-click speed, then a double-click occurs.
In TouchWare for OS/2, the double-click area can range in size asfollows:
SmallArea
LargeArea
80pixels
100 pixels
4pixels
3pixels

Chapter 2 Touchscreen Control Panel 45
¾ To adjust the double-click area, drag the scroll box toward Small orLarge. You can also click the left and right arrows on the scroll box.
A smaller setting provides a narrower touch range on the screen, whilea larger setting allows for more distance between the two touches. Ifthe second touch does not occur within the area defined, theapplication will see two successive taps as two single clicks, ratherthan as a double-click.
Setting the Cursor Offset
After you calibrate the touchscreen, the cursor should be locateddirectly underneath your finger or touch pen when you touch thecenter of the screen. However, you may prefer to offset the cursorslightly above your touch so you can point more easily and precisely.
The Offset option lets you define the distance between your touch andthe position of the cursor on the screen. Offsetting the cursor ishelpful when selecting small items, such as single letters in wordprocessing, check boxes, or radio buttons.
¾ To specify an offset for the cursor:
1. Open the touchscreen control panel.
2. Select Offset. The following screen appears:

TouchWare for OS/2 User's Guide46
3. Touch the screen at the desired distance below the tip of thearrow. The vertical distance between your liftoff position and thetip of the arrow is the offset distance. Thereafter, the cursor willbe positioned above your finger or touch pen by a distance equal tothe offset distance.
After liftoff, you will automatically return to the touchscreencontrol panel.
You can exit the offset routine without changing the current offsetvalue by touching and lifting off at the very top or bottom of thescreen. Also, if necessary, you can exit by simultaneously pressingCtrl+Esc. Follow the directions on the screen. This will also closethe control panel.
Note: During normal operation, as your finger or touch penapproaches the bottom edge of the screen, the cursor offsetautomatically decreases so that you can touch items in this area.

Chapter 2 Touchscreen Control Panel 47
Calibrating the Touchscreen
Calibration is the process of aligning the touchscreen with theunderlying video. Calibration defines the dimensions of the image areaof the screen, determines the edge of the screen image, and locates thecenter of the touchscreen. You should always calibrate at the screenresolution you will be using.
When you calibrate the touchscreen, the controller stores the touchpoints in non-volatile memory. Therefore, you do not need tocalibrate the touchscreen each time you start your system.
Note: If you are using both your finger and a touch pen as touch inputdevices, you must calibrate the screen twice: once with your finger andonce with the pen. The touch pen controller stores both sets ofcalibration data.
When You Should Calibrate
You should calibrate the touchscreen in the following cases:
x After you have initially installed your touch system
x Any time you change your video card or swap in a new monitor
x Any time the cursor does not accurately follow the movement ofyour finger or pen
x Any time you cannot position the cursor at the edges or corners ofthe screen image
x Any time you change the size or position of the video image areaby adjusting the controls on your monitor
x Anytime you change the screen video resolution
x Any time you adjust the touchscreen operating frequency

TouchWare for OS/2 User's Guide48
How to Touch the Screen During a Calibration
Calibration requires you to touch targets which are displayed on thescreen. To obtain the most accurate calibration results
x Touch each target with the fingertip of an extended finger or touchpen.
x Keep your palm and free hand away from the touchscreen andmonitor.
x Touch as close to the center of the target as possible.
x Remember that the liftoff position – not the touchdown position –determines the calibration point when you calibrate thetouchscreen. Therefore, if your touch position is not quitecentered on the target, you can slide your finger or touch pen tothe center of target, hold steady momentarily, and then lift yourfinger or pen off the screen.
x Hold your finger or touch pen as still as possible after you reachthe final calibration location. Always lift your finger or penstraight off the touchscreen. Do not use any swiping motionduring liftoff.
Calibration Procedure
The calibration procedure is quick and easy, and insures that thetouchscreen is aligned with the underlying video image. Data fromthis procedure is stored within the touchscreen controller in non-volatile memory. This means that you do not need to calibrate yourtouchscreen each time you turn on your system.
¾ To calibrate the touchscreen:
1. Make sure that the monitor has been powered on for at least fiveminutes. This allows the monitor to reach it’s normal operatingtemperature and stabilize before you attempt to calibrate thetouchscreen.
2. Open the touchscreen control panel.

Chapter 2 Touchscreen Control Panel 49
3. Select Calibrate. The following dialog box is displayed.
4. Click OK to continue. A calibration target appears in the lowerleft corner of the screen.
5. Touch the center of the target. Make sure to follow the guidelinesdescribed previously in “How to Touch the Screen During aCalibration.” Hold your touch for at least three seconds.
When you lift your finger or pen, a second calibration targetappears in the upper right corner of the screen.
Note: The calibration routine will automatically exit if no touch isdetected within 20 seconds. In this case, the current calibrationvalues are not changed.
6. Touch the center of the target. Make sure to follow the guidelinesdescribed previously in “How to Touch the Screen During aCalibration.” Hold your touch for at least three seconds.
When you lift your finger or pen, TouchWare saves the newcalibration values, and a calibration test screen is displayed.

TouchWare for OS/2 User's Guide50
If the calibration program detects touches outside an acceptablerange, the following error message is displayed:
Select Retry to go back to the calibration screen, or select Cancelto exit the calibration procedure without changing current values.
Testing the Calibration
¾ To test the accuracy of your calibration:
1. Touch the screen and drag your finger or pen across the screen.Check that the cursor follows your movements.
2. Move your finger or pen to each corner and edge of the screen.Check that the cursor follows your finger or pen and reaches theedges of the screen image.
If any part of the test fails, calibrate the touchscreen again. Make sureto touch the targets carefully. It is possible that one of your touchesdid not register properly, or you accidentally touched the screen in thewrong place during calibration. For example, if you touch beyond thetargets or into the black non-image area, you will distort thetouchscreen calibration.
Note: If you are using a TouchPen controller and touch pen, repeatthe calibration and test procedure with the pen.

Chapter 2 Touchscreen Control Panel 51
Adjusting the Operating Frequency
In general, your touchscreen is immune to any electrical noise whichmay be present in the monitor itself. However, sometimes this “noise”may be at the same frequency as the operating frequency of yourtouchscreen. This could interfere with your system and prevent itfrom receiving clear, quality signals when you touch the screen.
The solution to this problem is to change the operating frequency ofyour touchscreen.
Note: You should adjust the touchscreen operating frequency at thevideo resolution you will be using for your application.
When You Should Adjust the Frequency
You should adjust the operating frequency if
x The cursor is jittery or erratic when you touch the screen
x The cursor does not track (follow) your touch smoothly as youmove across the screen
x You have to press hard on the screen to register a touch
x You have changed the video mode or video resolution of yourmonitor
Adjusting the Frequency
To obtain a clear touch signal, use the Controller Frequency option tochange the operating frequency of the touchscreen. The range ofadjustment varies depending upon the type of touchscreen controlleryou are using.
Note: If you are using both finger and a touch pen as touch inputdevices, then you may have to adjust the frequency for each deviceindividually. The touchscreen operates at separate frequencies foreach input device.

TouchWare for OS/2 User's Guide52
¾ To adjust the operating frequency of the touchscreen
1. Open the Touchscreen control panel.
2. Select Finger or Pen.
3. Select Increase or Decrease. The appropriate button will begrayed out when the touchscreen is at its frequency high or lowlimit.
Note: Do not touch the screen while the controller is changingfrequency. A warning message is displayed.
4. The warning message disappears. Test the new frequency asdescribed in “Testing the New Frequency” which follows.
You should select several operating frequencies. Test yourtouchscreen at each frequency. If you can obtain good results at morethan one frequency, choose the highest frequency in order to obtainoptimum performance. In general, a higher frequency produces astronger touch signal.
The operating frequency you select is stored in the touchscreencontroller. The touchscreen will operate at the frequency you set untilyou change it again.
Testing the New Frequency
After adjusting the touchscreen frequency, you can test the results by
x Touching the screen and observing the cursor. It should be steady.
x Touching the screen and sliding your finger or pen across thescreen. The cursor should follow (track) your touch smoothlywithout any hesitation.
If the cursor is jittery or erratic when you touch the screen, or if thecursor hesitates and jumps as you drag your finger across the screen,or if you have to press hard on the screen to register a touch, then youneed to adjust the frequency again.

Chapter 2 Touchscreen Control Panel 53
You should try several frequencies to determine the best one. Thereare usually several good frequencies to choose from. Select thehighest good frequency. The higher frequency provides a better touchsignal.
Test your touchscreen after each frequency change. If you are usingboth finger and touch pen as touch devices, test each deviceseparately.
Accessing Online Help
¾ To access information about the options in the touchscreen controlpanel, select Help.
Getting Information About TouchWare
¾ To display information about TouchWare, select About.

TouchWare for OS/2 User's Guide54
Saving Control Panel Settings
¾ To save your touchscreen control panel settings, select OK. Thefollowing panel is displayed:
Select Yes if you want the changes you have made in the control panelsettings to be permanent. When you start your computer, touchscreenoperation uses the permanent settings.
Select No if you want the changes you have made in the control panelto be temporary. These changes will remain in effect for this sessiononly. These settings will be lost when you shut down your system.When you restart your computer, touchscreen operation returns toyour permanent settings.
After you have made your selection, the control panel closes.

C H A P T E R 3
Pen Configuration Utility
Some MicroTouch touchscreens connect to a TouchPen controller.The TouchPen controller lets you use a MicroTouch electronic pen totouch the screen. The electronic pen device, referred to in thisdocument as the pen, connects to the back or side of the touchmonitor.
The Pen Configuration utility lets you set the pen mode. If yoursystem has a touch pen controller, the pen mode defines whether thetouchscreen recognizes touch inputs from touch pen only, finger only,or from both touch pen and finger. This chapter
x Provides an overview of operating the touchscreen with a touchpen
x Describes how to set the pen mode

TouchWare for OS/2 User's Guide56
Touch Modes and the Touch Pen
The touch pen works in much the same way as finger input regardlessof the touch mode selected. One advantage of using the touch pen isthat it allows you to touch items on the screen with a higher degree ofaccuracy.
Note: You need to run the Pen Configuration utility only if yourtouchscreen is using a touch pen controller. If you are not using atouch pen controller, the utility ignores your selection and makes nochanges to the current configuration.
Pen Modes and Touch Pen Priority
The pen mode defines how the touch pen operates with thetouchscreen. Table 3 describes the available pen modes.
Table 3. Pen Modes
Pen Mode Description
Pen or Finger(Automatic)
The system recognizes input from both a touch pen and afinger. This mode is the factory default pen mode for theTouchPen controller.
Pen or Finger mode is also called automatic mode.
Pen Only The system recognizes pen touches on the screen. The systemignores finger touches on the screen.
Finger Only The system recognizes finger touches on the screen. Thesystem ignores touch pen touches on the screen.
If you are using Pen or Finger mode, the system gives higher priorityto the touch pen. This priority prevents accidental screen touchesfrom your finger or hand as being interpreted as input.

Chapter 3 Pen Configuration Utility 57
xx If the system detects both touch pen and finger touches at the sametime, it gives the touch pen higher priority and acknowledges onlythe pen touches. Also, if you are using your finger and the pentouches the screen, the pen overrides the finger input.
x If you are using the touch pen and you lift the pen from the screen,the system does not recognize finger (or hand) touch until after apre-defined time delay. You cannot adjust the delay amount. Forexample, if you rest your hand on the screen while you write withthe touch pen, you can lift the pen and put it back again withoutyour hand touch being acknowledged.
x If a finger or hand is on the screen when the touch pen lifts off, thesystem ignores the finger or hand until you lift off and touch thescreen again.
Selecting the Pen Mode
You can use one of the following methods to select the pen mode:
x Open the Pen Configuration Utility
x Issue the OS2PEN command
¾ To configure the pen mode using the Pen Configuration Utility:
1. Close the touchscreen control panel if it is open. You cannotaccess the pen configuration utility if the control panel is open.
2. Double click on the Pen Configuration icon in the touchscreendesktop folder. The following panel opens:

TouchWare for OS/2 User's Guide58
3. Select one of the pen modes. To obtain information about penmodes click on help.
Note: The mode change takes effect immediately upon selection,and remains in effect until you change it or reboot your system.Each time you start your system, the pen mode is always Pen orFinger (the default).
4. Select OK to close the Pen Configuration Utility.
You can also use the OS2PEN command to set the pen mode. TheOS2PEN command uses the following switches to configure the penmode:
Command Switch Mode
/P Pen Only
/F Finger Only
/PF Pen or Finger
¾ To configure the pen mode using the OS2PEN command:
1. Open an OS/2 command window.
2. Type the OS2PEN command, followed by the appropriatecommand switch. Be sure to specify the command path (drive anddirectory location). For example, to set the touchscreen for penonly mode:
C:\MTSOS2\OS2PEN /P
3. Close the command window. The selected pen mode takes effectimmediately.

Chapter 3 Pen Configuration Utility 59
Performance Considerations When Using the Touch Pen
The following settings affect the performance of a touch pen:
x Pen mode
x Communication (baud) rate
x Double-click speed
Pen Mode Setting
Changing the pen mode setting can optimize the performance of thetouchscreen. In Pen or Finger mode, the touch pen controller checksfor input from either a touch pen or a finger. The controller alwaysgives priority to the pen. If you are not currently using the pen foryour touch application, use Finger Only mode for optimum systemperformance.
Communication Rate
The default baud rate for all MicroTouch controllers and drivers is9600. This rate is generally acceptable for most applications.However, if you are using a touch pen, the best baud rate depends onyour application and your system.
You may find that the pen operates better with the touch pencontroller set to a baud rate of 19200. Use Microcal to change thebaud rate of the controller.
The baud rate used by the touchscreen driver and the controller mustbe identical. If you use Microcal to change the baud rate in thecontroller, then you will have to also change the baud rate in thetouchscreen driver. This is explained in detail in Chapter 1 “Changingthe Baud Rate”.
However, systems that cannot handle the higher data rates seen fromthe touch pen may result in degraded pen performance. To improveperformance on these systems, select a lower baud rate.

TouchWare for OS/2 User's Guide60
Note: With some video cards, you may notice finger touchperformance lagging behind when using a pen controller. Loweringthe baud rate will improve performance.
Double-Click Speed
The double-click speed defines how quickly you must tap or touch thescreen for the system to interpret your actions as a double-click. Ifyou are using Pen or Finger mode, set the double-click speed in theslow to medium range for optimum performance. To change thedouble-click speed, use the Touchscreen control panel. For moreinformation, refer to “Setting the Double-Click Speed” in Chapter 2.
Calibration
You must calibrate the touchscreen twice (once with your finger andonce with the pen) if you are using both a touch pen and your finger astouch devices.

C H A P T E R 4
Microcal Diagnostic Utility
Microcal is a DOS-based diagnostic utility that you can use to test thetouchscreen and touch pen. You do not need to run Microcal unlessyou are experiencing problems with your touchscreen.
You can use Microcal to
x Find the touchscreen and determine the current COM settings ofthe touchscreen controller
x Verify that the touchscreen is communicating properly
x Calibrate the touchscreen
x Test the operation of the touchscreen and touch pen
x Adjust the frequency of the touchscreen controller
x Change the COM settings used by the touchscreen controller
x Change the video mode
x Check the monitor’s video
x Access Terminal Emulation mode and enter firmware commands

TouchWare for OS/2 User's Guide62
Microcal Installation
MicroTouch delivers the Microcal Diagnostic utility as part ofTouchWare for OS/2. When you install the TouchWare software, theSetup program automatically copies the Microcal Diagnostic utilityand associated files to the hard disk. You must complete the Setupprogram before you can use Microcal.
The Setup program installs Microcal into the directory you specifiedfor the touchscreen files during installation. By default, this directoryis:
C:\MTSOS2
Microcal Command Line Options
By default, Microcal initially searches only COM1 and COM2 tryingto find the touchscreen. If you know the port your touchscreen isusing, you can specify the COM port when you open MICROCAL.For example:
MICROCAL /C4
In this case, Microcal searches only COM4 for the touchscreen.Microcal still uses all valid combinations of IRQs (interrupt requests),baud rates, and communication settings when searching the specifiedport.
The syntax for the Microcal command is as follows:
MICROCAL [/Annnn] [/Bnnnnn] [/Cn] [/Dn] [/Inn] [/Pc] [/Sn]
where [ ] indicates an optional parameter

Chapter 4 Microcal Diagnostic Utility 63
The command options are:
Option Purpose Valid Entries Default
/Annnn Port base address* 200H – 3F8H 3F8H
/Bnnnnn Baud rate 1200, 2400, 4800, 9600,19200
9600
/Cn COM port 1 – 7 1
/Dn Data bits 7 or 8 8
/Inn Interrupt requestnumber
2, 3, 4, 5, 7, 9, 10, 11, 12, 15 4
/Pc Parity N=none, E=even, O=odd N
/Sn Stop bits 1 or 2 1
* For a list of the port base addresses used by TouchWare refer to Appendix A.
When specifying command options, note the following items:
x Port base address and IRQ number override COM port selection.
x IRQ2 and IRQ9 are the same on an AT-class PC.
Running Microcal
Microcal is a DOS application and must be run from a DOS prompt.To run Microcal, do one of the following:
x Boot into DOS. If you have a Dual Boot system with DOSinstalled, you can reboot your system into DOS. You can also usea DOS boot disk.
Note: MicroTouch does not supply a DOS boot disk. The usermust supply a boot disk if this method will be used to runMicrocal.

TouchWare for OS/2 User's Guide64
x Use a DOS command window in OS/2. You must edit yourCONFIG.SYS file and run Microcal in a DOS Command windowwithin OS/2.
Booting Into DOS
¾ To boot into DOS using dual boot feature:
1. Close the touchscreen control panel. Close any other applicationsyou have running.
2. Open an OS/2 command window.
3. Type BOOT /DOS and press Enter. Answer Yes (Y) tocontinue. Your system will reboot into DOS.
4. Move to the drive and directory that contains the Microcal files.For example:
C:\MTSOS2
5. Type MICROCAL (plus any command line options) and pressEnter. Microcal opens.
6. When you are done, refer to “Quitting Microcal and Returning toOS/2” at the end of this chapter.
¾ To boot into DOS using a DOS boot disk:
1. Close the touchscreen control panel. Close any other applicationsyou have running.
2. Select Shut down.
3. Insert your DOS boot disk into the diskette drive and pressCtrl+Alt+Del to reboot your system. Your system will reboot intoDOS.
4. Move to the drive and directory that contains the Microcal files.For example:
C:\MTSOS2

Chapter 4 Microcal Diagnostic Utility 65
5. Type MICROCAL (plus any command line options) and pressEnter. Microcal opens.
6. When you are done, refer to “Quitting Microcal and Returning toOS/2” at the end of this chapter.
Using a DOS Command Window in OS/2
Microcal is a DOS application which directly accesses the serial ports.You must free up the COM port being used by the touchscreen so thatMicrocal can use the COM port to communicate with the touchscreencontroller. You do this by modifying your CONFIG.SYS file.
Note: Device drivers must be listed in correct order in theCONFIG.SYS file to ensure that the touchscreen and the mouse, ifyou have one installed, operate properly. During the TouchWare forOS/2 installation, the touchscreen and mouse device drivers are addedto CONFIG.SYS in the correct order. When editing the file, becareful to maintain this order.
¾ To modify your CONFIG.SYS file:
1. Using a text editor, open the CONFIG.SYS file.
2. Find the line which contains MTOUCH.SYS.
For example:
DEVICE=C:\MTSOS2\MTOUCH.SYS ...
3. Insert the word “REM” at the beginning of the line.
For example:
REM DEVICE=C:\MTSOS2\MTOUCH.SYS ...
4. If you are using a mouse with your touch screen, find the linewhich contains your mouse driver.
For example:
DEVICE=C:\OS2\MOUSE.SYS STYPE=MTOUCH$

TouchWare for OS/2 User's Guide66
5. Remove the switch STYPE=MTOUCH$ from the line. The lineshould look similar to the following:
DEVICE=C:\OS2\MOUSE.SYS
Alternatively, you can move the switch STYPE=MTOUCH$ tothe next line and add the word “REM” to the beginning of the lineas follows:
DEVICE=C:\OS2\MOUSE.SYS
REM STYPE=MTOUCH$
6. Reboot your system to implement these changes.
7. Open a DOS command window in OS/2.
8. At the DOS command line prompt move to the drive and directorywhich contains the Microcal files. For example:
C:\MTSOS2
9. Type MICROCAL (plus any command line options)and pressEnter. Microcal opens.
10. When you are done, refer to “Quitting Microcal and Returning toOS/2” at the end of this chapter.

Chapter 4 Microcal Diagnostic Utility 67
Searching for a Touchscreen
When Microcal opens the Find Touchscreen menu is displayed. If nocommand line options were specified, an automatic scan ofcommunication ports COM1 and COM2 begins. Microcal uses allvalid combinations of IRQs, baud rates, and communication settings(parity, data bits, stop bits) when searching these two COM ports.
You can press Esc at any time to cancel the search for a touchscreen.
If a Touchscreen Is Found
If a touchscreen is found on either COM1 or COM2, Microcal displaysthe Touchscreen Diagnostics and Configurator screen. You can nowselect other menu options.
If a Touchscreen Is Not Found
If a touchscreen is not found on COM1 or COM2, Microcal reportsthat the search was unsuccessful:

TouchWare for OS/2 User's Guide68
Microcal returns to the Find Touchscreen menu. You can choose oneof the following options:
x Search COM1 and COM2 again.
x Search the mouse port. (Mouse port is not supported inTouchWare for OS/2.)
x Search all serial communication ports and the mouse port.
Note: Microcal will only search COM1 – COM7 addresses asdefined by MicroTouch. COM8 is not searched by Microcal. Ifyou have the touchscreen connected to COM8, Microcal will notbe able to detect it.
x Exit from the Microcal utility.
¾ To select a menu item, use the cursor up and down arrow keys tohighlight an option. Press Enter.
Before you repeat the search on COM1 and COM2, check to makesure the touchscreen is properly connected.
If you choose Search All Ports, Microcal scans all serialcommunication ports (COM1 – COM7). Microcal uses all validcombinations of IRQs, baud rates, and communication settings whensearching these COM ports. Remember that you can press Esc at anytime to cancel the search for a touchscreen.
If you choose Exit, Microcal cancels the search and returns to theDOS prompt.

Chapter 4 Microcal Diagnostic Utility 69
Using Microcal
If Microcal finds a touchscreen, the Touchscreen Diagnostics andConfigurator screen appears.
This screen has a Main menu for selecting options, a status box thatreports current information about the touchscreen, and a line at thebottom that lists the available function keys.
Note: Controllers support different options. Depending on yourtouchscreen controller, the Touchscreen Diagnostics and Configuratorscreen may look different from the one shown above.

TouchWare for OS/2 User's Guide70
Selecting Options from the Main Menu
¾ To select a menu item, use the cursor up and down arrow keys tohighlight an option and press Enter.
¾ To exit from any option or menu, press Esc. The system alwaysprompts for confirmation before exiting from Microcal.
Note: To display a list of help topics, type ? at the Main menu. Usethe cursor arrow keys to highlight the topic you want, and then pressEnter.

Chapter 4 Microcal Diagnostic Utility 71
Using the Function Keys
In addition to the options on the Main menu, there are several functionkeys available when using Microcal. Table 4 describes these keys.
Table 4. Microcal Function Keys
Function Keys Description
F1 Opens online help for Microcal.
F2 Selects the level of help to display. There are three levels ofhelp. The Status box shows the current help level.
F3 Opens a Draw program.
F4 Opens a Terminal Emulation program.
F5 Changes the video mode for the Microcal utility.
F6 Resets Microcal and the touchscreen. The Status box clearsall information about the controller and its communicationsettings, and displays a Search not activated message.
You need to select the Find Touchscreen option so Microcalcan locate the touchscreen and obtain information about thecontroller.

TouchWare for OS/2 User's Guide72
The Microcal Status Box
The Status box contains three information groups:
x Controller and firmware information
x Communication settings being used to communicate with thetouchscreen controller
x Video monitor information and help level
The Status box displays this information only if the touchscreen isfound.
Any time you press F6 to reset the touchscreen, the Status box clearsall information about the controller and its communication settings,and displays the following message:
Search not activated
You need to select the Find Touchscreen option so Microcal canlocate the touchscreen and obtain information about the controller.You can select other Microcal options after the touchscreen is found.
Communication settings beingused to communicate with thetouchscreen controller
Controller and firmwareinformation
Video monitor informationand help level

Chapter 4 Microcal Diagnostic Utility 73
Controller and Firmware Information
The top portion of the Status box shows the controller’s outputidentity, hardware version, firmware version, and results of theself-test.
The output identity is a combination of the hardware version and thefirmware version. If the touchscreen is found, Microcal uses thefollowing format to identify the controller:
CcXxxx
where:
Cc = Two characters that describe the type of controller.
Characters Controller Type
A3 Serial/SMT, Serial/SMT2, Serial/SMT3V,and Serial/SMT3RV controllers
A4 PC Bus touchscreen controller
P5 TouchPen controller
Q1 Serial/SMT3, Serial/SMT3R, andMousePort controllers
TG ThruGlass controller
Xxxx = Four digits that indicate the firmware version. The firsttwo digits represent the version number; the last twodigits represent the revision level. For example, 0380means Version 3, Revision 8 (that is, 3.8).
Note that Microcal also displays the Output Identity information in theHardware Version and Firmware Version fields in the Status box.

TouchWare for OS/2 User's Guide74
Communication Settings
The middle portion of the Status box shows the communication port(COM1 – COM7), the interrupt request (IRQ), the baud rate, and thedata format parameters being used by your computer to communicatewith the touchscreen controller.
The Parameters field lists the data format as follows:
x Parity (N=none, E=even, and O=odd)
x Number of data bits (7 or 8)
x Number of stop bits (1 or 2)
Video Monitor Information and Help Level
The bottom portion of the Status box shows the video card detected,the current video mode, and the current help level.
¾ To change the video mode, press F5. You can continue to press F5 tocycle through the available video modes.
Note: If you change the video mode, you should calibrate thetouchscreen again. The display area is different in each video mode.
¾ To change the level of help displayed, press F2.

Chapter 4 Microcal Diagnostic Utility 75
Getting Help when Using Microcal
Microcal includes an online help facility.
¾ To display a list of all help topics, press ?. Use the cursor arrow keysto highlight the topic you want, and then press Enter.
¾ To get help about an option on a menu, use the cursor arrow keys tohighlight the menu option, and then press F1 or H. The systemdisplays help information for the currently selected menu option.
¾ To select the level of help displayed, press F2. The following menuappears:
You can choose one of three levels of help. Table 5 describes eachhelp level.
Table 5. Help Levels
Level Menu Choice Description
1 Reminder Provides a short description of the function. Usethis level if you simply need a reminder of what aparticular menu option does.
2 Summary Provides a more detailed description of the function.
3 Detailed Provides a full description of the function. Use thislevel if you are not familiar with Microcal.
The Status box displays the current help level.

TouchWare for OS/2 User's Guide76
Finding the Touchscreen
When you open Microcal, Microcal automatically searches yoursystem and tries to find a touchscreen.
Microcal also has a Find Touchscreen option. If Microcal has alreadyfound the touchscreen, you do not need to use this option. However,you can press F6 to reset the touchscreen and its controller to an initialstate. In this case, the Status box displays the message:
Search not activated
You must then select the Find Touchscreen option. If you selectanother option before finding the touchscreen, the system displays amessage that you must first find the touchscreen.
¾ To find the touchscreen, select Find Touchscreen.
(Depending on the type of touchscreen controller connected to yoursystem, you may need to select Diagnostics from the Main menu, andthen select Find Touchscreen.)
When you select the Find Touchscreen option, Microcal
x Scans the communication ports (COM1 – COM7) for atouchscreen; and searches the valid combinations ofcommunication IRQs, baud rates, and data formats
x Tries to communicate with the touchscreen controller
x Requests information on the touchscreen and its controller
x Waits for the touchscreen controller to respond
If Microcal finds the touchscreen, the Status box displays the currentCOM port, IRQ, baud rate, and communication parameters (parity,data bits, stop bits). You can now select other options.
If Microcal does not find the touchscreen, the Status box reports thatMicrocal failed to find the touchscreen. Check that the touchscreen isconnected properly, and then repeat the search.

Chapter 4 Microcal Diagnostic Utility 77
Calibrating the Touchscreen Using Microcal
Calibration is the process of aligning the touchscreen with theunderlying video. Calibration defines the dimensions of the image areaof the screen, determines the edge of the screen image, and locates thecenter of the touchscreen.
When you calibrate the touchscreen, the controller stores the touchpoints in non-volatile memory. Therefore, you do not need tocalibrate the touchscreen each time you start your system.
Note: If you are using both your finger and a touch pen as touch inputdevices, you must calibrate the screen twice: once with your finger andonce with the pen. The touchscreen controller stores both sets ofcalibration data.
When You Should Calibrate
You should calibrate the touchscreen in the following cases:
x After you have initially installed your touch system
x Any time you change your video card or swap in a new monitor
x Any time the cursor does not accurately follow the movement ofyour finger or pen
x Any time you cannot position the cursor at the edges or corners ofthe screen image
x Any time you change the size or position of the video image areaby adjusting the controls on your monitor
x Any time you adjust the touchscreen operating frequency

TouchWare for OS/2 User's Guide78
How to Touch the Screen During a Calibration
Calibration requires you to touch targets which are displayed on thescreen. To obtain the most accurate calibration results
x Touch each target with the fingertip of an extended finger or touchpen.
x Keep your palm and free hand away from the touchscreen andmonitor.
x Touch as close to the center of the target as possible.
x Remember that the liftoff position – not the touchdown position –determines the calibration point when you calibrate thetouchscreen. Therefore, if your touch position is not quitecentered on the target, you can slide your finger or touch pen tothe center of target, hold steady momentarily, and then lift yourfinger or pen off the screen.
x Hold your finger or touch pen as still as possible after you reachthe final calibration location. Always lift your finger or penstraight off the touchscreen. Do not use any swiping motionduring liftoff.
When you calibrate the touchscreen, the controller stores the touchpoints in non-volatile memory. Therefore, you do not need tocalibrate the touchscreen each time you start your system.
Calibrating the Touchscreen
¾ To use Microcal to calibrate the touchscreen:
1. Make sure that the monitor has been powered on for at least fiveminutes. This allows the monitor to reach it’s normal operatingtemperature and stabilize before you attempt to calibrate thetouchscreen.

Chapter 4 Microcal Diagnostic Utility 79
2. Select Calibrate.
(Depending on the type of touchscreen controller connected toyour system, you may need to select Diagnostics from the Mainmenu, and then select Calibration.)
A dialog box prompts for confirmation that you want to calibratethe touchscreen.
3. Type Y to begin the calibration process. The system displays acalibration target in the lower left corner of the screen.
Note: The calibration routine can be exited by pressing Esc. Inthis case, the current calibration values are not changed.
4. Touch the center of the target. Make sure to follow the guidelinesdescribed previously in “How to Touch the Screen During aCalibration.” Hold your touch for at least three seconds.
When you lift your finger or pen, a second calibration targetappears in the upper right corner of the screen.
5. Touch the second target. Make sure to follow the guidelinesdescribed previously in “How to Touch the Screen During aCalibration.” Hold your touch for at least three seconds.
When you lift your finger or touch pen, Microcal returns to the mainmenu. At this point, you should test the calibration and verify that thescreen is operating properly.

TouchWare for OS/2 User's Guide80
Testing the Calibration
¾ To test the calibration:
1. Press F3 to open the Draw program. Microcal displays a list ofkeys you can press when using the Draw program.
2. Press the space bar to clear the screen.
3. Draw to each corner and edge of the screen. Verify that you areable to reach the full image area of the screen.
4. Press the space bar to clear the screen.
5. Press G to display the grid. Draw several horizontal, vertical, anddiagonal lines. Trace the grid lines and compare your lines withthe grid. Look for the lines to be aligned with the grid lines, andbe smooth and straight.
6. Press Esc to exit the Draw program.
For more information on the keys available when using the Drawprogram, refer to “Using the Draw Option” later in this chapter.
Note: If you are using both finger and touch pen as touch inputdevices, you must calibrate the touchscreen twice: once using finger,and again using the touch pen. The touch pen controller stores bothsets of calibration data.

Chapter 4 Microcal Diagnostic Utility 81
Adjusting the Frequency
In general, your touchscreen is immune to any electrical noise whichmay be present in the monitor itself. However, sometimes this “noise”may be at the same frequency as the operating frequency of yourtouchscreen. This could interfere with your system and prevent itfrom receiving clear, quality signals when you touch the screen. As aresult, you may notice some performance problems when moving thecursor or drawing lines.
The solution to this problem is to change the operating frequency ofyour touchscreen. Changing the frequency will eliminate erratic orjittery cursor movement, ragged lines, or random touch points beingregistered by the controller.
Use the Noise Check option to adjust the touchscreen frequency.
When You Should Adjust the Frequency
You should adjust the operating frequency if
x The cursor is jittery or erratic when you touch the screen
x The cursor does not track (follow) your touch smoothly as youmove across the screen
x You have to press hard on the screen to register a touch
Adjusting the Frequency
You can adjust the controller frequency for use with a touch pen or afinger. The optimum frequency may be different for the pen and thefinger, therefore you adjust each touch method separately. You mayfind that the performance of one touch method is fine, while the othertouch method needs the frequency adjusted.
If you are using a touch pen controller, the Noise Check optionprompts you about whether you want to set the frequency for the penor finger. If you need to set the frequency for both touch methods,you can run Noise Check for each touch method.

TouchWare for OS/2 User's Guide82
About Noise Check
You use the Noise Check option in Microcal to adjust the touchscreenfrequency.
Before you modify the operating frequency of the touchscreen,familiarize yourself with Noise Check and frequency adjustmentconsiderations.
Accessing the Noise Check Option
You access the Noise Check option from different locations,depending on your touchscreen controller.
x Noise Check might be located on the Main menu.
x Noise Check might be located on the Diagnostics menu.
There are two noise check programs available. The noise checkprogram opened by Microcal depends on the type of touchscreencontroller you are using.
This manual refers to the noise check programs as AutomaticFrequency Adjust and Manual Frequency Adjust. Instructions forusing these two programs follow this section. Determine which noisecheck program your controller uses, and consult the appropriateinstructions.
To determine which noise check program your controller uses, selectthe Noise Check option and look at the first screen.

Chapter 4 Microcal Diagnostic Utility 83
Automatic Frequency Adjust displays the following screen:
Manual Frequency Adjust displays the following screen:
Using Automatic Frequency Adjust
Use the Noise Check option to test the available frequency range anddetermine the best frequency. You can set a new operating frequency,and then check the behavior and performance of the touchscreen atthat frequency.

TouchWare for OS/2 User's Guide84
¾ To test operating frequencies and set a new frequency:
1. Choose Noise Check from the Microcal Main menu or Diagnosticsmenu.
If you are using a touch pen controller, a dialog box appearsasking if you want to adjust the frequency for pen or finger.Specify the touch method for which you want to adjust thefrequency.
You may see an initializing screen as Microcal does a preliminarycheck of the frequency levels.
The Set Frequency dialog box appears.
2. Choose Test Frequencies. Microcal displays a testing area.
3. Press the space bar to begin testing.
Caution: Do not touch the screen during the test. The test ismeasuring the amount of noise when you are not touching thescreen.
Microcal tests each frequency level and determines the optimumsetting based on the current noise the touchscreen is receiving.
When the test is complete, read the instructions displayed on thescreen.

Chapter 4 Microcal Diagnostic Utility 85
4. Press Esc to close the instruction box.
Microcal displays a list of frequencies and highlights the suggestedfrequency.
5. Use the arrow keys to select the desired frequency and then pressEnter. Select a frequency that is at or near the top of the list.
A dialog box warns that you are about to change the controlleroperating frequency and asks for confirmation. To change thefrequency, type Y.
6. Type Y to open the Draw program and test the touchscreenperformance at the new frequency. Test as follows:
Draw lines on the screen. Check that they are smooth and thin. Ifthe lines that are wide and have ragged edges, the currentfrequency is probably not correct for your controller. Try anotherfrequency.
If the cursor is erratic or jittery or the controller is registeringrandom touch points, adjust the frequency.
For information about using the Draw program, refer to “Using theDraw Option” earlier in this chapter.
The touchscreen automatically uses your new frequency settingeach time you start up the system. The selected frequency remainsset until you change it again.
Note: Any time you change the frequency, be sure to calibrate thescreen again. For more information, refer to “Calibrating theTouchscreen Using Microcal” earlier in this chapter.

TouchWare for OS/2 User's Guide86
Using Manual Frequency Adjust
You can use the Noise Check option to set a new operating frequency,test the frequency, and try other frequency levels if necessary.
Question Marks in the Current Frequency Box
Every time you start Microcal and select the Noise Check option, theCurrent Frequency box displays question marks (????). Thesequestion marks indicate that Microcal has no way of detecting thecurrent operating frequency for the controller. Microcal cannot showyou the current frequency.
As you select, save, and test different frequencies, Microcal displaysthe currently saved frequency and the new frequency you are about totest. If you do not save a frequency during the edit session, theCurrent Frequency still displays question marks.
Selecting a New Frequency
¾ To display and test a new operating frequency:
1. Choose Noise Check. Depending on your controller type, NoiseCheck is located on the Microcal Main menu or the Diagnosticsmenu.

Chapter 4 Microcal Diagnostic Utility 87
The following screen appears:
2. Use the up arrow key to increase the frequency; use the downarrow key to decrease the frequency. The New Frequency boxdisplays the frequency you selected.
Before you save the new frequency, always test the frequency and seeif it improves the performance of the touchscreen.
Testing the Newly Selected Frequency
¾ To test the selected operating frequency:
1. Turn the monitor’s brightness to the highest setting.
2. Press Enter to display the noise levels. A dialog box warns thatMicrocal cannot detect the current frequency and prompts forconfirmation that you want to change the frequency.
3. Type N to view the noise levels without changing the currentfrequency. The following screen appears:

TouchWare for OS/2 User's Guide88
4. Touch the box in the lower right corner and hold your finger to thescreen.
5. Observe the fluctuating bars in the Percent Noise plots. Look atthe peak noise plot with the current setting, and then try otherfrequency levels. The best setting is between 0 and 1.0 (the lowerthe better).
6. Press F10 to hold the bar at peak.
The objective is to reduce the peak and average noise levels in theseplots by changing the frequency.
Continue to adjust the frequency until you find the best setting. If youcan obtain a good performance at many frequencies, choose thehighest frequency to obtain optimum performance. In general, ahigher frequency produces a stronger signal.
If you still need to adjust the frequency, press Esc to return to theNoise Check screen.

Chapter 4 Microcal Diagnostic Utility 89
Saving the Operating Frequency
¾ To save the operating frequency:
1. Make sure the New Frequency box displays the frequency youwant to save.
2. Press Enter to display the levels.
3. Type Y to save the frequency.
The touchscreen automatically uses your new setting each time youstart up the system. The selected frequency remains set until youchange it again.
Note: Any time you change the frequency, be sure to calibrate thescreen again. For more information, refer to “Calibrating theTouchscreen Using Microcal” earlier in this chapter.
Setting the Baud Rate
You can set the touchscreen controller to a specific communicationrate (baud rate). The new baud rate is stored in the controller’smemory.
Matching Controller and Driver Baud Rates
When you use Microcal to change the baud rate, you are changing therate at which the touchscreen controller communicates. You mustmake sure the touchscreen driver uses the same baud rate. If the baudrates are different, the controller and the touchscreen cannotcommunicate.
You have two options for changing the baud rate used by thetouchscreen driver.
x You can install TouchWare again and specify the new baud duringthe installation.

TouchWare for OS/2 User's Guide90
x You can edit the baud setting in the CONFIG.SYS file using a texteditor. Find the DEVICE= line containing MTOUCH.SYS. Editthe baud rate by changing the variable BAUD= (rate) to the newvalue.
Refer to “Changing the Baud Rate” in Chapter 1 for a description onhow to change the baud rate of your touchscreen.
Controller Restrictions
Depending on the type of touchscreen controller connected to yoursystem, Microcal may not have a Baud Rate option on the Main menu.For these controllers, you need to use the AutoBaud Detection optionon the Configure menu. You must first disable the AutoBaud featureand then set the communication rate. For more information, refer to“AutoBaud Detection and Disabling” later in this chapter.
Using the Baud Rate Option
¾ To reset the baud rate:
1. Select Baud Rate from the Main menu.
A dialog box lists the supported baud rates. The default baud ratefor all MicroTouch controllers is 9600.
2. Select the baud rate that you want and press Enter.
Microcal closes the Baud Rates dialog box, sets the controller tothe new baud rate, and updates the information in the Status box.
Default rate

Chapter 4 Microcal Diagnostic Utility 91
Testing the Touchscreen
If you are experiencing problems with the tracking and accuracy ofyour cursor, then you need to test your touchscreen.
There are two factors that affect the operation and accuracy of yourtouchscreen:
x Calibration
x Operating frequency
Using the Draw option in the following procedures will help you todetermine the best course of action for correcting your touchscreenproblem.
Using the Draw Option
The Draw option lets you touch the screen and draw lines, shapes, andcurves. This option is useful for testing the touchscreen performanceand cursor movement.
When you choose the Draw option (F3), the system displays a drawingcanvas with a grid. To draw, touch the screen and drag your finger orpen. Table 6 lists the keys you can press during a drawing session.
Table 6. Keys for Microcal Draw
Press … To …
D
L
Display the touch points as individual dots.
Connect the individual touch points with a line.
G Display a 10 x 10 grid on the screen.
Space bar Clear the screen (including the grid) and display a blank screen.
1 – 9 Change the color of the drawing line. (EGA and VGA only.)
1 – 39
Change the color of the drawing line. (CGA only.)Change the color palette. (CGA only.)

TouchWare for OS/2 User's Guide92
Press … To …
PFA
Select Pen mode.Select Finger mode.Select Automatic (Pen or Finger) mode.
These options are available only if you are using a TouchPencontroller.
F1 List the keys available when using the Draw program.
F2 Clear the screen and then toggle the background color.
Esc Exit from the Draw program.
Determining the Probable Cause
¾ To test the touchscreen:
1. Open Microcal.
2. Press the F3 key to open the draw program.
3. Press the space bar to clear the screen, then press G to display thegrid.
4. Move your finger or touch pen along the edges of the image areafrom corner to corner, making the shape of a box. Do this severaltimes.
5. Look at the box you drew on the screen.
Your lines should smooth and straight, and be aligned with theedges of the image area. Verify that the cursor reaches the fullimage area of the screen.
If you cannot move the cursor to all corners and edges of thescreen, then you need to calibrate the touchscreen. Refer to“Calibrating the Touchscreen Using Microcal” earlier in thischapter.

Chapter 4 Microcal Diagnostic Utility 93
6. Press the space bar to clear the screen, then press G to display thegrid.
7. Trace each of the vertical lines displayed on the screen. Your linesshould follow the grid and be straight and smooth. Your linesshould be similar in appearance to each other.
8. Trace each of the horizontal lines displayed on the screen. Yourlines should follow the grid and be straight and smooth. Your linesshould be similar in appearance to each other.
9. Look at the lines you drew on the screen.
x If your lines are straight and smooth, but are offset a distancefrom the grid lines, then your touchscreen requires calibration.Refer to “Calibrating the Touchscreen Using Microcal” earlierin this chapter.
The edges of the box arenot aligned with the edgesof the video image area.
The lines appear smoothand straight, but areoffset a distance fromthe grid lines.

TouchWare for OS/2 User's Guide94
x If your lines are jagged, rough looking, or intermittent, youneed to adjust the touchscreen operating frequency.
Also, if the cursor is jittery, does not move with your finger ortouch pen, or requires a hard touch to move, you need to adjustthe frequency.
Refer to “Adjusting the Frequency” later in this chapter formore information.
10. Press Esc to quit Draw.
When You Should Contact Technical Support
If you have calibrated the touchscreen and adjusted the operatingfrequency but are still experiencing tracking and accuracy problemswith your cursor, contact MicroTouch Technical Support.
The lines have aragged appearance.

Chapter 4 Microcal Diagnostic Utility 95
Setting the Video Mode
Before changing the video mode, check the Status box to determinethe video card detected as well as the video mode currently in use.
¾ To change the video mode, press F5. Each time you press F5, theStatus box displays the new video mode. Continue to press F5 untilthe desired video mode is displayed in the Status box.
The available video modes are as follows:
x CGA
x EGA color
x VGA color
x TEXT color
If you change the video mode, be sure to adjust the controllerfrequency. Also calibrate the touchscreen again because the displayareas for the various video modes are different.
Testing the Monitor Video
The Color Bars option and the Color Purity option let you test themonitor video.
Caution: You do not need to use the Color Bars and Color Purityoptions unless you are assembling or repairing touchscreen monitors.

TouchWare for OS/2 User's Guide96
Any time you disassemble a monitor to install a touchscreen or torepair another monitor component, use these commands to test thatthe video output is still functioning properly. If the video does notfunction properly, there is a problem with the monitor hardware.Possible explanations are as follows:
x You forgot to connect all wires or failed to connect the wiresproperly.
x You bent one or more pins on the CRT.
x You did not install the video board correctly.
x The video board is bad.
Your initial test verifies that the video functioned properly before youdid any work on the monitor. You can also compare your results withthe results you get after you install the touchscreen.
Note: The Color Bars and Color Purity options test the video outputof the monitor. These options do not test the touchscreen.
Color Bars
When you select the Color Bars option, Microcal displays 16 bars thatspan the color spectrum from black to white.
When examining the colors, check the following items:
x Look at each color. Check that each color matches the descriptionbelow the bar.
x Look at the edges of each color bar. Check that a color does notbleed at the edge or spread into other colors.
x Use the left and right arrow keys to change the color of the borderaround the edge of the screen. Check that the color is the samearound the entire screen edge.

Chapter 4 Microcal Diagnostic Utility 97
If you notice some problems, try adjusting the contrast and brightnesscontrols on the monitor. These controls help optimize colorconvergence.
If there are still problems with the video, you can continue totroubleshoot the problem by using the Color Purity option. Rememberthat a bad video indicates a hardware problem with the monitor, notthe touchscreen.
¾ To exit from Color Bars and return to the Main menu, press Esc.
Color Purity
Every monitor has three electron guns (or signals) that send theprimary colors – red, green, and blue – to the screen. The ColorPurity option lets you test that each electron gun works properly.You can test each primary color individually. You can also testcombinations of these colors to produce the same 16 colors shownin the Color Bars option.
The advantage of the Color Purity option is that the color fills thescreen. You can check a color for a consistent appearance andsaturation across the screen.
When you select the Color Purity option, Microcal fills the screen withblack and displays the following dialog box:

TouchWare for OS/2 User's Guide98
¾ To use the Color Purity option, press the following keys:
x To toggle the dialog box on and off, press the space bar.
x To toggle a particular color gun on or off, press the appropriatenumeric key (1, 2, or 3). Angled brackets, for example <1>,indicate the color gun is on.
x To toggle the intensity of the selected color, press 4.
Table 7 shows how to produce each color by turning the color guns onor off. For example, turn on red and blue to view magenta, or turn ongreen and blue to view cyan.
When viewing a color with the Color Purity option, look for the colorto be uniform across all areas of the screen. Shading, shadows, anddistortion in the color indicate there may be problems with the video.
Some monitors have a Degauss button. If you notice any problemswith the color, try pressing the Degauss button to neutralize themagnetic field that builds up on the CRT. Also, check that othermonitor controls, such as the Text button or terminating switches, areset properly. For more information on these controls, refer to thedocumentation on your particular monitor.
If there are still problems with the video, review the installationprocedure for the touchscreen and check that you reassembled themonitor properly. Remember that a bad video indicates a hardwareproblem with the monitor, not the touchscreen.
¾ To exit from Color Purity and return to the Main menu, press Esc.

Chapter 4 Microcal Diagnostic Utility 99
Table 7. Testing Colors with Color Purity
Color Red Green Blue Intense
Black Off Off Off Off
Gray Off Off Off On
Blue Off Off On Off
Light Blue Off Off On On
Green Off On Off Off
Light Green Off On Off On
Cyan Off On On Off
Light Cyan Off On On On
Red On Off Off Off
Light Red On Off Off On
Magenta On Off On Off
Light Magenta On Off On On
Brown On On Off Off
Yellow On On Off On
Light Gray On On On Off
Light White On On On On

TouchWare for OS/2 User's Guide100
Using Terminal Emulation Mode
Use Terminal Emulation mode to send firmware commands directly tothe touchscreen controller and to view touch position data sent fromthe controller.
¾ To access Terminal Emulation mode, press F4.
You must enter commands in all uppercase characters. When youpress Enter, Microcal sends the command to the touchscreencontroller at the current baud rate. For a description of the availablefirmware commands, refer to the Touch Controllers Reference Guide.
A response may indicate the controller successfully executed thecommand, may report the output identity of the controller, or maydisplay the X, Y coordinate position of your touch on the screen.

Chapter 4 Microcal Diagnostic Utility 101
How Terminal Mode Displays Characters
Carriage returns and line feed characters are not displayed but willmove the cursor. Carriage returns also cause a line feed.
Characters with an ASCII value of less than 32 or greater than 127appear as characters in the IBM-PC extended character set. It may beuseful to obtain a copy of the IBM character set.
How Terminal Mode Displays Touch Coordinates
Touching the screen when in Terminal Emulation mode results in thedisplay of the X, Y screen position.
The touchscreen controller outputs data in format tablet (binary).However, displaying the X, Y screen position as binary output is notuseful. Therefore, the Microcal Terminal Emulation programautomatically converts the binary data to decimal format and displaysthe X, Y coordinate using a scale of 0 – 999.
For a properly calibrated controller, the lower left corner of thetouchscreen is at [0, 0]. The upper right corner of the touchscreen isat [999, 999]. The following illustration shows the X, Y positionreturned when you touch the corners of the screen.
Some earlier touchscreen controllers support several data formats. Ifyou are using these controllers, send a Format Decimal command tochange the controller’s output format. After the controller is inFormat Decimal, touching the screen displays the X, Y coordinateusing a scale of 0 – 999 as described above.

TouchWare for OS/2 User's Guide102
Keys Available When Using Terminal Emulation Mode
Table 8 lists the keys you can press when using Terminal Emulationmode.
Table 8. Keys for Terminal Emulation Mode
Press … To …
F1 Display help information.
F3 Clear the information in the terminal window.
F10 Exit from Terminal Emulation mode.
Configuration Settings
Depending on the type of touchscreen controller attached to yoursystem, Microcal may include a Configure menu.
The Configure menu lets you change the following settings: sensitivity,data protocol, AutoBaud detection (and baud rate), andcommunication parameters.
Adjusting the Sensitivity
MicroTouch sets the sensitivity of each touchscreen controller duringthe manufacturing process. The default sensitivity is optimal for mosttouch applications.

Chapter 4 Microcal Diagnostic Utility 103
However, you may want to adjust the touch sensitivity for differencesin systems and touchscreen implementations.
Caution: You should only adjust the sensitivity of the touchscreen if itis necessary for proper operation. If the sensitivity is set too high ortoo low, you will experience erratic touchscreen operation.
¾ To adjust the touchscreen controller sensitivity:
1. Select Configure from the Microcal Main menu.
2. Select Adjust Sensitivity. The Sensitivity menu appears.
3. Select a sensitivity setting and press Enter.
Data Protocol
The data protocol defines how the controller sends information to andreceives information from the PC. The default protocol is formatdecimal and mode stream.
The Data Protocol option lets you select the format and mode for howthe controller communicates with the touchscreen. When the setting isentered, the change occurs immediately.
¾ To set the protocol:
1. Select Configure from the Microcal Main menu.

TouchWare for OS/2 User's Guide104
2. Select Data Protocol.
A dialog box prompts for confirmation that you want to changethe controller’s default format and mode.
3. Type Y. The following menu appears:
4. Select one of the following options:
x To return to the default setting of format decimal and modestream, choose Factory Default.
x To set a new protocol, choose Select Protocol to open theProtocol menu.
5. Highlight the desired protocol and then press Enter to save thehighlighted format and mode as the new data protocol.
The list of available protocols varies depending on your touchscreencontroller.
Note: If you select a Tablet format, you must also set the controller’scommunication parameters to N, 8, 1.

Chapter 4 Microcal Diagnostic Utility 105
AutoBaud Detection and Disabling
AutoBaud detection is available in some MicroTouch controllers, butmay not be supported in future products.
MicroTouch recommends that you disable the AutoBaud feature andmanually set the baud rate.
Note: Before setting the baud rate, check “Setting the Baud Rate”earlier in this chapter, and “Changing the Baud Rate” in Chapter 1, forinformation on controller restrictions and matching the controller andtouchscreen driver baud rates.
¾ To reset the controller to a specific baud rate:
1. Select Configure from the Microcal Main menu.
2. Select AutoBaud Detection.
3. Select Disable and press Y to confirm.
Microcal displays a list of baud rates from 1200 to 19200.
4. Select the baud rate and press Enter.

TouchWare for OS/2 User's Guide106
When you select a new baud rate, the system locks the baud rate thatthe controller must use. Disabling the AutoBaud feature lets thecontroller automatically reset itself when power is applied at theredefined baud rate. To lock in the baud rate, power down the systemfor 10 seconds and then restart.
You may need to enable AutoBaud detection for certain applicationsto work. If you enable the AutoBaud feature, Microcal polls thecontroller and gets the default setting.
Communication Parameters
The communication parameters define the method of communicationsbetween the controller and the RS-232 serial port. Thecommunication parameters define the following items:
x Type of parity (N=none, E=even, and O=odd)
x Number of data bits (7 or 8)
x Number of stop bits (1 or 2)
When changing the communication parameters, keep in mind thefollowing rules:
x If you are using Format Tablet, you must use N81.
x The touchscreen driver must be using the same communicationparameters as the touchscreen controller. The Windowstouchscreen driver uses N81.

Chapter 4 Microcal Diagnostic Utility 107
¾ To change the default communication parameters:
1. Select Configure from the Microcal Main menu.
2. Select Communication Parameters. The following menu appears:
3. Highlight the parameters you want and then press Enter.
The controller stores the changes in non-volatile memory.Therefore, your changes remain in effect until you change themagain.
Resetting Microcal
¾ To reset Microcal to its initial state, press F6.
When you reset Microcal to its initial state, the system
x Resets all menu options
x Sets the communication settings to the defaults
x Sets the Status box to Search not activated
You need to select the Find Touchscreen option before you can selectother Microcal options.
Recommended setting

TouchWare for OS/2 User's Guide108
Quitting Microcal and Returning to OS/2
To return to the OS/2 operating system you must
x Exit Microcal
x Exit DOS and reboot OS/2
Exit Microcal
¾ To exit from Microcal and return to the DOS prompt:
1. Access the Microcal Main menu.
2. Select Exit to DOS. Press Enter.
You can press Esc to exit from any option or menu. Pressing Escreturns to the previous menu. If you are accessing the Main menuyou can press Esc to exit from Microcal.
Exit DOS and Reboot OS/2
¾ If you are using the dual boot feature in OS/2:
1. Move to the OS/2 directory. For example:
C:\OS2
2. Type BOOT \OS2 and press Enter.
C:\OS2 BOOT /OS2
3. Type Y (yes) to “Do you want to continue? (Y/N)?” and pressEnter. Your system will reboot into OS/2.
¾ If you are using a DOS boot disk:
1. Remove the DOS boot disk from the disk drive.
2. Press Ctrl+Alt+Del. Your system will reboot into OS/2.

Chapter 4 Microcal Diagnostic Utility 109
¾ If you are running Microcal from a DOS command window in OS/2:
1. Using a text editor, open the CONFIG.SYS file. For example:
C:\E CONFIG.SYS
Note: You can exit the DOS command window and edit theCONFIG.SYS file from OS/2 if desired. It is only important thatthe CONFIG.SYS file be edited before you reboot you system.Your touchscreen will not operate correctly until you have editedthis file and rebooted your system.
2. Find the line which contains MTOUCH.SYS.
For example:
REM DEVICE=C:\MTSOS2\MTOUCH.SYS ...
3. Delete the word “REM” at the beginning of the line.
For example:
DEVICE=C:\MTSOS2\MTOUCH.SYS ...
4. If you are using a mouse with your touch screen, find the linewhich contains your mouse driver.
For example:
DEVICE=C:\OS2\MOUSE.SYS
5. Add the switch STYPE=MTOUCH$ to the end of the line. Theline should look similar to the following:
DEVICE=C\OS2\MOUSE.SYS STYPE=MTOUCH$
6. Save your changes and close the text editor.
7. Type EXIT and press Enter to close the DOS command window.
8. Press Ctrl+Alt+Del to restart your system and implement thesechanges. Your system will boot into OS/2.


C H A P T E R 5
Troubleshooting the Touchscreen
This chapter provides tips and strategies for problems you mayencounter with the touchscreen either during installation ornormal use.
MicroTouch is committed to helping you get the best from yourtouchscreen. MicroTouch provides extensive technical supportthrough our phone Help Desk, Internet, and online Bulletin Board.For more information on technical support, refer to the “About ThisManual” section at the beginning of this document.

TouchWare for OS/2 User's Guide112
Troubleshooting Tips
If you are experiencing problems with the touchscreen, check that allcables are connected properly and restart your system. Refer toChapter 1.
If you are experiencing problems with your cursor, you may need tocalibrate the touchscreen, define a cursor offset, or adjust thetouchscreen operating frequency. Refer to Chapter 2.
If you are experiencing problems in finding your touchscreen duringinstallation or operation. use the Microcal Diagnostic utility to locatethe touchscreen controller and test the touchscreen. For informationon using Microcal, refer to Chapter 4.
If your touchscreen or mouse is not working, the communicationsettings may be incorrect. If both devices are trying to use the samecommunication port or IRQ, a device conflict will result. Thetouchscreen cannot share an IRQ with another device. Refer toChapter 1 and Chapter 4.
¾ To correct the communication settings:
1. Run Microcal.
2. Note the COM port, IRQ, and baud rate settings being used by thetouchscreen controller. The Microcal Status box displays thisinformation.
3. Install TouchWare again and make sure you specify the correctcommunication settings.

Chapter 5 Troubleshooting the Touchscreen 113
Common Problems
This section lists common problems experienced by users workingwith the touchscreen software.
Problem: Touchscreen not working. Cannot select objects on the screen,position the cursor, or use other touch features.May indicate that the touchscreen was not properly installed.
x Check that the touchscreen is securely connected to the correctCOM port. Check that the touchscreen cable does not have anykinks and that connector pins are not bent.
x Check that the touchscreen is connected to the next successiveCOM port in your system. Refer to “Selecting the COM Port” inChapter 1.
x Reset the touchscreen and its controller. Turn off both thecomputer and the monitor, wait a few minutes, and then turn oneach device again and reboot your system.
x Check if the touchscreen controller has a visible LED. If it does,refer to “Status Light on the Controller” later in this chapter forinformation on diagnosing touchscreen problems using this LED.
x Check that the PC Bus touchscreen controller (if used), is firmlyseated in an expansion bus slot in your computer. The touchscreenmust be connected to this controller if it is installed.
x Verify that you specified the correct COM port, IRQ number, andbaud rate when you installed the touchscreen software. Run Setupagain and specify the correct COM settings.
x Try running Microcal and searching all communication ports. IfMicrocal cannot find the Touchscreen controller, the controllermay not be connected to the system, or the controller may be usingCOM8. Refer to Chapter 4.
x Verify that the order of touchscreen entries in the CONFIG.SYSfile is correct. Refer to “Order of Device Drivers” in Appendix A.

TouchWare for OS/2 User's Guide114
Problem: Cannot activate items by tapping the touchscreen.Your touch is not being recognized as a double-click. Use theTouchscreen control panel to adjust the double-click speed to a slowervalue, or the double-click area to a larger value. Refer to Chapter 2.
Problem: Cannot operate two serial devices.If you have two serial devices operating together, such as atouchscreen and a mouse, be sure each device uses a unique COMport and IRQ number. The touchscreen cannot share an IRQ withanother device.
For example, the mouse can use COM1/IRQ4 and the touchscreen canuse COM2/IRQ3. Using the same COM port or IRQ creates deviceconflicts. Refer to Chapter 1.
Problem: Cursor does not display on the screen after starting OS/2.May indicate that some files have been corrupted or altered, or that thesetup has been changed.
x Check that the MTOUCH.SYS file (the touchscreen driver) hasnot been moved from the directory specified during installation.
x During installation, did you select “Yes” in the Other PointingDevices dialog box with no mouse connected? Selecting “Yes”without a mouse connected disables mouse and cursor operationwith the touchscreen. Run Setup again.
x Check the order of the device drivers in the CONFIG.SYS file.The mouse driver must be listed after the touchscreen driver. Thetouchscreen driver and mouse driver must be listed before theOS/2 driver. Refer to “Order of Device Drivers” in Appendix A.
Problem: Cursor does not reach out to the edges of the screen.Try calibrating the touchscreen. When calibrating the screen, be sureyou touch the center of each target firmly and precisely.

Chapter 5 Troubleshooting the Touchscreen 115
Problem: Cursor appears jittery or erratic.If the cursor appears jittery when you touch the screen, or moveserratically as you move your touch across the screen, electrical “noise”from the monitor might be interfering with the touchscreen.
To stabilize the cursor, you adjust the operating frequency of thetouchscreen. Refer to “Testing the Touchscreen” in Chapter 4 and“Adjusting the Frequency” in Chapter 2.
Problem: Cursor jumps or bounces suddenly across the screenThe touchscreen received more than one touch simultaneously. Whenyou touch the screen, be sure to point and touch with one finger only.Keep your other fingers away from the touchscreen.
Problem: Lines are not straight and smooth.Indicates that the monitor may be interfering with the touchscreen. Tostabilize the cursor, you need to adjust the operating frequency of thetouchscreen. Refer to “Testing the Touchscreen” in Chapter 4 and“Adjusting the Operating Frequency” in Chapter 2.
Problem: Sluggish touch response
x Systems that cannot handle higher data rates from the touch penmay result in degraded pen performance. To improve performanceon these systems, select a lower baud rate. Refer to “PerformanceConsiderations When Using the Touch Pen” in Chapter 3.
x With specific video cards, you may notice finger touchperformance lagging behind when using a TouchPen controller.Lowering the baud rate will improve performance. Refer to“Changing the Baud Rate” in Chapter 1.

TouchWare for OS/2 User's Guide116
Error Messages
This section lists the error messages you may receive when installingTouchWare or using the Touchscreen control panel. The messagesare listed in alphabetical order.
Error: A specified device driver not installed "SYS1201 The device driverdevicedriver specified in the DEVICE statement on line linenumber ofthe CONFIG.SYS file was not installed. Line linenumber is ignored."This is normal for COM.SYS and VCOM.SYS after the installation ofTouchWare. The COM ports for the mouse and touchscreen both usethe TouchWare driver. Refer to “Error Messages During Startup” inChapter 1.
This could also indicate that device driver entries in the CONFIG.SYSfile may not be in the correct order. For more information about theorder of device driver entries in the CONFIG.SYS file, refer to “Orderof Device Drivers” in Appendix A.
Error: Internal error, unable to allocate memoryThe Setup program cannot allocate memory. Make sure that yoursystem has enough base memory to run the Setup program.
Error: Invalid target directory specifiedThe target directory is invalid. The Setup program tries to create adirectory if it does not exist. In this case, the target drive or directorymay be write-protected, or the directory name is not syntacticallycorrect.
Error: Invalid touchscreen destination pathYou used an incorrect format when specifying the destination path.Be sure to include a backslash (\) before a directory name.
Error: Not enough space on target driveThere is not enough disk space on the specified target drive to create atarget file. You must free up space on the hard drive or select a targetdrive which has sufficient free space available.

Chapter 5 Troubleshooting the Touchscreen 117
Error: Output is not a compressed fileYou tried to add files to, or update files in, a library that was notcompressed using the Setup program.
Error: Pen controller not foundYou tried to set the pen mode and the error message "Pen controllernot found" was displayed. This could indicate that
x The touchscreen controller you are using is not a touch pencontroller
x The touchscreen controller is a touch pen controller but is notconnected properly
Error: Setup is unable to expand the support fileAfter copying the ~INS0762.LIB file to a temporary location, theSetup program could not decompress the support file. Make surethere is enough free space on the drive that you're using for temporarystorage.
Error: Setup unable to copy files to temporary locationThe Setup program cannot copy the support files to a temporarylocation. Check to see that enough free space and appropriate writeprivileges are available. Make more space available and try again.
Error: Setup unable to start installation programMake sure that you have a good copy of the Setup program on yoursource disk. Also check to see if there is enough space on the targetdisk.
Error: Setup unable to store temporary filesThe Setup program is unable to find an appropriate location to copytemporary files. The Setup program searches all possible locations forfree space to copy temporary files. Make at least 500KB of free diskspace available and then try the installation again.

TouchWare for OS/2 User's Guide118
Error: Unable to communicate with touchscreenThe touchscreen is not communicating with the controller. Check thefollowing items:
x Check that the touchscreen is securely connected to the correctCOM port. Check that the touchscreen cable does not have anykinks and that connector pins are not bent.
x Check that the touchscreen is connected to the next successiveCOM port in your system. Refer to “Selecting the COM Port” inChapter 1.
x Reset the touchscreen and its controller. Turn off both thecomputer and the monitor, wait a few minutes, and then turn oneach device again and reboot your system.
x Check if the touchscreen controller has a visible LED. If it does,refer to “Status Light on the Controller” later in this chapter forinformation on diagnosing touchscreen problems using this LED.
x Check that the PC Bus touchscreen controller (if used), is firmlyseated in an expansion bus slot in your computer. The touchscreenmust be connected to this controller if it is installed.
x Verify that you specified the correct COM port, IRQ number, andbaud rate when you installed the touchscreen software. Run Setupagain and specify the correct COM settings.
x Try running Microcal and searching all communication ports. IfMicrocal cannot find the Touchscreen controller, the controllermay not be connected to the system, or the controller may be usingCOM8. Refer to Chapter 4.
x Verify that the order of touchscreen entries in the CONFIG.SYSfile is correct. Refer to “Order of Device Drivers” in Appendix A.

Chapter 5 Troubleshooting the Touchscreen 119
Error: Unable to copy ~INS0762.LIB to temporary locationThe ~INS0762.LIB file is the Setup program's user-support file. Youcopy ~INS0762.LIB to your first distribution disk, and the Setupprogram automatically decompresses and copies ~INS0762.LIB to atemporary location on the user's hard disk. You will see this errormessage if the Setup program cannot find an acceptable temporarylocation where it can copy the installation support file, or if therewasn't enough free disk space to copy the files.
Make sure you have enough free disk space. Make sure that theenvironment variable TEMP points to a valid location with enoughavailable disk space.
Error: Unable to open output fileThe Setup program cannot open the output file. Make sure that thetarget directory and files are specified correctly.
Error: Unable to write to output fileThe Setup program cannot write to the output file. Make sure that theoutput file is not read-only.

TouchWare for OS/2 User's Guide120
Status Light on the Controller
The touchscreen controller has a light-emitting diode (LED) built intoit. The LED provides valuable information about the status of thetouchscreen and controller.
If you are experiencing problems with the touchscreen, be sure tocheck the LED. Refer to Table 9 for an explanation of a bright, dim,and blinking LED.
Table 9. Status LED Information
Status of LED Meaning
Bright Indicates one of the following conditions:
x Power has been applied to the controller, butcommunication with the controller has not beenstarted.
x Controller has been initialized.
x The sensor is being touched.
Continuously Dim Indicates the sensor is not being touched.
Blinking Indicates the power-on self-test failed. Possibleerrors are as follows:
1 flash per 10 seconds2 flashes per 10 seconds3 flashes per 10 seconds4 flashes per 10 seconds5 flashes per 10 seconds
=====
RAM errorROM errorA/D errorNOVRAM errorAnalog error
When the touchscreen is operating normally, the LED will be dim.When you touch the screen, the LED will brighten. When you removeyour touch, the LED will dim again.
If the cursor does not follow your touch, but the operation of the LEDappears normal when you touch the screen, then you are probablyexperiencing a communication problem between your system and thetouchscreen.

Chapter 5 Troubleshooting the Touchscreen 121
Touchscreen Care and Cleaning
The touchscreen does not require much maintenance.
MicroTouch does, however, recommend that you periodically clean theglass touchscreen surface.
x Use isopropyl alcohol or a non-abrasive glass cleaner. Avoid usingcleaners other than glass cleaners. Do not use any vinegar-basedsolutions.
x Apply the cleaner with a soft cloth. Avoid using gritty cloths.
x Always dampen the cloth and then clean the screen.
Always handle the touchscreen with care. Do not pull on or stresscables.


A P P E N D I X A
Settings, Commands, and TouchWareFiles
This chapter defines the touchscreen settings, commands, and filesinstalled on your system.

TouchWare for OS/2 User's Guide124
Touchscreen Settings
You can select settings for the touchscreen by using the touchscreencontrol panel. These changes take effect immediately. Whenever yousave your changes to the touchscreen control panel, the system savesthe new settings to the MTOUCH.SYS driver entry in theCONFIG.SYS system file.
CONFIG.SYS is a text file that you can open, view, edit, and saveusing any editor or word processor that reads ASCII text files. Theoperating system reads this file when you start your system.
Caution: Be careful when making any changes to CONFIG.SYS.Making incorrect entries in CONFIG.SYS may prevent OS/2 fromoperating. Changing the order of the entries could prevent thetouchscreen or the mouse (if installed) from operating.
CONFIG.SYS
This section defines the settings for the touchscreen entries in theCONFIG.SYS system file.
Order of Device Drivers
Device drivers must be listed in correct order in the CONFIG.SYS fileto ensure that the touchscreen and the mouse (if installed) operateproperly. During the TouchWare for OS/2 installation, thetouchscreen and mouse device drivers are added to CONFIG.SYS inthe correct order. When editing the file, be careful to maintain thisorder.
1. DEVICE= disk drive:\directory\MTOUCH.SYS …
This line specifies the MicroTouch touchscreen driver and thetouchscreen settings.

Appendix A Settings, Commands, and TouchWare Files 125
2. DEVICE= disk drive:\OS2\MOUSE.SYS STYPE=MTOUCH$
This line specifies that a mouse is being used in addition to thetouchscreen.
This line must be located after the touchscreen driver line. Thetouchscreen driver must be loaded before the mouse driver, so thatthe mouse works properly with the touchscreen.
3. DEVICE= disk drive:\OS2\BOOT\COM.SYS
This line specifies the OS/2 device driver for the COM ports.
This line must be placed after the touchscreen and mouse drivers inorder for the touchscreen and mouse to work properly. Bydefault, this driver uses COM1 or COM2 if either port is available.If this line is in front of the touchscreen and mouse drivers, it willtake control of one of the COM ports needed by the touchscreenor mouse driver.
4. DEVICE= disk drive:\OS2\MDOS\VCOM.SYS
This line specifies the DOS virtual device driver. This line must belocated after the corresponding OS/2 device driver.
The four entries do not have to be placed together in CONFIG.SYS,however their order in the file must be maintained.
If you are using a mouse with the touchscreen, you may see errormessages about COM.SYS or VCOM.SYS when you boot thesystem. The error occurs because the OS/2 device driver tries to takecontrol of the COM ports, but they are already assigned to thetouchscreen and mouse. To eliminate the error messages refer to“Error Messages During Startup” in Chapter 1.

TouchWare for OS/2 User's Guide126
Touchscreen Driver Settings Defined
When you install the OS/2 touchscreen driver, the Setup programautomatically adds the following line to the CONFIG.SYS file:
DEVICE= disk drive:\directory\MTOUCH.SYS SERIAL=COM nIRQ= irq BAUD=baud TOUCHMODE= touchmodeAUDIBLECLICK= audibleclick OFFSET=offset
where:
disk driveanddirectory
= The location (disk and path) for the touchscreendriver files. For example:C:\MTSOS2
n = The serial communications port number, from 1to 8.
irq = The interrupt number that the serial port isconfigured to use, from 3 to 15.
baud = The baud rate that the touchscreen driver is set touse, typically 9600. The touchscreen driver baudrate and touchscreen controller baud rate must bethe same for the touchscreen to work properly.
touchmode = The touch mode the touchscreen is set to use;either DESKTOP, DRAWING, or BUTTON.
audibleclick = The touchscreen audible feedback setting; eitherOFF, UP, or DOWN.
offset = The cursor’s vertical offset value, from 0 to 512.
Note: You can define settings for the touchscreen using thetouchscreen control panel, or you can use a text editor to add orchange touchscreen settings in the CONFIG.SYS file. Settingschanged using the touchscreen control panel are sent to the driver andtake effect immediately. Settings changed by editing CONFIG.SYSwill not take effect until you reboot the system.

Appendix A Settings, Commands, and TouchWare Files 127
Mouse Driver Settings
During the TouchWare for OS/2 installation, if you specify that youwill be using a mouse with the touchscreen, the Setup programautomatically adds switch STYPE=MTOUCH$, to the mouse driverline in the CONFIG.SYS file as follows:
DEVICE= disk drive:\OS2\MOUSE.SYS STYPE=MTOUCH$
This line enables the mouse to work with the touchscreen.
Note: Be sure to keep the mouse driver line below the touchscreendriver line in the CONFIG.SYS file. The touchscreen driver must beloaded before the mouse driver in order for the mouse to operate.
If you do not initially specify that you will be using a mouse (or otherinput device) during the installation of TouchWare, you must completethe following procedures to add a mouse:
1. Install the mouse following instructions in your OS/2 systemdocumentation and reboot the system.
2. Reinstall TouchWare for OS/2 by running Setup. During theinstallation, specify that you will be using a mouse with thetouchscreen. When you complete the installation, reboot thesystem.

TouchWare for OS/2 User's Guide128
TouchWare Files
Table 10 lists the touchscreen files installed by Setup for TouchWarefor OS/2. These files are located in the directory specified duringSetup.
Table 10. Touchscreen Files for OS/2
File Name Purpose
MTCHTRL.EXE Touchscreen control panel for OS/2.
MTTOUCH.INF Help file for the touchscreen control panel.
OS2PEN.EXE Pen Configuration utility for OS/2.
MTOUCH.SYS Touchscreen driver for OS/2.
TOUCHINI.EXE Program to read the double-click speed and area settingsfrom the system profile.
MTS.ICO MicroTouch Systems icon.
MTSETUP.INF Help file for the MicroTouch Setup program.
MCAL.OVLQCAL.OVL
Overlay files for the Microcal Diagnostic utility.
MICROCAL.EXE Microcal Diagnostic utility.
MICROCAL.HLPQUICKCAL.HLP
Help files for the Microcal Diagnostic utility.
NAME.BMP Bitmap for the installation logo.
README.TXT Product information, release notes.

Appendix A Settings, Commands, and TouchWare Files 129
COM Port Base Addresses
Table 11 lists the TouchWare defined address for each COM port.
Table 11. TouchWare Defined Base Addresses
COMPort
DecimalAddress
HexadecimalAddress
COMPort
DecimalAddress
HexadecimalAddress
COM 1 1016 3F8 COM 5 736 2E0
COM 2 760 2F8 COM 6 752 2F0
COM 3 1000 3E8 COM 7 992 3E0
COM 4 744 2E8 COM 8 1008 3F0


Index
Aabout information, TouchWare 53address
COM port 129E-Mail 11MicroTouch offices 12MicroTouch website 11
Adjust Frequency option 51area, double-click 44audible feedback 42AutoBaud option 105Automatic Frequency Adjust 83automatic mode, See Pen or Finger
mode
Bbackup, system file 21base addresses 129baud rate
Autobaud option 90before you change 25changing in controller 31changing in driver 31
changing with Microcal 89specifying during installation 23
beep on touch event 42boot disk, DOS 63bulletin board system (BBS) 11button mode 40
Ccalibration
how to touch the screen 48testing touchscreen after 50using control panel 47using Microcal 77when you should 47with finger and pen 50
cleaning the touchscreen 121click, defined 41Color Bars option 96Color Purity option 97COM port
base addresses 129default settings 24selecting correct 19

TouchWare for OS/2 User's Guide132
specifying during Setup 23using PC Bus controller 20
command options, Microcal 62commands, firmware 100communication settings 23CONFIG.MTS 21CONFIG.SYS
modifications by Setup 21mouse driver settings 127order of device drivers 124restoring to previous version 32touchscreen entries defined 124
configure menu, Microcal 102control panel
about information 53calibration 47cursor offset 45double-click area 44double-click speed 43frequency adjust 51opening 38saving your settings 54touch modes 39
control panel, defined 14controller
communication settings 74frequency adjust 81identity information 73status light 120
cursorjittery 81offset 45problems with display or
movement 114
DData Protocol option 103desktop mode 39destination directory 26directory, touchscreen files 26DOS
boot disk 63returning to OS/2 108running Microcal 64
double-click area 44double-click speed
effects on mouse 43pen performance 60setting 43testing 43
double-click, defined 41drag, defined 41Draw option, Microcal 91drawing mode 40driver
touchscreen 14touchscreen settings defined 126
EE-Mail, technical support 11emulation mode, terminal 100erratic cursor 81errors
controller status light 120during startup 28in cursor display 114in cursor movement 114in drawing lines 115messages 116

Index 133
Ffax, technical support 11feedback, audible 42files
CONFIG.MTS 21CONFIG.SYS 21ReadMe 17touchscreen 128
Find Touchscreen option 76Finger Only mode defined 56Finger Only mode performance 59firmware commands 100firmware version 73flags See command optionsfrequency 81
adjusting for finger and pen 51adjusting in Microcal 81adusting in control panel 51testing 52touchscreen 51when to adjust 51
function keys 71
Hhardware version 73help
bulletin board system 11online 75online in Microcal 75online, control panel 53phone support 10ReadMe file 17
hot line, technical support 11
Iicon for double-click test 43identity of touchscreen controller 73information
about TouchWare 53help on control panel options 53ReadMe file 17
installationbefore installing 18error messages after 28removing previous software 18removing TouchBase driver 18running Setup 22uninstalling TouchWare 32
interference 51
Jjittery cursor 81
Kkeys
for drawing in Microcal 91for terminal mode 102Microcal function 71
LLED status indicator 120liftoff, definition of 39lines, problems with drawing 115
Mmaintenance of touchscreen 121Manual Frequency Adjust 86

TouchWare for OS/2 User's Guide134
MicrocalAutoBaud option 105Baud Rate option 89Calibrate option 77Color Bars option 96Color Purity option 97COM8 restriction 20command options 62Data Protocol option 103Draw option 91Find Touchscreen option 76frequency options 81function keys 71help file 75identity of controller 73installation 62overview 61quitting 108resetting 107running from command window 65running from DOS 64search all ports 68status box 72terminal emulation mode 100Video Mode option 95where to find 62
modepen 56terminal emulation 100touch 39video 95
mousedouble-click speed effect 43driver settings 127specifying during Setup 26
Nnoise check 81number, version 73
Ooffset, cursor 45online help
control panel 53Microcal 75
options See command options
PPC Bus controller
COM8 restriction 20setting port and IRQ 20using with mouse 20
pendouble-click speed 60mode types 56performance considerations 59priority with finger 56selecting a mode 57using with touch modes 56
pen modedefinition 55selecting 57
Pen Only mode 56Pen or Finger mode 56phone support 10program, Setup 22protocol, data 103

Index 135
RReadMe file 17removing TouchWare 32requirements for TouchWare 16resetting Microcal 107
Ssaving control panel settings 54sensitivity 102settings
communication 23in CONFIG.SYS file 126in control panel 54
Setupbefore running 18removing previous software 18removing TouchBase driver 18running 22
Setup program 22sound feedback 42speed, double-click 60stabilizing cursor 51STARTUP.CMD 21status box in Microcal 72status light on controller 120support, technical 10switches See command optionssystem files
list of touchscreen 128location of touchscreen 26
system requirements 16
Ttapping
area See double-click areadefinition of 39problems with 114speed, See double-click speed
technical support 10telephone support 10terminal emulation mode 100test icon, for double-click speed 43testing
calibration in control panel 50calibration in Microcal 80monitor video 95touchscreen after installation 30touchscreen with problem 91
tone on touch event 42touch jitter 81touch modes
button 40desktop 39drawing 40selecting 39summary of 41using with pen 56
touch pen See pentouch pen and touch modes 56touch, definition of 39touching the screen
during calibration 48touchini.exe 21

TouchWare for OS/2 User's Guide136
touchscreenadjusting operating frequency 51calibrating using control panel 47calibrating using Microcal 77checking after installation 30cleaning the 121finding the 76identity information 73location of touchscreen files 26Microcal Draw option 91settings stored 124system requirements 16testing after calibration 50testing in Microcal 91when to adjust frequency 51when you should calibrate 47
touchscreen control panel See controlpanel
touchscreen driver 14TouchWare directory, list of files 128
troubleshooting 111common problems 113error messages 116hints 112testing the touchscreen 91using status light 120
Uuninstalling TouchWare 32
Vversion
firmware 73hardware 73
video mode 95video, testing the monitor 95
WWorld Wide Web site 11

MicroTouch Systems, Inc.
Corporate HeadquartersUNITED STATES 978-659-9000, Fax 978-659-9100
World Wide Web: http://www.microtouch.com E-Mail: [email protected] KIOSKS, a division of MicroTouch Systems, Inc., 716-424-4300, Fax 716-424-4335
MicroTouch Worldwide OfficesAUSTRALIA +61 (03) 9561 7799 x FRANCE +33 (1) 45 13 90 30 x GERMANY +49 (0) 211-59907-0
HONG KONG +852 2333 6138 x ITALY +39 (0) 39-230-2230 x JAPAN +81 (044) 811-1133KOREA +82 (2) 552-3198 x TAIWAN +886 (02) 2226-0875 x UNITED KINGDOM +44 (0) 1235-444400
Document Number: 19-222