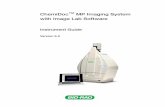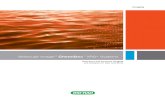蛍光ウェスタンブロッティング - Bio-Radバイオ・ラッドのChemiDoc Touch MPイメージングシ ステムは、最新式のCCDセンサーを採用し、独立した5
ChemiDoc Touch Imaging System User Guide · 2017-03-16 · ChemiDoc™ Touch Imaging System with...
Transcript of ChemiDoc Touch Imaging System User Guide · 2017-03-16 · ChemiDoc™ Touch Imaging System with...

ChemiDoc™ Touch Imaging System with Image Lab™ Touch Software
User GuideVersion 1.2


ChemiDoc™ Touch Imaging System
with Image Lab™ Touch Software
User Guide
Version 1.2

Bio-Rad Technical Support
The Bio-Rad Technical Support department in the U.S. is open Monday through Friday, 5:00 AM to 5:00PM, Pacific time. Go to www.consult.bio-rad.com for worldwide technical support.
Phone: 1-800-424-6723, option 2
Web: www.consult.bio-rad.com
Email: [email protected] (U.S./Canada only)
For technical assistance outside the U.S. and Canada, contact your local technical support office.
Notice
No part of this publication may be reproduced or transmitted in any form or by any means, electronic ormechanical, including photocopy, recording, or any information storage or retrieval system, withoutpermission in writing from Bio-Rad.
Bio-Rad reserves the right to modify its products and services at any time. This user guide is subject tochange without notice. Although prepared to ensure accuracy, Bio-Rad assumes no liability for errors oromissions, or for any damage resulting from the application or use of this information.
Credits
Alexa Fluor, Coomassie Fluor, Qdot, SYBR, and SYPRO are trademarks of Life TechnologiesCorporation. Coomassie is a trademark of BASF Aktiengesellschaft. Cy2 is a trademark of GE Healthcare.DyLight and Krypton are trademarks of Thermo Fisher Scientific Inc. Excel, PowerPoint, and Windows aretrademarks of Microsoft Corporation. Mac and Numbers are trademarks of Apple Inc. GelGreen andGelRed are trademarks of Biotium, Inc. Mitsubishi is a trademark of Mitsubishi Companies.
Precision Plus Protein standards are sold under license from Life Technologies Corporation, Carlsbad, CA,for use only by the buyer of the product. The buyer is not authorized to sell or resell this product or itscomponents.
Criterion Stain Free gels are covered by U.S. Pat. No. 7,569,130.
Bio-Rad Laboratories, Inc. is licensed by Invitrogen Corporation to sell SYPRO products for research useonly under U.S. Patent Number 5,616,502.
Copyright © 2015 by Bio-Rad Laboratories. All rights reserved.

Table of Contents
Safety and Regulatory Compliance 7Important Safety Information 7Warranty 8General Precautions 9Regulatory Notices 9
Alert Icons 10Instrument Safety Warnings 11
Notice 12Power Safety Information 13
Voltage Setting Information 13Fuses 13
Chapter 1 Introduction 15Product Features 15
Front Panel Components 17Rear Panel Components 18CCD Camera and Lenses 18Introduction to Image Lab Touch Software 18Emission Filters 19
Optional Accessories 19Printer 19White Sample Tray 19
User Guide | iii

Table of Contents
Blue SampleTray 19Supported Tray Types 20Technical Specifications 21Environmental Requirements 23
Chapter 2 Image Lab Touch Software Overview 25Starting Image Lab Touch 25Setting the System Date and Time 26Touch Screen Actions 29The Application Interface 29About the Live View Screen 31
The Image Lab Touch Main Toolbar 32Tabs 33
About the Image View Screen 34The Image View Toolbar 36
The Gallery 36Gallery Screen Components 38
Getting Help 38Entering Text on Screen 39
Using the On-Screen Keypad 39Using the On-Screen Keyboard 40
Editing the Welcome Screen 40Setting the Sound Volume 42
Chapter 3 Acquiring an Image 43About Sample Trays 43Workflow for Acquiring a Chemiluminescent Image 46
Specifying the Image Size 46Choosing the Application 48
iv | ChemiDoc Touch Imaging System

Table of Contents
About Exposure Times for Chemiluminescent Images 48The Image Resolution/Sensitivity Scale 49Specifying the Region of Interest for Auto Exposure 54
Setting the Exposure Time for a Chemiluminescent Image 56Setting the Exposure Automatically 56Setting the Exposure Manually 58
Signal Accumulation Mode 59Configuring Signal Accumulation Mode 60
Acquiring Images 60Workflow for Acquiring Gel and Blot Images 62
Specifying the Image Size 63Choosing the Application 63Setting the Exposure Time 64
Acquiring an Image 65Deleting Images 66
Chapter 4 Viewing Images 67About Image View 69About the Gallery 70Viewing Images in Image View 71
Selecting and Opening Images in the Gallery 72Adjusting How Images Are Displayed 75
Light Intensity Histogram 75Restoring Default Settings 78
Checking Intensity Values 79About Merging Images 80Comparing Images 81Searching for Images in the Gallery 84
User Guide | v

Table of Contents
Printing Images 84Merging Images 85Naming Merged Images 86Renaming Images 87Deleting Images 88Viewing Image Information 89Adding Notes to an Image 90
Chapter 5 Excising Bands 91Excising Bands from Samples 91
Excising Bands on a Chemi/UV/Stain-Free Tray 91Excising Bands on a White or Blue Tray 97
Chapter 6 Exporting Images 99Exporting to a USB Flash Drive or External Hard Drive 100Exporting to a Shared Folder 101Disconnecting from a Shared Folder 103
Appendix A Maintaining the Imaging System 105Updating Image Lab Touch Software 105Reinstalling Image Lab Touch 105About the UV Transilluminator Bulbs 106
When Transilluminator Bulbs Fail 106Replacing the UV Transilluminator Bulbs 107Replacing the Fuses 109
Appendix B Ordering Information 113
Appendix C Exporting to a Shared Folder 117
vi | ChemiDoc Touch Imaging System

Safety and Regulatory Compliance
Important Safety InformationPlease read these instructions before operating the ChemiDoc™ imager.
This instrument is suitable for research use only. Therefore, it must be used only byspecialized personnel who know the health risks associated with the reagents that arenormally used with this instrument.
WARNING: The imaging of some applications involves UV illumination.This instrument should be used only by trained personnel who know thehealth risks associated with the UV radiation normally associated with thisinstrument. Users should be trained on the appropriate personal protectiongear for working with UV light to minimize UV exposure.
To perform band excision using the Chemi/UV/Stain-Free tray, the transilluminator draweris pulled out with the UV source enabled. This exposes the user to UV radiation, which cancause permanent damage to the eyes and skin. In its lowered position, the instrument’sacrylic shield provides UV protection. However, in its raised position, it does not providecomplete protection to the user, and it does not protect others who are standing in the areaaround the imager.
User Guide | 7

Safety and Regulatory Compliance
To protect users and bystanders, these procedures must be followed:
n Protect all skin surfaces (including the neck, ears, and hands). Before performing bandexcision, the user and anyone near the imager must put on protective gear includingUV protective safety glasses, a face shield, lab coat, and gloves. A typical andreasonable expectation of use is three operations per user a day for three minuteseach.
n Bystanders without protective gear must stand at least 1.5 meters (five feet) away fromthe imager and limit their exposure to no more than one hour per day.
Note: There is no exposure to UV radiation with the blue or white trays. No protectivegear is necessary when excising bands with these trays.
WarrantyThe ChemiDoc Touch imaging system is warranted against defects in materials andworkmanship for one year. If any defect occurs in the instrument during this warrantyperiod, Bio-Rad Laboratories, Inc. will repair or replace the defective parts at its discretionwithout charge. The following defects, however, are specifically excluded:
n Defects caused by improper operation
n Repair or modification done by anyone other than Bio-Rad Laboratories, Inc. or thecompany’s authorized agent
n Use of spare parts supplied by anyone other than Bio-Rad Laboratories, Inc.
n Damage caused by accident or misuse
n Damage caused by disaster
n Corrosion caused by improper solvents or samples
8 | ChemiDoc Touch Imaging System

General Precautions
General Precautionsn Read the user guide carefully.
n Use the instrument only for the intended purpose of gel and blot image acquisition inresearch laboratories.
n Connect the instrument to a grounded power source and to a circuit breaker.
n Do not pour liquids on or inside the instrument.
n Clean the sample tray after use.
Regulatory NoticesThe ChemiDoc Touch imaging system is designed and certified to meet EN 61010, theinternationally accepted electrical safety standard, EMC regulations, and TUVrequirements. Certified products are safe to use when operated in accordance with thisuser guide. Do not modify or alter this instrument in any way. Modification or alteration ofthis instrument will:
n Void the manufacturer’s warranty
n Void the regulatory certifications
n Create a potential safety hazard
Caution: Bio-Rad Laboratories, Inc. is not responsible for any injury ordamage caused by use of this instrument for purposes other than thosefor which it is intended or by modifications of the instrument notperformed by Bio-Rad Laboratories, Inc., or an authorized agent.
User Guide | 9

Safety and Regulatory Compliance
Alert IconsAlert icons call attention to caution and warning paragraphs. The icon indicates the type ofhazard addressed.
Icon Explanation
General
Indicates a potential hazard requiring special attention. This icon isused when the hazard or condition is of a general nature.
Electrical Hazard
Indicates a potential hazard requiring special attention when you areworking with electricity or electrical equipment.
Extreme heat and flammable materials
Indicates a potential hazard requiring special attention when you areworking with extreme heat and flammable materials.
Radiation hazard
Indicates a potential hazard requiring special attention when you areworking with UV radiation.
Table 1. How alert icons are used
Cautions
A caution alerts you to take or avoid a specific action that could result in loss of data ordamage to the instrument. A caution can also indicate that, if the precaution against apotential hazard is not taken, minor or moderate injury might occur.
10 | ChemiDoc Touch Imaging System

Instrument Safety Warnings
Example
Caution: With the exception of cleaning or replacing light bulbs, refer allservicing to qualified Bio-Rad personnel or their agents.
Warnings
A warning precedes an action that, if not followed correctly, could cause serious injury ordeath to the operator, serious or total loss of data, or serious damage to the instrument.
Example
WARNING! Keep the UV shield open for as little time aspossible.
Instrument Safety WarningsBefore you operate the instrument, carefully read the contents of Table 2.
User Guide | 11

Safety and Regulatory Compliance
Icon Explanation
Caution: With the exception of cleaning orreplacing light bulbs, refer all servicing toqualified Bio-Rad personnel or their agents. If youexperience technical difficulties with theinstrument, contact Bio-Rad to schedule service.The instrument should not be modified or alteredin any way. Alteration voids the manufacturer’swarranty and might create a potential safetyhazard for the user.
WARNING! If the tray interlock is defeated, thereis a possibility of UV-B radiation hazard due toUV-B light exposure. Exercise caution whenservicing the instrument.
WARNING! This instrument must be connected toan appropriate AC voltage outlet that is properlygrounded.
Table 2. Safety cautions and warnings for the instrument
NoticeThe ChemiDoc Touch instrument is intended for laboratory use only. This device is meantfor use by specialized personnel who know the health risks associated with reagents usedin electrophoresis. The UV light source is computer controlled, and proper interlocks areimplemented to avoid users’ accidental exposure to UV radiation. Bio-Rad Laboratories,Inc. is not responsible for any injury or damage caused by use of this instrument forpurposes other than those for which it is intended, or for instrument modifications notperformed by Bio-Rad Laboratories, Inc. or an authorized agent.
12 | ChemiDoc Touch Imaging System

Power Safety Information
Power Safety Information
Voltage Setting InformationThe ChemiDoc Touch imager has a universal power supply that automatically chooses thecorrect voltage for your country or region.
FusesThe imager has two user-serviceable fuses, F1 and F2, which are located on the rear paneland are a part of the power entry module. See Replacing the Fuses on page 109 for moreinformation.
User Guide | 13

Safety and Regulatory Compliance
14 | ChemiDoc Touch Imaging System

Chapter 1 Introduction
The ChemiDoc™ Touch system is a compact and chemiluminescent-capable gel/blotimaging instrument. This instrument automates the process of selecting blot detectionparameters and acquires high-quality and high-sensitivity gel and western blot images. Itcan do this with the tap of an on-screen button.
The ChemiDoc Touch system uses Bio-Rad’s Image Lab™ Touch software to controlimage capture and optimization for selected applications. You interact with the instrumentvia an integrated touch screen and a simplified user interface. Position the sample on asample tray, choose the image acquisition presets, and acquire the image by tapping abutton.
Note: Image Lab Touch software does not support image analysis. Use Image Labsoftware version 5.2 or greater, running on a separate Windows-based computer, toanalyze images acquired with the ChemiDoc Touch instrument.
Product FeaturesThe ChemiDoc Touch instrument supports the acquisition of images from a wide range oflaboratory gels and blots. The instrument uses a supersensitive camera with a charge-coupled device (CCD) and a large maximum-aperture lens that provides highchemiluminescent sensitivity. The imager has a built-in UV transilluminator and white LEDsfor epi (reflective) illumination. The imager works with gels and blots stained with a widerange of dyes and fluorophores. Additional features include
n Support for chemiluminescent imaging, colorimetric western blotting applications, andDNA/protein gel visualization
n Dynamic flat fielding specific to each application
User Guide | 15

Chapter 1 Introduction
n Smart, tray-based imaging that identifies the correct applications and presentsappropriate filter and illumination sources for each
n Support for imaging applications that require high sensitivity (chemiluminescentwestern blots)
n Dynamic range of >4 orders of magnitude
16 | ChemiDoc Touch Imaging System

Product Features
Front Panel Components
1 USB port 6 Transilluminator drawer
2 Touch screen 7 Front door (open position)
3 System on/off button 8 Imaging stage
4 Sample tray 9 Front door open handle
5 Transilluminator drawer handle
User Guide | 17

Chapter 1 Introduction
Rear Panel Components
CCD Camera and LensesThe ChemiDoc Touch camera is installed within a lighttight enclosure. Based onacquisition settings you select, Image Lab Touch uses a patented* algorithm to adjust thecamera zoom and lens focus automatically. See Technical Specifications on page 21 formore information.
Introduction to Image Lab Touch SoftwareThe imager comes with Image Lab Touch software installed. You can acquire and viewimages, fine tune how images appear, print images, and export them to a computerrunning Image Lab software. With Image Lab you can carry out detailed analyses of theimages.
* U.S. patent 8913127
18 | ChemiDoc Touch Imaging System

Optional Accessories
Emission FiltersThe ChemiDoc Touch instrument has a motorized emission filter for fluorescent and whitelight applications. When no filter is required to image chemiluminescent samples, the filterautomatically moves out of the way of the lens.
Optional AccessoriesSee Appendix B, Ordering Information, for a list of optional accessories and replacementparts.
PrinterAn optional USB printer, the Mitsubishi thermal printer (cat. #1708089), is available fromBio-Rad for use with the ChemiDoc Touch imaging system.
White Sample TrayThe optional White Tray (cat. #1708372) is a phosphor screen that produces white lighttransillumination.
Blue SampleTrayThe optional Blue Tray (cat. #1708373) is a UV-to-blue-light conversion screen that makesDNA samples visible while protecting them from UV damage.
User Guide | 19

Chapter 1 Introduction
Supported Tray TypesThe ChemiDoc Touch imager can be used with the Chemi/UV/Stain-Free, white, and bluetrays. Table 3 lists each tray type and the application it supports.
Tray Type Supported Applications
Chemi/UV/Stain-Free
(cat. #1708374)
n Alexa Fluor 488
n Chemiluminescence
n Colorimetric Blots
n Coomassie Fluor Orange
n Cy2
n DyLight 488
n Ethidium bromide (EtBr)
n Flamingo™ FluorescentGel Stain
n Fluorescein
n GelGreen
n GelRed
n Krypton
n Oriole™ Fluorescent GelStain
n Qdot 525
n Qdot 565
n Qdot 625
n SYBR® Green
n SYBR® Gold
n SYBR® Safe
n SYPRO Ruby
n Stain-free gels
n Stain-free blots
White
(cat. #1708372)
n Coomassie Blue stain
n Cooper stain
n Fast Blast™ DNA Stain
n Silver stain
n Zinc stain
Blue
(cat. #1708373)
n Alexa Fluor 488
n Cy2
n DyLight 488
n Ethidium bromide
n Fluorescein
n GelGreen
n SYBR® Green
n SYBR® Gold
n SYBR® Safe
Table 3. Sample Trays
20 | ChemiDoc Touch Imaging System

Technical Specifications
Technical Specifications
Supported Applications
Chemiluminescence Yes
Fluorescence Yes
Important: Using the optional Blue Tray (cat. #1708373) ishighly recommended for SYBR® Safe DNA applicationsbecause the conversion to blue light makes DNA samplesvisible while protecting them from UV damage.
Colorimetry Yes
Gel documentation Yes
Hardware Specifications
Touch screen functionality n Multitouch capable
n Display resolution 1024 x 768 pixels
n 12.1" (30.73 cm) display
Onboard computer system n 4 GB RAM
n 60 GB disk space
n 4 USB ports
Sample thickness Maximum thickness of 5 mm is supported
Maximum image area n Length: 16.8 cm
n Width: 21 cm
User Guide | 21

Chapter 1 Introduction
Excitation source n Trans-UV 302 nm (standard)
n Epi-white (standard)
n Trans-white (optional)
n Trans-blue (optional)
Detector Deeply cooled CCD
Pixel size 4.54 x 4.54 µm
Cooling system Thermoelectric, setpoint –25°C
Filter selector Automated
Emission filters 1 included (535–645 nm)
Dynamic range >4.0 orders of magnitude
Pixel density (gray levels) 65,535
Instrument size n Length: 63 cm (24")
n Width: 50 cm (20")
n Height: 53 cm (21")
Instrument weight 32 kg (78 lb)
Operating Ranges
Operating voltage 100–240 VAC, 50–60 Hz
Operating temperature 10–28°C
Operating humidity 10–80% relative humidity (noncondensing)
Automation Capabilities
Workflow automatedselection
Application-driven, tray-based imaging
22 | ChemiDoc Touch Imaging System

Environmental Requirements
Autofocus Precalibrated focus for any zoom setting
Image flat fielding Dynamic; precalibrated and optimized per application
Autoexposure 2 user-defined modes (rapid or optimal) for chemiluminescentapplications
2 user-defined modes (intense or faint bands) for fluorescent andvisible applications
Environmental RequirementsThe ChemiDoc Touch imager requires a space 52 x 56 x 62 cm (W x H x D) and aclearance of at least 8 cm from the back for instrument ventilation and for connecting ordisconnecting the AC power cord. Place the imager on a sturdy and level laboratory benchor table away from excessive heat and moisture. The imager’s operating temperaturerange is 10–28°C. The imager contains a universal power supply that supports a voltagerange of 100–240 VAC.
WARNING! Transilluminators are powerful sources of UV radiation, whichcan cause serious damage to unprotected eyes and skin. The accessory UVshield (cat. #1708375) provides UV protection. However, this shield does notguarantee complete protection nor does it provide protection to others in thearea around the imager. Before performing band excision, the user and any-one near the imager must put on protective gear including eyeglasses (labor-atory glasses provide adequate protection), a face shield, lab coat, andgloves.
User Guide | 23

Chapter 1 Introduction
24 | ChemiDoc Touch Imaging System

Chapter 2 Image Lab Touch SoftwareOverview
This chapter describes the touch screen interface and presents an overview of thesoftware.
Starting Image Lab TouchTo start Image Lab™ Touch Software
1. To turn on the imager, press the On button on the front.
The instrument starts Image Lab Touch software and the Welcome screen appears.
User Guide | 25

Chapter 2 Image Lab Touch Software Overview
You can customize the text on this screen. For more information, see Editing the WelcomeScreen on page 40.
2. Tap Begin.
The Live View screen appears.
Setting the System Date and TimeBefore you begin using the imager, ensure that the date and time settings are correct foryour locale. If you are connected to a network, date and time are synchronized to thenetwork setting.
The system date and time are determined by a combination of the time zone and thecurrent time settings. The date and time appear in the default name assigned to acquiredimages.
26 | ChemiDoc Touch Imaging System

Setting the System Date and Time
To set the system date and time
1. Tap Settings.
2. Then tap Set Time Zone.
3. Scroll through the list until the time zone for your locale appears. Tap the time zone toselect it.
4. Tap OK.
User Guide | 27

Chapter 2 Image Lab Touch Software Overview
5. Tap Settings. Then tap Set Date and Time to set the current time.
6. Tap an angle bracket (< or >) in the calendar to navigate to the correct month.
7. Tap the day of the month.
8. Scroll through the Hour and the Minutes lists until the current time appears in the blueband.
9. Scroll the AM/PM list until the correct setting appears in the blue band.
10. Tap OK.
The date and time you selected appear at the top of the screen.
28 | ChemiDoc Touch Imaging System

Touch Screen Actions
Touch Screen ActionsTouch Screen Actions
Use the following actions to interact with the imager.
Action DefinitionTap Briefly touch the screen surface.
Double-tap Tap twice quickly.
Pan Touch and then move your finger left or right.
Scroll Touch and hold, and then move your finger up or down.
Stretch Place a thumb and one or two fingers together on the screen,and then move them apart. This is equivalent to zooming in.
Pinch Place a thumb and one or two fingers slightly apart on thescreen, and then move them together. This is equivalent tozooming out.
The Application InterfaceTap the following screen objects to specify a setting or execute an action.
n Tabs — open a dialog box in which you specify image settings.
n Icons — execute a command.
n Text Boxes — display an on-screen keyboard or numeric keypad to enter data.
User Guide | 29

Chapter 2 Image Lab Touch Software Overview
The Live View screen is annotated with the interface elements you can access by tapping.
Alternatively, you can use a USB mouse to click on tabs and icons or click in text boxes andenter data with a USB keyboard.
Note: If you are using a USB mouse, replace any instruction to tap with click.
30 | ChemiDoc Touch Imaging System

About the Live View Screen
About the Live View ScreenThe Live View screen appears when you start Image Lab Touch. In Live View you specifythe image size, select an application, and set the exposure. Once these parameters havebeen set, the system is ready to acquire the image.
User Guide | 31

Chapter 2 Image Lab Touch Software Overview
Live View Screen Elements
n Main toolbar — accesses the Live View, Gallery, and Help screens, the Settingsmenu, and the Logout icon. For more information about the toolbar icons, see TheImage Lab Touch Main Toolbar in the next section.
n Workspace — displays a live view of the sample on the sample tray.
n Sample tray — displays a thumbnail image of the sample tray on the imaging stage.
n Tabs — open dialog boxes where you can specify image acquisition settings.
n Camera icon — acquires an image of the sample.
n Zoom icons — zoom in and out to focus on an area of the sample.
The Image Lab Touch Main ToolbarTap the following screen objects to specify a setting or execute an action.
Icon or Text Description
Live View — accesses the Live View screen, which displaysthe sample in the sample tray in real time. You can selectacquisition settings and tap the Camera icon to acquireimages.
Gallery — displays thumbnails of all acquired images. Youcan view, browse, delete, print, or export images.
Date and time Date and Time — displays the current date and time of theimaging system. Go to Settings > Set Date and Time tochange this setting.
Settings — displays system settings and accesses softwareupdates.
32 | ChemiDoc Touch Imaging System

About the Live View Screen
Icon or Text Description
Help — displays information about Image Lab Touchscreens.
Logout Logout — logs you out and returns to the Welcome screen.
TabsIMAGE SIZE, APPLICATION, and EXPOSURE tabs display image settings. Tapping a tabopens a dialog box. For example, when you tap the IMAGE SIZE tab, this dialog boxappears:
Notes
n A blue border surrounds the current selection.
n Tabs display current settings when they are open. When the tabs are closed, currentsettings appear in the green area below the tabs. In the example screen, the imagesize (Small) and image dimensions (W 9.5 x L 7.6 cm) appear below the tab. Similarly,the selected application and exposure settings appear below the APPLICATION andEXPOSURE tabs.
n For information on entering numbers and text using the on-screen keypad orkeyboard, see Entering Text on Screen on page 39.
n To close the dialog box, tap the X or tap anywhere else on the screen.
User Guide | 33

Chapter 2 Image Lab Touch Software Overview
About the Image View ScreenImage View displays acquired images in the following situations:
n When you acquire an image in Live View, the image appears in Image View.
n In the Gallery, when you double-tap a thumbnail of an acquired image, the imageappears full size in Image View.
You can fine tune the image display, view information about the image, delete the image,or save it to a USB flash drive or network drive.
Tip: To compare images, you can select up to four images in the Gallery and then viewthem in Image View.
34 | ChemiDoc Touch Imaging System

About the Image View Screen
n Main toolbar — accesses the Live View, Gallery, and Help screens, the Settingsmenu, and the Logout icon. For more information about toolbar icons, see The ImageLab Touch Main Toolbar on page 32.
n Workspace — displays the acquired image.
n Image View toolbar — optimizes images, views information about images, merges twoimages, prints the image(s) being viewed, deletes and saves images. For moreinformation about toolbar icons, see The Image View Toolbar on page 36.
n Zoom icons — zoom in and out to focus on an area of the sample.
User Guide | 35

Chapter 2 Image Lab Touch Software Overview
The Image View ToolbarThe Image View toolbar displays the following icons.
Icon Description
Transform — optimizes image appearance by adjusting theimage brightness and contrast.
Image Info — provides information about the active image.Image information includes the date of acquisition, name of theacquisition application, and login name of the user who acquiredthe image. You can rename the image and add notes.
Merge — combines two images of the same sample into a singleimage.
Print — prints the image(s) in Image View to the Mitsubishithermal printer.
Delete — deletes the displayed image.
Send/Save — saves the displayed image to a USB flash driveor network drive.
The GalleryThe Gallery displays thumbnail images of all acquired images organized by the date theywere acquired, with the most recent acquisition date shown first. In this view, you can openan image in Image View, delete selected images, and save selected images to a USB flashdrive or network drive.
36 | ChemiDoc Touch Imaging System

The Gallery
Note: To compare images, you can select up to four images in the Gallery to view inImage View. For more information, see Comparing Images on page 81.
By default, each thumbnail image is named with the date and time of acquisition. You canchange the name in the Image Info box.
User Guide | 37

Chapter 2 Image Lab Touch Software Overview
Gallery Screen Componentsn Main toolbar — accesses the Live View, Gallery, and Help screens, the Settings
menu, and the Logout icon. For more information about toolbar icons, see The ImageLab Touch Main Toolbar on page 32.
n Thumbnail images — displays thumbnails of all acquired images in order by the dateand time of acquisition with the most recently acquired displayed first.
n Search — searches for selected image by date or name.
n Merge — combines two images of the same sample into a single image.
n Rename — renames selected images.
n Delete — deletes selected images.
n Send/Save — saves selected images to a USB flash drive or network drive.
n Zoom icons — zooms in and out to focus on an area of the sample.
Getting HelpOnline help is available in each main view and in selected dialog boxes.
To access help
n Tap Help to open the help topic for that screen.
n Scroll to display longer topics and to access links to related topics.
n Tap the X in the upper right corner to close the help screen.
n Access a list of all help topics by tapping Help Topics at the bottom of the screen.
38 | ChemiDoc Touch Imaging System

Entering Text on Screen
Entering Text on ScreenIn text boxes you can enter or edit text with an on-screen keyboard or keypad. When youtap a box, the appropriate input object appears. Tap keys to enter your input. Alternatively,you can type text on a USB keyboard.
Using the On-Screen Keypad
Tips
n Tap a box to display the range of valid values below the box.
n You cannot enter an invalid number. If a number you tap does not appear on thescreen, verify that the number is within the range of valid values.
If the box turns red when you enter a number and tap Done, you entered an invalidnumber.
n Some properties are set by entering data in multiple boxes. Enter data in the first boxand then tap the next one and enter the next setting. The software saves your entries.
n Tap Done or tap anywhere else on the screen to close the keypad.
User Guide | 39

Chapter 2 Image Lab Touch Software Overview
Using the On-Screen KeyboardTap in a text box to display the keyboard.
You can select from three keyboards.Tap the keys on the left side of the bottom row todisplay the different keyboards and enter English alphabetic characters, numbers andsymbols, and Western European characters.
Choose the keyboard you want and tap keys to enter your input.
Editing the Welcome ScreenWhen you log on to the ChemiDoc™ Touch imager, Image Lab Touch software starts and aWelcome screen appears. You can add custom text for your organization in the two boxeson the screen. For example, you can enter the name of your business or laboratory in theupper box and add a warning message or other helpful information in the lower box.
40 | ChemiDoc Touch Imaging System

Editing the Welcome Screen
You can enter one line of text in the upper box and up to three lines of text in the lower box.
To edit the Welcome screen
1. Tap in a box.
The touch screen keyboard appears. For more information, see Entering Text onScreen on page 39.
2. Triple-tap to select the text.
3. Enter the new text.
4. Tap OK to save the changes.
User Guide | 41

Chapter 2 Image Lab Touch Software Overview
Setting the Sound VolumeYou can change the system sound level or turn the sound off.
To set the sound volume
1. Tap Settings.
2. Then tap Set Sound Volume.
3. Tap a volume level.
4. Tap X to close the dialog box.
42 | ChemiDoc Touch Imaging System

Chapter 3 Acquiring an Image
This chapter describes the steps to acquire an image using the following workflows:
n Workflow for Acquiring a Chemiluminescent Image on page 46
n Workflow for Acquiring Gel and Blot Images on page 62
Note: This chapter focuses on chemiluminescent blots. It explains how to specify thearea of focus to shorten the exposure time required and how to use the differentexposure options to get the result you want.
About Sample TraysEach application must be used with the appropriate sample tray. The ChemiDoc™ Touchimaging system supports the following sample trays:
Tray Name Icon
Chemi/UV/Stain-Free tray
White tray
Blue tray
Table 4. Sample trays
User Guide | 43

Chapter 3 Acquiring an Image
For information on the applications to use with these trays, see Supported Tray Types onpage 20.
In Live View, the toolbar displays a thumbnail of the sample tray in the transilluminatordrawer. When no tray is in the drawer, the image displays the words NO TRAY.
Important: You must use the correct tray with the application you select.
The ChemiDoc Touch imager detects the type of sample tray on the imaging stage. If thetray in the transilluminator drawer does not support the application, an error messageappears and the imager does not acquire the image.
Some fluorescent reagents have excitation peaks in both UV and blue wavelengths. In thiscase, either excitation source can be used. However, the resulting images are not identical.Using the recommended tray with these fluorescent reagents provides a better signal-to-noise ratio, which increases sensitivity. When two tray types can be used, both are shown.An asterisk identifies the recommended tray.
44 | ChemiDoc Touch Imaging System

About Sample Trays
To prepare a sample tray
1. Place the gel or blot on the appropriate sample tray.
2. Open the imager main door and pull out the transilluminator drawer for easier accessto the imaging stage.
3. Place the sample tray on the imaging stage.
4. Push the transilluminator drawer in and close the main door.
User Guide | 45

Chapter 3 Acquiring an Image
Workflow for Acquiring a Chemiluminescent ImageNote: For information on acquiring images other than chemiluminescent blot images,see Workflow for Acquiring Gel and Blot Images on page 62.
The basic steps to acquire a chemiluminescent image are
n Specify the image size.
n Choose the application type.
n Specify the region of interest.
n Set the exposure time.
n Acquire the image.
Note: You can specify the acquisition settings at any point in the workflow,for example, before you prepare the sample tray or after the tray is in thetransilluminator drawer. The imager retains the settings until you change them.
Specifying the Image SizeYou can select a preset image size or specify a custom size.
To specify the image size for a chemiluminescent image
1. In Live View, tap IMAGE SIZE.
2. To choose a standard size, tap Small, Medium, or Large.
46 | ChemiDoc Touch Imaging System

Workflow for Acquiring a Chemiluminescent Image
3. To specify a custom size, tap the W (width) or L (length) box.
The on-screen keypad appears.
4. Enter the width or length of the image (in cm) using the keypad.
The valid width values are 9.0 to 21.0 cm. The valid length values are 7.2 to16.8 cm.
Note: When you enter one dimension, the software calculates the otherdimension according to the imager’s 5:4 aspect ratio.
5. Tap Done to save your changes and close the keypad.
User Guide | 47

Chapter 3 Acquiring an Image
Choosing the ApplicationTo choose the chemiluminescence application
1. In Live View, tap APPLICATION.
2. Tap Blots. Then tap Chemiluminescence.
About Exposure Times for Chemiluminescent ImagesImage Lab™ Touch software accurately estimates the shortest exposure time for obtaininghigh-resolution images. You can use the Image Resolution/Sensitivity scale withadjustable binning settings to acquire the image you want. You can choose higherresolution for publication-quality images or, when the bands are faint, higher sensitivity.
Image Lab Touch automatically determines the optimal setting required to achievepublication-quality images. Images acquired at the optimal setting have a resolution of 175microns or better per pixel. Selecting a setting to the left of this default setting increases the
48 | ChemiDoc Touch Imaging System

About Exposure Times for Chemiluminescent Images
resolution; however, the imaging time might increase. Selecting a setting to the right of thedefault setting might reduce the resolution below that required for publication; however, theexposure time is reduced.
Bio-Rad recommends that you start with the optimal binning setting, examine the result,and then adjust subsequent images.
The Image Resolution/Sensitivity ScaleThe Image Resolution/Sensitivity scale has five pixel binning settings: 2x2, 3x3, 4x4, 6x6,and 8x8.
The following icons indicate binning settings.
Icon DescriptionBinning level
Selected binning level
Optimal setting for publication-quality images
User Guide | 49

Chapter 3 Acquiring an Image
The optimal binning setting required to achieve publication-quality images is indicated onthe Image Resolution Sensitivity scale.
In the example screen, the selected binning level displays under the Exposure tab.
50 | ChemiDoc Touch Imaging System

About Exposure Times for Chemiluminescent Images
How Binning Settings Affect Image Quality
Pixel binning refers to the process of combining data from adjacent CCD pixels to form asingle larger pixel. As a result, this provides faster acquisition speeds and, in most images,improved light sensitivity. However, pixel binning is achieved at the cost of reducedresolution. A binning of 2x2 means that 4 adjacent pixels are combined into one largerpixel. A binning of 3x3 means that 9 pixels are combined into one, 4x4 means that 16 arecombined into one, and so on.
Fig. 1. Pixel binning combines adjacent pixels into one larger pixel.
User Guide | 51

Chapter 3 Acquiring an Image
Using pixel binning, you can balance sensitivity, resolution, and exposure time to producean image best suited for your purposes:
n Sensitivity — as binning increases, sensitivity to light increases in most images, whichimproves the ability of the lens to detect faint bands. A binning of 4x4 uses 16 pixelscompared to a binning of 2x2, which uses four pixels. As a result, a binning of 4x4 isfour times more sensitive than a binning of 2x2.
Note: At higher binning settings, sensitivity may depend on the signal intensityand size of the feature being imaged relative to the background. If the bin containsmore pixels than the feature (for example, a band), the intensity is averaged overthe binned area. In some images, a higher binning setting may render the featurenot visible above the background.
n Resolution — resolution decreases at the higher binning settings. As pixel binningincreases, fewer pixels appear in the resulting image.
n Exposure time — as binning increases, the larger pixel size reduces the time it takesto acquire the image.
Tip: Zooming in on the area to be imaged increases the resolution and might increasethe optimal binning. The loss in resolution with a higher binning setting can be offsetby the increase in resolution and shorter exposure time.
52 | ChemiDoc Touch Imaging System

About Exposure Times for Chemiluminescent Images
In general, a 2x2 binning level produces images that are relatively higher in resolution,lower in sensitivity, and require longer exposure times. An 8x8 binning level producesimages that are relatively lower in resolution and, generally, higher in sensitivity (faintbands are optimized), and are acquired in shorter exposure times.
Tip: For a first acquisition of a sample, you might use a higher binning level (forexample, 8x8) with a shorter exposure time. Evaluate the results and then use a 2x2binning level with a longer exposure time on the next acquisition. With someacquisitions the 2x2 binning level might produce an image with optimal resolution andacceptable sensitivity.
Fig. 2. Relationship between resolution and exposure time.
User Guide | 53

Chapter 3 Acquiring an Image
The two gel lanes to the right of the scale are an example of how an image looks given theselected resolution setting. As you tap on the different binning settings, the displayed laneschange to show the relationship between the resolution and sensitivity you selected.
More intense bands with higher resolution appear at the lower binning settings.
At the higher binning settings, the faint bands are more prominent but resolution isreduced.
Specifying the Region of Interest for Auto ExposureFor a chemiluminescent image, you can specify the area of interest in the blot. Image LabTouch determines the optimal auto exposure time for this area in the final image. Byfocusing on an area, you can decrease the exposure time.
Note: Opening the door at any time during this process returns the imager to LiveView. Close the door and repeat the procedure that follows to return to a preview of theimage.
54 | ChemiDoc Touch Imaging System

About Exposure Times for Chemiluminescent Images
To specify the region of interest in a chemiluminescent image
1. In Live View, tap EXPOSURE.
2. Tap Show Preview.
The imager generates a low-resolution image of the blot. A red rectangle surroundsthe preview image.
3. Move the rectangle to specify the area of interest:
n To resize the rectangle, touch and drag any of its corners.
n To reposition the rectangle, touch inside the rectangle and move your finger.
n To adjust the resolution of the preview image, use the zoom icons or stretch orpinch your fingers to zoom in or out.
Tip: If you cannot achieve an acceptable image, reposition the blot on the sampletray and repeat this procedure.
User Guide | 55

Chapter 3 Acquiring an Image
Setting the Exposure Time for a ChemiluminescentImage
You can set the exposure time for a chemiluminescent image in the following ways:
n Automatically — Image Lab Touch determines the optimal exposure time.
n Manually — you specify the exposure time.
n By Signal Accumulation Mode (SAM) — Image Lab Touch captures a series ofimages with a range of exposure times. See Configuring Signal Accumulation Modeon page 60.
Setting the Exposure AutomaticallyTo set the exposure for a chemiluminescent image automatically
1. In Live View, tap EXPOSURE.
Default exposure settings appear on the Auto tab.
2. Review the recommended setting on the Image Resolution/Sensitivity scale andchange the setting if necessary.
56 | ChemiDoc Touch Imaging System

Setting the Exposure Time for a Chemiluminescent Image
3. Tap one of the following:
n Optimal Auto-exposure for an image that uses the full dynamic range but does notexceed saturation. ChemiDoc Touch optimizes the image for the brightest regionwithin the selected area.
n Rapid Auto-exposure for an image that is usable but that might not detect fainterbands. This exposure takes less time than the Optimal Auto-exposure.
Choose Rapid Auto-exposure when you are less interested in detecting faintbands or to get an initial image that you can use to estimate manual exposuretime. Tap Image Info to get the exposure time.
For more information, see The Image Resolution/Sensitivity Scale on page 49.
User Guide | 57

Chapter 3 Acquiring an Image
Setting the Exposure ManuallyTo set the exposure for a chemiluminescent image manually
1. In Live View, tap EXPOSURE.
2. Tap Manual.
3. Review the recommended setting on the Image Resolution/Sensitivity scale andchange the setting if necessary.
4. Tap Set Manual Exposure Time.
5. Tap the sec (seconds) box to display the keypad.
58 | ChemiDoc Touch Imaging System

Signal Accumulation Mode
6. Enter the exposure time in seconds.
Note: You can use the exposure time from a Rapid Auto-exposure image toestimate this exposure time.
7. Tap Done.
For more information, see The Image Resolution/Sensitivity Scale on page 49.
Signal Accumulation ModeSignal Accumulation Mode (SAM) makes it easier to acquire high-qualitychemiluminescent images. Rather than taking a series of single images with differentexposure settings, SAM produces a series of cumulative images. Each successive imageincludes all of the accumulated signal of the previous images, plus additional exposuretime.
To calculate the SAM exposure setting, estimate the shortest and the longest exposuretimes you think will achieve the optimal image. Decide on the total number of images to betaken within this time range. For example, assume you want to take four images. Youspecify a minimum exposure time of 60 seconds and a maximum of 240 seconds. The firstimage is taken at 60 seconds, the last image is taken at 240 seconds, and the remainingtwo images are taken at even intervals in between, at 120 and 180 seconds.
SAM is useful for determining the optimal imaging time for a chemiluminescent sample.However, the data SAM produces are not as accurate as data from a single image. Signalnear the intensity of background noise becomes increasingly masked with eachsuccessive image. After you have used SAM to determine the optimal exposure time,acquire a single image of the sample using the optimal exposure to identify very faintsignals in the image.
User Guide | 59

Chapter 3 Acquiring an Image
Configuring Signal Accumulation ModeTo configure signal accumulation mode
1. In Live View, tap EXPOSURE.
2. Tap Manual. Then tap Configure Signal Accumulation Mode.
3. Enter the exposure times, in seconds, in the First Image and Last Image text boxes.
Tip: Allow a minimum of 60 seconds to acquire each image. For example, if youspecify three images to be acquired, specify a minimum of 60 seconds exposuretime for First Image and a minimum of 180 seconds for Last Image.
4. Enter the total number of images in the Images text box.
Tip: The recommended total is 3–5 images.
5. Tap Done.
Acquiring ImagesAfter you have specified the settings for the image, you can acquire the image. Be sure thetransilluminator drawer is pushed in all the way and the main door is closed.
Note: When you take a series of SAM images, the main door must remain closed untilall images are acquired. If the door opens during the acquisition process, an error
60 | ChemiDoc Touch Imaging System

Acquiring Images
message appears and the acquisition is canceled. Only images acquired before thedoor opened are saved.
To acquire the chemiluminescent image
u Tap the Camera icon.
A progress bar monitors the image acquisition. When the image is acquired, it appearsin Image View.
Now you can adjust the appearance of the image and print, rename, or delete theimage. For more information, see Chapter 4, Viewing Images.
User Guide | 61

Chapter 3 Acquiring an Image
If an exclamation point appears in place of the Camera icon, a problem has preventedimage acquisition. The exclamation point appears in orange or reddish brown dependingon the severity of the problem. Tap the exclamation point to display the error message.
Workflow for Acquiring Gel and Blot ImagesYou can specify the acquisition settings at any time in the workflow, for example, beforepreparing the sample tray or once the tray is in the transilluminator drawer. The settingspersist until you change them.
The basic steps to acquiring a gel or blot image are
n Specify the size of the image.
n Choose the application type.
62 | ChemiDoc Touch Imaging System

Workflow for Acquiring Gel and Blot Images
n Set the exposure time.
n Acquire the image.
Specifying the Image SizeTo specify the image size for a gel or blot image
1. In Live View, tap IMAGE SIZE.
2. To choose a standard size, tap Small, Medium, or Large.
The preset sizes correspond to these Bio-Rad gels:
n Small — Mini-PROTEAN®
n Medium — Criterion™
n Large — Wide Mini ReadyAgarose™
3. To specify a custom size, tap the W (width) or L (length) box.
4. Enter the width or length of the image (in cm) using the keypad.
The valid width values are 9.0 to 21.0 cm. The valid length values are 7.2 to16.8 cm.
Note: When you enter one dimension, the software calculates the otherdimension according to the imager’s 5:4 aspect ratio.
5. Tap Done to save your changes and close the keypad.
Choosing the ApplicationIf you are not sure which tray and application combination to use, see Supported TrayTypes on page 20 for information on the sample trays and applications supported by theChemiDoc Touch imager.
User Guide | 63

Chapter 3 Acquiring an Image
To choose a gel or blot
1. In Live View, tap APPLICATION.
2. Tap an application category.
3. Tap an application.
Setting the Exposure TimeTo set the exposure time for a gel or blot
1. In Live View, tap EXPOSURE.
2. (For stain-free gels only) If you are imaging a stain-free gel, choose one of thefollowing gel activation times:
n No Activation — choose No Activation if you do not want to activate the gel.
n 45 sec — use this setting when you choose western blotting followed byimmunodetection.
n 5 min — use this setting to detect proteins in low concentrations. This durationprovides an optimal signal-to-noise ratio because the gel activation is close tocompletion at the end of 5 minutes.
3. Tap Set Exposure Automatically to have the software determine the exposure time.
64 | ChemiDoc Touch Imaging System

Acquiring an Image
4. Choose the bands you want optimized in the image and tap Intense Bands or FaintBands.
Note: To set a specific exposure time, tap Set Manual Exposure Time and enterthe time in the text box.
Acquiring an ImageAfter you specify the settings for the image, you can acquire the image. Be sure thetransilluminator drawer is pushed in and the main door is closed.
To acquire the gel or blot image
u Tap the Camera icon.
A progress bar monitors the image acquisition. When the image is acquired, it appearsin Image View.
Now you can adjust the appearance of the image and print, rename, or delete theimage. For more information, see Chapter 4, Viewing Images.
User Guide | 65

Chapter 3 Acquiring an Image
If an exclamation point appears in place of the Camera icon, a problem has preventedimage acquisition. The exclamation point appears in orange or reddish brown dependingon the severity of the problem. Tap the exclamation point to display the error message.
Deleting ImagesYou can discard unnecessary images as they are acquired.
To delete an image in Image View
1. In Image View, tap Delete.
The software prompts you to confirm the deletion.
2. Tap OK to delete the image.
66 | ChemiDoc Touch Imaging System

Chapter 4 Viewing ImagesYou can view images in Image View or the Gallery. In Image View you can view an imageseveral ways. The Gallery is a view of all images acquired using the ChemiDoc™ Touchimager. The images are displayed as thumbnails organized by the date they wereacquired, with the most recent acquisition date shown first.
Some tasks can be performed only in the Gallery or in Image View. Other tasks can beperformed in either view.
User Guide | 67

Chapter 4 Viewing Images
To access the Gallery
u Tap the Gallery icon in the main toolbar.
A Gallery similar to the following appears.
The image name appears below each thumbnail image. By default, each nameconsists of the date and time of acquisition, for example: 2014-02-18 18hr 30min51sec.scn. You can change the default name in the Image Info box. For moreinformation, see Renaming Images on page 87.
68 | ChemiDoc Touch Imaging System

About Image View
To open an image in the Gallery
u Double-tap a thumbnail image.
The image opens in Image View.
About Image ViewIn Image View, you can do the following:
n Focus on a smaller area by zooming in or focus on a larger area by zooming out.
n Pan across the image from left to right or up and down.
n Restore the image to its original view with a double tap.
n Merge two images. See About Merging Images on page 80 and Merging Images onpage 85.
n Change the image appearance using the Transform feature. See See Adjusting HowImages Are Displayed.
n Copy transform or zoom and pan settings from one image to other images.
n Delete the image. See See Deleting Images.
User Guide | 69

Chapter 4 Viewing Images
n Save the image to a USB flash drive or network drive. See Chapter 6, ExportingImages.
n View details about the image. See See Viewing Image Information.
Note: You can perform these actions on any image visible in Image View. If multipleimages are visible, tap the image you want and perform the task.
About the GalleryIn the Gallery, you can do the following:
n Open a single image in Image View. See Selecting and Opening Images in the Galleryon page 72.
n Open up to four images in Image View. See Selecting and Opening Images in theGallery on page 72.
n Rename an image. See Renaming Images on page 87.
n Manage acquired images and delete images. See Deleting Images on page 88.
n Export the images to a USB flash drive or to a network drive. See Chapter 6, ExportingImages.
n Merge two images. See About Merging Images on page 80 and Merging Images onpage 85.
70 | ChemiDoc Touch Imaging System

Viewing Images in Image View
Viewing Images in Image ViewWhen you acquire an image of a gel or blot in Live View, the image appears in Image Viewat full size.
In the Gallery, you can select and open up to four images at a time. The images open inImage View.
User Guide | 71

Chapter 4 Viewing Images
Selecting and Opening Images in the GalleryTo select images in the Gallery
Do one of the following:
n To select an image and view it at full size, tap a thumbnail.
n To select all images taken on one date, tap a date checkbox.
72 | ChemiDoc Touch Imaging System

Viewing Images in Image View
n To select all images in the Gallery, tap the Select All checkbox.
Tip: To enlarge images in the Gallery, tap the plus (+) zoom icon.
User Guide | 73

Chapter 4 Viewing Images
To open 1–4 images in the Gallery
u Select 1–4 images and tap View x Selected Images (where x is the number of images).
74 | ChemiDoc Touch Imaging System

Adjusting How Images Are Displayed
Adjusting How Images Are DisplayedImage Lab™ Touch software optimizes images based on the range of intensity levels in theimage and the known behavior of the applications. Use this optimized image as a startingpoint. Use the histogram scale and the grayscale curve settings in the Transform dialogbox to adjust the image brightness and contrast as necessary.
Important: The transform settings change only the appearance of the image, not theunderlying data.
Note: Chemiluminescent images taken in SAM mode are displayed with a fixedtransform so you can compare them with each other. The intensity is set to the bottomthird of the full range and the gamma is set to .75. The fixed transform enables you todistinguish accurately the differences between the images in one SAM acquisition andselect the best one.
Light Intensity HistogramTransform adjusts image brightness and contrast, optimizing the image display so faintdetails can be seen. The minimum to maximum range varies depending on the light anddark values present in the image. Adjustments to brightness and contrast do not changethe data. They change only the way the data are displayed.
The frequency distribution histogram shows the total data range in the image and theamount of data at each point in the range.
Tap Auto to return to the default setting. The lightest part of the image is set to the minimumintensity, and the darkest is set to the maximum.
Use the Low and High sliders to narrow the displayed grayscale range.
Reducing gamma highlights the background, nonspecific binding, and faint bands.Increasing gamma reduces the background and nonspecific binding and highlights theintense bands.
User Guide | 75

Chapter 4 Viewing Images
n The High indicator determines which intensity value is shown at the maximum value ofthe gray scale in the gel image.
n The Low indicator determines which intensity value is shown at the minimum value ofthe gray scale in the gel image.
n The Gamma indicator changes the grayscale curve. A value of 1 is linear. A value <1redistributes a greater proportion of the gray scale to the first half of the intensityvalues. A value >1 redistributes a greater proportion of the gray scale to the secondhalf of the intensity values.
To change the histogram scale
1. Open an image in Image View and tap Transform.
2. Tap the Log Histogram box to choose the logarithmic scale.
76 | ChemiDoc Touch Imaging System

Adjusting How Images Are Displayed
Tip: The logarithmic histogram can reveal the presence of intensity values that areotherwise obscured. In images with a large background area, the intensity valueof most of the pixels is that of the background. Often, there are too few pixels at theintensity values of the data peaks of interest to make these peaks readily visible ina linear histogram.
The linear histogram can be useful when the intensity values are more evenlydistributed. Used in combination with the logarithmic histogram, the linear histogramshows more clearly the relative quantity of pixels at each intensity value.
To change the light intensity range displayed in the image
u Tap and drag the Low or the High slider.
n Dragging the Low slider to the right reduces the background and low-intensitybands and makes it easier to visualize high-intensity bands.
n Dragging the High slider to the left makes it easier to visualize the background,nonspecific binding, and low-intensity bands. However, dragging the High sliderto the left will further darken intense bands so they appear overexposed.
To adjust the grayscale curve
u Tap and drag the gamma slider control or touch anywhere in the slider bar.
User Guide | 77

Chapter 4 Viewing Images
Other Display Options
n Zoom in and out — displays greater detail about the intensity range.
n Highlight saturated pixels — displays areas with saturated signal intensity (higherthan a measurable range) in red.
n Invert image display — inverts dark and light areas. Clear the box to return to theoriginal display.
Restoring Default SettingsYou can adjust the light intensity range and grayscale settings to enhance the contrast inimages that have faint bands. After changing the intensity and contrast, you can return tothe default settings.
To return to the default settings
u Tap Auto.
78 | ChemiDoc Touch Imaging System

Checking Intensity Values
Checking Intensity ValuesYou can check intensity values by tapping the image area of interest. X and Y coordinatesidentify the location. The value is the average intensity of the pixels in a 3 x 3 pixel area.When you zoom in to an area of the image, you can check intensity values to identify thesize of the image detail and its location in the overall image. Intensity values provide moreaccurate information about the dynamic range than you can determine by visuallyinspecting the image.
User Guide | 79

Chapter 4 Viewing Images
About Merging ImagesA merged image consists of two images of the same sample combined into a single image.A common example is the combination of a colorimetric image of prestained standards witha chemiluminescent image of the same blot.
You can use the merged image to estimate the molecular weight or size of proteins on thechemiluminescent blot. However, do not use the merged image for other types of dataanalysis.
To estimate molecular weight accurately using a merged image, the images you mergemust be the same size and you must not move the sample between individual imageacquisitions.
Important: If quantitation must be accurate, export the original separate images to acomputer running Image Lab™ software and analyze them using that program.
Tip: You can select up to four images in the Gallery, switch to Image View, closelycompare them, and then choose two for merging.
Note: You can merge two images with the same binning setting or merge one imagewith a 1x1 binning setting and another image with any binning setting. However, youcannot merge two images with any other combinations of binning settings. For moreinformation about binning, see The Image Resolution/Sensitivity Scale on page 49 .
For more information, see Merging Images on page 85.
80 | ChemiDoc Touch Imaging System

Comparing Images
Comparing ImagesYou can open and compare up to four images of a gel or blot at a time in the Gallery.
The selected images appear in Image View. Each image is labeled with its name. A blueborder surrounds the currently selected image.
For more information, see To open 1–4 images in the Gallery on page 74.
Tip: It is easier to compare images with identical transform and zoom settings. You cancopy the settings from one image to the others.
User Guide | 81

Chapter 4 Viewing Images
To copy zoom settings to the other images
1. In the Gallery, select the image whose zoom settings you want to copy.
2. Select 1–3 other images to which you want to copy zoom settings.
3. Click View x Selected Images where x is the number of images selected.
4. In Image View, select the image whose zoom settings you want to copy.
5. Tap Copy Zoom on the right side of the screen.
The pan and zoom settings of the selected image are copied to the other images.
82 | ChemiDoc Touch Imaging System

Comparing Images
To copy transform settings to the other images
1. In the Gallery, select the image whose transform settings you want to copy.
2. Select 1–3 other images to which you want to copy transform settings.
3. Tap View x Selected Images where x is the number of images selected.
4. In Image View, select the image whose transform settings you want to copy.
5. Tap Transform.
6. Tap Copy Transform.
The transform settings of the selected image are copied to the other images.
As you tap each image, the Transform dialog box automatically displays the transformsettings for that image. You need not close the dialog box between selections.
User Guide | 83

Chapter 4 Viewing Images
Searching for Images in the GalleryWhen you acquire so many images that you cannot view them in the Gallery withoutscrolling, you can search for the image you want to view.
To search for an image
1. Tap the search box to display the keyboard.
2. Enter search text.
You can enter any portion of the date or name. Case does not matter. As you enter thesearch text, images that match the text appear in the Gallery.
Note: To return to viewing thumbnail images of all acquired images organized bythe date they were acquired, clear the search box.
3. When you have found the images you want, tap Done.
Printing ImagesYou can print an image in Image View to the Mitusbishi P95 printer right after you acquireit. You can also print previously acquired images in the Gallery.
Before you begin, verify the following:
n The printer is connected to the imager and is turned on.
n The page orientation is set to Landscape.
To print an image
1. Acquire an image or open an image in the Gallery.
2. Tap Print.
84 | ChemiDoc Touch Imaging System

Merging Images
Merging ImagesA merged image consists of two images of the same sample combined into a single image.You can merge two images in the Gallery or in Image View.
Tip: You can select up to four images in the Gallery, switch to Image View, closelycompare them, and then choose two for merging.
Note: You can merge two images with the same binning setting or merge one imagewith a 1x1 binning setting and another image with any binning setting. However, youcannot merge two images with any other combinations of binning settings. For moreinformation about binning, see The Image Resolution/Sensitivity Scale on page 49.
For more information about merging images, see About Merging Images on page 80.
To merge images in the Gallery
1. Select two images.
2. Tap Merge.
User Guide | 85

Chapter 4 Viewing Images
To merge images in Image View
u Display two images in Image View and tap Merge.
Naming Merged ImagesThe system names the merged image by combining the names of both images separatedby a plus sign:
Example
2015-04-30 17hr 26min 19sec+2015-04-30 17hr 27min 24sec
If the name is already in use in the Gallery, the system generates another name by addinga hyphen and an incremental number (starting at 1) to the end of the combined name. Thesystem continues to incrementally raise the number it is adding (-2, -3, -4 and so on) untilthe name is unique.
Example
2015-04-30 17hr 26min 19sec+2015-04-30 17hr 27min 24sec-1
The system stores the name of the merged image and the two source images.
To view the names of the source images
u In Image View, open the Image Info box for the merged image.
To rename the merged image, see Renaming Images on page 87.
86 | ChemiDoc Touch Imaging System

Renaming Images
Renaming ImagesWhen you acquire an image, the system assigns it a default name.
An image name can consist of 190 alphanumeric characters. Spaces are permitted exceptat the beginning and end. The following characters cannot be used:
\ / : * ? “ < > |
Case does not matter.
To rename an image in the Gallery
1. Select an image.
2. Tap Rename.
3. In the dialog box, enter a name for the image.
4. Tap OK.
To rename multiple images in the Gallery
1. Select more than one image.
2. Tap Rename.
3. In the dialog box, enter a name for the first image.
4. Tap OK.
The system labels the remaining images with the same name as the first image plus aconsecutive number. For example: ChemiBlot_1, ChemiBlot_2, and so on.
To rename an image in Image View
1. In Image View, tap Image Info.
2. In the Image Info dialog box, tap the Name box.
A keyboard appears.
User Guide | 87

Chapter 4 Viewing Images
3. Triple-tap the Name box to select the entire image name and then type the new name.
4. Tap OK to save the image name.
5. Tap X to close the window.
Deleting ImagesYou can delete Images in the following ways:
n In the Gallery, you can delete multiple images at one time.
n In Image View, you can delete any open image.
In the Gallery, you delete images to manage the number of images stored on theChemiDoc Touch imager.
To delete an image from the Gallery
1. In the Gallery, select the images to delete in one of the following ways:
n Tap one or more thumbnails.
n Tap the checkbox for one or more days to select all thumbnails for those days.
n Tap Select All to select all thumbnails in the Gallery.
2. Tap Delete.
The Delete Image prompt appears.
3. Tap OK to delete the selected images.
88 | ChemiDoc Touch Imaging System

Viewing Image Information
To delete an image in Image View
1. Do one of the following:
n If one image is open in Image View, tap Delete.
n If more than one image appears in Image View, select the image you want todelete and tap Delete.
2. To confirm the deletion, tap OK.
Viewing Image InformationThe Image Info dialog box displays information such as the image name, the acquisition’sexposure duration and date, and the application type. You can add more information aboutthe image and change the name.
User Guide | 89

Chapter 4 Viewing Images
To view information about the image
u In Image View, tap Image Info.
The Image Info box appears.
Adding Notes to an ImageTo add information about the image
1. In Image View, tap Image Info.
2. In the Image Info dialog box, tap the Notes box.
A keyboard appears.
3. Type your information.
4. Tap OK to save the information and close the keyboard.
5. Tap X to close the dialog box.
90 | ChemiDoc Touch Imaging System

Chapter 5 Excising Bands
Excising Bands from SamplesYou can excise bands of interest from agarose or acrylamide gels for applications such asmass spectrometry or DNA cloning.
The procedure for excising bands varies depending on the sample tray you use. To excisebands on a white or blue tray, see Excising Bands on a White or Blue Tray on page 97.
Excising Bands on a Chemi/UV/Stain-Free TrayWARNING! Transilluminators are powerful sources of UV radiation, whichcan cause serious damage to unprotected eyes and skin. The accessoryUV shield (catalog #1708375) provides some UV protection. However,this shield does not protect others standing in the area around the imager.Before performing band excision, the user and other lab personnel inproximity to the imager must put on protective gear including UVprotective safety glasses, a face shield, lab coat, and gloves to ensurethat no skin is exposed. A typical and reasonable expectation of use isthree operations per user a day for three minutes each. Bystanderswithout protective gear must stand at least 1.5 meters (five feet) away fromthe imager and limit their exposure to no longer than one hour per day.
Important: Before excising bands, you must install the UV shield.
User Guide | 91

Chapter 5 Excising Bands
To install the UV shield
1. Open the imager front door and pull out the transilluminator drawer.
2. Place a UV tray on the transilluminator drawer.
3. Hold the UV shield by diagonal corners so you can guide it accurately.
92 | ChemiDoc Touch Imaging System

Excising Bands from Samples
4. Insert the two locking tabs that extend from the front of the UV shield into the two slotson the front of the transilluminator drawer.
User Guide | 93

Chapter 5 Excising Bands
5. Ensure that the two wedges on the front of the UV shield snap into position on thetransilluminator handle.
The installed UV shield should look like this:
94 | ChemiDoc Touch Imaging System

Excising Bands from Samples
Important: Before you begin excising bands, you must put on the required protectivegear and ensure that the UV shield is installed.
The UV lights turn off after 15 minutes of continuous use. To turn the UV lights back on, tapTurn Transilluminator On.
To excise bands on a Chemi/UV/Stain-Free tray
1. To avoid damaging the surface of the sample tray, place a sheet of clear glass orplastic on the tray before you add the gel sample.
2. Place a gel sample in the center of the tray.
3. With Live View on the screen, tap Turn Transilluminator On.
Turn Transilluminator On changes from green to blue and the UV lights turn on,illuminating the gel.
Note: The UV lights turn on only when both the sample tray and the UV shield arein place. If the lights do not turn on, verify that the UV shield is installed correctly.
4. Raise the UV shield no more than is necessary to work with the sample.
WARNING! Keep the UV shield open for as little time aspossible.
5. Reach around the sides of the shield to excise the bands.
User Guide | 95

Chapter 5 Excising Bands
Caution: Sharp cutting tools can easily damage the surface ofthe trays.Use a chopping motion rather than a sawing motion.
6. When you finish excising the bands, tap Turn Transilluminator Off to turn off the UVlamps.
7. Close the UV shield.
8. Remove the UV shield, remove the sample tray, slide in the transilluminator drawer,and close the main door.
96 | ChemiDoc Touch Imaging System

Excising Bands from Samples
Excising Bands on a White or Blue TrayWorking with white and blue trays does not require using the UV shield or wearingprotective gear. However, you must wear yellow XcitaBlue™ goggles to see bands on ablue tray.
Caution: Sharp cutting tools can easily damage the surface ofthe trays. To avoid this, place a sheet of clear glass or plastic onthe tray before you add the gel sample. Use a chopping motionrather than a sawing motion.
To excise bands on a white or blue tray
1. Place a gel sample in the center of the tray.
2. With Live View on screen, tap Turn Transilluminator On.
The transilluminator turns on, illuminating the gel.
Note: The lights turn on only when the sample tray is in place.
3. Excise the bands.
4. When you finish excising the bands, remove the sample tray and tap TurnTransilluminator Off.
5. Slide in the transilluminator drawer and close the main door.
User Guide | 97

Chapter 5 Excising Bands
98 | ChemiDoc Touch Imaging System

Chapter 6 Exporting ImagesOn the ChemiDoc™ Touch imaging system, you use Image Lab™ Touch software to viewimages, make changes to improve how the images are displayed, and generate printouts.
For more detailed analysis, you can export images and copy them to a computer runningImage Lab™ software and use Image Lab features to analyze them. For more informationabout image analysis, see the Image Lab Software User Guide.
You can export images from the ChemiDoc Touch imaging system to one of the following:
n Flash drive or external hard drive
n Shared folder on a network drive or stand-alone computer
For more information about sharing folders, see the following:
n For the Windows environment, see Share files with someone:http://windows.microsoft.com/en-us/windows/share-files-with-someone#1TC=windows-7
n For the Mac environment, see Mac Basics: File Sharing: http://support.apple.com/en-us/HT1549
User Guide | 99

Chapter 6 Exporting Images
Exporting to a USB Flash Drive or External Hard DriveNote: The flash drive or external hard drive must meet the following requirements:
n Supports USB 2.0 or above
n Is recognized on a formatted Windows computer
n Has no encryption software or other software add-ons on the drive
Image Lab Touch exports images to a folder created on the flash drive or external harddrive with the name Chemidoc Touch Images followed by a time stamp of the image export,for example, Chemidoc Touch Images 2015-04-29_19.08.51.
To export images to a USB flash drive or external hard drive
1. Insert a USB flash drive in or connect an external hard drive to the ChemiDoc TouchUSB port.
2. Do one of the following:
n Navigate to Image View by acquiring an image or by opening an image in theGallery.
n Select the images you want to export in the Gallery.
3. Tap Send/Save.
4. Tap Save to USB Drive.
A progress bar monitors the image export.
5. When the export is completed, tap OK.
100 | ChemiDoc Touch Imaging System

Exporting to a Shared Folder
Exporting to a Shared FolderBefore exporting images to a shared folder on a network drive or stand-alone computer,obtain the following information:
n The UNC path to the shared folder on the network drive or stand-alone computer
n Log-in credentials to the shared folder
If the ChemiDoc Touch imager is connected to a stand-alone computer, see Exporting to aShared Folder on page 117.
To export images to a shared folder
1. Verify that the ChemiDoc Touch imager is connected via an Ethernet cable to anetwork outlet or to a stand-alone computer.
2. Do one of the following:
n Select the images you want to export in the Gallery.
n Navigate to Image View by acquiring an image or opening an image in theGallery.
3. Tap Send/Save.
4. Tap Save to Network.
The Save to Network dialog box appears.
User Guide | 101

Chapter 6 Exporting Images
Recent Locations displays the ten most recent network locations or shared folders ona stand-alone computer where images have been saved, with the most recent locationlisted first.
5. Type the pathname to the shared folder on the network drive or stand-alone computerin the appropriate form for your system, or select it from the Recent Locations list.
Windows: \\<server or computer name>\<file_path_to_shared_folder>
Example
\\LAB021\Team\Alpha\Share
Mac: /<IP address>/<file_path_to_shared_folder>
Example
/22.231.113.64/Team/Alpha/Share
6. (Optional) Delete a network location by tapping a location and then tapping Remove.
7. Tap Save.
8. If a log-in dialog box appears, enter the log-in credentials to the shared folder.
102 | ChemiDoc Touch Imaging System

Disconnecting from a Shared Folder
For a network drive, type the network domain name, your user name on the domain,and your domain password. Type the domain and user name in the form domain_name\username. Example: Global.xyz.com\jsmith.
9. Tap OK.
A progress bar monitors the image export.
10. When the export is complete, tap OK.
Image Lab Touch exports the images to a folder at the top level of the specifiedlocation with the name Chemidoc Touch Images followed by a time stamp of the imageexport, for example, Chemidoc Touch Images 2015-04-29_19.08.51.
Disconnecting from a Shared FolderThe imaging system remains connected to a shared folder on a network until you log out orturn off the imaging system, or until the network disconnects you.
User Guide | 103

Chapter 6 Exporting Images
104 | ChemiDoc Touch Imaging System

Appendix A Maintaining the Imaging System
Updating Image Lab Touch SoftwareUpdates of Image Lab™ Touch software are delivered on a USB flash drive. Before youstart the update, complete any image acquisitions or image exports in progress.
Important: Start Image Lab Touch software before you insert the USB flash drive intothe USB port.
To update Image Lab Touch
1. Log in to Image Lab Touch.
2. Insert the USB flash drive into the USB port above the imager main door.
A dialog box displays the current software version and the software update version.
3. (Optional) If the dialog box does not appear, tap Settings. Then tap Update Installation.
4. Tap OK.
The installer updates the imager with the latest version of Image Lab Touch.
When installation is complete, Image Lab Touch restarts and the login screen appears.
Reinstalling Image Lab TouchReinstall Image Lab Touch when software problems appear to be due to a flawedinstallation or corrupted files. Complete any image acquisitions or image exports beforeyou begin.
User Guide | 105

Appendix A Maintaining the Imaging System
To reinstall Image Lab Touch
1. Insert the USB flash drive into the USB port above the imager main door.
2. Log in to Image Lab Touch.
3. Tap Settings in the main toolbar.
4. Tap Update Installation.
A dialog box displays the current software version and the software update version.
5. Tap OK.
When installation is complete, Image Lab Touch restarts and the login screen appears.
About the UV Transilluminator BulbsUse 302 nm standard transilluminator bulbs with the imager. (See Appendix B, OrderingInformation for the catalog number.)
Depending on the amount of use, the UV bulbs can last for many years. An error messageappears when one or more of the bulbs must be replaced.
When Transilluminator Bulbs FailThe six bulbs are organized into three groups of two and are identified as Bank 1, Bank 2,and Bank 3. When a transilluminator bulb fails, an error message identifies the failed bankof bulbs.
106 | ChemiDoc Touch Imaging System

Replacing the UV Transilluminator Bulbs
Replacing the UV Transilluminator BulbsOne or more transilluminator bulbs can fail at any time. Bio-Rad recommends that youreplace all six bulbs, including those that still work. Replacing all bulbs at once ensuresconsistent light over the imaging stage.
To replace the transilluminator bulbs, use a 2.5 mm hex wrench.
Important: Transilluminator bulbs contain heavy metals, including mercury. Do notthrow used bulbs in the trash. Dispose of them in accordance with local recycling anddisposal guidelines.
To replace the bulbs
1. Turn off the power to the imager.
2. Disconnect the AC power cord from the imager.
User Guide | 107

Appendix A Maintaining the Imaging System
3. Open the main door and pull the transilluminator drawer out completely.
Tip: Use the drawer slide release levers to extend the drawer further and clear theopening. This makes it easier to remove the transilluminator cover.
The levers are located on both sides of the drawer in the drawer slide releasemechanism that slides the drawer in and out. Push the lever on the left side down,push the lever on the right side up, and pull. The drawer will extend anothercentimeter.
4. Loosen the four screws (two on each side) of the transilluminator cover.
Tip: Leave the loosened screws in the cover to avoid misplacing them.
5. Remove the transilluminator cover by sliding it forward and then lifting it.
Note: Do not place the transilluminator cover directly on the bench.
6. Place the cover on a nonabrasive surface to avoid scratching or damaging the UV filterglass.
Important: Exercise caution when touching the lamps. They can be hot.
108 | ChemiDoc Touch Imaging System

Replacing the Fuses
7. Rotate a lamp until it loosens and the pins are vertical and aligned with the socket.
8. Remove the lamp.
9. Install the new lamp by setting it in place and rotating it until the pins are seated andhorizontal.
10. Set the transilluminator cover on the drawer. Secure the cover to the drawer with thescrews.
Replacing the FusesTo replace the fuses
1. Unplug the power cord from the back of the instrument.
The fuse drawer sits above the power plug.
User Guide | 109

Appendix A Maintaining the Imaging System
2. Insert the tip of a screwdriver as far as it will go under the center of the fuse drawer.
3. Tug hard on the screwdriver to open the fuse drawer.
4. Remove the drawer from the power module.
110 | ChemiDoc Touch Imaging System

Replacing the Fuses
5. Remove the fuses from the drawer and inspect them to determine whether they shouldbe replaced.
User Guide | 111

Appendix A Maintaining the Imaging System
6. Snap new fuses into place.
7. Push the fuse drawer in until it snaps into place.
112 | ChemiDoc Touch Imaging System

Appendix B Ordering Information
Catalog # Description
1708370 ChemiDocTM Touch Imager with Image LabTM Touch Software
Optional Software
1709690 Image Lab Software
1709691 Image Lab Software, Security Edition, 1 license
1709692 Image Lab Software, Security Edition, 5 licenses
1709693 Image Lab Software, Security Edition, 10 licenses
ChemiDoc Touch Trays
1708374 Chemi/UV/Stain-Free Tray
1708372 White Tray
1708373 Blue Tray
Optional Accessories
1708375 ChemiDoc Touch UV Shield
1708377 Holder for Sample Trays and UV Shield
1708185 XcitaBlueTM Viewing Goggles
1708376 Gel Alignment Template Kit
1708089 Mitsubishi Printer, 100/240 V, USB
User Guide | 113

Appendix B Ordering Information
Catalog # Description
1703759 Bio-Rad Fluorescent Ruler
1703760 Gel Cutter Ruler
1708378 ChemiDoc Touch IQ/OQ protocols
Replacement Parts
1001361 UVB Lamp, 302 nm, 1 each
10026840 Fuse, 8 A, 250 V, 5 x 20 mm, 1 each
1708097 302 nm Lamp Kit, 6 lamps
1707581 Mitsubishi Thermal Printer Paper, 4 rolls
Nucleic Acid Standards
1708351 EZ LoadTM 20 Base Pair Molecular Ruler
1708352 EZ Load 100 Base Pair Molecular Ruler
1708353 EZ Load 100 Base Pair PCR Molecular Ruler
Protein Standards
1610373 Precision Plus ProteinTM All Blue Standards
1610363 Precision Plus Protein Unstained Standards
1610385 Precision Plus ProteinTM WesternCTM Pack
Buffers
1610732 10x Tris/Glycine/SDS
1610747 4x Laemmli Sample Buffer
Electrophoresis Cells
114 | ChemiDoc Touch Imaging System

Catalog # Description
1656001 CriterionTM Cell, includes electrophoresis buffer tank, lid with power cables,3 sample loading guides
1658004 Mini-PROTEAN® Tetra Cell for Mini Precast Gels, 4-gel verticalelectrophoresis system, includes electrode assembly, companion runningmodule, tank, lid with power cables, mini cell buffer dam
Blotting System
1704155 Trans-Blot® Turbo™ Starter System, blotting instrument, includes base,2 cassettes to hold 1–2 midi or up to 4 mini blotting sandwiches, blot roller,and starter consumable kit
1704156 Trans-Blot Turbo Transfer Pack, mini, PVDF, pkg of 10
170-4157 Trans-Blot Turbo Transfer Pack, midi, PVDF, pkg of 10
1704158 Trans-Blot Turbo Transfer Pack, mini, nitrocellulose, pkg of 10
1704159 Trans-Blot Turbo Transfer Pack, midi, nitrocellulose, pkg of 10
1704270 Trans-Blot Turbo RTA Transfer Pack, mini, nitrocellulose
1704271 Trans-Blot Turbo RTA Transfer Pack, midi, nitrocellulose
1704272 Trans-Blot Turbo RTA Transfer Pack, mini, PVDF
1704273 Trans-Blot Turbo RTA Transfer Pack, midi, PVDF
1704274 Trans-Blot Turbo RTA Transfer Pack, mini, LF PVDF
1704275 Trans-Blot Turbo RTA Transfer Pack, midi, LF PVDF
Detection Reagents
1705060 Clarity™ Western ECL Substrate, 200 ml
1705061 Clarity Western ECL Substrate, 500 ml
User Guide | 115

Appendix B Ordering Information
116 | ChemiDoc Touch Imaging System

Appendix C Exporting to a Shared FolderTo export images to a stand-alone computer you must have a shared folder set up on thatcomputer. This appendix explains how to create the shared folder and obtain the UNCpaths to the folder.
Unix-based computers (Mac, Linux) use the SMB (Server Message Block) to communicatewith the imager when sharing files. The Mac version of the UNC path is the SMB addressthat uses the IP address.
After creating the shared folder, follow the instructions in Exporting Images on page 99.
Note: The procedures in this appendix are based on Windows version 7 and Macversion 10.8. If you are running a different operating system version, you might noticedifferences in the user interfaces. The procedures, however, are accurate.
To create a shared folder on a Mac computer
1. Log in as the Administrator.
2. Create a destination folder.
3. Click the folder and choose Get Info in the menu that appears.
The <folder name> Info dialog box appears.
4. Select Shared Folder.
User Guide | 117

Appendix C Exporting to a Shared Folder
5. In the Sharing & Permissions box, verify that the user you want to share the folder withhas permission to read and write to this folder.
6. On the Apple menu, open System Preferences and select File Sharing.
The Sharing dialog box appears.
118 | ChemiDoc Touch Imaging System

7. Select File Sharing in the Service pane.
8. Under File Sharing: On, find the SMB address and write it down.
You will use the IP address when the imager prompts for a location before you exportan image. See Exporting to a Shared Folder on page 101.
9. Click Options.
User Guide | 119

Appendix C Exporting to a Shared Folder
10. In the dialog box that appears, select Share files and folders using SMB.
Note: You can have both SMB and AFP selected. By default, OS X Mavericks andlater automatically enable SMB and AFP for compatibility with Windowscomputers, Macs using Mavericks and Yosemite, and Macs using older versionsof OS X.
11. Click Done.
To create a shared folder on a Windows computer
1. Log in as the Windows Administrator for the computer.
2. Create a destination folder.
3. Right-click the folder and select Properties in the menu that appears.
4. Click Sharing.
5. Click Share.
120 | ChemiDoc Touch Imaging System

6. Choose users with whom you want to share the destination folder.
7. Set Read/Write permissions for each user.
8. Click Share and then click Done.
User Guide | 121

Appendix C Exporting to a Shared Folder
9. On the Sharing tab, the UNC path appears under Network Path. Write down this path.
You will use this address when the imager prompts for a location before you export animage. See Exporting to a Shared Folder on page 101.
10. Click Close.
122 | ChemiDoc Touch Imaging System


D115352 Ver C (10042202) US/EG 15-1231 1015 Sig 1214
Web site www.bio-rad.com USA 800 424 6723 Australia 61 2 9914 2800 Austria 43 1 877 89 01 Belgium 03 710 53 00 Brazil 55 11 3065 7550 Canada 905 364 3435 China 86 21 6169 8500 Czech Republic 420 241 430 532 Denmark 44 52 10 00 Finland 09 804 22 00 France 01 47 95 69 65 Germany 49 89 31 884 0 Greece 30 210 9532 220 Hong Kong 852 2789 3300 Hungary 36 1 459 6100 India 91 124 4029300 Israel 03 963 6050 Italy 39 02 216091 Japan 81 3 6361 7000 Korea 82 2 3473 4460 Mexico 52 555 488 7670 The Netherlands 0318 540666 New Zealand 64 9 415 2280 Norway 23 38 41 30 Poland 48 22 331 99 99 Portugal 351 21 472 7700 Russia 7 495 721 14 04 Singapore 65 6415 3188 South Africa 27 (0) 861 246 723 Spain 34 91 590 5200 Sweden 08 555 12700 Switzerland 026 674 55 05 Taiwan 886 2 2578 7189 Thailand 1800 88 22 88 United Kingdom 020 8328 2000
Bio-Rad Laboratories, Inc.
Life ScienceGroup