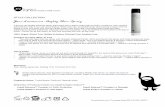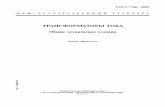TouchAble 3 Inappguide
-
Upload
andrewpiano -
Category
Documents
-
view
59 -
download
6
description
Transcript of TouchAble 3 Inappguide

GLOBAL PLAY GLOBAL STOP ARRANGEMENT RECORD
METRONOME CUE VOLUME QUANTIZATION MENU
UNDOREDO MIDI ARRANGEMENT OVERDUB
AUTOMATION ARM RE-ENABLE AUTOMATION SESSION RECORD
PREPARE SCENE FOR NEW RECORDINGTAP TO SHOW THE LIBRARYNavigate into Categories and drag and drop the selected item on a Track or DrumPad.
ADD TRACK / SCENE / CLIP / STOPTap and keep pressed.A + Symbol appears on all objects that may be added. Tapping on a Track or Scene will open a submenu with options to add or duplicate a Scene/Audio/MIDI-Track.If used on a Clip, the clip will be duplicated to the slot below. If used on an empty slot in the Clip Grid, a stop button will be added.
DELETE: TRACK / SCENE / CLIP / STOP / DEVICE SETTINGS MENU
TRANSPORT BAR
CLIP VIEW
ENLARGE TRACK WIDTHREDUCE AMOUNT OF TRACKS IN THE VIEW
REDUCE TRACK WIDTHINCREASE AMOUNT OF TRACKS IN THE VIEW
ENLARGE CLIP HEIGHTREDUCE AMOUNT OF CLIPS IN THE VIEW
REDUCE CLIP HEIGHTINCREASE AMOUNT OF CLIPS IN THE VIEW
FIXED LENGTH ON / OFFSet a Value in the Quantization Menu (Transportbar)Any Clip recorded or added will automatically be of the size specified.
LOCK NAVIGATION IN THE GRID ON / OFFIf Active, Navigation is only possible using the Track and Scene headers. Clips will respond to touch of finger immediately instead of waiting for the finger to lift.
SHOW / HIDE ARM TRACK REC SHOW / HIDE SOLO/CUE TRACK
GENERAL
SHOW / HIDE HORIZONTAL BOTTOM MENU BAR
SHOW / HIDE TRANSPORT BARSHOW / HIDE MAIN MENU
SHOW / HIDE LOOP SECTIONLoop any given clip at any time, regardless of what loopsettings are set for this clip in Live.
SHOW / HIDE BEATJUMP SECTION SHOW / HIDE SESSION OVERVIEWIt gives you a high level view of the whole live set. To jump to a section of the set, simply tap the areayou want to navigate to, and jump straight back into the live set, centered where you tapped.
SELECT CLIPTap or hold, then press a Clip on the Grid. MIDI Clip -> Midi Clip EditorAudio Clip -> Clip Window
MIXER VIEW
RSV
SHOW VOLUME FADERS SHOW PAN FADERS SHOW TOGGLES MENU Includes: Solo / Arm / Monitoring.
ENLARGE TRACK WIDTHREDUCE AMOUNT OF TRACKS IN THE VIEW
REDUCE TRACK WIDTHINCREASE AMOUNT OF TRACKS IN THE VIEW
LIMIT VOLUME FADERS TO 0DBACTIVE/DEACTIVE RELATIVE FADER MODE
SHOW / HIDE CROSSFADER SECTION
SHOW/HIDE RETURN TRACKS SECTION
SNAP MODE ON / OFFIf Active, released Faders will jump back to their previous Value. To change the duration of the snapping set a value in the Quantization Menu (Transportbar).
SHOW/HIDE MUTE SWITCHES.
MULTICONTROLS ON / OFFActivate and add as many controls as you want.All of them will be shown for each Track. After the initial setup you can switch between Single and Multi mode, always returning to the previous Control / Controls.
DOUBLE MIXER / FULLSCREEN MODEShow twice as many tracks using 2 Rows.
DUAL MIXER / FULLSCREEN MODEShows the same area of Tracks with separate Controls for each Module.
BIG MIXER / FULLSCREEN MODEMaximizes the length of the faders using 2 Rows.
DEVICES VIEW
DEVICE BANK UP
DEVICE BANK DOWN
SHOW THE PREVIOUS DEVICE IN THE TRACK CHAIN
SHOW THE NEXT DEVICE IN THE TRACK CHAIN
SHOW THE FIRST DEVICE IN THE PREVIOUS TRACK CHAIN
SHOW THE FIRST DEVICE IN THE NEXT TRACK CHAIN
ENLARGE TRACK WIDTHREDUCE AMOUNT OF TRACKS IN THE VIEW
REDUCE TRACK WIDTHINCREASE AMOUNT OF TRACKS IN THE VIEW
ENLARGE DEVICE BRICKS HEIGHTREDUCE AMOUNT OF DEVICES SHOW AT ONCE IN THE VIEW
REDUCE DEVICE BRICKS HEIGHTINCREASE AMOUNT OF DEVICES SHOW AT ONCE IN THE VIEW
SHOW RETURN TRACKS
DEVICE COMBO MODE ON / OFFActivate Combo Mode and then select a series of Devices you would like to group. Deactivate Combo Mode, enter a device and activate Combo Mode again to show the previous selected Devices instead of the Tracks Devices on the right side.
DEVICE TOGGLE MODE ON / OFF
SHOW DEVICE GRID SNAP MODE ON / OFFIf Active, released Faders will jump back to their previous Value. To change the duration of the snapping set a value in the Quantization Menu (Transportbar).
DEVICE ON / OFF
XY PAD
ARM
KEYS & DRUM PAD
OCT
SELECT DRUM PAD VIEWSELECT KEYBOARD VIEWSELECT ISOMORPHIC KEYBOARD VIEW
SHOW / HIDE OCTAVE SELECTORIn normal Keyboard the octave Slider can be pinched to change the number of Keys shown.
SHOW / HIDE VELOCITY SELECTORTwo different Modes:Range & Global
SHOW / HIDE REPEAT MODEThree different Modes:Hold, Toggle, Mix.Use the Cursor to set a timing, then - depending on Mode, tap or hold a Pad/Key/GridButton
SHOW / HIDE SCALE SELECTOR25 Scales are available.Change the root Note and activate Fixed & Chromatic modes.
AFTERTOUCH ON / OFFChannel Aftertouch
PARAMETER SELECTIONAssign Parameters to X/Y/Z of each Dot.
MOMENTARY MODE ON / OFFIn normal mode, 4 Dots can be controlled at Once.In Momentary Mode, only the active Dot can be moved. It will jump back to its initial position after the finger is released.
RECORD ON / OFFIf Activated, all movements on armed Dots will be recorded and played back after releasing the moving Finger.
ARM DOTArm a Dot so it will be the first responder to your Touches.
REVERSE PLAYBACK ON / OFF (per Dot) LOOPED PLAYBACK ON / OFF (per Dot)
PHYSICS ON / OFF (per Dot)When Activated, the Dot is subject to Gravity and Bouncing.
GRAVITY DIRECTION (per Dot)PLAY / STOP PLAYBACK (per Dot)Starts / Stops playback of a Dot, if it has a recorded Movement.
LIVE PARAMETER (in Parameter Selection)Select a Parameter from all anywhere in the Live Set.
MIDI PARAMETER (in ParameterSelection)Select a MIDI Parameter for your Dot's Axis.
TEMPLATE EDITOR
BEATJUMP LEFT (in Beatjumps Section)LOOP TRACK (in Loop Section)Loop or Unloop the currently playing Clip in the track.
BEATJUMP RIGHT (in Beatjumps Section)
HALF OR DOUBLE THE LOOP / BEATJUMP LENGTH
MOVE PAGE UP
MOVE PAGE DOWN
CREATE NEW TEMPLATECreates a new, empty Template with the name specified.
LOAD TEMPLATEShows a list of available Templates. Load them by tapping.Activate Delete Mode by tapping the Trash-Icon.
ADD LABELChange the shown Text in the floating inspector.ADD XY PAD
ADD BUTTON
ADD SLIDERIf a selected Parameter is quantized, the Slider will automatically be quantized as well.
MIDI CLIP EDITOR
FOLD
BACK
FOLD PIANO ROLLHides / Shows empty rows of the grid.Folds to active DrumPads if the Track contains a DrumRack.
BACK TO CLIP GRID
CHORD MODETap anywhere on the grid to create a MIDI Note. Keep the finger pressed and drag it to change the notes length.Dragging a note on its ends will change its size. Dragging in the middle will change the position.A Long tap will delete the note.
DRUM MODE Tap anywhere on the grid to create a MIDI Note.Tap again to delete it.Drag your finger across the grid to create a series of Notes. The Notes length will be dependent on thecurrent quantization of the Grid.
TRIPLETS TRIPLETS ON / OFFSets the grid quantization to Triplets.
Q QUANTIZATION ON / OFFQuantizes the starting position when creating Notes in Chord Mode.
LIVE PARAMETER (in ParameterSelection)Select a Parameter from anywhere in the Live Set andassign it to an element.
MIDI PARAMETER (in ParameterSelection)Select a MIDI Parameter (MIDI CC or Note) and assignit to a Control of your choice.
SHOW / HIDE TRACKS DEVICES COLUMN
8 FADERS PER BANK VIEW
16 FADERS PER BANK VIEW
SETTINGS MENU
To learn more, please visit the ONLINE VIDEO USER GUIDE
SHOW CONNECTION PAGE
SHOW QUICK USER GUIDE
SHOW OPTIONS PAGE
SHOW ABOUT US PAGE
MIDI MAPPING PAGEConnect a class-compliant USB MIDI deviceusing the iPad Camera Connection Kit or any other MIDI device using a dedicated MIDI interface for Apple IOS. Just choose a control by tapping over its section and move or press a controller on the external midi hardware in orderto map the MIDI CC. Tap again to quit the learningor tap another section to continue.
PitchWheel SHOW / HIDE PITCHWEEL
QUICK QUICK ACCESS TO BANKSIf activated, banks saved can be displayed in the8 snapshot slots. Tap a slot containing a bank to load it or tap an empty slot to include the current one for later access.
SNAPSHOTWhen active, once a snapshot is pressed the dots will not jump but morph to their destination in a set time.
To change the duration, hold it and set a value.
DELETE SNAPSHOT / QUICK BANK SLOT
LOAD XY PAD BANKShow a list of banks already saved.Bank includes assignments with current Live Set, snapshots, Automations that are applied to the dots,Loop, Reverse, Gravity and Bounce settings.
SAVE XY PAD BANKIt will save all of the 4 dots into a bank at once.Bank includes assignments with current Live Set, snapshots, Automations that are applied to the dots,Loop, Reverse, Gravity and Bounce settings.
++ DUPLICATE CONTAINER / CONTROLLER(in the floating inspector)
DELETE CONTAINER : CONTROLLER(in the floating inspector)
ADD KNOB
ADD NEW PAGEAdd a new Page to the current Template. You can add as many pages as you need.
DELETE PAGEDeletes the currently shown Page.
ADD BOX CONTAINER This Container can hold other Controls and Containers. If the size is changed, all contained items will be resized accordingly. You can add Items to a Container by selecting it and then tapping the Object-Type in the Bottom Bar that you want to add.
ADD GRID CONTAINER This Container can hold other Controls and Containers. If the size is changed, all contained items will be resized accordingly. You can add Items to a Container by selecting it and then tapping the Object-Type in the Bottom Bar that you want to add. A Highlight will appear, that marks the positions where the object may be added. Another tap on the wanted position adds the Object to the grid. This Container is different from a Box in that it automatically organizes all held objects into a Grid. You can change the Size of the Grid in the floating inspector.
SETUP MAC/WINDOWS
To connect touchAble to your Mac or Windows PC, you have to download the latest Installer-package from our website: http://www.touch-able.com/downloads
The package includes 3 parts: 1. Server - handles communication between iDevices and Server - always runs in the background as a system service - start the Computer and touchAble will be available
2. Control Surface script - handles communication between Live and Server
3. touchAbleConsole - installs the Control Surface scripts into Live - can be used to restart the Server if there is connection problems - does NOT need to be running while using touchAble
SETUP:
SERVER:
1. Visit http://www.touch-able.com/downloads and download the touchAble Server Package for your Computer.
2. Run our Installer by double-clicking on the touchAble_setup.pkg on Mac or on the touchAble_setup.exe on Windows.
3. Follow the instructions and enter your password if necessary.
CONTROL SURFACE:
1. After the Server-installation is complete, please run the touchAbleConsole if it did not automatically start. - Mac: /Applications/touchAbleConsole.app - Windows: /ProgramFiles(x86)/Zerodebug/touchAbleConsole.exe
2. On the touchAble Console app, click the 'Install Scripts' button and select your Ableton Live installation from the dropdown menu. - if your Live installation was not listed in the menu, please click on 'Browse' and select it manually. - click on 'Install' to copy the Scripts to the selected Live installation.
3. repeat step #2 for every Live installation that you want to use with touchAble. - you may close the touchAbleConsole when done. It does not need to be running while using touchAble.
LIVE:
1. If Ableton live was running, restart it. Open Live's preferences and go to the MIDI/Sync tab.
2. Select "touchAble" as a Control Surface. Select "touchAble" again as the Input. - if 'touchAble' is not available as an input, please skip ahead to 'FIRST CONNECTION'.
3. Enable 'Track' & 'Remote' for the MIDI Port "Input: touchAble Input (touchAble)
Note that you can connect several iDevices running touchAble using only a single Control Surface script.
FIRST CONNECTION:
touchAble supports connections via a simple USB cable and Wireless Networks. - to connect wirelessly, connect the iPad to the same network as your Computer (this may be your normal home WiFi or an AdHoc network) - to connect via USB, simply connect the standard apple USB cable to your iPad and to your Computer. Open touchAble on your iPad. - get rid of our welcome screen - after carefully reading it! ;) - depending on the types of connection available, one or several Servers will be shown. - connect to a Server by tapping it.
If the MIDI Port 'touchAble' was not available when setting up Live earlier, please set it up in Live's MIDI/Sync preferences now.
DONE!
STOP SHOW / HIDE STOP CLIPS MENUIt contains stop buttons for each track and a button thatstops all currently playing clips.
SHOW/HIDE CROSSFADE ASSIGN (in Crossfader)These switches determine how the tracks are affectedby the crossfader.
QUICK USER GUIDE
STORE SHOW STORE PAGE
SECOND DEVICE MODESwitches Devices to fullscreen. While activated, it allows to select a device from one half view which opens in the other half. Go to the Settings page to maximize the size of the control view.
BLUE HAND MODEIf activated, this device-view will follow the selected device in Live