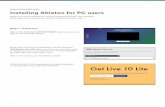touchAble Pro v 1 - Zerodebug · 1 , the Script Version 2 , the Ableton Live Version 5 will help...
Transcript of touchAble Pro v 1 - Zerodebug · 1 , the Script Version 2 , the Ableton Live Version 5 will help...

Z E R O D E B U G
T O U C H A B L E P R OV 1 . 5 6 3
C . B L O M E R T, P. K A A P

Copyright © 2020 Zerodebug
PUBLISHED BY C. BLOMERT, P. KAAP

Contents
Introduction 5
Server Installation 6Server . . . . . . . . . . . . . . . . . . . . . . . . . . . . . . . . 6
Control Surface . . . . . . . . . . . . . . . . . . . . . . . . . . . 6
Live . . . . . . . . . . . . . . . . . . . . . . . . . . . . . . . . . . 7
First Connection . . . . . . . . . . . . . . . . . . . . . . . . . . . 7
First Usage and General Layout 8
Main Bar 10Quantisation Menu . . . . . . . . . . . . . . . . . . . . . . . . . . 10
Tempo Menu . . . . . . . . . . . . . . . . . . . . . . . . . . . . . 12
Connection . . . . . . . . . . . . . . . . . . . . . . . . . . . . . . 13
Settings 14MIDI . . . . . . . . . . . . . . . . . . . . . . . . . . . . . . . . . 14
Multiple Touch-Devices . . . . . . . . . . . . . . . . . . . . . . . 14
Browser 16
Clips Module 18Tracks . . . . . . . . . . . . . . . . . . . . . . . . . . . . . . . . 19
Clips . . . . . . . . . . . . . . . . . . . . . . . . . . . . . . . . . 20
Piano Roll . . . . . . . . . . . . . . . . . . . . . . . . . . . . . . 21
Piano Roll Handling . . . . . . . . . . . . . . . . . . . . . . 21
Clip Editor View . . . . . . . . . . . . . . . . . . . . . . . . . . . 22
Velocity View . . . . . . . . . . . . . . . . . . . . . . . . . . 22
Scales View . . . . . . . . . . . . . . . . . . . . . . . . . . 23
Operations View . . . . . . . . . . . . . . . . . . . . . . . . 23
Automations View . . . . . . . . . . . . . . . . . . . . . . . 24
Audio Clip Editor . . . . . . . . . . . . . . . . . . . . . . . . . . . 25
Mixer Module 26
Device Module 28Combo Mode . . . . . . . . . . . . . . . . . . . . . . . . . . . . 28
Drum and Instrument Racks . . . . . . . . . . . . . . . . . . . . . 28
Device Template Views . . . . . . . . . . . . . . . . . . . . . . . 29
Device Template Editor . . . . . . . . . . . . . . . . . . . . . . . 29
Create Your First Template . . . . . . . . . . . . . . . . . . . 30

4
Editor Quick Guide . . . . . . . . . . . . . . . . . . . . . . . 30
Keys Module 31Beat Repeat . . . . . . . . . . . . . . . . . . . . . . . . . . . . . 32
Scale . . . . . . . . . . . . . . . . . . . . . . . . . . . . . . . . . 32
Pads and Instruments . . . . . . . . . . . . . . . . . . . . . . . . 32
XY Module 33
Editor Module 35Container, Modules, Controls and Utilities . . . . . . . . . . . . . . 36
Container Section . . . . . . . . . . . . . . . . . . . . . . . 36
Module section . . . . . . . . . . . . . . . . . . . . . . . . . 36
Controls section . . . . . . . . . . . . . . . . . . . . . . . . 36
Utilities section . . . . . . . . . . . . . . . . . . . . . . . . . 37
Parameter Selection . . . . . . . . . . . . . . . . . . . . . . . . . 37
Copying Pages . . . . . . . . . . . . . . . . . . . . . . . . . . . . 38
iPhone App 39
General Information 40System Requirements . . . . . . . . . . . . . . . . . . . . . . . . 40
System Requirements . . . . . . . . . . . . . . . . . . . . . . . . 40
List Of Device Templates . . . . . . . . . . . . . . . . . . . . . . 40
Instruments . . . . . . . . . . . . . . . . . . . . . . . . . . . 40
Audio Effects . . . . . . . . . . . . . . . . . . . . . . . . . . 40
MIDI Effects . . . . . . . . . . . . . . . . . . . . . . . . . . 41
Max Audio Effects . . . . . . . . . . . . . . . . . . . . . . . 41
Max MIDI Effects . . . . . . . . . . . . . . . . . . . . . . . . 41
Max Instruments . . . . . . . . . . . . . . . . . . . . . . . . 41
F.A.Q 42

Introduction
Welcome to the touchAble Pro manual
touchAble Pro was designed to give full control of Ableton Live on iOS,
Windows and Android touch screens. This manual will guide you through
the setup and operation of touchAble Pro. You will find additional video
guides on our homepage.
" To get in contact with us and keep up with the latest news, please follow
us on facebook. If you have any further questions, please contact us via
mail [email protected] or visit our homepage.

Server Installation
To connect touchAble Pro to your Mac or Windows PC, you’ll need to down-
load the latest installer package from our website The package includes 2
parts:
1. touchAble Server: handles communication between iDevices and
computer, installs the control surface script into Live.
2. Control Surface Script: handles communication between Live and the
touchAble server.
" On Windows make sure to download and install rtpMIDI, iTunes and
Bonjour. You’ll also need to establish a firewall exception for iTunes/Bonjour
and touchAble Pro. Please follow this GUIDE, if you don’t want to install
iTunes, or if the iTunes installation wasn’t succesfull. " Make sure not to in-
stall iTunes from the Windows Store but from https://support.apple.com/kb/DL1615
directly. The installation from the Windows Store simply doesn’t work with
touchAble Pro.
Server
Visit https://zerodebug.com/touchAblePro and download the Installer appro-
priate to your system. Run the installer by double-clicking on the Installer
you just downloaded. Follow the instructions and enter your password if
necessary.
Control Surface
Click on the touchAble Pro icon (on Mac on the right side of the menubar in
Finder at the top, on Windows in the system tray), click the ’Install Scripts’
button and select your Ableton Live installation from the dropdown menu.

7
If your Live installation was not listed in the menu, please click on ’Browse’
and select it manually. Click on ’Install’ to copy the scripts to the selected
Live installation. Repeat step #2 for every Live installation that you want to
use with touchAble Pro.
Live
If Ableton live was running, restart it. Open Live’s preferences and go to the
MIDI/Sync tab.
" Select "touchAble" as a control surface.
" Select the "touchAble Script Input" midi port as the input for the control
surface.
" Enable ’Track’ & ’Remote’ for the MIDI Port "Input: touchAble"
" Note that you can connect several iDevices running touchAble Pro using
only a single control surface script.
First Connection
touchAble Pro supports connections between your touch-device and your
computer via a simple USB cable (on iOS only) or a wireless network.
• On your computer, first start the touchAble Pro server, then start Ableton
Live
• To connect wirelessly, connect your touch-device to the same network
as your computer (this may be your normal home WiFi or an AdHoc
network)
• To connect via USB, simply connect the standard apple USB cable to
your iPad and to your computer. Open touchAble Pro on your touch-
device.
• Depending on the types of connection available, one or several servers
will be shown. Connect to a server by tapping it.
• Get rid of our welcome screen - after carefully reading it! ;)
• If the MIDI Port ’touchAble’ was not available when setting up Live earlier,
please set it up in Live’s MIDI/Sync preferences now.
DONE!

First Usage and General Layout
After the first connection has been established, you will see the following
screen displaying the Main Bar 1© for general controls and navigation, the
Module Content Views 2© 3©, the Module Selection Views 4© 6© and the
associated Module Controls 5© 7©.
1
2
3
4
5
6
7
Figure 1: touchAble Pro Split
Screen
1) Main Bar for General Controls
and Views
2) Top Module Content View
3) Bottom Module Content View
4) Top Module Selec-
tion/Navigation
5) Top Module Controls
6) Bottom Module Selec-
tion/Navigation
7) Bottom Module Controls
Navigate to each module by tapping its Module Button in the NavigationSide Bar 4 and 6 . You can select between 5 different Modules.: The
Clips Module, to start clips and scenes and to edit them. The Mixer Module,
to adjust volume and other track related parameters. The Device Module,
to select and control devices. Most Live devices have been predesigned
in touchAble Pro, so you can use them directly. The XY Module with free
parameter selection, to control and record. And the Editor Module to create
your own interfaces.

9
You can switch between the split view and fullscreen view by tapping the
Fullscreen Button 2 in the main bar. In the split view, you have two
completely independent module views, giving you control over multiple
modules simultaneously. For example, editing two different MIDI clips. If the
fullscreen view is selcted, only one module view is shown. touchAble Pro
automatically keeps control over aspect ratios when navigating through split
and fullscreen views. To free more screen space, you can fold the main and
sidebar with the Bar Folder 3 in the main bar. touchAble Pro provides 3
different modes when switching between full and split screen, described in
the settings section.
1
2 3
4
Figure 2: touchAble Pro Full
Screen
1) Fullscreen Content View
2) Fullscreen Module Controls
3) Fullscreen Module Selec-
tion/Navigation
4) Unfold Bottom Bar
The Module Controls 2 contain commonly used individual controls and
preferences for each module. For less commonly used preferences and
controls, open the Bottom Bar 4 .
Each element will be explained in later chapters.

Main Bar
The main bar contains the main controls of Ableton Live 1 - 14 , as well
as touchAble controls. Live controls represent their counterparts in Live.
touchAble controls are described in this section.
1 2 3 4 5 6 7 8 9 10 11 12 13 14 15 16 17 18 19 20 21
1. Add
2. Delete
3. Play
4. Stop
5. Session Record
6. Metronome
7. Preview/Cue Volume
8. Quantization/Fade Settings
9. Undo
10. Redo
11. Position/Tempo Settings
12. New
13. Automation Arm
14. Re-Enable Automation
15. Session Automation Record
16. Add Button
17. Open Browser
18. Connection
19. Settings
20. Fullscreen/Splitscreen
21. Fold
Tapping on Open Browser 17© expands the browser. Select instruments,
effects or samples, and drag them onto the appropriate view in touchAble
Pro. The browser can be used the same way as in Live. Add 1© needs to
be tapped and held down to create new clips, tracks and scenes. In the
piano roll you can also copy selected notes when it’s held. Or add devices
in combo mode. Delete 2© works the same way. Both buttons work on hold
only, meaning you have to hold it down while performing an action. Tap on
Connection 18© to see available connections and to select one. Enter the
settings with Settings 19© and switch between spilt and fullscreen by tapping
on Fullscreen/Splitscreen 20©. Tapping on Fold 21© will fold/unfold the main
bar and the navigation side bar.
Quantisation Menu
The quantisation menu allows for editing quantisation and time-based pref-
erences. Edit Clip Launch Quantization Fixed Length 1© to determine the
time in which a clip recording ends and the clip automatically starts. This
will only work when one tap recording in the clips module is active (see clip

11
module section). Adjust the SnapLength 2© to change the time in which a
parameter returns to its initial value after releasing the control. This value
is valid for all snappable controls except for the XY module, which has its
own snap length parameter. The MIDI Rec Quantization 3© defines the
quantisation when recording MIDI notes in Live. MIDI Rec Quantization4© determines the clip starting quantization. Adjust the Snap Curve 5© to
achieve individual fade in/outs. You can choose between exponential, linear,
logaritmic and half-hamming curves. Adjust the global groove in Live...
1
2
3
4
5
Figure 3: Connection View
1) Clip Launch Quantization Fixed
Length
2) Snap Length
3) MIDI Rec Quantization
4) Clip Quantization
5) Snap Curve

12
Tempo Menu
In touchAble Pro, song tempo can be changed in different ways:
Use Decrease Tempo 1© and Increase Tempo 4© to change the tempo.
Select the increment of change by selecting the place value of the BPM you
want to change in the Tempo Picker 3©. One can use the Tempo Picker 3©to change each place value seperately, for fine or coarse tempo changes.
You may also trigger Live’s nugde parameter by tapping Nudge Down 2© or
Nudge Up 5©.
Or tap the Tap Button 6© to trigger Live’s internal tap function.
1
2
3
4
5
6
Figure 4: touchAblePro Full Screen
1) Decrease Tempo
2) Nugde Down
3) Tempo Picker
4) Increase Tempo
5) Nudge Up
6) Tap Tempo

13
Connection
The image below shows the connection panel displaying each available
server and the current connection status of each server. Additional informa-
tion like the Server Version 1©, the Script Version 2©, the Ableton LiveVersion 5© will help you if you encounter a problem with the connection.
Always make sure to keep the server, script and app up to date. If any of
these information texts 2© are coloured red, the connection will fail. In this
case the control surface is not responding, because Live is not running or
the "touchAble" control surface hasn’t been selected in Live. If no server
is listed here, please make sure, that the server has been started and that
your touch device and your desktop are connected to the same network.
Important: Start Ableton Live after you started the server!
1
2
3
4
5
Figure 5: touchAble Pro Full
Screen
1) Server Version
2) Script/Ableton Not Detected
3) Script Version
4) Host Name
5) Live Version

Settings
The settings contain the Preferences 1©, the Multiple Touch-DevicesConfiguration 2©, the MIDI Setup 3©, the Manual 4©, the In App Pur-chase (coming soon) 5© and the About Section 6©.
1
2
3
4
5
6
Figure 6: touchAble Pro Full
Screen
1) Settings
2) Multiple Touch-Devices
3) MIDI
4) Manual
5) IAP
4) About
The preferences is divided into 4 sections. Each preferences has a question
mark on its left with further information about the setting.
MIDI
If you’d like to control parts of touchAble Pro with a MIDI Controller connect
your MIDI controller to your touch-device. You can also connect it to your
desktop system. Make sure to route the MIDI to your touch-device, for
example with a MIDI Track in Ableton. To activate MIDI control, tap on Learn
and send a MIDI signal. touchAble Pro will automatically detect the MIDI
Signal and store it for further use.
Multiple Touch-Devices
touchAble Pro provides a convenient way to link multiple Touch-Devices.
In the multi-device-view each device linked and connected to the server is
displayed. Move the device view in the screen to change its offset. Change
the size to change the displayed scenes and tracks. Double tap it to link it.

15
The current device has a blue border, and connected devices are bordered
in red.
1
2
3
4
5
6
Figure 7: touchAble Pro Full
Screen Device View
1) Current Device
2) Connected Device
3) Fullscreen Content View
4) Unfold Bottom Bar
5) Fullscreen Module Controls
6) Fullscreen Module Selec-
tion/Navigation

Browser
Use the browser to load devices and samples. Figure 8 shows the root
folder of the browser. A tap on one of the shown folders 2© opens folder
containing sub objects. Any folder with a plus icon contains sub objects. Tap
the Navigator 1© to get back to the previous menu.
1
2
2
2
Figure 8: Browser Root
1) Navigation Button
2) Subfolder-Buttons

17
1
Figure 9: Devices
1) Navigator
Devices (instruments, audio effects, MIDI effects etc) are displayed with a
slightly different symbol, seen in the image below. You can drag instruments
on MIDI Tracks, including the corresponding mixer view and clips view. Drag
it on an empty track slot to create a new track.
1Figure 10: Track Button
1) Track Button
You can pre-listen to Samples by tapping the play symbol and Samples
could be loaded on empty audio clips. Unfortunately it is not yet possible do
drag samples on the simpler or sampler device.

Clips Module
The clips module displays all available clips, tracks and scenes. The
Overview 3© displays all clips and helps to navigate through big sets. Open
a clip by tapping and holding Clip Editor 4©. It is available for MIDI and
audio clips. Activate One Tap Recording 13© to launch a recorded clip
automatically after a certain time, set in the quantization menu. Lock Nav-igation 14© prevents the user from scrolling the clips grid. To show all clips
tap Show All Clips 15©. Unlike the clips overview, in this case each clip is
fully functional. Tap it again to get back to the former zoom level.
1 2
3
4
5
6
7
8
9 10 11 12 13 14 15
16Figure 11: Clips Module Main View
1) Tracks
2) Unfold/Fold
3) Clip Editor (hold to activate)
4) Clips Overview
5) Loop Size
6) Loop Jump
7) Show Arms
8) Unfold/Fold Bottom Bar
9) Zoom in Tracks
10) Zoom out Tracks
11) Zoom in Scenes
12) Zoom out Tracks
13) One Tap Recording
14) Lock Navigation
15) Show All Clips
16) Stop Button
By tapping the Stop Button 16© the stop bar will unfold right under the
Tracks 1©. Each track has its own stop button. A global stop button can
be found on the far right. The mutes/stops/arms are displayed on the bottom
of the clips module.

19
Tracks
By tapping a track, the track is focussed in touchAble Pro and Live. Longtap-
ping a track opens a context menu.
" Each module has its own track views with individual functions. In the
mixer module you can mute and unmute a track. In the device module,
tapping a track will select a track and it also has a navigation function for
device chains: To navigate deeper into a device chain tap on the circled
arrow on a device. To get back to the latest chain layer tap on the track view
of the corresponding track.
1
2
3
4
5
6
7
8
Figure 12: Track Button
1) Track Button
2) Insert MIDI Clip
3) Insert Audio Track
4) Insert Return Track
5) Duplicate Track
6) Rename Track
7) Change Track Color
6) Delete Track

20
Clips
Start a clip by tapping it. A longer tap will focus it, a even longer tap will
open the context menu. The current state of a clip can be derived from its
graphical representation.
(a) Empty Clip (b) Playing Clip
(c) Selected Clip (d) Armed Track Clip
(e) Recording Clip

21
Piano Roll
One of the most exciting new additions to touchAble Pro is our MIDI clip
editor. It allows easy editing of MIDI sequences. Use the Clip Button 1© to
start and stop clips. Use the vertical 2© and the horizontal fader 11© to zoom
and scroll. You can zoom with two fingers and scroll with one finger. Select
a range of note by swiping the Note view 3©. The Loop View 12© may be
used to loop a certain part of the clip. Tap Overview 5© to go back to the
clips View. Activate Draw 6© to draw notes by swiping over the piano roll in
horizontal direction. Delete multiple notes by sliding over notes in horiontal
direction. If Fold 7© is enabled, only lines with notes will be displayed in the
piano roll. Tapping Quantize 8© will quantize notes acording to the selected
grid quantization. By Tap and hold Copy Notes 9© one can copy selected
notes. The quantization will be mirrored from Live automatically. We will
describe later in this section how to change it in touchAble Pro.
1
2
3
4
5
6
7
8
9
10
11 12Figure 13: Piano Roll
1) Clip Button
2) Vertical Slider
3) Note View
4) Piano Roll
5) Back to Clip Overview
6) Draw Notes
7) Fold Piano Roll
8) Quantiz Clip
9) Copy Notes
10) Open Editor View
(hold to activate)
11) Horizontal Slider
12) Loop View
Piano Roll Handling
You can slide and scroll the piano roll by using two fingers. Select multiple
notes by tapping the piano roll and slide horizontally and vertically. Create
a note by tapping an empty slot. Delete a single note by tapping it again.
Delete a note selection by long tapping a note in a selection. Change note
lengths by grabbing the last 1/6 of a note. Drag a note by tapping and mov-
ing it. Change the length of a selection by grabbing the selection’s last 1/6.
Change the length by sliding horizontally. Change the velocity by sliding
vertically. Create a note with specific length by tapping the piano roll and
moving your finger to the right.
" Copy notes by holding the add button in the main bar and dragging a
single note or a selection. Delete a selction by holding delete in the main bar
and tapping a single note or selection.

22
Clip Editor View
The clip editor view allows you to change velocity, scales, loop length, and
other clip parameters.
Velocity View
Change velocity of single notes by tapping a velocity slider and moving it. If
you selected multiple notes you will change the velocity of the selection. In
drum mode, you will absolutely change the velocity of each note by swiping
over the view.
" When there are multiple notes at one time position, touchAble Pro will
always change the velocity of the lowest note automatically. By longtapping
the velocity fader, touchAble Pro will switch through the notes that are equal
in time. Select one single note by using the note view of the selection, to
change the velocity of notes other than the lowest note.
1
2
Figure 14: Velocity View
1) Editor View Navigation
2) Velocity View

23
Scales View
touchAble Pro provides 24 different scales from common ones like minor
and major to exotic ones like hiroshie and in sen. Changing the Scale 2©and Root Note 3© , the piano will change its appearance and only display
note strips that are part of the current scale. Since The top and bottom
view are fully independent changing the root note scale does only affect the
current module.
12
3
Figure 15: Scales View
1) Editor View Navigation
2) Scale Selection
3) Root Note Selection
Operations View
Change time dependent preferences in the operations view. You can change
the Grid Quantization 2© and chose triplets. This will also effect Live’s
internal clip grid quantization. Each clip in touchable Pro will have the same
quantization properties as its counterpart in Live. To duplicate a clip or a
selection Quantization 3©. By tapping Inverse 4© the selected notes will be
vertically mirrored. Tapping reverse will do the same for the horizontal axis.
Mute/Legate 5© will mute selected notes. If no notes are selected all notes
will be muted. And the same for legate. Use 6© to change the transpose of a
selection or all note, default is set to 12 semitones.
" By longtapping an transpose Button you can adjust the transpose value.
The clip’s speed can be changed by a factor of two with 7©. You can also
change the clip length 8© by a factor of two. Use the Clip Length Picker 11©to change the clip or loop length individually, depending if 9© or 10© is active.
1
2 3 4 5 6 7 8 9 10
11
Figure 16: Clip Button
1) Edtior View Navigation
2) Quantization
3) Duplication Clip/Selection
4) Mirror
5) Mute/Legato
6) Octave Up/Down
7) Clip Speed Double/Half
8) Clip Length Double/Half
9) Change Clip Length Active
10) Change Loop Length Active
11) Clip/Loop Length Picker

24
Automations View
One can edit the automations of mixer and device parameters. The De-vice/Mixer 2© pop-up will display the current select device or mixer control.
You can select it by tapping it and choose from the pop-up. Select a pa-
rameter in the Parameter Pop Up 3© . The current Value will be displayed
in Current Value 4©. Tap Refresh 5© , to refresh the current parameter
envelope.
" This is only neccessary if you changed the current envelope in Live.
When you change the waveform in touchAble Pro or select a new parameter
it will be refreshed automaticaly.
The internal resolution is limited to 128 values, to save transferred data.
Though the precision is exactly the same as in Live according to the chosen
grid quantization. The envelope can be manipulated, by drawing it in the
Envelope Window 6©. The envelopes quantization is indipendent from the
clips quantization.
1
2 3 4 5
6
Figure 17: Clip Button
1) Editor View Navigation
2) Current Category
3) Current Parameter
4) Current Value
5) Refresh Automation Curve
6) Automation Curve in Envelope
Window

25
Audio Clip Editor
The audio clip editor displays the clip’s waveform. Tap Overview 4© to get
back to clips overview. Change the Clip Quantization 5© or Quantize 3©the clip with the chosen grid quantization. Start the clip with Fire 7© and
Mute 8© it. Change the Warp Mode with 9©.
The audio clip editor also provides envelope manipulation as in the MIDI
editor. One can also Slice 10© the audio clip to a new track with simpler. The
audio waveform can be zoomed with two fingers. You can scroll through the
waveform with two fingers.
" By longtapping on the loopslider you can change from loop to cut mode
and trim the audiofile.
1
2
3
4
5
6
7
8
9
10
Figure 18: Clip Button
1) Gain Slider
2) Navigation View
3) Unfold Top/Sidebar
4) Back to Overview
5) Clip Quantization
6) Quantize Clip In Live
7) Fire Clip
8) Mute Clip
9) Select Warp Mode

Mixer Module
The mixer module provides all of Live’s mixer controls. The Slider View 1©displays the current selected controls. Tap a Track 2© to mute/unmute a
track, on longtap a context menu appears. It is identical to the ones in clips
view. Switch between tracks and master/returns controls by tapping 4©. Ac-
tivate Multicontrols 5© to select a number of controls in one control view.
Snap 6© will make sure that after changing a slider’s value will always re-
turn to its original Value. Open the Crossfader 6© to fade between selected
tracks. Show All Tracks 8© will display all tracks in one view, when acit-
vated. 8© displaying all tracks in the mixer view. Activate Relative Fader 13©to change its value relative to your motion, it will not jump to the first position
touched. If disabled the fader will jump to your finger’s position directly when
a fader is touched. 0dB Active 14© will limit the faders to a maximum of 0db.
" If relative faders are deactivated, you will only be able to scroll by
scrolling the tracks views.
" in-exclusive arm and solo tracks while holding the plus button in the
topbar.
1
2
3
4
5
6
7
8
9
10
11 12 13 14
Figure 19: Mixer View
1) Mixer View
2) Track View
3) Unfold Top/Sidebar
4) Change to Master/Return Track
5) Multifader
6) Snap Mode
7) Crossfader
8) Show all Tracks
9) Fader Selection
10) Unfold Bottom Bar
11) Zoom in Tracks
12) Zoom out Tracks
13) Relative Fader
14) Relative Fader

27
1
2
Figure 20: Volume and Pan View
1) Volume View
2)Pan View
1
2
Figure 21: Send and Multiview
1) Send View
2) Multiview
1
2
Figure 22: TGL and IO View
1) TGL View
2) I/O View

Device Module
The image below displays the Device Overview 1© . The Tracks 2© can
be used for navigation in instrument and drum racks. Instrument and drum
racks can be detected by an arrow displayed on a device view. To activate
or deactivate the current device tap on Toggle Device 3©. If Combo Mode4© is activated you can add several devices to combo mode. These will be
displayed next to the device in device view instead of the current tracks de-
vices. If Snap Mode 5© is activated; rotaries, sliders and pickers will return
to their initial values when the touch ended. If Blue Hand 5© is activated,
touchAble Pro will automatically switch to a device selected in Live. Switch
to Return Tracks with 7©.
1
2
3
4
5
6
7
8
9 10 11 12
Figure 23: Mixer View
1) Device Overview
2) Unfold Top/Sidebar
3) Toggle Device On
4) Combo Mode
5) Snap Mode
6) Blue Hand Mode
7) Return Tracks
8) Unfold Bottom bar
9) Zoom In Tracks
10) Zoom Out Tracks
11) Zoom In Scenes
12) Zoom Out Scenes
Combo Mode
" Add or remove new devices to combo mode with the add button in the
main bar. When the add button is pressed a plus sign will appear on the
device. If combo mode is activated, the combo mode selection will appear
next to the device in the device view, instead of the current track devices.
Drum and Instrument Racks
" Double tap to acces the macros!

29
Device Template Views
We predesigned templates for most of the devices coming with Live Suite.
A full List of all predesigned templates can be found in the appendix. Each
template has been created to look and feel just like its counterpart in Live.
If you open a device or plugin that has no template yet, faders will be dis-
played enabling control of all available parameters. Activate a device with
2©, enable or disable the Combo Mode 2©. The device editor can be
opened with Editor 9©. This feature is available as an In-App-Purchase
and will be explained in detail in the next section.
1
2
3
4
5
6
7
8
9
10
11 12 13 14 15 16 17
Figure 24: Device Template View
1) Top Template View
2) Bottom Template View
3) Current Track Devices
4) Unfold Top/Sidebar
5) Back to Overview
6) Device On Toggle
7) Combo Mode
8) Snap Mode
9) Device Template Editor
10) Unfold Bottom Bar
11) Bank Down
12) Bank Up
13) Last Device
14) Next Device
15) Last Track
16) Next Track
17) Hide Track Devices
For devices or plugins without a predefined or custom templates, you can
switch between parameter banks with Bank Up 11© or Bank Down 12©. 13©and 14© will jump to the last or next instrument in the current Track. To Jump
between tracks, use 15© and 16©. To hide the current track chain in device
view, use 17©.
Parameters that are bound in a macro cannot be controlled, these are noted
with a green dot on the upper right of the control.
Device Template Editor
The device template editor is available since version 1.5 as a free new
feature. Create your own templates for instruments, effects and plugins. If
you are familiar with the editor explained in an earlier chapter, the use of the
device template editor will be a breeze. The only difference is the parameter
selection. Instead of all set and MIDI parameters, only the parameters of the
current device can be selected.
" To activate a created template, the device template has to be saved via
the files menu. Alternatively, you can just tap the ’Custom View’ button in the
sidebar. (see Figure 25 10©)

30
Create Your First Template
To create your first template open the plugin of interest in the Device Module
and tap on the ’Editor’ button in the sidebar. You will now see the interface
known from the Editor. Before creating your interface make sure to save it
under a meaningful name (activating is done automatically) or just activating
it by tapping the ’Custom View’ button. After the template has been acti-
vated, it will occur each time you open a plugin instead of the default faders
or predefined template view. Now you can start building your template. For
more informations about the Editor, please have look at the Chapter Editor.
Editor Quick Guide
1
2 3
4
5
6
7
8
9
10
11
12 13
Figure 25: Clip Button
1) Editor View
2) Control’s Context Menu
3) Parameter Selection
4) Fold Top/Sidebar
5) Back to Device
6) Page Up
7) Page Selection
8) Page Down
9) File Menu
10)
" Custom View
11) Unfold Bottom Bar
12) Control Naviagtion
13) Controls/Modules/Container
View
The Editor View 1© displays all controls. To add a control or a container
use the Controls List 13© and drag the Control of interest into the Editor
View. If you long-tap a control, a Context Menu 2© containing all available
preferences. Tap Parameter Selection in the context menu to open it. The
Parameter Selection 3© contains all available parameters for the current
device.

Keys Module
touchAble Pro comes with three different type of musical keyboards. An
Isomorphic grid 3©, A Classic Keyboard 4© and Pads 5©. Each View is
fully independent in the top and bottom bar. Each keyboard can send their
MIDI 6© to a different channel . If a channel is set in settings, this channel
will be taken in both top and bottom view. Tap Arm 7© to arm the currently
selected Track. On long tapping the same Button you can choose a track
from the list directly. Each key view can be driven independently, and has
1
2
3
4
5
6
7
8
9 10 11 12 13 14 15
Figure 26: Keys Module
1) Key View
2) Unfold Side/Top Bar
3) Iso Grid
4) Keyboard
5) Pads
6) Select MIDI Channel
7) Arm Current Track
8) Unfold Bottom Bar
9) Octave
10) Velocity
11) Note Repeat
12) Scale
13) Pitch Wheel
14) Mod Wheel
15) After Touch
its own scale, beat repeat, etc. By long-tapping a bottom bar button you can
select whether a control view is displayed as a pop-up, or put on the right
or left side of the keys view. Octave 9© will open the octave selector. The
Velocity 10© has two different modes: A global mode, so each pad will trigger
a MIDI note with the same velocity and a range mode, meaning that the sent
velocity depends on the hit-point. Tapping a key on the bottom will lead to
a high velocity while hitting the top of a key will send low velocity. Maximum
and minimum can be set with the slider. The Note Repeat 11© and Scale12© will be explained in the next section in detail. The Pitch Wheel 12© will
automatically snap to the center after it has been released. The snap time
can be set in the main quantization menu. If After Touch 15© is activated it
sends out an after touch signal when the finger on a key is moved after the
initial touch.

32
Beat Repeat
When beat repeat is activated, the touched key will trigger a MIDI signal
according to the former selected interval. The beat repeat has three different
modes. In hold mode it will trigger signals as long as the key is touched. It
will stop as soon as the key has been released. In toggle mode, the note
repeat will start on first touch and continue as long as the key is touched
a second time. In mix mode the former mentioned modes are combined.
A short touch will toggle the beat repeat; a second touch will stop it. If the
key is long-pressed, the beat repeat will stop as soon as the key has been
released.
" The pads have a special function when toggled. The interval selection
is displayed on the pad 3©. So each pad can be driven with an individual
interval.
1
2
3Figure 27: Beat Repeat
1) Beat Repeat Mode
2) Beat Repeat Speed
2) Beat Repeat in Toggle Mode
Scale
To play in a certain scale, choose one from the Scale List 1© and select a
Root Note 2©. In Fixed Mode 3© the keyboard will display the selected root
in first place. Switch between Chromatic and in Key 4© to display only keys
that are part of the current scale (in key) or to grey out and disable notes
that are not part of the current scale (chromatic).
1
2
3
4
Figure 28: Clip Button
1) Scale Selection
2) Root Note Selection
3) Fixed Toggle
4) Chromatic/Key Selection
Pads and Instruments
" If the currently selected track is a drum rack you can drag instruments
from the browser directly on a drum pad. The drum pad then displays the
current drum pad instrument’s name.

XY Module
The XY module contains four individual XY pads, with a huge amount of
possibilities to control MIDI or Live parameters. The Ball Windows 1©contains commonly used XY functions, and the parameter selection. The
Snapshot 2© can be used to snap to former set ball positions. You can save
up to 10 individual snapshots.
" Delete a snapshot with the delete button in the main bar.
The Snaplength 4© can be chosen within in a range of none to 8 Bars.
The snap envelope can be set in the global quantization menu. Activate
the Chaosmode 5© to control one ball only. The ball will return to its initial
position after the touch has been released. Tap Stop 6© all ball recording.
The File Menu 6© may be used to save, load and import / export your set-
tings. Via Quick 8© you can load snapshots from all your stored XY Pads to
the Snapshots... To load it, tap on quick, and a number of snapshots will be
displayed below the quick window. Each ball in the XY pad has an individual
1
2
3
4
5
6
7
8
9
10 11 12 13 14 15 16 17
Figure 29: XY Module
1) Ball Grid
2) Snapshot Grid
3) Unfold Side-/Topbar
4) Snaplength
5) Chaos Mode
6) Stop All Balls
7) File Menu
8) Quick Selection
9) Unfold Bottombar
10) Record Toggle
11) Snap Toggle
12) Gravity Direction
13) Gravity Force
14) Mode Toggle
15) Bounce Force
16) Loop Toggle
17) Reverse Toggle
settings menu. If Record 10© is activated, the ball movement is recorded as
soon as you touch a ball. After the touch has been released the recorded
movement will be played back automatically. Snap 11© .... Tap on Gravity 11©to select the direction of gravity. The Gravity Force 13© can be changed. Ac-

34
tivate Move 14© to activate force and bounce. Loop 16© and Loop 17© reverse
the effect of recorded movements.
1
2
3
4 5 6
Figure 30: Clip Button
1) Ball Selection
2) Parameter Assignment/View
3) Record Length / Slider
4) Active Ball Toggle
5) Record Toggle
6) Play Toggle
The image below shows the XY pad in split screen mode. One can select a
Ball 1© by tapping a ball’s alphabet identifier... Tap on the Parameter Selec-tor 2© to select a parameter for each of the ball’s axis x,y,z. Z is a momen-
tary and will be activated as soon as a ball gets touched, then deactivated
when the ball is released. The Time asd 3© displays the current state of a
recorded movement. Activate 4© or deactivated a ball. When deacitvated
it will not be displayed in the XY pad. The current Arm 5© stated... Play 6©and stop recorded movements.
" Bear in mind that the the editor cannot handle dynamic sets: Means if
you delete a track or scene respectively delete one all assignments will be
lost! And the editor cannot restore your template!
" Create your Liveset before create a template to control these.

Editor Module
Build you own control interfaces on up to 8 pages with the editor. You can
either build simple interfaces with buttons and sliders, or load complete
module views like the clip or mixer module. The editor will automatically be
restored with an assigned Live set. The Main View 1© contains all controls,
views and modules. Navigate through your pages with 3© and 5©. Jump to a
page by tapping Page Selction 4©. All pages will be displayed as a preview
for easy navigation. Open the File Menu 6© to load/save and import/export
templates. Switch Units 7© allows to switch the editors content between the
top and bottom view. After unfolding the Bottom Bar 7© the edit mode will
be activated and all available Controls 10© will be displayed in the bottom
bar. Tappin raisebox.5pt 7© again folds the bottom bar, the edit mode will be
deactivated and you can use the template to control your Live set. One can
easily Switch 5© your interface between the top and bottom view controller.
Activate Auto Arm 11©, to assign a parameter automatically.
" Auto Assign will not work with Macros!
1
2
3
4
5
6
7
8
9 10 11 12 13
Figure 31: Clip Button
1) Editor View
2) Fold Top/Sidebar
3) Page Selection
4) Page Up
5) Page Down
6) File Menu
7) Switch Units
8) Unfold Bottom Bar
9) Control Naviagtion
10) Controls Elements
11) Automation Arm
12) Undo
13) Redo
" Bear in mind that the the editor cannot handle dynamic sets: Means if
you delete a track or scene respectively add one, all assignments will be
lost! And the editor cannot restore your template!
" Create your Live set before creating a template to control it.

36
Container, Modules, Controls and Utilities
The Editor Elements are segmented in four different sections: Container 2©, Modules 3©, Controls 4© and Utilities 5© .
1 2 3 4 5Figure 32: Editor Sections Con-
tainer
1) Navigation Toggle
2) Container
3) Modules
4) Controls
5) Utilities
Each section contains elements that can be inserted via drag and drop.
Navigate to a section by tapping its icon, navigate back to the overview by
tapping Root 1©.
Container Section
1 2 3 4Figure 33: Editor Modules Con-
tainer
1) Navigation Toggle
2) Clips Module
3) Mixer Module
4) Device Module
5) Keys Module
Insert Grids 2© to easily align and arrange your pages. Windows 3© allow
to freely arrange your interfaces. Pop Ups 3© may help to manage not
frequently used views. Get back to overview with the Navigation Button 1©.
Module section
1 2 3 4 5Figure 34: Editor Controls Con-
tainer
1) Navigation Toggle
2) Clips Module
3) Mixer Module
4) Device Module
5) Keys Module
The module section contains all of touchAble’s modules, except the editor
of course (infinite loop). You can insert a whole Clips Module 2©, MixerModule 3©, Device Module 4© or Keys Module i 5© to freely create your
own touchable interface on up to 9 pages. After inserting a module, long-tap
it to open the context menu and set individual view options. For example,
showing scenes only in the device module.
Controls section
All controls have their home in this section. Commonly used controls 2©- 5© can be assigned with a Live- or MIDI parameter. The XY-Pad 7© is
assignable on each of its axis. The Label 7© can include a text or an image,
which maybe be helpful to unify your interface or highlight certain parts.
By long-tapping a control, module or container, a pop-up will appear. Figure
37 shows a context menu for a simple button. Each editor element has its
own individual context menu. Tap the Parameter Selction 1© to assign a
Midi function or parameter to a control.
" Bear in mind that the the editor cannot handle dynamic sets: Means, if
you delete a track or scene respectively add one. All assigned parameters
will be lost!
" Create your Liveset before creating a template to control it.

37
1 2 3 4 5 6 7Figure 35: Editor Controls Con-
tainer
1) Navigation Toggle
2) Rotary
3) Picker
4) Button
5) Slider
6) XY Pad
7) Label
Activate Auto Arm, to assign a parameter automatically. To do so, tap on a
control and move the appropriate control in Live.
" Auto Assign will not work with Macros!
Utilities section
Use the Page Jump 2© , to jump between pages without using the sidebar’s
navigation. This maybe helpful for an extreme fast and unique navigation
between your pages. You can also load a single Clip 9© or Scene 10©. The
Clip and the Scene can be assigned with each clip or track of your Live set.
1 2 3 4Figure 36: Editor Controls Con-
tainer
1) Navigation Toggle
2) Jump Button
3) Clip Button
4) Scene Button
" Bear in mind that the the editor cannot handle dynamic sets: Means, if
you delete a track or scene respectively add one. All assigned parameters
will be lost!
1
2
Figure 37: Controls Context Menu
1) Parameter Selection/ Name
2) Context Menu Options
Parameter Selection
Figure 40 shows the parameter selection for an xy pad. The parameter se-
lection was designed for a fast and easy parameter assignment. It has been
designed similarly to the module views. The Devices 1© represent all avail-
able devices on Live tracks. Tap on a device to see and assign all device
parameters. Likewise for Devices 2© in return tracks. Available parameters
for a selected module will be shown in the Parameter List 3©. Mixer 4© Pa-
rameters can be selected by tapping the mixer button. All Clips 3© related

38
parameters can be shown by tapping a clip. To assign a MIDI Parameter 6©use the MIDI menu. On top of the list you can select a MIDI note. If selecting
Auto below, a MIDI note will be selected automatically. If you tap CCs a CC
will be assigned. Auto works the same way for CCs. A MIDI channel can be
selected for each control. With the help of the Parameter Configuration7© you can change the controls display name, see the current selected pa-
rameter, change the range, and flip the control. Tap Done to get back to the
editor and save the current assignement. Tap Delete to delete the current
assignment.
1 2 3
4
5 6 7
Figure 38: Editor Module Parame-
ter Selection
1) Track Device View
2) Return/Master Track Device
View
3) Parameter View
4) Mixer
5) Clip View
6) MIDI Selection
7) Parameter Configuration View
Copying Pages
To copy a full page, tap on the page navigation button on the most top left
(1A), open the page overview list and longtap on the desired page. Now
copy a page. Next go to the target page you want to copy and activate the
edit mode. Now longpress in the edit view and you can insert the copied
page.

iPhone App
The iPhone App contains all features of the iPad cersion. It just differs in its
interface. Despite the iPad Version the iPhone version contains a fullscreen
view only. Also the main bar differs from the iPad version. Since the iPhone
has a much smaller display compared to the iPad, we decided to create a
slidable topbar instead of a steady one. All frequently used controls are on
the first page, slide to the right to access not frequently used controls.
Figure 39: Topbar on an iPhone
The image below displays the xypad on an iPhone. As you can, we chose
the halfscreen layout for the fullscreen view for a better handling. We in-
cluded these little UI changes all over the app. Each module was especially
designed for the iPhone.
Figure 40: XY Module on an
iPhone

General Information
System Requirements
System Requirements
copy options text to username/library/preferences/Ableton/Live.../
List Of Device Templates
Instruments
1. Analog
2. Collision
3. Electric
4. Operator
5. Sampler
6. Simpler
7. Tension
8. Wavetable
Audio Effects
1. Amp
2. Auto Filter
3. Auto Pan
4. Beat Repeat
5. Cabinet
6. Chorus
7. Compressor
8. Corpus
9. Dynamic Tube
10. Drum Buss
11. EQ Eight
12. EQ Three
13. Erosion
14. Echo
15. Filter Delay
16. Flanger
17. Frequency Shifter
18. Gate
19. Glue Compressor
20. Grain Delay
21. Limiter
22. Looper
23. Multiband Compressor
24. Overdrive
25. Phaser
26. Pedal
27. Ping Pong Delay
28. Redux
29. Resonators
30. Reverb
31. Saturator
32. Simple Delay
33. Tuner
34. Utility
35. Vinyl Distortion
36. Vocoder

41
MIDI Effects
1. Appregiator
2. Chord
3. Note Length
4. Pitch
5. Random
6. Scale
7. Velocity
Max Audio Effects
1. LFO 2. Shaper 3. XY Pad
Max MIDI Effects
1. LFO MIDI 2. Note Echo 3. Envelope
Max Instruments
1. Drum Synth Clap
2. Drum Synth Clave
3. Drum Synth Cymbal
4. Drum Synth FM2
5. Drum Synth FM Perc
6. Drum Synth Glass
7. Drum Synth HH
8. Drum Synth Kick
9. Drum Synth K Plus
10. Drum Synth Shaker
11. Drum Synth Snare
12. Drum Synth Snare
13. Drum Synth Snare 2
14. Drum Synth Tom
15. DS Clang
16. DS Clap
17. DS Cymbam
18. DS FM
19. DS HH
20. DS Kick
21. DS Sampler
22. DS Snare
23. DS Tom

F.A.Q
With which versions of LIVE
live 10 and Live 9.7.2
System Requirements for touchAble Pro
touchAble Pro requires at least
On iPhones or iPads: iOS 10
On Android touch-devices: Android 4.4 KitKat
On a Mac: Mac OS X 10.7 Lion
On a Windows-System: Windows 10