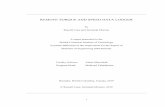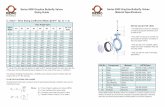TORQUE DATA MANAGEMENT SYSTEM (TDMS)€¦ · The Torque Data Management System (TDMS) is PC...
Transcript of TORQUE DATA MANAGEMENT SYSTEM (TDMS)€¦ · The Torque Data Management System (TDMS) is PC...

OPERATOR’S MANUAL
TORQUE DATA MANAGEMENT SYSTEM (TDMS) FOR USE WITH TDMS SOFTWARE (VERSION 4.0.X)
Part Number 34342 | Issue 9 | Original Instructions (English)


1
CONTENTS
T-Box Software Compatibility 3 Introduction 3 Features and Functions 3 Upgrading TDMS from an older version 4 Installing TDMS 5 Connecting a T-Box XL™ to TDMS 11 Connecting Other Norbar Torque Measuring Instruments to TDMS 13 Disconnecting a T-Box XL™ from TDMS 13 Departments (Customers) 14 Rename Departments 14 Add Department (Customer) 15 Rename Department (Rename Customer) 16 Delete Department (Delete Customer) 17 Synchronize Department (Customer) 18 Send Department (Customer) Updates Now 18 Set Name & Address for Department (Customer) 19 Adding a Tool to a Department (Customer) 20 Tools 21 Rename Tool 22 Change Tool Template 22 View Tool Template 23 Scrap Tool 23 Delete Tool 24 Find a Tool 25 Tool Lists 26 Tool Templates 27 Add Tool Templates 27 Uncertainty Test Data 32 Modify Tool Template 34 Delete Tool Template 35 Targets 36 Add Target 37 Modify Target 39 Delete Target 39 Transducers 40 Add Transducer 40 Edit Transducer 41 Delete Transducer 42 Measurement Devices 43 Add Measurement Device 43 Edit Measurement Device 44 Delete Measurement Device 44

2
Work ID (Including Statistics & Histogram) 46 View Work ID Tests 46 List Tools for a Work ID 47 View Statistics 48 SPC Calculations 49 View Histogram 50 Calibration Menu 51 Calibration Options 51 List Tools Requiring Recalibration 53 List Tools with Calibration Data and no Certificate 54 Create Calibration Certificate from T-Box XL™ Calibration Data 55
- ISO 6789 Tool Type 57 - Non-ISO (Other) Tool Type 58
Create Declaration of Conformance from T-Box XL™ Conformance Data 59 Calibrate (via RS232) 62 Conformance (via RS232) 64 Certificates 66 View Certificate 66 Delete Certificate 68 View Air Pressure Graph 69 Graphs 70 Options Menu 72 USB Synchronization Options 72 Change Certificate Language 73 Reset Test Data Read Index 73 Copy from USB Stick Options 74 Load All Files 74 Load Template File 75 Load Tools File 76 Load Targets File 77 Load Audit File 78 Set Printer Margins 79 Database Menu 80 Database / Backup 80 Database / Restore 80 Database / Reload Standard Templates 80 Database / Update Application 81 View Menu 82 Window Options Menu 82 Currently Open Windows 82 About TDMS 83 Key to Shortcut Icons 84 Trouble Shooting 85 Glossary of Terms 86

3
T-BOX SOFTWARE COMPATIBILITY Ensure T-Box / T-Box XL™ & TDMS are compatible as shown in table below.
Instrument Instrument Software Versions
TDMS Software 37748 Versions
3.3.X 4.0.X
T-Box Model # 43236
< 1.0.2.24 Not compatible Not compatible 1.0.2.24 OK (limited) Not compatible
T-Box XL™ Model # 43258
< 2.2.0.X Not compatible Not compatible 2.2.0.X OK Not compatible 3.0.0.X Not compatible OK
INTRODUCTION The Torque Data Management System (TDMS) is PC software designed to complement the T-Box XL™ Torque measuring instrument. The user friendly interface will enable certificate generation and data archiving for all types of torque tools. Torque, Torque and Angle or Torque and Speed graphs captured on the T-Box XL™ can be sent to TDMS to be viewed, stored and printed. Data can be exported to Microsoft® Excel® and/or any other equivalent packages via the Clipboard. Part numbers covered by this manual: 37748 Torque Data Management Software (TDMS) available on part number 61132 (USB Flash Drive supplied with T-Box XL™).
FEATURES AND FUNCTIONS • USB connection to Norbar T-Box XL™ instrument for fast data transfer.
• Data transfer between TDMS and T-Box XL™ via a USB stick.
• Norbar standard Tool Templates for N∙m, lbf∙ft, lbf∙in & kgf∙cm are supplied pre-loaded.
• Generate calibration certificates from other Norbar instruments (e.g. TTT, TST, Pro-Test & TruCheck™ Plus) via RS232.
• Database for archiving of data for calibration (and Use) of Torque Tools.
• Statistical Process Control (SPC) output (including standard deviation, Cp & Cpk) with histogram of results.
• Set up individual (or multiple) T-Box XL™’s with Tools, Tool Templates, Targets and Non-Smart Transducers via the synchronisation options or USB stick.
• Multilingual Calibration Certificate (English / Finnish / French / German / Hungarian / Italian / Norwegian Polish / Russian / Spanish).
• Calibration certificate templates to ISO6789-2:2017.
• Declaration of conformance templates to ISO6789-1:2017.
• Uncertainty data management system for ISO6789-2:2017 tools.
• Calibration certificate templates for PneuTorque®, etc.
• Ability to add a Setting (i.e. p.s.i.) and setting values against Torque calibration results on a Calibration Certificate.
• Torque vs Air pressure graphs can also be saved, viewed and printed.
• Compatible with Windows® XP, 7, 8.1 & 10

4
UPGRADING TDMS FROM AN OLDER VERSION If an older version of TDMS is installed and you want to transfer your old database to the new version, follow the procedure below. If this is the first time TDMS has been installed, skip to the INSTALLING TDMS section (page 5). 1. Open your existing TDMS program.
Note: Make sure you have generated all the certificates you need from any existing calibration data.
Select Database menu then select Backup. Enter backup file name and click Save.
2. Uninstall the old version of TDMS.
On your computer go to Control Panel – Programs and Features – Select Norbar TDMS version X.X – Click ‘Uninstall’ (or ‘Remove’) and then click ‘Yes’ to confirm you want to un-install TDMS.
3. Install the new version of TDMS – Follow section INSTALLING TDMS (page 5) for detailed instructions 4. Open the new version of TDMS. 5. Select Database menu then select Restore.
Browse to previously backup up database file, select it then press Open Press Yes in the next message box. Wait for ‘The database has been restored’ message to appear, press OK Note: If Automatic Synchronization is turned on (ticked) in the Options menu, turn it off (un-ticked)
6. Select Database menu then select Reload Standard Templates Press Yes in the next message box.
When the ‘Keep uncertainty data’ message appears, press No
7. Check the T-Box XL™ software version is 3.0.0.X (where X is a number)
To check the T-Box XL™ software version, press the ‘Date/Time’ button in the top left corner of the
measure screen. The software version will be displayed as ‘T-Box XL Version X.X.X.X’ If the T-Box XL™ needs updating, connect it to your computer with a USB cable. When TDMS has confirmed it is connected, use the update T-Box XL function.
Follow section DATABASE / UPDATE APPLICATION (page 81) for detailed instructions.
8. With the T-Box XL™ connected to your computer with a USB cable, check TDMS has confirmed it is
connected, select Options menu then select Send Updates Now. Press Yes in the next message box.
9. TDMS upgrade is now complete
Note: Automatic Synchronization can now be turned on again, if required.

5
INSTALLING TDMS 1. Plug Norbar USB Flash Drive into PC. 2. Go to START – MY COMPUTER and click Removable Disk (?).
NOTE: You may need administrative privileges to be able to install the software. 3. Open SetupNorbarTDMS.4.0.X (where X represents the latest software revision number). 4. The instructions are based on a Windows® 7 installation, with notes for other platforms. NOTE: If during installation an “Unknown Publisher” message is shown, select “Run”.
The welcome screen is shown. Click Next.

6
The license agreement is shown. Read and click I accept the agreement to proceed. Click Next.
NOTE: For 64 bit versions the destination location will be C:\Program Files (x86)\Norbar\TDMS.
The destination location is shown. Change location if required. Click Next.

7
The start menu folder is shown. Change the folder name if required and click Next.
NOTE: For 64 bit versions the destination location will be C:\Program Files (x86)\Norbar\TDMS.
The ready to install screen is shown. Click Install.
If Windows Mobile Device Centre is not installed the above message will be shown. Click No.

8
5. The following “ActiveSync” is only required for Windows® XP
If a newer version of ActiveSync is required the above message will be shown. Click OK.
The ActiveSync Welcome screen is shown. Click Next.
The ActiveSync License Agreement screen is shown. Read then click I accept the terms in the license agreement. Click Next.

9
The ActiveSync Customer Information screen is shown. Enter User Name and Organisation. Click Next.
The ActiveSync Ready to Install the Program screen is shown. Click Install.
The ActiveSync setup is complete. Click Finish.

10
Windows® 7, 8.1 & 10 computers require “.NET Framework”. If required select control panel then programs and features to ensure “.NET FRAMEWORK” is ON.
To adjust select Turn Windows features on or off. Internet access may be required for the computer to obtain the latest software updates.
6. For Windows® XP click ‘restart the computer now’.
Click Finish. NOTE: This screen may be different if you are just installing TDMS and not Active Sync. 7. After Installation a TDMS icon will be placed on the desktop. 8. TDMS installation is complete.

11
CONNECTING A T-BOX XL™ TO TDMS 1. Select desktop icon to start TDMS.
The Initialising TDMS message box will be shown. Wait until initialization has finished. Note: Initialization is quicker after the first time TDMS is opened. Norbar TDMS screen is shown: Screen shown on power up with Sample Department and Tools added.
Menus give access to the software features. Icons allow quick selection of the main features. The left pane is used to organise the tools & results in a structure. The first level of the structure is “Departments”; so tools can be allocated to different departments within an organisation. The first level name can be changed, for example to “Customers” so tools can be allocated to each customer. The second level of the structure is ‘tools’, these are listed in numerical order. The third level of the structure contains the details on each tool; these can include Work ID, calibration data, certificates, graph data, etc. The right pane is used to show results. TDMS comes with a Sample department, Sample Tool & Sample Tool Template already created. These are for information only and should be deleted when not required. Norbar standard Tool Templates for N∙m, lbf∙ft, lbf∙in & kgf∙cm are also pre-loaded.
TIP: Delete or rename the Sample department if it is not required.
Left pane Right pane
Icons
Menus

12
2. Plug USB host cable (part no 39483 supplied with T-Box XL™) between USB Type B connector on the back of the T-Box XL™ and the USB Type A connector on a PC
Before T-Box XL™ is connected, the bottom left of the TDMS window will show: 3. Switch on T-Box XL™. Refer to T-Box XL™ operators manual. It is recommended to use the T-Box XL™ on mains power. 4. Wait until T-Box XL™ is displaying the Measure screen. 5. Wait for the connection message to appear on the T-Box XL™ display. 6. When TDMS connects to a T-Box XL™, the bottom left of the TDMS window will show:
When successfully connected, the following will be shown.
NOTE: No calibration data, graphs, tests will be shown if none have been performed on the T-Box XL™ connected.
When you connect and synchronise T-Box XL™ for the 1st time, TDMS creates an ‘unknown’ department. Rename as required.
USB Type B connector

13
The following message will be displayed when connection is established and data is being transferred.
If T-Box XL™ cannot connect, you will see the following:
Disconnect the USB cable, wait 10 seconds and then re-connect. NOTE: If T-Box XL™ is connected to a PC before TDMS
is opened the Windows mobile screen may be shown (see example). Please ignore this screen. When TDMS is opened the Windows mobile screen will disappear.
CONNECTING OTHER NORBAR TORQUE MEASURING INSTRUMENTS TO TDMS Norbar instruments such as TTT, TST, & Pro-Test can be connected to TDMS with an RS232 interface cable (part no 39264). The TruCheck™ Plus must use RS232 interface cable (part no 39297). These cables are included with the Instruments when purchased new from Norbar. Instruments manufactured before 2005 that were not supplied with a serial data lead will require a ‘Serial Data Lead Kit’ Part number 60248.
DISCONNECTING A T-BOX XL™ FROM TDMS 1. If available, select ‘Safely Remove Hardware’ in the bottom right hand corner of your desktop 2. Disconnect USB lead from either the T-Box XL™ or PC. TDMS will display ‘USB: Not Present’. NOTE: Wait at least 10 seconds before re-inserting the lead if required.

14
DEPARTMENTS (CUSTOMERS) Rename Departments Departments represents the name of the structure that holds the tools being processed; the name ‘departments’ represents the areas of use within a single factory. For a Calibration laboratory environment the ‘departments’ name could be changed to ‘customers’; other names will suit different applications.
1. Right click Departments icon to show the drop down menu. 2. Select Rename Departments.
3. Enter required text and click OK.

15
Add Department (Customer) 1. Right click Departments (Customers) icon to show the drop down menu. 2. Select Add Department (Add Customer) from the drop down menu.
3. Enter required Department (Customer) name or identification and press enter.

16
Rename Department (Rename Customer) 1. Right click on the Department (Customer) to show the drop down menu. 2. Select Rename Department (Rename Customer).
3. Enter new Department (Customer) name or identification and press enter.

17
Delete Department (Delete Customer) 1. Right click on the Department (Customer) to show the drop down menu
2. Select Delete Department (Delete Customer).
If a Department (Customer) has tools and data associated with it, you will see the following message.
Select Yes, No or Cancel as required.

18
Synchronize Department (Customer) Synchronize Department (Customer) receives any calibration and test data for any tool from the T-Box XL™ into TDMS and then TDMS sends back the Department Tools, Tool Templates, Targets & Transducer data. This option is only active when ‘USB Connected’ is shown in the bottom left hand corner of TDMS after connecting to a T-Box XL™ via USB. 1. Right click on the Department (Customer) that T-Box XL™ data is to be received from, to show the
drop down menu. 2. Click Synchronize Department (Customer) on the drop down.
Send Department (Customer) Updates Now Send Department Updates Now overwrites any Tools & Tool Template data stored on the T-Box XL™ with those currently stored in the TDMS Department you have selected. Only these Tools will appear in the T-Box XL™ for selection. This option is only active when ‘USB Connected’ is shown in the bottom left hand corner of TDMS after connecting to a T-Box XL™ via USB. 1. Right click on the required Department (Customer) you wish to download to T-Box XL™, to show the
drop down menu. 2. Click Send Department Updates Now.

19
Set Name & Address for Department (Customer) The Name & Address set will be specific to one Department (Customer). If set the Name & Address will appear on all calibration certificates created for a Tool in that Department (Customer). 1. Right click on the Department (Customer) to show the drop down menu.
2. Click Set Department (Customer) Name & Address.
3. Enter name & address. Click OK.

20
Adding a Tool to a Department (Customer) 1. Right click on a department (Customer) to show the drop down menu & click Add Tool (or click ).
2. Enter Tool Serial Number which could be entered with a bar code reader (not supplied).
3. Choose a Tool Template from the drop down menu to assign to that tool.
4. Select OK. TIP: Tools and their associated data can be moved between departments (Customers) by clicking
on the Tool and holding down the left hand mouse button and dragging from one department (customer) to another, then releasing the left hand mouse button.

21
TOOLS Expand the Departments (Customers) tree and right click on the required Tool and select the required option from the drop down menu (Or select ).

22
Rename Tool 1. Right click the Tool in the left hand tree structure to show the drop down menu. 2. Select Rename Tool. 3. Type in serial number and press Enter.
Change Tool Template 1. Right click the Tool in the left hand tree structure to show the drop down menu. 2. Select Change Tool Template. 3. Click Tool Template drop down , then select the Tool Template. 4. Press OK.

23
View Tool Template 1. Right click the Tool in the left hand tree structure to show the drop down menu. 2. Select View Tool Template. 3. Select OK. Scrap Tool 1. Right click the Tool in the left hand tree structure to show the drop down menu.
2. Select Scrap Tool and the tool will appear greyed out
3. The tool will no longer be included in any lists (e.g. Tools requiring Recalibration list), but any tool data will be kept for future reference. A tool can be ‘Un-Scrapped’ by selecting Scrap Tool from the drop down menu again.

24
Delete Tool 1. Right click the Tool in the left hand tree structure to show the drop down menu.
2. Select Delete Tool to show the screen below.
3. Select Yes, No or Cancel.

25
Find a Tool 1. Right click the Departments in the left hand tree structure to show the drop down menu. 2. Select Find a Tool.
3. Enter the Tool Serial Number and select OK.
4. The Tool will be highlighted in the left hand tree structure.

26
Tool Lists 1. Right click the Departments in the left hand tree structure to show the drop down menu.
2. Select List Tools and the Tool List will be displayed in the right pane
3. The Tool List can be printed or copied. Individual department Tool Lists can be produced by right clicking the individual department name and again selecting List Tools.

27
TOOL TEMPLATES There are 2 variants of Tool Template: • ‘ISO 6789’ for Torque Wrenches & screwdrivers • ‘Other’ Type Tool Templates for PneuTorques, EvoTorques etc. When a Tool Template is attached to a Tool and sent to a T-Box XL™ when synchronizing, the Tool can be selected on the T-Box XL™ for Calibration or Use and T-Box XL™ will operate according to the settings for the Tool Template. TIP: To reduce the number of Tool Templates you have to scroll through on the T-Box XL™, delete
the ones you do not require and connect to T-Box XL™. Use Send Updates Now to remove the unwanted Tool Templates from T-Box XL™.
Add Tool Templates 1. Select the Define menu then select Tool Templates (or select ).
2. The list of Tool Templates is shown in the right pane.

28
3. Right click in the stored Tool Templates window (right pane) to show the drop down menu. 4. Select Add Template.
5. From the ‘Tool’ tab enter the Model # and Description for the new tool 6. Select the Tool Type drop down and select the Tool Template.
Note: Some of the following fields in the Tool Template will be greyed out depending on which Tool Type is selected 7. Enter the Rated Capacity and torque units. 8. Enter Lower Limit of Measurement Range, in the same units as the tools rated capacity. 9. Enter End fitting length and select units (mm or inch). Leave blank if the tool doesn’t use an
interchangeable end fitting. 10. Select Output drive positions (4 or 6). Select 4 for a square drive or 6 for a hexagon drive. 11. Select Interface positions (4 or 6). Select 4 for a square drive or 6 for a hexagon drive.

29
12. Select the ‘Test’ tab
13. Select Modes Available by ticking / un-ticking the boxes. Only the modes ticked (selected) will be available when the Tool Template is used on a T-Box XL™. 14. Enter Number of Tests. This is the number of readings taken at each Target value. This is greyed out for ‘ISO 6789’ Tool Types. 15. Enter Upper Limit. This is the Upper Calibration Limit and is a percentage of reading at each Set Point. This is greyed out for ‘ISO 6789’ Tool Types.
16. Enter Lower Limit. This is the Lower Calibration Limit and is a percentage of reading at each Set Point. This is greyed out for ‘ISO 6789’ Tool Types. 17. Click each Set Point (%) to change if required. Only the number of values for the tool type will be available. The value can be up to 3 decimal places i.e. 26.087 for ISO 6789 & Other type Tool Templates. These must be entered incrementing from the smallest to the largest. Click Change to Values / Change to % to enter set points in torque units or %.
Click Default to set values to 20%, 60% and 100% if required.
18. Enter Expected measurement error. This is the expected maximum percentage error of reading for this model of tool. This is greyed out for ‘Other’ Tool Type.
19. Enter Expected relative uncertainty interval. This is the expected maximum relative uncertainty
interval, expressed as a percentage value, for this model of tool. This is greyed out for ‘Other’ Tool Type. Note: If this value is not yet known, set to the same value as the expected measurement error until a
value is established from calibrating more specimens of this model of tool.

30
20. Select the ‘Setting Values’ tab
21. Click Add Setting to Certificate tick box to add a setting to the certificate i.e. pressure. This is greyed out for ‘ISO 6789’ Tool Types. Enter Setting Units e.g. P.S.I. Enter Default Setting Values for each Set Point.
The values can be changed during the calibration if necessary.

31
22. Select the ‘Uncertainty’
Note: Uncertainties are greyed out for ‘Other’ Tool Type. They are also not used for ISO 6789-1:2017 Declarations of Conformance tests so can be left blank if not performing ISO 6789-2:2017 Certificates of Calibration on this model of tool. 23. Enter Resolution uncertainty value for this model of tool. This is a torque value in the same units as the tool. This is greyed out and forced to a value of zero for Type II, Class B, C, E and F tools 24. Enter Reproducibility uncertainty value for this model of tool if known, or use Test Data (see below). This is a torque value in the same units as the tool. This is greyed out and forced to a value of zero for Type II, Class B, C, E and F tools Press the Test Data button to view/use reproducibility uncertainty test data for this model of tool. 25. Enter Loading Point uncertainty value for this model of tool if known, or use Test Data (see below). This is a torque value in the same units as the tool. This is greyed out and forced to a value of zero for Type I, Class D and E and Type II, Class D, E and F
tools. Press the Test Data button to view/use loading point uncertainty test data for this model of tool. 26. Enter Output Drive uncertainty value for this model of tool if known, or use Test Data (see below). This is a torque value in the same units as the tool. This should be set to zero if the output drive of the tool doesn’t rotate. Press the Test Data button to view/use output drive uncertainty test data for this model of tool. 27. Enter Interface uncertainty value for this model of tool if known, or use Test Data (see below). This is a torque value in the same units as the tool. This should be set to zero if no interface (adaptor) is used between the output drive of the tool and the
calibration system. Press the Test Data button to view/use interface uncertainty test data for this model of tool. 28. Press ‘OK’ button to save Tool Template.

32
Uncertainty Test Data To View/Use uncertainty test data, press the Test Data button next to the respective uncertainty value from the tool template ‘Uncertainty’ tab.
This lists by date and time individual uncertainty tests which have been performed on this model of tool. In the above example 3 reproducibility uncertainty tests have been performed on 2 different tools of model number 11034. The uncertainty value calculated from each test is shown in the 3rd column of the list (‘brep value’ in this case). Note: Individual tests can be deleted using the right mouse button menu. Underneath the list of tests some statistics are shown:- No. of Tools Indicates the number of different tools tested No. of Tests Indicates the total number of tests Mean brep Shows the mean value of brep from all results Min brep Shows the minimum value of brep from all results Max brep Shows the maximum value of brep from all of the results The ‘Update to X.XXX’ button is used to update the tools value of brep to the calculated mean value. The ‘Reset to X.XXX’ button is used to change the tools value of brep back to the default value. The ‘Leave as X.XXX’ button leaves the tools value of brep unchanged from its previous value. If the uncertainty data for a given model of tool is not available (e.g. from the manufacturer) then uncertainty data should continue to be obtained until at least 10 different tools have been tested. Then any further ISO 6789-2:2017 Calibrations of that model of tool can be performed without the need to carry out the uncertainty tests. The validity of the uncertainty data should however be reviewed systematically. TIP: To use an uncertainty value from a specific tools uncertainty test, rather than using the mean value, type the individual tests uncertainty value (e.g. ‘brep value’) into the ‘Default Value’ field and then press the ‘Reset to X.XXX’ button.

33
To view individual tests results, double click on the test in the list.
This shows the readings taken during that test and the calculated uncertainty value for that individual test.

34
Modify Tool Template 1. Select the Define menu then select Tool Templates (or select .)
2. Right click the Tool Template to show the drop down menu then select Modify Template.
3. Make changes (see Add Tool Template section for more information) then select OK.

35
Delete Tool Template 1. Select the Define menu then select Tool Templates (or select ). 2. Right click the Tool Template you wish to delete to show the drop down menu. Select Delete
Template.
3. Select Yes, No or Cancel.
4. If a Tool Template has been assigned to a Tool, you will see the following message.
Refer to the Delete Tool section for more information.

36
TARGETS A Target is a Torque value which has an upper and lower limit. To obtain SPC data on a Work ID (i.e. USE), a Target must be in use when the test results are being taken. 1. Select the Define menu then select Targets (or select ).
The targets are shown in the right hand pane. NOTE: To Modify or Delete a Target, you need to right click on the required Target.
2. Right click on a target to show the drop down menu. Options include Add, Modify, Delete, etc.

37
Add Target 1. Select the Define menu then select Targets (or select ). Targets are shown in the right hand pane. 2. Right click on a target to show the drop down menu. Select Add Target.
3. Ensure the cursor is blinking in the Name entry box and Type required text.
4. Select the Description entry box and enter the required text.
5. Select the Target entry box and enter the required value.
6. Select the Torque units drop down and left click on desired units.

38
7. Select the Upper Limit entry box and enter the required value (up to 2 decimal places i.e. 4.15). This is the Torque Upper Limit as a percentage of the Target value.
8. Select the Lower Limit entry box and enter the required value (up to 2 decimal places i.e. 3.85).
This is the Torque Lower Limit as a percentage of the Target value. 9. Select the desired Direction of operation for limits. 10. Select the Number of Readings entry box and enter the value if required. This value defines the number of tests to be taken for the Target value. This is termed “# of Tests” on the T-Box XL™. 11. Select the Tool Stop entry box if required and enter the required value. Tool Stop is used to provide a stop signal for an external pneumatic, hydraulic or electric tool. NOTE: This is intended for use with PneuTorques so the ‘Lower limit’ does not have to be used as
a stop signal. 12. Select the Internal Snug Torque Trigger tick box if required.
Enabling (Ticking) this option allows the user to define a Torque value at which the Angle starts reading i.e. Torque followed by Angle.
13. Select the Snug Torque entry box and enter the required value. This will be greyed out if ‘Internal Snug Torque Trigger’ has not been ticked. 14. Select Angle Limits? Tick box if required. Select direction of operation for Angle limits.
15. Select Angle Target entry box and enter the required value. This value is in degrees. 16. Select the Upper entry box and enter the required value. This is the Angle Upper Limit value in degrees. 17. Select the Lower entry box and enter the required value. This is the Angle Lower Limit value in degrees. 18. Select the Next Target drop down and select the required Target from the list. 19. Select the ‘ISO Timing’ tick box to enable the 80% to 100% timing indicators associated with ISO
6789:2017 20. Select OK to save the Target in TDMS. This Target will be sent to a T-Box XL™ when next synchronizing with TDMS.

39
Modify Target 1. Select the Define menu then select Targets (or select ). Targets are shown in the right hand pane. 2. Right click on a Target to show the drop down menu. Select Modify Target.
Refer to the Add Target section for more information.
3. Make necessary changes then select OK Delete Target 1. Select the Define menu then select Targets. (or select ). Targets are shown in the right hand pane. 2. Right click on a Target to show the drop down menu. Select Delete Target. Select the Target you wish to delete in the right hand pane. The following screen will be shown, left click on Yes, No or Cancel.

40
TRANSDUCERS Any transducers used for ISO 6789:2017 Calibrations or Conformances or non-ISO Calibrations should be added to the Transducer register. Note: If any of the transducers are not SMART, entering either of the mV/V values will enable them to synchronise with the T-Box XL™ instrument. Add Transducer 1. Select Define menu then select Transducers (or select ). Transducers are shown in the right hand pane. 2. Right click on a Transducer to show
the drop down menu. 3. Select Add Transducer. SMART transducers:- Fill in:- Serial Number Model Calibration Certificate No./s Capacity Units Transducer Uncertainty Transducer Uncertainty Interval The 2 uncertainty values should be the highest ‘Expanded Uncertainty’ and ‘Uncertainty Interval’ values from the certificate/s All other fields should be left blank Non-SMART transducers:- Fill in:- Serial Number Model Calibration Certificate No./s Capacity Units Transducer Uncertainty Transducer Uncertainty Interval mV/V value/s Angle Measurement data (if applicable)
Note: Only Non-Smart transducers will be synchronised with a T-Box XL™

41
Edit Transducer 1. Select the Define menu then select Transducers (or select ). Transducers are shown in the right hand pane. 2. Right click on a Transducer to show the drop down menu. 3. Select Edit Transducer. 4. The Edit Transducer screen is shown. See Add Transducer section for more information. Make required changes then select OK

42
Delete Transducer 1. Select the Define menu then select Transducers (or select ). Transducers are shown in the right hand pane.
2. Right click on a Transducer to show the drop down menu. 3. Select Delete Transducer.
4. Select Yes, No or Cancel.

43
MEASUREMENT DEVICES Any measurement devices used for ISO 6789:2017 Calibrations or Conformances or non-ISO Calibrations should be added to the Measurement Device register. Note: A measurement device can be a display instrument (e.g. a T-Box XL™), which connects to external transducers listed in the transducer register and can also be a self-contained device with its own display and integral transducer.
Add Measurement Device 1. Select Define menu then select Measurement
Devices
(or select ).
Measurement devices are shown in the right hand pane. 2. Right click on the Right Pane to
show the drop down menu. 3. Select Add Measurement Device. Display devices (e.g. T-Box XL):- Fill in:- Serial Number Model Device Certificate number Device Uncertainty All other fields should be left blank Display device with an integral transducer:- (e.g. TST - Torque Screwdriver Tester) Fill in:- Serial Number Model Device Certificate number Device Uncertainty Integrated Transducer Certificates Number/s Transducer Uncertainty Transducer Uncertainty Interval

44
Integrated System (e.g. Pro-Test):- Fill in:- Serial Number Model Integrated Transducer Certificates Number/s Transducer Uncertainty Transducer Uncertainty Interval Edit Measurement Device
1. Select the Define menu then select Measurement Devices (or select ). Measurement Devices are shown in the right hand pane. 2. Right click on a Measurement Device to show the drop down menu. 3. Select Edit Measurement Device. 4. The Edit Measurement Device screen is shown. See Add Measurement Device section for more information. Make required changes then select OK
Delete Measurement Device
1. Select the Define menu then select Measurement Devices (or select ). Measurement Devices are shown in the right hand pane.
2. Right click on a Measurement Device to show the drop down menu.
3. Select Delete Measurement Device.

45
4. Select Yes, No or Cancel.

46
WORK ID A Work ID is a name of a collection of tests done on an application e.g. Lorry Axle. A Work ID can also be added to a calibration i.e. to identify the person who carried out that calibration. Statistical Process Control (SPC) can also be performed on the archived Work or Calibration data as well as the ability to view histograms of the archived data. View Work ID Tests 1. Expand the tree structure under a Tool by clicking the + in front of the Tool. 2. Click the + in front of Work ID. 3. Right click on the desired Work ID to show the drop down menu. 4. Select View Results. The results will be shown in the right hand pane.

47
List Tools for a Work ID 1. Select Define menu then select List Tools for a Work ID.
2. Enter the Work ID you are looking for & select OK.
3. Double click on the Work ID in the left hand tree structure to view the results (or graph) in the right hand
pane.

48
View Statistics 1. Right click the Work ID for a Tool in the left hand tree structure to show the drop down menu. 2. Select View Tests. 3. Select the Tests to view Statistics for by left clicking on the first test, then hold down shift and left click
on the last test. The selected tests will be highlighted in blue, as shown below:
4. Right click on the highlighted results window (in the right pane) then right click to show the drop down
menu. Select View Statistics (or select ).
5. Right click on the statistics results to see options for View Histogram or Print. TIP: Statistics can be viewed for Torque values taken with or without a valid Target, but all tests
must share the same Target value.

49
SPC Calculations Term Mathematical equation Comment No readings N The number of readings Minimum The smallest reading. Maximum The largest reading. Mean Sum of readings / N This is the average reading.
Sigma The square root of: Σ(reading-mean)² / (N-1)
Also known as standard deviation, this shows how close together the readings are.
Cp (3 sigma) (Upper limit – Lower limit) / 6 sigma
This is the capability index, showing the process capability potential. It takes no account of how centred the process is. A value of 1.33 or more is desirable.
Cpk (3 Sigma)
lesser of: (Upper limit-mean) / 3 sigma or (mean – Lower limit) / 3 sigma
This indicates whether the process will produce units within tolerance. If the process is centred on the nominal value then Cpk will have a value equal to Cp. A negative value shows mean is outside tolerance. A value of 1.33 or more is desirable.
Cp (6 sigma) (Upper limit – Lower limit) / 12 sigma
This is the capability index, showing the process capability potential. It takes no account of how centred the process is.
Cpk (6 Sigma)
lesser of: (Upper limit - mean) / 6 sigma or (mean – Lower limit) / 6 sigma
This indicates whether the process will produce units within tolerance. If the process is centred on the nominal value then Cpk will have a value equal to Cp. A negative value shows mean is outside tolerance.
The SPC calculations depend on the number of readings selected and if a Target with limits was used.

50
View Histogram 1. Right click on a Work ID for a Tool in the left hand tree structure to show the drop down menu. 2. Select View Tests.
3. Select the Tests to view a Histogram for by left clicking on the first test, then hold down shift and left
click on the last test.
4. Right click on the test results window to show the drop down menu. 5. Select View Histogram from the drop down menu (or select icon).

51
CALIBRATION MENU Calibration Options 1. Select Calibration menu then select Options
(or select icon). 2. Select the General tab, this contains
header information for all certificates.
The Next Certificate Number is generated automatically. The Standard can be entered. This will be included on non-ISO certificates. The Company Name and address (shown as Header Line 1, 2 and 3) can be entered, these will appear at the top of the certificate. The Quality Manager can be entered. The Always show signature text on certificate will add “Signature” and an area to be signed. The Laboratory Number can be added. The Certificate Logo can be changed and position altered. The Accept Low Results as valid option will allow a calibration certificate with low calibration results to be created.
3. Select the Serial tab. This information is required to perform calibrations
or conformances via RS232. Select Serial Port to match the torque instrument. Select Baud Rate to match the torque instrument.

52
4. Select the Recalibration tab. Select Recalibration Frequency
to set specific value for the tool. Select Warn on recalibration required at
to set value for recalibration warning. 5. Select the Text(1) tab. Use Text(1) to Text(10) to enter extra details
that will appear on the calibration certificate. Use the Include This option
to include / exclude text as required.

53
List Tools Requiring Recalibration Tools requiring re-calibration will be preceded by a warning symbol in the left hand window (pane). This symbol will only appear if the Recalibration Frequency has been specified in the Calibration Options settings and the last time the Tool was calibrated is less than the number specified on Warn on recalibration required at within the Calibration Options. 1. Select the Calibration menu then select List Tools requiring Recalibration.
2. Select the tool in the right hand pane as shown below.
3. Either right click to show the drop down menu then choose Select or double left click to find the tool in
the left pane. TIP: The symbol disappears when a certificate is generated from Calibration Data. 4. If a recalibration period has been defined and some tools require recalibration you will see the following
message when starting TDMS. Click OK to continue

54
List Tools with Calibration Data and no Certificate 1. Select the Calibration menu then select List Tools requiring Recalibration.
2. Select the tool in the right hand pane as shown below.
3. Double left click on a Tool to highlight that Tool in the left pane.

55
Create Calibration Certificate from T-Box XL™ Calibration Data 1. Calibrate a Tool on T-Box XL™ and then
Synchronize with TDMS. 2. Select Calibration Data to show results
in the right hand pane. 3. Right click on the Calibration Data to show
the drop down menu. 4. Select Create Calibration Certificate
NOTE: The icon will be shown in front of a Tool that has been calibrated but no certificate has been created.
5. Select or enter an Inspector (this must be entered).
6. Enter Certificate Number (if required) 7. Enter the Temperature (in degrees C) that the calibration was performed (this must be entered).
8. Enter Certificate Text
Choose either As Found or As Left from the drop down or enter your own text.
9. If the same tool has other calibration data to put on the same certificate, press Select Results This feature allows clockwise & anti-clockwise as well as ‘as found’ & ‘as left’ results to be included on
the same certificate. To add another calibration to the same certificate double click on the required results.

56
10. If adding an additional calibration the Certificate Text
screen will appear. Use the pull down option to select As found, As left
or enter your own text. Select OK. 11. Select the Equipment tab to review the calibration
equipment used to perform the calibration Note: Check the current certificate numbers are correct and that the uncertainty values are correct. If
not, correct them in the Measurement Device and Transducer registers. 12. Select the Readings tab to review the calibration readings Press the ‘Create Certificate’ button.

57
Create Certificate – ISO 6789 Tool Types For ISO 6789 tool types, make sure the respective tool template has its uncertainty values entered under the tool template ‘Uncertainty’ tab.
If the measurement device and transducers combined uncertainty values are too high, the following message will appear:- Check the measurement device and transducer uncertainty values are correct. Check the respective tool templates ‘Expected relative uncertainty interval’ value is correct. The measurement systems combined uncertainty interval can be no greater than ¼ of the tools expected relative uncertainty interval for an ISO 6789-2:2017 calibration.
If the tool was calibrated below 18°C or above 28°C the following message will appear:-
Check the correct temperature was entered.
If the measurement system and temperature comply with ISO 6789-2:2017, the certificate will be generated:-

58
Create Certificate – Non-ISO (Other) Tool Type For non-ISO (Other) tool type, the respective tool templates uncertainty values under the ‘Uncertainty’ tab are not needed, so are greyed out. If the tool was calibrated below 18°C or above 28°C the following message will appear:- Pressing ‘Yes’ will generate the certificate:-

59
Create Declaration of Conformance from T-Box XL™ Conformance Data Note: Declarations of Conformance can only be produced for ISO 6789 tool types. Declarations of Conformance do not use uncertainty values in the respective tool templates ‘Uncertainty’ tab. 1. Conformance test a Tool on T-Box XL™
and then Synchronize with TDMS. 2. Select Conformance Data to show results
in the right hand pane. 3. Right click on the Conformance Data to show
the drop down menu. 4. Select Create Conformance Declaration 5. Select or enter an Inspector (this must be entered).
6. Enter Certificate Number (if required) 7. Enter the Temperature (in degrees C) that the calibration was performed (this must be entered).
8. Enter Certificate Text
Choose either As Found or As Left from the drop down or enter your own text.
9. If the same tool has other conformance data to put on the same declaration of conformance, press
Select Results This feature allows clockwise & anti-clockwise as well as ‘as found’ & ‘as left’ results to be included on
the same declaration of conformance. To add another calibration to the same declaration of conformance double click on the required results.

60
10. If adding an additional conformance the Certificate Text
screen will appear. Use the pull down option to select As found, As left
or enter your own text. Select OK. 11. Select the Equipment tab to review the calibration
equipment used to perform the conformance test Note: Check the current certificate numbers are correct and that the uncertainty values are correct.
If not, correct them in the Measurement Device and Transducer registers. 12. Select the Readings tab to review the conformance test readings Press the ‘Create Certificate’ button.

61
If the measurement device and transducers uncertainty values are too high, the following message will appear:- Check the measurement device and transducer uncertainty values are correct. The measurement systems maximum relative error can be no greater than ¼ of the tools maximum permissible relative deviation. The measurement systems maximum relative error is calculated by taking the transducers expanded uncertainty value from it uncertainty interval value. The tools maximum permissible relative deviation is either ±4% or ±6% depending on the exact tool type. It is shown in the tool template under the ‘Test’ tab as the ‘Upper Limit’ and ‘Lower Limit’. If the tool was conformance tested below 18°C or above 28°C the following message will appear:-
Check the correct temperature was entered.
If the measurement system and temperature comply with ISO 6789-1:2017, the declaration of conformance will be generated:-

62
Calibrate (via RS232) This option is for generation of certificates via the RS232 interface. Ensure the Calibration Options are set up correctly. Calibrate (via RS232) is available for all tool types. 1. Select the tool to be calibrated, then select Calibrate (via RS232)
from the right mouse button menu 2. Select or Enter an Inspector (this must be entered).
3. Enter Certificate Number (if required). 4. Select Direction required 5. Enter the Temperature (in degrees C) that the calibration was performed (this must be entered).
6. Enter Certificate Text
Choose either As Found or As Left from the drop down or enter your own text.
7. If the same tool has other calibration data to put on the same certificate, press Select Results This feature allows clockwise & anti-clockwise as well as ‘as found’ & ‘as left’ results to be included on
the same certificate. To add another calibration to the same certificate double click on the required results. 8. Select Equipment tab
Select the Measurement / Display Device Serial Number from the drop down list. Select the Transducer Serial Number from the drop down list. Note: If using the Measurement Devices integral transducer, leave Transducer Serial Number blank. Check the current certificate numbers are correct and that the uncertainty values are correct. If not, correct them in the Measurement Device and Transducer registers.

63
9. Select Readings tab Press ‘Start RS232 Capture’ button Perform calibration, sending readings via RS232 A reading can be deleted by pressing the ‘Delete Last Reading’ button Continue taking readings until the calibration is complete
10. Press ‘Create Certificate’ button Note: Calibrate (via RS232) can be used for ISO 6789
and non-ISO (Other) tool types. The certificate generated is formatted dependant on the tool type.

64
Conformance (via RS232) This option is for generation of declarations of conformance via the RS232 interface. Ensure the Calibration Options are set up correctly. Conformance (via RS232) is only available for ISO 6789 tool types. 1. Select the tool to be calibrated, then select
Conformance (via RS232) from the right mouse button menu 2. Select or Enter an Inspector (this must be entered).
3. Enter Certificate Number (if required). 4. Select Direction required 5. Enter the Temperature (in degrees C) that the conformance test was performed (this must be entered).
6. Enter Certificate Text
Choose either As Found or As Left from the drop down or enter your own text.
7. If the same tool has other conformance data to put on the same certificate, press Select Results This feature allows clockwise & anti-clockwise as well as ‘as found’ & ‘as left’ results to be included on
the same certificate. To add another conformance test to the same certificate double click on the required results. 8. Select Equipment tab
Select the Measurement / Display Device Serial Number from the drop down list. Select the Transducer Serial Number from the drop down list. Check the current certificate numbers are correct and that the uncertainty values are correct. If not, correct them in the Measurement Device and Transducer registers.

65
9. Select Readings tab Press ‘Start RS232 Capture’ button Perform conformance test, sending readings via RS232 A reading can be deleted by pressing the ‘Delete Last Reading’ button Continue taking readings until the conformance test is complete
10. Press ‘Create Certificate’ button

66
CERTIFICATES
View Certificate 1. Find the tool in the left pane. If required the left pane right mouse button menu and select Find Certificate to search. 2. Select certificate then either double click or
select View Certificate from the right mouse button menu
3. The certificate is shown in the right pane There are 3 types of certificate:-
a. ISO 6789-2:2017 Certificate of Calibration b. ISO6789-1:2017 Declaration of Conformance c. Non-ISO Certificate of Calibration
They are all formatted differently and contain different information depending on their requirements. An ISO6789 tool may contain ISO 6789:2017 certificates of calibration and/or declarations of conformance under its ‘certificates’ folder. A Non-ISO ‘Other’ type tool can only contain non-ISO certificates of calibration under its ‘certificates’ folder The ISO 6789:2017 certificates and conformances have additional statements which are required by the standard. ISO 6789-2:2017 Certificates of Calibration also have ‘Expanded Uncertainty’ and ‘Uncertainty Interval’ columns which are calculated from the actual readings and the tools uncertainty values stored in its tool template.

67
4. To view the tools uncertainty values which were used to generate a specific certificate, select ‘Uncertainty Values Used’ and then ‘View’ from the right mouse button menu.
The 5 uncertainty values shown are the values which were stored in the respective tool template at the time the certificate was generated. There are also options to ‘Copy’ the values to the clipboard or ‘Print’ them from the same right mouse button menu. If the uncertainty values for a particular model of tool changes (e.g. more data is collected and more accurate values are calculated) later certificates of the same tool may use slightly different uncertainty values, but a snap shot of the values used for each certificate is stored and can be reviewed as described above for traceability. Note: ISO 6789-1:2017 Declarations of Conformance and Non-ISO Certificates of Calibration don’t use tool uncertainty values, so the ‘View’, ‘Copy’ and ‘Print’ options from the above right mouse button menu will be greyed out. 5. Certificates with Setting Values (e.g. P.S.I.)
can have the ‘Set Torque’, ‘Min’ & ‘Max’ columns made invisible by selecting ‘Hide ‘Set Torque’ etc.’ from the right mouse button menu

68
Delete Certificate 1. Find the tool in the left pane. 2. Select certificate, then select Delete Certificate from the right mouse button menu
3. Select Yes, No or Cancel.

69
View Air Pressure Graph 1. Find the tool in the left pane. 2. Select certificate then right click to View Menu. Select View P.S.I. Graph. TIP: Only one air pressure graph can be
created from each certificate. If more than one graph is required then create separate certificates.
3. Right click on the graph to show Print or Copy to Clipboard options.

70
GRAPHS 1. Use T-Box XL™ ‘Graph’ mode to take results & transfer results to TDMS. 2. Find the tool in the left pane. 3. Find the graph data then double
left click or press + to expand. 4. Select graph then double left click
right click to View Menu.
Select View Tests. 5. Select result (in right pane) and
right click to view menu.
Select View Graph (or select icon). 6. The graph is shown. Place mouse pointer on graph line to view time / torque / angle data.
Graphs taken and saved on the T-Box XL™ can be sent to TDMS as Torque vs Time, or Torque & Angle vs Time.

71
7. Right click on the graph to show a drop down menu.
View options include: View as Torque/Angle v Time View as Torque v Angle View as Torque v Speed.
8. The Print option will send the graph to a printer. 9. The Copy to Clipboard option will send
the graph to the clipboard. 10. The Export Data option will allow the graphs raw data to be saved as a text file (.txt) or comma-
separated values file (.csv) for use in other programs (e.g. Microsoft® Excel®) An example of a View as Torque v Angle is shown below:

72
OPTIONS MENU
USB Synchronization Options This option controls the data (Tools, Tool Templates, Targets, Transducers, Test Data (Work ID), Calibration Data and Graphs) sent between TDMS & T-Box XL™. Use the Synchronize Now and Send Updates Now options to control the data sent between single or multiple T-Box XLs. 1. Ensure TDMS is connected to T-Box XL™, see bottom left of TDMS screen. 2. Select Options 3. Select Automatic Synchronization. If Automatic Synchronization is turned On: Data is sent from the T-Box XL™ into TDMS and then TDMS sends back any differences (for Tool, Tool Template, Targets & Transducers data) to the T-Box XL™. If Automatic Synchronization is turned Off: Data is sent manually using Synchronize Now or Send Updates Now. 4 Select Synchronize Now (or select icon) to:
a. Send data from T-Box XL™ to TDMS. b. Send any differences (Tool, Tool Template, Targets & Transducers) from TDMS to T-Box XL™.
This is a manual synchronize and would normally be used after a Send Updates Now has been performed. 5. Select Send Updates Now (or select icon) to:
Send data (Tool, Tool Template, Targets & Transducers) from TDMS to T-Box XL™. NOTE: The old T-Box XL™ data will be overwritten. When changes are made in TDMS (to Targets, Tool Templates, Tools, etc) use Send Updates Now to download these changes to T-Box XL™. These options are only active when ‘USB Connected’ is shown in the bottom left hand corner of TDMS after connecting to a T-Box XL™.

73
Change Certificate Language The language will change for all New and Archived Calibration Certificates.
Select Options then select Certificate Language then select language. TIP: If a certificate was open before the language change, close the certificate and re-open. Reset Test Data Read Index
This should only be selected if you are experiencing loss of data transfer between the T-Box XL™ and TDMS using either USB synchronization or a USB stick. Every piece of test data T-Box XL™ stores has a unique ID in increasing values. So that only the latest data is transferred, TDMS only requests test values with an ID greater than the one it last read for that T-Box XL™ serial number. When you do a reset it sets this read ID to zero so all test data is transferred. However it also stores the test ID and won't duplicate data it already has stored. TIP: If you have already synchronized T-Box XL™ to TDMS and select Reset Test Data Read Index,
the next time that you synchronize with TDMS, some data may be duplicated.

74
COPY FROM USB STICK OPTIONS For remote data transfer (without a USB cable) the data can be sent via a USB stick (memory drive). The files on the USB stick include:
File name Contents xxxxxxxAudit.txt Stores the T-Box XL™ results (data). Where xxxxxx represents the T-Box XL™ serial number. Instrument.txt Stores the instrument settings (not used by TDMS). Targets.txt Stores the targets. Template.txt Stores the tool templates. Tools.txt Stores the tools. Transducers.txt Stores the transducers (not used by TDMS).
WARNING: IT IS IMPORTANT THAT FILES ARE LOADED IN THE CORRECT SEQUENCE. IF YOU HAVE CREATED A TOOL, TOOL TEMPLATE OR TARGET SINCE YOUR LAST SYNCHRONIZATION WITH T-BOX XL™, THEY MUST BE LOADED IN THE FOLLOWING ORDER:
Tool Template.txt, Tool.txt, Target.txt and finally XXXXXXAudit.txt
NOTE: If no Tools, Tool Templates or Targets have been created, the user can just load the Audit file. Load All Files 1. Select Options then select Load All Files. 2. Browse to the required file then select Open. Select XXXXXXXAUDIT file & open. All files will be loaded.

75
Load Template File 1. Select Options then select Load Template File. 2. Browse to the Template.txt file then select Open.

76
Load Tools File 1. Select Options then select Load Tools File. 2. Browse to the Tools.txt file then select Open.

77
Load Targets File 1. Select Options then select Load Targets File. 2. Browse to the Targets.txt file then select Open.

78
Load Audit File 1. Select Options then select Load Audit File. 2. Browse to the XXXXXXAudit.txt file (where XXXXXX is the T-Box XL™ serial number) and select Open.

79
Set Printer Margins To ensure compatibility with different printers where printouts of reports do not fit on the page: 1. Select Options menu then select Set Printer Margins. 2. Enter desired values then select OK.

80
DATABASE MENU Database / Backup It is recommended to backup the database regularly for security purposes and before updating the TDMS software. Select Database menu then Backup. Enter file name and select Save. Database / Restore Select Database menu then Restore. Select stored file and select Open. Database / Reload Standard Templates The standard templates are built into the TDMS software. Should templates be lost / deleted use this feature to restore the standard templates. Select Database menu then Reload Standard Templates.
Select Yes to reload the templates. You will then be asked whether to ‘Keep uncertainty data’ or not. If you select ‘Yes’, any uncertainty values you have added or changed in any of the standard tool templates will be kept. If you select ‘No’, any uncertainty values you have added of changed in the any of the standard templates will be lost and reset to their default values.

81
Database / Update Application Using this feature T-Box XL™ software can be updated. 1. Ensure current T-Box XL™ is software 2.X.X.X or
later. If not contact Norbar for assistance. 2. Connect T-Box XL™ to computer using USB cable. 3. In TDMS select Database and Update Application. 4. Browse to the new application file. 5. Select NorbarTTCE6.exe file & click open. The application will load…
When complete you will be prompted to power cycle the T-Box XL™. 6. The T-Box XL™ will then ask if you want to ‘Use Installed Update?’
Select ‘Yes’.

82
VIEW MENU The View menu uses the Information in the right pane. Ensure the right pane contains the required information before using the View menu. View Option Details
View Graph
Select graph in the left pane, so details appear in the right pane.
Select View then select View Graph (or select icon). The graph is shown in the right pane.
Refresh Select Refresh to redraw the current window.
Copy to Clipboard Select Copy to Clipboard to copy the data in the right hand pane, so it is available and paste into another application such as Microsoft® Excel® or Word® etc
Print Select Print to print the right hand pane. Copy Selection to Clipboard Select Copy Selection to Clipboard to copy selected data. Print Selection Select Print Selection to print selected data.
WINDOW OPTIONS MENU Select Window menu then select desired window option (or select icon). Select best option for the windows in use.
Currently Open Windows The current open windows are shown at the bottom right of the TDMS screen.
Click on icon to open window.

83
ABOUT TDMS Select the icon on the TDMS shortcut bar. The software version number will be shown. Click OK to cancel. Click Database File… to show where the TDMS database is stored. The default location is:
NOTE: For 64 bit versions, this may be shown as C:\ProgramData(x86)\TDMS\NorbarTDMS.sqlite

84
KEY TO SHORTCUT ICONS These can be used for quick selection from the shortcut bar.
Icon Shortcut to
Define Tool Templates (Ctrl+E)
Define Targets (Ctrl+G)
Define Transducers (Ctrl+D)
Define Measurement Devices
Add Tool
Calibrate (Via RS232) (Ctrl+T)
Conformance (Via RS232)
Calibration Options (Ctrl+O)
Synchronise Now
Send Updates Now
View Statistics
View Graph
View Histogram
Refresh (F5)
Copy All to Clipboard
Print All
Copy Selection to Clipboard
Print Selection
Cascade Windows
Tile Windows Horizontally
Tile Windows Vertically
Arrange Iconized Windows
Close All Windows
About TDMS
Exit TDMS

85
TROUBLE SHOOTING Problem Likely Solutions
TDMS displays USB detected / Not Connected and will NOT synchronize with T-Box XL™.
Unplug the USB Host lead, wait at least 10 seconds and re-insert whilst TDMS has been launched and T-Box XL™ is displaying the Measure screen (Hot-Plug).
Ensure that you disconnect from USB correctly before removing the lead. Click on ‘Safely Remove Hardware’ in the bottom right hand corner of your desktop if this option is available to you.
Data does not transfer between T-Box XL™ and TDMS
After installing new T-Box XL™ software and perhaps TDMS software, if you restore an earlier backup of TDMS and then take some new data on the T-Box XL™, the data will NOT get transferred to TDMS when you Connect using active sync or Load from USB stick.
You will have to use “Reset Test Data Read Index” before synchronizing or loading from USB.
Certify option is always greyed out
No valid COM port has been selected in Calibration Options.
NOTE: Newer laptop computers are not equipped with an RS232 port and this option will always be greyed out.
In this case you can use an additional RS232 to USB converter. When you have installed the driver on your computer, use the Device Manager to confirm which COM port has been allocated to you converter. Select the same COM port (Serial Port) in the TDMS Calibration Options.
Certify error message If a message box appears with Wrong Units – you have said they are N∙m but the data is returning “1”, this can be fixed by removing Time and Date in the serial output set up.
Searching for the Work Id “none”
When searching for the Work Id “none”, you must enter the greater than & less than arrows before and after i.e. <none>
Windows® 7 Installation
A message box comes up after WMDC installation saying "USB Drivers were not installed". This is Microsoft bug and the T-Box XL™ will synchronize with TDMS.
Takes a long time to transfer Logging data.
It is much quicker to transfer logging data to TDMS via USB stick rather than synchronizing with T-Box XL™.
“Add Tools” is greyed out Select a department in the left pane.
On preview cannot zoom out Press SHIFT on the keyboard to change to .
Cannot preview all pages Press PAGE UP & PAGE DOWN keyboard buttons.

86
GLOSSARY OF TERMS Word or Term Meaning # Number
As Found Calibration before adjustment.
As Left Calibration after adjustment.
Capacity Transducer full scale.
Certificate of Calibration Document containing the results of an ISO 6789-2:2017 calibration or non-ISO calibration
Declaration of Conformance Document containing the results of an ISO 6789-1:2017 conformance test
Department Name of structure in left pane to store data. Can be renamed ‘Customer’ or other reference.
ISO 6789 Hand torque tool ISO Standard. Has been updated from ISO 6789:2003 to ISO6789:2017, which is now in 2 parts.
ISO 6789-1:2017 Part 1 of the latest version of the Hand torque tool ISO standard. Specifically refers to design conformance
ISO 6789-2:2017 Part 2 of the latest version of the Hand torque tool ISO standard Specifically refers to calibration and measurement uncertainty
My Tools Database of the tools used.
Rated Capacity Tool maximum value
SMART Transducer A transducer that holds its own calibration data (INTELLIGENT).
Snug Torque Torque value to start measuring angle.
SPC Statistical Process Control, a method of quality control using mathematical equations.
Target Torque or Angle value required. Each Target has an Upper Limit and a Lower Limit.
T-Box Torque measurement instrument.
T-Box XL™ Update of T-Box with larger display.
TDMS Torque Data Management System – Software included for PC use.
Tool A reference to the tool being calibrated or used. Eg.: Torque wrenches, PneuTorques, Electric tools, Torque screwdrivers, etc.
Tool Stop An output used to provide a stop signal for an external pneumatic, hydraulic or electric tool.
Tool Templates A template holding full details of the tool. All Norbar tools are included.
Tool Type Classification from ISO 6789.
USB Universal Serial Bus.
Work Id Work identification - the reference to the task, application or job. E.g.: a bolted flange, engine cylinder head, vehicle wheel nuts, etc.

1
NORBAR TORQUE TOOLS LTD Wildmere Road, Banbury, Oxfordshire, OX16 3JU UNITED KINGDOM Tel + 44 (0)1295 270333 Email [email protected]
NORBAR TORQUE TOOLS 45–47 Raglan Avenue, Edwardstown, SA 5039 AUSTRALIA Tel + 61 (0)8 8292 9777 Email [email protected]
NORBAR TORQUE TOOLS INC 36400 Biltmore Place, Willoughby, Ohio, 44094 USA Tel + 1 866 667 2279 Email [email protected]
NORBAR TORQUE TOOLS PTE LTD 194 Pandan Loop #07-20 Pantech Business Hub SINGAPORE 128383 Tel + 65 6841 1371 Email [email protected]
NORBAR TORQUE TOOLS (SHANGHAI) LTD 7 / F, Building 91, No. 1122, Qinzhou North Road, Xuhui District, Shanghai CHINA 201103 Tel + 86 21 6145 0368 Email [email protected]
NORBAR TORQUE TOOLS INDIA PVT. LTD Plot No A-168, Khairne Industrial Area, Thane Belapur Road, Mahape, Navi Mumbai – 400 709 INDIA Tel + 91 22 2778 8480 Email [email protected] www.norbar.com
© Norbar Torque Tools Ltd 2017