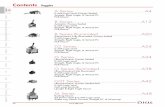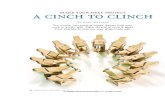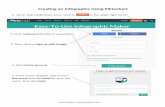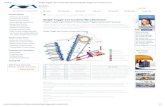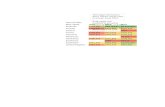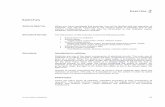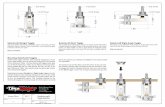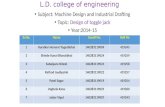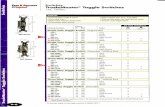Toggle 3.1.1 iOS Install Guide - AT&T Wireless · 2/3/2014 Page ii ... Then, click on the Toggle...
Transcript of Toggle 3.1.1 iOS Install Guide - AT&T Wireless · 2/3/2014 Page ii ... Then, click on the Toggle...
AT&T Toggle
2/3/2014 Page ii
Table of Contents
Go Ahead — Bring Your Own Device to Work .................................................................................................................. 1
Requirements............................................................................................................................................................... 1
1: Activate AT&T Toggle .................................................................................................................................................. 1
1.1: Welcome Email with ORANGE Banner ................................................................................................................ 1
1.2: Welcome Email with BLUE Banner....................................................................................................................... 2
1.3: Orange or Blue Welcome Banner – Continue Here .............................................................................................. 2
1.4: Download AT&T Toggle to Your Device ............................................................................................................... 3
1.5: Translation of Welcome Email (Orange or Blue Banner) ...................................................................................... 3
2: Install AT&T Toggle ....................................................................................................................................................... 3
3: Log in to AT&T Toggle .................................................................................................................................................. 4
3.1: ORANGE Banner Credentials and Login .............................................................................................................. 4
3.2: BLUE Banner Credentials and Login .................................................................................................................... 4
4: Configure AT&T Toggle PIN ......................................................................................................................................... 4
5: Install AT&T Toggle Applications - Toggle Premium Users ......................................................................................... 5
6: Configure your VPN Credentials in AT&T Toggle ......................................................................................................... 7
7: Set Up Work Email within AT&T Toggle ....................................................................................................................... 7
7.1: Pre-defined email settings .................................................................................................................................... 8
7.2: Detailed Email Setup ............................................................................................................................................ 8
7.3: Set Up an Exchange Email Account ..................................................................................................................... 8
7.4: Set Up an IMAP Email Account ............................................................................................................................ 8
7.5: Set Up a POP3 Email Account ............................................................................................................................. 9
8: Install AT&T Toggle Applications- Toggle License Users ............................................................................................ 9
AT&T Toggle
2/3/2014 Page 1
Go Ahead — Bring Your Own Device to Work Switch between work and play with the tap of an icon on your iPhone® or iPad® device. Carry one device, loaded with your favorite games and apps, as well as your encrypted business email, contacts, and calendar. All of this is now possible with AT&T Toggle, and your company doesn’t mind one bit.
Requirements Before you begin installing AT&T Toggle, ensure that you meet the following requirements:
You have an iPhone, iPod®, or iPad running iOS 6.0 or later.
You have a stable Wi-Fi or LTE connection.
You have infrastructure running Exchange 2007 or 2010, Office 365, IMAP, or POP3.
You have Exchange Active Sync enabled (if using an Exchange account).
Allow about 10 minutes for installation of Toggle and associated apps.
You have received an email from your Toggle Administrator with instructions to complete your registration.
1: Activate AT&T Toggle To begin, open the email from your Toggle Administrator, either on your computer or from the mobile device where AT&T Toggle will be installed. What color is the banner in your welcome email? Orange: Please proceed to step 1.1. Blue: Please proceed to step 1.2. Remember which email you received, as the banner color determines how you get your credentials in section 3.
1.1: Welcome Email with ORANGE Banner Click Install in the welcome email (Figure 1) to begin the AT&T Toggle registration process.
Continue to step 1.3. Your password is the same password you use to access your corporate email account.
Figure 1
AT&T Toggle
2/3/2014 Page 2
1.2: Welcome Email with BLUE Banner Click Create Password (Figure 3) to begin the AT&T Toggle registration process. A screen to create your password appears (Figure 2)
Create your AT&T Toggle password, then re-enter it to confirm it is typed correctly, and click next. Be sure to remember this password as you will need it to log into the different applications within the AT&T Toggle suite. Note: AT&T Toggle has its own password and a separate PIN for accessing the AT&T Toggle workspace
on your device. These are NOT the same as your Exchange email password.
1.3: Orange or Blue Welcome Banner – Continue Here If you are following these steps on your device: Skip to step 1.4. If you are following these steps from your computer: Enter the email address that is configured on your mobile device and click Send (seeFigure 4). A confirmation message appears. Check your email on your mobile device for the Toggle invitation. Note: AT&T Toggle uses this email address only once
to send you the installation link. It is not retained in the system.
Figure 3 Figure 2
Figure 4
AT&T Toggle
2/3/2014 Page 3
1.4: Download AT&T Toggle to Your Device Check your email from your mobile device, and click the blue Start button in the AT&T Toggle welcome email (Figure 5). The Install screen appears. Click Install. If a second confirmation screen appears, click Install again.
Note: If the Install screen does not appear, ensure JavaScript is enabled on your device (Settings > Safari
> Advanced > JavaScript).
If you would like to see the translation of the Welcome Email: Click on the desired language link at the top of the Welcome Email. The translation of the Welcome Email will open in a separate browser window. Note: The translation of the Welcome Email is a PDF document, and you may need to download and install Adobe Reader.
2: Install AT&T Toggle Once you click Install, the App Store opens to the download screen for the AT&T Toggle Client. Click the FREE button at the top right; the button text changes to INSTALL APP. Tap this button again, and then enter your Apple ID password to confirm. The App Store closes and the AT&T Toggle icon (Figure 7) appears on your device desktop.
Figure 5
Figure 7
Figure 6
AT&T Toggle
2/3/2014 Page 4
3: Log in to AT&T Toggle Click on the AT&T Toggle icon. A pop-up window appears with the End User License Agreement (EULA) for AT&T Toggle. Read the terms and conditions, click the check box, and click Agree. Choose the next step based on the welcome email you received from AT&T Toggle.
3.1: ORANGE Banner Credentials and Login Enter the Username and Toggle Company ID provided in the Welcome email you received from your Toggle Administrator. Enter your work email password for the Password.
3.2: BLUE Banner Credentials and Login Enter the Username and Toggle Company ID provided in the Welcome email you received from your Toggle Administrator. Enter the password you created in Section 1. If your Toggle Administrator has included an additional Enterprise Terms of Service, you will be prompted to accept this agreement. Click Agree to continue.
If you are a Toggle License user, a screen to enter your device phone number appears (Figure 9). If your device does not have a phone number, or you do not wish to link your number with AT&T Toggle, click Decline.
4: Configure AT&T Toggle PIN Follow the instructions on this screen to create your AT&T Toggle PIN. You use this PIN to move from your personal space to the AT&T Toggle work space. It is not the same as your AT&T Toggle login password.
Figure 8
Figure 9
Figure 10
AT&T Toggle
2/3/2014 Page 5
5: Install AT&T Toggle Applications - Toggle Premium Users Note: This section applies to Toggle Premium users ONLY. If you are not prompted to install
Management Certificates at this point, you are a Toggle license user (not Toggle Premium). Toggle license users can skip to Section 6 to continue the installation process.
After you create your PIN, the Management Certificates prompt (Figure 11) appears. Click OK. The Install Profile screen appears (Figure 12). Click Install to install the AT&T Toggle Profile. Installing the AT&T Toggle Profile enables Toggle device management capabilities.
You may be prompted at this point to enter a passcode (Figure 13). This is your personal code to unlock your device, NOT your AT&T Toggle PIN or password.
Figure 11 Figure 12 Figure 13
AT&T Toggle
2/3/2014 Page 6
The next screen (Figure 14) prompts you to install the AT&T Toggle certificate and profile. Click Install to continue with the profile setup.
The last screen confirms the AT&T Toggle Profile installed successfully (Figure 15). Click Done.
Note: If this installation step fails, check your device for management profiles from other providers
(Settings> General> Profiles). iOS can only support one device management profile. Delete the existing device management profile. Then, click on the Toggle icon to resume the installation.
AT&T Toggle apps continue to download by one of these methods:
The App Store opens to the download screen for the app. Follow the prompts to install each one.
AT&T Toggle downloads and installs the apps automatically.
AT&T Toggle prompts you to download the apps. Follow the prompts to install the apps. At minimum, the Toggle Browser application and ToggleHub webclip install on your device. You may have additional apps depending on which (if any) programs are provided by your Toggle Administrator.
Note: If you do not install each application you are prompted to install during this step, your Toggle
Administrator may remove or disable your AT&T Toggle account.
Figure 14 Figure 15
AT&T Toggle
2/3/2014 Page 7
6: Configure your VPN Credentials in AT&T Toggle If your Toggle Administrator has enabled VPN access for your AT&T Toggle account, a prompt to enter your VPN username and password appears as shown in Figure 16.
Enter your VPN credentials and click Connect to establish the VPN connection. A lock icon in the status bar (Figure 17) confirms that the connection is established.
Note: Depending upon your VPN profile settings, you may only need to enter your VPN credentials once (for initial connection), or you may need to enter your credentials each time you enter an AT&T Toggle application.
7: Set Up Work Email within AT&T Toggle When you log in to AT&T Toggle for the first time, you will be prompted for your permission to send push notifications. Click OK, otherwise email and message notifications will not appear. An email setup prompt appears after you accept push notifications (Figure 18). Click on Set Up Now to begin your email set up.
Figure 17
Figure 18
Figure 16
AT&T Toggle
2/3/2014 Page 8
7.1: Pre-defined email settings If your Administrator has pre-defined some of your email settings, you only need to enter your email address, user name, and password to begin email sync in AT&T Toggle (Figure 19).
7.2: Detailed Email Setup If your Administrator has not preconfigured your email settings, the screen in Figure 20 appears. Select the appropriate account type for your corporate email address, and then proceed to the next section based on your choice. Note: Contact your corporate Toggle Administrator if you do not know the email server information.
7.3: Set Up an Exchange Email Account To set up a Microsoft Exchange 2007 or 2010 email account, enter the information requested (Figure 21). Click Save when finished, and your AT&T Toggle screen appears (Figure 22).
Note: After initial setup, you can return to this screen to edit or remove your account by going to: Email Menu-> Settings->Your account name.
7.4: Set Up an IMAP Email Account
Figure 19 Figure 20
Figure 22 Figure 21
AT&T Toggle
2/3/2014 Page 9
To set up an IMAP email account, configure additional settings such as outgoing/incoming port numbers and outgoing/incoming servers (Figure 23).
7.5: Set Up a POP3 Email Account Similar to the IMAP account setup, enter your email server settings (incoming and outgoing) to set up your POP3 email account (Figure 24). The following list contains the email ports for different types of email setups:
POP3 - port 110
IMAP - port 143
Secure SMTP (SSMTP) - port 465
Secure IMAP (IMAP4-SSL) - port 585
IMAP4 over SSL (IMAPS) - port 993
Secure POP3 (SSL-POP) - port 995
8: Install AT&T Toggle Applications- Toggle License Users Note: If you did not receive a prompt to install AT&T Toggle Certificates after
you created your PIN, you are a Toggle license user (not Toggle Premium). Complete the steps in this section to finish installing the AT&T Toggle applications (Toggle Premium users installed these apps in Section 5).
Once you have set up your corporate email within AT&T Toggle, you receive two new emails in your inbox from AT&T Toggle with the subjects “Download applications list” and “Bundle WebClips list.” Open those emails and click on the link labeled “here.” A mobile browser screen appears with a list of applications available to install apps. Click on the Install button next to the application name to install the application. The app installs immediately or the App Store opens to the page to install the application. Follow the prompts and repeat the installation process for each application listed. Note: If you do not install each application listed on this page, your Toggle Administrator may remove
or disable your AT&T Toggle account. iPhone®, iPad® and iPod® are registered trademarks of Apple Inc.
Figure 23
Figure 24