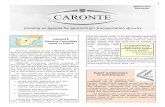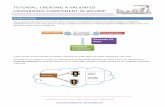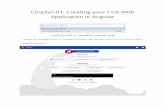reating an Infographic Using Piktochartinfographic MLK by (your name) and click Share. 22. Tap the...
Transcript of reating an Infographic Using Piktochartinfographic MLK by (your name) and click Share. 22. Tap the...

Creating an Infographic Using Piktochart
1. Go to http://piktochart.com/ Click on in the upper right corner.
5. If this screen appears, type in your
first name and the initial for your last
name. Then click Next.
3. Then, click on Sign up with Google
2. First, uncheck Subscribe to newsletters
4. Click Create Account
Great Hollow Library Media Center

6. Complete the Profile as indicated here.
Then press Submit.
7. Click Start Creating.
8. In the upper right corner, click Create New.
9. Select Infographic.
10. You may create a new infographic from scratch, or
you can use a template as a starting point. If using a
template, be sure to select a Free Template. Pro
Templates cost money.
11. Begin to edit your Piktochart. Click once to select a text box to edit; click twice to edit
the words. You can also add or delete text boxes.
12. You can choose a type of graphic to add by
clicking one of these arrows, and then dragging
and dropping the graphic where you want it.
Great Hollow Library Media Center

13. Another way to add graphics is to find them online.
Use ImageQuest from the library Databases page. Then
you will need to select the graphic, download and save
the picture to your desktop, H drive, or download folder.
In Piktochart, click Uploads and BrowseImage from Com-
puter and choose the image you want to insert. (You
can’t just copy and paste it in.)
14. Although Piktochart automatically saves, it’s a
good idea to check the Saved status before signing
out.
Great Hollow Library Media Center
15. When research is complete, export the Works cited from NoodleTools. In
your NoodleTools account, on the Sources tab, click the dropdown next to
Print/Export and select Print/Export to Google Docs.
16. When the Google Doc opens, click Share and
then click the dropdown arrow beside Anyone at
Smithtown Central Sch… with the link can view.
Then click More.
17. Change the setting to ON-Anyone with the link
and click Save.

21. When completely finished (you have checked for
accuracy, and had a peer or teacher check) title your
infographic MLK by (your name) and click Share.
22. Tap the toggle on the right to
Make this link public, and then
click Copy.
23. Paste the URL (web address) into a document provided by your teacher though
Google classroom, a QR Code creator, or elsewhere.
Great Hollow Library Media Center
18. Click Copy Link and the link will be shared to
your clipboard.
19. At the bottom of your Piktochart, add a text
box and write Works Cited. Then highlight that
phrase and click the link symbol above it.
20. Paste the link on your clipboard (from your
Works Cited) into the box that appears and click
OK.